10 лучших угловых столов для превращения любого пространства в рабочее
Каждый элемент на этой странице был отобран редактором House Beautiful. Мы можем получать комиссию за некоторые товары, которые вы решите купить.
Угловой письменный стол Home Depot Mission Oak
Угловой письменный стол Home Depot Mission Oak
198 долларов США в Target
Этот красивый дубовый стол имеет выдвижной лоток для клавиатуры, замаскированный под ящик, а также круглый шнур. хранитель, чтобы сделать Убедитесь, что все ваши зарядные устройства находятся там, где они вам нужны. Нижняя полка также отлично подходит для хранения.
Угловой письменный стол Wayfair Byrne
Угловой письменный стол Wayfair Byrne
Скидка 19% не для вас, этот стол — довольно близкая альтернатива первому one, но он поставляется в сером, мятном и красном цветах и имеет выдвижной ящик вместо лотка для клавиатуры.
Угловой стол с полками Walmart
Угловой стол с полками Walmart
84 доллара в Walmart
Для рабочего места, где требуется больше места для хранения, этот угловой стол наполнен регулируемыми полками для хранения документов, книг и других принадлежностей. Он также имеет выдвижной лоток для клавиатуры для удобного набора текста.
Он также имеет выдвижной лоток для клавиатуры для удобного набора текста.
Реклама — Продолжить чтение ниже 002 Вариант, который занимает еще меньше места? Настенный угловой стол, такой как этот, с ящиками для хранения предметов первой необходимости или демонстрации некоторых ваших любимых вещей.
Малый плавающий угловой стол Amazon
Малый плавающий угловой стол Amazon
Купить на Amazon
Этот плавающий письменный стол — именно то, что вам нужно, чтобы превратить даже самый маленький угол в рабочее пространство. И ему каким-то образом удается упаковать туда место для хранения вместе с ящиками и ящиками.
Г-образный стол Target с книжными полками
Г-образный стол Target с книжными полками
$147 в Target
Если у вас есть свободное место, на таком L-образном столе найдется место для всех ваших рабочих принадлежностей, и он будет отлично смотреться практически в любом пустом углу.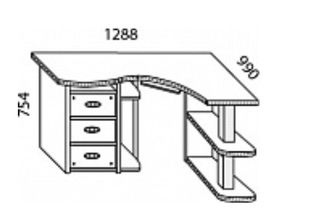
Реклама – Продолжить чтение ниже 2 У этого L-образного стола есть четыре отсека с одной стороны для хранения или показывая свои вещи, а с другой стороны открытый рабочий стол для выполнения вашей работы, независимо от того, в каком углу вы находитесь.
Угловой письменный стол Hayneedle с Hutch
Угловой письменный стол Hayneedle с Hutch
Скидка 19%
120 долларов на Hayneedle
Добавьте немного дополнительного места для хранения к традиционному угловому письменному столу, купив тот, у которого есть подходящая съемная ячейка, где вы можете хранить небольшие письменные принадлежности, организовывать документы или убирать книги, и даже держать парочку растений.
Houzz Grishtam Угловой стол из металла и стекла
Угловой письменный стол Houzz Grishtam из металла и стекла
Скидка 22%
140 долларов США на Houzz
столешница без дополнительных вариантов хранения.
Реклама — Продолжить чтение ниже
Если у вашего ребенка маленькая комната, но вы все равно хотите поставить письменный стол, чтобы он мог рисовать и делать уроки, этот угловой письменный стол подойдет идеально. Кроме того, он выглядит как уменьшенная версия взрослого стола, что довольно очаровательно.
Кроме того, он выглядит как уменьшенная версия взрослого стола, что довольно очаровательно.
Бритни Морган
Редактор рынка, House Beautiful
Бритни Морган — известная сухопутная русалка и Дева со склонностью к рукоделию, красной помаде и покупке слишком большого количества декоративных подушек. Ее работы также публиковались в журналах Apartment Therapy, NYLON, HuffPost, Hello Giggles, Elite Daily и других.
Обтекание изображения текстом в Word
Вставка таблиц, изображений и водяных знаков
Справка и обучение Word
Вставка таблиц, изображений и водяных знаков
Вставка таблиц, изображений и водяных знаков
Обтекание изображения текстом
- Вставить таблицу
Статья - Вставить картинки
Статья - Вставить значки
Статья - Вставить объект WordArt
Статья - Вставить водяной знак
Статья - Показать линейку
Статья - Поворот изображения или фигуры
Статья - Обтекание изображения текстом
Статья
Следующий: Сохранить и распечатать
Выберите изображение.
Выберите Параметры макета .
Выберите нужный макет.
Совет: В строке с текстом помещает изображение в абзац, как если бы это был текст. Изображение будет менять положение по мере добавления или удаления текста. Другие варианты позволяют перемещать изображение по странице, а текст обтекает его.
Дополнительные сведения о параметрах обтекания текстом и точках обтекания см. в разделе Параметры обтекания текстом.
в разделе Параметры обтекания текстом.
Вы можете добавить изображение в верхний левый угол документа, чтобы текст обтекал его.
Выберите изображение.
Перейдите к Формат изображения или Формат > Позиция и в разделе Формат с переносом текста выберите Верхний левый .
Совет: Вы можете перетаскивать изображение по всему документу и выравнивать его по своему усмотрению.
 Внесите пользовательские изменения в перенос слов, выбрав Формат > Перенос текста > Дополнительные параметры макета .
Внесите пользовательские изменения в перенос слов, выбрав Формат > Перенос текста > Дополнительные параметры макета .
В центр документа можно добавить изображение, а текст будет обтекать его.
Выберите изображение.
-
Перейти к Формат изображения или Формат > Перенос текста > Квадрат .
org/ListItem»> На позиции выберите Выравнивание и измените раскрывающееся поле на По центру .
Примечание. Изображение можно перетаскивать по документу и выравнивать по своему усмотрению. Внесите пользовательские изменения в перенос слов, нажав Формат > Перенос текста > Дополнительные параметры макета .
Выберите Позиция > Дополнительные параметры макета .
Вы можете добавить в документ изображение и сделать так, чтобы текст обтекал его, повторяя форму изображения.
Совет: Для достижения наилучших результатов используйте изображение с прозрачным, белым или однотонным фоном.
-
Выберите изображение и перетащите его в середину страницы или куда хотите.
Перейти к Формат изображения или Формат > Перенос текста > Плотно .
На вкладке Формат выберите Удалить фон .

Примечание. Вы не можете удалить фон из векторных изображений.
Выберите любое место за пределами изображения, чтобы увидеть, как текст обтекает изображение.
Тонкая настройка переноса текста
Если между текстом и изображением слишком много места, вы можете установить точки переноса вручную.
Выберите изображение и перейдите к Формат изображения или Формат и выберите Перенос текста > Редактировать точки переноса .

Перетащите черные точки обтекания ближе или дальше от изображения, пока не будете довольны его внешним видом. Перетащите красную линию, чтобы создать дополнительные точки переноса.
Дополнительные сведения о параметрах обтекания текстом и точках обтекания см. в разделе Параметры обтекания текстом.
Картинки, вставленные в строку, привязываются к месту в тексте, где они были вставлены, и обрабатываются как любой текстовый символ — «в строке с текстом». Они автоматически перемещаются вместе с окружающим текстом.
Выберите изображение.
Перейдите к Формат изображения или Формат и выберите Перенос текста > В линию с текстом .
Вы можете быть уверены, что изображение останется на месте при добавлении или удалении текста.
Выберите изображение.
Перейдите к Формат изображения или Формат и выберите Перенос текста > Исправить положение на странице .
Настройка обтекания текстом изображения или объекта рисования
Выберите изображение или объект.
Перейдите к Формат изображения или Формат фигуры и выберите Расстановка > Перенос текста .
Если окно достаточно широкое, Word отображает Перенос текста непосредственно на вкладке Формат изображения
Выберите параметры переноса, которые вы хотите применить.
Например, В строке с текстом , Сверху и снизу и За текстом.
Изменение положения рисунка или объекта рисования относительно текста
Выберите изображение или объект рисунка.
Перейдите к Формат изображения или Формат формы и выберите Упорядочить > Позиция .
Если окно достаточно широкое, Word отображает Положение непосредственно на вкладке Формат изображения .
В меню Позиция выберите нужный тип позиционирования или выберите Дополнительные параметры макета , чтобы выбрать дополнительные параметры макета.
Настройка обтекания текстом таблицы
Control + щелкните таблицу, а затем выберите Свойства таблицы .
Если вы не видите Свойства таблицы в контекстном меню, нажмите Control + Щелкните в другой части таблицы.
В свойствах таблицы в разделе Обтекание текстом выберите Около .
Чтобы изменить расстояние таблицы от окружающего текста, выберите Позиционирование , а затем в Позиционирование таблицы задайте измерения в разделе Расстояние от окружающего текста .
Обтекание текстом изображения или объекта рисования
Выберите изображение или объект.
Выберите Формат , а затем в разделе Упорядочить выберите Перенос текста .
Выберите вариант переноса, который вы хотите применить.
Совет: Чтобы изменить положение изображения или объекта рисунка на странице относительно текста, выберите изображение или объект, выберите Формат > Положение , а затем выберите нужное положение.

Обтекание текстом таблицы
Щелкните по таблице.
Щелкните вкладку Макет таблицы , а затем в разделе Параметры щелкните Свойства .
В разделе Обтекание текстом нажмите Около .
org/ListItem»>
Чтобы задать положение таблицы по горизонтали и вертикали, расстояние от окружающего текста и другие параметры, в разделе Обтекание текстом щелкните Позиционирование , а затем выберите нужные параметры.
Совет: При использовании инструмента Draw для создания таблицы (расположенной на Таблицы в разделе Нарисовать границы ), вы можете автоматически применять обтекание текстом, удерживая нажатой кнопку OPTION во время рисования таблицы.
Существует ограниченная группа параметров переноса текста для изображений в Word для Интернета.
Вставьте и выберите изображение.

 Внесите пользовательские изменения в перенос слов, выбрав Формат > Перенос текста > Дополнительные параметры макета .
Внесите пользовательские изменения в перенос слов, выбрав Формат > Перенос текста > Дополнительные параметры макета .

