Основная линия обводки чертежа. Линии чертежа и их назначение
Лекция № 7. Расположение проекций в черчении
В черчении применяют три основных типа линий (сплошные, штриховые и штрихпунктирные) различной толщины (рис. 76).
На рисунке 75 толщина каждой линии в милиметрах указана цифрами.
Рассмотрим более подробно каждый из типов линий и их основное применение.
1. Сплошная контурная линия считается основной линией чертежа. Ее толщина выбирается в зависимости от размеров чертежа, его сложности и назначения. Толщина контурной линии обозначается буквой b и может принимать значения от 0,4 до 1,5 мм (рис. 77).
Толщина других линий чертежа определяется толщиной линии видимого контура. На одном и том же чертеже все одноименные линии должны быть одной и той же толщины.
2. Штриховую линию невидимого контура применяют для проведения очертаний внутренних плоскостей и линий, скрытых от наблюдателя, а также для изображения резьбы и окружности впадин зубчатых колес (рис.
Линия невидимого контура по толщине должна быть в два‑три раза меньше толщины линии видимого контура. Длина штрихов – в четыре раза больше расстояния между штрихами. Чаще всего длина штрихов равна 4–6 мм, а расстояние между штрихами 1,1–1,5 мм. Обычно длина штрихов уменьшается с толщиной линий. На мелких чертежах длина штриха может быть уменьшена до 2 мм.
3.Линии излома , обрыва или выреза разделяются на три основных вида (рис. 79):
1) волнистая линия обрыва является линией той же толщины, что и линия невидимого контура. Ее проводят от руки;
2) штрихпунктирная линия обладает той же толщиной, что и волнистая. Длина штрихов примерно 10,1‑12 мм, а расстояние между штрихами – 3 мм. На небольших чертежах длина штрихов может быть меньше;
3) линию излома можно проводить также в виде тонкой линии с прямолинейными зигзагами. Такие линии применяют при построении длинных линий излома.
4. Тонкая сплошная линия.
Ее толщина в четыре раза меньше толщины линии контура, и она применяется часто.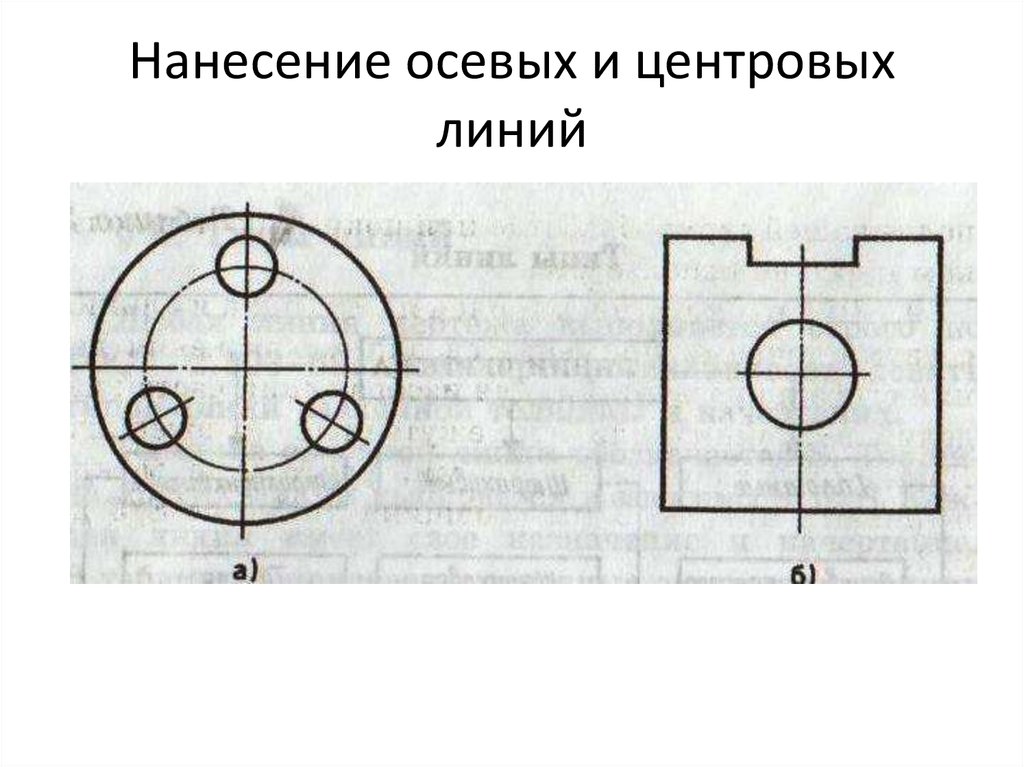 Ею выполняют выносные и размерные линии, проводят штриховку и всевозможные вспомогательные линии, необходимые в процессе какого‑нибудь построения или поясняющие его (рис. 80).
Ею выполняют выносные и размерные линии, проводят штриховку и всевозможные вспомогательные линии, необходимые в процессе какого‑нибудь построения или поясняющие его (рис. 80).5.Осевые и центровые линии (рис. 81). Они являются тонкими штрихпунктирными линиями со сравнительно длинными штрихами. Длина штрихов примерно 20–25 мм. Расстояние между штрихами примерно 3 мм. На малых чертежах длина штрихов может быть меньше. Такая штрихпунктирная линия применяется для проведения и начальной окружности, и образующих начального цилиндра и начального конуса, и у зубчатых колес.
6. Штрихпунктирную линию с двумя точками (рис. 82) применяют для очертаний габарита, контуров механизма в его крайнем или промежуточном положении и контура пограничной детали, имеющей вспомогательное значение. Эти линии имеют такую же толщину и длину штрихов, как и обычные штрихпунктирные линии, применяемые в качестве осевых и центровых.
7. Линию контура наложенной проекции применяют для изображения частей, отпадающих при разрезах или находящихся перед вычерчиваемой деталью, а также для вариантов выполнения детали и для вычерчивания контура заготовки, нанесенного на чертеж детали.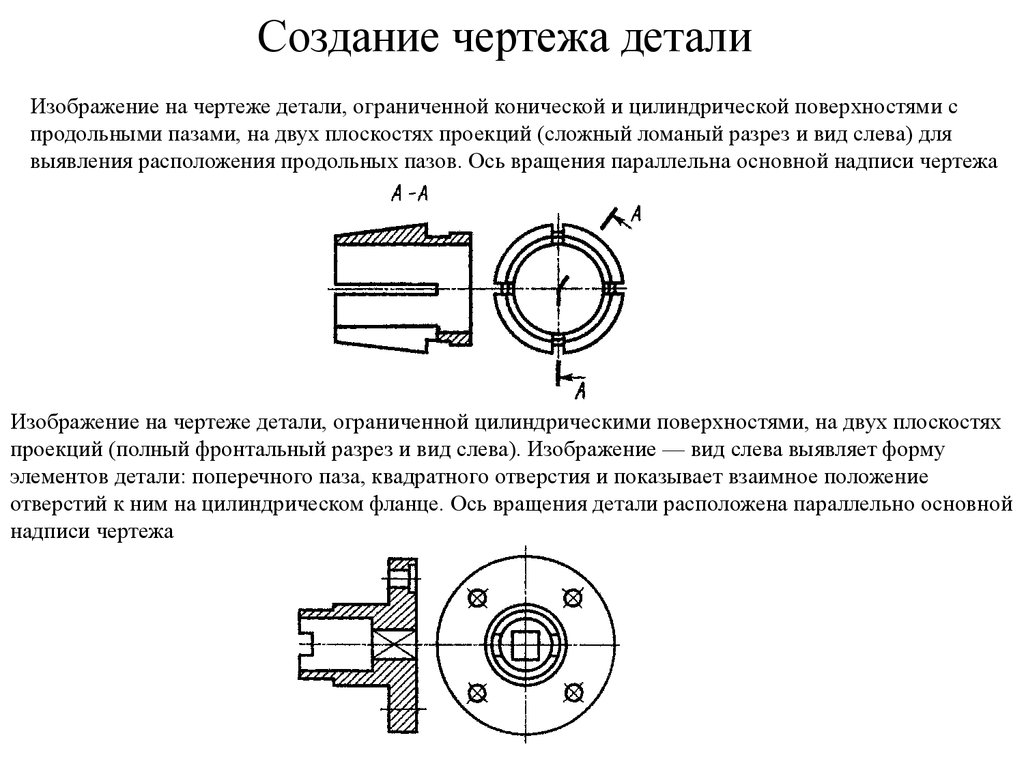 Длина штрихов в зависимости от величины проекции должна быть 4–8 мм.
Длина штрихов в зависимости от величины проекции должна быть 4–8 мм.
8. Линию рамки чертежа, контура штампа, графления таблицы и т. д. проводят сплошной линией. Она может быть тоньше линии контура. При выборе толщины таких линий необходимо стремиться к тому, чтобы чертеж имел красиво оформленный вид (рис. 83).
Рассмотрим линии для указания плоской поверхности. Когда поверхности вращения чередуются с плоскими гранями (рис. 84), следует оттенить наличие этих плоских граней. Для этого на их проекциях наносятся тонкие диагонали каждой плоской грани, что является условным обозначением на чертеже плоской поверхности.
Для обводки различных линий (осевых, центровых, размерных, выносных, разреза, сечения, контура пограничной детали, контура наложенного сечения, контуров механизмов в их крайних или промежуточных положениях и очертания габарита, для осей проекций, следов плоскостей и линий построения характерных точек) возможны, помимо черного, также другие цвета.
Основными элементами любого чертежа являются линии. Чтобы чертёж был более выразителен и понятен для чтения, его выполняют разными линиями, начертание и назначение которых для всех отраслей промышленности и строительства установлены государственным стандартом.
Изображения предметов на чертеже представляют собой сочетание различных типов линий.
Каждый чертеж рекомендуется предварительно выполнять сплошными тонкими линиями. После проверки правильности формы, размеров, а также компоновки полученного изображения и удаления всех вспомогательных линий чертеж обводят линиями различного начертания и толщины согласно ГОСТ 3456 — 59 . Каждая из таких линий имеет свое назначение.
Сплошная толстая основная линия принята за исходную . Толщина ее S должна выбираться в пределах от 0,6 до 1,5 мм. Она выбирается в зависимости от величины и сложности изображения, формата и назначения чертежа. Исходя из толщины сплошной толстой основной линии выбирают толщину остальных линий при условии, что для каждого типа линий в пределах одного чертежа на всех изображениях она будет одинаковой.
Сплошная тонкая линия применяется для изображения размерных и выносных линий, штриховки сечений, линии контура наложенного сечения, линии выноски. Толщина сплошных тонких линий берется в 2-3 раза тоньше основных линий.
Штриховая линия применяется для изображения невидимого контура. Длина штрихов должна быть одинаковая, от 2 до 8 мм. Расстояние между штрихами берут от 1 до 2 мм. Толщина штриховой линии в 2-3 раза тоньше основной.
Штрихпунктирная тонкая линия применяется для изображения осевых и центровых линий, линий сечения, являющихся осями симметрии для наложенных или вынесенных сечений. Длина штрихов должна быть одинаковая и выбирается в зависимости от размера изображения от 5 до 30 мм. Расстояние между штрихами от 2 до 3 мм. Толщина штрихпунктирной линии от S/3 до S/2, Осевые и центровые линии концами должны выступать за контур изображения на 2-5 мм и оканчиваться штрихом, а не точкой.
Штрихпунктирная с двумя точками тонкая линия применяется для изображения линии сгиба на развёртках.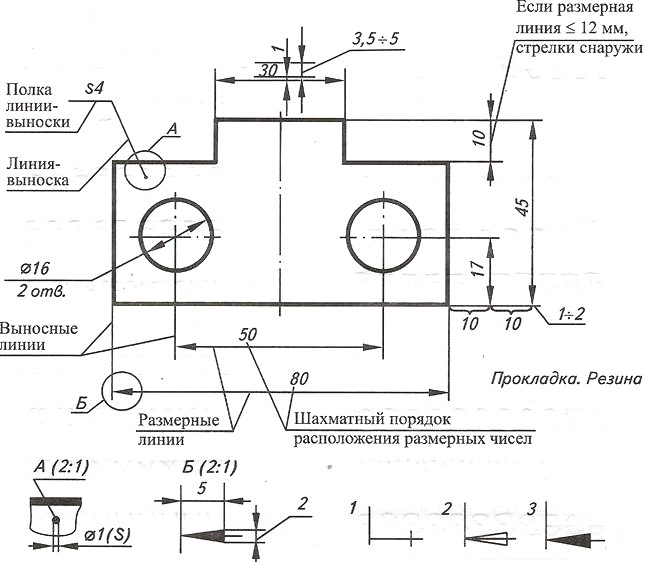
Разомкнутая линия применяется для обозначения линии сечения. Толщина её выбирается в пределах от S до 11/2S, а длина штрихов от 8 до 20 мм.
Сплошная волнистая линия применяется, в основном как линия обрыва в тех случаях, когда изображение дано на чертеже не полностью. Толщина такой линии от S/3 до S/2.
Качество чертежа в значительной степени зависит от правильного выбора типа линий, соблюдения одинаковой толщины обводки, длины штрихов и расстояния между ними, аккуратности их проведения.
Вконтакте
Билет №1
ОТВЕТ:
СООТВЕТСТВИИ С ГОСУДАРСТВЕННЫМ СТАНДАРТОМ
Чтобы чертёж был более выразителен и понятен для чтения, его выполняют разными линиями, начертание и назначение которых для всех отраслей промышленности и строительства установлены государственным стандартом.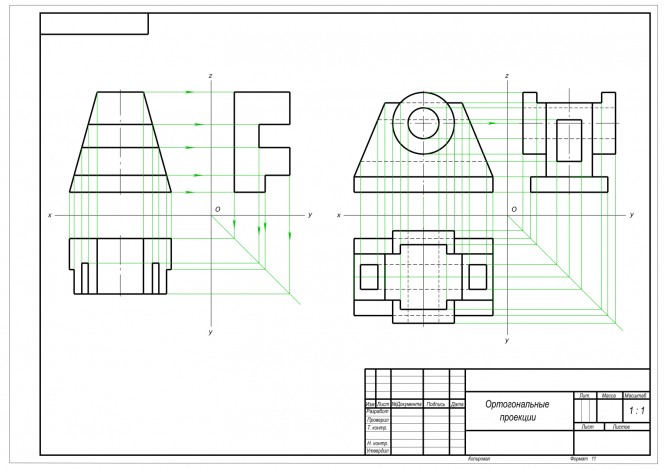
При выполнении чертежей применяют линии различной толщины и начертания. Каждая из них имеет своё назначение.
ГОСТ 2303-80 устанавливает начертания и основные назначения линий на чертежах всех отраслей промышленности.
1. Сплошная толстая — основная линия выполняется толщиной, обозначаемой буквой S, в пределах от 0,5 до 1,4 мм в зависимости от сложности и величины изображения на данном чертеже, а также от формата чертежа. Сплошная толстая линия применяется для изображения видимого контура предмета. Выбранная толщина S линии должна быть одинаковой на данном чертеже.
2. Сплошная тонкая линия применяется для изображения размерных и выносных линий, штриховки сечений, линии контура наложенного сечения, линии выноски. Толщина сплошных тонких линий берётся в 2-3 раза тоньше основных линий.
3. Штриховая линия применяется для изображения невидимого контура. Длина штрихов должна быть одинаковая, от 2 до 8 мм. Расстояние между штрихами берут от 1 до 2 мм. Толщина штриховой линии в 2-3 раза тоньше основной.
Толщина штриховой линии в 2-3 раза тоньше основной.
4. Штрихпунктирная тонкая линия применяется для изображения осевых и центровых линий, линий сечения, являющихся осями симметрии для наложенных или вынесенных сечений. Длина штрихов- должна быть одинаковая и выбирается в зависимости от размера изображения от 5 до 30 мм. Расстояние между штрихами от 2 до 3 мм. Толщина штрихпунктирной линии от S/3 до S/2, Осевые и центровые линии концами должны выступать за контур изображения на 2-5 мм и оканчиваться штрихом, а не точкой.
5. Штрихпунктирная с двумя точками тонкая линия применяется для изображения линии сгиба на развёртках. Длина штрихов от 5 до 30 мм, и расстояние между штрихами от 4 до 6 мм. Толщина этой линии такая же, как и у штрихпунктирной тонкой, то есть от S/3 до S/2 мм.
6. Разомкнутая линия применяется для обозначения линии сечения. Толщина её выбирается в пределах от S до 1 1/ 2 S, а длина штрихов от 8 до 20 мм.
7. Сплошная волнистая линия применяется, в основном как линия обрыва в тех случаях, когда изображение дано на чертеже не полностью. Толщина такой линии от S/3 до S/2.
Толщина такой линии от S/3 до S/2.
ЛИНИИ ЧЕРТЕЖА
В заключение следует отметить, что толщина линий одного и того же типа должна быть одинакова для всех изображений на данном чертеже.
Выполните аксонометрические изображения плоских фигур.
3. По двум заданным видам постройте третий вид, применив необходимые разрезы. Выполните технический рисунок детали.
I вариант II вариант
СТОЙКА СТОЙКА
БИЛЕТ № 2
1. Назовите правила оформления чертежа (формат, рамка, основная надпись на чертежах)
2. Перечислите простейшие геометрические тела
ПРАВИЛА ОФОРМЛЕНИЯ ЧЕРТЕЖА
(ФОРМАТ, РАМКА, ОСНОВНАЯ НАДПИСЬ НА ЧЕРТЕЖАХ)
Чертежи выполняют на листах определённых размеров, установленных ГОСТом. Это облегчает их хранение, создаёт другие удобства.
Форматы листов определяются размерами внешней рамки (выполненной тонкой линией).
Каждый чертёж имеет рамку, которая ограничивает поле чертежа. Рамку проводят сплошными основными линиями: с трёх сторон — на расстоянии 5 мм от внешней рамки, а слева — на расстоянии 20 мм; широкую полосу оставляют для подшивки чертежа.
Рамку проводят сплошными основными линиями: с трёх сторон — на расстоянии 5 мм от внешней рамки, а слева — на расстоянии 20 мм; широкую полосу оставляют для подшивки чертежа.
Формат с размерами сторон 841×1189 мм, площадь которого равна 1м 2 , и другие форматы, полученные их последовательным делением на две равные части параллельно меньшей стороне соответствующего формата, ч принимаются за основные. Меньшим обычно является формат А4 (рис.1), его размеры 210×297 мм. Чаще всего вы в учебной практике будете пользоваться именно форматом А4. При необходимости допускается применять формат А5 с размерами сторон 148×210 мм.
Каждому обозначению соответствует определённый размер основного формата. Например, формату. A3 соответствует размер листа 297×420 мм.
Ниже приведены обозначения и размеры основных форматов.
Обозначение формата Размер сторон формата” мм
Кроме основных, допускается применение дополнительных форматов. Они получаются увеличением коротких сторон основных форматов на величину, кратную размерам формата А4.
На чертежах помещают основную надпись, содержащую сведения об изображённом изделии.
На чертежах в правом нижнем углу располагают основную надпись, содержащую сведения об изображённом изделии. Форму, размеры и содержание её устанавливает стандарт, На учебных школьных чертежах основную надпись выполняют в виде прямоугольника со сторонами 22×145 мм (рис. 2а). Образец заполненной основной надписи показан на рис 2б
Производственные чертежи, выполняемые на листах формата А4, располагают только вертикально, а основную надпись на них — только вдоль короткой стороны. На чертежах других форматов основную надпись можно располагать и вдоль длинной и вдоль короткой стороны.
В виде исключения на учебных чертежах формата А4 основную надпись разрешено располагать как вдоль длинной стороны, так и вдоль короткой (рис. 3).
Рис.3
Расположение сечений
В зависимости от расположения сечения подразделяются на вынесенные и наложенные. Вынесенными сечениями называются такие, которые располагаются вне контура изображений
Наложенными сечениями называются такие, которые располагаются непосредственно на видах
Вынесенным сечениям следует отдавать предпочтение перед наложенными, так как последние затемняют чертеж и неудобны для нанесения размеров.
Контур вынесенного сечения обводится сплошной основной линией такой же толщины S, как видимый контур изображения. Контур наложенного сечения обводят сплошной тонкой линией (от S/3 до S/2).
Наложенное сечение располагают в том месте, где проходила секущая плоскость, непосредственно на самом виде, к которому оно относится, то есть как бы накладывают на изображение.
Вынесенное сечение можно располагать на любом месте поля чертежа. Оно может быть помещено непосредственно на продолжении линии сечения (рис. 15).
Или в стороне от этой линии. Вынесенное сечение может быть размещено на месте, предназначенном для одного из видов (см. рис. 13), а также в разрыве между частями одного и того же вида (рис. 16) Для несимметричных наложенных сечений линию сечения проводят со стрелками, но буквами не обозначают (рис. 14).
Обозначение сечений
повёрнуто О, то есть А-АО.
БИЛЕТ №4
1. Расскажите об особенностях чертежного шрифта
2.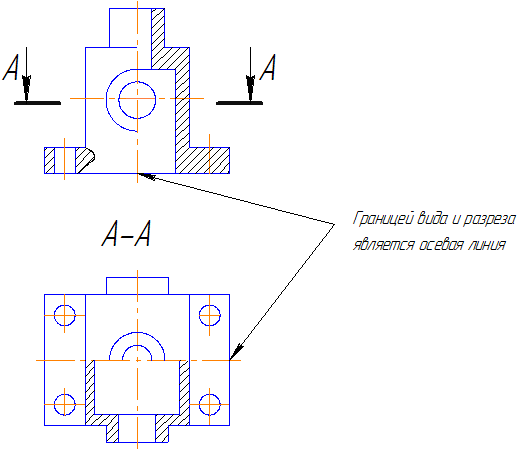 Что называется разрезом? Чем он отличается от сечения? Перечислите виды разрезов
Что называется разрезом? Чем он отличается от сечения? Перечислите виды разрезов
3. По двум заданным видам постройте третий вид, применив необходимые разрезы. Выполните технический рисунок детали
Прописные буквы
Строчные буквы
БИЛЕТ №5
1. Расскажите об особенностях применения и обозначения масштаба на машиностроительных и строительных чертежах
2. Дайте определение местного вида, расскажите о его назначении
3. По двум заданным видам постройте третий вид, применив необходимые разрезы. Выполните технический рисунок детали
БИЛЕТ №6
1. Покажите деление окружности на 3, 6, 12 равных частей с помощью циркуля, линейки и угольников
2. Виды обозначений сечений на чертеже
3. По двум заданным видам постройте третий вид, применив необходимые разрезы. Выполните технический рисунок детали
Вынесенное сечение.
Контур вынесенного сечения обводят сплошной толстой линией такой же толщины, как и линия, принятая для видимого контура изображения. Если сечение вынесенное, то, как правило проводят разомкнутую линию, два утолщенных штриха, и стрелки, указывающие направление взгляда. С внешней стороны стрелок наносят одинаковые прописные буквы. Над сечением пишут те же буквы через тире с тонкой чертой внизу. Если сечение представляет собой симметричную фигуру и расположено на продолжении линии сечения (штрихпунктирная), то обозначений не наносят.
Если сечение вынесенное, то, как правило проводят разомкнутую линию, два утолщенных штриха, и стрелки, указывающие направление взгляда. С внешней стороны стрелок наносят одинаковые прописные буквы. Над сечением пишут те же буквы через тире с тонкой чертой внизу. Если сечение представляет собой симметричную фигуру и расположено на продолжении линии сечения (штрихпунктирная), то обозначений не наносят.
Наложенное сечение.
Контур наложенного сечения – сплошная тонкая линия (S/2 – S/3), причем контур вида в месте расположения наложенного сечения не прерывают. Наложенное сечение обычно не обозначают. Но если сечение представляет собой не симметричную фигуру, проводят штрихи разомкнутой линии и стрелки, но буквы не наносят.
Обозначение сечений
Положение секущей плоскости указывают на чертеже линией сечения — разомкнутой линией, которая проводится в виде отдельных штрихов, не пересекающих контур соответствующего изображения. Толщина штрихов берётся в пределах от $ до 1 1/ 2 S, а длина их от 8 до 20 мм.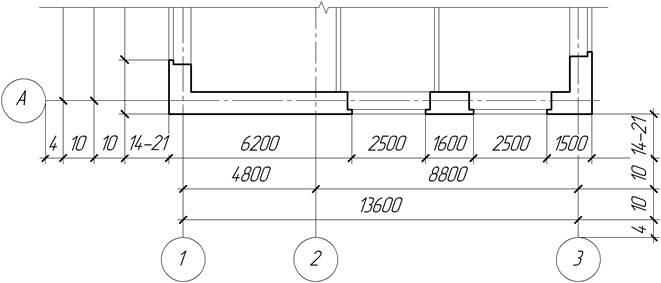 На начальном и конечном штрихах перпендикулярно им, на расстоянии 2-3 мм от конца штриха, ставят стрелки, указывающие направление взгляда. У начала и конца линии сечения ставят одну и ту же прописную букву русского алфавита. Буквы наносят около стрелок, указывающих направление взгляда с внешней стороны, рис. 12. Над сечением делают надпись по типу А-А. Если сечение находится в разрыве между частями одного и того же вида, то при симметричной фигуре линию сечения не проврдяЯ4. Сечение можно располагать с поворотом, тогда к надписи А-А должен быть добавлен символ
На начальном и конечном штрихах перпендикулярно им, на расстоянии 2-3 мм от конца штриха, ставят стрелки, указывающие направление взгляда. У начала и конца линии сечения ставят одну и ту же прописную букву русского алфавита. Буквы наносят около стрелок, указывающих направление взгляда с внешней стороны, рис. 12. Над сечением делают надпись по типу А-А. Если сечение находится в разрыве между частями одного и того же вида, то при симметричной фигуре линию сечения не проврдяЯ4. Сечение можно располагать с поворотом, тогда к надписи А-А должен быть добавлен символ
повёрнуто О, то есть А-АО.
БИЛЕТ №7
1. Покажите приемы построения пятиугольника и десятиугольника
2. Назовите особенности выявления разреза на аксонометрическом изображении
3. По двум заданным видам постройте третий вид, применив необходимые разрезы. Выполните технический рисунок детали
БИЛЕТ №8
1. Выполните сопряжение тупого, прямого и острого углов
2. Что такое разъемные и неразъемные соединения? Виды разъемных соединений
3. По двум заданным видам постройте третий вид, применив необходимые разрезы. Выполните технический рисунок детали
По двум заданным видам постройте третий вид, применив необходимые разрезы. Выполните технический рисунок детали
БИЛЕТ №9
1. Назовите основные способы проецирования. Приведите примеры центрального и прямоугольного проецирования на жизненной практике
2. Перечислите правила изображения резьбы на чертежах (на стержне и в отверстии)
1. Назовите основные способы проецирования. Приведите примеры центрального и прямоугольного проецирования из жизненной практики.
Изображение предметов на чертежах получают проецированием.
Проецирование – это процесс построения изображения предмета на плоскости. Получившиеся при этом изображение называют проекцией предмета. Само слово “проекция” – латинское, обозначает “бросание вперед, вдаль”. Нечто похожее на проекцию можно наблюдать, рассматривая тень, отбрасываемую предметом на поверхность стены или пола при освещении этого предмета источником света.
Возьмем в пространстве произвольную точку А и какую-либо плоскость Н в некоторой точке а, тогда:
Точка А – проецируемая точка предмета – обозначается прописными буквами
Точка а – проекция точки А на заднюю плоскость Н – обозначается строчными буквами
Н – плоскость проекции
Прямая А – проецируемый луч.
Центр проецирования – это точка, из которой производится проецирование.
Объект проецирования – это изображаемый предмет.
Различают центральное и параллельное проецирование.
При центральном проецировании все проецирующие лучи исходят из одной точки – центра проецирования, находящегося на определенном расстоянии от плоскости проекций.
Центральную проекцию часто называют перспективной. Примерами центральной проекции являются фотоснимки, кинокадры, тени, отброшенные лучами электрической лампочки и т.д. Центральные проекции применяют при рисовании с натуры, в строительном черчении. В машиностроительных чертежах центральные проекции не применяются.
При параллельном проецировании все проецирующие лучи параллельны между собой. Примером параллельной проекции можно считать условно солнечные тени предметов.
Строить изображение предметов в параллельной проекции проще, чем в центральной. В черчении такие проекции используются в качестве наглядных изображений. При параллельном проецировании все лучи падают на плоскость проекции под одинаковым углом. Если этот угол острый, то проецирование называется косоугольным, если угол равен 90 о, проецирование называется прямоугольным.
При параллельном проецировании все лучи падают на плоскость проекции под одинаковым углом. Если этот угол острый, то проецирование называется косоугольным, если угол равен 90 о, проецирование называется прямоугольным.
Прямоугольное проецирование является основным. Чертежи в системе прямоугольных проекций обладают рядом преимуществ. Они дают полнее сведения о форме и размерах предмета.
БИЛЕТ №10
1. Назовите виды чертежа и соответствующие им проекции
2. Расскажите о сходстве и различии сборочных и рабочих чертежей
3. По двум заданным видам постройте третий вид или проведите недостающие линии на чертеже. Выполните технический рисунок детали
ОТВЕТ:
БИЛЕТ №11
1. Что такое аксонометрическая проекция? Какие виды аксонометрической проекции используются для наглядного изображения объекта?
2. Выявите отличие машиностроительного чертежа от строительного
БИЛЕТ №12
1. Расскажите об особенностях выполнения технического рисунка. Чем он отличается от аксонометрического изображения?
Чем он отличается от аксонометрического изображения?
2. Перечислите основные требования к выбору способов изображения деталей на чертеже. Выбор главного вида. Определение необходимого и достаточного количества изображений для выявления конструктивной формы детали
3. Дополните вид спереди недостающими линиями. Выполните изометрическую проекцию детали
Билет №1
1. Перечислите основные линии чертежа. Укажите особенности их начертания в соответствии с государственным стандартом
2. Выполните аксонометрические изображения плоских фигур (по выбору)
3. По двум заданным видам построить третий вид, применив необходимые разрезы. Выполните технический рисунок детали
ОТВЕТ:
ОСНОВНЫЕ ЛИНИИ ЧЕРТЕЖА, ОСОБЕННОСТИ ИХ НАЧЕРТАНИЯ В
Типы линий в Автокаде – как сделать пунктирную / полилинию / мультилинию / сплайн / осевую
Типы линий на чертеже применяются независимо от того с помощью какого инструмента чертеж создается, вручную или на компьютере. Они регламентированы ГОСТ и должны ему соответствовать. Далее рассмотрим типы линий, которые используются в Автокаде подробнее.
Они регламентированы ГОСТ и должны ему соответствовать. Далее рассмотрим типы линий, которые используются в Автокаде подробнее.
Типы линий на чертежах в AutoCAD
К Автокад или AutoCAD применяются те же правила, оформления чертежей, что и для ручной графики, то есть чертеж должен быть читаемым и понятным, во многом читаемость чертежа достигается за счет правильного применения типов линий:
- осевые линии используются для обозначения осей;
- основные линии для обозначения видимых элементов;
- невидимые линииобозначаются штриховой линией.
Удобство Автокада состоит в том, что типы линий можно назначать и применять самостоятельно, к примеру вы работаете с планом первого этажа и можете создать свой тип линий, для обозначения комментариев, нанесения инженерных коммуникаций, проработки нового варианта планировки, их легко сделать невидимыми и вернуть обратно на чертеж.
Полилинии в AutoCAD
Полилинии в Автокад, или polyline в английской версии AutoCAD – это один из инструментов, позволяющий создать связанную последовательность сегментов из линий.
Можно назвать этот инструмент одним из самых широко используемых за счет того, что практически любой объект создается полилиниями. Они могут быть как линейными, так и дуговыми и создают единый объект, с которым удобно работать, можно менять ширину линии, переносить масштабировать весь объект целиком, а не его отдельные части. Также полилинию легко изменить, можно перемещать вершины, меняя изгиб, можно добавлять или удалять вершины, преобразовывать изогнутые элементы в прямые и наоборот.
Рисунок 1. Скриншот программы Автокад, стрелка указывает на команду Полилиния
Ширина полилинии
Изменить ширину полилинии можно как посегментно, так и для всего объекта. Ее ширину можно редактировать через свойства (контекстное меню «Ширина» или с помощью команды ПОЛРЕД.
3D-полилинии
Переходя от работы в одной плоскости к трехмерному проектированию, инструмент Полилиния также остается крайне востребованным. Автокад позволяет создавать 3DПолилинию с помощью кнопки «3DПолилиния»в раскрывающемся меню «Рисование» в левой части меню инструментовили команды 3DПЛИНИЯ. Созданная полилиния будет состоять из прямых сегментов и также будет единым объектом, который можно легко переносить и трансформировать, не теряя заданных свойств и пропорций. Отличие 2Dи 3D версии состоит в том, что в объеме нельзя применять дуговые элементы.
Созданная полилиния будет состоять из прямых сегментов и также будет единым объектом, который можно легко переносить и трансформировать, не теряя заданных свойств и пропорций. Отличие 2Dи 3D версии состоит в том, что в объеме нельзя применять дуговые элементы.
Как преобразовать линию в полилинию в AutoCAD
Если требуется преобразовать линию (line), то в меню «Рисование» выбираем «Отрезок» или «Прямая». Нанесенную в модели линию преобразуем в полилинию, используя команду ПОЛРЕД. Далее программа предложит выбрать отрезок, который должен стать полилинией, для применения команды к отрезку необходимо ввести «Да»(Y) и нажать Enter.Чтобы добавить еще сегменты к полилинии (которая в отличие от отрезков является единым объектом) в следующем запросе командной строки нужно выбрать опцию «Добавить» и выделить те сегменты, которые станут полилинией.
Как объединить полилинии в AutoCAD
Чтобы объединить несколько полилиний в один объект используется команда «Редактировать полилинию». Ее можно найти в панели редактирования. Вначале необходимо выбрать полилинию и нажать клавишуEnter, затем следует ввести в командной строке «С» (connect) и далее выбрать присоединяемые полилинии и снова нажать клавишуEnter для завершения команды.
Ее можно найти в панели редактирования. Вначале необходимо выбрать полилинию и нажать клавишуEnter, затем следует ввести в командной строке «С» (connect) и далее выбрать присоединяемые полилинии и снова нажать клавишуEnter для завершения команды.
Как преобразовать сплайн в полилинию
Сплайн также легко преобразовать в полилинию, для этого используйте команду РЕДСПЛАЙН. Программа попросит выбрать сплайн, если он еще не выбран и ввести «П» для преобразования.
Как преобразовать отрезок в полилинию
Команда «Отрезок» также относится к самым часто используемым, она позволяет создавать прямые отрезки. Мы можем задать координаты начала и конца или длину отрезка. Можем начертить один отрезок или продолжить строить линию из отрезков, где вершина предыдущего отрезка является началом следующего. Алгоритм перевода отрезка в Полилинию описан выше, но также можно пойти другим путем, выбрать все отрезки и ввести команду «Соединить».
Рисунок 2. Скриншот программы Автокад, стрелка указывает на команду «Отрезок»
Скриншот программы Автокад, стрелка указывает на команду «Отрезок»
Лайфхак
Убедись, что между отрезками отсутствуют зазоры, иначе они не станут полилинией.
Сплайн в AutoCAD
Сплайн – это кривая Безье, которая проходит через заданные точки или может отклоняться от них в пределах допусков. Сплайн создается из меню «Рисование», нажатием на команду «Сплайн», программа предложит построить кривую по определяющим точкам или создать ее по управляющим вершинам.Управляется сплайн также заданными вершинами. Запустить черчение сплайна можно из командной строки, введя СПЛАЙН.
Параллельные линии в AutoCAD
При построении чертежей часто приходится использовать и строить параллельные линии. В Автокаде эта команда удобно вынесена в основное меню. Чтобы создать параллельную к уже построенной линии используется кнопка «Сместить». После ее нажатия вводится значение, на которое должно быть осуществлено перемещение и направление перемещения.
Как сделать пунктирную линию в AutoCAD
акже при оформлении чертежа необходимо правильно обозначать те части, которые находятся вне зоны видимости, но тем не менее должны быть отражены, для них используется штриховая линия. Настроить правильное отражение линий позволяет меню «Тип линий». Чтобы добавить новый тип линий: начертите линию, зайдите в «Меню», чтобы открыть «Свойства», и в выпадающем списке выберите «Другое».
Настроить правильное отражение линий позволяет меню «Тип линий». Чтобы добавить новый тип линий: начертите линию, зайдите в «Меню», чтобы открыть «Свойства», и в выпадающем списке выберите «Другое».
Рисунок 3. Скриншот программы Автокад, стрелка указывает на команду «Загрузка типов линий»
Лайфхак
Шаблоны с типами линий устанавливается вместе с ПО, дополнительные типы линий можно найти в интернете, установив один раз шаблон можно пользоваться им в любом проекте, добавляя нужные линии. В зависимости от свойств линия может быть непрерывной или чередовать штрих и пунктир.
Мультилинии в AutoCAD
Мультилиния – это инструмент, который позволяет создать не одну, а целый набор параллельных линий одновременно с помощью всего лишь одной команды. Параллельные отрезки, которые выстраивает команда, воспринимаются как единый объект. Чтобы воспользоваться инструментом сначала нужно настроить пользовательский интерфейс. Зайдите во вкладку «Управление» и нажмите на иконку «Пользовательский интерфейс», в открывшемся диалоговом окне выберите папку «Лента», затем «Главная 2 D», «затем «Рисование». В стоке «Список команд» введите «Мультилиния». Из предложенных иконок выберите вариант «Мультилиния» и перенесите в левый верхний список, сразу после «Кольца». Теперь в раскрывающемся меню «Рисование» появились команды «Мультилиния» и «Стиль мультилинии».
В стоке «Список команд» введите «Мультилиния». Из предложенных иконок выберите вариант «Мультилиния» и перенесите в левый верхний список, сразу после «Кольца». Теперь в раскрывающемся меню «Рисование» появились команды «Мультилиния» и «Стиль мультилинии».
Осевая линия в AutoCAD
Осевая линия — это линия, с которой начинается работа над зданием. К осям привязывают все несущие конструкции, поэтому особенно важно их правильное расположение и отображение на чертеже. Тип линий редактируется через меню «Свойства», далее «Тип линий».
Линия разрыва в AutoCAD
При подготовке чертежей иногда возникает необходимость показать линию разрыва, к примеру на плане мы не видим лестницу целиком, а лишь первые 5 ступеней. Чтобы показать разрыв, то есть продолжение конструкций, по которым условно идет сечение, используется специальный тип линий – линия разрыва, которая также задается через свойства и загружается из шаблонов. Нажмите «Свойства» на главной вкладке, затем «Тип линии». Если линия разрыва уже добавлена, то нужно просто ее выбрать, в ином случае добавить через Диспетчер типов линий.
Если линия разрыва уже добавлена, то нужно просто ее выбрать, в ином случае добавить через Диспетчер типов линий.
Волнистая линия в AutoCAD
Применение волнистой линии может быть связано с необходимостью показать в профиле сечение металлического листа или другого материала, который имеет схожий профиль. Тип линии также меняется через меню «Свойства».Нажмите «Свойства» на главной вкладке, затем «Тип линии». Если волнистая уже добавлена, то нужно просто ее выбрать, в ином случае добавить через Диспетчер типов линий.
Как начертить линию
Линия в Автокаде называется «Отрезок» или «Прямая», для того чтобы нарисовать линию заходим в меню «Рисование» и выбрав нужную пиктограмму или запустив команду через строку указываем начальную точку и конечную точку на поле или задаем размеры линии. Построить отрезок, прямую, дугу или полилинию в Автокаде также просто, как и нарисовать их от руки.
Как включить вес линий в AutoCAD
Чтобы облегчить работу над чертежом в Autocad многие проектировщики отключают отображение веса линий, хотя придерживаются всех условных обозначений.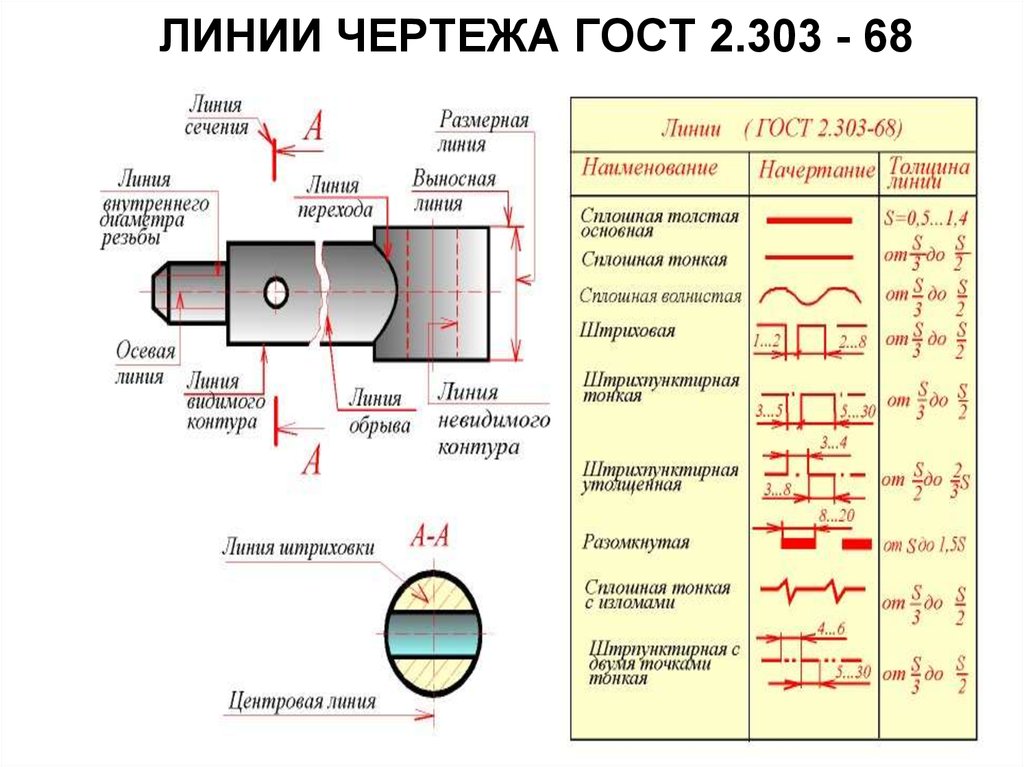 Эта мера позволяет при крупном масштабе видеть все линии, которые могли бы слиться из-за того, что толщина основных элементов перекрывала бы остальные, жирные линии сливались бы в одну плохо читаемую картинку. Включить вес линий в старых версиях программы можно со статусной строки, нажав на иконку «Вес линии». Она находится в нижней части экрана. Для более поздних версий эту настройку нужно включить в настройках самой статусной строки.
Эта мера позволяет при крупном масштабе видеть все линии, которые могли бы слиться из-за того, что толщина основных элементов перекрывала бы остальные, жирные линии сливались бы в одну плохо читаемую картинку. Включить вес линий в старых версиях программы можно со статусной строки, нажав на иконку «Вес линии». Она находится в нижней части экрана. Для более поздних версий эту настройку нужно включить в настройках самой статусной строки.
Рисунок 4. Скриншот программы Автокад, стрелка указывает на команду «Вес линии»
Как изменить толщину линий в AutoCAD
Чтобы изменить толщину линии, к примеру сделать толстую линию меньше или наоборот тонкую увеличить и сделать толще нужно зайти на вкладку «Главная», затем выбрать «Панель слоев» и «Свойства слоя». Параметр «Вес линии» определяет ширину, которая будет использоваться для этого слоя.
Как объединить линии в AutoCAD
Чтобы соединить линии в один объект, выберите тот объект, к которому хотите присоединить остальные,а на панели «Редактирование» выберите команду «Объединить/Вычесть» и выберите те объекты, которые должны быть присоединены. Завершите ввод клавишей Enter. Все выбранные линии объединяются в один объект.
Завершите ввод клавишей Enter. Все выбранные линии объединяются в один объект.
Как обрезать линии в AutoCAD
Для того, чтобы обрезать линию также необходимо зайти в панель «Редактирование» и из раскрывающегося списка выбрать команду «Обрезать/ удлинить». Autocad позволяет выбрать линию, от которой следует отсечь объект или лишнюю линию, обрезка позволяет быстро удалить ненужные элементы.
Рисунок 5. Скриншот программы Автокад, стрелка указывает на команду «Обрезать»
Как добавить свойства линий
Все свойства линий редактируются и меняются через меню свойств. Общие свойства у всех линий одинаковы они включают цвет, вес, тип и слой. По умолчанию указывается тип линии «По слою».
Как изменить линию
Изменить линию можно редактируя ее свойства или изменив ее геометрию. В первом случае вам поможет меню «Свойства» на главной вкладке, а во втором необходимо выделить объект и переместить в новое положение всю линию целиком или ее вершины.
Как настроить масштаб линий
Локально масштаб линии редактируется через меню «Свойства», которое открывается после выбора объекта , он указывается в формате Х.Х. Изменить масштаб для типа линий можно через «Диспетчер типов линий», в правом нижнем углу диалогового окна указывается масштаб. Чем меньше значение, тем больше повторений.
Как посчитать длину линии
Считать длину линии в Автокаде нет необходимости, программа сама покажет в свойствах длину объекта. Если вы решили провести измерения вручную, то на главной панели выберите меню «Утилиты», затем выберите «Измерить», затем «Расстояние». Укажите начальную и конечную точки, результат измерения будет виден в программе и в командной строке.
Рисунок 6. Скриншот программы Автокад, стрелка указывает на параметр «Длина», его можно посмотреть как для Полилинии, так и для отрезков.
Как создать тип линии
Типы линий, соответствующие стандартам, можно найти в интернете, но можно создать нужную линию и самостоятельно. Для этого создается файл с описанием нужной линии, которая может состоять из пунктиром, штрихов и тире, разрешение файла должно быть *.lin, а редактировать его можно через «Блокнот».
Для этого создается файл с описанием нужной линии, которая может состоять из пунктиром, штрихов и тире, разрешение файла должно быть *.lin, а редактировать его можно через «Блокнот».
Нажав на «Свойства» в верхней панели инструментов, в выпадающем списке типов линий выбираем «Другое». В новом диалоговом окне «Диспетчер типов линий», наживаем кнопку «Загрузить». В новом окне программа предложит те типы линий, которые имеются в шаблонном файле, нужно выбрать необходимый вам тип линии и нажать «Ок». Добавленный тип линии станет доступен в раскрывающемся меню «Свойства».
Как превратить текст в линии
Текстовые вставки могут некорректно читаться на разных компьютерах, если использованы нестандартные шрифты, но переведя текст в линии, можно избавиться от подобных проблем. Если установлена программа ExpressToolsдля Автокада, то действие выполняется с помощью команды _TXTEXP.
Как удалить линию в AutoCAD
Убрать линию из Автокада также просто, как и нанести, достаточно лишь выделить объект и нажать клавишу DELETE. Если вы хотите удалить тип линии, который был загружен ошибочно, то снова воспользуйтесь меню «Свойства», затем «Типы линий», затем «Другое». В Диспетчере типов линий вы можете удалить неиспользуемые линии.
Если вы хотите удалить тип линии, который был загружен ошибочно, то снова воспользуйтесь меню «Свойства», затем «Типы линий», затем «Другое». В Диспетчере типов линий вы можете удалить неиспользуемые линии.
Почему не видно линии в AutoCAD
Если линия не отображается на чертеже, то стоит обратить внимание на то, в каком слое она находится, скорее всего он отключен и после включения слоя через свойства она станет видимой.
Грамотность проектировщика и уровень его культуры определяется по подготавливаемым им чертежам, они являются основной продукцией. Поэтому не стоит преуменьшать значимость оформления и определённо стоит использовать все возможности Автокада, чтобы оптимизировать процесс оформления.
Какие линии для чертежа определены ГОСТом и как их правильно изображать
Линии – это язык чертежа, посредством которого специалисты читают графическое изображение. Для обозначения различных частей изображаемой детали используются разные типы линий, которые регламентируются ГОСТами.
Без знания их невозможно добиться точного грамотного воспроизведения детали. Виды линий описаны в ГОСТе 2.303-68 («Единая система конструкторской документации»). Дополнительно следует вооружиться ГОСТом 3456 – 59.
Содержание
- 1 Где почитать о линиях в чертежах
- 2 Виды линий для чертежа по ГОСТу
- 3 Последовательность черчения линий
- 4 В каком порядке прорисовывать линии на эскизе
- 5 То, что обязательно нужно знать о линиях на чертеже
Где почитать о линиях в чертежах
Еще раз акцентируем, что на сегодняшний день действительным остается старый добрый ЕСДК 1968 года, который стал базой для межгосударственного стандарта 2.109-73.
Документ 1968 года используется большинством инженеров и преподавателей, так как является универсальным для всех отраслей, связанных с чертежами.
ЕСДК подает информацию о линиях в виде таблицы, указывая разновидность и допустимую толщину линии. Названные стандарты послужили основой для данной публикации.
Виды линий для чертежа по ГОСТу
В зависимости от толщины и начертания ГОСТ выделяет 9 типов линий, рассмотрим их детальнее:
- Толстая сплошная линия (ее еще называют основной) используется, чтобы начертить видимый контур объекта или контур сечения, которое входит в состав разреза. Толщину этой линии определяют в первую очередь (в пределах 0,5 мм – 1,4 мм), а далее на нее обращают внимание при подборе толщины остальных элементов изображения. Обратите внимание на то, что толщина основной линии обозначается как «S».
- Тонкие сплошные линии толщиной S/3 до S/2 используют для нанесения штриховки, выносных и размерных линий, изображения пограничных деталей, черчения наложенного сечения.
Линии обозначаются в зависимости от толщины
- Сплошная волнистая линия (от S/3 до S/2) используется для обозначения разрывов, разреза, разграничения вида.
- Штриховая линия, толщина от S/3 до S/2, применяется для изображения невидимого контура.
- Штрихпунктирные тонкие – это осевые линии, линии сечения, которые чертятся для вынесения или наложения сечений в толщину, запомните, что они не должны превышать от S/3 до S/2.

- Утолщенную штрихпунктирную линию используют, когда требуется изобразить части, расположенные перед секущей поверхности или же обозначить поверхности для обработки (термическая или покрытие). Параметры толщины колеблются от S/2 до 2S/3.
- Разомкнутая линия применяется для нанесения сечения, в толщину она должна достигать от S до 1,5S.
- Тонкой сплошной с изломами пользуются, когда требуется нанести длинные участки обрыва.
- Штрихпунктир с двумя точками – тонкая линия (от S/3 до S/2), используемая для отображения сгибов на развертках, изображения крайних или промежуточных участков детали. Кроме того, этот тип применяется для совмещения вида и развертки.
Обратите внимание! Линии штрихпунктирного начертания должны пересекаться и заканчиваться штрихами, длина последних зависит от масштаба изображения.
Последовательность черчения линий
Существует универсальная инструкция для создания чертежей различных деталей, она определяет, в какой последовательности отображать линии.
После подготовки листа (рамка, разметка мест нанесения участков детали) чертят центровые и осевые линии, причем начинают с горизонтальных отрезков.
Линии чертят в определенной последовательности
Отображают окружности и дуги радиусов, начиная с меньших.
Проводят необходимые линии в таком порядке: горизонтальные, вертикальные, наклонные.
Обозначают участки детали посредством специальных линий. Таким образом автор получает эскиз, требующий дальнейшей прорисовки чернилами (см. следующий подраздел).
В каком порядке прорисовывать линии на эскизе
Для того, чтобы изображение получилось четким, с правильными пропорциями толщины линий, следуйте такому алгоритму:
- Пропишите все числовые данные и размерные обозначения.
- Наведите основную линию, определив оптимальную толщину (допустимый диапазон см. выше).
- Наведите отрезки, отображенные штрихпунктиром, а также тонкие сплошные линии. Штриховку сечений пока не трогаем.
- Прорисуйте утолщенные линии штрихового начертания.

- Прочертите сплошные волнистые отрезки и тонкие сплошные с изломами.
- Теперь можно приступить к нанесению штриховки сечений.
- Нанесите последние детали – стрелки, засечки, подписи-объяснения, обведите названия.
- Очистите резинкой участки, которые требуют такой манипуляции.
Данная инструкция особенно актуальна для тех, кто выполняет изображения тушью.
То, что обязательно нужно знать о линиях на чертеже
Главной является основная линия, толщина которой колеблется от полсантиметра до 1,4 мм. Толщина зависит от величины рисунка и назначения, сложности и формата.
Толщину дополнительных линий регламентирует ГОСТ. Выбранные размеры линий нужно сохранять для всего чертежа, если он выполнен в одном масштабе.
Используя штриховые линии, нужно следить, чтобы длина всех штрихов была одинакова, как и расстояние между ними. Последнее может быть в 2-4 раза меньше длины штриха.
Уменьшать или увеличивать длину штришков можно лишь с параллельными изменениями толщины.
Изломы сплошных отрезков чертят от руки, таким же образом проводят сплошные волнистые линии. Важно следить, чтобы на линии не накладывались надписи и обозначения размеров.
Как видим, каждая линия выполняет конкретное задание в чертеже, поэтому незнание типов линий и их назначения станет серьезной преградой для корректного восприятия графического изображения.
В этом видео вы узнаете о правилах оформления чертежей:
Заметили ошибку? Выделите ее и нажмите Ctrl+Enter, чтобы сообщить нам.
Линии в AutoCAD и работа с ними
Настройка типов линии для AutoCAD
Пунктирная линия в АвтокадеВ связи с тем, что в AutoCAD пунктирная линия встречается довольно таки часто, рассмотрим ее создание и настройку более подробно.
Чтобы нарисовать пунктирную линию в Автокаде следует придерживаться такой последовательности действий:
- Создать элементы чертежа (начертитьотрезок,полилинию или др.
 объекты).
объекты). - На панели «Свойства» (вкладка «Главная») раскрыть список «Тип линий» и выбрать «Другое…».
- Нажать «Загрузить» и в появившемся списке выбрать подходящий вариант (в нашем примере это типACAD_ISO_07W100)
- Выделить объекты, нажать Ctrl+1 для вызова палитры «Свойства» и установить загруженный вариант типа линии.
ПРИМЕЧАНИЕ: Пунктирная линия в Автокаде 2014 и др. более низких версиях строится аналогичным образом.
Масштаб линий в АвтокадеНастраивать масштаб линий в Автокаде удобнее всего на палитре «Свойства» (Ctrl+1). Конечно же в каждом конкретном случае нужно экспериментировать. Если значение меньше 1, то масштаб будет работать на уменьшение, если наоборот, то на увеличение. Значение следует записывать через точку, к примеру, «0.5», «0.01», «2.5» и т.д. Чем меньше значение этого параметра, тем больше повторений элементарного фрагмента линии генерируется на единицу чертежа.
Значение следует записывать через точку, к примеру, «0.5», «0.01», «2.5» и т.д. Чем меньше значение этого параметра, тем больше повторений элементарного фрагмента линии генерируется на единицу чертежа.
Бывают случаи, что после изменения типа линий на экране не видно визуальных отличий. Знайте, в этом случае, все дело в масштабе! Измените параметр коэффициента масштабирования в большую сторону, и вы увидите изменения
В AutoCAD предусмотрено изменение масштаба как для всех объектов чертежа (т.е. глобально), так и отдельно для каждого элемента.
Настройка глобального и текущего масштаба осуществляется в Диспетчере типов линий. Для настройки этих параметров следует нажать «Вкл. подробности»
Изменение текущего масштаба (он же масштаб типа линий), доступен также на палитре свойств (Ctrl+1). На эту тему у меня есть видео материал: «Масштаб типов линиий AutoCAD и СПДС». Если хотите использовать программу эффективно, обязательно с ним ознакомьтесь.
На эту тему у меня есть видео материал: «Масштаб типов линиий AutoCAD и СПДС». Если хотите использовать программу эффективно, обязательно с ним ознакомьтесь.
Создание типов линий в Автокаде – задача практическая. Поэтому, я подготовил для вас видео материал. Я рассматриваю конкретные примеры не только на простейших вариантах, но и показываю, как создавать сложные линии в Автокаде.
Подведем итог! Если прочитав данную статью и ознакомившись с доп. материалом, вы самостоятельно сможете ответь на следующие вопросы, которые не были освещены в этой теме в явной форме, то типы линий вы освоили на «5+»:
- Как создается штриховая линия в Автокаде?
- Где настраивается волнистая линия в Автокаде (ее масштаб)?
- Почему невидимые линии в Автокаде (т.е. когда выставлен тип линий «Штриховая») выглядят, как сплошная? Какой параметр нужно настроить?
- Где взять, к примеру, линии Автокад для генплана, если в стандартном перечне загрузок их нет?
- Почему в Диспетчере типов линий не отображаются настройки масштабов?
Ну, что, на сколько вопросов ответили? Оставляйте свои комментарии с оценками! Мне важно ваше мнение.
Толщина линий в Автокаде
По умолчанию толщина линии в Автокаде имеет определенное значения = 0,2 мм. Это значение также называется весом линии. Однако, очень часто возникает необходимость изменить его. В этой статье мы рассмотрим несколько способов, как изменять вес линии в Автокаде, а также узнаем, почему при выполнении всех настроек толщина на экране может не отображаться.
Где меняется вес линий в Автокаде?1-й способ изменить вес линий AutoCAD: на вкладке «Главная» — на панели «Свойства»
ПРИМЕЧАНИЕ: Перед изменением данного параметра не забудьте выделить сам объект.
2-й способ изменить вес линий AutoCAD – вызвать палитру «Свойства» (горячая клавиша Ctrl+1)
Как изменить толщину линии в Автокаде, чтобы она отображалась?Однако, несмотря на то, что данная процедура довольно-таки простая, многие пользователи программы сталкиваются с проблемой: после вышеописанных действий изменение толщины объектов не происходит. Все дело в том, что за отображение толщины линий в Автокаде отвечает определенный режим и когда он выключен, то вы визуально вы не видите разницы, хотя сам параметр изменился. Подключить его можно в правом нижнем углу программы.
Все дело в том, что за отображение толщины линий в Автокаде отвечает определенный режим и когда он выключен, то вы визуально вы не видите разницы, хотя сам параметр изменился. Подключить его можно в правом нижнем углу программы.
Что же, теперь вы знаете несколько способов, как менять толщину линий Автокад. Используйте тот вариант, который по вашему мнению наиболее удобен. Помните, что за отображение веса линий в Автокаде в графическом пространстве отвечает соответствующий режим в строке состояния.
Длина линий в Автокаде. Команда «Измерить»
В этой статье речь пойдет о том, как в AutoCAD можно измерять расстояние между двумя точками и целой последовательностью (например, для определения длины полилинии). На этапе выполнения чертежа это бывает необходимым условием для проверки точности построения.
В других уроках мы говорили о том, как в Автокаде измерить площадь и объем, а также рассказали соответствующие инструменты команды «Измерить», расположенные на вкладке «Главная» на панели «Утилиты». Поэтому вопрос, как измерить длину в Автокаде, мы разберем быстро, т.к. инструмент «Расстояние» относится к одной и той же группе команд.
Поэтому вопрос, как измерить длину в Автокаде, мы разберем быстро, т.к. инструмент «Расстояние» относится к одной и той же группе команд.
Что ж, рассмотрим последовательность действий и узнаем на примере, как измерить линию в Автокаде:
1) Выбрать команду «Расстояние».
2) Указать первую точку, затем вторую. Нажать Enter. Длина отрезка отобразиться в командной строке.
В случае, если нужна сумма длин отрезков в Автокаде, то можно обратиться к параметру данной команды «Несколько точек», после чего последовательно указать в графическом пространстве нужные точки. При этом в AutocAD сумма длин, а вернее, само значение, также отобразится в командной строке.
ПРИМЕЧАНИЕ: Чтобы раскрыть Журнал командной строки, нажмите F2.
У команды «Расстояние» есть еще одна очень важная особенность, с помощью которой определяется длина дуги в Автокаде. Для этого следует использовать параметр «Дуга». Последовательный алгоритм приведен на рис.
Последовательный алгоритм приведен на рис.
В Автокад длина полилинии отображается в свойствах (CTRL+1). Поэтому, чтобы не тратить время на указание точек для определения длины или площади (если полилиния замкнута), работайте с палитрой «Свойства». Таким образом, длина полилинии в AutoCAD рассчитывается автоматически и неважно из каких сегментов (линейных или дуговых) она состоит.
Что ж, теперь вы ознакомлены с основными нюансами команды «Расстояние» и знаете, как измерить длину в Автокаде. Примите на заметку, что в качестве альтернативного варианта определения рассмотренных характеристик можно использовать простановку размеров.
Осевая линия в Автокаде
В Автокаде осевые линии строятся следующим образом:1) Сначала с помощью команды «Отрезок» или «Полилиния» чертятся непосредственно оси AutoCAD нужного размера.
2) Далее нужно загрузить подходящий тип линии в сам чертеж. В соответствии с ГОСТ 2.303 – 68 «Основные линии чертежа» осевые и центровые линии, а также линии сечения, которые являются осями симметрии, изображаются штрихпунктирной тонкой линией
В соответствии с ГОСТ 2.303 – 68 «Основные линии чертежа» осевые и центровые линии, а также линии сечения, которые являются осями симметрии, изображаются штрихпунктирной тонкой линией
Чтобы загрузить данный тип линии нужно воспользоваться «Диспетчером типов линий», который вызывается на вкладке «Главная» — панель «Свойства»
3) Присвоить подходящий тип линии и при необходимости настроить его. Давайте более подробно рассмотрим данный шаг.
Выносим и настраиваем оси в Автокаде.Если вопрос, как начертить оси в Автокаде, не вызывает никаких трудностей, то вот с настройкой типа линий следует немного повозиться. Поэтому приступаем сразу же к практическому примеру
В связи с тем, что пример практический, давайте использовать программу по максимуму. Как вы знаете, для эффективной работы в Автокаде используются слои. Поэтому создадим слой «Осевые линии», назначим ему красный цвет и установим тип линии «ACAD_ISO10W100»
Далее рассмотрим последовательность простановки осевых линий в AutoCAD. В соответствии с представленным примером целесообразно сделать заготовку для кругового массива, чтобы правильно проставить осевые линии для каждого отверстия. Для этого сделаем один сегмент. Выполним команду построения дуги (Начало, Центр, Конец). Точки следует проставлять в последовательности:
В соответствии с представленным примером целесообразно сделать заготовку для кругового массива, чтобы правильно проставить осевые линии для каждого отверстия. Для этого сделаем один сегмент. Выполним команду построения дуги (Начало, Центр, Конец). Точки следует проставлять в последовательности:
Далее следует раскопировать этот элемент по кругу. Для этого нужно воспользоваться командой «Круговой массив» (читать подробнее, про команду «Массив»). Результат представлен ниже.
ПРИМЕЧАНИЕ: Если ваш результат некорректный, т.е. после всех выполненных настроек осевая линия выглядит сплошной, то знайте, что все дело в масштабе типа линии. Его нужно дополнительно настроить (см. видео-урок «Масштаб типов линий AutoCAD и СПДС»).
Как начертить линию в Автокаде (центровую)?Для создания центровых линий окружностей служит команда «Маркер центра», которая расположена на вкладке «Аннотации» — панель «Размеры». Выполняется команда очень просто: достаточно указать окружность, центр которой необходимо отобразить на чертеже. Для настройки центровых линий нужно вызвать «Диспетчер размерных линий» и на вкладке «Символы и стрелки» в группе «Маркеры центра» внести нужные изменения. Более подробно про работу с размерными стилями читайте в статье «Как изменить размер в Автокаде».
Для настройки центровых линий нужно вызвать «Диспетчер размерных линий» и на вкладке «Символы и стрелки» в группе «Маркеры центра» внести нужные изменения. Более подробно про работу с размерными стилями читайте в статье «Как изменить размер в Автокаде».
Таким образом, мы разобрались, как в Автокаде создать линию (осевую и центровую), чтобы она соответствовала общепринятым правилам оформления чертежей. Научились их грамотно чертить и настраивать. Обязательно попробуйте сделать описанный пример на практике.
Источник данного материала:
http://autocad-specialist.ru
Линии применяемые на чертеже
По этой ссылке вы найдёте полный курс лекций по математике:
| Решение задач по математике |
При выполнении любого чертежа основными его элементами являются линии. Согласно ГОСТ 2.303-68 для изображения изделий на чертежах применяют линии различных типов в зависимости от их назначения, что способствует более четкому выявлению формы изображаемого изделия. Наименование, начертание и толщина линий но отношению к толщине сплошной основной линии должны соответствовать указанным в таблице 2.
Наименование, начертание и толщина линий но отношению к толщине сплошной основной линии должны соответствовать указанным в таблице 2.
Толщина сплошной основной линии S должна быть в пределах от 0,5 до 1,4 мм в зависимости от величины и сложности изображения, а также от формата чертежа. Толшина линий одного и того же типа должна быть одинакова для всех изображений на данном чертеже, вычерчиваемых в одинаковом масштабе. Длину штрихов в штриховых и штрих-пунктирных линиях следует выбирать в зависимости от величины изображения. Штрихи в линии и промежутки между штрихами в линии должны быть приблизительно одинаковой длины.
Штрих-пунктирные линии должны пересекаться и заканчиваться штрихами. Штрих-пунктирные линии, применяемые в качестве центровых, следует заме!шть сплошными тонкими линиями, если диаметр окружности или размеры других геометрических фигур в изображении составляют менее 12 мм. Основное назначение линий. 1 Сплошная толстая основная линия применяется для изображения видимого контура предмета, контура вынесенного сечения и разреза.
Таблица 2 — Типы линий на чертеже Наименоиание | Толщина линии Начертание | по отношению к толщине основной линии 12 Сплошная тонкая 3 Сплошная волнистая 4 Штриховая 5 Штрих-пунктирная тонкая 6 Штрих-пунктирная утолщенная 7 Разомкнутая 8 Сплошная тонкая с изломами 9 Штрих-пунктирная с двумя точками тонкая 2 Сплошная топкая линия применяется для изображения размерных и выносных линий, штриховки сечений, линии контура наложенного сечения, полки линий-выносок, линии-выноски, линий ограничения выносных элементов на вилах, разрезах, сечениях.
3 Сплошная волнистая линия применяется для изображения линий обрыва, линий разграничения вида и разреза. 4 Штриховая линия применяется для изображения линий невидимого контура. 5 Штрих-пунктирная тонкая линия применяется для изображения осевых и центровых линий, линий сечения, являющихся осями симметрии для наложенных или вынесенных сечений. в Штрих-пунктирная утолщенная линия применяется для изображения линий, обозначающих поверхности, подлежащие термообрабогке или покрытию. 7 Разомкнутая линия применяется для обозначения линий сечения.
7 Разомкнутая линия применяется для обозначения линий сечения.
8 Сплошная тонкая с изломами линия применяется для изображения длинных линий обрыва.
9 Штрих-пунктирная с двумя точками тонкая линия применяется для изображения частей изделий в крайних или промежуточных положениях, линий сгиба на развертках. На чертеже детали (рисунок 1) показаны примеры применения некоторых линий. Последовательность построения любого чертежа на листе следующая: — заготовляют лист необходимого формата, наносят рамку, чертят графы основной надписи и размечают на поле чертежа места построения необходимых изображений; — проводят осевые и центровые линии:
сначала горизонтальные, потом вертикальные, приняв расстояния между ними согласно размерам изображения и учитывая необходимость равномерного распределения изображений на поле чертежа; — проводят дуги и окружности малых радиусов из соответствующих центров, а затем — дуги и окружности больших радиусов; Примечание. Типы линий на рисунке 1 и в таблице 2 обозначены одним номером позиции. — проводят горизонта!ьные. вертикальные, а затем наклонные прямые линии.
— проводят горизонта!ьные. вертикальные, а затем наклонные прямые линии.
Указанные предварительные построения выполняют твердым карандашом (Т или 2Т) тонкими сплошными линиями, соблюдая правила пользования чертежными инструментами. Затем приступают к обводке чертежа. Обводят чертеж в такой последовательности: — обводят дуги и окружности малых радиусов, затем дуги и окружности больших радиусов; — обводят горизонтальные, вертикальные и наклонные линии; — выполняют линии обрыва или излома и линии невидимого контура; — наносят осевые и центровые штрих-пунктирные линии; — наносят выносные и размерные линии; — наносят размерные стрелки; — наносят линии штриховки; — пишут размерные числа и делают необходимые надписи на чертеже.
Возможно вам будут полезны данные страницы:
| Уравнения гидролиза солей |
| Приложения двойных и тройных интегралов |
| Схема построения графика функции |
Оптимальность по Парето. Множество. Метод идеальной точки Множество. Метод идеальной точки |
При этом толщину линий обводки выбирают согласно установленным типам линий чертежа. Сплошные основные линии обводят карандашом М или ТМ, следя за тем, чтобы обведенные линии совпадали с намеченными тонкими линиями. При выполнении учебных чертежей надо учитывать, что от правильного применения линий по их назначению, правильного выбора их толщин, качественного выполнения штриховых и штрих-пунктирных линий в большой мере зависит удобство пользования чертежом, пригодность его для репрографии (изготовления копий) и микрофильмирования.
| Основным линиям |
(линиям видимого контура) следует при обводке придавать толщину 0,8—1,0; линиям штриховым (линиям невидимого контура) — 0,4—0,5; остальным — 0,25—0,3 мм. Разомкнутой линии лучше придавать толщину, равную 1,55, а не S. Желательно научиться различать толщину линий с точностью до 0,1. ..0,15 мм. Расстояние между двумя любыми параллельными линиями не должно быть меньше 0,8 мм, а лучше — 1,0 -1,2 мм. Вопросы для самопроверки 1. В каких пределах должна быть толщина сплошной основной линии? 2. Какая толщина принята для штриховой, штрих-пунктирной, сплошной тонкой и волнистой линии в зависимости от толщины сплошной основной линии?
..0,15 мм. Расстояние между двумя любыми параллельными линиями не должно быть меньше 0,8 мм, а лучше — 1,0 -1,2 мм. Вопросы для самопроверки 1. В каких пределах должна быть толщина сплошной основной линии? 2. Какая толщина принята для штриховой, штрих-пунктирной, сплошной тонкой и волнистой линии в зависимости от толщины сплошной основной линии?
МЕЖГОСУДАРСТВЕННЫЙ СТАНДАРТ ЕДИНАЯ СИСТЕМА КОНСТРУКТОРСКОЙ ДОКУМЕНТАЦИИ ЛИНИИ ГОСТ 2.303-68 ИПК ИЗДАТЕЛЬСТВО СТАНДАРТОВ Москва МЕЖГОСУДАРСТВЕННЫЙ СТАНДАРТ
Утвержден Комитетом стандартов, мер и измерительных приборов при Совете Министров СССР в декабре 1967 г. Срок введения установлен с 01.01.71 1. Настоящий стандарт устанавливает начертания и основные назначения линий на чертежах всех отраслей промышленности и строительства, выполняемых в бумажной и (или) электронной форме. Специальные назначения линий (изображение резьбы, шлицев, границы зон с различной шероховатостью и т.д.) определены в соответствующих стандартах Единой системы конструкторской документации. (Измененная редакция, Изм. № 1, 2, 3). 2.
Наименование, начертание, толщина линий по отношению к толщине основной линии и
основные назначения линий должны соответствовать указанным в табл. (Измененная редакция, Изм. № 1). 3. Для разрезов и сечений допускается концы разомкнутой линии соединить штрихпунктирной тонкой линией. Измененная редакция, Изм. № 3). 4. В строительных чертежах в разрезах видимые линии контуров, не попадающие в плоскость сечения, допускается выполнять сплошной тонкой линией (черт. 9). 5. Толщина сплошной основной линии s должна быть в пределах от 0,5 до 1,4 мм в зависимости от величины и сложности изображения, а также от формата чертежа. Толщина линий одного и того же типа должна быть одинакова для всех изображений на данном чертеже, вычерчиваемых в одинаковом масштабе. Таблица 1
Черт. 1 Черт. 2 Черт. 3 Черт. 4 Черт. 5 Черт. 6 Черт. 7 Черт. 8 Черт. 9 Примечание. Номера позиций на черт. 1-9 соответствуют номерам пунктов табл. 1. (Измененная
редакция, Изм. 6. Наименьшая толщина линий и наименьшее расстояние между линиями в зависимости от формата чертежа должна соответствовать указанным в табл. 2. Таблица 2
7. 8. Штрихи в линии должны быть приблизительно одинаковой длины. 9. Промежутки между штрихами в линии должны быть приблизительно одинаковой длины. 10. Штрихпунктирные линии должны пересекаться и заканчиваться штрихами. 11. Штрихпунктирные линии, применяемые в качестве центровых, следует заменять сплошными тонкими линиями, если диаметр окружности или размеры других геометрических фигур в изображении менее 12 мм (черт. 10). Черт. 10 |
||||||||||||||||||||||||||||||||||||||||||||||||||||||||||||||||||||||||||||
Принципы определения размеров | Технический проект
Алфавит линий
Какой главный образ мы используем во всех наших проектах, проектах, чертежах?Это строка !
В практике графической коммуникации существует целый набор различных линий, которые используются для рисования.
Алфавит линий представляет собой набор стандартных типов линий, установленных Американским национальным институтом стандартов (ANSI) для технического черчения. Алфавит линий и приблизительные размеры, используемые для создания различных типов линий, обозначаются как 9.0005 стилей линий при использовании с САПР.
Стандартные типы линий, используемые в технических чертежах:
Осевые линии используются:
- для представления симметрии,
- для представления путей движения,
- для обозначения центров окружностей и осей симметричных деталей, таких как цилиндры и болты.
Линии разрыва используются , чтобы показать, где объект разрывается, чтобы сэкономить место на чертеже или показать внутренние элементы.
Разрывные линии бывают двух видов:
- толстая линия от руки и
- длинная тонкая линия с зигзагами.
Размерные и выносные линии используются для обозначения размеров элементов на чертеже.
Линии сечения (штриховка) используются в разрезах для представления поверхностей объекта, разрезаемых секущей плоскостью.
Фантомные линии используются для представления подвижного элемента в различных положениях.
Линии стежка — для обозначения процесса шитья или сшивания.
Видимые линии используются для представления объектов, которые можно увидеть в текущем виде.
Скрытые линии , как вы уже знаете, используются для представления объектов, которые не видны в текущем виде.
Линии секущих плоскостей используются на чертежах в разрезе, чтобы показать расположение секущих плоскостей.
В некоторых случаях также используются строки:
Цепные линии — для обозначения дополнительной обработки поверхности.
Линии симметрии — как оси симметрии конкретного вида.
При подготовке чертежей необходимо соблюдать правила, установленные для линейной техники .
Каждая линия должна иметь одну из двух толщин, толстую или тонкую, и соотношение толщин должно быть не менее 2:1. Во многих учебниках (особенно американских авторов) вы встретите толщину линий: 0,3 мм и 0,6 мм . В общих случаях это достаточно хорошо для практической работы.
Алфавит линий определяет толщину каждой линии и не может быть произвольно изменен.
В случаях, когда , отличные от показанных типов линий , используются для специальных чертежей (например, электрических чертежей, схем трубопроводов или строительных чертежей), принятые условные обозначения должны быть четко указаны путем ссылки на конкретные стандарты или примечаниями к чертежам .
Для всех видов одной детали или сборки в одном масштабе толщина линий должна быть одинаковой. Средние и очень толстые линии следует использовать только в особых случаях.
Минимальное расстояние между параллельными линиями никогда не должно быть меньше двойной толщины самой толстой линии. Рекомендуется, чтобы эти зазоры были 0,7 мм или больше.
Рекомендуется, чтобы эти зазоры были 0,7 мм или больше.
На видах с торца круглых элементов точка пересечения двух осевых линий должна быть показана двумя пересекающимися короткими штрихами, за исключением очень маленьких кружков, как показано:
Линии разрыва используются для сокращения вида длинных однородных или конических секций или когда необходим только частичный вид, и используются как на чертежах деталей, так и на сборочных чертежах.
Тонкая линия с зигзагами от руки рекомендуется для длинных разрывов и может использоваться для сплошных деталей или для сборок, содержащих открытое пространство.
Толстые линии от руки используются для коротких разрывов
и зубчатые линии для деревянных деталей.
Специальные толстые линии разрыва, показанные для цилиндрических и трубчатых деталей, полезны, когда не показан вид с торца, но в других случаях достаточно толстой линии разрыва от руки.
Обратите внимание, что все эти разрывные линии были предназначены для подготовки чертежей по старинке с использованием чертежной доски. Иногда инженеры и дизайнеры до сих пор работают над чертежами карандашами и линейками. Однако современное программное обеспечение 3D CAD, которое преобладает в наши дни, может предложить другие типы линий для линий разрыва на компьютерных чертежах.
Иногда инженеры и дизайнеры до сих пор работают над чертежами карандашами и линейками. Однако современное программное обеспечение 3D CAD, которое преобладает в наши дни, может предложить другие типы линий для линий разрыва на компьютерных чертежах.
Практика нанесения размеров
После определения формы детали с помощью орфографического чертежа (т. е. в проекциях) добавляется информация о размерах в виде размеров .
Элементы размеров
Нанесение размеров на чертеж также определяет допуск (или точность), необходимый для каждого размера.
- Размер — числовое значение, определяющее размер, форму, местоположение, текстуру поверхности или геометрическую характеристику элемента.
- Базовый размер — числовое значение, определяющее теоретически точный размер, положение или ориентацию относительно системы координат. Основные размеры заключены в прямоугольную рамку и не имеют допусков.
- Справочный размер — числовое значение, заключенное в круглые скобки, предназначено только для информации.

- Размерная линия — тонкая сплошная линия, показывающая протяженность и направление размера.
- Стрелки — символы на концах размерных линий, показывающие пределы размерных линий, выноски и линии секущей плоскости.
- Выносная линия — тонкая сплошная линия, перпендикулярная размерной линии, указывающая, какой элемент связан с размером.
- Видимый зазор — между углами элемента и концом выносной линии должен быть видимый зазор 1 мм.
- Линия выноски — тонкая сплошная линия со стрелкой, проведенной под углом и указывающая элемент, с которым связан размер или примечание.
- Пределы размера — максимально допустимый размер и минимально допустимый размер объекта.
- Плюс и минус измерение — допустимое положительное и отрицательное отклонение от указанного измерения.
- Символ диаметра — символ, указывающий, что размер показывает диаметр окружности. Используемый символ — греческая буква фи Ø.

- Символ радиуса — символ, указывающий, что размер показывает радиус окружности. Используемый символ радиуса — заглавная буква R.
- Допуск — величина, на которую может отличаться конкретный размер.
Основные концепции и принципы
- Единица измерения для определения размеров должна соответствовать политике пользователя. На чертеже для использования в американской промышленности для производства все размеры указаны в дюймов , если не указано иное.
- В большинстве стран за пределами США, включая Канаду, используется метрическая система измерения или международная система единиц (СИ), основанная на метре.
Общепринятой метрической единицей измерения на технических чертежах является миллиметров , сокращенно мм .
Иногда вам придется размещать размеры в двух единицах измерения одновременно!
Размеры должны быть размещены в наиболее наглядном представлении объекта.
Если вид переполнен разными размерами, можно создать два и более отдельных чертежа с одним и тем же видом.
Размещение размерного текста
Текст размеров может быть размещен по-разному:
- размер внутри выносные линии, со стрелками внутри или снаружи; и
- размер снаружи выносные линии, со стрелками снова внутри или снаружи.
В условиях ограниченного пространства выносные линии могут быть проведены под углом:
Выносные линии не должны пересекать размерные линии и, по возможности, не должны пересекаться с другими выносными линиями. Когда выносные линии пересекают линии объекта или другие выносные линии, они не должны прерываться. Когда выносные линии пересекаются или находятся близко к наконечникам стрелок, они должны быть разорваны для наконечника стрелки.
Простановка размеров без стрелок
Чтобы избежать большого количества размеров, отходящих от детали, можно использовать простановку размеров без стрелок.
- «нулевые» линии представляют вертикальную и горизонтальную исходные линии,
- каждый из размеров, показанных без стрелок, указывает расстояние от нулевой линии.
- Никогда не должно быть более одной нулевой линии в каждом направлении.
- Простановка размеров без стрелок используется для локационных размеров ряда элементов, таких как отверстия и прорези.
Все размеры и текст примечаний должны быть ориентированы так, чтобы их можно было читать снизу чертежа. Это называется однонаправленным определением размеров .
Метод выравнивания (когда текст размещается параллельно размерной линии) можно увидеть на старых чертежах или архитектурных чертежах, но он не одобрен текущим стандартом ANSI.
Групповые размеры
В стандартной практике размеры группируются на чертеже для единообразия внешнего вида.
Избегайте использования линий объекта в качестве выносных линий для размера.
Размеры должны быть вынесены за пределы вида, где это целесообразно.
Размеры могут располагаться последовательно и параллельно.
- Когда ряд размеров применяется по принципу «точка-точка», это называется цепочка размеров .
Первый размер в ряду должен быть привязан к базовой линии.
Недостаток этой системы: это может привести к нежелательному накоплению допусков между отдельными элементами.
- Когда несколько размеров начинаются с общей точки отсчета или линии, метод называется измерением общей точки или параллельным измерением .
Базовая линия может быть продолжением контура исходной точки, базовой линией или системной линией.
Базовая поверхность — это внешняя поверхность детали, которая должна быть обработана в первую очередь.
Размеры могут располагаться параллельно или последовательно, но во всех случаях они должны относиться к базовой (базовой) поверхности.
Смещение размеров
Общей практикой является размещение размерного текста на нескольких параллельных измерениях.
Размер размерный
Размеры можно классифицировать по видам размеров:
- Горизонтальный — расстояние слева направо относительно листа чертежа. Здесь ширина является единственным размером по горизонтали.
- По вертикали — расстояние вверх и вниз относительно чертежного листа. Здесь высота и глубина оба являются вертикальными размерами, даже если они находятся в двух разных направлениях на детали.
- Диаметр — полное расстояние по окружности, измеренное через центр.
- Радиус —расстояние от центра дуги до любой точки дуги. Радиус обычно используется для дуг меньше половины окружности.
Размеры расположения и ориентации
Размеры можно классифицировать по типу расположения или ориентации:
- Положение по горизонтали — определяет положение объекта в горизонтальном направлении относительно основания;
- Положение по вертикали – определяет положение элемента по вертикали относительно основания e ;
- Угол – дает угол между горизонтальной плоскостью и наклонной поверхностью.

Угловые единицы
- Угловые размеры отображаются либо в десятичных градусах, либо в градусах, минутах и секундах.
- Если указаны только минуты и секунды, количеству минут или секунд предшествует 0 0 .
Также хорошо иметь изометрический вид детали на ее чертеже. Не обязательно, но предпочтительнее для сложных деталей.
На изометрическом виде не должны отображаться никакие размеры. Масштаб должен быть указан, если он отличается от общего.
Детальное определение размеров (Как определить размеры различных элементов)
- Отверстия обычно имеют размеры на виде, который лучше всего описывает форму отверстия. Диаметры должны быть обозначены символом диаметра перед числовым значением. Если размеры отверстий указаны с помощью линии выноски, эта линия должна быть радиальной.
A радиальная линия e — линия, проходящая через центр окружности или дуги, если ее продолжить.
- Символы могут использоваться для прицельной поверхности , цековки и потайных отверстий . Эти символы всегда предшествуют символу диаметра.
Символ глубины может использоваться для обозначения глубины отверстия. Символ глубины ставится перед числовым значением.
- Если указана глубина глухого отверстия , это относится к глубине полного диаметра отверстия.
- Фаски измеряются либо углом и линейным размером, либо двумя линейными размерами.
Фаски 45 0 могут быть указаны в примечании.
- Отверстия с прорезями могут иметь любой из нескольких размеров в зависимости от того, какой из них наиболее подходит для применения.
- Можно указать уклон линии или плоской поверхности:
( a ) по углу; ( b ) как отношение в сочетании с символом наклона; ( c ) размерами, показывающими разность высот двух точек от базовой линии и расстояние между ними; ( д ) по символу уклона, длине базовой линии и высоте уклона.
- Определение размеров хорд, дуг и углов
- Шпоночные гнезда и шпоночные канавки , которые являются крепежными устройствами, имеют особые размеры, поскольку они создают некоторые необычные проблемы.
Высота самого шпоночного гнезда не измеряется, потому что после того, как верхняя часть вала срезана, не остается ничего, что можно было бы измерить.
Также размеры односторонние :
- для шпонки, размер минимальный;
- для шпоночного паза, размер максимальный.
Это необходимо для обеспечения помех после того, как ключ будет вставлен между частями.
Размеры повторяющихся элементов
- Повторяющиеся элементы и размеры могут быть указаны с помощью « X » в сочетании с цифрой для обозначения « количество раз » или « мест » они обязательны. Между « X » и размером объекта оставлено полное пространство.

« X » иногда используется для обозначения « BY » между размерами координат, указанными в форме примечания. В этом случае между « X » и размерами остается пробел.
Чтобы избежать повторения одного и того же размера или длинных линий выноски, мы можем использовать справочные письма в сочетании с пояснительной таблицей или примечание .
- Обозначение отверстий одинакового размера
- Размеры шестерен
Шестерня представляет собой зубчатое механическое устройство, используемое для передачи мощности и движения между частями машины. Обычно вал используется как для подачи, так и для приема мощности от шестерен.
Когда две шестерни разных размеров входят в зацепление, большая из них называется 9-й.0005 шестерня и меньшая шестерня .
Обычно чертежи зубчатых колес содержат таблицу данных, называемых режимами резания, для изготовления. Детальный чертеж шестерни также будет включать другие размеры, не указанные в таблице (диаметр основания, диаметр отверстия, размеры шпоночной канавки).
Детальный чертеж шестерни также будет включать другие размеры, не указанные в таблице (диаметр основания, диаметр отверстия, размеры шпоночной канавки).
В качестве альтернативы шестерни и шлицы могут быть показаны сплошной линией, представляющей основной контур детали, и более светлой линией, представляющей основание зубьев.
Линию основного тона можно добавить, используя стандартную центральную линию. Это то же соглашение, что и для винтовой резьбы.
Линии и символы на чертежах. Чертежи самолетов
Линии и их значения
Каждый чертеж состоит из линий. Линии отмечают границы, ребра и пересечение поверхностей. Линии используются для отображения размеров и скрытых поверхностей, а также для обозначения центров. Очевидно, что если для отображения этих вариаций используется один и тот же тип линий, рисунок становится бессмысленным набором линий. По этой причине на чертежах самолетов используются различные виды стандартизированных линий. [Рисунок 1] Примеры правильного использования линии показаны на рисунке 2.
| Рисунок 1. Значение линий |
. линии: тонкие, средние или толстые. Эти линии могут несколько различаться на разных рисунках, но есть заметная разница между тонкой и толстой линией, а ширина средней линии находится где-то между ними.Осевые линииОсевые линии состоят из чередующихся длинных и коротких штрихов. Они указывают на центр объекта или часть объекта. Там, где пересекаются осевые линии, короткие штрихи пересекаются симметрично. В случае очень маленьких кругов осевые линии могут быть показаны сплошными. Размерные линии Размерная линия представляет собой светлую сплошную линию, прерванную посередине для ввода показаний измерений и имеющую противоположные стрелки на каждом конце, чтобы показать начало и окончание измерения. Все размеры и надписи расположены так, чтобы они читались слева направо. Размерность угла указывается путем помещения градуса угла в его дугу. Размеры круглых деталей всегда указываются в единицах диаметра окружности и обычно обозначаются буквой D или аббревиатурой DIA после размера. Размер дуги определяется ее радиусом и обозначается буквой R, следующей за размером. Параллельные размеры размещаются таким образом, чтобы самый длинный размер находился дальше всего от контура, а самый короткий размер был ближе всего к контуру объекта. На чертеже, показывающем несколько видов, размеры нанесены на каждый вид, чтобы лучше показать его детали. При определении расстояний между отверстиями в объекте размеры обычно даются от центра к центру, а не снаружи наружу от отверстий. Когда показано несколько отверстий различных размеров, желаемые диаметры указаны на выноске, за которыми следуют примечания, указывающие операции обработки для каждого отверстия.
Размеры, указанные для допусков, означают допустимый зазор между движущимися частями. Положительный припуск указывается для детали, которая должна скользить или вращаться на другой детали. Отрицательный допуск дается на силовую посадку. Когда это возможно, допуски и припуски для желаемых посадок соответствуют тем, которые установлены в Американском стандарте допусков, припусков и калибров для металлических посадок. Классы посадок, указанные в стандарте, могут быть указаны на сборочных чертежах. Выносные линии Выносные линии используются для удлинения линии, показывающей сторону или край фигуры, для нанесения размера на эту сторону или край. Линии сеченияЛинии сечения указывают открытые поверхности объекта на виде в разрезе. Как правило, это тонкие сплошные линии, но они могут различаться в зависимости от типа материала, показанного в разделе. Фантомные линииФантомные линии указывают альтернативное положение частей объекта или относительное положение отсутствующей части. Они состоят из одной длинной и двух коротких черточек, расположенных через равные промежутки. Линии разрываЛинии разрыва указывают на то, что часть объекта не показана на чертеже. Короткие перерывы сделаны сплошными линиями от руки. Для длинных разрывов используются сплошные линейки с зигзагами. Валы, стержни, трубы и другие подобные детали, часть их длины которых выломана, имеют концы излома, показанные на рисунке 2.9.0013 Линии выноски Линии выноски представляют собой сплошные линии с одной стрелкой. Скрытые линииСкрытые линии указывают на невидимые края или контуры. Скрытые линии состоят из коротких штрихов, расположенных через равные промежутки, и часто называются пунктирными линиями. Контур или видимые линииКонтур или видимая линия используется для всех линий на чертеже, представляющих видимые линии на объекте. Это линия от средней до широкой, которая представляет края и поверхности, которые можно увидеть, если смотреть на объект напрямую. Линии стежковЛинии стежков используются для обозначения стежков или линий шитья на изделии и состоят из серии очень коротких штрихов, примерно в половину длины тире или скрытых линий, расположенных через равные промежутки. Длинные линии стежков могут быть обозначены серией линий стежков, соединенных воображаемыми линиями. Линии секущей плоскости и плоскости обзора Линии секущей плоскости указывают плоскость, в которой берется вид в разрезе объекта. Обозначения на чертежахЧертежи компонента состоят в основном из символов и условных обозначений, обозначающих его форму и материал. Символы — это стенография рисования. Они графически изображают характеристики компонента с минимальным количеством чертежей. Обозначения материаловОбозначения линий сечения показывают тип материала, из которого должна быть изготовлена деталь. Материал может не указываться символически, если его точная спецификация указана в другом месте на чертеже. В этом случае для сечения используется более простой символ для чугуна, а спецификация материала указывается в спецификации или указывается в примечании. Рисунок 4 иллюстрирует несколько стандартных символов материалов.
Символы формыСимволы могут быть использованы с большим преимуществом, когда это необходимо, чтобы показать форму объекта. Типичные символы формы, используемые на чертежах самолетов, показаны на рисунке 5. Символы формы обычно изображаются на чертеже в виде повернутого или удаленного сечения.
Электрические символыЭлектрические символы представляют собой различные электрические устройства, а не фактические чертежи блоков. [Рисунок 6] Узнав, что обозначают различные символы, становится относительно просто взглянуть на электрическую схему и определить, что представляет собой каждый блок, какую функцию он выполняет и как он подключен в системе.
СВЯЗАННЫЕ СТАТЬИ Работа с осевыми линиями AutoCAD и настройка их параметров — видеоучебник по AutoCADИз курса: AutoCAD: советы и рекомендации Видео заблокировано. Разблокируйте этот курс с бесплатной пробной версиейПрисоединяйтесь сегодня, чтобы получить доступ к более чем 18 300 курсам, которые преподают отраслевые эксперты.Работа с осевыми линиями AutoCAD и настройка их параметров“ — [Инструктор] Добро пожаловать в очередной совет и подсказку по AutoCAD на сегодня. СодержаниеМодуль 25 2D-чертежи. Часть 2. Введение в черчение и Autodesk Inventor Часть 2. Введение в черчение и Autodesk InventorПосле завершения этого модуля вы сможете:
На рис. 25-1 показаны основные термины размеров, которые вам необходимо знать при установке стандартов стиля размеров. Рисунок 25-1 Базовая терминология для определения размеров[Щелкните, чтобы увидеть изображение в полном размере] Определение размеров Нанесение размеров — это процесс добавления описаний размеров к ортогональным видам модели, размещенным на чертеже. Стили размеров Размерный стиль — это именованный набор переменных или настроек, которые управляют тем, как размеры отображаются на чертеже. В стиле размеров существует множество различных настроек, поэтому пользователю потребуется некоторое время, чтобы привыкнуть к их настройке. Стили текста Текстовый стиль — это именованный набор переменных или параметров, которые управляют тем, как текст будет отображаться на чертеже. Inventor поставляется с несколькими предустановленными стилями текста, которые были частью шаблона, использовавшегося при создании файла чертежа. Хотя их можно редактировать, их нельзя переименовать. Осевые линииОсевая линия используется в технических чертежах для обозначения положения оси симметрии. Размещение осевых линий на всех объектах, имеющих симметричную форму, поможет другим, кто читает рисунок. Правильное использование осевых линий также сокращает количество размеров, которые требуются на чертеже для полного описания объекта. Установочные размерыНа чертеже можно разместить два типа размеров: размеры модели и размеры чертежа. Размеры модели Размеры модели — это ведущий и ведущий размеры, которые были помещены в 2D-эскиз при построении модели. Размеры чертежаРазмеры чертежа — это размеры, которые размещаются на чертеже с помощью команды ОБЩИЕ РАЗМЕРЫ. Размеры размещаются именно там, где они расположены в 2D-эскизе при создании модели. Inventor получит фактические размеры, и если модель будет изменена в будущем, размеры чертежа автоматически изменятся, чтобы отразить новый размер модели. Команда РЕДАКТОР СТИЛЕЙ используется для создания и/или редактирования стилей и стандартов, используемых файлом чертежа. Ярлык: нет Команда ПОЛУЧИТЬ РАЗМЕРЫ используется для извлечения размеров модели из эскизов, используемых для создания твердотельной модели. Отображаются только размеры, параллельные плоскости вида. Ярлык: нет Команда ТЕКСТ используется для размещения текста на листе чертежа. При вставке текста используется стиль текста по умолчанию. Ярлык: нет В многовидовых чертежах центральная линия используется для обозначения положения оси симметрии. Размещение осевых линий на всех объектах, имеющих симметричную форму, поможет читателю и избавит вас от вставки большого количества размеров, как вы увидите в будущих модулях. Ниже приведены некоторые примеры типичных применений использования осевых линий в многовидовом чертеже. Буква «C» с перечеркнутой буквой «L» является символом центральной линии. Центральные линии рисуются как повторяющиеся длинные и короткие линии. См. Рисунок 37-2. Рис. 37-2 На Рис. 37-3 показана центральная линия, обозначающая центр круга, с двумя короткими линиями, называемыми центральной отметкой , пересекающимися в центре. Когда симметрия заканчивается, центральная линия заканчивается. Обратите внимание, как центральная линия заканчивается на левой стороне дуги. См. Рисунок 37-4 Рисунок Шаг 37-4На Рис. 37-5 показаны центральные линии вместе со скрытыми линиями, которые указывают на отверстие, проходящее через объект. Центральная линия на верхнем и нижнем кругах останавливается на круге. Рис. Шаг 37-5На Рис. 37-6 обратите внимание, как центральные линии рисуются для массива окружностей. Рисунок Шаг 37-6Для размещения осевых линий на чертеже используются четыре значка. В этом модуле вы будете использовать три из них. Значки метки центра, центральной линии и шаблона по центру показаны на диаграммах F1, G1 и h2. Диаграммы F2, G2 и h3 показывают, какую центральную линию будет располагать соответствующий значок. ДИАГРАММА F1ДИАГРАММА F2ДИАГРАММА G1ДИАГРАММА G2ДИАГРАММА h2ДИАГРАММА h3Шаг 1 Проверьте проект по умолчанию и при необходимости задайте для него значение Inventor Course. Шаг 2Откройте файл чертежа: Inventor Lab 24-1A.idw. (Рис. Шаг 2) Рисунок Шаг 2 [Щелкните, чтобы увидеть изображение в полном размере]Шаг 3Введите команду РЕДАКТОР СТИЛЕВ, чтобы открыть диалоговое окно Редактор стилей и стандартов. Разверните дочерние элементы под заголовком Размер из списка стилей и стандартов в левой части диалогового окна. Перечисленные семь размерных стилей — это стили, которые уже содержатся в вашем чертеже. Они находились в файле шаблона, который вы использовали при создании чертежа. (Рис. Шаг 3) Рисунок Шаг 3Шаг 4Щелкните правой кнопкой мыши размерный стиль: По умолчанию (ANSI). В диалоговом окне «Новое имя стиля» введите имя: «Модули в ANSI». Убедитесь, что вы включили «Добавить в стандарт», а затем нажмите «ОК». (Рис. Шаги 4A и 4B) Рисунок Шаг 4A Рисунок Шаг 4B КОММЕНТАРИИ АВТОРА: Вы копируете размерный стиль по умолчанию ANSI (in) для создания собственного стиля. Шаг 5Щелкните стиль размеров: Модули в (ANSI) в списке стилей в левой части диалогового окна, чтобы сделать его текущим стилем. Обратите внимание, что в правой части диалогового окна ваш вновь созданный стиль указан вверху над вкладками. Это означает, что его можно редактировать в диалоговом окне. Активируйте вкладку «Единицы». (Рис. Шаг 5А и 5В). Рисунок Шаг 5AРисунок Шаг 5BШаг 6Измените поля Linear and Angular, чтобы они соответствовали настройкам, показанным на рисунке. (Рис. Шаг 6) Рисунок Шаг 6Шаг 7Включите вкладку «Отображение» и при необходимости внесите любые изменения, пока не совпадете с рисунком. (Рис. Шаг 7) Рисунок Шаг 7Шаг 8 Включите вкладку «Параметры» и при необходимости внесите любые изменения, пока не будет соответствовать рисунку. Шаг 9Включите вкладку «Примечания и выноски» и при необходимости внесите любые изменения, пока они не совпадут с рисунком. (Рис. Шаг 9) Рисунок Шаг 9Шаг 10Нажмите кнопку Сохранить, чтобы сохранить изменения, внесенные в размерный стиль: Модули в ANSI. Нажмите Готово, чтобы закрыть диалоговое окно. (Рис. Шаг 10) Рисунок Шаг 10НЕОБХОДИМО ЗНАТЬ: Размерные стили по умолчанию нельзя ни переименовывать, ни изменять. Всегда лучше создать свой собственный стиль, используя стиль по умолчанию для копирования. После того, как вы отредактируете его, внесите изменения в соответствии с требуемым стилем, назовите и сохраните стиль. Выберите подходящее имя, чтобы вы могли легко найти и использовать его в будущем. Шаг 11 Разверните дочерние элементы под заголовком Текст из списка стилей и стандартов в левой части диалогового окна. Перечисленные имена стилей — это текстовые стили, которые уже содержатся в вашем чертеже. Шаг 12Щелкните правой кнопкой мыши стиль: Текст примечания (ANSI). В контекстном меню выберите «Новый стиль». (Рис. Шаг 12) Рисунок Шаг 12Шаг 13Откроется диалоговое окно «Новое имя стиля», как показано на рисунке. Обратите внимание, что поскольку текущим стилем был текстовый стиль: Текст заметки (ANSI), вы начнете с копии его настроек. Введите имя: Modules Note Text (ANSI) и нажмите OK. Убедитесь, что включен параметр «Добавить в стандарт». (Рис. Шаг 13) Рисунок Шаг 13Шаг 14Внесите необходимые изменения, чтобы соответствовать рисунку. (Рис. Шаг 14) Рисунок Шаг 14Шаг 15Нажмите кнопку Сохранить, чтобы сохранить изменения, внесенные в стиль текста. Шаг 16Используйте то, что вы узнали ранее в процессе работы, сделайте стиль размеров: Модули в ANSI активным стилем. (Рис. Шаг 16) Рисунок Шаг 16Шаг 17 Включить вкладку «Текст». Раскройте раскрывающееся окно Основной стиль текста и выберите стиль текста: Текст примечания модулей (ANS)I. Шаг 18Вкладка «Текст» в активном размерном стиле: Модули в ANSI должны выглядеть так, как показано на рисунке. Шаг 19Нажмите кнопку «Готово» и, если вас попросят сохранить изменения, нажмите «Да». (Рис. Шаг 19) Рисунок Шаг 19Шаг 20Сохраните и закройте файл чертежа. Шаг 1Проверьте проект по умолчанию и при необходимости задайте для него значение «Курс Inventor». Шаг 2Откройте файл чертежа: Inventor Lab 24-1A.idw. Шаг 3 Щелкните значок Осевая линия, чтобы разместить вертикальную осевую линию на виде сверху. Для первой точки привяжите к середине линии в верхней части вида. Для второй точки привяжите к середине нижней линии вида сверху. Переместите курсор на небольшое расстояние под вид сверху и щелкните его, чтобы указать расстояние, на котором центральная линия должна пройти за пределы вида. Шаг 4Используя то, что вы только что узнали, поместите осевую линию на вид спереди. (Рис. Шаг 4) Рисунок Шаг 4КОММЕНТАРИИ АВТОРА: Обратите внимание, что из-за того, что осевая линия на виде спереди очень короткая, линии разрыва не отображаются. Шаг 5Открытие диалогового окна «Редактор стилей и стандартов». С левой стороны разверните дочерние элементы в заголовке Center Mark. Выберите Center Mark (ANSI), чтобы сделать его текущим стилем. (Рис. Шаг 5) Рисунок Шаг 5Шаг 6Щелкните правой кнопкой мыши стандартный стиль: «Указатель центра (ANSI)» и выберите «Новый стиль». В диалоговом окне «Новое имя стиля» введите имя: Modules Center Line Short (ANSI). (Рис. Шаг 6) Рисунок Шаг 6Шаг 7 Выберите только что созданный новый стиль, чтобы сделать его текущим стилем. Внесите изменения, показанные на рисунке. Шаг 8Выберите осевую линию на виде спереди. Это подчеркнет. (Рис. Шаг 8) Рисунок Шаг 8Шаг 9Выбрав осевую линию, откройте раскрывающееся меню Inventor Standard. Обратите внимание, что в качестве типа осевой линии для выбранного объекта отображается «Стандартный». Выберите стиль центральной линии: Modules Center Line Short ANSI. (Рис. Шаги 9А и 9В) Рисунок Шаг 9AРисунок Шаг 9BСОВЕТ ПОЛЬЗОВАТЕЛЯ: При создании и определении размеров 2D-эскизов в будущих моделях помните, как работает команда ПОЛУЧИТЬ РАЗМЕР. Он извлекает как ведущие, так и ведущие размеры, которые параллельны плоскости каждого вида. После размещения управляемого размера для ограничения эскиза добавьте необходимый управляющий размер 9.0690, чтобы при создании чертежа и размеров модели были получены все необходимые размеры. Таким образом, вам, возможно, не придется размещать какие-либо общие размеры. Шаг 10 Введите команду ПОЛУЧИТЬ ИЗМЕРЕНИЕ и в диалоговом окне «Получить размеры» убедитесь, что значок «Выбрать вид» включен. Шаг 11В поле «Выбор источника» включите «Выбрать детали». Выберите все объекты. Отобразятся размеры, которые вы вставили в эскизы, параллельные плоскости. (Рис. Шаг 11) Рисунок Шаг 11 [Щелкните, чтобы увидеть изображение в полном размере]Шаг 12Убедитесь, что значок «Выбрать размер» включен, выберите размеры, выбранные на рисунке. (Рис. Шаг 12) Рисунок Шаг 12 [Щелкните, чтобы увидеть изображение в полном размере]КОММЕНТАРИИ АВТОРА: Размеры, отображаемые на виде, могут отличаться от показанных здесь. Это зависит от того, как вы построили модель для этой детали. Выберите размеры в меру своих возможностей. Если вы не можете отобразить все показанные размеры, вы можете добавить их в качестве размеров чертежа позже в процессе работы. Шаг 13 Используя то, что вы только что узнали, выберите размеры для вида спереди модели. КОММЕНТАРИИ АВТОРА: Размеры, отображаемые на вашей модели, могут отличаться от показанных здесь. Это зависит от того, как вы построили модель для этой детали. Выберите размер в меру своих возможностей. СОВЕТ ПОЛЬЗОВАТЕЛЮ: Чтобы переместить размер на чертеже, переместите курсор на размер. Когда курсор находится на размере, он подсвечивается, а значок «Переместить» отображается, как показано на рисунке справа. Курсор перемещения показан на рисунке слева. Когда появится курсор перемещения, нажмите и удерживайте левую кнопку мыши и перетащите курсор примерно в то место, где вы хотите разместить размер. При этом Inventor отобразит временную осевую линию, указывающую центральное положение между выносными линиями, как показано на рисунке справа. Это поможет вам центрировать размерный текст. После размещения размера отпустите кнопку мыши. Шаг 14 Переместите размеры так, чтобы они максимально соответствовали фигуре. КОММЕНТАРИИ АВТОРА: Используйте технику перемещения, показанную в Совете пользователя на стр. 25-18. Примечание. Если вам не хватает некоторых размеров, показанных на рисунке, не беспокойтесь. Вы можете добавить их в качестве размеров чертежа позже в этом модуле. Шаг 15Выберите все размеры. Измените стиль размеров на: Модули в ANSI. Для этого, пока размеры выбраны, потяните вниз список стандартов. В списке размерных стилей найдите и выберите стиль: Модули в ANSI в раскрывающемся списке в стандартном меню Inventor. (Рис. Шаг 15A, 15B и 15C) Рисунок Шаг 15A [Нажмите, чтобы увидеть изображение в полном размере] Рисунок Шаг 15BРисунок Шаг 15C [Нажмите, чтобы увидеть изображение в полном размере]Шаг 16 Установите стиль размеров по умолчанию, прежде чем вставлять размеры чертежа. Раскройте список стандартов стиля и выберите: Модули в (ANSI). Теперь он должен отображаться, как показано на рисунке. Шаг 17Добавьте остальные размеры, чтобы они соответствовали рисунку. Это делается с помощью команды ОБЩИЕ РАЗМЕРЫ (D), точно так же, как вы делали это при создании 2D-эскизов. (Рисунок Шаг 17A и 17B) Рисунок Шаг 17AРисунок Шаг 17B [Щелкните, чтобы увидеть изображение в полном размере]Шаг 18Чтобы добавить или изменить размерный текст, щелкните текст и щелкните правой кнопкой мыши. В контекстном меню выберите Текст. Откроется диалоговое окно «Формат текста». (Рис. Шаг 18) Рисунок Шаг 18Шаг 19 В текстовом поле внизу диалогового окна вы увидите символы << >>. Этот символ указывает фактический размер модели. Вы не можете изменить размер, так как Inventor получает размер из модели. Чтобы добавить текст, щелкните курсор за символом и введите запятую. Нажмите клавишу Enter, чтобы перейти на новую строку. Добавьте на рисунке Шаг 18 текст 4 PLACES. НЕОБХОДИМО ЗНАТЬ: Текстовый символ размера «<< >>» означает, что фактический номер размера является размером модели или чертежа. Inventor получит фактический размер из твердотельной модели и отобразит его на чертеже. Вы не можете изменить этот номер или удалить его. Если размер модели изменен, размеры, отображаемые в Inventor, изменятся, чтобы отразить истинный размер модели. Шаг 20Используя то, что вы только что узнали, добавьте текст к другому размеру радиуса. (Рис. Шаг 20) Рисунок Шаг 20Шаг 21Чтобы заполнить основную надпись, просто измените свойства чертежа. Для этого щелкните правой кнопкой мыши значок чертежа на панели браузера. В контекстном меню выберите «Свойства Inventor». Основная надпись запрограммирована на извлечение свойств текущего файла чертежа. Откроется диалоговое окно свойств Inventor. (Рис. Шаг 21) Рисунок Шаг 21Шаг 22 Включить вкладку «Сводка». Шаг 23Включить вкладку «Проект». Введите РАБОЧИЙ 25-1A в поле Номер детали. Теперь ваша основная надпись должна выглядеть так, как показано на рисунке. (Рис. Шаги 23A и 23B) Рисунок Шаг 23AРисунок Шаг 23BШаг 24Введите команду ТЕКСТ и выберите место для размещения текста на чертеже. Курсор будет отображаться в виде знака плюс. Переместите его чуть выше основной надписи, как показано на рисунке. (Рис. Шаг 24) Рисунок Шаг 24Шаг 25Когда вы выберете место для текста, откроется диалоговое окно «Формат текста». В текстовом поле в нижней части диалогового окна введите текст, как показано на рисунке. Убедитесь, что стиль текста по умолчанию установлен на: Текст примечания модулей (ANSI), как показано в диалоговом окне. (Рис. Шаг 25) Рисунок Шаг 25Шаг 26 Завершенный чертеж должен выглядеть так, как показано на рисунке. Шаг 27Сохраните и закройте чертеж. Экспорт и импорт стилейКогда стиль создается в файле чертежа, его можно использовать только в этом файле чертежа. Чтобы избежать повторного создания стиля в каждом новом файле чертежа, стиль можно сохранить в виде файла на жестком диске, а затем извлечь в другой чертеж. Сохранение файла стиля из чертежа называется экспортом, а извлечение его в чертеж — импортом. Шаг 1С помощью проводника Windows создайте папку: Библиотека стилей в существующей папке: C:\CAD Courses\Inventor Course. (Рис. Шаг 1) Рисунок Шаг 1Шаг 2Запустите Inventor и проверьте проект по умолчанию. При необходимости установите значение «Курс изобретателя». Шаг 3Откройте чертеж: Inventor Lab 24-1A.idw Шаг 4 Открытие диалогового окна «Редактор стилей и стандартов». Найдите и выберите стиль: Модули в (ANSI) под заголовком Размер. Шаг 5Выберите папку библиотеки стилей, созданную на шаге 1. В поле Имя файла: введите имя файла: Модули в (ANSI). (Рис. Шаг 5) Рисунок Шаг 5Шаг 6Откройте новый файл чертежа. Введите команду РЕДАКТОР СТИЛЯ и в диалоговом окне щелкните поле Импорт, расположенное в нижней части окна. (Рис. Шаг 6) Рисунок Шаг 6Шаг 7Откроется диалоговое окно определения стиля импорта. Щелкните папку Style Library и выберите файл: Modules in (ANSI) .styxml, который вы экспортировали на шаге 5. (Рис. Шаг 7) Рисунок Шаг 7Шаг 8 Активируйте файл: Inventor Lab 24-1A.idw и экспортируйте два других стиля, созданных на этом чертеже. Рисунок Шаг 8 показывает три стиля, которые теперь должны находиться в папке библиотеки стилей. Вы можете проверить это с помощью проводника Windows. Шаг 9Откройте новый файл чертежа. Введите команду РЕДАКТОР СТИЛЯ и в диалоговом окне щелкните поле Импорт, расположенное в нижней части окна. Откроется диалоговое окно «Импорт определения стиля». Откроется диалоговое окно «Импорт определения стиля». В поле «Искать в:», отображающем папку «Библиотека стилей», выберите файл: «Модули в (ANSI) .styxml», который вы экспортировали на шаге 5. (Рис. Шаг 9)) Рисунок Шаг 9
Этап 1 Создайте чертеж, показанный ниже. Убедитесь, что вы: D Сохраните файлы чертежей с именем чертежа, показанным ниже. Деталь: Post Desktop HelpЧтобы получить доступ к этой справочной системе на другом языке:
Язык отображения изменяет текст интерфейса пользовательского интерфейса, а также текст справки на выбранный вами язык. Вам может потребоваться снова войти в Onshape, чтобы изменения вступили в силу. Чтобы начать работу с Onshape и настроить учетную запись и параметры поведения по умолчанию, мы настоятельно рекомендуем сначала пройти курс обучения. Это проведет вас через соответствующие установки и настройки учетной записи, как начать набросок, сделать деталь и другие основы Onshape. Расчетное время прохождения всех разделов составляет 50 минут, но вы можете выбрать модули по вашему выбору. Праймер Onshape Выберите категорию информации ниже или выберите из оглавления слева. У нас также есть глоссарий, если вы хотите изучить список терминов Onshape и их определения. Предприятие Узнайте об инструментах управления процессами, безопасности и разрешениях для нескольких пользователей, которым требуется контроль доступа, отслеживание и отчетность ScreenOnly»> МоделированиеУзнайте о САПР корпоративного уровня с развертыванием и доступом в режиме реального времени, управлением данными, а также аналитикой и элементами управления Управление релизами Узнайте о контроле версий в сочетании с процессами управления релизами в группах Onshape предлагает множество самообучающихся возможности для вас. Выберите предпочтительный метод обучения по ссылкам ниже. Заходите почаще, так как мы регулярно обновляем наши ресурсы. Учебный центр Доступ к средствам обучения, включая видео, учебные пособия и онлайн-классы Видеотека Доступ к нашей видеотеке, включая функции на основе браузера и мобильные функции ScreenOnly»> Веб-семинарыДоступ к записанным веб-семинарам Onshape по широкому кругу тем, как специфичных для Onshape, так и общеотраслевых Если вы новичок в Onshape , знакомство с основами — это хороший способ познакомиться с концепциями Onshape и некоторыми основными функциями. Эта главная справочная система содержит справку по всем платформам, на которых работает Onshape. В каждой теме объясняется информация для всех платформ. В некоторых разделах информация зависит от платформы, и для каждой платформы есть раскрывающиеся списки. В других разделах информация не зависит от платформы, поэтому информация относится ко всем платформам. Кнопки панели инструментовВ правом верхнем углу каждой страницы расположены четыре кнопки, обозначенные ниже слева направо:
Условные обозначенияВ этой справочной системе вы увидите следующие примечания: Ссылки на наш центр обучения, где вы можете узнать больше о конкретных функциях программного обеспечения. Полезные советы, идеи или альтернативные рабочие процессы. Предупреждающие сообщения о возможных подводных камнях, известных проблемах или потенциальных проблемах. Сообщения об устранении неполадок, которые помогут вам справиться с проблемами. Обратная связь Чтобы оставить отзыв о самой справочной системе, нажмите синюю кнопку обратной связи в правой части браузера. Используйте инструмент в Onshape, чтобы зарегистрировать тикет для поддержки Onshape. Разверните меню «Справка» (щелкните значок) и выберите . Обратитесь в службу поддержки . Корпоративные клиенты также могут обратиться к своему менеджеру по работе с клиентами. Внизу каждого раздела справки вы найдете Была ли эта статья полезной? Инструмент обратной связи (как показано ниже). Оставьте свой отзыв, нажав кнопку Да или Нет. Была ли эта статья полезной? Спасибо! Спасибо. Пожалуйста, используйте кнопку обратной связи, чтобы предоставить дополнительную информацию. Последнее обновление: 19 сентября 2022 г.Осевые линии сборочных чертежей | МКАД ЦентральныйДобро пожаловать в MCAD CentralПрисоединяйтесь к нашим форумам сообщества MCAD Central, крупнейшему ресурсу для профессионалов MCAD (механического автоматизированного проектирования), включая файлы, форумы, вакансии, статьи, календарь и многое другое.Регистрация Авторизоваться JavaScript отключен. Для лучшего опыта, пожалуйста, включите JavaScript в вашем браузере, прежде чем продолжить.
шотландскийНовый участник Извините за возможно глупый вопрос — я новичок в Pro-E и его интерфейсе рисования. У меня есть блок с сквозным отверстием как часть сборки (это действительно так просто). Как получить осевую линию на сборочном чертеже? Я вижу разные способы забить один, но я хочу сделать это правильно. Я видел некоторые упоминания об отсутствии инструмента центральной линии в режиме рисования, но я предполагаю, что должен быть правильный способ сделать это. Любая помощь приветствуется. Скотт
dr_gallupМодераторПерейдите в диалоговое окно «Показать/стереть» и отобразите ось в нужных видах. Как только вы разберетесь со всеми элементами управления, вы обнаружите, что это очень полезный инструмент для детализации рисунков.
шотландскийНовый участник Отлично. Я знал, что это будет что-то простое. Я возился с Show/Erase, но я не делал этого при просмотре. Спасибо, Скотт
НАСАg03Новый участникЯ пытаюсь провести осевую линию квадратного выреза на чертеже. Я читал несколько других тем, и люди предлагали нарисовать смещенную базовую ось в 3D-модели, а затем показать эту базовую ось на чертеже. ну, я не могу отобразить это, и когда я нажимаю кнопку «показать / стереть» и выбираю представление, я получаю сообщение «Представления не обновлены — используйте сообщение «Регенерировать представление». Я попытался регенерировать модель, и я все еще получаю сообщение об ошибке. Серьезно, ProE меня чертовски раздражает. Я изучил 3D-моделирование в SolidWorks в Texas A&M, и теперь мне приходится учиться профессиональному лесному пожару, поскольку это все, что использует НАСА. и, будучи правительством, они слишком скупы, чтобы дать мне наставника. ну, по крайней мере, это моя теория. тем не менее, SolidWorks было не так сложно изучить, и, казалось, им было легче манипулировать. В любом случае, этот чертеж будет в режиме ожидания, пока я не придумаю, как показать осевые линии.
приложениеНовый участник Находясь в режиме эскиза вашего квадрата, создайте «точку оси» в центре вашего квадрата. Теперь у элемента будет ось, которую вы можете показать на чертеже.
ТрейлбаржаНовый участник: В комментарии appinmi есть важная оговорка. Объект эскиза с точкой оси Перейти к выступу, а не к эскизу. Переопределить выступ выбрать РАЗМЕЩЕНИЕ на панели инструментов выбрать ОТКЛЮЧИТЬ во всплывающем окне. Теперь отредактируйте/переопределите (теперь) внутренний эскиз, и вы сможете получить доступ к функции эскиза точки оси из раскрывающегося меню. |
