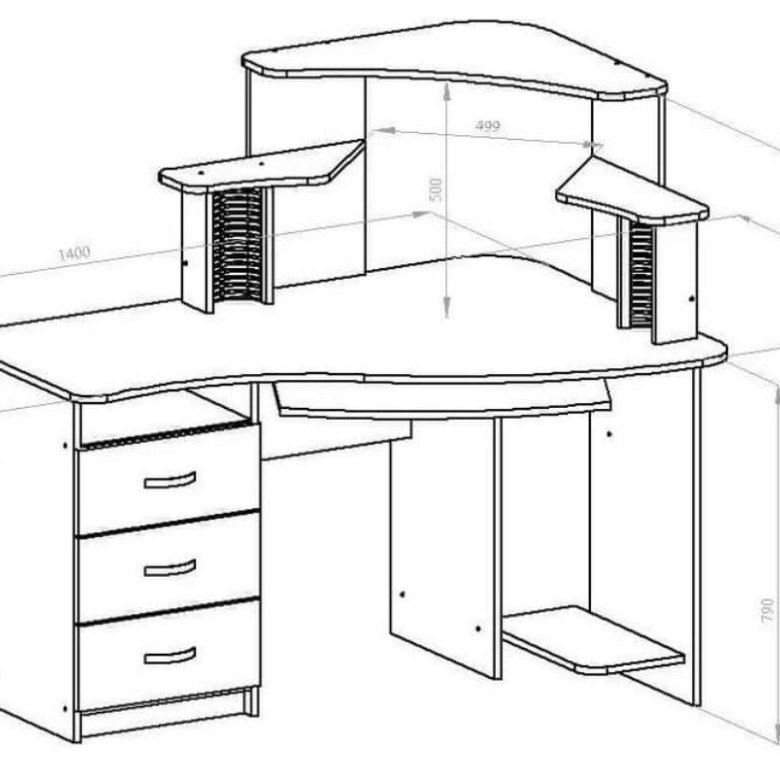Как сделать компьютерный стол своими руками
Еще пару лет назад наличие компьютера считали богатством. Многие детки мечтали иметь данную машину в своем доме. Если вести разговор о этом времени, стационарный компьютер есть практически в любой квартире – это хорошо а также нужно. Так как высиживать за компьютером доводится нередко, тем более, если ваша работа связана с интернетом, главное побеспокоится про то, чтобы он имел оптимальное место, какое было бы хорошим и практическим.
Нередко столом для компьютера или ноутбука служит обыкновенный письменный стол либо даже диван. Но для комфорта работы и сохранения вашего здоровья необходим специализированный стол, который станет прекрасным добавлением оформления жилой площади. Данная статья сможет помочь вам выяснить, как выполнить стол для компьютера собственными руками (дома). Также мы продемонстрируем чертежи, фото и видео инструкции.
Содержание:
- Организация процесса
- Подбор места
- Подбор типа стола
- Прямой стол
- Угловой стол
- Комбинированный стол
- Чертежи и деталировка
- Инструменты
- Вырезаем детали и собираем конструкцию
- Видео
- Чертежи
Организация процесса
Организация процесса
В первую очередь вам необходимо сформироваться с тем, какой собственно стол вам необходим и для каких целей он будет служить. Выяснить то, какой необходим стол – большой или небольшой – сможет помочь перечень деталей компонентов системы, в которых включается:
Выяснить то, какой необходим стол – большой или небольшой – сможет помочь перечень деталей компонентов системы, в которых включается:
- системный блок;
- дисплей;
- клавиатура;
- мышка.
Кроме базовой комплектации нужно учитывать колонки, шнуры, модем, принтер, сканер и другие устройства, которые вы будете применять в работе. Обдумайте, будете ли вы делать полки, если да, то сколько.
Существенный фактор, материал, из которого будет выполнен стол. Очень часто применяют листы Дсп – это доступный и, одновременно, хороший материал.
Подбор места
Подбор места
Подбору места тоже следует отвести немало времени. Ясно, что чем мало места будет занято столом, тем свободнее в помещении. Но не нужно переборщить, если стол будет очень маленьким, он не сможет исполнять собственную универсальную работу.
Необходимыми условиями правил расположения являются:
- Доступ к электрической сети (электроточки, лучше всего с заземлением).

- Наличие окон, через которые будет поступать природное освещение. Прекрасно было бы организовать свободное место таким образом, чтобы свет поступал слева компьютера.
- Отсутствие рядом приборов с функцией нагрева (батареи, камины, электрообогреватели). Это выполняется для того, чтобы техника не перегревалась.
- Полки, картины и другие компоненты декора тоже будут препятствовать, однако их можно убрать.
Подбор типа стола
Подбор типа стола
Второй шаг после того, как подобрана определенная комната и расположение – проектирование самого изделия. Прежде чем делать чертеж, необходимо подобрать вид стола. Он может быть:
- прямой;
- угловой;
- комбинированный.
Подобрав самый оптимальный вид стола, вы можете оборудовать место для работы очень удобно и с небольшими расходами. Кроме того, от этого может зависеть, насколько быстро вы его соберете.
Прямой стол
Прямой стол – это классика. Сопоставить его можно с простым рабочим столом.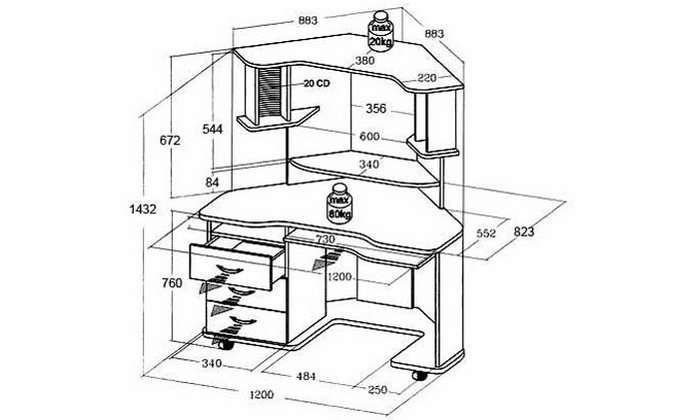 Подобный вариант подходит, если например Вы пользуетесь компьютером иногда либо же для работ на профессиональном уровне, требующих плотности и внимания. Наличие прямого пространства рядом со стеной с окном, дает возможность подобрать такой вариант.
Подобный вариант подходит, если например Вы пользуетесь компьютером иногда либо же для работ на профессиональном уровне, требующих плотности и внимания. Наличие прямого пространства рядом со стеной с окном, дает возможность подобрать такой вариант.
Угловой стол
Угловой стол
Угловой – для людей, которые часами сидят возле дисплея. Материала на подобную конструкцию пойдёт меньше всего, да и занимать много свободного места он не будет. Но для значительной работы такой стол не подходит. Самое первое, мало места, а это означает, что бумаги, канцелярия или другие свои инструменты будут всегда препятствовать.
Стол в углу давит на человеческую психику. Данный факт был подтвержден психологами, благодаря этому в офисных помещениях угловые конструкции строго запрещены.
Комбинированный стол
Комбинированный стол – что-нибудь усредненное между 1 и 2 вариантом. Подобная конструкция считается классическим вариантом, но занимает прилично места. Наличие полок и тумбочек дает возможность сохранять свои вещи, документы и папки таким образом, чтобы они не мешали, но были рядом.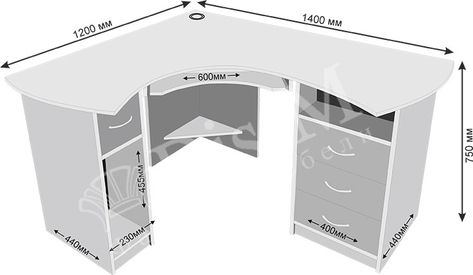
Чертежи и деталировка
Чертежи и деталировка
Итак, разобравшись со всеми теоретическими моментами, приступаем к изготовлению конструкции дома. В первую очередь необходимо высчитать высоту стола. Высота обычной конструкции в усреднённом составляет 75 см. Однако если ваш рост выше усреднённого, есть формула, она позволяет высчитать высоту правильно:
Рост?75/175
Предположим, ваш рост составляет 180 см. Если <использовать формулу, выйдет:
180?75/175=77 см
Дальше необходимо выполнить чертежи. Не забывайте, от того насколько четко и точно вы сделаете чертеж, зависит качество готового изделия и кол-во потраченных времени и сил. Нужно уделить ему довольно внимания. Вот пример обычной конструкции, которую легко можно выполнить дома.
Этот идеальный вариант прост в изготовлении и на его возведение не потребуется много материала. Конструкция имеет следующие части:
- место под дисплей;
- выдвигающаяся полка для клавиатуры;
- маленькая полочка для хранения всякой мелочи;
- тумбочка для бумаг, собственных вещей и остальных деталей с ящиками которые выдвигаются;
- две полки сверху, работающие для книг, вазонов или звуковой системы.

Как видно, место найдется для абсолютно всех деталей компьютерной системы, основное, все по правилам расположить.
Инструменты
Инструменты
Собрав весь инструмент который понадобится, можно начинать работать. Вам нужно будет подобный комплект:
- Электрический лобзик или ножовка.
- Дрель и сверла.
- Отвертка или дрель.
- Шлифовочная машина. Если местом вашей работы будет конкретно квартира, побеспокойтесь про то, чтобы убрать ковры и другие вещи. Чтобы собрать весь мусор понадобится пылесос.
- Стамеска.
- Простой карандаш (лучше всего взять мягкий, он лучше виден на дереве), линейка и рулетка. Размер рулетки более 1м.
На этом работы по подготовке закончились, можно начинать работать.
Вырезаем детали и собираем конструкцию
Вырезаем детали и собираем конструкцию
Поскольку при самостоятельной резке листов ЛДСП у вас могут появиться неровные края и сколы, лучше взять приглянувшийся вам чертеж и выбрать раскройку материала на фабрике по производству мебели. Там же они смогут сделать поклейку кромки. Ниже будут показаны чертежи и схемы трудных конструкций. Вам необходимо лишь собрать все детали без посторонней помощи.
Там же они смогут сделать поклейку кромки. Ниже будут показаны чертежи и схемы трудных конструкций. Вам необходимо лишь собрать все детали без посторонней помощи.
Чтобы осуществлять проект в жизнь, вам потребуются следующие детали:
- боковые стойки, размером 735?465 мм, 2 шт.;
- главная стойка, размером 735?380 мм, 1 шт.;
- столешница размером 1200?580 мм, 1 шт.;
- стенка находящаяся сзади, размером 1090?290 мм, 1 шт.;
- выдвигающаяся подставка для клавиатуры, размером 830?380 мм, 1 шт.;
- внутренние полки, размером 450?250 мм, 2 шт.
Итак, когда все детали вырезаны, вы можете легко собрать такой прямой компьютерного стола. Вот рабочие шаги:
- В боковой и центральной стенке необходимо выполнить отверстия под нижнюю полку. Отмерте 50–70 мм снизу и проведите карандашиком горизонтальную линию. В том месте необходимо выполнить два параллельных отверстия. Обязано получиться 2 отверстия в боковой стенке и 2 в центральной.
 Сейчас зафиксируйте полку с помощью конфирматов (можно применять шурупы).
Сейчас зафиксируйте полку с помощью конфирматов (можно применять шурупы). - То же необходимо выполнить для верхней полки, но расстояние от начала доски до полки должно составлять 100 мм и больше, в зависимости от необходимого размера полки. Отмерте, проведите линию и сделайте отверстия. Закрепите верхнюю полку.
- После этого необходимо зафиксировать тыльную стенку. Она должна находиться наравне с верхним торцом боковой и центральной стенок. После этого необходимо наметить отверстия и привинтить стенку.
- Потом необходимо объединить вторую боковую стенку с задней. Для этого необходимо сделать 2 отверстия в панели находящейся сзади и привинтить ее к боковине с помощью конфирматов.
- Сейчас настало время зафиксировать рельсу направляющего компонента. От верха боковой и центральной стены нужно вымерить 50 мм и выполнить ровные линии. После размечивания зафиксируйте их.
- Дальше на саму полку для клавиатуры необходимо зафиксировать направляющие.
- Чтобы установить столешницу, необходимо выполнить отверстия в боковых стенках.
 Туда будут помещены шканты. Аналолгичные отверстия необходимо выполнить в самой столешнице. Они не обязаны быть сквозными, но и не очень маленькими. Главное, чтобы все отверстия совпадали и столешница села как нужно. Для этого можете приложить ее туда, где она должна стоять, и отметьте места дырок на столешнице и боковых стенках.
Туда будут помещены шканты. Аналолгичные отверстия необходимо выполнить в самой столешнице. Они не обязаны быть сквозными, но и не очень маленькими. Главное, чтобы все отверстия совпадали и столешница села как нужно. Для этого можете приложить ее туда, где она должна стоять, и отметьте места дырок на столешнице и боковых стенках. - Смажьте шканты клеем ПВА и вставьте в торцы каркаса, где созданы отверстия.
- Поставьте столешницу сверху, чтобы шканты вошли в пазы.
- Если у вас есть желание выполнить добавочные полки сверху стола, их тоже можно крепить с помощью шкантов.
Установка 1
Установка 2
Необходимо только установить готовый стол на место, которое вы подобрали.
Выполнить стол для компьютера можно и дома. От нужно упорство, упорство и немножко фантазии. Тогда ваш дом станет иметь «убежище» для «умной» техники и ее клиента.
Видео
В предоставленном видеоматериале, у вас получится познакомиться с тем, как правильно выполнить стол для компьютера дома:
youtube.com/embed/uXetc2AH5eY» frameborder=»0″ allowfullscreen=»allowfullscreen»>Чертежи
На чертежах, у вас получится рассмотреть разные конструкции компьютерного стола:
Чертеж обычного стола
Чертеж стола с нишами
Чертеж небольшого стола
Чертеж углового стола
Чертеж компьютерного стола
Чертеж стола и тумбочек
Чертеж мебельного комплекта для компьютера
Чертеж и фото
Схема компьютерного стола
Чертеж детально
Чертежный стол Tribesigns, 39,4-дюймовый стол для изучения чертежей, наклоняемая столешница
SKU HOGA-JW0083
Сэкономьте до $0.00 Сэкономьте $-89,99
от
Первоначальная цена
$89,99
от $89,99
Текущая цена
$89. 99
99
| /
Количество:
Количество
Подробности
Прочная конструкция — Изготовлен из ДСП E1 и утолщенного металлического каркаса, усиленного задними Х-образными перекладинами, широкая базовая рама обеспечивает достаточную устойчивость для повседневного использования, идеально подходит для рисования, рукоделия и рисования.
Регулировка по высоте и углу наклона — Регулировка по высоте от 29от 0,5 до 36 дюймов; Угол регулируется от 0 до 60 градусов для идеального положения при рисовании. Габаритные размеры: 39,37″Ш x 19,69″Д x 29,53″-36″В, поверхность регулируемого стола: 31,5″Ш x 15,35″Г.
Конструкция и крючки с защитой от защемления — Наклоняемая столешница для рисования с ограничителем листа, продуманная конструкция с защитой от защемления защищает детей или при регулировке подставки от защемления пальцев. 2 больших крючка сбоку для подвешивания больших инструментов для рисования или других предметов.
2 больших крючка сбоку для подвешивания больших инструментов для рисования или других предметов.
12 Механизм настройки — В многопозиционном режиме столешницу можно наклонять до 60 градусов от горизонтали и фиксировать на 12 высотах для наилучшего обзора выполняемой работы. Этот универсальный стол для рисования трансформируется между компьютерным столом и столом для рисования, чтобы удовлетворить ваши различные потребности, от письма и работы до художественного творчества.
Многофункциональный стол — не только чертежный стол, этот стол также может служить компьютерным столом, столом для домашних заданий и т. д. Регулируемые подставки для ног можно использовать на неровной поверхности, чтобы предотвратить появление царапин, и их можно использовать в помещении. или на открытом воздухе, например, в вашей спальне, гостиной или кабинете.
Габаритные размеры
В целом : 39,37 «W x 19,69» D x 29,53 «-36» H
Поверхность таблицы корректировки.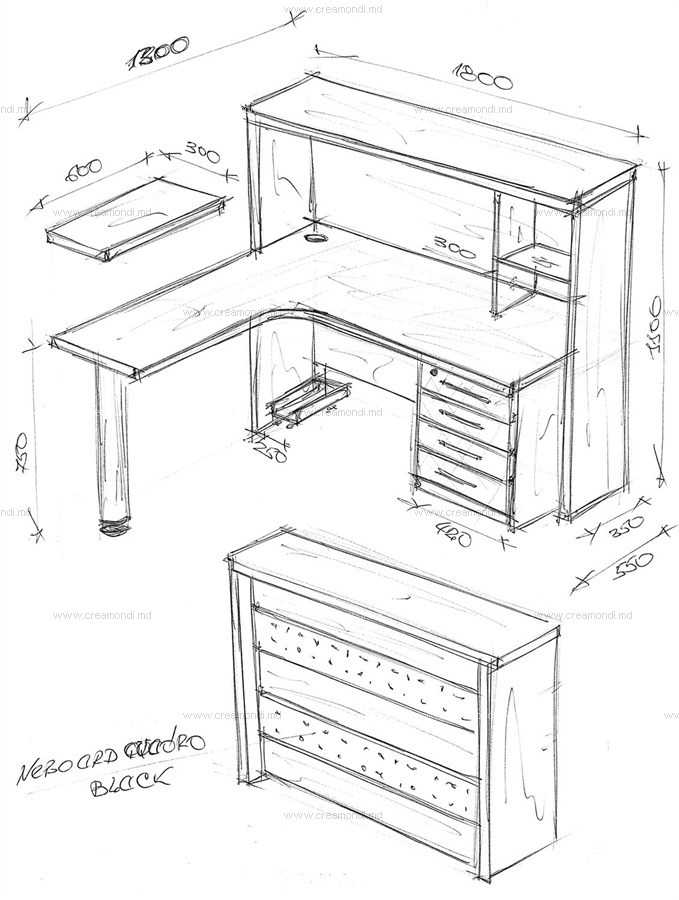 Угол : 0-60 градусов
Угол : 0-60 градусов
Доставка и возврат
Доставка Плата
Мы предоставляем бесплатную доставку. На большинство негабаритных товаров распространяется наше предложение о бесплатной доставке заказов из США, доставляемых в 48 штатов ниже, если иное не указано на странице продукта. Наше предложение по бесплатной доставке исключено для заказов на Аляску, Гавайи, APO, FPO, DPO и международных заказов.
Расчетное время прибытия
Наши товары обычно покидают наш склад в течение 1-3 рабочих дней, если иное не указано в описании товара. Товары из наличия обычно доставляются в течение 5-7 дней. Если это товар по предварительному заказу, конкретное время доставки не может быть указано. Пожалуйста, свяжитесь со службой поддержки для последнего статуса заказа.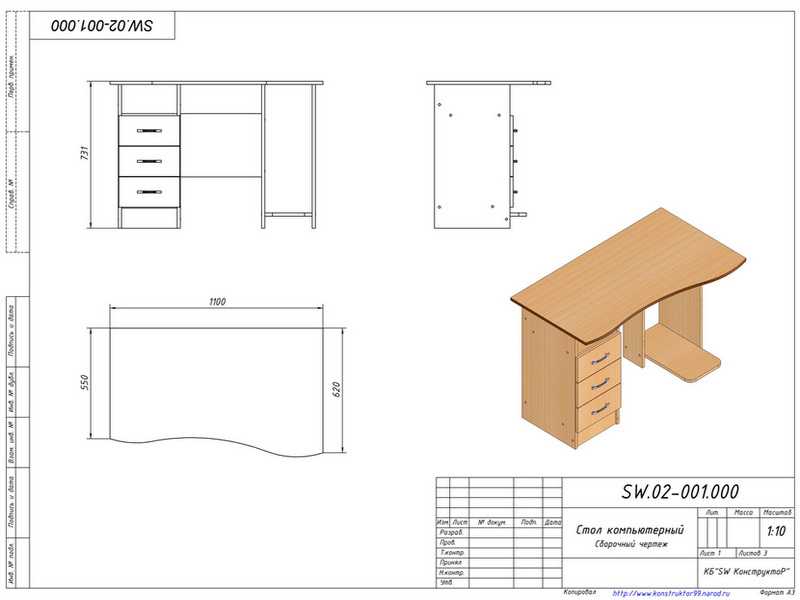
Примечание: Обычно доставка занимает 3-5 дней. Из-за COVID-19 доставка некоторых из них может занять от 3 до 15 дней.
Перевозчик
UPS, USPS, FedEx.
Возврат товара*Мы не можем отменить заказ, если товар уже отправлен.
Возврат
Мы принимаем возврат продукции. Покупатели имеют право подать заявку на возврат в течение 30 дней после доставки товара. Чтобы иметь право на возврат, ваш товар должен быть неиспользованным и в том же состоянии, в котором вы его получили. Он также должен быть в оригинальной упаковке.
Возврат
Как только ваш возврат будет получен и проверен, мы отправим вам уведомление о получении по электронной почте. Мы также уведомим вас об одобрении или отклонении вашего возмещения. Если вы одобрены, ваш возврат будет обработан, и кредит будет автоматически применен к вашей кредитной карте или исходному способу оплаты в течение определенного количества дней.
Примечания
Если возврат вызван потребителем, потребитель должен оплатить стоимость доставки.
Если по нашим причинам полученные товары повреждены или не соответствуют действительности, по этой причине потребитель не обязан нести стоимость доставки.
Плата за возврат товара не взимается с потребителей.
Рисование и набросок заметок на странице
OneNote позволяет рисовать, делать наброски или писать заметки с помощью пальца, пера или даже мыши. Вы также можете выбрать фигуру из галереи вместо рисования от руки.
Рисовать и делать наброски на обычном компьютере
Перейдите на вкладку Draw .

Щелкните любое перо или маркер на ленте, а затем с помощью мыши нарисуйте или набросайте заметки на странице.
Чтобы выйти из режима рисования, нажмите клавишу Esc на клавиатуре или нажмите кнопку Введите на вкладке Рисование .
Рисование и набросок на компьютере или устройстве с сенсорным экраном
Коснитесь вкладки Draw .

Коснитесь Рисуйте касанием , коснитесь любого из ручек или маркеров, показанных на ленте, а затем пальцем или стилусом нарисуйте или набросайте на странице.
Советы:
Если ваше сенсорное устройство имеет небольшой экран, нажмите или коснитесь кнопки Touch/Mouse Mode на панели быстрого доступа, а затем нажмите Touch . Это увеличивает пространство между командами, поэтому их легче нажимать пальцем. Вы можете отключить этот режим, когда закончите рисовать.
Если ваш компьютер оснащен сенсорным экраном, вы также можете делать рукописные заметки и преобразовывать их в текст.
org/ListItem»>
Чтобы выйти из режима рисования, нажмите клавишу Esc на клавиатуре или нажмите кнопку Введите на вкладке Рисование .
Чтобы нарисовать фигуру
Нажмите или коснитесь вкладки Рисование , выберите элемент в галерее Фигуры , а затем перетащите мышь или палец на страницу, чтобы нарисовать фигуру.
Когда фигура выбрана, вы можете перетащить ее, чтобы изменить ее размер или переместить в другое место на странице.
org/ListItem»>Чтобы выйти из режима рисования, нажмите клавишу Esc на клавиатуре или нажмите кнопку Введите на вкладке Рисование .
Чтобы просмотреть дополнительные варианты рисования, щелкните или коснитесь стрелки Дополнительно в правом нижнем углу галереи Фигуры , а затем выберите фигуру в появившемся меню.
Чтобы нарисовать несколько фигур подряд
Нажмите или коснитесь Вкладка Рисование , а затем щелкните стрелку Дополнительно в правом нижнем углу коллекции Фигуры .

В появившемся меню нажмите Заблокировать режим рисования .
OneNote останется в режиме рисования, из которого вы выходите.
Выберите элемент в списке Фигуры , а затем щелкните и перетащите на страницу, чтобы нарисовать нужную фигуру. Повторите этот шаг для необходимого количества дополнительных фигур.
Чтобы выйти из режима рисования, нажмите клавишу Esc на клавиатуре или нажмите кнопку Введите на вкладке Рисование .
Чтобы удалить фигуры или заметки, которые вы нарисовали
Средства письма в Microsoft Office OneNote 2007 позволяют использовать любое указывающее устройство, например стилус планшета для рисования, перо планшетного ПК или даже мышь, для добавления рукописного текста или рисунков от руки в заметки.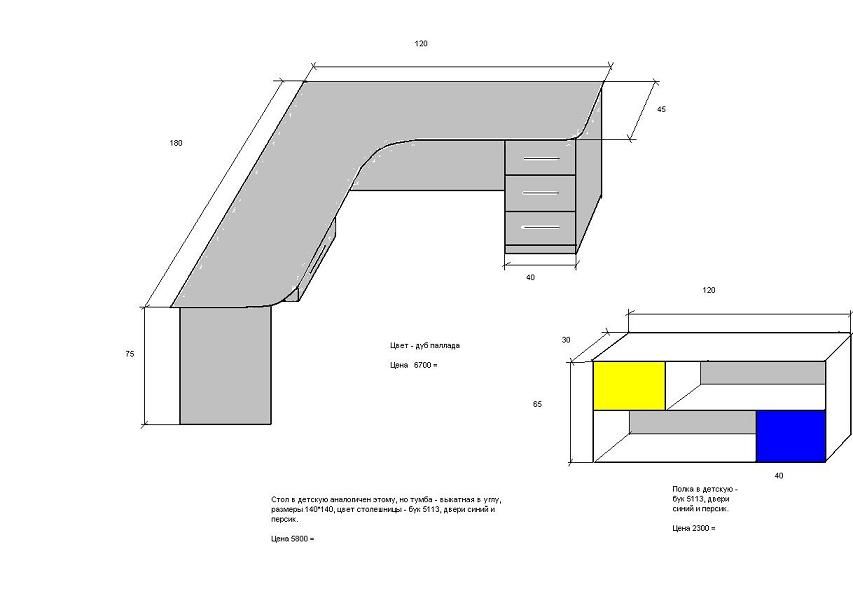
В этой статье
Показать или скрыть панели инструментов письма и рисования
Пишите или рисуйте заметки
Настроить перо
Преобразование рукописного текста в текст
Показать или скрыть панели инструментов письма и рисования
- org/ListItem»>
В меню Вид выберите Панели инструментов , а затем выполните одно из следующих действий:
Примечание. По умолчанию панели инструментов Средства рисования и Мои ручки закреплены внизу и слева от окна приложения. Чтобы переместить эти панели инструментов в новое место, щелкните и перетащите маркер перемещения на закрепленной панели инструментов или строку заголовка на плавающей панели инструментов.
Верх страницы
Писать или рисовать заметки
Чтобы выбрать определенную толщину и цвет пера, на панели инструментов Инструменты письма нажмите Pen или щелкните стрелку рядом с Pen .

С помощью пера планшетного ПК или мыши рисуйте или пишите заметки прямо на поверхности страницы.
Чтобы добавить больше места на страницу, щелкните Вставить дополнительное пространство для письма на панели инструментов Средства письма , поместите указатель в то место, где вы хотите добавить пространство, а затем перетащите стрелку в направлении, указанном указателем.
Чтобы удалить рукописные штрихи, нажмите Ластик на панели инструментов Средства письма , а затем перетащите указатель по чернилам.
 Чтобы остановить стирание рукописного ввода, снова нажмите Ластик . Ластик Stroke может удалить весь рукописный штрих одним нажатием или щелчком мыши. Это особенно полезно для удаления или исправления штрихов рукописного ввода.
Чтобы остановить стирание рукописного ввода, снова нажмите Ластик . Ластик Stroke может удалить весь рукописный штрих одним нажатием или щелчком мыши. Это особенно полезно для удаления или исправления штрихов рукописного ввода.Чтобы выбрать чернила, нажмите Инструмент ввода/выделения на панели инструментов Средства письма , а затем перетащите курсор или дважды коснитесь, чтобы выбрать слово.
Верх страницы
Настройка пера
- org/ListItem»>
Щелкните стрелку рядом с кнопкой Pen еще раз, а затем щелкните Customize Current Pen .
В диалоговом окне «Настройка текущего пера» выполните одно из следующих действий:
- org/ListItem»>
В Имя пера введите новое имя для текущего пера.
В списке Цвет пера выберите новый цвет для текущего пера.
В списке Толщина пера (мм) введите новый размер штриха (в миллиметрах) для текущего пера.
На панели инструментов Инструменты для письма щелкните стрелку рядом с Перо , а затем в контекстном меню щелкните фломастер или маркер, который требуется настроить.
OneNote включает в себя восемь фломастеров и четыре маркера. Настройка перьев не добавляет новые элементы в список доступных перьев. Для каждого пера, которое вы настраиваете, исходный выбор заменяется указанными вами параметрами.
Верх страницы
Преобразование рукописного текста в текст
Вы можете преобразовать рукописные заметки в машинописный текст. Распознавание рукописного ввода зависит от языка вашей операционной системы.
Выберите страницу, блок заметок или слово, которое вы хотите преобразовать, выполнив одно из следующих действий:
Чтобы выбрать страницу рукописных заметок, коснитесь или щелкните вкладку активной страницы.
Чтобы выбрать контейнер для заметок, коснитесь или щелкните верхний край контейнера.
Чтобы выделить отдельные слова, коснитесь или щелкните Инструмент ввода/выделения на панели инструментов Средства письма , а затем перетащите курсор на слово или дважды коснитесь слова.

В меню Инструменты коснитесь или щелкните Преобразовать рукописный текст в текст .
Если слово преобразовано неправильно, коснитесь или щелкните Инструмент ввода/выделения на панели инструментов Средства письма , коснитесь или щелкните неправильно преобразованное слово, а затем выполните одно из следующих действий:
Если на планшетном ПК установлена Microsoft Windows XP Tablet PC Edition, коснитесь или щелкните стрелку рядом с символом альтернативного списка , а затем в контекстном меню коснитесь или щелкните альтернативное слово.


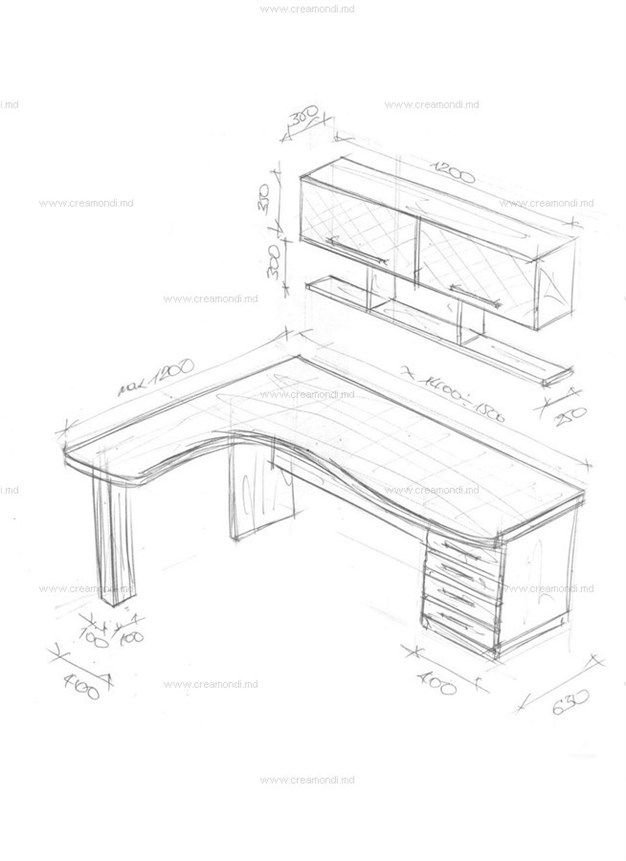

 Сейчас зафиксируйте полку с помощью конфирматов (можно применять шурупы).
Сейчас зафиксируйте полку с помощью конфирматов (можно применять шурупы). Туда будут помещены шканты. Аналолгичные отверстия необходимо выполнить в самой столешнице. Они не обязаны быть сквозными, но и не очень маленькими. Главное, чтобы все отверстия совпадали и столешница села как нужно. Для этого можете приложить ее туда, где она должна стоять, и отметьте места дырок на столешнице и боковых стенках.
Туда будут помещены шканты. Аналолгичные отверстия необходимо выполнить в самой столешнице. Они не обязаны быть сквозными, но и не очень маленькими. Главное, чтобы все отверстия совпадали и столешница села как нужно. Для этого можете приложить ее туда, где она должна стоять, и отметьте места дырок на столешнице и боковых стенках.

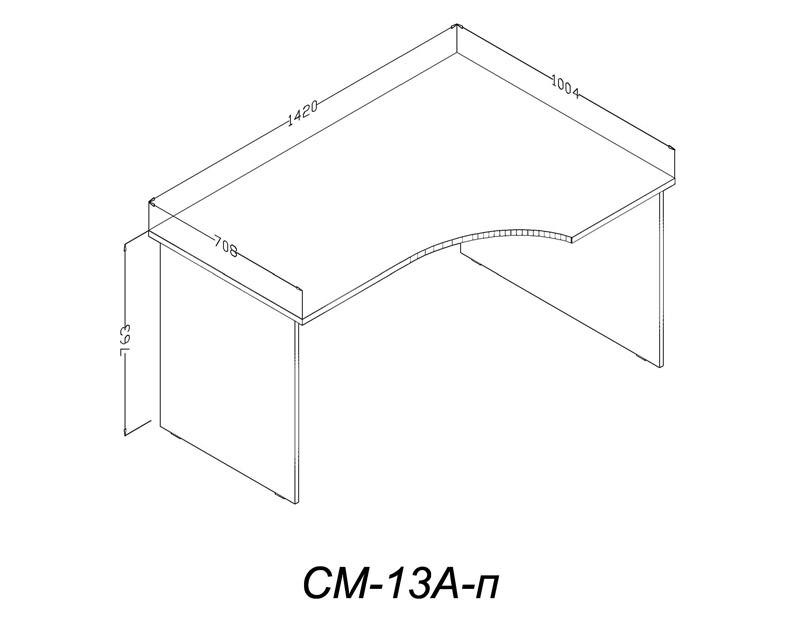
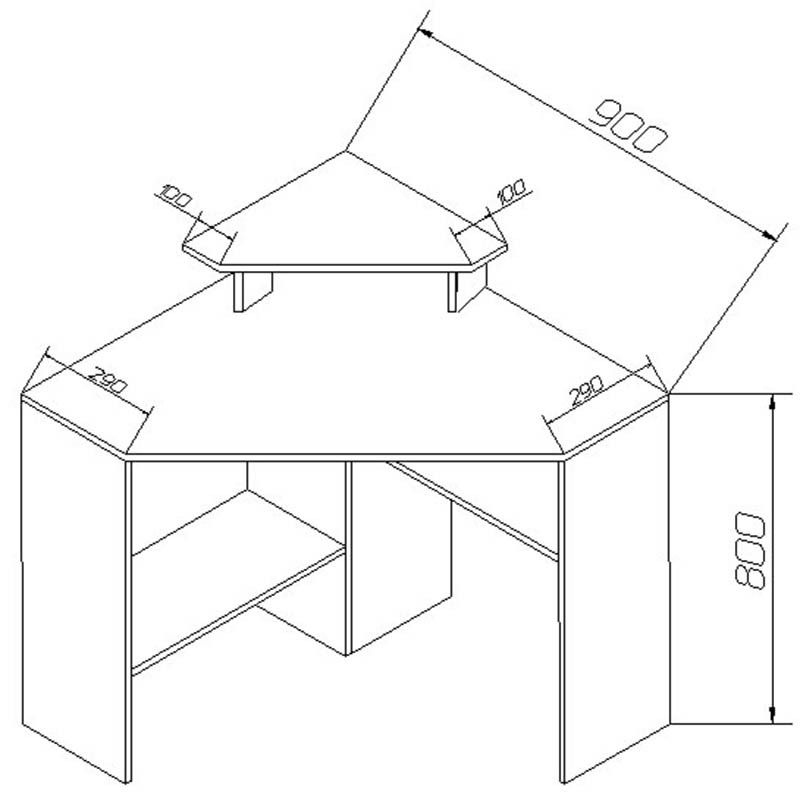
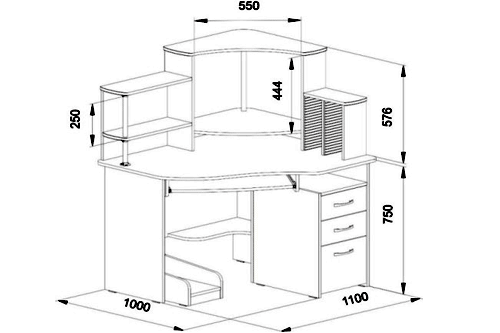 Чтобы остановить стирание рукописного ввода, снова нажмите Ластик . Ластик Stroke может удалить весь рукописный штрих одним нажатием или щелчком мыши. Это особенно полезно для удаления или исправления штрихов рукописного ввода.
Чтобы остановить стирание рукописного ввода, снова нажмите Ластик . Ластик Stroke может удалить весь рукописный штрих одним нажатием или щелчком мыши. Это особенно полезно для удаления или исправления штрихов рукописного ввода.