| Дрюетт обнаружил, что вы купили комплектующие для ракеты-носителя, которые были нестандартными, и потенциально ненадежными. | |
| Сообщается, что лица на грузовых автомобилях снимают с незанятых зданий различные комплектующие детали, в том числе окна и изгороди. | |
| В странах региона производились комплектующие детали, которые для окончательной обработки отсылались в страны про-исхождения компаний. | |
| Средства мобильной связи, Телефоны и комплектующие… | |
| Радиолокационные установки, радиоаэронавигационное оборудование и комплектующие к ним. | |
| Только тут вы приобретете оригинальные комплектующие произведенных на РУП «МТЗ» и получите квалифицированную помощь. | |
Например, один из главных соперников Sony, корпорация Panasonic, в последнее время смещает акценты на промышленные комплектующие. | |
| Россия требует от иностранных автопроизводителей строить заводы, в обмен разрешая им импортировать комплектующие по нулевой или низкой налоговой ставке. | |
| Я заменил дверную раму и комплектующие. | |
| Если он использовал все комплектующие, то будет двухступенчатая бомба с радиусом поражения в один квартал. | |
| Компания производит и поставляет комплектующие для автомобилей. | |
| Россия импортирует в основном электронику и электронные компоненты, компьютеры и компьютерные комплектующие, бытовую технику. | |
| Другие результаты | |
| Я очень обрадовалась, обнаружив, что уже существует набор, называемый Стерильный родовой комплект. | |
| Этот комплект собирался только при наличии финансирования. | |
| За три доллара мы предлагаем родильный набор джанма: стерильный комплект для родов, упакованный в сумку. | |
Джанма означает рождение, в комплект входит впитывающая кровь простыня для рожениц, хирургический скальпель, зажим для шнура, кусок мыла, пара перчаток и ткань, чтобы вытереть ребёнка. | |
| Комплект, помимо его символизма и простоты, разработан с учётом медицинского протокола, принятого во всём мире. | |
| На сегодняшний день наш комплект помог более чем 600 000 матерей и детей по всему миру. | |
| Миссис Экройд протянула мне для пожатия комплект костлявых пальцев и колец и начала болтать. | |
| Расписание Деклана, телефоны для связи, дополнительный комплект ключей, пароли от сигнализации. | |
| Тарли расчехлил второй шлем и комплект кожаной брони, и Шарли помогла Дому их надеть. | |
| Освежевал и сшил комплект из шерстяной жилетки и ботинок для моего солдатика. | |
| Кимберли выдали комплект тонкого белого постельного белья и оранжевое одеяло. | |
| Я только взяла комплект охотника на вампиров и сумку со снаряжением. | |
| Система наведения располагалась сверху оружия, и весь комплект в едином кожухе напоминал маленького робота. | |
Комплект из более чем 20 яиц, сгруппированных в пары по периметру неглубокой ямы. | |
| Нам понадобится родовой комплект и чистые полотенца из кладовой, сестра. | |
| Мы должны собрать комплект биомолекулярных боеголовок и модифицировать ваше оружие для запуска их. | |
| Один из лучших во флоте, но ему нужен новый комплект дейтериумных инжекторов. | |
| Он прячет оружие под формой и кладет аварийный комплект на место. | |
Комплектующие | BeginPC.ru
Вас пугает непонятный ящик под названием компьютер? А может, вы хотите более подробно изучить внутреннее устройство компьютера. В любом случае в разделе «Комплектующие» вы узнаете, из чего он состоит, зачем нужна каждая его часть и ее основные характеристики. Причем неважно настольный это компьютер или ноутбук, принципы внутреннего устройства для всех одинаковы.
Так же мы рассмотрим, как узнать, какие комплектующие установлены в компьютере и их характеристики. Данная информация пригодится вам, в случае апгрейда компьютера или выхода какой-либо детали из строя, чтобы выбрать наиболее подходящую новую деталь совместимую с остальными.
Представить себе современный компьютер без монитора практически невозможно, если конечно речь не идет о специализированных компьютерах или серверах где необходимость в нем отсутствует. Все остальные персональные компьютеры комплектуются им для взаимодействия и управления им в удобной форме. Давайте разберемся, какие бывают типы мониторов и их принципы работы.
Порой необходимо запустить блок питания без подключения к компьютеру, например, чтобы проверить его работоспособность. Так же его можно использовать в качестве мощного универсального источника питания. Однако если его просто включить в розетку, то он не заработает, поскольку его работа управляется материнской платой. Поэтому мы решили рассказать как его можно включить без нее и какие есть нюансы.
Работоспособность жесткого диска в компьютере критически важна для его нормальной работы, поскольку диск обеспечивает не только загрузку и работу операционной системы, но и хранит пользовательскую информацию.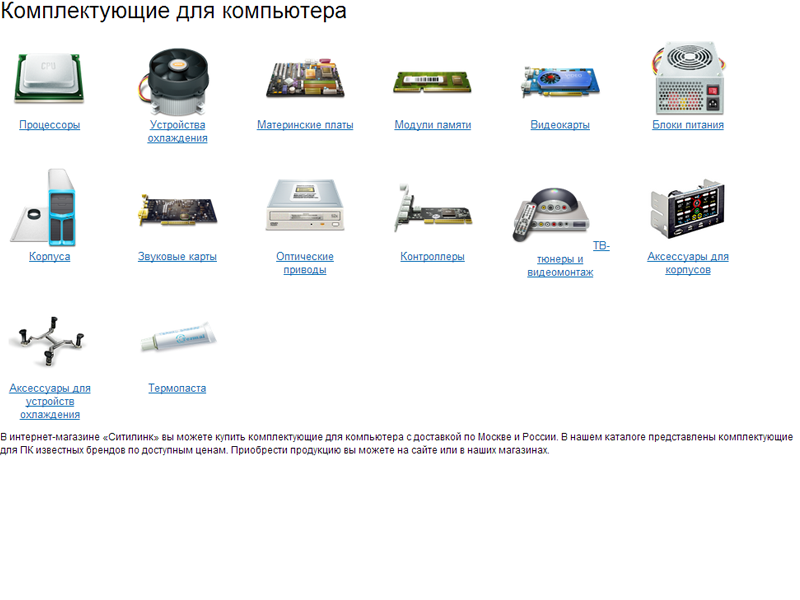
Большинство людей не понимают всей важности корпуса для стабильной работы компьютерной системы. Они думают, что от него ничего не зависит и поэтому надо выбирать самый дешевый вариант или тот, дизайн которого наиболее понравился. Однако это заблуждение и неверный выбор компьютерного корпуса может доставить немало проблем в будущем. На что стоит обратить внимание при выборе компьютерного корпуса мы и рассмотрим.
Любые вещи имеют срок службы, и компьютерные компоненты не являются исключением. Они могут работать годами, но все равно рано или поздно сломаются. Однако не спешите покупать новые, возможно их можно легко отремонтировать в домашних условиях. Рассмотрим, в каких случаях это возможно.
Блоку питания компьютера часто отводится незаслуженно низкая значимость в глазах пользователей компьютера, особенно среди новичков. Однако его работоспособность компьютера напрямую зависит от его стабильной работы. Давайте рассмотрим, на что стоит обращать внимание при выборе и эксплуатации блока питания компьютера.
Однако его работоспособность компьютера напрямую зависит от его стабильной работы. Давайте рассмотрим, на что стоит обращать внимание при выборе и эксплуатации блока питания компьютера.
Наверняка все неоднократно слышали данное слово или его аналоги, такие как графический ускоритель, графическая карта, видеоадаптер, 3D-ускоритель, GPU и другие похожие термины. Все это различные названия одного и того же устройства. Пора выяснить, зачем нужна видеокарта её основные характеристики и как узнать, какая видеокарта установлена в компьютере.
Оперативная память является одним из главных компонентов компьютера, без нее работа системы невозможна. Объем и характеристики установленной в системе оперативной памяти напрямую влияют на скорость работы компьютера. Давайте выясним на простом потребительском уровне, какая она бывает и зачем вообще нужна в компьютере.
Наверняка все слышали слова жесткий диск, винчестер или винт, однако начинающему пользователю может быть не ясно, какое отношение они имеют к компьютеру. Восполним этот пробел в знаниях и разберемся с назначением, устройством и основными характеристиками жесткого диска.
Восполним этот пробел в знаниях и разберемся с назначением, устройством и основными характеристиками жесткого диска.
Каждый пользователь компьютера наверняка не раз слышал слово процессор, «проц», «мозг», «камень», однако далеко не все начинающие пользователи знают, что это такое и какую роль играет в компьютере. Давайте восполним этот пробел и рассмотрим назначение, основные характеристики и способы их узнать.
Комплектующие от ведущих производителей — Компания АЛАН
Работа компьютера и производительность системы в целом зависит от каждого устройства, входящего в его состав. Правильный подбор комплектующих позволит не только получить компьютер, который будет исправно служить Вам на протяжении несколько лет и справляться со всеми возложенными на него задачами, но и сэкономить Ваши средства, исключив необходимость модернизации компьютера в ближайшие годы. В случае, если Вы хотите модернизировать уже имеющуюся у Вас систему, мы можем предложить широкий выбор комплектующих, которые будут отлично работать со всеми компонентами Вашего компьютера и расширят его возможности до недосягаемых ранее пределов.
Мы предлагаем:
1. Процессоры AMD и Intel от моделей эконом-класса до высокопроизводительных решений
Основной компонент системы, от которого зависит на сколько быстро Ваш компьютер будет справляться со своими задачами. Считается, что для выполнения офисных задач будет достаточно самого простого процессора. Однако, производительный процессор нужен не только для компьютерных игр и работы мультимедийных приложений. В действительности, работа любой программы: будь то интернет-браузер или офисное приложение, равно как и скорость работы компонентов самой операционной системы зависит от производительности процессора.
Составление конфигурации начинается с подбора процессора, т.к. от него зависит выбор материнской платы. Замена его более современной моделью, чаще всего, требует замены всех остальных компонентов системы, поэтому важно подобрать процессор, который сможет обеспечить достаточную производительность Вашего компьютера в течение нескольких лет.
2. Материнские платы от ведущих производителей: Asrock, Asus, Gigabyte, Intel, MSI
Материнская плата является не менее важным компонентом компьютера, чем процессор. Именно она определяет, какие компоненты Вы сможете включить в состав системы и какие устройства сможете подключить. Выбирая материнскую плату, нужно иметь представление, какой компьютер Вы хотите получить в итоге: компактный и тихий, большой и мощный или же сбалансированный по всем параметрам; а также, какие дополнительные устройства будут к нему подключены.
На рынке так же присутствуют материнские платы с интегрированным процессором, такие платы отлично подойдут для маломощного и компактного компьютера.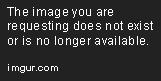 Стоимость системы на базе такой материнской платы будет намного ниже, однако производительность будет сравнима с производительностью бюджетного ноутбука.
Стоимость системы на базе такой материнской платы будет намного ниже, однако производительность будет сравнима с производительностью бюджетного ноутбука.
3. Системы охлаждения для процессоров, корпусов, жестких дисков и оперативной памяти от Arctic Cooling, Cooler Master, Deepcool, Glaciatech, IceHammer, Intel, Noctua, Scythe, Thermaltake, Titan, Zalman
Очень важно, чтобы компьютер хорошо охлаждался. Недостаточное охлаждения какого-либо компонента системы может привести к ее нестабильной работе и даже выходу из строя. Первостепенную роль играет охлаждение центрального процессора. Очень часто намного проще купить процессор в комплекте с вентилятором и не задумываться о подборе подходящего устройства охлаждения, однако подбор устройства от стороннего производителя не только позволит Вам обеспечить лучшее охлаждение, но и сэкономить Ваши средства.
Дополнительное охлаждение, как пассивное, так и активное, можно установить и на другие устройства компьютера, которые могут нагреваться: оперативную память и жесткие диски. Кроме того, дополнительные вентиляторы часто устанавливаются в корпус компьютера для улучшения охлаждения всего компьютера в целом.
Кроме того, дополнительные вентиляторы часто устанавливаются в корпус компьютера для улучшения охлаждения всего компьютера в целом.
4. Модули оперативной памяти A-Data, AMD, Crucial, Corsair, Foxline, Geil, Hynix, Kingmax, Kingston, NCP, Patriot, Qumo, Samsung, Silicon Power
Память оказывает большое влияние на производительность системы. Современные программы становятся все более требовательными к объему оперативной памяти. Другой немаловажной характеристикой является частота работы оперативной памяти: чем она выше, тем лучше, однако, не стоит забывать, что и процессор, и материнская плата должны быть совместимы с выбранными Вами модулями оперативной памяти и поддерживать ее частоту.
5. Жесткие диски любого объема и формата от Hitachi, Seagate, Toshiba, Western Digital, а также твердотельные накопители A-Data, AMD, Corsair, Crucial, Intel, Kingmax, Kingston, OCZ, Plextor, PNY Technologies, Samsung, SanDisk, Silicon Power, Smartbuy, Transcend
Чем больше объем диска, тем меньше себестоимость каждого гигабайта. Кроме того, намного дешевле сразу купить диск большого объема, чем потом докупать второй диск из-за нехватки дискового пространства для хранения всей информации. Поэтому, рациональнее, не экономить на жёстком диске, а сразу приобрести достаточно емкий диск.
Кроме того, намного дешевле сразу купить диск большого объема, чем потом докупать второй диск из-за нехватки дискового пространства для хранения всей информации. Поэтому, рациональнее, не экономить на жёстком диске, а сразу приобрести достаточно емкий диск.
Более требовательные пользователи для повышения скорости работы системы могут использовать твердотельные накопители. Их стоимость выше, а объем меньше, однако, замена традиционного жесткого диска твердотельным накопителем может значительно увеличить скорость системы. Кроме того, существуют гибридные диски: жесткие диски, включающие в себя твердотельный накопитель небольшого объема. Такое решение позволяет увеличить скорость работы дисковой системы, однако не настолько, как отдельный твердотельный накопитель.
6. Оптические приводы DVD и Blu-Ray от Asus, LG, Lite-On, Pioneer, Samsung-Toshiba
С ростом популярности флэш носителей и интернет технологий, оптический привод перестал быть обязательным атрибутом каждого компьютера. Несмотря на это диски, а вместе с ними и устройства для их чтения и записи остаются очень востребованными. Все дело в том, что как традиционный DVD, так и современный Blu-Ray остаются главными форматами для киноиндустрии. Кроме того, оптический диск лучше всего подходит для долгосрочного хранения информации. Именно поэтому, все киноманы, а также любители компьютерных игр часто предпочитают хранить свои коллекции фильмов или компьютерных игр именно на оптических носителях.
Несмотря на это диски, а вместе с ними и устройства для их чтения и записи остаются очень востребованными. Все дело в том, что как традиционный DVD, так и современный Blu-Ray остаются главными форматами для киноиндустрии. Кроме того, оптический диск лучше всего подходит для долгосрочного хранения информации. Именно поэтому, все киноманы, а также любители компьютерных игр часто предпочитают хранить свои коллекции фильмов или компьютерных игр именно на оптических носителях.
7. Видеокарты любого класса от Asus, Gainward, Gigabyte, MSI, Palit, PNY Technologies, Powercolor, Sapphire, Zotac
Многие современные процессоры содержат отдельное ядро для обработки графики, которое делает приобретение видеокарты необязательным для офисного компьютера, однако, если Вы хотите, чтобы Ваш компьютер справлялся с обработкой и проигрыванием качественного видео и работой с графикой и моделированием, а также компьютерными играми, то Вам наверняка понадобится современная видеокарта. Здесь все просто: чем производительнее видеокарта, тем она дороже, больше и потребляет больше электроэнергии. Даже видеокарты среднего уровня часто требуют дополнительного питания и более мощного блока питания в составе компьютера. Некоторые материнские платы позволяют устанавливать 2 или даже 3 видеокарты в 1 компьютер.
Здесь все просто: чем производительнее видеокарта, тем она дороже, больше и потребляет больше электроэнергии. Даже видеокарты среднего уровня часто требуют дополнительного питания и более мощного блока питания в составе компьютера. Некоторые материнские платы позволяют устанавливать 2 или даже 3 видеокарты в 1 компьютер.
8. Корпуса и аксессуары для корпусов 3Cott, Accord, Aerocool, Codegen, Cooler Master, Corsair, Crown, Delux, Ezcool, Formula, Fox, Foxconn, Fractal Design, Gigabyte, In-Win, Linkworld, NZXT, Scythe, SilverStone, Superpower, Thermaltake, Winard, Winsis, Zalman
При выборе корпуса, в первую очередь, следует руководствоваться его форматом: размеры корпуса не должны быть меньше, чем размеры материнской платы, корпус должен быть способен вместить и все остальные компоненты Вашего компьютера. Иногда, для размещения всех комплектующих внутри корпуса могут потребоваться дополнительные переходники: что бы установить 2,5” жесткий диск или твердотельный накопитель в отсек для 3,5” дисков, либо установить 3,5” диск или другое устройство в 5,25” отсек корпуса.
Во вторую, корпус должен подходить вашим эстетическим предпочтениям и интерьеру. Те, для кого внешний вид корпуса имеет не меньшее значение, чем производительность компьютера, могут устанавливать разноцветные светодиодные лампы, которые вкупе с прозрачной боковой стенкой будут смотреться очень эффектно.
9. Блоки питания Accord, Aerocool, Chieftec, Codegen, Cooler Master, Corsair, Fractal Design, FSP, Gigabyte, Hiper, In-Win, Linkworld, Seasonic, Superpower, Thermaltake, Winard, Zalman
При выборе блока питания следует обратить внимание на его емкость: ее должно быть достаточно для питания всех компонентов системы. Чем более высокопроизводительный процессор и видеокарту Вы планируете установить, тем более мощный блок питания Вам потребуется.
10. Звуковые карты, контроллеры, ТВ-тюнеры, платы видеомонтажа и прочие устройства
Дополнительные устройства, при помощи которых вы сможете расширить возможности Вашего компьютера. Если качественный звук важен для Вас, то стандартной звуковой платы вам может показаться недостаточно. В таком случае Вам необходима качественная звуковая карта и акустическая система.
В таком случае Вам необходима качественная звуковая карта и акустическая система.
Контроллеры позволят увеличить количество подключаемых устройств: если вам не хватает размещенных на материнской плате разъемов SATA для подключения жестких дисков или USB для подключения периферийных устройств, то вы всегда можете увеличить их количество при помощи контроллеров; либо добавить разъемы, которые отсутствуют на Вашей материнской плате: как старые разъемы для работы со старой техникой, вроде COM или LTP, так и современные разъемы, вроде USB 3.0, даже если на самой материнской плате есть только разъемы версии 2.0.
ТВ-тюнеры позволят компьютеру заменить телевизор и даже записывать телевизионный эфир в цифровом формате.
Другие устройства смогут научить Ваш настольный компьютер работать с беспроводными сетями Wi-Fi, Bluetooth и другими.
Наши специалисты всегда готовы оказать Вам помощь в подборе комплектующих и составлении конфигурации компьютера, соответствующего всем Вашим требованиям.
Как собрать компьютер / Мастерская
У 3DNews большая и разнообразная аудитория. Ресурс посещают как матерые энтузиасты, собравшие далеко не один ПК, так и читатели, которые только начинают вникать во все премудрости компьютерной техники. Тестовая лаборатория элегантно скальпирует процессоры и разгоняет их до серьезных частот, проводит масштабные эксперименты по изучению долговечности накопителей, сравнивает десятки видеокарт в современных играх и участвует в авантюрах по закупке необычного железа за рубежом, но в то же время не забывает и про неопытных пользователей. Так появилась рубрика «Компьютер месяца», в которой предлагаются разнообразные конфигурации системных блоков. После знакомства с комментариями и личного общения с читателями сайта мне стало понятно, что пора подробно рассказать и показать новичкам, как предлагаемые в статье комплектующие собрать в единое целое. Именно этому и посвящен данный материал.
⇡#Выбор и совместимость комплектующих
Порой определиться с набором комплектующих, из которых будет состоять твой ПК, тяжелее, чем собственноручно собрать системный блок в домашних условиях. В продаже можно найти огромное количество процессоров, материнских плат и видеокарт. Можно долго спорить о том, какой бренд предпочтительнее, а также дискутировать на тему, чья графика быстрее, — главное, чтобы при окончательном выборе конфигурации все железо было полностью совместимо друг с другом. Кстати, именно такие системы я предлагаю в «Компьютере месяца». При соблюдении этого правила сборка системного блока мало чем отличается от игры в конструктор, в котором все детали подходят друг к другу. Размеры комплектующих, параметры монтажных отверстий и разъемы — все элементы компьютера строго регламентируются, а потому, например, не может быть такого, чтобы оперативная память стандарта DDR3 вдруг заработала бы на материнской плате со слотами DIMM, предназначенными для установки исключительно DDR4-модулей. Вы просто не сможете установить их в соответствующие разъемы.
В продаже можно найти огромное количество процессоров, материнских плат и видеокарт. Можно долго спорить о том, какой бренд предпочтительнее, а также дискутировать на тему, чья графика быстрее, — главное, чтобы при окончательном выборе конфигурации все железо было полностью совместимо друг с другом. Кстати, именно такие системы я предлагаю в «Компьютере месяца». При соблюдении этого правила сборка системного блока мало чем отличается от игры в конструктор, в котором все детали подходят друг к другу. Размеры комплектующих, параметры монтажных отверстий и разъемы — все элементы компьютера строго регламентируются, а потому, например, не может быть такого, чтобы оперативная память стандарта DDR3 вдруг заработала бы на материнской плате со слотами DIMM, предназначенными для установки исключительно DDR4-модулей. Вы просто не сможете установить их в соответствующие разъемы.
Для полноценного функционирования системного блока необходимо приобрести следующие устройства: материнскую плату, центральный процессор, кулер, оперативную память, жесткий диск или твердотельный накопитель, видеокарту (если у ЦП или материнской платы нет встроенного графического ядра), блок питания и корпус. К дополнительным комплектующим можно отнести оптический привод, а также всевозможные дискретные устройства: сетевые и звуковые карты, дополнительное охлаждение.
К дополнительным комплектующим можно отнести оптический привод, а также всевозможные дискретные устройства: сетевые и звуковые карты, дополнительное охлаждение.
Материнская плата — это основа любого компьютера. Именно от нее зависит, какие будут использованы процессоры, сколько модулей оперативной памяти, видеокарт и накопителей может быть установлено. Размеры системной платы играют важную роль и при выборе корпуса. На данный момент среди материнок самыми ходовыми считаются решения форм-факторов E-ATX (305 × 330 мм), ATX (305 × 244, 305 × 225 или 305 × 199 мм), mATX (244 × 244, 244 × 225 или 191 × 188 мм) и mini-ITX (170 × 170 мм), хотя самих типоразмеров подобных устройств насчитывается гораздо больше. Форм-фактор всегда указывается в технических характеристиках корпусов.
Само «жилище» для комплектующих тоже делится на типы в зависимости от размера и формы. Как правило, чем больше компьютерный корпус, тем более производительное железо мы можем установить в него, обеспечив при этом качественное охлаждение всех компонентов системы. Зависимость, впрочем, нелинейная — практика показывает, что и в компактных корпусах объемом 7-10 литров вполне реально собрать мощный игровой ПК. Просто предварительно придется более тщательно подбирать все комплектующие.
Зависимость, впрочем, нелинейная — практика показывает, что и в компактных корпусах объемом 7-10 литров вполне реально собрать мощный игровой ПК. Просто предварительно придется более тщательно подбирать все комплектующие.
Среди ПК-корпусов наибольшей популярностью пользуются модели четырех типов: Midi-Tower (примеры — Deepcool Dukase и Zalman Z11 Neo), Full Tower (be quiet! Dark Base Pro 900), Mini-Tower (Fractal Design Define Nano S) и Slim Desktop (Fractal Design Node 202). Естественно, чем компактнее устройство, тем меньше у него посадочных мест под установку дискретных видеокарт, накопителей и корпусных вентиляторов. Например, в Node 202 объемом 10 литров можно установить исключительно 2,5-дюймовые жесткие диски и SSD. Все эти особенности добросовестный производитель указывает в технических характеристиках устройства.
| Виды корпусов | ||||
|---|---|---|---|---|
| Full-Tower | Midi-Tower | Mini-Tower | Slim Desktop | |
| Ориентировочная высота | 550+ мм | До 500 мм | До 400 мм | До 400 мм |
| Поддерживаемый форм-фактор матплат | E-ATX, ATX, mATX, mini-ITX | E-ATX, ATX, mATX, mini-ITX | mATX, mini-ITX | mATX, mini-ITX |
| Количество слотов расширения | 1-7 | 1-7 | 1-4 | 1-4 |
| Форм-фактор блока питания | ATX | ATX | ATX, SFX | ATX, SFX |
| Рекомендуемая длина кабеля 4+4 ATX PS 12V для питания центрального процессора | От 550 мм | До 550 мм | До 500 мм | До 400 мм |
При выборе комплектующих обратите внимание и на другие ограничения, которыми обладает любой компьютерный корпус:
- максимальная высота процессорного кулера;
- максимальная длина видеокарты;
- максимальная длина блока питания.

Перед покупкой техники обязательно убедитесь в том, что все устройства совместимы друг с другом, не конфликтуют и точно помещаются в компьютерном корпусе. Самая простая логическая цепочка, которая не позволит вам приобрести неподходящие друг к другу комплектующие, выглядит следующим образом:
- Определяемся с моделью центрального процессора.
- Выбираем материнскую плату с подходящим для этого CPU сокетом.
- Изучаем список совместимого оборудования материнской платы на официальном сайте и выбираем комплект оперативной памяти.
- Выбираем накопители, которые совместимы с материнской платой.
- Подбираем видеокарту, блок питания, процессорное охлаждение и корпус, в которые поместятся все комплектующие.
Опять же, приведенная последовательность ни в коем случае не является аксиомой. Так как сборка ПК — это всегда творческий процесс, то последовательность выбора железа может меняться. Например, вам понравился определенный корпус и хочется собрать систему своей мечты только в нем. Или же у вас на руках уже есть какие-то комплектующие, и требуется докупить все остальное.
Или же у вас на руках уже есть какие-то комплектующие, и требуется докупить все остальное.
Варианты установки системы водяного охлаждения: A — трехсекционные, двухсекционные и односекционные радиаторы; B — односекционный радиатор
Если в системном блоке будет использоваться необслуживаемая система водяного охлаждения для процессора или видеокарты, то дополнительно необходимо узнать размеры поддерживаемых радиаторов, а также места, в которых они могут быть установлены. Очевидно, что посадочные места для установки СВО совпадают с местами крепления вентиляторов. Односекционные радиаторы обычно устанавливают на задней стенке, двухсекционные и трехсекционные — на верхней и/или передней.
К сборке системного блока все готово
Для написания этого материала я, основываясь на приведенной выше последовательности выбора комплектующих, использовал следующий набор устройств:
- центральный процессор AMD Ryzen 7 1700, сокет AM4, 3,0 (3,7) ГГц;
- материнская плата MSI X370 GAMING PRO CARBON, сокет AM4, чипсет X370;
- оперативная память Kingston HyperX Fury (HX426C16FR2K4/32), 4 × 8 Гбайт, DDR4-2666;
- твердотельный накопитель Kingston HyperX Predator (SHPM2280P2H/480G), 480 Гбайт;
- видеокарта MSI GeForce GTX 1070 GAMING X, 8 Гбайт;
- блок питания Cooler Master MasterWatt, 500 Вт;
- корпус Cooler Master MasterBox 5 MSI Edition;
- процессорное охлаждение Cooler Master MasterLiquid 120.

Как видите, при подготовке этого материала используются самые распространенные форм-факторы — ATX для материнской платы и Midi-Tower для корпуса. Аналогичные варианты предлагаются в «Компьютере месяца» — потому что такой типоразмер наиболее универсален и пользуется наибольшей популярностью. Правда, не могу сказать, что процесс сборки в корпусах Mini-Tower и Slim Desktop принципиально чем-то отличается. Просто требования к подбору совместимого друг с другом железа оказываются заметно выше.
Дополнительно отмечу, что при подборе устройств учтены все современные веяния. Основным накопителем выступает модель Kingston HyperX Predator с интерфейсом PCI Express. А выбор в пользу Cooler Master MasterBox 5 MSI Edition сделан из-за возможности установки блока питания в нижней части шасси, а также наличия крепления для накопителей на заградительной стенке. Плюс большой популярностью пользуются необслуживаемые системы жидкостного охлаждения. Cooler Master MasterLiquid 120 — яркий представитель односекционных «водянок», которые уже из коробки готовы к работе. Остальные комплектующие подобраны таким образом, чтобы в конечном итоге получился производительный системный блок для работы и развлечений. Оптический привод не использовался. На мой взгляд, в 2017 году в нем нет никакой необходимости, да и Cooler Master MasterBox 5 MSI Edition (а также многие другие новые корпуса подобного формата) лишен посадочных мест под установку устройств в 5,25-дюймовые отсеки.
Остальные комплектующие подобраны таким образом, чтобы в конечном итоге получился производительный системный блок для работы и развлечений. Оптический привод не использовался. На мой взгляд, в 2017 году в нем нет никакой необходимости, да и Cooler Master MasterBox 5 MSI Edition (а также многие другие новые корпуса подобного формата) лишен посадочных мест под установку устройств в 5,25-дюймовые отсеки.
Принадлежности, которые пригодятся при сборке системного блока
Для сборки системного блока вам точно понадобятся две крестовые отвертки с разным диаметром шлица, нейлоновые стяжки и кусачки. Возможно, пригодятся пассатижи — в дешевых корпусах резьбу нарезают на глаз, а также двухсторонняя клейкая лента, обезжиривающая жидкость и ватные палочки. Для того чтобы не поцарапать корпус и не повредить материнскую плату, я кладу все комплектующие на резиновый коврик. Антистатический браслет или перчатки тоже пригодятся новичкам, но, если честно, больше для придания уверенности в собственных силах. Так как сборка ПК — это в том числе и подключение мелких разъемов к материнской плате, то без хорошего освещения или фонарика под рукой точно не обойтись.
Так как сборка ПК — это в том числе и подключение мелких разъемов к материнской плате, то без хорошего освещения или фонарика под рукой точно не обойтись.
⇡#Шаг №1. Установка процессора и оперативной памяти
В руководстве пользователя материнской платы всегда присутствует описание установки всех основных компонентов и разъемов. Новички, держите эту книжку при себе. Последовательность выполнения шагов по сборке системного блока может меняться в зависимости от типа комплектующих. Например, иногда процессорный кулер лучше установить сразу же, а иногда — в предпоследнюю или последнюю очередь. Еще до закрепления материнской платы в корпусе следует установить центральный процессор и оперативную память в соответствующие гнезда.
Установка центрального процессора AMD Ryzen в гнездо AM4
Вы наверняка в курсе, что конструктивно процессоры AMD и Intel заметно отличаются друг от друга. Так, у чипов AMD выступающие контакты, именуемые железячниками «ногами», расположены непосредственно на подложке из текстолита. А вот чипы Intel такими элементами не располагают — для этих CPU контакты размещены непосредственно в сокете материнской платы.
А вот чипы Intel такими элементами не располагают — для этих CPU контакты размещены непосредственно в сокете материнской платы.
Чипы AMD устанавливаются очень просто: поднимаем рычаг, кладем процессор на пластиковую подложку, опускаем рычаг.
Установка центрального процессора Intel в гнездо LGA115X
Что касается решений Intel для платформ LGA115X, то здесь используется схожая методика: вместе с рычагом поднимаем прижимную рамку, устанавливаем процессор, опускаем рычаг и прижимную рамку.
Установка центрального процессора Intel в гнезда LGA2011 и LGA2011-v3
В случае с платформами Intel LGA2011 и LGA2011-v3 для поднятия прижимной рамки потребуется высвободить из фиксирующих пазов два рычага.
Обратите внимание, что все центральные процессоры и материнские платы оснащены указателями и так называемой защитой от дурака. В принципе, вы не сможете установить чип в гнездо иным способом, поэтому при сборке компьютера НИКОГДА не применяйте силу. Защитой от неправильного подключения оснащены все элементы в системном блоке. Помимо центрального процессора, вы не сможете подключить каким-то иным образом кабели блока питания, корпусные разъемы, вентиляторы, дискретные устройства, накопители и оперативную память. Точнее, сможете, но для этого потребуется приложить максимум усилий. Думаю, о последствиях неправильной установки компонентов ПК лишний раз говорить не стоит.
Защитой от неправильного подключения оснащены все элементы в системном блоке. Помимо центрального процессора, вы не сможете подключить каким-то иным образом кабели блока питания, корпусные разъемы, вентиляторы, дискретные устройства, накопители и оперативную память. Точнее, сможете, но для этого потребуется приложить максимум усилий. Думаю, о последствиях неправильной установки компонентов ПК лишний раз говорить не стоит.
Установка оперативной памяти
После центрального процессора в слоты DIMM, расположенные обычно с правой стороны от центрального процессора, я устанавливаю оперативную память. MSI X370 GAMING PRO CARBON поддерживает ОЗУ стандарта DDR4, на печатной плате распаяно сразу четыре порта. В некоторых материнках их может быть всего два (чаще всего это либо самые дешевые устройства, либо решения форм-фактора mini-ITX, либо необычные эксперименты от производителей), в моделях для платформ LGA2011 и LGA2011-v3 — восемь. Обычно на текстолите все слоты DIMM промаркированы.
Большинство современных процессоров AMD и Intel имеют двухканальные контроллеры оперативной памяти. Поэтому в материнских платах и используется либо два, либо четыре слота DIMM. Поэтому же оптимальной считается установка либо двух, либо четырех модулей ОЗУ. В первом случае оперативная память устанавливается через один разъем. На некоторых материнских платах предусмотрены специальные указатели. Например, в MSI X370 GAMING PRO CARBON модули устанавливаются в слоты DIMMA2 и DIMMB2 — именно в таком случае оперативная память будет работать в двухканальном режиме. В других матплатах встречаются надписи типа DDR4_A1/DDR4_A2/DDR4_B1/DDR4_B2, DIMM_A1/DIMM_A2/DIMM_B1/DIMM_B2, DDR4_1/DDR4_2/DDR4_3/DDR4_4 — в таких случаях для обеспечения работы двухканального режима модули необходимо установить в слоты DDR4_A1/DDR4_B1, DIMM_A1/DIMM_B1 и DDR4_1/DDR4_2 соответственно.
«Защита от дурака» у оперативной памяти
Я уже говорил, что неправильно вставить оперативную память не получится, так как в конструкции разъемов DIMM используется перемычка. Она применяется в том числе и для того, чтобы пользователь не смог «втиснуть» в материнскую плату, поддерживающую DDR4, модули другого стандарта.
Она применяется в том числе и для того, чтобы пользователь не смог «втиснуть» в материнскую плату, поддерживающую DDR4, модули другого стандарта.
Платы оперативной памяти фиксируются при помощи защелок, расположенных по краям слотов DIMM. В некоторых материнских платах такие защелки расположены только на одной стороне разъемов. Это сделано для того, чтобы пользователь мог беспрепятственно менять модули ОЗУ, не снимая, например, при этом видеокарту.
Установка боксовых кулеров (слева направо): для платформ AMD AM1/AM2/AM2+/AM3/AM3+/FM2/FM2+; для платформы AMD AM4; для платформ Intel LGA115X
После установки ЦП и ОЗУ вы можете сразу же установить процессорный кулер, но только если в его конструкции используется радиатор небольшого размера. Применение габаритной системы охлаждения затруднит монтаж материнской платы, а также последующее подключение проводов. На фотографии выше приведены примеры установки боксовых кулеров — так называются СО, которые продаются вместе с процессорами. Кулеры для платформ AMD AM3+ и FM2+ крепятся при помощи пластиковых «ушей» — за них цепляется специальная металлическая скоба с проушинами. Боксовое охлаждение для чипов Ryzen устанавливается иначе, здесь придется поработать отверткой: сначала снять пластиковое крепление, а затем прикрутить радиатор к бекплейту. Кулер для процессоров Intel крепится при помощи пластмассовых клипс: устанавливаете радиатор на ЦП и нажимаете на защелку, пока не услышите характерный щелчек. В общем, в случае с установкой боксовых систем охлаждения проблем даже у новичков возникнуть не должно.
Кулеры для платформ AMD AM3+ и FM2+ крепятся при помощи пластиковых «ушей» — за них цепляется специальная металлическая скоба с проушинами. Боксовое охлаждение для чипов Ryzen устанавливается иначе, здесь придется поработать отверткой: сначала снять пластиковое крепление, а затем прикрутить радиатор к бекплейту. Кулер для процессоров Intel крепится при помощи пластмассовых клипс: устанавливаете радиатор на ЦП и нажимаете на защелку, пока не услышите характерный щелчек. В общем, в случае с установкой боксовых систем охлаждения проблем даже у новичков возникнуть не должно.
На подошву некоторых кулеров уже нанесена термопаста — ее применение заметно увеличивает эффективность отвода тепла от CPU. В любом случае термопаста всегда идет в комплекте с процессорным охладителем. Например, вместе с Cooler Master MasterLiquid 120 шел небольшой тюбик, которого тем не менее должно хватить на 3-4 раза. Пожалуйста, не забудьте снять защитную пленку перед установкой системы охлаждения, если таковая имеется на основании устройства. Процесс нанесения термопасты описан в пункте под номером пять.
Процесс нанесения термопасты описан в пункте под номером пять.
А вот установка других кулеров производится в индивидуальном порядке, так как каждый изготовитель использует крепежный набор собственной разработки. Поэтому сразу же доставайте из упаковки от СО инструкцию. Большинство устройств оснащены универсальными крепежными механизмами, которые подходят как для процессоров AMD, так и для Intel. Правда, ответная часть крепления, которая должна быть предварительно зафиксирована на плате, у разных платформ разная. Список поддерживаемого оборудования, а также размеры кулера всегда указаны в технических характеристиках. И все же в продаже достаточно моделей, которые совместимы только с одной определенной платформой.
Еще раз: если устройство большое или же, как в моем случае, применяется необслуживаемая система жидкостного охлаждения, то на первом этапе достаточно закрепить на плате заднюю пластину и рамки, за которые и будет держаться радиатор кулера. Сам радиатор мы установим в предпоследнюю очередь, после того как к материнской плате будут подключены все кабели. Да, в корпусах уровня Cooler Master MasterBox 5 MSI Edition заградительная стенка имеет окно для доступа к бекплейту кулера, но далеко не всегда им удобно пользоваться.
Да, в корпусах уровня Cooler Master MasterBox 5 MSI Edition заградительная стенка имеет окно для доступа к бекплейту кулера, но далеко не всегда им удобно пользоваться.
Расположение башенных кулеров
Если говорить о воздушных процессорных охладителях, то наиболее популярными считаются кулеры башенного типа. В зависимости от используемой платформы и от конкретной модели радиатор СО может быть установлен в двух положениях. В первом случае вентилятор кулера будет выдувать воздух через заднюю стенку корпуса, во втором случае — через верхнюю. Правильный вариант установки определяет форма используемого корпуса. Так, в случае с моделями форматов Full-, Midi- и Mini-Tower лучше использовать первый вариант. Важно, чтобы применяемая СО не перекрывала слоты расширения, а также не упиралась в элементы охлаждения подсистемы питания материнской платы. Вот, например, MSI X370 GAMING PRO CARBON не конфликтует даже с самыми крупными башенными охладителями. А еще широкий процессорный кулер может помешать установке модулей оперативной памяти с высокими радиаторами охлаждения. Поэтому лучше использовать компактные комплекты ОЗУ, такие как Kingston HyperX Fury например, или же на 100 % удостовериться в том, что охлаждение CPU и память не будут конфликтовать друг с другом.
Поэтому лучше использовать компактные комплекты ОЗУ, такие как Kingston HyperX Fury например, или же на 100 % удостовериться в том, что охлаждение CPU и память не будут конфликтовать друг с другом.
В нашей сборке применяется необслуживаемая система жидкостного охлаждения Cooler Master MasterLiquid 120, поэтому ее установка будет производиться в предпоследнюю очередь (шаг №5).
Коннекторы для подключения вентиляторов
Вентиляторы кулера и корпуса подключаются к материнской плате при помощи 3- и 4-контактных разъемов. У MSI X370 GAMING PRO CARBON подобных элементов распаяно сразу шесть штук, что очень удобно. Количество таких портов никак не регламентируется, но минимум два разъема на плате должны присутствовать: для подключения вентилятора CPU-кулера и для системной (корпусной) крыльчатки. Все коннекторы маркируются соответствующим образом: CPU_FAN, SYS_FAN (или CHA_FAN). Иногда 4-контакнтный разъем, предназначенный для процессорного охладителя, выделяют другим цветом (чаще всего белым). А еще в платах среднего и высокого ценовых диапазонов можно встретить коннектор PUMP_FAN. Он предназначен для подключения ротора помпы водяного охлаждения, но в то же время подходит и для любых других вентиляторов. Просто через этот порт передается ток большей силы.
А еще в платах среднего и высокого ценовых диапазонов можно встретить коннектор PUMP_FAN. Он предназначен для подключения ротора помпы водяного охлаждения, но в то же время подходит и для любых других вентиляторов. Просто через этот порт передается ток большей силы.
Разъем с тремя контактами не позволяет регулировать обороты подключенного к нему вентилятора. А вот 4-пиновый порт обладает такой возможностью, причем современные материнские платы умеют регулировать частоту вращения «вертушек» как с широтно-импульсной модуляцией (вентиляторы с четырьмя контактами), так и без нее (вентиляторы с тремя контактами).
При нехватке разъемов для подключения корпусных вентиляторов помогут всевозможные переходники. Это может быть обычный разветвитель, позволяющий подключить к одному 3- или 4-контактному порту сразу несколько крыльчаток. Или же кабель, подключаемый к разъему MOLEX или SATA. А еще существуют такие устройства, как реобасы, хотя их популярность никогда не была высокой. Впрочем, некоторые корпуса изначально оснащены простенькими (чаще всего — трехпозиционными) контроллерами, управляющими частотой вращения вентиляторов при помощи понижения напряжения с 12 до 7 или 5 В.
В случае с нашим ПК необходимости в дополнительных переходниках и разветвителях нет, так как требуется подключить к материнской плате только два вентилятора СВО и одну корпусную крыльчатку.
⇡#Шаг №2. Установка материнской платы и подключение разъемов корпуса
Теперь, когда центральный процессор и оперативная память подключены к материнской плате, пора начинать работать с корпусом.
Внутреннее устройство Cooler Master MasterBox 5 MSI Edition
Уже давно в Tower-корпусах блок питания устанавливается преимущественно снизу. Сделано это как из эстетических соображений (так удобнее и проще прокладывать провода), так и ради увеличения эффективности охлаждения, в первую очередь самого PSU. Однако в продаже встречаются модели корпусов и с иными вариантами установки БП.
Посадочные места для установки блока питания, 2,5- и 3,5-дюймовых накопителей
В конструкции Cooler Master MasterBox 5 MSI Edition предусмотрена небольшая корзина с салазками, в которой помещаются два 3,5-дюймовых жестких диска. Более компактные 2,5-дюймовые накопители крепятся на заградительной стенке.
Более компактные 2,5-дюймовые накопители крепятся на заградительной стенке.
Установка заглушки от I/O-панели материнской платы
Установка материнской платы начинается с закрепления заглушки I/O-панели в специально отведенном для этого прямоугольном отверстии. Никаких сложностей у вас не возникнет. Заглушка всегда идет в комплекте вместе с материнской платой.
Крепеж: винт-стойка для установки материнской платы; винты для закрепления материнской платы, видеокарт и блока питания; винты для закрепления накопителей
Крепежные принадлежности всегда поставляются в комплекте с корпусом. Вместе с Cooler Master MasterBox 5 MSI Edition я нашел три типа винтов, а также пластиковые клипсы для установки дополнительных вентиляторов. В других корпусах вариантов крепежа может быть больше. В некоторых моделях винты-стойки, необходимые для установки материнской платы, уже вкручены в соответствующие резьбовые отверстия на заградительной стенке. В случае с Cooler Master MasterBox 5 MSI Edition эту процедуру придется проделать самостоятельно.
Итак, корпус поддерживает установку материнских плат форм-факторов mini-ITX, mATX, ATX и даже E-ATX. На стенке присутствуют условные обозначения (схожая памятка используется во многих моделях). Так как в сборке используется плата форм-фактора ATX, то необходимо вкрутить все восемь винтов-стоек в резьбовые отверстия, помеченные буквой «А». Однако не все материнки, относящиеся к данному типоразмеру, соответствуют параметрам длины и ширины 305 × 244 мм. Например, MSI Z270A-PRO уже MSI X370 GAMING PRO CARBON на 19 мм, поэтому ее невозможно закрепить в корпусе по правому краю. Следовательно, при подключении проводов от блока питания или монтаже модулей памяти в слоты DIMM текстолит будет прогибаться. Аккуратнее устанавливайте эти элементы в подобных случаях.
Подключение органов управления и разъемов корпуса к материнской плате
После того как материнская плата закреплена, лично я сразу же подключаю органы управления и разъемы фронтальной панели корпуса. На переднюю стенку Cooler Master MasterBox 5 MSI Edition выведены два порта USB 3. 0 А-типа, два 3,5-мм мини-джека для наушников и микрофона, а также клавиши включения системы и принудительной перезагрузки. Сложности могут возникнуть только при подключении органов управления — это пучок проводов с разъемами Power LED- и Power LED+ (передают информацию индикатору состояния компьютера), Power SW (отвечает за работу клавиши включения), HDD LED- и HDD LED+ (передает информацию индикатору активности накопителей), а также Reset SW (отвечает за работу кнопки принудительной перезагрузки). Некоторых элементов может не быть на «морде» корпуса, так как не все устройства оснащены, например, клавишей Reset или LED-индикаторами. Однако во всех случаях эти разъемы подключаются в определенной последовательности, как это показано в таблице ниже. Просто производители материнских плат используют собственные обозначения по сути одной и той же контактной площадки: JFP1 в матплатах MSI; PANEL в ASUS; PANEL1 в ASRock и F_PANEL в GIGABYTE.
0 А-типа, два 3,5-мм мини-джека для наушников и микрофона, а также клавиши включения системы и принудительной перезагрузки. Сложности могут возникнуть только при подключении органов управления — это пучок проводов с разъемами Power LED- и Power LED+ (передают информацию индикатору состояния компьютера), Power SW (отвечает за работу клавиши включения), HDD LED- и HDD LED+ (передает информацию индикатору активности накопителей), а также Reset SW (отвечает за работу кнопки принудительной перезагрузки). Некоторых элементов может не быть на «морде» корпуса, так как не все устройства оснащены, например, клавишей Reset или LED-индикаторами. Однако во всех случаях эти разъемы подключаются в определенной последовательности, как это показано в таблице ниже. Просто производители материнских плат используют собственные обозначения по сути одной и той же контактной площадки: JFP1 в матплатах MSI; PANEL в ASUS; PANEL1 в ASRock и F_PANEL в GIGABYTE.
| Power LED+ | Power LED- | Power SW | Power SW |
| HDD LED+ | HDD LED- | Reset SW | Reset SW |
Кроме того, среди внутренних разъемов на материнской плате могут присутствовать контактные площадки для подключения портов USB 3. 1 и USB 2.0, RGB-лент, модуля TPM, FP-аудио и спикера.
1 и USB 2.0, RGB-лент, модуля TPM, FP-аудио и спикера.
⇡#Шаг №3. Установка и подключение накопителей
Современные платформы AMD и Intel позволяют установить несколько типов накопителей. В продаже вы легко найдете SSD с интерфейсами SATA 6 Гбит/с и PCI Express.
Установка накопителей
Жесткие диски форм-фактора 3,5’’ в Cooler Master MasterBox 5 MSI Edition удобно устанавливать в корзину. Пластиковые салазки оснащены системой безвинтового крепления, а также имеют антивибрационные шайбы. Сюда же могут быть помещены и 2,5-дюймовые запоминающие устройства, но в таком случае придется дополнительно поработать отверткой.
SSD с разъемом SATA 6 Гбит/с и компактные HDD, подключаемые к материнской плате при помощи гибкого кабеля, крепятся в том числе и к разделительной стенке. Выглядит подобное решение весьма привлекательно. На каждый накопитель приходится по четыре винта.
Установка M.2-накопителя при помощи платы PCI Express x4
В нашем системном блоке основным накопителем выступает модель Kingston HyperX Predator объемом 480 Гбайт. В комплекте с этим SSD идет плата расширения с интерфейсом PCI Express x4 — она пригодится тем пользователям, у которых нет порта M.2 на материнской плате. MSI X370 GAMING PRO CARBON располагает сразу двумя такими разъемами: к верхнему подведено четыре линии PCI Express 3.0, к нижнему — тоже четыре линии, но PCI Express 2.0. Поддерживается установка накопителей длиной 42, 60, 80 и даже 110 мм, хотя самым распространенным форматом на сегодняшний день является типоразмер M.2 2280 (где «22» — это ширина печатной платы в миллиметрах, а «80» — длина).
В комплекте с этим SSD идет плата расширения с интерфейсом PCI Express x4 — она пригодится тем пользователям, у которых нет порта M.2 на материнской плате. MSI X370 GAMING PRO CARBON располагает сразу двумя такими разъемами: к верхнему подведено четыре линии PCI Express 3.0, к нижнему — тоже четыре линии, но PCI Express 2.0. Поддерживается установка накопителей длиной 42, 60, 80 и даже 110 мм, хотя самым распространенным форматом на сегодняшний день является типоразмер M.2 2280 (где «22» — это ширина печатной платы в миллиметрах, а «80» — длина).
Форм-фактор M.2 подразумевает наличие двух типов ключей — «B» (Socket 2 на две линии PCI Express) и «M» (Socket 3 на четыре линии PCI Express), однако в современных материнских платах используется только второй вариант. К нему подходят M.2-накопители как с интерфейсом SATA (на таких SSD присутствуют сразу оба ключа-выреза), так и с PCI Express. Однако перед покупкой обязательно убедитесь в том, что выбранная вами материнская плата поддерживает M. 2 SATA SSD, M.2 PCI Express SSD или оба варианта сразу.
2 SATA SSD, M.2 PCI Express SSD или оба варианта сразу.
Модель Kingston HyperX Predator предназначена для установки в разъем M.2 c ключом «M» (Socket 3), к которому подведено четыре линии PCI Express. Так как у MSI X370 GAMING PRO CARBON присутствует сразу два таких порта, то необходимости использовать плату расширения нет. Я просто вставил Kingston HyperX Predator в верхний M.2-слот и закрепил накопитель при помощи небольшого винта, который шел в комплекте с SSD. Для работы такого SSD не нужно никаких драйверов, так как BIOS системной платы определяет накопитель самостоятельно.
Как правило, при использовании M.2-накопителя в режиме SATA отключается одна из колодок на материнской плате. Номер порта, который будет деактивирован, обязательно указан в руководстве по эксплуатации.
Подключение SATA-кабелей к накопителям и материнской плате
SSD формата M.2 удобны тем, что к ним не нужно подключать провода. А вот к «обычным» накопителям необходимо тянуть и кабели питания, и кабели передачи данных. Впрочем, ничего сложного в этом нет. Гибкие провода SATA 6 Гбит/с идут в комплекте с системной платой. Только учтите, что вместе с дешевыми «мамами» кладут всего парочку кабелей.
Впрочем, ничего сложного в этом нет. Гибкие провода SATA 6 Гбит/с идут в комплекте с системной платой. Только учтите, что вместе с дешевыми «мамами» кладут всего парочку кабелей.
⇡#Шаг №4. Установка и подключение блока питания
Для этой сборки использовался блок питания Cooler Master MasterWatt на 500 Вт — это недорогая модель, мощность которой тем не менее вполне достаточна для стабильной работы всех комплектующих. БП — немодульный: в его конструкции не предусмотрено использование отстегивающихся проводов, однако во время сборки оказались задействованы все провода, кроме кабеля с разъемами MOLEX и FDD. На фотографии ниже показаны все коннекторы, которые есть у любого современного блока питания. Закономерна зависимость: чем выше мощность устройства — тем больше у него различных коннекторов. Например, Cooler Master MasterWatt 500 Вт подойдет только для игровых систем с одной видеокартой.
Коннекторы блока питания (слева направо): 20+4 пин для питания материнской платы; 4+4 пин для питания центрального процессора; PCI-E 6+2 для питания видеокарты; SATA для питания накопителей; MOLEX для питания накопителей, вентиляторов и прочей техники; FDD для питания флоппи-дисковода
Обратите внимание, что коннекторы кабелей для питания материнской платы, центрального процессора и видеокарты разделены. Естественно, это сделано специально, так как в продаже присутствуют комплектующие с разными разъемами. Честно скажу: плат с 20-контактным портом я уже очень давно не видел. А вот устройств с 4-контактным разъемом для питания центрального процессора в продаже находится предостаточно.
Естественно, это сделано специально, так как в продаже присутствуют комплектующие с разными разъемами. Честно скажу: плат с 20-контактным портом я уже очень давно не видел. А вот устройств с 4-контактным разъемом для питания центрального процессора в продаже находится предостаточно.
На самом деле любой материнской плате достаточно одного 4-контактного разъема. Через него ЦП по 12-вольтовой линии передается до 192 Вт электроэнергии. Вы можете абсолютно спокойно вставить 4-контактный разъем блока питания в край 8-пинового разъема на материнской плате, и система будет полностью работоспособна. Так пользователи и делают, когда приобретают самые дешевые БП с ограниченным набором кабелей. Дополнительные четыре контакта на материнской плате и блоке питания позволяют передать вдвое больше энергии, что актуально в основном при разгоне CPU.
Расположение разъемов питания на материнских платах, как правило, не меняется. Это касается всех форм-факторов. В очень редких устройствах можно встретить два порта для питания CPU.
Видеокарты тоже оснащаются разными разъемами. Некоторым ускорителям графики вообще не требуется дополнительное питание. Это значит, что им достаточно 75 Вт, которые передаются по слоту PCI Express x16. Более производительным адаптерам хватает одного провода с шестью или с восемью контактами. К MSI GeForce GTX 1070 GAMING X, используемой в нашей системе, необходимо одновременно подключить один 6- и один 8-контактный разъемы блока питания.
Некоторые БП не располагают таким количеством портов PCI-E. Либо этот блок питания не имеет необходимой мощности для стабильного питания видеокарты, либо производитель просто сэкономил на проводах. Во втором случае придется использовать переходник MOLEX-to-PCI-E. Часто он идет в комплекте с графическим адаптером.
Подключение кабелей блока питания к материнской плате, накопителям и видеокарте
Неправильно вставить разъемы блока питания в соответствующие порты на материнской плате и видеокарте не получится — все элементы оснащены защитой (хотя порой и находятся особо настырные умельцы). В итоге пара кабелей БП (4+4 и 20+4) подключаются к материнской плате, еще два — к SATA-накопителям. Два разъема PCI-E 6+2, необходимые для работы видеокарты, реализованы на одном проводе. MOLEX и FDD в случае с нашей сборкой остаются не у дел.
В итоге пара кабелей БП (4+4 и 20+4) подключаются к материнской плате, еще два — к SATA-накопителям. Два разъема PCI-E 6+2, необходимые для работы видеокарты, реализованы на одном проводе. MOLEX и FDD в случае с нашей сборкой остаются не у дел.
Непосредственно перед подключением всех кабелей необходимо закрепить сам блок питания. Для этого используем четыре винта, идущие в комплекте с корпусом. Затем протягиваем все провода (кроме кабеля с MOLEX, так как он не нужен в этой сборке) за заградительную стенку и поочередно подключаем их к материнской плате и накопителям. Кабель для видеокарты пока не трогаем.
Единственный конфуз, который может случиться, — это нехватка длины провода с 4+4-контактным разъемом для питания CPU. Исправить ситуацию позволит использование удлинителя, но, как я уже говорил, лучше проконтролировать эти моменты заранее, еще на стадии выбора комплектующих.
⇡#Шаг №5.
 Установка кулера и видеокарты
Установка кулера и видеокартыПосле проделанной работы осталось совершить два действия: установить процессорную систему охлаждения и видеокарту. Сначала беремся за кулер. Так как в тестовом ПК используется необслуживаемая система водяного охлаждения, то необходимо начать с крепежа радиатора к одной из стенок. Как мы уже выяснили, Cooler Master MasterBox 5 MSI Edition поддерживает установку 120-мм односекционного радиатора СВО на задней стороне. Естественно, монтаж должен производиться таким образом, чтобы вентиляторы Cooler Master MasterLiquid 120 выдували воздух за пределы корпуса.
Перенос вентилятора с задней панели на переднюю, нанесение термопасты и установка СВО на заднюю панель
Поэтому первым делом снимаем 120-мм вентилятор с задней стенки и перемещаем его на переднюю панель, но таким образом, чтобы он работал на вдув. Для монтажа используем четыре крепежных винта с резьбой или же пластиковые клипсы из комплекта. Затем подключаем вентилятор к одному из 4-контактных разъемов на материнской плате, например к коннектору SYS_FAN4.
Теперь необходимо нанести термопасту на поверхность процессора. Для этого выдавливаем из тюбика, который идет в комплекте с системой охлаждения, небольшое количество жидкого вещества. Здесь главное не переборщить. Споры о том, как правильно наносить термопасту, не утихают до сих пор. Кто-то просто оставляет каплю термоинтерфейса ровно посередине крышки ЦП. Лично я пользуюсь пластиковой карточкой или картонной визиткой, при помощи которой размазываю пасту ровным слоем. Процессор и основание кулера предварительно протираются чистящей салфеткой или ватными палочками, смоченными какой-нибудь технической жидкостью (спиртом, растворителем или бензином «Нефрас»). Этим самым вы удалите жир и пыль с поверхности чипа и подошвы СО.
После нанесения термоинтерфейса остается только закрепить радиатор СВО на задней стенке корпуса, а водоблок с помпой — в процессорном гнезде. В комплекте с Cooler Master MasterLiquid 120 идет разветвитель, позволяющий подключить два вентилятора к одному 4-контактному разъему на материнской плате. Я использовал его. Выводим все провода от СВО через специальные отверстия за разделительную стенку и сразу же подводим их к соответствующим коннекторам: кабель от помпы — к порту PUMP_FAN1, кабель от вентиляторов — к порту CPU_FAN1.
Я использовал его. Выводим все провода от СВО через специальные отверстия за разделительную стенку и сразу же подводим их к соответствующим коннекторам: кабель от помпы — к порту PUMP_FAN1, кабель от вентиляторов — к порту CPU_FAN1.
Видеокарта устанавливается в последнюю очередь. Используются самые длинные слоты расширения материнской платы, получившие название PCI Express x16 (их еще называют PEG-портами). Приставка «x16» означает, что к разъему подведено 16 линий PCI Express, но при использовании нескольких дискретных устройств режим их работы может меняться. Например, при установке в MSI X370 GAMING PRO CARBON двух видеоадаптеров порты PCI Express x16 будут работать в режиме х8+х8. В принципе, такой пропускной способности (для стандарта 3.0 — 7,9+7,9 Гбайт/с) будет вполне достаточно даже для самых быстрых одночиповых видеокарт.
Сначала снимаем две заглушки с задней стенки корпуса. Чаще всего графический адаптер устанавливается в первый (самый ближний к сокету) разъем PCI Express x16. MSI X370 GAMING PRO CARBON поддерживает технологии AMD CrossFire и NVIDIA SLI, позволяющие объединять в одной системе сразу несколько видеокарт. При желании второй 3D-ускоритель вы можете установить во второй PEG-слот.
MSI X370 GAMING PRO CARBON поддерживает технологии AMD CrossFire и NVIDIA SLI, позволяющие объединять в одной системе сразу несколько видеокарт. При желании второй 3D-ускоритель вы можете установить во второй PEG-слот.
В совсем дешевых корпусах заглушки придется выламывать, то есть обратно их закрепить не получится. А еще некоторые кейсы позволяют использовать длинные видеокарты только при условии, что заранее будет демонтирована корзина (или корзины) для накопителей.
Заключительный этап установки видеокарты — подключение к ней кабелей от блока питания.
⇡#Шаг №6. Первый запуск и косметические работы
Все разъемы подключены, и по факту системный блок готов к запуску. Советую подключить к нему кабель от монитора и произвести первый запуск. Если компьютер «завелся» при нажатии кнопки на корпусе, все вентиляторы вращаются, а на экране появилась заставка материнской платы, то все провода и разъемы подключены правильно. Можно выключить ПК и привести в порядок внешний вид системного блока. Если система вообще не стартует, а именно после нажатия на клавишу включения не вращаются лопасти вентиляторов, то первым делом проверяем, подключен ли внешний кабель к блоку питания, а также находится ли тумблер БП в положении «Вкл.». Далее смотрим на подключенный к материнской плате 24-контактный разъем. Возможно, он вставлен в порт материнской платы не до конца. Наконец, проверяем правильность подключения самой корпусной кнопки. Возможно, она неисправна — запустить систему в таком случае можно замыканием отверткой или ножницами контактов Power_SW на материнской плате. Если и это не помогает, то необходимо искать «виновника торжества». Начать стоит с блока питания, а именно взять другую, стопроцентно рабочую модель (например, попросить у знакомого) и попробовать запустить систему с ее помощью.
Если система вообще не стартует, а именно после нажатия на клавишу включения не вращаются лопасти вентиляторов, то первым делом проверяем, подключен ли внешний кабель к блоку питания, а также находится ли тумблер БП в положении «Вкл.». Далее смотрим на подключенный к материнской плате 24-контактный разъем. Возможно, он вставлен в порт материнской платы не до конца. Наконец, проверяем правильность подключения самой корпусной кнопки. Возможно, она неисправна — запустить систему в таком случае можно замыканием отверткой или ножницами контактов Power_SW на материнской плате. Если и это не помогает, то необходимо искать «виновника торжества». Начать стоит с блока питания, а именно взять другую, стопроцентно рабочую модель (например, попросить у знакомого) и попробовать запустить систему с ее помощью.
Если же по всем внешним признакам ПК запустился, но изображения на экране нет, то в ходе самостоятельной диагностики сначала проверяем, правильно ли мы подключили разъемы питания центрального процессора и видеокарты. Иногда таким образом себя ведут системы, у которых возникли проблемы совместимости с оперативной памятью. А еще черный экран может быть связан с устаревшей версией BIOS материнской платы, которая не распознает новый процессор. К примеру, такое возможно при покупке чипа поколения Intel Kaby Lake и матплаты на базе какого-либо чипсета сотой серии. Однако, как я уже говорил, вопросы совместимости комплектующих необходимо решать еще до покупки всех устройств.
Иногда таким образом себя ведут системы, у которых возникли проблемы совместимости с оперативной памятью. А еще черный экран может быть связан с устаревшей версией BIOS материнской платы, которая не распознает новый процессор. К примеру, такое возможно при покупке чипа поколения Intel Kaby Lake и матплаты на базе какого-либо чипсета сотой серии. Однако, как я уже говорил, вопросы совместимости комплектующих необходимо решать еще до покупки всех устройств.
Некоторые системные платы обладают специальными индикаторами, сигнализирующими о том, на какой стадии загрузки находится компьютер. Это может быть экран, отображающий сигналы POST. Расшифровку этих сигналов можно найти в интернете. У MSI X370 GAMING PRO CARBON присутствует блок EZ Debug LED, который наглядно демонстрирует, на каком этапе находится загрузка системы — на стадии инициализации процессора, оперативной памяти, видеокарты или накопителя.
Cooler Master MasterBox 5 MSI Edition тем и хорош, что имеет много места для прокладки проводов, а также большое количество проушин, к которым крепятся нейлоновые стяжки. Задача сборщика — проложить все провода таким способом, чтобы они не торчали и не портили внешний вид системного блока, а также чтобы ничего не мешало закрытию боковой стенки. К тому же аккуратная укладка кабелей способствует лучшей циркуляции воздуха внутри корпуса и меньшему накоплению пыли.
Задача сборщика — проложить все провода таким способом, чтобы они не торчали и не портили внешний вид системного блока, а также чтобы ничего не мешало закрытию боковой стенки. К тому же аккуратная укладка кабелей способствует лучшей циркуляции воздуха внутри корпуса и меньшему накоплению пыли.
Интересно, что даже некоторые именитые сборщики относятся к прокладке проводов не так бережно. В менее качественных корпусах (особенно в тех, где блок питания крепится сверху и совсем нет свободного пространства за разделительной стенкой) красиво и аккуратно проложить провода получится далеко не всегда. Особенно при использовании блока питания с не отстегивающимися проводами. В такой ситуации старайтесь освободить максимум места для беспрепятственной циркуляции воздуха внутри корпуса.
Когда все кабели проложены и собраны, еще раз убеждаемся в том, что все провода подключены, и можно закрывать обе крышки.
Многие новые модели корпусов Full-Tower, Midi-Tower и Mini-Tower оснащаются забралом, прикрывающим блок питания. Весьма привлекательная вещь, так как она помогает убрать с глаз долой неиспользуемый ворох проводов.
Весьма привлекательная вещь, так как она помогает убрать с глаз долой неиспользуемый ворох проводов.
⇡#Проверка стабильности работы системы и оценка производительности
Вот теперь системный блок полностью собран и готов выполнять поставленные перед ним задачи. Конечно же, лучшей наградой пользователю за проделанный труд станет стабильная работа компьютера, однако в этом еще необходимо убедиться. Следовательно, только что собранному системному блоку явно не помешает небольшое тестирование.
Главное меню Click BIOS 5
Исчерпывающую информацию о системе предоставляет BIOS материнской платы. Активировать графический интерфейс прошивки можно при помощи кнопки Delete на клавиатуре. Ее необходимо нажать во время появления на мониторе заставки материнской платы при включении компьютера. Вообще, при первом включении ПК система принудительно направит пользователя в меню BIOS. Так происходит каждый раз при смене центрального процессора или оперативной памяти.
Во-первых, прошивка покажет, распознала ли системная плата подключенные к ней устройства, а именно накопители и оперативную память. Во-вторых, мы можем узнать температуру центрального процессора и чипсета. В-третьих, при использовании высокочастотного комплекта ОЗУ необходимо активировать его XMP-профиль (eXtreme Memory Profile). Так, по умолчанию набор Kingston HyperX Fury HX426C16FR2K4/32 на материнской плате MSI X370 GAMING PRO CARBON работает на эффективной частоте 2133 МГц при основных задержках 15-15-15-36. После активации XMP-профиля частота комплекта оперативной памяти увеличится до 2666 МГц, а тайминги до значений 16-18-18-39. Прошивка Click BIOS 5, используемая в современных материнских платах MSI, позволяет включить XMP-профиль нажатием одноименной клавиши в главном меню BIOS. В устройствах ASUS, ASRock и GIGABYTE активация этой функции происходит аналогичным образом. Некоторые модули ОЗУ обладают сразу несколькими профилями XMP.
Во-вторых, мы можем узнать температуру центрального процессора и чипсета. В-третьих, при использовании высокочастотного комплекта ОЗУ необходимо активировать его XMP-профиль (eXtreme Memory Profile). Так, по умолчанию набор Kingston HyperX Fury HX426C16FR2K4/32 на материнской плате MSI X370 GAMING PRO CARBON работает на эффективной частоте 2133 МГц при основных задержках 15-15-15-36. После активации XMP-профиля частота комплекта оперативной памяти увеличится до 2666 МГц, а тайминги до значений 16-18-18-39. Прошивка Click BIOS 5, используемая в современных материнских платах MSI, позволяет включить XMP-профиль нажатием одноименной клавиши в главном меню BIOS. В устройствах ASUS, ASRock и GIGABYTE активация этой функции происходит аналогичным образом. Некоторые модули ОЗУ обладают сразу несколькими профилями XMP.
При использовании накопителя, подключаемого к разъему M.2 по интерфейсу PCI Express, как в нашем случае, убедитесь, что этот слот работает в режиме x4. Например, у MSI X370 GAMING PRO CARBON таких опций нет, но они встречаются в материнских платах для платформы Intel LGA1151. Иногда слот M.2 по умолчанию работает в режиме PCI Express x2, так как линии PCI Express делятся в том числе и с другими разъемами.
Иногда слот M.2 по умолчанию работает в режиме PCI Express x2, так как линии PCI Express делятся в том числе и с другими разъемами.
При помощи BIOS, если такая возможность предусмотрена, разгоняются центральный процессор и оперативная память, однако оверклокинг — это тема для отдельного материала, мы обязательно уделим ей должное внимание.
После настройки и сохранения изменений параметров BIOS необходимо установить на основной накопитель операционную систему и драйверы. Наш ПК лишен оптического привода, поэтому нет смысла использовать диски с драйверами, которые производители кладут вместе с материнской платой и видеокартой. Проще сразу же скачать весь необходимый софт с сайтов MSI и NVIDIA. Плюс чаще всего на диске записано откровенно устаревшее ПО.
Ниже в таблице приведен список бесплатных программ, который однозначно пригодится во время тестирования системного блока.
Информация о системе
Например, небольшая утилита CPU-Z предоставляет всю необходимую информацию о процессоре, материнской плате и оперативной памяти. У программы есть встроенный бенчмарк, позволяющий сравнить систему с другими процессорами, а также режим стресс-тестирования.
У программы есть встроенный бенчмарк, позволяющий сравнить систему с другими процессорами, а также режим стресс-тестирования.
Проверка стабильности работы процессора и памяти, а также эффективности работы системы охлаждения
Чтобы быть на 100 % уверенным в стабильной работе своей системы, процессор и оперативную память лучше тестировать в программе Prime95. Она серьезно нагружает эти компоненты ПК — сильнее, чем абсолютное большинство приложений, используемых в повседневной жизни. И если в «Прайме» система работает стабильно (без сбоев и перегрева), то в других задачах с компьютером точно ничего не произойдет.
Мониторинг температуры центрального процессора можно осуществлять при помощи разных программ. Я пользуюсь бесплатной HWiNFO64. Для процессоров Intel поколений Haswell, Broadwell, Skylake и Kaby Lake пределом по нагреву ядер, при котором чип не сбрасывает тактовую частоту, является 100 градусов Цельсия. При перегреве ЦП либо снижает частоту (этот процесс называется троттлингом), либо срабатывает защита и система отключается. У процессоров AMD Ryzen, как и у современных решений Intel, троттлинг активируется при достижении 100 градусов Цельсия. Следовательно, при проверке системы Prime95 необходимо убедиться в том, что чип не перегревается и не скидывает частоту. Если вы грамотно подобрали кулер к центральному процессору и правильно его установили, то никакого перегрева не будет.
У процессоров AMD Ryzen, как и у современных решений Intel, троттлинг активируется при достижении 100 градусов Цельсия. Следовательно, при проверке системы Prime95 необходимо убедиться в том, что чип не перегревается и не скидывает частоту. Если вы грамотно подобрали кулер к центральному процессору и правильно его установили, то никакого перегрева не будет.
Графическую составляющую компьютера можно проверить в таких бенчмарках, как 3DMark и Unigine Heaven. При этом смотрите не только на температуры, но и на картинку — неисправная видеокарта может выдавать заметные невооруженным глазом артефакты, а также выдавать аномально низкое количество кадров в секунду или даже зависать. 3DMark и Heaven в этом случае хороши тем, что полученные системой результаты всегда можно сопоставить с результатами других компьютеров.
Измерение производительности накопителей
Для тестирования SSD и HDD тоже хватает бесплатных приложений. Такие программы, как CrystalDiskMark, AS SSD и Anvil’s Storage Utilities, позволяют определить реальный уровень быстродействия установленных в системном блоке накопителей и сопоставить его с показателями, заявленными производителями. Утилита CrystalDiskInfo показывает температуру подключенных к ПК накопителей, а также выдает данные по атрибутам S.M.A.R.T. Параметры, на которые необходимо смотреть в первую очередь, описаны в этой статье.
Утилита CrystalDiskInfo показывает температуру подключенных к ПК накопителей, а также выдает данные по атрибутам S.M.A.R.T. Параметры, на которые необходимо смотреть в первую очередь, описаны в этой статье.
Использование фирменного ПО
Пригодится и фирменное ПО от производителя материнской платы. Такими приложениями комплектуют свои устройства все компании. И обладают они схожей функциональностью. Например, в программе MSI Command Center разблокированы функции по разгону процессора и оперативной памяти. А еще в этом же софте настраивается скорость вращения вентиляторов и производится мониторинг температур CPU и чипсета. «Командный центр» поддерживает установку большого количества дополнительных модулей. Например, при помощи RGB Mystic Light Sync настраивается подсветка материнской платы. Мини-приложение Live Update автоматически скачивает и устанавливает самые последние драйверы, BIOS и прочее программное обеспечение. Утилита Gaming App дает доступ к оверклокерскому профилю видеокарты.
«Прогнали» систему в Prime95 несколько часов, проверили компьютер в 3DMark, Heaven и в любимой игре и не выявили ни перегрева, ни артефактов, ни вылетов и зависаний, запустили несколько бенчмарков и сверили результаты с другими данными, доступными в Сети, — все, теперь вы можете быть абсолютно уверены в том, что компьютер полностью готов к эксплуатации в режиме 24/7.
⇡#Выводы
У каждого пользователя могут быть свои причины самостоятельно собирать системный блок. Одни не желают переплачивать за работу, которую могут выполнить сами. Другие хотят полностью контролировать весь процесс: от выбора комплектующих до сборки и настройки системы. А для кого-то «копаться» с железом — это просто хобби. Каким бы ни был мотив, но самым сложным действием при сборке системного блока является выбор комплектующих, и в этом команда 3DNews всегда старается помочь своим читателям. Если вы подобрали полностью совместимые комплектующие, то выполнить все остальные шаги по сборке ПК не составит особого труда. Просто подойдите к этому занятию максимально ответственно, при работе с железом будьте внимательны и аккуратны — собираете ведь для себя. Тогда у вас не возникнет проблем ни на стадии сборки, ни на стадии установки ПО и тестирования.
Просто подойдите к этому занятию максимально ответственно, при работе с железом будьте внимательны и аккуратны — собираете ведь для себя. Тогда у вас не возникнет проблем ни на стадии сборки, ни на стадии установки ПО и тестирования.
В статье приведен самый простой, но в то же время самый распространенный вариант сборки системного блока с использованием одного центрального процессора, видеокарты и блока питания. Однако создание компьютера, например, в более компактном корпусе Slim Desktop с применением иных комплектующих принципиально ничем не отличается. После того как подбирается полностью совместимое железо, выполняются те же самые шаги в той же самой последовательности.
Если Вы заметили ошибку — выделите ее мышью и нажмите CTRL+ENTER.
Какие запчасти и комплектующие лучше
В этой статье мы расскажем куда смотреть и как во время выбора запчастей, чтобы купить оригинальные детали или качественные аналоги, сделанные «не на коленке.
Что такое оригинальные запчасти?
Оригинальные запчасти для машин на самом деле бывают не совсем тем, чем кажутся. Условно их можно разделить на два типа.
Условно их можно разделить на два типа.
- Оригинальные запчасти, которые устанавливаются на заводе или покупаются потом с маркировкой марки.
- Неоригинальные запчасти, полностью идентичные оригиналу, но с маркировкой фирмы-производителя. Часто они изготовлены на том же заводе на котором делают оригинальную продукцию, но по факту к ней не относятся.
На самом деле, называть вторую группу этих деталей «оригинальными» не совсем верно, но де факто они такими являются. Просто не все детали продаются брендированные автопроизводителем и продаются заводом без «фирменной» маркировки и без наценки. Правильно называть их аналогами.
Есть еще откровенные подделки «без роду и племени». Найти производителя такого автомобильного контрафакта иногда очень сложно. Ответственности за качество таких запчастей ни на ком нет, сколько будет такая деталь «держаться» никто не знает, и как это скажется на безопасности — большой вопрос. Есть еще запчасти, которые сделаны без лицензии, но при этом их выдают за качественный товар. И вроде упаковка у них как у оригинала или аналога, и сделаны они похоже, но это все равно подделка. Поэтому совет один: каждую покупку надо внимательно проверять и не заказывать запчасти у сомнительных продавцов. Больше доверия крупным сетевым магазинам или тем кто с ними работают.
И вроде упаковка у них как у оригинала или аналога, и сделаны они похоже, но это все равно подделка. Поэтому совет один: каждую покупку надо внимательно проверять и не заказывать запчасти у сомнительных продавцов. Больше доверия крупным сетевым магазинам или тем кто с ними работают.
Еще тут надо написать про пресловутый Китай, который все пинают. Дескать, если «сделано в Китае», значит плохо. Суть в том, что в Китае делают и оригиналы, и качественные аналоги, просто подделок из этой страны еще больше. Хотя в последнее время в стране восходящего солнца с этим борются и многие подделки приобретают отечественную прописку.
Как отличить поддельную запчасть от оригинальной детали?
- Качество детали познается в мелочах. Обращайте внимание на огрехи в местах спайки, оставленные заусенцы, пропуски краски, вмятины, царапины, потрескавшиеся резинки и вообще неаккуратный вид. Все это выдает кустарную подделку. Полезно знать как выглядит оригинал, чтобы сравнивать было легче.
 Например, вы знаете, что настоящая деталь в некоторых местах обрабатывается тальком, но его нет на запчасти у вас в руках и это повод задуматься.
Например, вы знаете, что настоящая деталь в некоторых местах обрабатывается тальком, но его нет на запчасти у вас в руках и это повод задуматься. - На большинстве оригинальных деталей и качественных аналогов есть маркировка производителя и другие метки. Лучший вариант — знать как выглядит оригинал или аналог, который нужен, и сравнивать их с тем, что дают в магазине.
- У подделок все плохо со шрифтами и с коробками — они сделаны небрежно, без голографических наклеек, из странного картона. Часто бракоделы не утруждают себя такими нюансами как коробки и запаковывают детали во что придется. Часто сами оригиналы упаковываются в пакеты или пленку — это развязывает руки мошенникам.
В зоне риска комплектующие, которые проще подделать и на которые есть постоянный спрос. Вот что чаще всего оказывается ненастоящим:
- фильтры
- разные детали подвески;
- резинотехнические изделия;
- сальники;
- свечи;
- и лидер рынка контрафакта — масла.

Как обезопасить себя от покупки поддельных запчастей?
Есть два правила.
- Доверяйте магазинам у которых есть сертификаты на детали, а еще гарантия на весь каталог. Бегите и не возвращайтесь, если вам не дают чек, лишают гарантии и не хотят сказать откуда товар. Кстати про чек. Он будет самым важным доказательством неудачной покупки, если в процессе эксплуатации запасная часть вдруг подведет.
- Не соблазняйтесь низкими ценами. Помните, что у любой такой «щедрости» есть причина и чаще всего дешевые комплектующие — следствие их низкого качества. Скупой, как известно, платит дважды, иногда своей жизнью.
Подводные камни при сборке ПК: инструкция по покупке и сборке
Сейчас на рынке настольных ПК представлено множество конфигураций для любых задач и любого бюджета. Тем не менее, все еще выгоднее не просто купить готовую сборку, а подобрать нужные комплектующие под свои задачи и собрать ПК самому.
В этой статье мы разберемся в аспектах этого процесса: обсудим, какие подводные камни бывают, и как их избежать. Первая половина статьи посвящена подбору комплектующих и их совместимости между собой, а во второй половине приводится общая инструкция по сборке.
Первая половина статьи посвящена подбору комплектующих и их совместимости между собой, а во второй половине приводится общая инструкция по сборке.
Материнская плата и процессор
При сборке ПК, в первую очередь, выбирают материнскую плату и процессор — именно от этих двух компонентов зависит производительность всего компьютера.
На этом этапе важно учесть совместимость материнской платы и процессора: должен совпадать сокет. Совместимость компонентов можно проверить здесь или на любом другом сайте с таким же функционалом.
Сокет — это разъем на материнской плате, с помощью которого процессор подключается к ней и взаимодействует со всей остальной системой. Сокеты бывают различных размеров и с разной конфигурацией контактов. Иногда могут возникнуть сложности.
У сокета Intel LGA 1151 есть две ревизии: Rev. 1 и Rev. 2. Вторая версия не совместима с процессорами выпущенными раньше 8 поколения. (Данная статья рассматривает только штатную совместимость в соответствии с рекомендациями производителей комплектующих) Отличить материнские платы первой и второй ревизии легко, нужно обратить внимание на чипсет. Процессор восьмого и девятого поколения будет совместим с материнской платой, если в названии материнской платы указан чипсет 300-й серии — например, h470 или Z390.
(Данная статья рассматривает только штатную совместимость в соответствии с рекомендациями производителей комплектующих) Отличить материнские платы первой и второй ревизии легко, нужно обратить внимание на чипсет. Процессор восьмого и девятого поколения будет совместим с материнской платой, если в названии материнской платы указан чипсет 300-й серии — например, h470 или Z390.
Влияют ли на совместимость сами чипсеты? Если у вас подходящий сокет, процессор будет работать. Однако конкретные модели чипсетов отличаются по количеству интерфейсов и некоторым другим параметрам: разгону, поддержке видеокарт, технологиям AMD StoreMI и Intel Optane, а также по количеству слотов PCIe, портов USB, коннекторов SATA и так далее.
Также важно учесть, что у материнских плат есть форм-фактор: он должен либо совпадать с форм-фактором корпуса, либо быть меньшего размера, чтобы материнская плата поместилась в корпус.
Видеокарта
Для подключения видеокарты к материнской плате используется интерфейс PCI Express, самая популярная его версия на данный момент — PCI Express 3. 0 (PCIe 3.0). Если и на материнской плате, и на видеокарте есть PCI, то с подключением проблем не возникнет.
0 (PCIe 3.0). Если и на материнской плате, и на видеокарте есть PCI, то с подключением проблем не возникнет.
Однако это работает только с одной видеокартой. Если вы задумались о конфигурации из двух видеокарт, просто наличия двух слотов PCIe 3.0 недостаточно – чипсет материнской платы должен поддерживать технологии работы с двумя видеокартами. В зависимости от вендора, это AMD CrossFire или Nvidia SLI.
Также стоит уточнить, сколько пинов питания требует видеокарта — этот параметр обозначается как 6, 8, 8+6, 8+8 или 8+8+6. От этого будет зависеть выбор блока питания.
Как и материнская плата, видеокарта занимает довольно много места внутри корпуса, поэтому размер видеокарты также влияет на выбор форм-фактора корпуса.
Оперативная память
При установке оперативной памяти нужно учесть параметры материнской платы: сколько слотов на ней есть и какое поколение оперативной памяти она поддерживает. Таким образом, если установить оперативную память DDR4 на материнскую плату с поддержкой DDR4 и достаточным количеством слотов DIMM, то все должно работать.
Таким образом, если установить оперативную память DDR4 на материнскую плату с поддержкой DDR4 и достаточным количеством слотов DIMM, то все должно работать.
Здесь важно учесть, что у поколений нет обратной совместимости: не получится установить память DDR3 в разъем для DDR4 и наоборот. Также для 99% настольных ПК не подойдет оперативная память SO-DIMM, предназначенная для ноутбуков.
Также важно учесть, какие параметры поддерживают материнская плата и процессор: какой максимальный объем можно установить, какова максимальная скорость памяти, есть ли поддержка многоканальных конфигураций оперативной памяти. Внимательность в этом аспекте помогает не переплатить: если материнская плата и процессор не поддерживают высокую скорость работы, то нет смысла переплачивать за дорогую и скоростную оперативную память, потому что ее потенциал будет ограничен.
То же самое справедливо в отношении объема — у вас не может быть больше оперативной памяти, чем поддерживает процессор или материнская плата. Для большинства массовых моделей это диапазон от 64 до 128 ГБ, но бывают значения и выше.
Для большинства массовых моделей это диапазон от 64 до 128 ГБ, но бывают значения и выше.
Что лучше — один модуль памяти на 8 Гб или два одинаковых модуля по 4 Гб? Если кратко, то несколько модулей будут работать эффективнее, так как будет использоваться многоканальный режим. Он увеличивает пропускную способность памяти — передается больше данных и система работает быстрее.
Перед установкой оперативной памяти желательно найти в руководстве к материнской плате раздел «Installing the memory», в котором подробно описаны разъемы оперативной памяти, их маркировка и схема установки для работы в многоканальном режиме.
В большинстве материнских плат для удобства слоты оперативной памяти окрашены в разные цвета — тогда устанавливаем два модуля памяти в два слота одинакового цвета.
Но иногда слоты окрашены в один цвет и используется какая-то другая маркировка разъемов и каналов. Если непонятно, в какие слоты необходимо установить память для работы в многоканальном режиме, то придерживайтесь следующего правила: устанавливайте модули в одинаковые слоты с меньшим номером — например, в слоты с названием «канал А DIMM 0» и «канал В DIMM 0».
Блок питания
При сборке настольного ПК чаще всего используется блок питания ATX-стандарт. Выбор блоков питания достаточно широкий.
Блок питания нужно подбирать под мощность остальных комплектующих с небольшим запасом на случай апгрейда.
Для надежности лучше обратить внимание на блоки питания известных брендов. Также желательно, что у блока питания был сертификат энергоэффективности 80 PLUS — например, Bronze или Gold.
Охлаждение
Чем горячее процессор, тем мощнее потребуется кулер. Большинство современных кулеров подходят сразу целому спектру сокетов, но могут быть нюансы, поэтому лучше при покупке уточнить совместимость кулера с сокетом на материнской плате.
Также важно не ошибиться с размером башенного кулера, если он нужен. Некоторые форм-факторы корпуса могут его не вместить — обычно это компактные и узкие корпусы для «тихих сборок».
Еще для охлаждения компьютера важен кабель-менеджмент — укладка кабелей внутри системного блока. Если оставить кабели как есть, то они будут мешать потокам воздуха и могут попасть в вентиляторы систем охлаждения. Поэтому при сборке компьютера нужно аккуратно укладывать кабели.
Если оставить кабели как есть, то они будут мешать потокам воздуха и могут попасть в вентиляторы систем охлаждения. Поэтому при сборке компьютера нужно аккуратно укладывать кабели.
В некоторых корпусах можно спрятать большую часть кабелей за материнской платой — это значительно упрощает весь процесс и готовый системный блок в таком случае выглядит аккуратно.
Аккуратно уложенные кабели помогают не только охлаждению, но и в обслуживании — в таком корпусе удобнее убирать пыль и менять комплектующие.
Накопители
Есть два варианта накопителей — жесткие диски (HDD) и твердотельные диски (SSD). Жесткие диски дешевле и объемнее, твердотельные — дороже и меньше по объему, но при этом ускоряют работу системы.
Для HDD и большинства SSD сейчас используется интерфейс SATA 3. Обычно на современных материнских платах от четырех до шести таких портов — даже для игрового ПК этого достаточно.
Однако, SATA 3 — это не самый быстрый интерфейс, поэтому существует альтернатива — твердотельные диски SSD NVMe, которые вместо SATA 3 используют слот M. 2 или pci-e. M.2 — это компактный слот, который позволяет установить SSD на материнскую плату. На большинстве современных материнских плат есть по крайней мере один слот для таких SSD.
2 или pci-e. M.2 — это компактный слот, который позволяет установить SSD на материнскую плату. На большинстве современных материнских плат есть по крайней мере один слот для таких SSD.
Модули
После подбора базовых комплектующих, можно перейти к дополнительному оборудованию — сетевым картам, Wi-Fi модулям, оптическим приводам. Такие модули подбираются под ваши потребности и задачи.
Корпус
Выше мы не раз обращали внимание, что при подборе корпуса важно обратить внимание на форм-фактор материнской платы и видеокарты — эти крупные комплектующие должны поместиться в корпус.
Как собрать
Сейчас на рынке столько комплектующих и корпусов, что учесть все детали и перечислить все нюансы невозможно. Всегда ориентируйтесь на инструкции к вашим конкретным комплектующим. В этой статье мы рассмотрели самый общий случай без поправок на индивидуальные особенности вашего ПК.
Первый шаг в сборке — установить процессор на материнскую плату. На одном из углов процессора есть метка, которую нужно сориентировать по такой же метке на сокете материнской платы. Процессор должен установиться в сокет легко и без усилий. После установки фиксируем процессор специальным зажимом.
На одном из углов процессора есть метка, которую нужно сориентировать по такой же метке на сокете материнской платы. Процессор должен установиться в сокет легко и без усилий. После установки фиксируем процессор специальным зажимом.
Важно не давить на процессор слишком сильно, потому что есть вероятность помять контактные ножки — тогда придется платно обращаться в сервисный центр, потому что это негарантийный случай.
Следующий шаг — установка системы охлаждения на процессор. Вариантов крепления много, поэтому важно изучить иллюстрированную инструкцию к конкретной модели кулера.
Перед установкой снимите защитную пленку с основания кулера и тонко и равномерно нанесите термопасту на крышку процессора — она либо уже нанесена на основание радиатора, либо прилагается в комплекте.
Некоторые башенные кулеры могут перекрывать слоты оперативной памяти и винты креплений, поэтому придется устанавливать охлаждение после размещения материнской платы в корпус и подключения планок памяти.
Переходим к установке модулей памяти. Вставляем их в слоты DDR, находим специальный вырез на контактной группе, совмещаем его с ключом в слоте и закрепляем модули зажимами с двух сторон. В некоторых платах подвижные фиксаторы располагаются только с одной стороны — тогда сначала вставляем модуль в неподвижный фиксатор.
После того, как мы соединили материнскую плату, процессор, охлаждение и модули памяти, переходим к корпусу.
Снимаем боковые стенки корпуса и устанавливаем блок питания внизу корпуса: размещаем блок питания вентилятором вниз, прикручиваем на четыре винта и пропускаем кабели в отверстия за поддон материнской платы.
Перейдем к установке материнской платы. Предварительно выводим кабель питания процессора из-за поддона материнской платы. На интерфейсную панель устанавливаем комплектную заглушку, она защелкивается на тыльной панели корпуса. Здесь важно правильно сориентировать ее в зависимости от разъемов.
Далее крепим материнскую плату — здесь важно обратиться к инструкции к вашему корпусу, потому что у конкретной модели могут быть свои особенности. Совмещаем материнскую плату с интерфейсной панелью и крепим ее на стойки в платине корпуса для материнской платы, прикручиваем металлическими винтами к корпусу. Подключаем 24-пиновый шлейф питания материнской платы и 4- или 8-пиновый шлейф питания процессора, вставляем с небольшим усилием до щелчка. Осталось подключить материнскую плату к передней панели: снова обращаемся к инструкции к корпусу.
Следующий этап — установка накопителей. Обычно они фиксируются в отсеки винтами или устанавливаются в съемные корзины. Шлейфы SATA подключаются к накопителям в последнюю очередь, после подключения всех кабелей питания. Отдельно стоит упомянуть SSD с подключением к интерфейсу М.2 — их удобнее установить на материнскую плату на раннем этапе сборки, вне корпуса.
Переходим к установке видеокарты и подключению кабелей — видеокарту нужно разместить в разъем PCI-E до щелчка, убрать заглушки внутри корпуса и прикрутить видеокарту винтами. Подключаем к видеокарте шлейфы питания PCI-E. Обычно разъемы на панели блока питания подписаны, коннекторы промаркированы. Также подключаем питание к накопителям, затем аккуратно укладываем кабели за поддоном материнской платы и фиксируем стяжками.
Подключаем к видеокарте шлейфы питания PCI-E. Обычно разъемы на панели блока питания подписаны, коннекторы промаркированы. Также подключаем питание к накопителям, затем аккуратно укладываем кабели за поддоном материнской платы и фиксируем стяжками.
Последний этап — установка охлаждения. В комплекте с корпусом обычно идет несколько вентиляторов. Как минимум, нужно два вентилятора: один на вдув на лицевой панели, другой на выдув на тыльной или верхней панели корпуса. После установки охлаждения устанавливаем боковые стенки, подключаем питание, монитор, клавиатуру и мышь — можно включить компьютер и проверить, все ли собрано верно.
Также в сборке ПК помогают видеоинструкции на YouTube — в них наглядно показаны все этапы
Комплектующие для георешёток: виды и применение ПРЕСТОРУСЬ
Не секрет, что многие из нас склонны уделять больше внимания основным, глобальным вещам, в то время как более мелкие вопросы зачастую решаются «поскольку постольку». Действительно, иногда можно закрыть глаза на какие-то детали, но не всегда такой подход будет верным и эффективным.
Действительно, иногда можно закрыть глаза на какие-то детали, но не всегда такой подход будет верным и эффективным.
Комплектующие для геосинтетических материалов — отнюдь не маловажная составляющая успешно реализованного проекта.
Предлагаем разобраться в видах комплектующих и их особенностях.
ВИДЫ КОМПЛЕКТУЮЩИХ
Безусловно, нужно начать с того, что такое комплектующие для геосинтетики. Эти приспособления служат для обеспечения корректного и полного функционирования материалов, используемых в проекте, а также для удобства монтажа. Один из возможных вариантов классификации комплектующих — непосредственно по их назначению. Так, можно выделить комплектующие для скрепления, для фиксации и для укладки.
КОМПЛЕКТУЮЩИЕ ДЛЯ СКРЕПЛЕНИЯ
Комплектующие для скрепления необходимы для соединения отдельных секций георешётки в единую конструкцию.
Традиционно для скрепления используют пневматические либо механические (ручные) строительные степлеры.
Использование пневмостеплера не требует физических усилий и позволяет осуществлять соединение модулей георешетки с высокой скоростью.
К недостаткам пневматического степлера можно отнести относительно высокую стоимость, травмоопасность, необходимость дополнительного оборудования (компрессор) и регулярного технического обслуживания.
Ручной или механический степлер является более универсальным и приемлемым по цене по сравнению с пневмостеплером. Дополнительное оборудование для ручного степлера не требуется. Ручной степлер существенно менее производителен: долго им работать невозможно, так как рабочие быстро устают, но при этом и менее травмоопасен.
Для скрепления георешеток при помощи степлеров используются широкополосные металлические П-образные скобы, которые обязательно должны иметь антикоррозийное цинковое покрытие.
- • КРЕПЁЖНЫЙ КЛЮЧ ФАСТ-ЛОК®
Крепёжный ключ ФАСТ-ЛОК® — наиболее современный и эффективный аналог степлеров и скоб. Данный способ предполагает наличие специальных овальных отверстий в стенках ячеек георешётки, которыми обладает, например, георешетки ГЕОКОРД® и ГЕОСТЕП®.
Данный способ предполагает наличие специальных овальных отверстий в стенках ячеек георешётки, которыми обладает, например, георешетки ГЕОКОРД® и ГЕОСТЕП®.
Использование ФАСТ-ЛОКА® позволяет снизить затраты за счёт отказа от дополнительного оборудования (степлер, компрессор, генератор). ФАСТ-ЛОК® легко использовать на крутых склонах, в удалённых и труднодоступных местах. В отличие от степлеров ФАСТ-ЛОК® абсолютно нетравмоопасен и не требует специального обучения.
Крепёжный ключ обеспечивает более высокую прочность и надёжность скрепления, а материал, из которого он изготовлен устойчив к агрессивным средам и температурным воздействиям.
Важным функциональным преимуществом является то, что при необходимости скреплённую с помощью ФАСТ-ЛОК® конструкцию можно разобрать, а ФАСТ-ЛОК® использовать повторно.
КОМПЛЕКТУЮЩИЕ ДЛЯ ФИКСАЦИИ
При укреплении склонов и откосов георешётке необходима дополнительная фиксация. Как правило, в таких случаях инженеры прибегают к помощи анкеров и тросов.
Как правило, в таких случаях инженеры прибегают к помощи анкеров и тросов.
«Прародитель» анкера — это металлическая арматура. Металлические анкеры изготавливаются из горячекатаной арматурной стали периодического профиля или гладкой арматурной стали и могут быть с загибом и без загиба.
Пластиковый анкер ПРУТТЕКС® идеально подходит для применения в мягких и рыхлых грунтах, таких как песок или грунт обратной засыпки. В верхней части анкера предусмотрены зажимы для фиксации ячеек георешётки. При помощи зажимов можно соединить две соседние ячейки, а также надежно закрепить георешётку на откосе, максимально прижимая ячейки к основанию. ПРУТТЕКС® дешевле металлических анкеров, намного легче, что позволяет экономить на логистике, а также устойчив к коррозии.
Композитный анкер ГЕОФОРС® состоит из двух частей: стержня и рабочей части, соединенных между собой методом литья. Стержень анкера ГЕОФОРС® выполнен из стеклопластиковой арматуры, рабочая часть — из морозостойкой и ударопрочной композиции на основе полиэтилена. Композитный анкер обладает повышенной сопротивляемостью выдергиванию и выпучиванию и может применяться на грунтах любого типа.
Композитный анкер обладает повышенной сопротивляемостью выдергиванию и выпучиванию и может применяться на грунтах любого типа.
АРМ-клип® — пластиковая насадка на металлическую арматуру периодического профиля (модифицированная версия Атр-клипа). АРМ-клип® позволяет отказаться от готовых металлических или композитных анкеров для георешетки. Вместо этого, можно наладить производство анкеров прямо на строительной площадке, используя арматуру в сочетании с АРМ-клипом®. Это позволит существенно снизить затраты на логистику.
- • АНКЕРНЫЙ ШНУР / ТРОС
Анкерный шнур (или трос) применяется в качестве дополнительного крепёжного элемента в конструкции укрепления откосов, чтобы обеспечить расчетные показатели устойчивости откосов, определяемые проектом. Однако система шнуров может выполнять и функцию единственного удерживающего конструкцию элемента в случае, если применение анкеров на откосе недопустимо (это может быть связано с наличием слоя гидроизоляции или скальным основанием).
Правильно спроектированная система тросов обеспечивает более равномерное распределение нагрузки между отдельными секциями георешетки на откосе.
Применение троса в конструкции экономически целесообразно, так как позволяет увеличить крутизну откоса, что даёт существенное уменьшение объёмов земляных работ, а также снижение материалоёмкости конструкции.
Анкерный шнур отличается высокой прочностью, эластичностью, устойчивость к истиранию, гниению и воздействию агрессивных сред.
КОМПЛЕКТУЮЩИЕ ДЛЯ УКЛАДКИ
Комплектующие для укладки геосинтетических материалов ускоряют процесс монтажа объёмной георешётки, в частности георешётки для укрепления откосов ГЕОСТЕП®.
• МОНТАЖНАЯ СТОЙКА
Обычно ширина полотна ГЕОСТЕП® составляет 3,2 метра. Монтажная стойка используется для быстрого разматывания ГЕОСТЕП® при укладке на откосе. Большая длина намотки позволяет укрепить откос полностью от подошвы до бровки, обеспечивая монолитность укрепления и отсутствие обрезков.
Большая длина намотки позволяет укрепить откос полностью от подошвы до бровки, обеспечивая монолитность укрепления и отсутствие обрезков.
- • МОНТАЖНАЯ ТРАВЕРСА
Монтажная траверса позволяет дополнительно ускорить процесс укладки ГЕОСТЕП®. Расстояние между крючками траверсы необходимо выставить в соответствии с размерами ячеек, затем закрепить полотно и потянуть его на себя — ГЕОСТЕП® раскроется быстро и равномерно равномерно.
Уникальная технология ГЕОСТЕП® обеспечивает снижение затрат за счёт ускорения монтажа на 50%.
Широкий ассортимент комплектующих позволяет разработать индивидуальное решение для каждого проекта, учитывая все особенности, и подобрать наиболее выгодный и эффективный вариант.
Что такое компонент? — Определение с сайта WhatIs.com
К В программировании и инженерных дисциплинах компонент — это идентифицируемая часть более крупной программы или конструкции. Обычно компонент предоставляет определенную функцию или группу связанных функций. В программном проектировании система делится на компонентов , которые, в свою очередь, состоят из модулей . Проверка компонентов означает тестирование всех связанных модулей, которые образуют компонент как группу, чтобы убедиться, что они работают вместе.
Обычно компонент предоставляет определенную функцию или группу связанных функций. В программном проектировании система делится на компонентов , которые, в свою очередь, состоят из модулей . Проверка компонентов означает тестирование всех связанных модулей, которые образуют компонент как группу, чтобы убедиться, что они работают вместе.
В объектно-ориентированном программировании и технологии распределенных объектов компонент — это многократно используемый строительный блок программы, который можно комбинировать с другими компонентами на том же или других компьютерах в распределенной сети для формирования приложения. Примеры компонентов включают: одну кнопку в графическом пользовательском интерфейсе, калькулятор небольших процентов, интерфейс для менеджера баз данных. Компоненты могут быть развернуты на разных серверах в сети и взаимодействовать друг с другом для предоставления необходимых услуг.
Sun Microsystems, чей интерфейс прикладной программы JavaBeans определяет, как создавать компонент, определяет «компонентную модель» как обычно предоставляющую следующие основные типы услуг:
- Выявление и обнаружение интерфейса компонентов.
 Таким образом, во время использования приложения один компонент может опрашивать другой, чтобы узнать его характеристики и способы связи с ним. Это позволяет различным компаниям (возможно, независимым поставщикам услуг) создавать компоненты, которые могут взаимодействовать с компонентами других компаний, без необходимости заранее знать, с какими компонентами они будут работать.
Таким образом, во время использования приложения один компонент может опрашивать другой, чтобы узнать его характеристики и способы связи с ним. Это позволяет различным компаниям (возможно, независимым поставщикам услуг) создавать компоненты, которые могут взаимодействовать с компонентами других компаний, без необходимости заранее знать, с какими компонентами они будут работать. - Свойства компонента. Это позволяет компоненту сделать его характеристики общедоступными для других компонентов.
- Обработка событий. Это позволяет одному компоненту идентифицировать для одного или нескольких других компонентов, что событие (например, нажатие кнопки пользователем) произошло, чтобы компонент мог на него отреагировать. В примере Sun компонент, предоставляющий кнопочный пользовательский интерфейс для финансового приложения, «вызывает» событие при нажатии кнопки, в результате чего компонент вычисления графиков получает управление, формирует график и отображает его пользователю.

- Стойкость. Это позволяет сохранить состояние компонентов для последующих пользовательских сеансов.
- Поддержка конструктора приложений. Основная идея компонентов заключается в том, что они не только будут простыми и гибкими для развертывания в распределенной сети, но и что разработчики могут легко создавать новые компоненты и просматривать свойства существующих.
- Компонент упаковки. Поскольку компонент может содержать несколько файлов, таких как значки и другие графические файлы, модель компонентов Sun включает в себя средство для упаковки файлов в один формат файла, который можно легко администрировать и распространять.(Sun называет свой пакет компонентов файловым форматом JAR (Java Archive).)
Последнее обновление: ноябрь 2016 г.
Продолжить чтение о компоненте5 Компоненты информационных систем
© Elliotcrippen / Dreamstime.com Компьютерный век представил предприятиям, университетам и множеству других организаций новый элемент: набор компонентов, называемых информационной системой, которая занимается сбором и систематизацией данные и информация. Информационная система описывается как состоящая из пяти компонентов.
Информационная система описывается как состоящая из пяти компонентов.
Компьютерное оборудование
Это физическая технология, работающая с информацией. Аппаратное обеспечение может быть таким маленьким, как смартфон, помещающийся в кармане, или большим, как суперкомпьютер, заполняющий здание. К оборудованию также относятся периферийные устройства, которые работают с компьютерами, например клавиатуры, внешние дисководы и маршрутизаторы. С развитием Интернета вещей, в котором все, от бытовой техники до автомобилей и одежды, сможет получать и передавать данные, датчики, взаимодействующие с компьютерами, проникают в человеческую среду.
Компьютерное программное обеспечение
Аппаратное обеспечение должно знать, что делать, и это роль программного обеспечения. Программное обеспечение можно разделить на два типа: системное программное обеспечение и прикладное программное обеспечение. Основной частью системного программного обеспечения является операционная система, например Windows или iOS, которая управляет работой оборудования.
 Прикладное программное обеспечение предназначено для решения конкретных задач, таких как обработка электронной таблицы, создание документа или разработка веб-страницы.
Прикладное программное обеспечение предназначено для решения конкретных задач, таких как обработка электронной таблицы, создание документа или разработка веб-страницы.Телекоммуникации
Этот компонент соединяет оборудование вместе, образуя сеть.Соединения могут быть проводными, например кабелями Ethernet или оптоволоконными кабелями, или беспроводными, например, через Wi-Fi. Сеть может быть спроектирована так, чтобы соединять вместе компьютеры в определенной области, например в офисе или школе, через локальную сеть (LAN). Если компьютеры более рассредоточены, сеть называется глобальной сетью (WAN). Сам Интернет можно рассматривать как сеть сетей.
Базы данных и хранилища данных
В этом компоненте находится «материал», с которым работают другие компоненты.База данных — это место, где собираются данные и откуда их можно получить, запросив их с использованием одного или нескольких конкретных критериев. Хранилище данных содержит все данные в любой форме, которая требуется организации.
 Базы данных и хранилища данных приобрели еще большее значение в информационных системах с появлением «больших данных» — термина для действительно огромных объемов данных, которые можно собирать и анализировать.
Базы данных и хранилища данных приобрели еще большее значение в информационных системах с появлением «больших данных» — термина для действительно огромных объемов данных, которые можно собирать и анализировать.Человеческие ресурсы и процедуры
Последним и, возможно, наиболее важным компонентом информационных систем является человеческий фактор: люди, необходимые для работы системы, и процедуры, которым они следуют, чтобы знания в огромных базах данных и хранилища данных можно превратить в обучение, которое может интерпретировать то, что произошло в прошлом, и направлять будущие действия.
Компоненты и свойства — React
Компоненты позволяют разделить пользовательский интерфейс на независимые, повторно используемые части и рассматривать каждую часть отдельно. Эта страница представляет собой введение в идею компонентов. Вы можете найти подробный справочник по API компонентов здесь.
Концептуально компоненты подобны функциям JavaScript. Они принимают произвольные входные данные (называемые «реквизитами») и возвращают элементы React, описывающие, что должно появиться на экране.
Они принимают произвольные входные данные (называемые «реквизитами») и возвращают элементы React, описывающие, что должно появиться на экране.
Компоненты функций и классов
Самый простой способ определить компонент — написать функцию JavaScript:
функция Добро пожаловать (реквизит) {
return Привет, {реквизит.имя}
;
} Эта функция является допустимым компонентом React, потому что она принимает единственный аргумент объекта «props» (что означает свойства) с данными и возвращает элемент React. Мы называем такие компоненты «функциональными компонентами», потому что они буквально являются функциями JavaScript.
Вы также можете использовать класс ES6 для определения компонента:
class Welcome extends React.Component {
оказывать() {
return Привет, {this.props.name}
;
}
} Два вышеуказанных компонента эквивалентны с точки зрения React.
Компоненты Function и Class обладают некоторыми дополнительными функциями, которые мы обсудим в следующих разделах.
Визуализация компонента
Раньше мы встречали только элементы React, которые представляют теги DOM:
Однако элементы могут также представлять определенные пользователем компоненты:
const element = <Добро пожаловать name = "Сара" />; Когда React видит элемент, представляющий определенный пользователем компонент, он передает атрибуты JSX и дочерние элементы этому компоненту как единый объект.Мы называем этот объект «реквизитом».
Например, этот код отображает на странице «Привет, Сара»:
function Добро пожаловать (реквизит) {return Привет, {props.name}
;
}
const element = Попробовать на CodePen
Давайте вспомним, что происходит в этом примере:
- Мы вызываем
ReactDOM.render ()с элементом
- React вызывает компонент
Welcomeс{name: 'Sara'}в качестве реквизита. - Наш компонент
Welcomeвозвращает в качестве результата элементHello, Sara
- React DOM эффективно обновляет DOM для соответствия
Hello, Sara
Примечание: Всегда начинайте имена компонентов с заглавной буквы.
React рассматривает компоненты, начинающиеся со строчных букв, как теги DOM.Например,
представляет тег HTML div, нопредставляет компонент и требует, чтобыWelcomeнаходился в области действия.Чтобы узнать больше о причинах этого соглашения, прочтите JSX In Depth.
Составные части
Компоненты могут ссылаться на другие компоненты в своем выводе. Это позволяет нам использовать одну и ту же абстракцию компонентов для любого уровня детализации. Кнопка, форма, диалог, экран: в приложениях React все это обычно выражается в виде компонентов.
Кнопка, форма, диалог, экран: в приложениях React все это обычно выражается в виде компонентов.
Например, мы можем создать компонент App , который многократно отображает Welcome :
функция Добро пожаловать (реквизит) {
return Привет, {props.name}
;
}
function App () {
возвращаться (
Попробовать на CodePen
Обычно новые приложения React имеют один компонент App на самом верху.Однако, если вы интегрируете React в существующее приложение, вы можете начать снизу вверх с небольшого компонента, такого как Button , и постепенно продвигаться к вершине иерархии представлений.
Не бойтесь разбивать компоненты на более мелкие.
Например, рассмотрим этот компонент Comment :
Комментарий функции (реквизиты) {
возвращаться (
 author.avatarUrl}
alt = {props.author.name}
/>
{props.author.name}
{props.text}
{formatDate (props.date)}
);
}
author.avatarUrl}
alt = {props.author.name}
/>
{props.author.name}
{props.text}
{formatDate (props.date)}
);
} Попробовать на CodePen
Он принимает автора (объект), текст (строка) и дата (дата) в качестве реквизита и описывает комментарий на веб-сайте социальной сети.
Этот компонент может быть сложно изменить из-за всей вложенности, а также трудно повторно использовать отдельные его части. Выделим из него несколько компонентов.
Сначала извлечем Аватар :
функция Аватар (реквизит) {
возвращаться (
 );
}
);
} Аватар не должен знать, что он отображается внутри комментария .Вот почему мы дали его опоре более общее название: пользователь , а не автор .
Мы рекомендуем называть реквизиты с точки зрения самого компонента, а не контекста, в котором он используется.
Теперь мы можем немного упростить Комментарий :
Комментарий функции (реквизиты) {
возвращаться (
Затем мы извлечем компонент UserInfo , который отображает Avatar рядом с именем пользователя:
функция UserInfo (реквизиты) {
возвращаться (
Это позволяет нам еще больше упростить Комментарий :
Комментарий функции (реквизиты) {
возвращаться (
Попробовать на CodePen
Поначалу извлечение компонентов может показаться утомительной работой, но наличие палитры повторно используемых компонентов окупается в более крупных приложениях.Хорошее практическое правило заключается в том, что если часть вашего пользовательского интерфейса используется несколько раз ( Button , Panel , Avatar ) или достаточно сложна сама по себе ( App , FeedStory , Комментарий ) ), это хороший кандидат для выделения в отдельный компонент.
Реквизиты доступны только для чтения
Независимо от того, объявляете ли вы компонент как функцию или класс, он никогда не должен изменять свои собственные свойства. Рассмотрим эту функцию суммы :
function sum (a, b) {
вернуть a + b;
} Такие функции называются «чистыми», потому что они не пытаются изменить свои входные данные и всегда возвращают один и тот же результат для одних и тех же входных данных.
Напротив, эта функция нечистая, потому что она изменяет свой собственный ввод:
функция вывода (счет, сумма) {
account.total - = сумма;
} React довольно гибкий, но у него есть одно строгое правило:
Все компоненты React должны действовать как чистые функции по отношению к своим свойствам.
Конечно, пользовательские интерфейсы приложений динамичны и со временем меняются. В следующем разделе мы представим новое понятие «состояние». Состояние позволяет компонентам React изменять свой вывод с течением времени в ответ на действия пользователя, сетевые ответы и что-либо еще, не нарушая этого правила.
Что такое развертывание компонентов? · DevSpace Documentation
Компоненты — это удобный метод развертывания DevSpace для развертывания общих ресурсов Kubernetes без хлопот, связанных с определением сложных yamls kubernetes или диаграммы управления. Компонент — это не что иное, как очень динамичная диаграмма Helm, которая позволяет вам указывать ресурсы Kubernetes как часть значений Helm для этой диаграммы.
Вы можете определить компоненты в разделе развертывания пространства разработки .yaml . Базовый компонент выглядит так:
развертываний:
- имя: quickstart-nodejs
шлем:
componentChart: true
значения:
контейнеры:
- изображение: dscr.io/username/image
Ресурсы:
пределы:
процессор: "400 м"
память: «500Mi»
Использование componentChart: true эквивалентно определению диаграммы, показанному здесь:
штурвал:
Диаграмма:
имя: компонент-диаграмма
версия: 0.1.3
репо: https://charts.devspace.sh
Преимущество использования
componentChart: trueзаключается в том, что DevSpace автоматически проверит ваши значениядля этого развертывания, а также обновит эти параметры конфигурации, если они могут измениться со временем в более новой версии диаграммы.
Виды комплектующих
Есть два типа компонентов:
Предварительно определенные компоненты
Предопределенные компоненты позволяют добавлять популярные компоненты приложений, такие как базы данных (например,грамм. mysql, mongodb) без необходимости вручную определять все с нуля. DevSpace задаст вам несколько вопросов при добавлении предопределенного компонента и автоматически настроит все для вас.
Пользовательские компоненты
Пользовательские компоненты позволяют вам определять компоненты для ваших собственных компонентов приложения или для дополнительных приложений, которые еще не доступны как предопределенные компоненты.
Как развертываются компоненты?
DevSpace развертывает компоненты с помощью Helm.Диаграмма, которая будет развернута, представляет собой диаграмму Helm компонента DevSpace, а значения для диаграммы указываются непосредственно под ключом компонента в соответствующем развертывании в вашем devspace.yaml .
Таблица управления компонентами DevSpace
Диаграмма Helm для компонентов DevSpace — это диаграмма Helm общего назначения. В отличие от других диаграмм Helm, которые предназначены для развертывания одного конкретного приложения (например, базы данных mysql), диаграмма Helm для компонентов DevSpace больше похожа на базовую диаграмму, которая позволяет развертывать любое приложение.Преимущества использования Helm Chart компонентов DevSpace:
- Конфигурация гораздо проще, чем манифест в обычном Kubernetes
- Интеллектуальные настройки по умолчанию и передовые методы (например, модули с постоянными томами будут автоматически развертываться как StatefulSets вместо развертываний)
- Намного более простая конфигурация, чем написание собственной диаграммы Helm
- Лучшее управление жизненным циклом развертывания с помощью Helm по сравнению с простыми манифестами Kubernetes, включая:
- Отслеживание ресурсов Kubernetes развертывания
- Четко определенный механизм обновления
- Откат при сбое обновления
- Быстрая очистка при удалении развертываний
Компоненты — vue.js
‘ }) новый Vue ({el: ‘#example’}) Обратите внимание, что шаблон компонента заменяет пользовательский элемент , который служит только точкой крепления . Это поведение можно настроить с помощью параметра заменить экземпляр .
Также обратите внимание, что компоненты поставляются в виде шаблона вместо монтажа с опцией el ! Только корневой экземпляр Vue (определенный с использованием new Vue ) будет включать el для подключения).
Локальная регистрация
Нет необходимости регистрировать каждый компонент глобально. Вы можете сделать компонент доступным только в рамках другого компонента, зарегистрировав его с помощью опции экземпляра компонентов :
|
Такая же инкапсуляция применяется для других типов ресурсов, таких как директивы, фильтры и переходы.
Registration Sugar
Чтобы упростить задачу, вы можете напрямую передать объект параметров вместо фактического конструктора в Vue.component () и компонент в параметр . Vue.js автоматически вызовет Vue.extend () для вас под капотом:
|
Предостережения по выбору компонента
Большинство параметров, которые могут быть переданы в конструктор Vue, можно использовать в Vue.extend () с двумя частными случаями: data и el . Представьте, что мы просто передаем объект как data в Vue.extend () :
|
Проблема в том, что тот же объект data будет использоваться всеми экземплярами MyComponent ! Скорее всего, это не то, что мы хотим, поэтому мы должны использовать функцию, которая возвращает свежий объект в качестве параметра data :
|
Опция el также требует значения функции при использовании в Vue.extend ( ) , точно по той же причине.
Анализ шаблона
Шаблонизатор Vue.js основан на модели DOM и использует собственный синтаксический анализатор, который поставляется с браузером, вместо того, чтобы предоставлять настраиваемый. У этого подхода есть преимущества по сравнению со строковыми шаблонизаторами, но есть и предостережения.Шаблоны должны быть индивидуально действительными частями HTML. Некоторые элементы HTML имеют ограничения на то, какие элементы могут появляться внутри них. Наиболее распространенные из этих ограничений:
-
aне может содержать другие интерактивные элементы (например, кнопки и другие ссылки) -
liдолжен быть прямым потомкомulилиol, и обаulиolмогут содержать толькоli -
optionдолжен быть прямым потомкомselect, аselectможет содержать толькоoption(иoptgroup) -
таблицаможет содержать толькоthead,tbody,tfootиtr, и эти элементы должны быть прямыми дочерними элементами таблицы -
trможет содержать толькоthиtd, и эти элементы должны быть прямыми дочерними элементамиtr
На практике это ограничение может вызвать неожиданное поведение.Хотя в простых случаях может показаться, что это сработает, нельзя полагаться на то, что настраиваемые элементы будут расширены до проверки браузера. Например. не является допустимым шаблоном, даже если my-select компонент в конечном итоге расширяется до .
Еще одним следствием является то, что вы не можете использовать настраиваемые теги (включая настраиваемые элементы и специальные теги, такие как , и ) внутри select , table и других элементов с аналогичные ограничения.Пользовательские теги будут подняты и, следовательно, не будут отображаться должным образом.
В случае нестандартного элемента следует использовать специальный атрибут is :
В случае Каждый экземпляр компонента имеет свою собственную изолированную область .Это означает, что вы не можете (и не должны) напрямую ссылаться на родительские данные в шаблоне дочернего компонента. Данные могут быть переданы дочерним компонентам с помощью реквизита . «Опора» — это поле данных компонента, которое, как ожидается, будет передано от его родительского компонента. Дочерний компонент должен явно объявить свойства, которые он ожидает получить, используя параметр Vue.component ('child', { props: ['msg'], template: ' {{msg}} ' }) Затем мы можем передать ему простую строку, например: Результат: HTML-атрибуты нечувствительны к регистру. При использовании имен пропеллеров в стиле camelCased в качестве атрибутов необходимо использовать их эквиваленты в регистре kebab (разделенные дефисом): Vue.component ('child', { props: ['myMessage'], template: ' {{myMessage}} ' }) Подобно привязке нормального атрибута к выражению, мы также можем использовать Часто проще использовать сокращенный синтаксис для Результат: Распространенная ошибка новичков — попытка передать число, используя буквальный синтаксис: Однако, поскольку это буквальное свойство, его значение передается в виде простой строки По умолчанию все реквизиты образуют одностороннюю привязку между дочерним свойством и родительский: когда родительское свойство обновляется, оно переходит к дочернему, но не наоборот.Это значение по умолчанию предназначено для предотвращения случайного изменения дочерними компонентами родительского состояния, что может затруднить анализ потока данных вашего приложения. Тем не менее, также можно явно принудительно обеспечить двустороннюю или одноразовую привязку с помощью модификаторов типа привязки Сравните синтаксис: Двусторонняя привязка синхронизирует изменение дочернего свойства Обратите внимание, что если свойство передается как объект или массив, оно передается по ссылке. Изменение самого объекта или массива внутри дочернего элемента повлияет на состояние родительского элемента независимо от типа привязки, который вы используете. Компонент может указать требования для свойств, которые он получает. Это полезно, когда вы создаете компонент, который предназначен для использования другими, поскольку эти требования к проверке свойств по существу составляют API вашего компонента и гарантируют, что ваши пользователи правильно используют ваш компонент. Вместо того, чтобы определять реквизиты как массив строк, вы можете использовать формат хэша объекта, который содержит требования проверки: Vue.component ('пример', { props: { propA: Number, propM: [String, Number], propB: { type: String, required: true }, propC: { тип: число, по умолчанию: 100 }, propD: { тип: объект, по умолчанию: функция () { return {msg: 'hello'} } }, propE: { twoWay: true }, propF: { validator: function (value) { return value> 10 } }, propG: { coerce: function (val) { return val + '' } }, propH: { coerce: function (val) { вернуть JSON.parse (val) } } } }) Тип Кроме того, Когда проверка пропуска не удалась, Vue откажется устанавливать значение дочернего компонента и выдаст предупреждение, если используется сборка для разработки. Дочерний компонент имеет доступ к своему родительскому компоненту как Несмотря на то, что можно получить доступ к любому экземпляру в родительской цепочке, вам следует избегать прямого использования родительских данных в дочернем компоненте и предпочитать передачу данных вниз явно с использованием свойств.Кроме того, мутировать родительское состояние дочернего компонента — очень плохая идея, потому что: Это делает родителя и ребенка прочно связанными; Из-за этого становится труднее рассуждать о родительском состоянии, глядя на него отдельно, потому что его состояние может быть изменено любым дочерним элементом! В идеале только самому компоненту должно быть разрешено изменять свое состояние. Все экземпляры Vue реализуют интерфейс настраиваемых событий, который упрощает взаимодействие в дереве компонентов.Эта система событий не зависит от собственных событий DOM и работает иначе. Каждый экземпляр Vue — это генератор событий, который может: Слушать события с помощью Запускать события самостоятельно с помощью Отправляет событие, которое распространяется вверх по родительской цепочке, используя Транслировать событие, которое распространяется вниз всем потомкам, используя В отличие от событий DOM, события Vue автоматически прекращают распространение после запуска обратных вызовов в первый раз по пути распространения, если обратный вызов явно не возвращает Простой пример: Сообщения: {{messages | json}} Vue.component ('child', { template: '# child-template', data: function () { return {msg: 'hello'} }, методы: { notify: function () { if (this.msg.trim ()) { this. $ Dispatch ('child-msg', this.msg) this.msg = '' } } } }) var parent = new Vue ({ el: '# events-example', data: { messages: [] }, events: { 'child-msg ': function (msg) { this.messages.push (msg) } } }) Сообщения: {{messages | json}} Пример выше довольно хорош, но когда мы смотрим на родительский код, не так очевидно, откуда происходит событие Это проясняет ситуацию: когда дочерний элемент вызывает событие Несмотря на существование свойств и событий, иногда вам может потребоваться прямой доступ к дочернему компоненту в JavaScript. Для этого вам необходимо назначить ссылочный идентификатор дочернему компоненту с помощью var parent = new Vue ({el : '#parent'}) var child = parent.$ refs.profile Когда При использовании компонентов часто требуется составить их следующим образом: Есть две вещи отметить здесь: Компонент Компонент Чтобы композиция работала, нам нужен способ переплетения родительского «содержимого» и собственного шаблона компонента. Это процесс, который называется распространение контента (или «включение», если вы знакомы с Angular). Vue.js реализует API распределения контента, который смоделирован по образцу текущего проекта спецификации веб-компонентов, с использованием специального элемента Прежде чем мы углубимся в API, давайте сначала проясним, в какой области компилируется содержимое. Представьте себе такой шаблон: {{msg}} Должно ли сообщение Все в родительском шаблоне компилируется в родительской области; все в дочернем шаблоне компилируется в дочерней области. Распространенная ошибка — попытка привязать директиву к дочернему свойству / методу в родительском шаблоне: Если предположить, что Если вам нужно привязать директивы дочерней области к корневому узлу компонента, вы должны сделать это в собственном шаблоне дочернего компонента: Vue.component ('child-component', { template: ' data: function () { return { someChildProperty: true } } }) Точно так же распределенный контент будет скомпилирован в родительской области. Родительский контент будет отброшен , если шаблон дочернего компонента не содержит хотя бы одну розетку Все, что изначально находится внутри тегов Предположим, у нас есть компонент со следующим шаблоном: Это будет отображаться только в том случае, если нет содержимого для распространения. Родительская разметка, в которой используется компонент: Это оригинальный контент Это еще один оригинальный контент Результат рендеринга будет: Это оригинальный контент Это еще один оригинальный контент Еще может быть один безымянный слот, который является слотом по умолчанию , который служит универсальным выходом для любого несоответствующего контента. Если нет слота по умолчанию, несоответствующий контент будет отброшен. Например, предположим, что у нас есть компонент с множественной вставкой со следующим шаблоном: Родительская наценка: Один Два По умолчанию A Результат визуализации будет: Один По умолчанию A Два API распределения контента — очень полезный механизм при разработке компонентов, которые должны быть составлены вместе. Вы можете использовать одну и ту же точку монтирования и динамически переключаться между несколькими компонентами, используя зарезервированный элемент новый Vue ({ el: 'body', данные: { currentView: 'home' }, компоненты: { home: {}, posts: { }, архив: {} } }) Если вы хотите, чтобы отключенные компоненты оставались активными, чтобы вы могли сохранить их состояние или избежать повторного рендеринга, вы можете добавить параметр директивы При переключении компонентов входящему компоненту может потребоваться выполнить некоторую асинхронную операцию перед он должен быть заменен.Чтобы контролировать время замены компонентов, реализуйте Vue.component ('activate-example', { activate: function (done) { var self = this loadDataAsync (function (data) { self.someData = data done) () }) } }) Обратите внимание, что ловушка Атрибут параметра transition-mode param позволяет указать, как должен выполняться переход между двумя динамическими компонентами. По умолчанию переходы для входящих и исходящих компонентов происходят одновременно. Этот атрибут позволяет вам настроить два других режима: Пример : is = "view" transition = "fade" transition-mode = "out-in"> .fade-transition { переход: непрозрачность.3с легкость; } .fade-enter, .fade-leave { непрозрачность: 0; } А
B Однако это не передает никаких данных в компонент, потому что компоненты имеют собственные изолированные области действия. Чтобы передать итерированные данные в компонент, мы также должны использовать props: Причина, по которой не следует автоматически вводить При создании компонентов полезно иметь в виду, собираетесь ли вы повторно использовать этот компонент позже в другом месте. Это нормально, когда одноразовые компоненты тесно связаны друг с другом, но повторно используемые компоненты должны определять чистый общедоступный интерфейс. API для компонента Vue.js по существу состоит из трех частей — свойств, событий и слотов: Благодаря специальному сокращенному синтаксису для В больших приложениях нам может потребоваться разделить приложение на более мелкие части и загружать компонент с сервера только тогда, когда это действительно необходимо.Чтобы упростить это, Vue.js позволяет вам определить ваш компонент как фабричную функцию, которая асинхронно разрешает определение вашего компонента. Vue.js будет запускать фабричную функцию только тогда, когда компонент действительно нужно отрендерить, и кэширует результат для будущих повторных отрисовок. Например: Заводская функция получает ответный вызов Некоторые ресурсы, такие как компоненты и директивы, появляются в шаблонах в виде атрибутов HTML или настраиваемых тегов HTML. Поскольку имена атрибутов HTML и имена тегов нечувствительны к регистру , нам часто нужно называть наши активы, используя kebab-case вместо camelCase, что может быть немного неудобно. Vue.js на самом деле поддерживает именование ваших активов с помощью camelCase или PascalCase и автоматически разрешает их как kebab-case в шаблонах (аналогично преобразованию имен для реквизита): Компоненты могут рекурсивно вызывать себя в собственном шаблоне, однако он может сделать это, только если у него есть Компонент, подобный приведенному выше, приведет к ошибке «Превышен максимальный размер стека», поэтому убедитесь, что рекурсивный вызов является условным. Когда вы регистрируете компонент глобально с помощью Когда вы используете опцию Существует несколько условий, которые превратят экземпляр Vue в экземпляр фрагмента : Причина в том, что все вышеперечисленное приводит к тому, что экземпляр имеет неизвестное количество элементов верхнего уровня, поэтому он должен управлять своей DOM контент как фрагмент.Экземпляр фрагмента по-прежнему будет правильно отображать содержимое. Однако у не будет корневого узла, а его Что более важно, так это то, что директив, не относящихся к управлению потоком, атрибутов без поддержки и переходов в компонентном элементе будут игнорироваться , потому что нет корневого элемента, к которому их можно привязать: Конечно, есть допустимые варианты использования для экземпляров фрагментов, но в целом рекомендуется предоставить шаблону компонента единственный простой корневой элемент.Это обеспечивает правильную передачу директив и атрибутов в компонентном элементе, а также приводит к немного более высокой производительности. Когда специальный атрибут Однако встроенный шаблон На этой странице показано, как веб-доступность зависит от совместной работы нескольких компонентов и как улучшения в определенных компонентах могут существенно улучшить веб-доступность. Он обеспечивает основу для понимания различных стандартов доступности, разработанных W3C Web Accessibility Initiative (WAI). Важно, чтобы несколько различных компонентов веб-разработки и взаимодействия работали вместе, чтобы Интернет был доступен для людей с ограниченными возможностями. Эти компоненты включают: Веб-разработчики обычно используют инструменты разработки и инструменты оценки для создания веб-контента . Люди (« пользователей ») используют веб-браузеры , медиаплееры, вспомогательные технологии, или другие « пользовательские агенты » для получения и взаимодействия с контентом . Между компонентами существует значительная взаимозависимость; то есть компоненты должны работать вместе, чтобы Интернет был доступен.Например, для альтернативного текста на изображениях: Когда специальные возможности эффективно реализованы в одном компоненте, другие компоненты с большей вероятностью реализуют их. Если функция доступности не реализована в одном компоненте, у других компонентов мало мотивации для ее реализации, если это не обеспечивает доступность для пользователей. Например, разработчики вряд ли реализуют функцию специальных возможностей, которую не поддерживают инструменты разработки и которую большинство браузеров или вспомогательных технологий не реализуют последовательно. Если у одного компонента плохая поддержка специальных возможностей, иногда другие компоненты могут компенсировать это с помощью «обходных путей», которые требуют гораздо больше усилий и не подходят для доступности в целом. Например, Однако в большинстве случаев обходные пути не выполняются, и в результате все еще остается плохая доступность.Кроме того, иногда плохая поддержка специальных возможностей в одном компоненте не может быть разумно преодолена другими компонентами, в результате чего недоступность становится невозможной для некоторых людей с ограниченными возможностями использовать определенный веб-сайт, страницу или функцию. Инициатива веб-доступности (WAI) Консорциума всемирной паутины (W3C) разрабатывает стандартов веб-доступности для различных компонентов: Эти правила доступности основаны на фундаментальных технических спецификациях Интернета и разработаны в соответствии со всеми техническими спецификациями W3C (HTML, CSS, SVG, SMIL и т. Д.)). W3C также разрабатывает технические спецификации, непосредственно касающиеся доступности, в том числе: Для получения дополнительной информации см. Обзор стандартов доступности W3C. Поделитесь своими идеями, предложениями или комментариями по электронной почте в общедоступный список [email protected] или через GitHub. — это набор различных технологий, позволяющих создавать повторно используемые настраиваемые элементы — с их функциональностью, инкапсулированной отдельно от остальной части вашего кода — и использовать их в ваших веб-приложениях. Как разработчики, все мы знаем, что максимальное повторное использование кода — хорошая идея.Традиционно это было не так просто для пользовательских структур разметки — подумайте о сложном HTML (и связанном с ним стиле и скрипте), которые вам иногда приходилось писать для визуализации пользовательских элементов управления пользовательского интерфейса, и о том, как их многократное использование может превратить вашу страницу в беспорядок. если вы не будете осторожны. Web Components направлен на решение таких проблем — он состоит из трех основных технологий, которые можно использовать вместе для создания универсальных настраиваемых элементов с инкапсулированной функциональностью, которые можно повторно использовать в любом месте, не опасаясь коллизий кода. Базовый подход к реализации веб-компонента обычно выглядит примерно так: Мы создаем ряд примеров в нашем репозитории GitHub web-components-examples. Со временем будет добавлено больше. Всего: Для получения подробной информации о поддержке определенных функций браузером обратитесь к ссылкам, указанным выше. внутри < table> вы должны использовать , поскольку в таблицах разрешено иметь несколько tbody :
Четная строка Нечетная строка Props
Передача данных с Props
props :
camelCase vs.kebab-case
Dynamic Props
v-bind для динамической привязки реквизита к данным родительского объекта.Всякий раз, когда данные обновляются в родительском элементе, они также передаются дочернему элементу:
v-bind :
Literal vs.Динамический
"1" , а не действительного числа. Если мы хотим передать фактическое число JavaScript, нам нужно использовать динамический синтаксис, чтобы его значение оценивалось как выражение JavaScript:
Типы привязки пропсов
.sync и .once :
msg с родительским свойством parentMsg . Одноразовая привязка, однажды настроенная, не будет синхронизировать будущие изменения между родителем и потомком. Проверка свойств
может быть одним из следующих собственных конструкторов: тип также может быть функцией настраиваемого конструктора, и утверждение будет выполнено с помощью экземпляра проверки . Связь между родителями и дочерними элементами
Родительская цепочка
this. $ Parent . Корневой экземпляр Vue будет доступен всем его потомкам как this. $ Root . Каждый родительский компонент имеет массив this. $ Children , который содержит все его дочерние компоненты. Настраиваемые события
$ on () ; $ emit () ; $ dispatch () ; $ broadcast () . true .
v-on для настраиваемых событий
"child-msg" . Было бы лучше, если бы мы могли объявить обработчик событий в шаблоне прямо там, где используется дочерний компонент. Чтобы это стало возможным, можно использовать v-on для прослушивания пользовательских событий при использовании в дочернем компоненте:
"child-msg" , родительский дескриптор Будет вызван метод .Любой код, влияющий на состояние родителя, будет находиться внутри родительского метода handleIt ; ребенок озабочен только запуском события. Ссылки на дочерний компонент
v-ref . Например:
v-ref используется вместе с v-for , полученная ссылка будет массивом или объектом, содержащим дочерние компоненты, отражающие источник данных. Распределение контента со слотами
не знает, какое содержимое может присутствовать внутри его цели монтирования.Это определяется родительским компонентом, который использует . , скорее всего, имеет собственный шаблон. , который служит в качестве точек распространения исходного контента. Объем компиляции
msg быть привязано к данным родительского или дочернего элемента? Ответ — родитель. Простое практическое правило для области компонентов:
someChildProperty является свойством дочернего компонента, приведенный выше пример не будет работать должным образом. Шаблон родительского элемента не должен знать о состоянии дочернего компонента.
Один слот
.Когда есть только один слот без атрибутов, весь фрагмент содержимого будет вставлен в свою позицию в DOM, заменив сам слот. , считается резервным содержимым . Резервное содержимое компилируется в дочерней области и будет отображаться только в том случае, если элемент хоста пуст и не имеет содержимого для вставки.
Это мой компонент!
Это мой компонент!
Именованные слоты
элементы имеют специальный атрибут, name , который можно использовать для дальнейшей настройки распределения контента.У вас может быть несколько слотов с разными именами. Именованный слот будет соответствовать любому элементу, имеющему соответствующий атрибут слот во фрагменте содержимого.
Динамические компоненты
и динамически привязываясь к его атрибуту is :
keep-alive keep-alive param:
активировать Hook, активируйте перехватчик для входящего компонента:
activate соблюдается только во время замены динамических компонентов или начальной визуализации статических компонентов — это не влияет на ручную вставку с помощью методов экземпляра. transition-mode in-out : переходы нового компонента в первый, переход текущего компонента после завершения входящего перехода. out-in : текущий компонент переходит первым, новый компонент переходит после завершения исходящего перехода.
элемент в компонент, заключается в том, что это делает компонент тесно связанным с тем, как работает v-for .Явное указание источника данных делает компонент пригодным для повторного использования в других ситуациях. v-bind и v-on , намерения могут быть четко и лаконично переданы. в шаблоне: resolve , который должен вызываться, когда вы получили определение компонента с сервера. Вы также можете позвонить отклонить (причина) , чтобы указать, что загрузка не удалась. setTimeout здесь просто для демонстрации; Как получить компонент полностью зависит от вас. Один из рекомендуемых подходов — использовать асинхронные компоненты вместе с функцией разделения кода Webpack: name option: Vue.component () , глобальный идентификатор автоматически устанавливается в качестве опции имени компонента. template , содержимое шаблона заменяет элемент, на котором установлен экземпляр Vue. Поэтому рекомендуется всегда иметь в шаблонах один простой элемент корневого уровня. $ el будет указывать на «узел привязки», который является пустым узлом Text (или узлом комментария в режиме отладки). inline-template присутствует в дочернем компоненте, компонент будет использовать его внутреннее содержимое в качестве своего шаблона, а не рассматривать его как распределенное содержимое. Это позволяет более гибко создавать шаблоны. затрудняет понимание области ваших шаблонов и делает компиляцию шаблона компонента не кэшируемой.Рекомендуется определять шаблоны внутри компонента с помощью параметра template . Основные компоненты веб-доступности | Инициатива веб-доступности (WAI)
Сводка
Введение
Как соотносятся компоненты
Взаимозависимости между компонентами
alt ) элемента изображения ( img )) Цикл реализации
Когда один компонент неисправен
Рекомендации и другие стандарты
Помогите улучшить эту страницу
веб-компонентов | MDN
Веб-компоненты и позволяют создавать шаблоны разметки, которые не отображаются на отображаемой странице. Затем их можно многократно использовать в качестве основы структуры настраиваемого элемента. CustomElementRegistry.define () , передав ему имя элемента, который будет определен, класс или функцию, в которых указаны его функциональные возможности, и, необязательно, от какого элемента он наследуется. Element.attachShadow () . Добавьте дочерние элементы, прослушиватели событий и т. Д. В теневую DOM, используя обычные методы DOM. и .Снова используйте обычные методы DOM, чтобы клонировать шаблон и прикрепить его к вашей теневой DOM. и , а затем использовать эту структуру внутри ваших веб-компонентов. Пользовательские элементы
CustomElementRegistry CustomElementRegistry.define () , используемым для регистрации новых настраиваемых элементов, чтобы их можно было использовать в документе. Window.customElements CustomElementRegistry . connectedCallback : вызывается, когда пользовательский элемент впервые подключается к DOM документа. disabledCallback : Вызывается, когда настраиваемый элемент отключается от DOM документа. loadedCallback : Вызывается, когда настраиваемый элемент перемещается в новый документ. attributeChangedCallback : вызывается, когда один из атрибутов настраиваемого элемента добавляется, удаляется или изменяется. - это глобальный атрибут HTML : позволяет указать, что стандартный элемент HTML должен вести себя как зарегистрированный настраиваемый встроенный элемент. Document.createElement () : позволяет создать экземпляр стандартного элемента HTML, который ведет себя как заданный зарегистрированный настраиваемый встроенный элемент.: определено : соответствует любому определенному элементу, включая встроенные элементы и настраиваемые элементы, определенные с помощью CustomElementRegistry.define () ).: хост : выбирает теневой хост теневой DOM, содержащий CSS, внутри которого он используется.: host () : Выбирает теневой хост теневой DOM, содержащий CSS, внутри которого он используется (так что вы можете выбрать настраиваемый элемент изнутри его теневой DOM) — но только если селектор, указанный в качестве параметра функции, соответствует теневой хост.: host-context () : выбирает теневой хост теневой DOM, содержащий CSS, внутри которого он используется (так что вы можете выбрать настраиваемый элемент изнутри его теневой DOM) — но только если селектор задан как параметр функции соответствует предку (-ам) теневого хоста в том месте, где он находится внутри иерархии DOM. Shadow DOM
ShadowRoot DocumentOrShadowRoot Элемент расширения Element , связанные с теневой DOM:.Метод attachShadow () прикрепляет теневое дерево DOM к указанному элементу. Element.shadowRoot возвращает теневой корень, прикрепленный к указанному элементу, или null , если теневой корень не прикреплен. Узел дополнений Node , относящиеся к теневой модели DOM: Node.getRootNode () возвращает корень объекта контекста, который необязательно включает теневой корень, если он доступен. Node.isConnected возвращает логическое значение, указывающее, подключен ли узел (прямо или косвенно) к объекту контекста, например объект Document в случае обычного DOM или ShadowRoot в случае теневого DOM. Событие добавочных номеров Event , связанные с теневой DOM: Event.composed : Возвращает логическое значение , которое указывает, будет ли событие распространяться через границу теневого DOM в стандартный DOM ( true ) или нет ( false ). Event.composedPath : возвращает путь к событию (объекты, для которых будут вызываться прослушиватели). Это не включает узлы в теневых деревьях, если теневой корень был создан с закрытым ShadowRoot.mode . HTML-шаблоны
<шаблон> HTMLTemplateElement . <слот> HTMLSlotElement ., глобальный атрибут HTML Прорезной Element и Text , определяющая функции, которые позволяют им стать содержимым элемента .Примесь определяет один атрибут Slotable.assignedSlot , который возвращает ссылку на слот, в который вставлен узел. Элемент расширения Element , относящиеся к слотам: Element.slot : возвращает имя теневого слота DOM, прикрепленного к элементу. :: slotted : соответствует любому содержимому, вставленному в слот. Событие HTMLSlotElement (элемент ) при изменении узла (ов), содержащихся в этом слоте. классу и синтаксису .Он предоставляет простой и функциональный API для создания пользовательских элементов.



 Например, вы знаете, что настоящая деталь в некоторых местах обрабатывается тальком, но его нет на запчасти у вас в руках и это повод задуматься.
Например, вы знаете, что настоящая деталь в некоторых местах обрабатывается тальком, но его нет на запчасти у вас в руках и это повод задуматься.
 Таким образом, во время использования приложения один компонент может опрашивать другой, чтобы узнать его характеристики и способы связи с ним. Это позволяет различным компаниям (возможно, независимым поставщикам услуг) создавать компоненты, которые могут взаимодействовать с компонентами других компаний, без необходимости заранее знать, с какими компонентами они будут работать.
Таким образом, во время использования приложения один компонент может опрашивать другой, чтобы узнать его характеристики и способы связи с ним. Это позволяет различным компаниям (возможно, независимым поставщикам услуг) создавать компоненты, которые могут взаимодействовать с компонентами других компаний, без необходимости заранее знать, с какими компонентами они будут работать.
 Базы данных и хранилища данных приобрели еще большее значение в информационных системах с появлением «больших данных» — термина для действительно огромных объемов данных, которые можно собирать и анализировать.
Базы данных и хранилища данных приобрели еще большее значение в информационных системах с появлением «больших данных» — термина для действительно огромных объемов данных, которые можно собирать и анализировать.
 author.avatarUrl}
alt = {props.author.name}
/>
author.avatarUrl}
alt = {props.author.name}
/>