Легкий Мягкий Эффект Свечения С Photoshop
автор Стив Паттерсон. эффекты мягкого свечения-отличный способ улучшить ваши фотографии, особенно портретные снимки, и создать их в Photoshop легко. Однако шаги, которые вы предпринимаете для их создания, могут означать разницу между a static результат (то есть тот, который не может быть легко изменен или отредактирован позже) и тот, который гораздо более гибким, где вы можете экспериментировать и тонкой настройки эффекта, пока вы не получите его глядя в самый раз.
Как способы создания эффекта мягкого свечения могут быть выполнены очень быстро, но какой из них вы выберете, будет зависеть от вашего текущего уровня квалификации и насколько вам удобно использовать более продвинутые функции Photoshop (например, смарт-объекты и смарт-фильтры).
в этом уроке и в следующем, я покажу вам оба способа делать вещи, начиная здесь со статической версии, которая лучше всего подходит для начинающих.
даже если вы новичок в Photoshop, я рекомендую вам попробовать оба способа добавления мягкого свечения К вашим изображениям, чтобы почувствовать, насколько мощным и гибким может быть Photoshop, как только вы выйдете немного за рамки основ. Как всегда, я буду охватывать все шаг за шагом, так что независимо от того, что ваш уровень мастерства, вы можете легко следовать вместе.
Если вы хотите перейти прямо в более продвинутой версии, проверить следующий учебник в этом серия,Редактируемое Мягкое Свечение Со Смарт-Фильтрами В Photoshop. В противном случае, давайте начнем с основ!
вот фотография, которую я буду использовать (женщина в поле портрет фото от Shutterstock):
оригинальное изображение.вот как это будет выглядеть с применением свечения. Эффект не только помогает смягчить фотографию, в том числе и кожу женщины, но и усиливает общий контраст и делает цвета более яркими vibrant:
конечный результат.
этот учебник является частью нашей Портретной Ретуши коллекция. Давайте приступим к работе!
Шаг 1: Дублируйте Фоновый Слой
с моим изображением, недавно открытым в Photoshop, если мы посмотрим в моем панель «слои» мы видим на фото, сидя на фоновый слой, на данный момент единственный слой в моем документе:
На панели «Слои» показывает фото На фоновом слое.первое, что нам нужно сделать для нашего эффекта мягкого свечения, это сделать копию фонового слоя, и самый простой способ сделать это-нажать на фоновый слой и перетащить его вниз на Новый Слой иконка в нижней части панели слоев (это вторая иконка справа):
Перетаскивание фонового слоя на значок нового слоя.отпустите кнопку мыши, когда курсор рука находится прямо над значок нового слоя. Photoshop сделает копию фонового слоя, назовет новый слой «Background copy» и разместит его над оригиналом:
Шаг 2: Переименуйте Новый Слой
всегда полезно переименовывать слои на панели слоев, чтобы лучше понимать, что находится на каждом слое и для чего он используется. Давайте дадим слою» фоновая копия » больше описательное имя. Чтобы переименовать слой, просто дважды щелкните его имя на панели слоев. Это выделит текущее имя:
Давайте дадим слою» фоновая копия » больше описательное имя. Чтобы переименовать слой, просто дважды щелкните его имя на панели слоев. Это выделит текущее имя:
поскольку мы будем использовать этот слой для создания эффекта мягкого свечения, назовем его «мягкое свечение». Нажмите Enter (Win)/Return (Mac) на клавиатуре, когда вы закончите принимать изменение имени:
Тот Слой» Background copy «теперь является слоем «Soft Glow».Шаг 3: Примените Фильтр Размытия Гаусса
чтобы создать эффект мягкого свечения, мы сначала применим размытие к слою «мягкое свечение». Затем мы изменим способ смешивания размытого слоя с исходным изображением под ним, изменив режим смешивания.
чтобы размыть слой, мы будем использовать фильтр размытия Гаусса Photoshop. Поднимитесь на фильтр меню в строке меню в верхней части экран, выберите размытие и выберите Размытие По Гауссу:
Идем в Фильтр > Размытие > Размытие Гаусса.
откроется диалоговое окно Размытие по Гауссу, в котором можно управлять размытием слоя с помощью радиус ползунок внизу. Чем дальше вы перетащите ползунок вправо,тем сильнее будет эффект размытия. Photoshop дает нам предварительный просмотр эффекта в документе, так держать взгляд на изображение при перетаскивании ползунка для оценки результатов.
мы не хотим размывать изображение настолько, чтобы наш объект стал неузнаваемым. Мы просто пытаемся немного смягчить ситуацию, поэтому более низкие значения радиуса, как правило, работают лучше. Имейте в виду, однако, что размытие, которое лучше всего подходит для вашего конкретного изображения, может отличаться от моего и будет сильно зависеть от его размера, причем большие фотографии нуждаются в большем размытии, чем меньшие. Вообще, для тонкого влияния зарева, a значение радиуса где-то вокруг
вот как выглядит мой эффект размытия со значением радиуса 10 пикселей. Обратите внимание, что хотя фотография выглядит мягче, чем раньше, мы все еще можем разглядеть множество деталей. Мы увидим еще больше деталей, когда изменим режим наложения слоя на следующем шаге:
Обратите внимание, что хотя фотография выглядит мягче, чем раньше, мы все еще можем разглядеть множество деталей. Мы увидим еще больше деталей, когда изменим режим наложения слоя на следующем шаге:
для еще более мягкого, более сказочного эффекта свечения, попробуйте большее значение радиуса вокруг 20 пикселей:
Для более сказочного свечения используйте большее значение радиуса.вот мой эффект размытия с использованием радиуса 20 пикселей. Мы все еще можем разглядеть детали на фотографии, но размытие на этот раз определенно сильнее. Выбор правильного количества размытия действительно личный выбор и будет зависеть от изображения. В моем случае, я думаю, что это слишком так, я пойду с меньшим радиусом 10 пикселей. Когда вы будете довольны результатами, нажмите кнопку OK закрыть диалоговое окно размытие Гаусса:
Эффект размытия с радиусом 20 пикселей.Шаг 4: Измените Режим Наложения На Мягкий Свет
теперь, когда мы размыли слой «мягкое свечение», Давайте изменим способ его взаимодействия с исходным изображением на фоновом слое под ним.
Режим наложения мягкого света в Photoshop делает две вещи: он повышает общую контрастность изображения и улучшает цвета, делая их более яркими живой. Вот мой образ с режимом смешивания мягкий свет, даря все тепло, тонкое свечение:
Эффект с использованием режима мягкого смешения света.для более сильного эффекта, попробуй оверлея режим наложения. Режим наложения наложения очень похож на мягкий свет, повышающий контрастность и цвет, но там, где мягкий свет более тонкий, наложение более интенсивное:
Меняем режим наложения мягкий свет на Overlay. вот мой результат в режиме наложения наложения.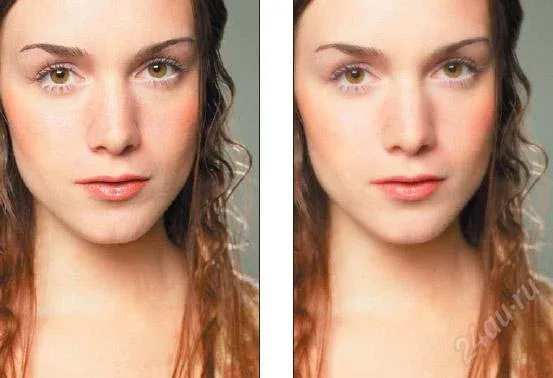 Наложение может работать лучше с другим изображением, но в этом случае оно слишком сильное, поэтому я буду использовать мягкий свет: Результат с использованием режима наложения наложения.
Наложение может работать лучше с другим изображением, но в этом случае оно слишком сильное, поэтому я буду использовать мягкий свет: Результат с использованием режима наложения наложения.Шаг 5: Понизьте Непрозрачность Слоя
для точной настройки эффекта просто опустите слой прозрачность. Вы найдете опцию Непрозрачность в правом верхнем углу панели слоев, прямо напротив опции Режим наложения. Значение непрозрачности по умолчанию-100%. Чем больше вы его опустите, тем больше будет отображаться исходная фотография под слоем «мягкое свечение». Другими словами, мы увидим больше исходного изображения и меньше размытого.
изменить значение непрозрачности, нажмите на маленькую стрелку справа от текущего значения, перетащите ползунок. Я опущу свой примерно до 75%, но снова, вы будете хотеть держать глаз на вашем изображении по мере того как вы волочите слайдер для того чтобы судить результаты:

вот, после снижения непрозрачности, мой последний мягкий эффект свечения:
Окончательный результат.и там мы имеем его! Это быстрый и простой способ добавить эффект мягкого свечения к изображению с помощью Photoshop!
но, теперь, когда я закончил, Ну, что, если мне не очень нравится результат? Я пошел с тонким свечением, но что, если бы более сильное, более» мечтательное » свечение было бы сработало лучше? Как я могу вернуться и изменить его? Я имею в виду, что я могу легко изменить режим наложения с мягкого света на наложение (и наоборот), и я могу попробовать изменить значение непрозрачности слоя, но это не то, что я хочу делать. Я хочу вернуться назад и настроить количество размытия, которое я применил с помощью фильтра размытия Гаусса на Шаге 3. Как мне это сделать?
короткий ответ, я не могу,и вот где проблема с этим способом создания эффекта мягкого свечения приходит. Как можно скорым когда мы нажали OK, чтобы закрыть фильтр размытия Гаусса, мы зафиксировали эффект размытия на слое. Другими словами, мы сделали постоянное изменение, или, по крайней мере, такое, которое не может быть легко отменено. Лучшим способом работы было бы сохранить весь эффект,в том числе фильтр размытия Гаусса, полностью редактируемый от начала до конца. Таким образом, даже после того, как эффект будет завершен, мы все равно можем вернуться и попробовать различные размытия, чтобы убедиться, что мы получаем лучший результат вероятный.
Другими словами, мы сделали постоянное изменение, или, по крайней мере, такое, которое не может быть легко отменено. Лучшим способом работы было бы сохранить весь эффект,в том числе фильтр размытия Гаусса, полностью редактируемый от начала до конца. Таким образом, даже после того, как эффект будет завершен, мы все равно можем вернуться и попробовать различные размытия, чтобы убедиться, что мы получаем лучший результат вероятный.
Так как же это сделать? Мы делаем это, используя мощные возможности Photoshop Смарт-Объекты и Смарт-Фильтров. Они могут звучать устрашающе, но на самом деле они очень просты в использовании. На самом деле, они так же просты в использовании, как обычные слои и фильтры в Photoshop, но они дают нам гораздо больше гибкости.
в следующем уроке мы узнаем, как создать такой же эффект мягкого свечения, сохраняя каждый шаг полностью редактируемые. Так что если вы готовы принять ваши навыки Photoshop на следующий уровень, на голову к Редактируемое Мягкое Свечение С Интеллектуальными Фильтрами учебник. Увидимся там!
Увидимся там!
Похожие записи
Эффект Мягкого Фокуса Объектива-Учебник Photoshop
в эффекты Photoshop учебник, мы рассмотрели, как добавить эффект мягкого свечения к фотографии с помощью метода, который дал нам дополнительный бонус увеличения контрастности изображения и насыщенности цвета (см. наш Легкий Мягкий Фокус И Эффект Свечения учебник для получения дополнительной информации). Что делать, если вы уже довольны контрастностью и насыщенностью цвета в изображении, и все, что вам нужно, — это воссоздать эффект, который вы могли бы достигните с мягкими объективом фотоаппарата фокуса или фильтром диффузии?
в этом уроке мы рассмотрим быстрый и простой способ добавить более традиционный эффект мягкого фокуса объектива изображения. Хорошая вещь о создании этого эффекта в Photoshop, а не с фактическим мягким фокусом объектива является то, что Photoshop дает нам полный контроль над конечным результатом.
Хорошая вещь о создании этого эффекта в Photoshop, а не с фактическим мягким фокусом объектива является то, что Photoshop дает нам полный контроль над конечным результатом.
вот фотография, которую я буду использовать в этом уроке:
оригинальное фото.и вот как это будет выглядеть с эффектом мягкого фокуса:
фото с мягкий фокус эффекта. Шаг 1: Дублировать Фоновый Слойс нашим изображением, недавно открытым в Photoshop, мы можем видеть в палитре слоев, что в настоящее время у нас есть один слой с именем фон. Этот слой содержит наше исходное изображение:
Палитра слоев, отображающая исходную фотографию на фоновом слое.нам нужно создайте копию фонового слоя. Существует несколько различных способов сделать копию слоя в Photoshop, но самый быстрый и простой способ-использовать комбинацию клавиш Ctrl+J (Win)/Команда+J (Mac). Фотошоп создаст копию фонового слоя для нас, называет его «слоем 1», и помещает его непосредственно над фоновым слоем в палитре слоев:
Копия изображения появится над оригиналом в слоях палитра. Шаг 2: Примените Фильтр Размытия Гаусса К Новому Слою
Шаг 2: Примените Фильтр Размытия Гаусса К Новому Слоючтобы создать эффект мягкого фокуса, нам нужно размыть новый слой. Для этого мы можем использовать один из самых популярных фильтров в фотошопе, Размытие По Гауссу. Убедитесь, что в палитре слоев выбран» слой 1 » (выбранные слои выделены синим цветом), затем перейдите к фильтр меню в верхней части экрана, выберите размытие и выберите гауссово Blur:
Выберите Фильтр > Размытие > Размытие Гаусса.откроется диалоговое окно «Размытие по Гауссу». Чтобы управлять размытостью слоя, перетащите элемент радиус ползунок в нижней части диалогового окна, не отрывая глаз от изображения в окне документа. Перетаскивание ползунка радиуса вправо увеличивает размытие, а перетаскивание влево уменьшает размытие. Что вы пытаетесь сделать здесь размытия вся фотография без размытия до такой степени, что вы больше не можете ничего разглядеть на изображении. Я собираюсь установить значение радиуса около 12 пикселей, что хорошо работает для изображения, которое я использую.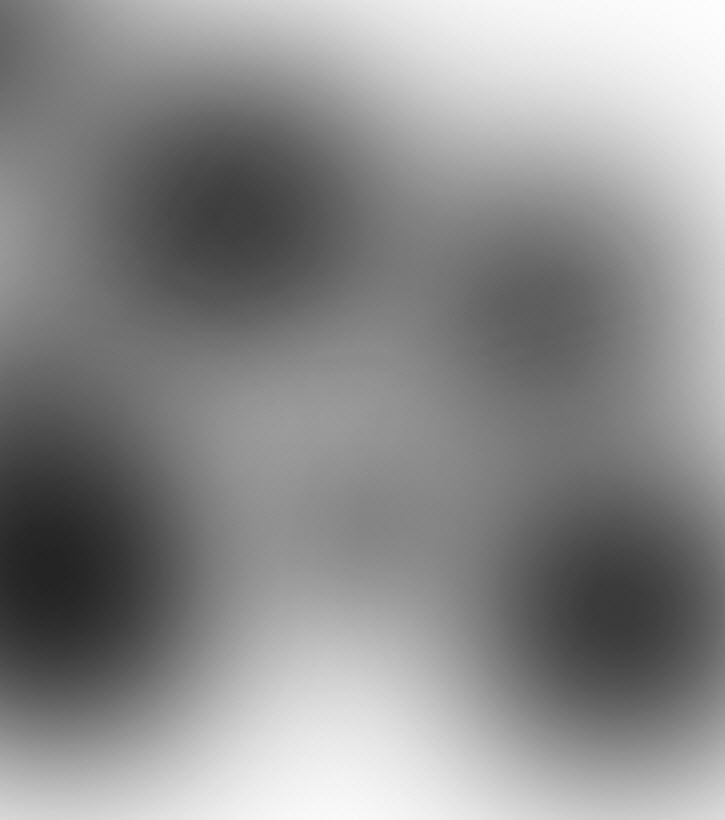 Конечно, каждое изображение уникально, и значение радиуса, которое вы в конечном итоге используете, может отличаться:
Конечно, каждое изображение уникально, и значение радиуса, которое вы в конечном итоге используете, может отличаться:
нажмите OK, чтобы применить размытие к слою и выйти из диалогового окна размытие Гаусса. Вот мое изображение после применения фильтра размытия Гаусса:
Изображение после применения фильтра размытия Гаусса. Шаг 3: Понизьте Непрозрачность Размытого Слояна данный момент размытие слишком сильное. Вместо эффекта мягкого фокуса мы воссоздали, как мир может выглядеть для того, кому нужны очки. Нам нужно уменьшить размытие и вернуть часть исходного изображения. Для этого все, что нам нужно сделать, это понизьте значение непрозрачности размытого слоя. Вы найдете прозрачность опция в правом верхнем углу палитры слоев. Если «слой 1» по-прежнему выбран, уменьшите значение непрозрачности слоя до значения где-то между 50-60%. Я собираюсь понизить свой до 50%:
Уменьшите непрозрачность «слоя 1», чтобы уменьшить размытость изображения.
размытие теперь более тонко:
Эффект мягкого фокуса после уменьшение интенсивности размытия. Шаг 4. Добавление Маски Слояна данный момент основной эффект мягкого фокуса завершен, но давайте настроим вещи, вернув немного больше оригинальной детали к определенным частям фотографии, в частности, к лицам двух людей и цветочному букету. Photoshop делает это легко сделать благодаря слой маски. Обязательно ознакомьтесь с нашим Понимание Масок Слоев учебник на Photoshop Основы Раздел для получения дополнительной информации о том, как работают маски слоев.
сначала добавим маску слоя. С «Layer 1» по-прежнему выбран, нажмите на кнопку Маска Слоя значок в нижней части палитры слоев:
Щелкните значок Маска слоя.в окне документа еще ничего не произошло, кроме миниатюра маски слоя добавлена в «Layer 1» в палитре слоев:
Один миниатюра маски слоя отображается справа от миниатюры предварительного просмотра слоя Для «слоя 1». Шаг 5: Выберите Инструмент «Кисть»
Шаг 5: Выберите Инструмент «Кисть»выберите Photoshop Кисти из палитры инструментов, или просто нажмите клавишу с буквой B чтобы получить к нему доступ с помощью сочетания клавиш:
Выберите инструмент Кисть. Шаг 6: Понизьте Непрозрачность Кисти Примерно До 25%мы будем рисовать черным на маске слоя, чтобы уменьшить размытие в определенных областях, но мы не хотим полностью убрать размытость. Мы просто хотим уменьшить его, что означает, что нам нужно уменьшить непрозрачность нашей кисти. С выбранным инструментом Кисть Бар в верхней части экрана изменения, чтобы показать параметры специально для инструмента кисти. Одним из таких вариантов является прозрачность, аналогично опции непрозрачности, которую мы только что рассмотрели в палитре слоев, за исключением того, что в этом случае мы влияем на непрозрачность кисти, а не на непрозрачность слоя. Опустите кисть непрозрачность до 25%:
Уменьшите непрозрачность кисти на панели параметров. Шаг 7: Установите Цвет Переднего Плана На Черный
Шаг 7: Установите Цвет Переднего Плана На Черныймы хотим покрасить в черный цвет, что означает, что нам нужно установить наш цвет в черный. По умолчанию, если выбрана маска слоя, Photoshop устанавливает белый цвет переднего плана с черным в качестве цвета фона. Чтобы поменять их местами так, чтобы черный цвет стал цветом переднего плана, просто нажмите на букву X на ваш клавиатура. Если мы посмотрим на образцы цветов переднего плана и фона в нижней части палитры инструментов, мы увидим, что черный-это цвет переднего плана (верхний левый образец):
Установите цвет переднего плана на черный. Шаг 8: Закрасьте Области, Где Вы Хотите Вернуть Больше Деталейс выбранным инструментом Кисть, черный как цвет переднего плана, и непрозрачность кисти снижена до 25% или около того, просто закрасить любые области, где вы хотите, чтобы вернуть больше оригинальная деталь изображения. Вы можете изменить размер кисти с помощью клавиши левой и правой скобок на клавиатуре, которые расположены справа от буквы P. левая клавиша скобки делает кисть меньше, в то время как правая клавиша скобки делает его больше. Вы хотите использовать мягкую кисть, и вы можете контролировать твердость края кисти, удерживая Shift ключ и отжимать левые и правые ключи кронштейна. Нажмите Shift+левая скобка a несколько раз сделать края мягче, или Shift+правая скобка немного времен сделать края более трудным.
левая клавиша скобки делает кисть меньше, в то время как правая клавиша скобки делает его больше. Вы хотите использовать мягкую кисть, и вы можете контролировать твердость края кисти, удерживая Shift ключ и отжимать левые и правые ключи кронштейна. Нажмите Shift+левая скобка a несколько раз сделать края мягче, или Shift+правая скобка немного времен сделать края более трудным.
Я собираюсь закрасить лица жениха и невесты моей кистью, чтобы вернуть некоторые детали. Если после того, как вы закрасите область один раз, вы обнаружите, что все еще можете вернуть немного больше деталей, просто отпустите кнопку мыши, затем щелкните и снова закрасьте ту же область. Вам нужно будет убедиться, что вы отпустите кнопку мыши, прежде чем закрасить ту же область снова, иначе не получится:
Закрасьте области, чтобы вернуть больше деталей исходного изображения в этих областях.Я нарисую пару раз над цветочным букетом, чтобы вернуть некоторые детали, и я оставлю остальную часть изображения в покое, так что только самые важные области фотографии находятся в фокусе. Или, по крайней мере, они более сосредоточены, чем что-либо еще. Если мы снова посмотрим на эскиз маски слоя в палитре слоев, мы увидим области, где я рисовал с черным:
Или, по крайней мере, они более сосредоточены, чем что-либо еще. Если мы снова посмотрим на эскиз маски слоя в палитре слоев, мы увидим области, где я рисовал с черным:
и с этим покончено! Вот мой окончательный результат эффекта «мягкого фокуса»:
Окончательный результат.и там мы имеем его! Вот как добавить эффект мягкого фокуса к изображению с помощью Photoshop! Посетите наш Эффекты Раздел для более Photoshop эффектов учебники!
Похожие записи
Эффект мягкого свечения на фото с помощью Photoshop
Шаг 1: Дублируйте фоновый слой
Открываем исходное изображение в Photoshop, в настоящее время в панели слоёв имеется единственный слой — фоновый.
Первое, что нам нужно для создания эффекта мягкого свечения — это сделать копию фонового слоя, и самый простой способ добиться этого — нажать комбинацию клавиш Ctrl+J. После применения данной комбинации, в панели слоёв должно быть два слоя — фоновый и его копия, у меня Photoshop автоматически именовал копию «Слой 1».
Шаг 2: Переименование нового слоя
Хорошим тоном считается давать слоям в панели слоёв осмысленные имена. Давайте дадим нашей копии описательное имя. Чтобы переименовать слой, просто дважды щелкните непосредственно по его имени в панели слоев, имя слоя выделится, после чего введите собственное название. Давайте переименуем этот слой в «Soft Glow». Нажмите Enter, чтобы принять изменение названия:
Слой «Слой 1» теперь переименован в «Soft Glow».
Шаг 3: Применение фильтра «Размытие по Гауссу» (Gaussian Blur Filter)
Для того, чтобы создать реальный эффект мягкого свечения, сначала следует несколько размыть слой «Soft Glow», для этого мы применим фильтр «Размытие по Гауссу» (Gaussian Blur Filter). Пройдите по вкладке главного меню Фильтр —> Размытие —> Размытие по Гауссу (Filter —> Blur —> Gaussian Blur), после чего откроется диалоговое окно фильтра, где мы сможем задать степень размытия, перемещая ползунок «Радиус» (Radius). Чем дальше вы перетащите ползунок вправо, тем сильнее будет эффект размытия. Photoshop дает нам возможность предварительного просмотра действия фильтра в самом документе, так что, чтобы судить о результатах, отслеживайте изменение изображения во время перемещения ползунка.
Пройдите по вкладке главного меню Фильтр —> Размытие —> Размытие по Гауссу (Filter —> Blur —> Gaussian Blur), после чего откроется диалоговое окно фильтра, где мы сможем задать степень размытия, перемещая ползунок «Радиус» (Radius). Чем дальше вы перетащите ползунок вправо, тем сильнее будет эффект размытия. Photoshop дает нам возможность предварительного просмотра действия фильтра в самом документе, так что, чтобы судить о результатах, отслеживайте изменение изображения во время перемещения ползунка.
Не следует размывать изображение так сильно, чтобы картинка стала неузнаваемой. После применения фильтра должны просматриваться основные детали картинки! Мы просто пытаемся немного смягчить детали, так что более низкие значения «Радиуса», как правило, работают лучше всего. Однако, имейте в виду, что величина размытия зависит от конкретного изображения, его размеров и т.п. Как правило, для тонкого эффекта свечения, значение «Радиуса» где — то до десяти пикселей должно подойти.
Вот как выглядит мой эффект размытия с радиусом величиной 3 пикселя. Обратите внимание, несмотря на то, что фото выглядит размытым, тем не менее мы все еще можем разглядеть множество деталей. Мы увидим еще больше деталей, как только изменим режим наложения слоя в следующем шаге:
Подп.под.рис.Эффект размытия с радиусом 3 пикселя.
Для получения еще более мягкого, как во сне, эффекта свечения, попробуйте увеличить значение радиуса до 20 пикселей :
Ниже я показал, как выглядит эффект размытия с радиусом 8 пикселей. Мы все еще можем разглядеть детали на фото, но размытость, безусловно , на этот раз сильнее. Выбор нужного значения размытия — это ваш личный выбор, и будет зависеть от изображения. В моем случае, я думаю, что 8 — это слишком много , так что я остановлюсь на трёх пикселях. Когда вы будете удовлетворены результатом, нажмите кнопку OK , чтобы закрыть диалоговое окно фильтра:
Значение радиуса размытия 20 пикселей.
Шаг 4: Изменение режима наложения слоя на «Мягкий свет» (Soft Light)
Теперь, когда мы размыли слой «Soft Glow», давайте изменим метод его взаимодействия с исходным изображением в фоновом слое, расположенном под ним. Мы делаем это, изменив его режим наложения. По умолчанию, режим наложения любого слоя установлен на «Обычные» (Normal). В верхней части панели слоёв нажмите на кнопку со словом «Обычные» (Normal), это откроет меню других режимов наложения, где выберете из списка «Мягкий свет» (Soft Light) из списка.
Мы делаем это, изменив его режим наложения. По умолчанию, режим наложения любого слоя установлен на «Обычные» (Normal). В верхней части панели слоёв нажмите на кнопку со словом «Обычные» (Normal), это откроет меню других режимов наложения, где выберете из списка «Мягкий свет» (Soft Light) из списка.
Режим «Мягкий свет» (Soft Light) производит в Photoshop две вещи — повышает общий контраст в изображении и усиливает цвета, делая их более яркими. Вот как выглядит моё изображение после изменения режима наложения на «Мягкий свет» (Soft Light), создающего теплое, тонкое свечение:
Эффект лёгкого тёплого свечения, создаваемый режимом наложения «Мягкий свет» (Soft Light).
Для более сильного эффекта, вместо «Мягкого света» попробуйте применить режим «Перекрытие» (Overlay). Действие «Перекрытия» очень похоже на «Мягкий свет», «Перекрытие» также повышает контрастность и цвет, но делает эффект более интенсивным. Вот как выглядит мой результат с режимом наложения «Перекрытие». «Перекрытие» может лучше работать с другими изображениями, но в моём случае эффект слишком сильный, так что я вернусь обратно на «Мягкий свет»:
«Перекрытие» может лучше работать с другими изображениями, но в моём случае эффект слишком сильный, так что я вернусь обратно на «Мягкий свет»:
Эффект, полученный при изменении режима смешивания «Мягкий свет»на «Перекрытие».
Шаг 5: Настройка непрозрачности слоя
Для точной регулировки эффекта просто уменьшите непрозрачность слоя. Эта опция расположена в правом верхнем углу панели слоев, прямо напротив опции режима наложения. Значение непрозрачности по умолчанию составляет 100%. Чем сильнее вы понизите это значение, тем больше сквозь слой «Soft Glow» будет просматривается расположенный под ним слой с оригиналом фото. Другими словами, при понижении непрозрачности мы увидим больше исходного изображения и меньше размытого изображения.
Чтобы изменить значение непрозрачности, нажмите на маленькую стрелку справа от текущего значения, а затем перетащите ползунок. Я понизить своё значение до 75% , но опять таки, ваше значение зависит от вашего изображения и художественного вкуса.
Вот как выглядит окончательный результат:
После настройки непрозрачности эффект готов. Но теперь, когда я закончил работу, что делать, если мне очень нравится результат и я хочу его изменить? Я сделал лёгкое свечение, но, у примеру, теперь мне кажется, что более сильное, более «романтическое» свечение смотрелось бы лучше? Как я могу вернуться назад и изменить его? Чтобы изменить степень свечения, нужно изменить количество размытия, которое я сделал с помощью фильтра «Размытие по Гауссу» (Gaussian Blur) в шаге 3. Каким образом это можно сделать?
Ответ один — никаким. Как только мы нажали кнопку OK в диалоговом окне фильтра «Размытие по Гауссу», мы применили эффект размытия к слою. Другими словами, мы сделали постоянное изменение изображения, которое не может быть отменено.
Согласитесь, гораздо лучше создавать эффект (в том числе и с помощью «Размытия по Гауссу»), таким образом, чтобы он был полностью редактируемые даже после того, как вы полностью закончите работу.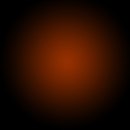
И это совсем не трудно сделать, надо всего лишь воспользоваться смарт-объектами (Smart Objects) и смарт-фильтрами (Smart Filters). Начинающему пользователю они могут казаться пугающими, но на самом деле они очень просты в использовании. Смарт-объекты так же легко использовать в качестве обычных слоев и фильтров в Photoshop, но при этом они дают нам гораздо больше гибкости в редактировании.
В следующем уроке мы узнаем, как создать точно такой же эффект мягкого свечения, но при этом каждый шаг будет полностью редактируемым даже после полного завершения работы. Так что если вы готовы поднять ваши навыки Photoshop на следующий уровень, читайте урок «Полностью редактируемый эффект мягкого свечения на фото».
Полностью редактируемый эффект мягкого свечения на фото
Шаг 1: Преобразование фонового слоя в смарт-объект
Из предыдущего урока мы узнали, что первое, что нужно сделать для создания эффекта мягкого свечения — это дублировать фоновый слой.
Но т. к. на этот раз мы будем делать эффект полностью редактируемым, первое, что нам нужно сделать — это вместо дублирования преобразовать фоновый слой в смарт-объект.
к. на этот раз мы будем делать эффект полностью редактируемым, первое, что нам нужно сделать — это вместо дублирования преобразовать фоновый слой в смарт-объект.
Примечание. Подробнее о смарт-объекте читайте в этом материале.
Здесь вкратце скажу, что смарт-объекты являются очень гибкими контейнерами, содержащими слой с изображением. И, когда мы редактируем смарт-объект (а именно это мы будем делать далее), мы редактируем сам смарт-объект (контейнер, оболочку), а не изображение (слой). Другими словами, мы редактируем контейнер, а не то, что внутри контейнера. Слой внутри смарт-объекта всегда остается неизменным и невредимым.
Для преобразования фонового слоя в смарт-объект, кликните правой клавишей мыши по слою и в контекстном меню выберите строку «Преобразовать в смарт-объект» (Convert to Smart Object).
Несмотря на то, что мы превратили фоновый слой в смарт-объект, видимых изменений изображения в документе не произойдёт, но в панели слоёв, на миниатюре появится соответствующий значок:
Фоновый слой в панели слоёв преобразован в смарт-объект (Smart Object), на это указывает соответствующий значок в правом нижнем углу миниатюры слоя.
Шаг 2: Добавляем к смарт-объекту фильтр «Размытие по Гауссу» (Gaussian Blur)
Смарт-объекты сами по себе имеют множество применений, но одной из важнейших предпосылок для превращения слоя в смарт-объект является то, что в таком случае обычные фильтры Photoshop применяются к слою в качестве смарт-фильтров. Практически, смарт-фильтр воздействует на слой так же, как и обычный фильтр Photoshop. Но что же даёт преобразование обычного фильтра в «смарт» (умный)? Дело в том, что теперь фильтр становится настраиваемый и после его применения и даже сохранения документа, иными словами, мы всегда можем открыть сохранённый документ PSD и изменить настройки фильтра!
Для того, чтобы показать вам, что я имею в виду, давайте применим фильтр «Размытие по Гауссу» (Gaussian Blur) в Photoshop к изображению, так же, как мы это делали в предыдущем уроке. Это позволит смягчить фотографию, создавая первую часть нашего мягкого эффекта свечения. Единственное отличие состоит в том, что мы будем применять фильтр не к обычному слою, а к смарт-объекту.
Чтобы это сделать, пройдите по вкладке главного меню Фильтр —> Размытие —> Размытие по Гауссу (Filter —> Blur —> Gaussian Blur).
Так же, как и раньше, идея здесь в том, чтобы смягчить изображение путем его не слишком сильного размытия, так, чтобы не сделать наш предмет неузнаваемыми. Мы управляем количеством размытия перемещением ползунка Радиуса, расположенного вдоль нижнего края диалогового окна. Чем дальше мы перетащим ползунок вправо, тем большую интенсивность будет иметь размытие. Photoshop дает нам возможность предварительного просмотра эффекта, так что, чтобы судить о результатах, следите за изменением изображения в документе.
Нужное значение количества размытия во многом зависит от размера вашего изображения (большим изображениям нужно большее размытие), а также от личного вкуса. Как правило, значение радиуса около 8 — 10 пикселей является оптимальным.
Нажмите кнопку ОК , когда вы закончите подбор значения радиуса, чтобы принять действие фильтра и закрыть его диалоговое окно. Вот как выглядит мое изображение, обратите внимание на то, что на фото ещё видно довольно много деталей:
Вот как выглядит мое изображение, обратите внимание на то, что на фото ещё видно довольно много деталей:
Регулировка количества размытия с помощью ползунка Радиус (Radius), моя картинка небольшая, поэтому я выбрал радиус размытия 4.
Шаг 3: Изменение режима наложения смарт-фильтра
До сих пор не было никакой разницы с тем, как мы применили фильтр размытия в предыдущем уроке, где мы создали статическую версию эффекта мягкого свечения. В обоих случаях мы применяли фильтр «Размытие по Гауссу» с одинаковыми условиями. Однако на этот раз мы применяет его не как обычный фильтр, а как смарт-фильтр. Так что же из этого следует?
На самом деле, это даже упрощает работу. Если мы еще раз посмотреть в нашу панель слоев, то увидим, что Gaussian Blur внесен в список смарт-фильтров, расположенный под смарт-объектом:
Список смарт-фильтров, относящихся к смарт-объекту.
Если вы помните из предыдущего урока, следующий шаг, который мы должны были сделать после того, как слой был размыт, это изменить режим наложения с Обычного (Normal) на «Мягкий свет» (Soft Light). Это именно то действие, которое превращает «размытость» в «свечение». Отличие заключается в том, что в предыдущем уроке мы имели отдельный, независимый слой размытия, расположенный над исходным изображением. На этот раз дополнительный слой нам не нужен. Все мы имеем — это смарт-объект и смарт-фильтр, применённый к нему. Так как же изменить режим наложения?
Это именно то действие, которое превращает «размытость» в «свечение». Отличие заключается в том, что в предыдущем уроке мы имели отдельный, независимый слой размытия, расположенный над исходным изображением. На этот раз дополнительный слой нам не нужен. Все мы имеем — это смарт-объект и смарт-фильтр, применённый к нему. Так как же изменить режим наложения?
Легко! Мы просто изменим режим наложения у самого смарт-фильтра! Чтобы сделать это, дважды щелкните на маленьком значке, расположенном справа от слова «Размытие по Гауссу» (Gaussian Blur):
Значок режимов наложения (Blending Options) для смарт-фильтра в панели слоев.
При этом откроется диалоговое окно режимов наложения специально для смарт-фильтра «Размытие по Гауссу». Вы найдете варианты режимов наложения на самом верху. Я, как и говорил ранее, изменю его с «Обычный» (Normal), установленный по умолчанию, на «Мягкий свет» (Soft Light):
Изменение режима наложения для смарт-фильтра Gaussian Blur на Soft Light.
Режим смешивания Soft Light повышает контрастность изображения, делая темные участки темнее и светлые участки светлее. Это заставляет цвета выглядеть богаче и ярче. Вот результат, который я получил только лишь за счет изменения режима наложения фильтра:
Изображение после изменения режима наложения фильтра Gaussian Blur на Soft Light.
Другой режим наложения, который можно применить в данном случае — это «Перекрытие» (Overlay). Он даст нам результат, похожий на «Мягкий свет» (Soft Light), но эффект более интенсивным. Я изменю свой режим наложения на «Перекрытие» в диалоговом окне режимов наложения фильтра:
Изменение режима наложения с «Мягкий свет» на «Перекрытие».
Теперь мы видим, что эффект свечения стал гораздо сильнее:
Применение к изображению фильтра «Размытие по Гауссу» (Gaussian Blur) в режиме наложения «Перекрытие» (Overlay).
Шаг 4: Уменьшение непрозрачности фильтра
Для снижения интенсивности свечения можно просто уменьшить непрозрачность смарт-фильтра «Размытие по Гауссу». Регулировка этого параметра расположена непосредственно ниже опции режимов наложения в этом же диалоговом окне.
Регулировка этого параметра расположена непосредственно ниже опции режимов наложения в этом же диалоговом окне.
Понижение непрозрачности смарт-фильтра имеет такой же эффект, как и снижение непрозрачность фактического слоя. Чем больше мы уменьшим непрозрачность от значения 100%, заданного по умолчанию, тем меньше будет сказываться действие фильтра и больше просматриваться исходное изображение. Я оставлю уже установленный на данный момент режим наложения «Перекрытие» и понижу непрозрачность до 60%, это значение, конечно, подбирается опытным путём на свой вкус:
Понижение непрозрачности смарт-фильтра до 60 процентов.
И вот мы видим, что интенсивность свечения была уменьшена:
Изображение с фильтром с режимом наложения «Перекрытие» (Overlay), 60 процентов непрозрачности.
Я думаю, что эффект всё-таки еще остался несколько слишком сильным, поэтому я переключу режим наложения обратно на «Мягкий свет» (Soft Light). Но так как Soft Light даёт более тонкий эффект, я увеличу непрозрачность до 80%:
Переключение режима наложения обратно на Soft Light и повышение непрозрачности до 80 %.
Результат:
Изображение при переключении режима наложения на Soft Light и непрозрачности 80 процентов.
Шаг 5: Изменение настроек фильтра Gaussian Blur
Итак, эффект готов, но, пока, мы не увидели никаких особых преимуществ от применения смарт-фильтра. Да, мы смогли изменить режим наложения и непрозрачность фильтра «Размытие по Гауссу», но, как мы узнали из предыдущего урока, мы могли бы сделать то же самое, используя обычный слой. Так что же такого «умного» и полезного в смарт-фильтрах?
А делает их умными то, что, в отличие от обычных фильтров Photoshop, уже применённые смарт-фильтры являются полностью доступными для редактирования.
Я рассматривал своё готовое и сохранённое изображение несколько минут и начал думать, что картинка выглядела бы лучше с большим количеством размытия. Я хотел бы вернуться назад и изменить значение радиуса в диалоговом окне фильтра «Размытие по Гауссу» (Gaussian Blur). Если бы мы создали эффект, используя более традиционный метод без применения смарт-фильтров, то такая возможность была бы исключена.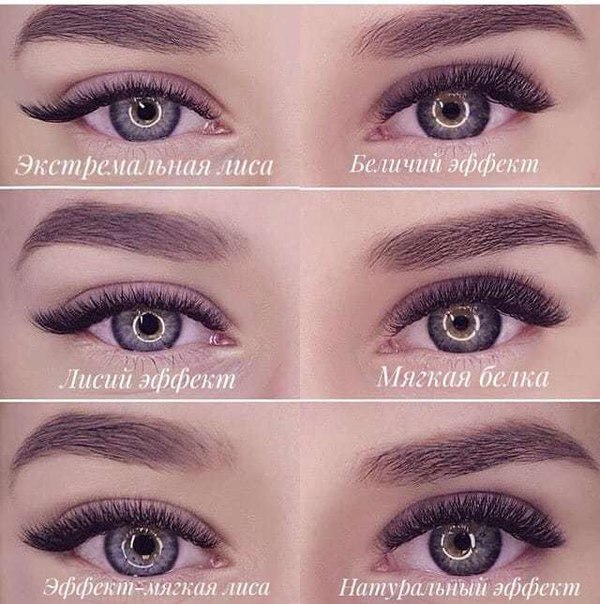 Чтобы изменить настройки фильтра, я должен был бы начать всю работу сначала, с исходного изображения.
Чтобы изменить настройки фильтра, я должен был бы начать всю работу сначала, с исходного изображения.
А вот с помощью смарт-фильтров вернуться назад и внести изменения в настройки фильтра никогда не является проблемой. Мы можем повторно открыть диалоговое окно смарт-фильтра и в любое время изменить любые настройки без потери качества изображения! Всё, что нам нужно сделать — это двойной щелчок по названию смарт — фильтра в панели слоев. Данное действие вновь открывает диалоговое окно фильтра, и мы можем сделать наши изменения.
Например, чтобы заново открыть свой диалоговое окно «Размытия по Гауссу», я просто дважды кликаю непосредственно на слова «Размытия по Гауссу» (в англоязычной версии Photoshop это были бы слова «Gaussian Blur»):
Повторное открытие диалогового окна смарт-фильтра.
Для увеличения эффекта размытия, я перетащил ползунок радиуса немного вправо, увеличив значение с 4-х пикселей (моя предыдущая установка) до примерно 8-ми пикселей. Вы обнаружите, что по мере увеличения значения радиуса, вы потеряете немного контраста в пользу более мягкого вида, это может как улучшить, так и ухудшить картинку, всё зависит от исходного изображения.. Нажмите кнопку ОК, когда вы подберёте нужное значение, чтобы принять действие фильтра и выйти из диалогового окна:
Вы обнаружите, что по мере увеличения значения радиуса, вы потеряете немного контраста в пользу более мягкого вида, это может как улучшить, так и ухудшить картинку, всё зависит от исходного изображения.. Нажмите кнопку ОК, когда вы подберёте нужное значение, чтобы принять действие фильтра и выйти из диалогового окна:
Включение и отключение действия смарт-фильтра
Вы можете включать и отключать эффект, создаваемый смарт-фильтром, чтобы сравнить результаты его действия с исходным изображением. Это может помочь вам решить, нужно ли вернуться назад и внести дополнительные изменения. Чтобы временно скрыть эффект, нажмите на значок видимости (глаз), расположенный непосредственно слева от названия фильтра в панели слоёв:
Нажмите на значок для включения/отключения видимости смарт-фильтра.
Нажмите на значок видимости еще раз (на то же мест, где был глаз), чтобы включить смарт-фильтр снова и посмотреть эффект мягкого свечения. Вот как выглядит мой «новый» конечный результат, который я смог сделать, благодаря редактируемому фильтру:
Окончательно отредактированный эффект мягкого свечения.
Эффект «мягкий фокус» в ФШ.: mtv59 — LiveJournal
? LiveJournal- Main
- Ratings
- Interesting
- iOS & Android
- Disable ads
- Login
- CREATE BLOG Join
Основы мягкого освещения
Продолжая тему света как главную составляющую построения изображения поговорим о мягком свете в фотографии. Он может быть как проблемой, так и помощником. Все зависит от жанра планируемой фотографии и настроения, которое автор хочет заложить в результат. Любой свет, в том числе мягкий, выражает в получаемом кадре то или иное настроение. Если фотограф задумывал получить такой результат – отлично. Но бывает, что с мягким светом приходится бороться. Справедливости ради нужно сказать, что это бывает редко, чаще приходится добиваться его различными приемами и инструментами. Ниже мы рассмотрим, какой эффект приносит мягкое освещение в кадр, в каких жанрах фотографии чаще используется, как добиваться мягкого освещения в уличных и студийных условиях.
Он может быть как проблемой, так и помощником. Все зависит от жанра планируемой фотографии и настроения, которое автор хочет заложить в результат. Любой свет, в том числе мягкий, выражает в получаемом кадре то или иное настроение. Если фотограф задумывал получить такой результат – отлично. Но бывает, что с мягким светом приходится бороться. Справедливости ради нужно сказать, что это бывает редко, чаще приходится добиваться его различными приемами и инструментами. Ниже мы рассмотрим, какой эффект приносит мягкое освещение в кадр, в каких жанрах фотографии чаще используется, как добиваться мягкого освещения в уличных и студийных условиях.
Цели мягкого освещения
Основной целью является увеличение привлекательности фотографии, внесения в него доли профессионализма. Картинка, лишенная жестких некрасивых теней (исключение – если тени являются задумкой автора) делает фотографию более приятной для восприятия. Человек в реальности чаще видит окружающее пространство при дневном свете, а значит мягкое освещение для него более привычно.
Еще одной целью мягкого освещения может являться скрытия дефектов кожи. Именно поэтому портретные фотографии принято снимать в мягком освещении, особенно при съемке женщин-моделей. Если жесткий свет хорошо передает текстуру поверхности, то мягкий – наоборот ее скрывает, сглаживает.
Логичная задача – равномерное освещение. Меньшее количество теней, а значит максимально ровное (но не плоское) освещение. Представьте, вам требуется просто сфотографировать текст с листа бумаги, чтобы результат был более похож на сканирование. Вам потребуется выставить равномерный свет по всему листу, для чего вы будете прибегать к приемам, характерным для его получения.
В целом – мягкий свет резко отличает фотографию, сделанную профессионалом (или хотя бы любителем) от фотографии того, кто держит фотоаппарат в руках в первый раз. Уметь работать с ним необходимо, в большинстве случаев на помощь придут «подручные» средства. При съемке же в студии его нетрудно достичь световой аппаратурой.
Как достичь мягкого освещения
Для начала определимся, что источниками могут выступать как естественное освещение (солнце и его отражения от объектов), так и искусственное. Рассмотрим способы использования в двух случаях отдельно.
Съемка на улице
Мягкий свет получается при одном условии, с несколькими производными от этого условия. Оно заключается в том, что источник должен по относительным размерам быть больше, чем объект съемки. Вспомним, что солнце, при всех его масштабах и огромных размерах, находится столь далеко, что в условиях дневного яркого света создает резкие тени, жесткое освещение. Это вполне объяснимо исходя из размеров солнца на небе и самого объекта. Солнце далеко, поэтому выглядит достаточно маленьким для любого объекта, находящегося на Земле.
Почему то же солнце в условиях облачности создает равномерное мягкое освещение? Размеры неба относительно объекта всегда велики, а солнце за счет рассеивания через облака и тучи позволяет принимать за источник освещения все небесное пространство. Отсюда следует вывод, что чем больше источник, тем мягче освещение.
Отсюда следует вывод, что чем больше источник, тем мягче освещение.
Что нужно для увеличения источника, если мягкость освещения требуется усилить? Первое, что можно сделать – это приблизить источник, тогда его относительный размер увеличится. Второй способ – отражение или рассеивание, позволяющее направить световой поток от первичного источника через второй, более крупный, для его отражения от большей площади.
В природе первый случай – это закат солнца, когда оно приближаясь к горизонту становится «крупнее» и несколько смягчает освещение. Второй случай – это приведенный ранее пример с облачностью (рассеивание) или отражение от белой стены здания.
Данные способы реализуются на практике при любой необходимости. Мягкий приятный свет можно легко получить дома, просто произведя фотографию модели возле окна (можно через тюль). Окно будет являться достаточно большим источником, а тюль выступит в качестве рассеивателя (возможно придав оттенок). Использование отражателей для подсветки лица модели служит не только для направления светового потока в нужное место, но и является крупным источником относительно головы.
Съемка в помещении
В условиях искусственного освещения часто возникает недостаток света, но даже при его достаточном количестве приходится бороться с его жесткостью. Съемка в помещении часто сопровождается использованием вспышки, которая бывает встроенной и внешней. Встроенная вспышка – главный враг мягкого освещения. Размер источника в данном случае настолько мал (хотя часто достаточно мощен), что устранить жесткие тени на фотографии получается с трудом. Хотя сделать это можно, пропустив световой поток от вспышки через рассеиватель.
Другое дело, когда используется внешняя вспышка, присоединяемая через «горячий башмак» или используемая отдельно, через беспроводной синхронизатор. Такая вспышка чаще всего имеет поворотную голову, с помощью которой можно менять направление. Направив световой поток на большую светлую площадь и увеличив мощность, в качестве источника будет уже выступать эта площадь, например, потолок или стена. Свет будет отражен и рассеян, тени на объекте станут заметно мягче.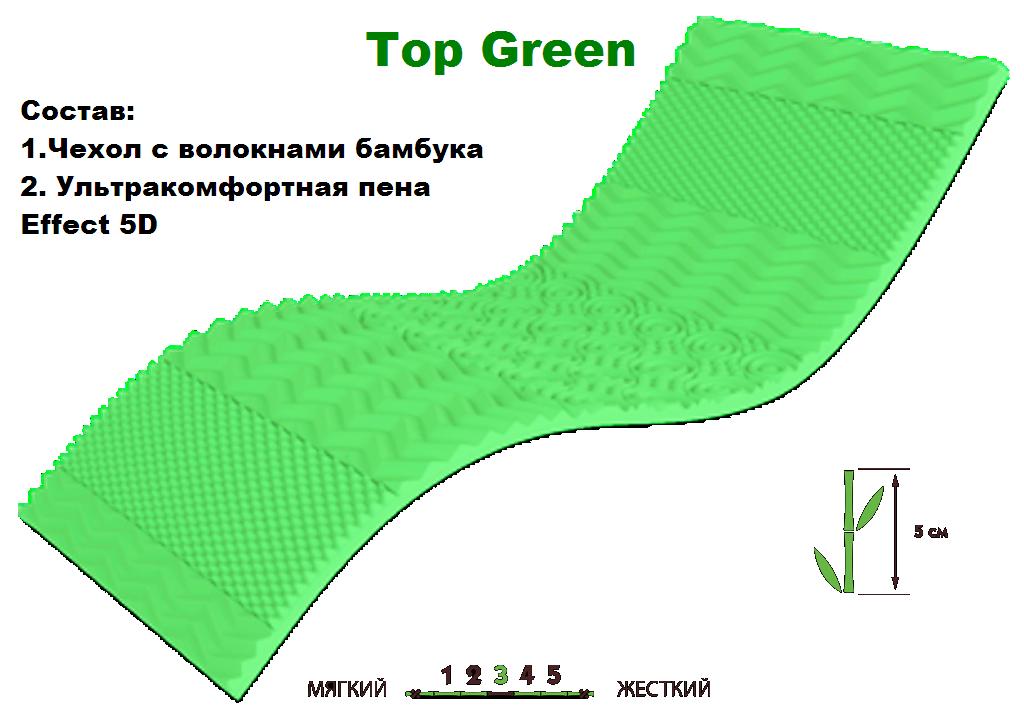 Это самый распространенный способ использования накамерной вспышки в качестве одного источника.
Это самый распространенный способ использования накамерной вспышки в качестве одного источника.
Если в вашем распоряжении имеется несколько источников, то это говорит либо о том, что вы используете несколько подручных средств (светильники, лампы, фонари и прочее) либо о работе в студии со специализированным оборудованием.
Использование всех имеемых ламп иногда выручает, но их регулировка недоступна. Лампы разве что можно отдалить или приблизить для усиления (ослабления) силы светового потока. При этом лампы, скорее всего, будут разной цветовой температуры, что трудно назвать идеальными условиями. Но как выход из ситуации использование всех источников оправданы. В таком случае для смягчения теней постарайтесь придвинуть осветительный прибор как можно ближе в объекту. Попадание какого-либо одного источника в кадр можно даже использовать как продуманный творческий прием.
В студийных условиях можно выставить практически любую световую схему. Рассмотрим основанные приемы достижения мягкого света в студии.
Принцип применения источников в студии схож с ранее названными. Лампа (вспышка) применяется исключительно с отражателем (зонтом) или рассеивателем (софт-боксом), для увеличения площади светового потока. Как правило, используется не менее двух осветительных приборов, чаще – три. Первый источник – основной свет, второй – заполняющий, имеющий в два раза меньшую мощность потока, третий – фоновый.
Вариантов расстановки осветительных приборов множество, их применение возможно как с использованием белого фона, так и в декорациях. Основной вариант подразумевает следующую расстановку: фотограф находится напротив модели, по одну сторону от фотографа в 35-40 градусах находится основной свет, по другую сторону с таким же относительным углом – заполняющий. Фоновый источник направлен на подсветку фона.
Такой классический вариант расстановки осветительных приборов дает оптимальные результаты, поэтому отступления от подобной схемы, как правило, минимальны.
youtube.com/embed/leeE3URht14″ frameborder=»0″ allowfullscreen=»allowfullscreen»/>
Мягкий свет в фотографии всегда приятен глазу, особенно его любят девушки (как модели, так и фотографы). Используйте описанные выше приемы, и вы заметите, как улучшились результаты. Такие фотографии выглядят более профессионально и качественно. Причина банальна – свет является основой любого изображения, а его правильное использование приносит правильные результаты.
Мягких эффектов
Вы можете добавить мягкие эффекты на свою шкалу времени в любом из рабочих пространств. Мягкий эффект — это эффект в реальном времени, обрабатываемый на GPU, а не на CPU.
Вы можете добавить пользовательские программные эффекты плагина или гизмо в меню Добавить эффект с помощью Python. Допустимые пользовательские программные эффекты должны иметь реализацию GPUEngine с использованием функций типа DD :: Image :: Iop :: gpuEngine . Для получения дополнительной информации см. Справочное руководство Nuke NDK.
Для получения дополнительной информации см. Справочное руководство Nuke NDK.
Soft Effects также необходимо зарегистрировать после создания. Пример того, как зарегистрировать плагин или гизмо в качестве настраиваемого мягкого эффекта, находится по адресу:
<каталог_установки> /pythonextensions/site-packages/hiero/examples/custom_soft_effect.py
Ниже приводится краткое описание доступных программных эффектов.Они похожи на инструменты в Hiero’s Node Graph. Дополнительную информацию о них см. В онлайн-справке Nuke.
Преобразование | Позволяет переводить, вращать, масштабировать и наклонять снимки с единой панели управления. |
Зеркало | Позволяет переворачивать входное изображение вокруг центра области форматирования.Переворот по оси x отражает изображение по вертикали. Флоп по оси y отражает изображение по горизонтали. |
Урожай | Позволяет вырезать ненужные части области изображения. |
TimeWarp | Позволяет замедлять, ускорять или даже реверсировать выбранные кадры в клипе без обязательного изменения его общей длины.Последовательности, импортированные из файлов .xml и .aff , также поддерживают нелинейное изменение времени. Предупреждение. Эффекты TimeWarp разрешены только на дорожках с клипами, поскольку они связаны с клипами. |
Оценка | Позволяет определять белые и черные точки путем выборки пикселей из средства просмотра.Например, вы можете использовать это для сопоставления пластин переднего плана с пластинами фона. |
ЛУТ | Позволяет использовать библиотеку OpenColorIO для загрузки преобразования цветового пространства из файла (обычно 1D или 3D LUT) и его применения. |
CDL | Позволяет применять оценку ASC CDL (Список решений по цвету Американского общества кинематографистов) на основе библиотеки OpenColorIO.Для получения дополнительной информации см. Http://opencolorio.org . |
Цветовое пространство | Позволяет конвертировать изображения из одного цветового пространства в другое, например из собственного цветового пространства Nuke в другие цветовые пространства, более подходящие для данного процесса или предполагаемого устройства отображения. |
ColorCorrect | Позволяет быстро регулировать насыщенность, контраст, гамму, усиление и смещение.Вы можете применить их к образцу клипа (всему тональному диапазону), теням, полутонам или светлым участкам. Вы можете управлять диапазоном изображения, которое считается находящимся в тени, средних тонах и светлых участках, используя кривые поиска на вкладке Диапазоны . |
Текст | Позволяет добавлять текстовые наложения к изображениям.Вы можете просто ввести текст, который хотите отобразить, или использовать выражения Tcl (например, [значения метаданных] ) или переменные Tcl для создания наложения текста. Наложения текста также можно анимировать с помощью слоев анимации на вкладке «Группы», чтобы их свойства (такие как положение, размер и цвет) со временем менялись. |
Приработка | Позволяет быстро добавлять стандартные элементы выжигания на шкалу времени. Вы также можете ссылаться на пользовательские метаданные из снимков. Например: иеро / теги / Утверждено Извлекает из снимка метку Approved .Вы также можете добавить примечание, чтобы включить любые примечания, связанные с тегом: иеро / теги / Утверждено / Примечание Примечание: Перед пробелами и косыми чертами в имени тега необходимо ставить \\ (обратные косые черты), чтобы Hiero мог правильно обработать имя тега. Например: hiero / tags / Синий \ Экран / Примечание Вы также можете добавить выгорание через диалоговое окно Экспорт , для получения дополнительной информации см. Добавление выгравированного текста в экспорт. |
ChromaKeyer | Позволяет быстро извлечь цветность из зеленых или синих областей видеоряда. Используйте селектор цвета экрана , чтобы выбрать цвет из входа Source для использования в качестве сине-зеленого цвета экрана. Чтобы удалить сине-зеленые пятна от объекта переднего плана, используйте элементы управления despill , чтобы выбрать оттенки кожи из источника. Используйте параметры matte , чтобы улучшить матовость. |
BlinkScript | Позволяет запускать фреймворк Foundry Blink на временной шкале, позволяя один раз написать код и запустить его на любом поддерживаемом устройстве. Предупреждение: BlinkScript очень гибкий, так как нет ограничений на код, который вы можете писать в ядре. В результате код, соответствующий исходному коду ядра, может привести к сбою Nuke, поэтому будьте осторожны! Мягкий эффект BlinkScript поддерживает подмножество функций, доступных в полном узле BlinkScript: • Вы не можете публиковать ядра в группах или Gizmos. • Из-за способа обработки стеков софт-эффектов в Hiero софт-эффект BlinkScript содержит только один входной источник и производит только один выходной. • В настоящее время мягкий эффект BlinkScript поддерживает только доступ к данным eAccessPoint, что означает, что единовременно можно получить доступ только к одной точке на входе и можно записать только одну точку на выходе для каждой позиции итерации. • Следующие функции не поддерживаются эффектом BlinkScript: • log10 • круглый • rsqrt • abs для целочисленных типов • modf (a, * b) • знак • RCP • max, min и фиксатор для целочисленных типов • median, atomicInc и atomicAdd. • Эффект BlinkScript поддерживает только типы данных int , float и bool . Примечание: Мягкий эффект BlinkScript поддерживает как пикселей , так и покомпонентно ядра , но первое предпочтительнее по соображениям производительности. Для получения дополнительной информации об этом и более подробного описания языка см. Https: // learn.foundry.com/nuke/developers/113/BlinkKernels/ |
Предупреждение: Имейте в виду следующее:
• Программные эффекты на уровне последовательности разрешены на той же дорожке, что и клипы, только если они обрезаны для точного совпадения точек начала и конца отдельных клипов. В этом случае каждый эффект связан с определенным клипом.
• Мягкие эффекты можно обрезать произвольно, если они находятся на дорожках без клипов.
Помимо добавления мягких эффектов с помощью представления электронной таблицы (см. Следующий раздел), шкала времени предоставляет некоторые дополнительные способы добавления мягких эффектов. Вы можете либо:
• Щелкните правой кнопкой мыши снимок на временной шкале, выберите Effects , а затем выберите мягкий эффект, который вы хотите применить, или
• Выберите снимок на шкале времени, нажмите кнопку Добавить эффект слева от шкалы времени, а затем выберите мягкий эффект, который хотите применить.
Примечание: Вы можете добавить мягкий эффект к нескольким снимкам, выбрав сначала требуемые снимки, а затем щелкнув правой кнопкой мыши по одному из них и выбрав мягкий эффект, который вы хотите добавить. К каждому выбранному снимку добавляется мягкий эффект. Вы также можете добавить один мягкий эффект для всей дорожки, щелкнув правой кнопкой мыши заголовок дорожки и выбрав мягкий эффект, который хотите добавить.
Примечание. Эффекты TimeWarp разрешены только на дорожках с клипами (и, следовательно, связаны с клипами).
Использование просмотра электронной таблицы
Вы можете добавить мягкие эффекты, используя вид электронной таблицы в любом рабочем пространстве, выполнив следующие действия:
| 1. | Чтобы открыть представление электронной таблицы в любом рабочем пространстве, выберите Окно > Новое представление электронной таблицы . |
| 2. | Щелкните правой кнопкой мыши последовательность в окне корзины. |
Откроется контекстное меню.
| 3. | Если представление электронной таблицы еще не заполнено в контекстном меню, выберите Открыть в > Просмотр электронной таблицы . |
Это загружает последовательность в ранее открытое представление электронной таблицы.
| 4. | Щелкните правой кнопкой мыши событие из списка в представлении электронной таблицы и выберите Effects , чтобы открыть список всех доступных программных эффектов. |
| 5. | Выберите требуемый мягкий эффект из списка Эффекты . |
Затем над кадром отображается мягкий эффект на уровне последовательности с согласованным цветом.Например, если эффект отображается зеленым на шкале времени, соответствующие свойства эффекта выделяются тем же цветом на панели Свойства .
При вставке мягкого эффекта панель его свойств открывается автоматически. Если он открыт, панель свойств эффекта отображается на панели Свойства .Если панель Properties не открыта, панель свойств эффекта отображается в виде плавающего диалогового окна.
Предупреждение: Мягкие эффекты, добавленные на уровне выстрела, должны соответствовать длине выстрела на заблокированной дорожке. Любой мягкий эффект, который обрезается за пределами конца кадра или отличается по длине от кадра, отмечается красным штрихом, чтобы показать, что он недействителен.
Вы можете добавить мягкие эффекты на уровне кадра на шкалу времени, выполнив следующие действия:
| 1. | Щелкните правой кнопкой мыши снимок, к которому вы хотите добавить мягкий эффект. |
| 2. | Выберите Открыть в > Просмотр временной шкалы . |
| 3. | Щелкните значок меню Effects и выберите мягкий эффект, который хотите применить. Например, вы можете выбрать Grade . |
Затем мягкий эффект отображается над снимком в виде цветной рамки.
Когда вы закрываете временную шкалу кадра — поскольку это мягкий эффект на уровне кадра — мягкий эффект отображается в виде цветной линии в верхней части кадра. Цвет отображаемой линии отражает самый высокий мягкий эффект, добавленный к снимку.
Добавление эффекта отображает связанные элементы управления на панели Properties , аналогично узлам Hiero.Регулировка элементов управления влияет на снимки под эффектом в реальном времени. Например, добавление эффекта «Оценка» на уровне последовательности отображает элементы управления «Оценка» на панели Properties .
См. Справочное руководство в онлайн-справке Hiero для получения дополнительной информации об элементах управления узлами.
Если вы собираетесь анимировать элементы управления мягкими эффектами с помощью ключевых кадров, вы можете использовать Редактор кривых и Допинг-лист для точной настройки вывода.Чтобы добавить в интерфейс редактор кривых или допинг-лист, перейдите в окно Window и выберите нужную панель.
Дополнительные сведения об элементах управления узлами см. В разделе «Параметры анимации» в интерактивной справке Hiero.
Вы можете копировать, перемещать и вырезать программные эффекты так же, как и снимки на временной шкале.Вы можете выполнить эти действия, открыв их из Edit в контекстном меню или с помощью сочетаний клавиш. Вы можете копировать программные эффекты на разные треки и разные последовательности, но не в разные проекты.
Перемещение
Вы можете переместить программный эффект на уровне последовательности, просто щелкнув и перетащив мягкий эффект на другой снимок или даже на другую видеодорожку.
Копирование
Hiero позволяет копировать мягкий эффект на уровне последовательности выше оригинала для создания стека, на другую дорожку или другую последовательность. Вы также можете скопировать мягкий эффект на уровне эпизода в кадр, открытый в виде шкалы времени, вставив его как мягкий эффект на уровне кадра. Вы можете скопировать мягкий эффект, выполнив следующие действия:
| 1. | Выберите мягкий эффект, который вы хотите скопировать, щелкнув по нему. |
| 2. | Выберите Edit > Copy (или Ctrl / Cmd + C ). |
| 3. | Переместите указатель воспроизведения туда, куда вы хотите вставить копию. |
| 4. | Выберите Edit > Paste (или Ctrl / Cmd + V ). |
Клонирование
Hiero позволяет клонировать софт-эффект на уровне последовательности. Это копирует мягкий эффект и связывает его с оригиналом, что означает, что когда один из них редактируется, изменения отражаются в другом.Вы можете клонировать мягкий эффект на другую дорожку или даже на другую последовательность. Клонировать софт-эффект в разных проектах нельзя.
Для клонирования мягкого эффекта:
| 1. | Выберите мягкий эффект, который вы хотите клонировать, щелкнув по нему. |
| 2. | Выберите Edit > Copy (или нажмите Ctrl / Cmd + C ). |
| 3. | Переместите курсор воспроизведения на шкале времени туда, где вы хотите разместить новый клон. |
| 4. | Выберите Edit > Clone (или нажмите Alt + K ). |
Новый клон помещается в текущую позицию курсора воспроизведения на временной шкале. Вы можете повторить шаги 3 и 4, чтобы создать несколько связанных клонов в разных местах на временной шкале.
Клоны обозначаются C , выделенным красным слева от мягкого эффекта.
Примечание. Клонирование анимации в программных эффектах не поддерживается.
Копирование как клон
Вы также можете скопировать мягкий эффект на уровне последовательности как клон. Это означает, что когда вы вставляете новую копию мягкого эффекта над выбранным снимком, она автоматически связывается с исходным мягким эффектом как клон. Следовательно, любые изменения, внесенные в один из клонированных мягких эффектов, отражаются в другом.
Чтобы скопировать мягкий эффект как клон, выполните следующие действия:
| 1. | Выберите мягкий эффект, который вы хотите скопировать как клон, щелкнув по нему. |
| 2. | Выберите Edit > Copy as Clones (или нажмите Ctrl / Cmd + K ). |
| 3. | Щелкните снимок, к которому вы хотите клонировать мягкий эффект. |
| 4. | Выберите Edit > Paste (или нажмите Ctrl / Cmd + V ). |
Мягкий эффект копируется как клон на выбранный снимок. Вы можете повторить шаги 3 и 4, чтобы создать несколько клонов, которые связаны над разными выбранными снимками.
Клоны обозначаются C , выделенным красным слева от мягкого эффекта.
Примечание. Клонирование анимации в программных эффектах не поддерживается.
Удаление
Чтобы объявить мягкий эффект, просто щелкните клон, который вы хотите деклонировать, и выберите Edit > Declone (или нажмите Alt + Shift + K ).
Примечание: Для получения дополнительной информации о копировании, перемещении и вырезании программных эффектов см. Инструменты редактирования временной шкалы.
Удаление
Чтобы удалить мягкий эффект, просто щелкните его правой кнопкой мыши и выберите Правка > Удалить (или нажмите Backspace ).
Чтобы отредактировать софт-эффект на уровне выстрела, сначала необходимо открыть снимок с примененным софт-эффектом на временной шкале.Вы можете сделать это, щелкнув снимок правой кнопкой мыши и выбрав Открыть в > Просмотр временной шкалы . Затем вы можете копировать, удалять или перемещать программный эффект на уровне кадра точно так же, как и программные эффекты на уровне последовательности.
Вы можете скопировать и вставить мягкий эффект на уровне выстрела поверх оригинала, создав стопку на временной шкале. Когда вы закрываете вид шкалы времени, сложенные программные эффекты на уровне снимка отображаются в виде одной строки в верхней части снимка.Hiero позволяет скопировать софт-эффект на уровне кадра, вернуться к полной последовательности, а затем вставить его как софт-эффект на уровне эпизода. Вы также можете вставить мягкий эффект на уровне снимка в другой снимок, открытый на временной шкале.
Примечание. Невозможно клонировать софт-эффекты на уровне выстрела.
Включение и отключение мягких эффектов
Вы можете отключить и снова включить программные эффекты на выходе.Чтобы включить или выключить программный эффект на уровне последовательности, выберите мягкий эффект, щелкнув цветное поле и затем нажав D . Чтобы включить или отключить мягкий эффект на уровне выстрела, вам сначала нужно открыть снимок, который включает мягкий эффект, на временной шкале. Затем вы можете выбрать мягкий эффект и нажать D .
Мягких эффектов
Вы можете добавить мягкие эффекты на свою шкалу времени в любом из рабочих пространств.Мягкий эффект — это эффект в реальном времени, обрабатываемый на GPU, а не на CPU.
Вы можете добавить пользовательские программные эффекты плагина или гизмо в меню Добавить эффект с помощью Python. Допустимые пользовательские программные эффекты должны иметь реализацию GPUEngine с использованием функций типа DD :: Image :: Iop :: gpuEngine . Для получения дополнительной информации см. Справочное руководство Nuke NDK.
Soft Effects также необходимо зарегистрировать после создания.Пример того, как зарегистрировать плагин или гизмо в качестве настраиваемого мягкого эффекта, находится по адресу:
<каталог_установки> /pythonextensions/site-packages/hiero/examples/custom_soft_effect.py
Ниже приводится краткое описание доступных программных эффектов. Они похожи на инструменты в Hiero’s Node Graph. Дополнительную информацию о них см. В онлайн-справке Nuke.
Преобразование | Позволяет переводить, вращать, масштабировать и наклонять снимки с единой панели управления. |
Зеркало | Позволяет переворачивать входное изображение вокруг центра области форматирования.Переворот по оси x отражает изображение по вертикали. Флоп по оси y отражает изображение по горизонтали. |
Урожай | Позволяет вырезать ненужные части области изображения.Вы можете заполнить обрезанную часть черным цветом или настроить выходной формат изображения в соответствии с обрезанным изображением. |
TimeWarp | Позволяет замедлять, ускорять или даже реверсировать выбранные кадры в клипе без обязательного изменения его общей длины.Последовательности, импортированные из файлов .xml и .aff , также поддерживают нелинейное изменение времени. Предупреждение. Эффекты TimeWarp разрешены только на дорожках с клипами, поскольку они связаны с клипами. |
Оценка | Позволяет определять белые и черные точки путем выборки пикселей из средства просмотра.Например, вы можете использовать это для сопоставления пластин переднего плана с пластинами фона. |
ЛУТ | Позволяет использовать библиотеку OpenColorIO для загрузки преобразования цветового пространства из файла (обычно 1D или 3D LUT) и его применения.Вы также можете загрузить другие файловые преобразования, например XML-код ASC ColorCorrection. |
CDL | Позволяет применять оценку ASC CDL (Список решений по цвету Американского общества кинематографистов) на основе библиотеки OpenColorIO.Для получения дополнительной информации см. Http://opencolorio.org . |
Цветовое пространство | Позволяет конвертировать изображения из одного цветового пространства в другое, например из собственного цветового пространства Nuke в другие цветовые пространства, более подходящие для данного процесса или предполагаемого устройства отображения.Он поддерживает форматы RGB, HSV, YUV, CIE и CMS (и различные подформаты). Он может настраиваться на разные основные цвета, белую точку и разные кодировки. |
ColorCorrect | Позволяет быстро регулировать насыщенность, контраст, гамму, усиление и смещение.Вы можете применить их к образцу клипа (всему тональному диапазону), теням, полутонам или светлым участкам. Вы можете управлять диапазоном изображения, которое считается находящимся в тени, средних тонах и светлых участках, используя кривые поиска на вкладке Диапазоны . Однако не регулируйте кривую средних тонов — средние тона всегда равны 1 минус две другие кривые. |
Текст | Позволяет добавлять текстовые наложения к изображениям.Вы можете просто ввести текст, который хотите отобразить, или использовать выражения Tcl (например, [значения метаданных] ) или переменные Tcl для создания наложения текста. Наложения текста также можно анимировать с помощью слоев анимации на вкладке «Группы», чтобы их свойства (такие как положение, размер и цвет) со временем менялись. |
Приработка | Позволяет быстро добавлять стандартные элементы выжигания на шкалу времени.Вы можете управлять цветом, непрозрачностью, шрифтом, масштабом и т. Д., А также использовать раскрывающиеся списки, чтобы определить, какой элемент добавляется из метаданных файла или последовательности. Вы также можете ссылаться на пользовательские метаданные из снимков. Например: иеро / теги / Утверждено Извлекает из снимка метку Approved .Вы также можете добавить примечание, чтобы включить любые примечания, связанные с тегом: иеро / теги / Утверждено / Примечание Примечание: Перед пробелами и косыми чертами в имени тега необходимо ставить \\ (обратные косые черты), чтобы Hiero мог правильно обработать имя тега. Например: hiero / tags / Синий \ Экран / Примечание Вы также можете добавить выгорание через диалоговое окно Экспорт , для получения дополнительной информации см. Добавление выгравированного текста в экспорт. |
ChromaKeyer | Позволяет быстро извлечь цветность из зеленых или синих областей видеоряда. Используйте селектор цвета экрана , чтобы выбрать цвет из входа Source для использования в качестве сине-зеленого цвета экрана. Чтобы удалить сине-зеленые пятна от объекта переднего плана, используйте элементы управления despill , чтобы выбрать оттенки кожи из источника. Используйте параметры matte , чтобы улучшить матовость. |
BlinkScript | Позволяет запускать фреймворк Foundry Blink на временной шкале, позволяя один раз написать код и запустить его на любом поддерживаемом устройстве. Предупреждение: BlinkScript очень гибкий, так как нет ограничений на код, который вы можете писать в ядре. В результате код, соответствующий исходному коду ядра, может привести к сбою Nuke, поэтому будьте осторожны! Мягкий эффект BlinkScript поддерживает подмножество функций, доступных в полном узле BlinkScript: • Вы не можете публиковать ядра в группах или Gizmos. • Из-за способа обработки стеков софт-эффектов в Hiero софт-эффект BlinkScript содержит только один входной источник и производит только один выходной. • В настоящее время мягкий эффект BlinkScript поддерживает только доступ к данным eAccessPoint, что означает, что единовременно можно получить доступ только к одной точке на входе и можно записать только одну точку на выходе для каждой позиции итерации. • Следующие функции не поддерживаются эффектом BlinkScript: • log10 • круглый • rsqrt • abs для целочисленных типов • modf (a, * b) • знак • RCP • max, min и фиксатор для целочисленных типов • median, atomicInc и atomicAdd. • Эффект BlinkScript поддерживает только типы данных int , float и bool . Примечание: Мягкий эффект BlinkScript поддерживает как пикселей , так и покомпонентно ядра , но первое предпочтительнее по соображениям производительности. Для получения дополнительной информации об этом и более подробного описания языка см. Https: // learn.foundry.com/nuke/developers/113/BlinkKernels/ |
Предупреждение: Имейте в виду следующее:
• Программные эффекты на уровне последовательности разрешены на той же дорожке, что и клипы, только если они обрезаны для точного совпадения точек начала и конца отдельных клипов. В этом случае каждый эффект связан с определенным клипом.
• Мягкие эффекты можно обрезать произвольно, если они находятся на дорожках без клипов.
Помимо добавления мягких эффектов с помощью представления электронной таблицы (см. Следующий раздел), шкала времени предоставляет некоторые дополнительные способы добавления мягких эффектов. Вы можете либо:
• Щелкните правой кнопкой мыши снимок на временной шкале, выберите Effects , а затем выберите мягкий эффект, который вы хотите применить, или
• Выберите снимок на шкале времени, нажмите кнопку Добавить эффект слева от шкалы времени, а затем выберите мягкий эффект, который хотите применить.
Примечание: Вы можете добавить мягкий эффект к нескольким снимкам, выбрав сначала требуемые снимки, а затем щелкнув правой кнопкой мыши по одному из них и выбрав мягкий эффект, который вы хотите добавить. К каждому выбранному снимку добавляется мягкий эффект. Вы также можете добавить один мягкий эффект для всей дорожки, щелкнув правой кнопкой мыши заголовок дорожки и выбрав мягкий эффект, который хотите добавить.
Примечание. Эффекты TimeWarp разрешены только на дорожках с клипами (и, следовательно, связаны с клипами).
Использование просмотра электронной таблицы
Вы можете добавить мягкие эффекты, используя вид электронной таблицы в любом рабочем пространстве, выполнив следующие действия:
| 1. | Чтобы открыть представление электронной таблицы в любом рабочем пространстве, выберите Окно > Новое представление электронной таблицы . |
| 2. | Щелкните правой кнопкой мыши последовательность в окне корзины. |
Откроется контекстное меню.
| 3. | Если представление электронной таблицы еще не заполнено в контекстном меню, выберите Открыть в > Просмотр электронной таблицы . |
Это загружает последовательность в ранее открытое представление электронной таблицы.
| 4. | Щелкните правой кнопкой мыши событие из списка в представлении электронной таблицы и выберите Effects , чтобы открыть список всех доступных программных эффектов. |
| 5. | Выберите требуемый мягкий эффект из списка Эффекты . |
Затем над кадром отображается мягкий эффект на уровне последовательности с согласованным цветом.Например, если эффект отображается зеленым на шкале времени, соответствующие свойства эффекта выделяются тем же цветом на панели Свойства .
При вставке мягкого эффекта панель его свойств открывается автоматически. Если он открыт, панель свойств эффекта отображается на панели Свойства .Если панель Properties не открыта, панель свойств эффекта отображается в виде плавающего диалогового окна.
Предупреждение: Мягкие эффекты, добавленные на уровне выстрела, должны соответствовать длине выстрела на заблокированной дорожке. Любой мягкий эффект, который обрезается за пределами конца кадра или отличается по длине от кадра, отмечается красным штрихом, чтобы показать, что он недействителен.
Вы можете добавить мягкие эффекты на уровне кадра на шкалу времени, выполнив следующие действия:
| 1. | Щелкните правой кнопкой мыши снимок, к которому вы хотите добавить мягкий эффект. |
| 2. | Выберите Открыть в > Просмотр временной шкалы . |
| 3. | Щелкните значок меню Effects и выберите мягкий эффект, который хотите применить. Например, вы можете выбрать Grade . |
Затем мягкий эффект отображается над снимком в виде цветной рамки.
Когда вы закрываете временную шкалу кадра — поскольку это мягкий эффект на уровне кадра — мягкий эффект отображается в виде цветной линии в верхней части кадра. Цвет отображаемой линии отражает самый высокий мягкий эффект, добавленный к снимку.
Добавление эффекта отображает связанные элементы управления на панели Properties , аналогично узлам Hiero.Регулировка элементов управления влияет на снимки под эффектом в реальном времени. Например, добавление эффекта «Оценка» на уровне последовательности отображает элементы управления «Оценка» на панели Properties .
См. Справочное руководство в онлайн-справке Hiero для получения дополнительной информации об элементах управления узлами.
Если вы собираетесь анимировать элементы управления мягкими эффектами с помощью ключевых кадров, вы можете использовать Редактор кривых и Допинг-лист для точной настройки вывода.Чтобы добавить в интерфейс редактор кривых или допинг-лист, перейдите в окно Window и выберите нужную панель.
Дополнительные сведения об элементах управления узлами см. В разделе «Параметры анимации» в интерактивной справке Hiero.
Вы можете копировать, перемещать и вырезать программные эффекты так же, как и снимки на временной шкале.Вы можете выполнить эти действия, открыв их из Edit в контекстном меню или с помощью сочетаний клавиш. Вы можете копировать программные эффекты на разные треки и разные последовательности, но не в разные проекты.
Перемещение
Вы можете переместить программный эффект на уровне последовательности, просто щелкнув и перетащив мягкий эффект на другой снимок или даже на другую видеодорожку.
Копирование
Hiero позволяет копировать мягкий эффект на уровне последовательности выше оригинала для создания стека, на другую дорожку или другую последовательность. Вы также можете скопировать мягкий эффект на уровне эпизода в кадр, открытый в виде шкалы времени, вставив его как мягкий эффект на уровне кадра. Вы можете скопировать мягкий эффект, выполнив следующие действия:
| 1. | Выберите мягкий эффект, который вы хотите скопировать, щелкнув по нему. |
| 2. | Выберите Edit > Copy (или Ctrl / Cmd + C ). |
| 3. | Переместите указатель воспроизведения туда, куда вы хотите вставить копию. |
| 4. | Выберите Edit > Paste (или Ctrl / Cmd + V ). |
Клонирование
Hiero позволяет клонировать софт-эффект на уровне последовательности. Это копирует мягкий эффект и связывает его с оригиналом, что означает, что когда один из них редактируется, изменения отражаются в другом.Вы можете клонировать мягкий эффект на другую дорожку или даже на другую последовательность. Клонировать софт-эффект в разных проектах нельзя.
Для клонирования мягкого эффекта:
| 1. | Выберите мягкий эффект, который вы хотите клонировать, щелкнув по нему. |
| 2. | Выберите Edit > Copy (или нажмите Ctrl / Cmd + C ). |
| 3. | Переместите курсор воспроизведения на шкале времени туда, где вы хотите разместить новый клон. |
| 4. | Выберите Edit > Clone (или нажмите Alt + K ). |
Новый клон помещается в текущую позицию курсора воспроизведения на временной шкале. Вы можете повторить шаги 3 и 4, чтобы создать несколько связанных клонов в разных местах на временной шкале.
Клоны обозначаются C , выделенным красным слева от мягкого эффекта.
Примечание. Клонирование анимации в программных эффектах не поддерживается.
Копирование как клон
Вы также можете скопировать мягкий эффект на уровне последовательности как клон. Это означает, что когда вы вставляете новую копию мягкого эффекта над выбранным снимком, она автоматически связывается с исходным мягким эффектом как клон. Следовательно, любые изменения, внесенные в один из клонированных мягких эффектов, отражаются в другом.
Чтобы скопировать мягкий эффект как клон, выполните следующие действия:
| 1. | Выберите мягкий эффект, который вы хотите скопировать как клон, щелкнув по нему. |
| 2. | Выберите Edit > Copy as Clones (или нажмите Ctrl / Cmd + K ). |
| 3. | Щелкните снимок, к которому вы хотите клонировать мягкий эффект. |
| 4. | Выберите Edit > Paste (или нажмите Ctrl / Cmd + V ). |
Мягкий эффект копируется как клон на выбранный снимок. Вы можете повторить шаги 3 и 4, чтобы создать несколько клонов, которые связаны над разными выбранными снимками.
Клоны обозначаются C , выделенным красным слева от мягкого эффекта.
Примечание. Клонирование анимации в программных эффектах не поддерживается.
Удаление
Чтобы объявить мягкий эффект, просто щелкните клон, который вы хотите деклонировать, и выберите Edit > Declone (или нажмите Alt + Shift + K ).
Примечание: Для получения дополнительной информации о копировании, перемещении и вырезании программных эффектов см. Инструменты редактирования временной шкалы.
Удаление
Чтобы удалить мягкий эффект, просто щелкните его правой кнопкой мыши и выберите Правка > Удалить (или нажмите Backspace ).
Чтобы отредактировать софт-эффект на уровне выстрела, сначала необходимо открыть снимок с примененным софт-эффектом на временной шкале. Вы можете сделать это, щелкнув снимок правой кнопкой мыши и выбрав Открыть в > Просмотр временной шкалы .Затем вы можете копировать, удалять или перемещать программный эффект на уровне кадра точно так же, как и программные эффекты на уровне последовательности.
Вы можете скопировать и вставить мягкий эффект на уровне выстрела поверх оригинала, создав стопку на временной шкале. Когда вы закрываете вид шкалы времени, сложенные программные эффекты на уровне снимка отображаются в виде одной строки в верхней части снимка. Hiero позволяет скопировать софт-эффект на уровне кадра, вернуться к полной последовательности, а затем вставить его как софт-эффект на уровне эпизода.Вы также можете вставить мягкий эффект на уровне снимка в другой снимок, открытый на временной шкале.
Примечание. Невозможно клонировать софт-эффекты на уровне выстрела.
Включение и отключение мягких эффектов
Вы можете отключить и снова включить программные эффекты на выходе. Чтобы включить или выключить программный эффект на уровне последовательности, выберите мягкий эффект, щелкнув цветное поле и затем нажав D .Чтобы включить или отключить мягкий эффект на уровне выстрела, вам сначала нужно открыть снимок, который включает мягкий эффект, на временной шкале. Затем вы можете выбрать мягкий эффект и нажать D .
Отлично!
Спасибо, что нашли время оставить отзыв.
Мягких эффектов
Вы можете добавить мягкие эффекты на свою шкалу времени в любом из рабочих пространств. Мягкий эффект — это эффект в реальном времени, обрабатываемый на GPU, а не на CPU.
Вы можете добавить пользовательские программные эффекты плагина или гизмо в меню Добавить эффект с помощью Python.Допустимые пользовательские программные эффекты должны иметь реализацию GPUEngine с использованием функций типа DD :: Image :: Iop :: gpuEngine . Для получения дополнительной информации см. Справочное руководство Nuke NDK.
Soft Effects также необходимо зарегистрировать после создания. Пример того, как зарегистрировать плагин или гизмо в качестве настраиваемого мягкого эффекта, находится по адресу:
<каталог_установки> / pythonextensions / site-packages / hiero / examples / custom_soft_effect.py
Ниже приводится краткое описание доступных программных эффектов. Они похожи на инструменты Nuke’s Node Graph. См. Справочное руководство для получения дополнительной информации о них.
Примечание: Create Comp и Create Comp Special не являются мягкими эффектами.
Преобразование | Позволяет переводить, вращать, масштабировать и наклонять снимки с единой панели управления. |
Зеркало | Позволяет переворачивать входное изображение вокруг центра области форматирования.Переворот по оси x отражает изображение по вертикали. Флоп по оси y отражает изображение по горизонтали. |
Урожай | Позволяет вырезать ненужные части области изображения.Вы можете заполнить обрезанную часть черным цветом или настроить выходной формат изображения в соответствии с обрезанным изображением. |
TimeWarp | Позволяет замедлять, ускорять или даже реверсировать выбранные кадры в клипе без обязательного изменения его общей длины.Последовательности, импортированные из файлов .xml и .aff , также поддерживают нелинейное изменение времени. Предупреждение. Эффекты TimeWarp разрешены только на дорожках с клипами, поскольку они связаны с клипами. |
Оценка | Позволяет определять белые и черные точки путем выборки пикселей из средства просмотра.Например, вы можете использовать это для сопоставления пластин переднего плана с пластинами фона. |
ЛУТ | Позволяет использовать библиотеку OpenColorIO для загрузки преобразования цветового пространства из файла (обычно 1D или 3D LUT) и его применения.Вы также можете загрузить другие файловые преобразования, например XML-код ASC ColorCorrection. |
CDL | Позволяет применять оценку ASC CDL (Список решений по цвету Американского общества кинематографистов) на основе библиотеки OpenColorIO.Для получения дополнительной информации см. Http://opencolorio.org . |
Цветовое пространство | Позволяет конвертировать изображения из одного цветового пространства в другое, например из собственного цветового пространства Nuke в другие цветовые пространства, более подходящие для данного процесса или предполагаемого устройства отображения.Он поддерживает форматы RGB, HSV, YUV, CIE и CMS (и различные подформаты). Он может настраиваться на разные основные цвета, белую точку и разные кодировки. |
ColorCorrect | Позволяет быстро регулировать насыщенность, контраст, гамму, усиление и смещение.Вы можете применить их к образцу клипа (всему тональному диапазону), теням, полутонам или светлым участкам. Вы можете управлять диапазоном изображения, которое считается находящимся в тени, средних тонах и светлых участках, используя кривые поиска на вкладке Диапазоны . Однако не регулируйте кривую средних тонов — средние тона всегда равны 1 минус две другие кривые. |
Текст | Позволяет добавлять текстовые наложения к изображениям.Вы можете просто ввести текст, который хотите отобразить, или использовать выражения Tcl (например, [значения метаданных] ) или переменные Tcl для создания наложения текста. Наложения текста также можно анимировать с помощью слоев анимации на вкладке «Группы», чтобы их свойства (такие как положение, размер и цвет) со временем менялись. |
Приработка | Позволяет быстро добавлять стандартные элементы выжигания на шкалу времени.Вы можете управлять цветом, непрозрачностью, шрифтом, масштабом и т. Д., А также использовать раскрывающиеся списки, чтобы определить, какой элемент добавляется из метаданных файла или последовательности. Вы также можете ссылаться на пользовательские метаданные из снимков. Например: hiero / теги / Утверждено Извлекает из снимка метку Approved .Вы также можете добавить примечание, чтобы включить любые примечания, связанные с тегом: hiero / Теги / Утверждено / Примечание Примечание. Перед пробелами и косыми чертами в имени тега необходимо ставить \\ (обратную косую черту), чтобы Nuke Studio правильно обработала имя тега. Например: hiero / tags / Синий \ Экран / Примечание Вы также можете добавить выгорание через диалоговое окно Экспорт , для получения дополнительной информации см. Добавление выгравированного текста в экспорт. |
ChromaKeyer | Позволяет быстро извлечь цветность из зеленых или синих областей видеоряда. Используйте селектор цвета экрана , чтобы выбрать цвет из входа Source для использования в качестве сине-зеленого цвета экрана. Чтобы удалить сине-зеленые пятна с объекта переднего плана, используйте элементы управления despill , чтобы выбрать оттенки кожи из источника. Используйте параметры matte , чтобы улучшить матовость. |
BlinkScript | Позволяет запускать фреймворк Foundry Blink на временной шкале, позволяя один раз написать код и запустить его на любом поддерживаемом устройстве. Предупреждение: BlinkScript очень гибкий, так как нет ограничений на код, который вы можете писать в ядре. В результате код, соответствующий исходному коду ядра, может привести к сбою Nuke, поэтому будьте осторожны! Мягкий эффект BlinkScript поддерживает подмножество функций, доступных в полном узле BlinkScript: • Вы не можете публиковать ядра в группах или Gizmos. • Из-за способа обработки стеков софт-эффектов в Nuke Studio софт-эффект BlinkScript содержит только один входной источник и производит только один выходной. • В настоящее время мягкий эффект BlinkScript поддерживает только доступ к данным eAccessPoint, что означает, что единовременно можно получить доступ только к одной точке на входе и можно записать только одну точку на выходе для каждой позиции итерации. • Следующие функции не поддерживаются эффектом BlinkScript: • log10 • круглый • rsqrt • abs для целочисленных типов • modf (a, * b) • знак • RCP • max, min и фиксатор для целочисленных типов • median, atomicInc и atomicAdd. • Эффект BlinkScript поддерживает только типы данных int , float и bool . Примечание: Мягкий эффект BlinkScript поддерживает как пикселей , так и покомпонентно ядра , но первое предпочтительнее по соображениям производительности. Для получения дополнительной информации об этом и более подробного описания языка см. Https: // learn.foundry.com/nuke/developers/12.2/BlinkKernels/ |
Предупреждение: Имейте в виду следующее:
• Программные эффекты на уровне последовательности разрешены на той же дорожке, что и клипы, только если они обрезаны для точного совпадения точек начала и конца отдельных клипов. В этом случае каждый эффект связан с определенным клипом.
• Мягкие эффекты можно обрезать произвольно, если они находятся на дорожках без клипов.
Помимо добавления мягких эффектов с помощью представления электронной таблицы (см. Следующий раздел), шкала времени предоставляет некоторые дополнительные способы добавления мягких эффектов. Вы можете либо:
• Щелкните правой кнопкой мыши снимок на временной шкале, выберите Эффекты , а затем выберите мягкий эффект, который вы хотите применить, или
• Выберите снимок на временной шкале, нажмите кнопку Добавить эффект слева от временной шкалы, а затем выберите мягкий эффект, который хотите применить.
Примечание: Вы можете добавить мягкий эффект к нескольким снимкам, выбрав сначала требуемые снимки, а затем щелкнув правой кнопкой мыши по одному из них и выбрав мягкий эффект, который вы хотите добавить. К каждому выбранному снимку добавляется мягкий эффект. Вы также можете добавить один мягкий эффект для всей дорожки, щелкнув правой кнопкой мыши заголовок дорожки и выбрав мягкий эффект, который хотите добавить.
Примечание. Эффекты TimeWarp разрешены только на дорожках с клипами (и, следовательно, связаны с клипами).
Использование просмотра электронной таблицы
Вы можете добавить мягкие эффекты, используя вид электронной таблицы в любом рабочем пространстве, выполнив следующие действия:
| 1. | Чтобы открыть представление электронной таблицы в любом рабочем пространстве, выберите Окно > Новое представление электронной таблицы . |
| 2. | Щелкните правой кнопкой мыши последовательность в окне корзины. |
Откроется контекстное меню.
| 3. | Если представление электронной таблицы еще не заполнено в контекстном меню, выберите Открыть в > Просмотр электронной таблицы . |
Это загружает последовательность в ранее открытое представление электронной таблицы.
| 4. | Щелкните правой кнопкой мыши событие из списка в представлении электронной таблицы и выберите Effects , чтобы открыть список всех доступных программных эффектов. |
Примечание: Create Comp и Create Comp Special — единственные элементы в списке Effects , которые НЕ являются мягкими эффектами.
| 5. | Выберите требуемый мягкий эффект из списка Эффекты . |
Затем над кадром отображается мягкий эффект на уровне последовательности с согласованным цветом. Например, если эффект отображается зеленым на шкале времени, соответствующие свойства эффекта выделяются тем же цветом на панели Свойства .
При вставке мягкого эффекта панель его свойств открывается автоматически.Если он открыт, панель свойств эффекта отображается на панели Свойства . Если панель Properties не открыта, панель свойств эффекта отображается в виде плавающего диалогового окна.
Предупреждение: Мягкие эффекты, добавленные на уровне выстрела, должны соответствовать длине выстрела на заблокированной дорожке. Любой мягкий эффект, который обрезается за пределами конца кадра или отличается по длине от кадра, отмечается красным штрихом, чтобы показать, что он недействителен.
Вы можете добавить мягкие эффекты на уровне кадра на шкалу времени, выполнив следующие действия:
| 1. | Щелкните правой кнопкой мыши снимок, к которому вы хотите добавить мягкий эффект. |
| 2. | Выберите Открыть в > Просмотр временной шкалы . |
| 3. | Щелкните значок меню Effects и выберите мягкий эффект, который хотите применить. Например, вы можете выбрать Grade . |
Затем мягкий эффект отображается над снимком в виде цветной рамки.
Когда вы закрываете временную шкалу кадра — поскольку это мягкий эффект на уровне кадра — мягкий эффект отображается в виде цветной линии в верхней части кадра.Цвет отображаемой линии отражает самый высокий мягкий эффект, добавленный к снимку.
Добавление эффекта отображает связанные элементы управления на панели Свойства , аналогично узлам Nuke. Регулировка элементов управления влияет на снимки под эффектом в реальном времени.Например, добавление эффекта «Оценка» на уровне последовательности отображает элементы управления «Оценка» на панели Properties .
Для получения дополнительной информации об элементах управления узлами см. Панели свойств и Справочное руководство Nuke.
Если вы собираетесь анимировать элементы управления мягкими эффектами с помощью ключевых кадров, вы можете использовать Редактор кривых и Допинг-лист для точной настройки вывода.Чтобы добавить в интерфейс редактор кривых или допинг-лист, перейдите в окно Window и выберите нужную панель.
Для получения дополнительной информации см. Параметры анимации.
Вы можете копировать, перемещать и вырезать программные эффекты так же, как и снимки на временной шкале.Вы можете выполнить эти действия, открыв их из Edit в контекстном меню или с помощью сочетаний клавиш. Вы можете копировать программные эффекты на разные треки и разные последовательности, но не в разные проекты.
Перемещение
Вы можете переместить программный эффект на уровне последовательности, просто щелкнув и перетащив мягкий эффект на другой снимок или даже на другую видеодорожку.
Копирование
Nuke Studio позволяет копировать мягкий эффект на уровне последовательности выше оригинала, чтобы создать стек, на другую дорожку или другую последовательность. Вы также можете скопировать мягкий эффект на уровне эпизода в кадр, открытый в виде шкалы времени, вставив его как мягкий эффект на уровне кадра. Вы можете скопировать мягкий эффект, выполнив следующие действия:
| 1. | Выберите мягкий эффект, который вы хотите скопировать, щелкнув по нему. |
| 2. | Выберите Edit > Copy (или Ctrl / Cmd + C ). |
| 3. | Переместите указатель воспроизведения туда, куда вы хотите вставить копию. |
| 4. | Выберите Edit > Paste (или Ctrl / Cmd + V ). |
Клонирование
Nuke Studio позволяет клонировать мягкий эффект на уровне последовательности. Это копирует мягкий эффект и связывает его с оригиналом, что означает, что когда один из них редактируется, изменения отражаются в другом.Вы можете клонировать мягкий эффект на другую дорожку или даже на другую последовательность. Клонировать софт-эффект в разных проектах нельзя.
Для клонирования мягкого эффекта:
| 1. | Выберите мягкий эффект, который вы хотите клонировать, щелкнув по нему. |
| 2. | Выберите Edit > Copy (или нажмите Ctrl / Cmd + C ). |
| 3. | Переместите курсор воспроизведения на шкале времени туда, где вы хотите разместить новый клон. |
| 4. | Выберите Edit > Clone (или нажмите Alt + K ). |
Новый клон помещается в текущую позицию курсора воспроизведения на временной шкале. Вы можете повторить шаги 3 и 4, чтобы создать несколько связанных клонов в разных местах на временной шкале.
Клоны обозначаются C , выделенным красным слева от мягкого эффекта.
Примечание. Клонирование анимации в программных эффектах не поддерживается.
Копирование как клон
Вы также можете скопировать мягкий эффект на уровне последовательности как клон. Это означает, что когда вы вставляете новую копию мягкого эффекта над выбранным снимком, она автоматически связывается с исходным мягким эффектом как клон. Следовательно, любые изменения, внесенные в один из клонированных мягких эффектов, отражаются в другом.
Чтобы скопировать мягкий эффект как клон, выполните следующие действия:
| 1. | Выберите мягкий эффект, который вы хотите скопировать как клон, щелкнув по нему. |
| 2. | Выберите Edit > Copy as Clones (или нажмите Ctrl / Cmd + K ). |
| 3. | Щелкните снимок, к которому вы хотите клонировать мягкий эффект. |
| 4. | Выберите Edit > Paste (или нажмите Ctrl / Cmd + V ). |
Мягкий эффект копируется как клон на выбранный снимок. Вы можете повторить шаги 3 и 4, чтобы создать несколько клонов, которые связаны над разными выбранными снимками.
Клоны обозначаются C , выделенным красным слева от мягкого эффекта.
Примечание. Клонирование анимации в программных эффектах не поддерживается.
Удаление
Чтобы объявить мягкий эффект, просто щелкните клон, который вы хотите деклонировать, и выберите Edit > Declone (или нажмите Alt + Shift + K ).
Примечание: Для получения дополнительной информации о копировании, перемещении и вырезании программных эффектов см. Инструменты редактирования временной шкалы.
Удаление
Чтобы удалить мягкий эффект, просто щелкните его правой кнопкой мыши и выберите Правка > Удалить (или нажмите Backspace ).
Чтобы отредактировать софт-эффект на уровне выстрела, сначала необходимо открыть снимок с примененным софт-эффектом на временной шкале.Вы можете сделать это, щелкнув правой кнопкой мыши снимок и выбрав Открыть в > Просмотр временной шкалы . Затем вы можете копировать, удалять или перемещать программный эффект на уровне кадра точно так же, как и программные эффекты на уровне последовательности.
Вы можете скопировать и вставить мягкий эффект на уровне выстрела поверх оригинала, создав стопку на временной шкале. Когда вы закрываете вид шкалы времени, сложенные программные эффекты на уровне снимка отображаются в виде одной строки в верхней части снимка.Nuke Studio позволяет скопировать мягкий эффект на уровне выстрела, вернуться к полной последовательности и затем вставить его как мягкий эффект на уровне последовательности. Вы также можете вставить мягкий эффект на уровне снимка в другой снимок, открытый на временной шкале.
Примечание. Невозможно клонировать софт-эффекты на уровне выстрела.
Включение и отключение мягких эффектов
Вы можете отключить и снова включить программные эффекты на выходе.Чтобы включить или выключить программный эффект на уровне последовательности, выберите мягкий эффект, щелкнув цветное поле и затем нажав D . Чтобы включить или отключить мягкий эффект на уровне выстрела, вам сначала нужно открыть снимок, который включает мягкий эффект, на временной шкале. Затем вы можете выбрать мягкий эффект и нажать D .
Soft effect css Скачать бесплатно для Windows
3 LiangZhu Software, Inc.334 Условно-бесплатное ПО
Самый простой способ применить художественные эффекты к вашим цифровым фотографиям!
96 IncrediИнструменты 94 Условно-бесплатное ПО
Создание крутых эффектов флэш-анимации, таких как плавление, испарение, деформация, размытие и т. Д.
2 Мандомартис 76 Бесплатное ПО
Простое в использовании приложение для создания спецэффектов для веб-страниц.
6 DigitByte Studio 892 Условно-бесплатное ПО
Это инструмент, используемый для применения различных звуковых эффектов к звуковым файлам.
ClinИнструменты 13 Бесплатное ПО
Вы можете оценить взаимодействие размера эффекта при анализе повторных измерений.
78 ZD Soft 27 578 Условно-бесплатное ПО
Делайте скриншоты рабочего стола и записывайте его активность.
1 ANWIDA Soft 27 Условно-бесплатное ПО
GEQ15P — это профессиональный подключаемый модуль графического эквалайзера для Media Player 9 или более поздней версии.
2 @ktive Программное обеспечение 12 Бесплатное ПО
CSS spy — полезное приложение для веб-дизайнеров и веб-разработчиков.
ANWIDA Soft 22 Условно-бесплатное ПО
Модуль обработки, предоставляющий богатую и отличительную палитру эффектов реверберации.
4 Компания Wisdom Software Inc. 1,062 Условно-бесплатное ПО
AutoScreenRecorder — удобный и универсальный инструмент для записи и редактирования экрана.
AviMpeg 28 Условно-бесплатное ПО
Whit Flash Effect Site Builder мы можем создавать веб-сайты на Flash и многое другое.
Де ла Манча 18 Условно-бесплатное ПО
ClipStar — это плагин с мягким эффектом клипера, предназначенный для предотвращения пиков.
5 имяподавлен 148 пробный
Смягчитель — это эффект мягкой фокусировки, используемый фотографами-портретистами.
3 Программное обеспечение Viscom 245 Бесплатное ПО
Добавьте эффект искажающего зеркала, эффект близнецов, эффект мозаики и распознавание лиц.
5 Программное обеспечение Blumentals 541 Бесплатное ПО
Free CSS Toolbox — это программа для создания, редактирования и проверки ваших кодов CSS.
1 Engineering Adventures Ltd 54 Условно-бесплатное ПО
CSS Wizard — это инструмент разработки веб-страниц для создания веб-страниц с помощью кода CSS.
4 Программное обеспечение OverZone 824 Бесплатное ПО
CSS Tab Designer — это программа, которая поможет вам создавать списки и вкладки на основе CSS.
80 LuckaSoft 67
CSS Editor поможет вам быстро и удобно работать с CSS.
1 AllButtons 2 Условно-бесплатное ПО
С помощью конструктора веб-меню All Buttons CSS вы можете создавать профессиональные веб-меню на CSS.
1 Джартли 5 Открытый источник
CSS Merge принимает один или несколько файлов CSS и удаляет повторяющиеся правила и свойства.
1 Oiko Software 8 Бесплатное ПО
С помощью редактора Oiko CSS вы можете очистить HTML-документ с помощью CSS.
Как создать эффект мягкой дымки в Photoshop
Пакет бесплатных фотографий (стоимость 180 долларов): экшенов PS, предустановок LR, наложений фотографий и шаблонов для печати!
Получите это здесь.
На прошлой неделе мы выпустили бесплатный экшен Photoshop дымки, а сегодня мы расскажем, как можно создать такой эффект в Photoshop. Конечно, вы можете использовать действие, чтобы получить этот эффект быстро, но если вы хотите узнать, какие шаги использовались для получения этого эффекта, читайте дальше.
Вот пример предыдущей версии фотографии, которую я буду использовать для этого урока (фотография любезно предоставлена SplitShire. Вы можете получить ее здесь, если хотите.):
А вот предварительный просмотр эффекта, который мы будем создавать:
Эффекты дымки, как правило, очень хорошо работают для некоторых фотографий на открытом воздухе, особенно портретов на открытом воздухе.Хорошо, теперь давайте перейдем к шагам, необходимым для создания эффекта в Photoshop.
Шаг 1. Добавьте корректирующий слой «Кривые»
Чтобы добавить корректирующий слой «Кривые», щелкните значок (показан ниже) в нижней части палитры слоев.
Из открывшихся опций выберите «Кривые».
Измените кривую RGB, чтобы она выглядела примерно так:
Мы делаем здесь светлее, особенно в более темных областях. После настройки кривых образец фотографии выглядит следующим образом:
Шаг 2: Добавьте корректирующий слой уровней
Повторите процесс добавления корректирующего слоя, но на этот раз выберите «Уровни».Параметр, который мы хотим изменить здесь, — это первое число после «вывода», и мы изменим его на 6 (или что-то подобное). Это также немного осветлит фотографию.
Затем с помощью раскрывающегося списка выберите уровни «Красный». Здесь мы изменим настройку вывода на 35. Это придаст фотографии немного красного оттенка.
Затем снова используйте раскрывающийся список, чтобы выбрать «Зеленый» и изменить тот же выходной уровень на 20. Затем выберите «Синий» и измените то же значение на 30.
После изменения уровней образец фотографии выглядит следующим образом:
Шаг 3: Добавьте корректирующий слой сплошного цвета
Щелкните значок в нижней части палитры слоев, чтобы добавить еще один корректирующий слой, и на этот раз выберите «Solid» Цвет». Установите цвет # 152b5d, тёмно-синий. Измените режим наложения слоя на «Исключение» и установите непрозрачность 15%.
Шаг 4: Добавьте еще один корректирующий слой Solid Color
Придайте этому слою цвет # 96713d, который является оттенком коричневого.Установите режим наложения этого слоя на «Мягкий свет» с непрозрачностью 20. После двух однотонных корректирующих слоев эта фотография теперь выглядит следующим образом:
Шаг 5: Добавьте корректирующий слой карты градиента
Это последний шаг. . Добавьте еще один корректирующий слой и на этот раз выберите «Градиентная карта». Выберите градиент от фиолетового до оранжевого.
Затем установите режим наложения этого слоя на «Мягкий свет» и непрозрачность на 20.
Вот и все! Вот конечный результат:
Этот тип эффекта дымки довольно универсален и может хорошо работать с множеством разных фотографий.И, конечно, если вы хотите получить действие для создания этого эффекта, вы можете получить его здесь. Загрузка включает версию для Photoshop и версию для Photoshop Elements.
Эффект мягкой фокусировки линзы — Урок Photoshop
Автор Стив Паттерсон.
В предыдущем уроке Photoshop эффекты мы рассмотрели, как добавить эффект мягкого свечения к фотографии, используя метод, который дал нам дополнительный бонус в виде увеличения контрастности изображения и насыщенности цвета (см. Наш Easy Soft Focus And Glow Effect для получения дополнительной информации).Что делать, если вы уже довольны контрастом и насыщенностью цвета на вашем изображении и все, что вам нужно, — это воссоздать тот эффект, которого вы могли бы достичь с помощью объектива камеры с мягким фокусом или диффузного фильтра?
В этом уроке мы рассмотрим быстрый и простой способ добавить к изображению более традиционный эффект мягкой фокусировки линзы. Преимущество создания этого эффекта в Photoshop, а не с помощью настоящего мягкофокусного объектива, заключается в том, что Photoshop дает нам полный контроль над конечным результатом.
Вот фото, которое я буду использовать в этом уроке:
Исходное фото.
А вот как это будет выглядеть с примененным эффектом мягкого фокуса:
Фотография с примененным эффектом мягкого фокуса.
Этот урок из нашей серии фотоэффектов. Давайте начнем!
Загрузите это руководство в виде готового к печати PDF-файла!
Шаг 1. Дублируйте фоновый слой
Открыв наше изображение в Photoshop, мы видим в палитре слоев, что в настоящее время у нас есть один слой с именем Background .Этот слой содержит наше исходное изображение:
Палитра слоев, показывающая исходную фотографию на фоновом слое.
Нам нужно сделать копию фонового слоя. Есть несколько разных способов сделать копию слоя в Photoshop, но, безусловно, самый быстрый и простой способ — использовать сочетание клавиш Ctrl + J (Win) / Command + J (Mac). Photoshop создает для нас копию фонового слоя, называет ее «Слой 1» и помещает ее прямо над исходным фоновым слоем в палитре «Слои»:
Копия изображения теперь появляется над оригиналом в палитре слоев.
Шаг 2. Примените фильтр размытия по Гауссу к новому слою
Чтобы создать эффект мягкого фокуса, нам нужно размыть новый слой. Для этого мы можем использовать один из самых популярных фильтров во всем Photoshop, Gaussian Blur . Убедитесь, что в палитре «Слои» выбран «Слой 1» (выбранные слои выделены синим), затем перейдите в меню Фильтр вверху экрана, выберите Размытие , а затем выберите Размытие по Гауссу :
Перейдите в Фильтр> Размытие> Размытие по Гауссу.
Откроется диалоговое окно «Размытие по Гауссу». Чтобы управлять степенью размытия, применяемой к слою, перетащите ползунок Radius в нижней части диалогового окна, следя за своим изображением в окне документа. Перетаскивание ползунка «Радиус» вправо увеличивает степень размытия, а перетаскивание влево уменьшает степень размытия. Здесь вы пытаетесь размыть всю фотографию, не размывая ее до такой степени, что вы больше ничего не можете разглядеть на изображении.Я собираюсь установить значение радиуса около 12 пикселей, что хорошо работает для изображения, которое я использую. Конечно, каждое изображение уникально, и значение радиуса, которое вы в конечном итоге используете, может быть другим:
Перетащите ползунок «Радиус» в нижней части диалогового окна «Размытие по Гауссу», чтобы настроить степень размытия.
Нажмите «ОК», когда закончите, чтобы применить размытие к слою и выйти из диалогового окна «Размытие по Гауссу». Вот мое изображение после применения фильтра Gaussian Blur:
Изображение после применения фильтра размытия по Гауссу.
Шаг 3. Уменьшите непрозрачность размытого слоя
На данный момент размытие слишком сильное. Вместо эффекта мягкого фокуса мы воссоздали, как мир может выглядеть для человека, которому нужны очки. Нам нужно уменьшить степень размытия и вернуть часть исходного изображения. Для этого все, что нам нужно сделать, это уменьшить значение непрозрачности размытого слоя. Вы найдете параметр Непрозрачность в правом верхнем углу палитры слоев. Не снимая выделения с «Layer 1», уменьшите значение непрозрачности слоя до 50-60% .Собираюсь понизить свою до 50%:
Понизьте непрозрачность «Слоя 1», чтобы уменьшить размытость изображения.
Размытие стало более тонким:
Эффект мягкого фокуса после уменьшения интенсивности размытия.
Шаг 4: Добавьте маску слоя
На этом базовый эффект мягкого фокуса завершен, но давайте настроим его, вернув немного больше исходных деталей в определенные части фотографии, в частности, лица двух людей и букет цветов.В Photoshop это легко сделать благодаря маскам слоя . Обязательно ознакомьтесь с нашим руководством Understanding Layer Masks в разделе Photoshop Basics для получения дополнительной информации о том, как работают маски слоев.
Сначала добавим маску слоя. Не снимая выделения с «Layer 1», щелкните значок Layer Mask в нижней части палитры слоев:
Щелкните значок маски слоя.
Похоже, что в окне документа еще ничего не произошло, но эскиз маски слоя теперь добавлен к «Layer 1» в палитре слоев:
Миниатюра маски слоя отображается справа от миниатюры предварительного просмотра слоя для «Layer 1».
Шаг 5. Выберите инструмент «Кисть»
Выберите Photoshop Brush Tool на палитре инструментов или просто нажмите букву B для доступа к нему с помощью сочетания клавиш:
Выберите инструмент «Кисть».
Шаг 6. Уменьшите непрозрачность кисти примерно до 25%
Мы собираемся закрасить маску слоя черным, чтобы уменьшить количество размытия в определенных областях, но мы не хотим полностью удалять размытие. Мы просто хотим уменьшить его, а это значит, что нам нужно уменьшить непрозрачность нашей кисти.Если выбран инструмент «Кисть», панель параметров в верхней части экрана изменится, чтобы отобразить параметры, специально предназначенные для этого инструмента. Один из этих параметров — Opacity , аналогичный параметру непрозрачности, который мы только что рассмотрели в палитре слоев, за исключением того, что в этом случае мы влияем на непрозрачность кисти, а не на непрозрачность слоя. Уменьшите непрозрачность кисти примерно до 25%:
Уменьшите непрозрачность кисти на панели параметров.
Шаг 7. Установите черный цвет переднего плана
Мы хотим закрасить черным, это означает, что нам нужно установить цвет переднего плана на черный.По умолчанию, когда у вас выбрана маска слоя, Photoshop устанавливает цвет переднего плана на белый, а черный — как цвет фона. Чтобы поменять их местами так, чтобы черный стал цветом переднего плана, просто нажмите на клавиатуре букву X . Если мы посмотрим на образцы цвета переднего плана и фона в нижней части палитры инструментов, мы увидим, что черный цвет является цветом переднего плана (верхний левый образец):
Установите черный цвет переднего плана.
Шаг 8: закрасьте области, которые вы хотите вернуть. Подробнее
Выбрав инструмент «Кисть», черный как цвет переднего плана, а непрозрачность кисти уменьшена до 25% или около того, просто закрасьте любые области, где вы хотите вернуть больше деталей исходного изображения.Вы можете изменить размер кисти с помощью клавиш левой и правой скобок на клавиатуре, которые расположены справа от буквы P. Клавиша левой скобки делает кисть меньше, а клавиша правой скобки увеличивает ее. Вы захотите использовать кисть с мягкими краями, и вы можете контролировать жесткость края кисти, удерживая клавишу Shift и нажимая клавиши левой и правой скобок. Нажмите Shift + левую скобку несколько раз, чтобы сделать края более мягкими, или Shift + правую скобку несколько раз, чтобы сделать края более жесткими.
Я собираюсь закрасить лица жениха и невесты кистью, чтобы вернуть некоторые детали. Если после однократного рисования области вы обнаружите, что все еще можете вернуть немного больше деталей, просто отпустите кнопку мыши, затем щелкните и снова закрасьте ту же область. Убедитесь, что вы отпустили кнопку мыши, прежде чем снова закрасить ту же область, иначе ничего не получится:
Закрасьте области, чтобы вернуть в них больше деталей исходного изображения.
Я пару раз закрашу букет цветов, чтобы вернуть некоторые детали, а остальную часть изображения оставлю в покое, чтобы в фокусе были только самые важные области фотографии.Или, по крайней мере, они в центре внимания, чем что-либо другое. Если мы снова посмотрим на миниатюру маски слоя в палитре слоев, мы увидим области, где я закрасил черным:
Миниатюра маски слоя показывает области, которые были закрашены.
На этом мы закончили! Вот мой окончательный результат эффекта «мягкого фокуса»:
Окончательный результат.
И вот оно! Вот как с помощью Photoshop добавить к изображению эффект линзы с мягким фокусом! Посетите наш раздел «Фотоэффекты» для получения дополнительных уроков по эффектам Photoshop!
.

 Вы можете заполнить обрезанную часть черным цветом или настроить выходной формат изображения в соответствии с обрезанным изображением.
Вы можете заполнить обрезанную часть черным цветом или настроить выходной формат изображения в соответствии с обрезанным изображением. Вы также можете загрузить другие файловые преобразования, например XML-код ASC ColorCorrection.
Вы также можете загрузить другие файловые преобразования, например XML-код ASC ColorCorrection. Он поддерживает форматы RGB, HSV, YUV, CIE и CMS (и различные подформаты). Он может настраиваться на разные основные цвета, белую точку и разные кодировки.
Он поддерживает форматы RGB, HSV, YUV, CIE и CMS (и различные подформаты). Он может настраиваться на разные основные цвета, белую точку и разные кодировки. Однако не регулируйте кривую средних тонов — средние тона всегда равны 1 минус две другие кривые.
Однако не регулируйте кривую средних тонов — средние тона всегда равны 1 минус две другие кривые. Вы можете управлять цветом, непрозрачностью, шрифтом, масштабом и т. Д., А также использовать раскрывающиеся списки, чтобы определить, какой элемент добавляется из метаданных файла или последовательности.
Вы можете управлять цветом, непрозрачностью, шрифтом, масштабом и т. Д., А также использовать раскрывающиеся списки, чтобы определить, какой элемент добавляется из метаданных файла или последовательности.