Photoshop эффект свечения. Добавляем разноцветное свечение в фотошоп
Свет – это огромная неотъемлемая часть успеха фильма. Это справедливо и для фотографии. Чтобы создать драму в изображении, нужен свет или его отсутствие. Свечение краев, как предполагает термин, еще называется контровой подсветкой. В этой статье я покажу вам как создавать это драматический стиль освещения.
Эффект свечения краев, созданный в сцене, и эффект Внутреннее свечение, добавленный в Photoshop .
Свечение краев добавляет драмыВ фильме «Чужой» (1979) была такая сцена, когда персонаж, которого сыграл Гарри Дин Стэнтон, идет искать кота Джонса. Это сцена заставила меня закрыть рот обеими руками. Я просто знала, что произойдет что-то ужасное – с таким невероятным напряжением она была создана.
« Чужой » кинокомпании «20th Century Fox»
Освещение на протяжении всего фильма было выполнено в низком ключе, чтобы создать угрюмое атмосферное ощущение.
Хороший пример свечения краев – это использование источников света с двух сторон или одного позади объекта, как на изображении ниже.
На этой фотографии источник света за объектом создает свечение краев вокруг головы. Это также называется свечение волос.
Прежде, чем я покажу, как создать этот эффект в Photoshop, я хочу показать, как просто создать его в сцене. А затем вы сможете попробовать сделать это самостоятельно в комфортных домашних условиях.
Создание эффекта свечения краев в сценеЯ использовала следующие предметы для создания свечения краев:
- Одна бутылка воды
- Одна глянцевая черная плитка
- Два источника света
- Камера, установленная на штатив.
Я купила черную глянцевую плитку в местном магазине плитки, где можно было купить только одну. Что касается освещения, то стрипбоксы идеально подойдут для этих целей. Вы размещаете их с обеих сторон немного позади объекта (ближе к фону).
В отличие от софтбоксов, стрипбоксы по форме узкие и прямоугольные. Но для целей этой статьи вы можете использовать любые источники света, которые есть в вашем распоряжении.
Я поставила свой iPad вертикально с одной стороны бутылки и открыла приложение Soft Box, которое можно загрузить бесплатно, и задала белый цвет. С другой стороны была установлена LED-лампа. Сцена была выстроена на моем кухонном столе.
Как видно на фотографии ниже, я могла контролировать угол направления света, попадающего на бутылку. Настройки камеры были следующие: ISO 2000, выдержка 1/60, диафрагма f/5.6.
Простая схема, которую вы можете использовать дома, для создания эффекта свечения краев с помощью черной глянцевой плитки, реквизита и двух источников света.
Примечание :
Если вы не хотите использовать два источника света и располагаете обычным софтбоксом, то попробуйте разместить его прямо позади объекта, и закройте центральную часть софтбокса черной панелью (это будет ваш фон). Вам будет необходимо поэкспериментировать, чтобы получить желаемый эффект свечения объекта.
Вам будет необходимо поэкспериментировать, чтобы получить желаемый эффект свечения объекта.
Это фото бутылки воды прямо из камеры.
Теперь давайте погрузимся в Photoshop.
Создание эффекта контровой подсветки в PhotoshopКлючом добавления эффекта свечения краев в Photoshop является Стиль слоя и объект, отделенный от фона. Прежде, чем применить какой-либо стиль слоя, необходимо, чтобы изображение, которое вы будете использовать, было тщательно вырезано. Используйте любой инструмент для выделения, но я рекомендую Перо.
Стиль слояДавайте взглянем на Стиль слоя. В открытой программе Photoshop перейдите на панель Слои. В самом низу вы увидите группу иконок. Среди них вторая слева fx. Нажмите на нее, и появится диалоговое окно с различными вариантами стилей.
Стили слоя появятся, если нажать на иконку fx , расположенную внизу панели Слои.
Набор Внутреннее свечение
Другим способом вы можете перейти в Стиль слоя, нажав на кнопку с горизонтальными линиями в верхнем правом углу панели Слои. Пролистайте вниз до Параметры наложения. Появится такое же диалоговое окно, и теперь просто нажмите на Внутреннее свечение.
Пролистайте вниз до Параметры наложения. Появится такое же диалоговое окно, и теперь просто нажмите на Внутреннее свечение.
Когда вы нажмете на любой из вариантов стилей слоя, там уже будут предустановленные настройки, но вы легко можете их редактировать. В данном примере, оставим некоторые настройки как они есть, и настроим следующие три:
- Растушевка
- Размер
- Непрозрачность
Экспериментируйте до тех пор, пока не будете довольны результатом, а затем нажмите ОК.
Всплывающее диалоговое окно со Стилем слоя и настройками по умолчанию.
Эффект свечения краев, добавленный в Photoshop с помощью Внутреннего свечения из набора Стиль слоя .
Использование режима наложения Осветление основы вместо ЭкранЯ предпочитаю во время использования техники Стиль слоя менять режим наложения с Экран на Осветление основы. Я использовала это на бутылке воды в заглавном снимке. Чтобы увидеть разницу между двумя режимами наложения, посмотрите на две фотографии ниже.
Я использовала это на бутылке воды в заглавном снимке. Чтобы увидеть разницу между двумя режимами наложения, посмотрите на две фотографии ниже.
Первое изображение – это Внутреннее свечение с режимом наложения Экран и настройками по умолчанию. Во втором изображении режим наложения изменен на Осветление основы.
Изменение режима наложения на Осветление основы
Эффект свечения краев, созданный в Photoshop с помощью Внутреннего свечения из набора Стиль слоя .
Этот эффект свечения краев создан с использованием Внутреннего свечения из набора стиль слоя, но с изменением режима наложения на Осветление основы.
Создание эффекта свечения краев с нуля с помощью PhotoshopОднако, эта техника действительно прекрасна, если нужно создать свечение краев с нуля. Для примера возьмем это изображение бабочки Калиго.
Калиго
Я отделила бабочку от фона с помощью инструмента Перо, и поместила ее на другой фон, к которому добавила размытие по Гауссу.
Пшеница
Так как Калиго размещена на отдельном слое, я добавила Внутреннее свечение из Стиля слоя и изменила режим наложения на Осветление основы, выбрав темный желтый. Я хотела, чтобы на крыльях появилась подсветка от заходящего солнца на заднем плане.
Бабочка Калиго была вырезана инструментом Перо в Photoshop и помещена на другой фон. Я размыла фон с помощью размытия по Гауссу.
Я поместила этот эффект Стиля слоя на отдельный слой. Затем применила слой-маску и закрасила желтое свечение на крыльях, чтобы они выглядели реалистично. Я сделала еще немного ретуширования, добавив градиентное Перекрытие, а затем применила Фильтр>Размытие>Среднее , чтобы смешать цвета двух изображений.
Поместив эффект Стиля слоя на отдельный слой, я смогла применить слой-маску и закрасить эффект свечения на крыльях бабочки.
Внутреннее свечение было добавлено с помощью режима наложения Осветление основы. Затем добавлено градиентное перекрытие, чтобы затемнить нижнюю часть бабочки. Потом применено Среднее размытие, чтобы смешать цвета двух изображений.
Первое, что нам нужно для создания эффекта мягкого свечения — это сделать копию фонового слоя, и самый простой способ добиться этого — нажать комбинацию клавиш Ctrl+J. После применения данной комбинации, в панели слоёв должно быть два слоя — фоновый и его копия, у меня Photoshop автоматически именовал копию «Слой 1».
Шаг 2: Переименование нового слоя
Хорошим тоном считается давать слоям в панели слоёв осмысленные имена. Давайте дадим нашей копии описательное имя. Чтобы переименовать слой, просто дважды щелкните непосредственно по его имени в панели слоев, имя слоя выделится, после чего введите собственное название.
Слой «Слой 1» теперь переименован в «Soft Glow».
Шаг 3: Применение фильтра «Размытие по Гауссу» (Gaussian Blur Filter)
Для того, чтобы создать реальный эффект мягкого свечения, сначала следует несколько размыть слой «Soft Glow», для этого мы применим фильтр «Размытие по Гауссу» (Gaussian Blur Filter). Пройдите по вкладке главного меню Фильтр —> Размытие —> Размытие по Гауссу (Filter —> Blur —> Gaussian Blur), после чего откроется диалоговое окно фильтра, где мы сможем задать степень размытия, перемещая ползунок «Радиус» (Radius). Чем дальше вы перетащите ползунок вправо, тем сильнее будет эффект размытия. Photoshop дает нам возможность предварительного просмотра действия фильтра в самом документе, так что, чтобы судить о результатах, отслеживайте изменение изображения во время перемещения ползунка.
Не следует размывать изображение так сильно, чтобы картинка стала неузнаваемой.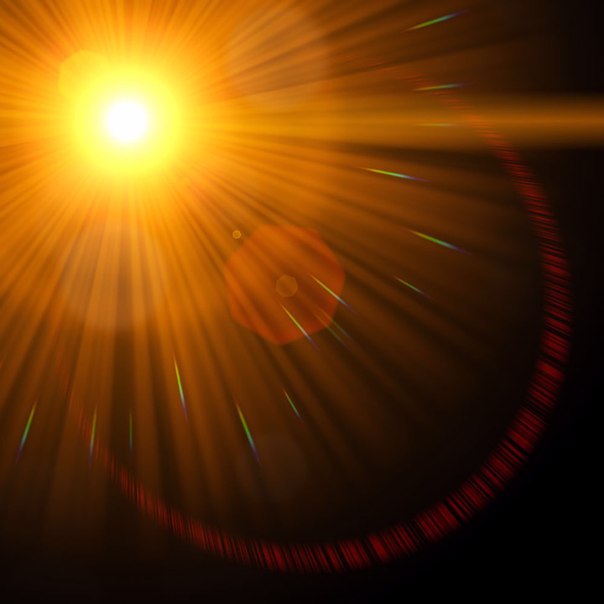 После применения фильтра должны просматриваться основные детали картинки! Мы просто пытаемся немного смягчить детали, так что более низкие значения «Радиуса», как правило, работают лучше всего. Однако, имейте в виду, что величина размытия зависит от конкретного изображения, его размеров и т.п. Как правило, для тонкого эффекта свечения, значение «Радиуса» где — то до десяти пикселей должно подойти.
После применения фильтра должны просматриваться основные детали картинки! Мы просто пытаемся немного смягчить детали, так что более низкие значения «Радиуса», как правило, работают лучше всего. Однако, имейте в виду, что величина размытия зависит от конкретного изображения, его размеров и т.п. Как правило, для тонкого эффекта свечения, значение «Радиуса» где — то до десяти пикселей должно подойти.
Вот как выглядит мой эффект размытия с радиусом величиной 3 пикселя. Обратите внимание, несмотря на то, что фото выглядит размытым, тем не менее мы все еще можем разглядеть множество деталей. Мы увидим еще больше деталей, как только изменим режим наложения слоя в следующем шаге:
Подп.под.рис.Эффект размытия с радиусом 3 пикселя.
Для получения еще более мягкого, как во сне, эффекта свечения, попробуйте увеличить значение радиуса до 20 пикселей:
Ниже я показал, как выглядит эффект размытия с радиусом 8 пикселей. Мы все еще можем разглядеть детали на фото, но размытость, безусловно, на этот раз сильнее. Выбор нужного значения размытия — это ваш личный выбор, и будет зависеть от изображения. В моем случае, я думаю, что 8 — это слишком много, так что я остановлюсь на трёх пикселях. Когда вы будете удовлетворены результатом, нажмите кнопку OK , чтобы закрыть диалоговое окно фильтра:
Выбор нужного значения размытия — это ваш личный выбор, и будет зависеть от изображения. В моем случае, я думаю, что 8 — это слишком много, так что я остановлюсь на трёх пикселях. Когда вы будете удовлетворены результатом, нажмите кнопку OK , чтобы закрыть диалоговое окно фильтра:
Значение радиуса размытия 20 пикселей.
Шаг 4: Изменение режима наложения слоя на «Мягкий свет» (Soft Light)
Теперь, когда мы размыли слой «Soft Glow», давайте изменим метод его взаимодействия с исходным изображением в фоновом слое, расположенном под ним. Мы делаем это, изменив его режим наложения . По умолчанию, режим наложения любого слоя установлен на «Обычные» (Normal). В верхней части панели слоёв нажмите на кнопку со словом «Обычные» (Normal), это откроет меню других режимов наложения, где выберете из списка «Мягкий свет» (Soft Light) из списка.
Режим «Мягкий свет» (Soft Light) производит в Photoshop две вещи — повышает общий контраст в изображении и усиливает цвета, делая их более яркими.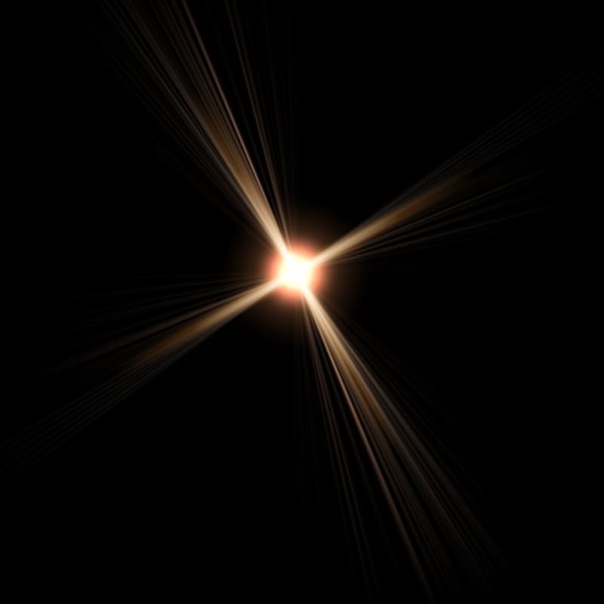 Вот как выглядит моё изображение после изменения режима наложения на «Мягкий свет» (Soft Light), создающего теплое, тонкое свечение:
Вот как выглядит моё изображение после изменения режима наложения на «Мягкий свет» (Soft Light), создающего теплое, тонкое свечение:
Эффект лёгкого тёплого свечения, создаваемый режимом наложения «Мягкий свет» (Soft Light).
Для более сильного эффекта, вместо «Мягкого света» попробуйте применить режим «Перекрытие» (Overlay) . Действие «Перекрытия» очень похоже на «Мягкий свет», «Перекрытие» также повышает контрастность и цвет, но делает эффект более интенсивным. Вот как выглядит мой результат с режимом наложения «Перекрытие». «Перекрытие» может лучше работать с другими изображениями, но в моём случае эффект слишком сильный, так что я вернусь обратно на «Мягкий свет»:
Эффект, полученный при изменении режима смешивания «Мягкий свет»на «Перекрытие».
Шаг 5: Настройка непрозрачности слоя
Для точной регулировки эффекта просто уменьшите непрозрачность слоя. Эта опция расположена в правом верхнем углу панели слоев, прямо напротив опции режима наложения.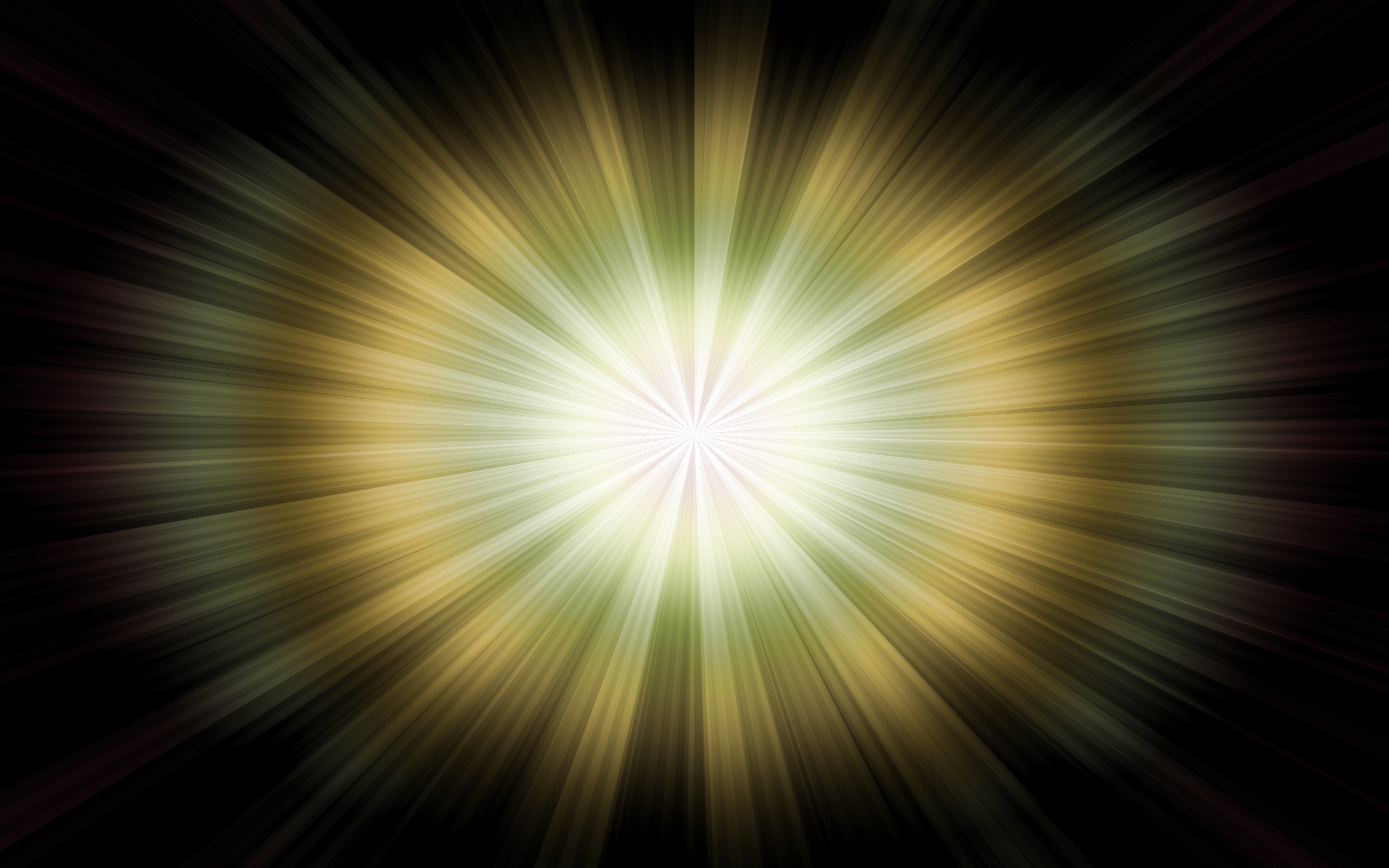 Значение непрозрачности по умолчанию составляет 100%. Чем сильнее вы понизите это значение, тем больше сквозь слой «Soft Glow» будет просматривается расположенный под ним слой с оригиналом фото. Другими словами, при понижении непрозрачности мы увидим больше исходного изображения и меньше размытого изображения.
Значение непрозрачности по умолчанию составляет 100%. Чем сильнее вы понизите это значение, тем больше сквозь слой «Soft Glow» будет просматривается расположенный под ним слой с оригиналом фото. Другими словами, при понижении непрозрачности мы увидим больше исходного изображения и меньше размытого изображения.
Чтобы изменить значение непрозрачности, нажмите на маленькую стрелку справа от текущего значения, а затем перетащите ползунок. Я понизить своё значение до 75% , но опять таки, ваше значение зависит от вашего изображения и художественного вкуса.
Вот как выглядит окончательный результат:
После настройки непрозрачности эффект готов. Но теперь, когда я закончил работу, что делать, если мне очень нравится результат и я хочу его изменить? Я сделал лёгкое свечение, но, у примеру, теперь мне кажется, что более сильное, более «романтическое» свечение смотрелось бы лучше? Как я могу вернуться назад и изменить его? Чтобы изменить степень свечения, нужно изменить количество размытия, которое я сделал с помощью фильтра «Размытие по Гауссу» (Gaussian Blur) в шаге 3.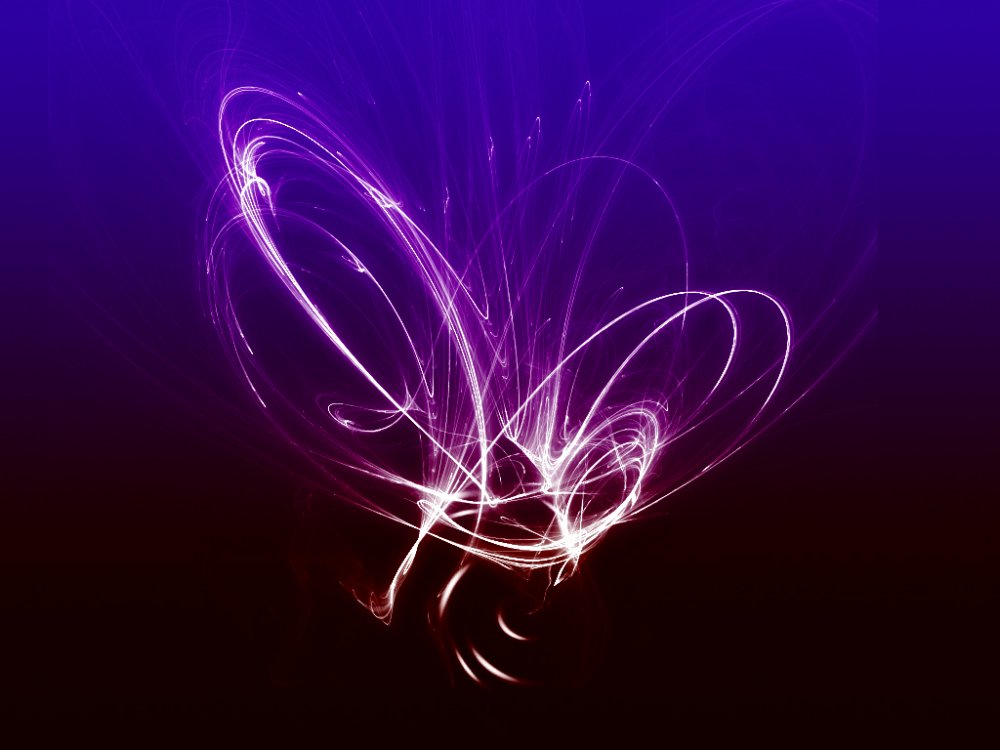 Каким образом это можно сделать?
Каким образом это можно сделать?
Ответ один — никаким. Как только мы нажали кнопку OK в диалоговом окне фильтра «Размытие по Гауссу», мы применили эффект размытия к слою. Другими словами, мы сделали постоянное изменение изображения, которое не может быть отменено.
Согласитесь, гораздо лучше создавать эффект (в том числе и с помощью «Размытия по Гауссу»), таким образом, чтобы он был полностью редактируемые даже после того, как вы полностью закончите работу.
И это совсем не трудно сделать, надо всего лишь воспользоваться смарт-объектами (Smart Objects) и смарт-фильтрами (Smart Filters). Начинающему пользователю они могут казаться пугающими, но на самом деле они очень просты в использовании. Смарт-объекты так же легко использовать в качестве обычных слоев и фильтров в Photoshop, но при этом они дают нам гораздо больше гибкости в редактировании.
Часто на фотографиях, где на сильно отражающий предмет под определенным углом направлен яркий луч света можно увидеть асимметричный белый контур — блик.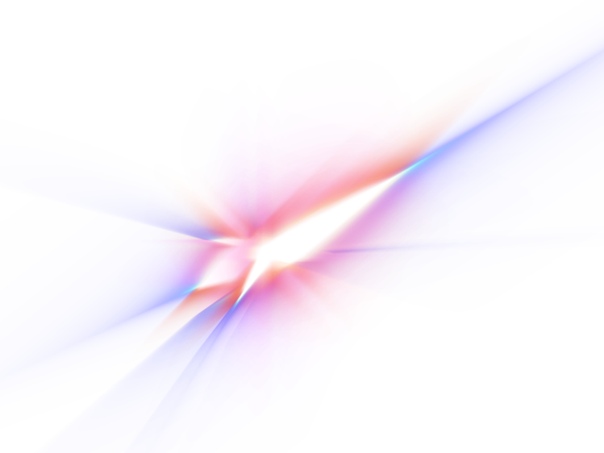 Но можно ли создать подобный эффект когда фото уже снято? Да, при помощи программы Adobe Photoshop! Несколько достаточно несложных действий и вы получите изображение, выглядящее примерно так.
Но можно ли создать подобный эффект когда фото уже снято? Да, при помощи программы Adobe Photoshop! Несколько достаточно несложных действий и вы получите изображение, выглядящее примерно так.
Итак, приступим.
Для начала необходимо вырезать предмет с фона. Я использую комбинацию инструментов Волшебная палочка и Магнитное лассо .
После этого продублируем слой с изображением предмета и при помощи Параметров наложения создаем вокруг него стандартное (цвет и интенсивность вы можете выбрать сами) .
Далее идет этап, на котором мы сделаем свечение асимметричным. Здесь важно соблюсти последовательность действий: сначала выделите все изображение (Ctrl+клик по пиктограмме слоя) , затем нажмите «Растрировать стиль слоя» , а после удалите все содержимое области при помощи клавиши Delete .
Слой с оставшимся свечением переместите под слой с исходным изображением и трансформируйте его. Зажав Ctrl , потяните за угловые точки чтобы изображение изменило форму. При необходимости используйте ластик.
При необходимости используйте ластик.
Теперь мы можем добавить крупный блик в форме звезды, какой обычно появляется на фотографиях при очень ярком освещении. Для начала, создадим отдельный файл размером, к примеру, 100х100 пикселей. На этом файле, обязательно используя инструмент Перо , создаем контур, похожий на звезду с четырьмя лучами. Звезда не обязательно должна быть симметричной, при желании вы даже можете поменять форму блика на любую другую. Когда контур будет закончен, выберите инструмент и поменяйте цвет заливки на черный (обводку можно отключить) .
Теперь необходимо заново выбрать инструмент Перо и нажать Редактирование->Определить произвольную фигуру…
Получившуюся фигуру разместите на основном изображении, в зоне, где блик получился наиболее ярким, залив ее тем же цветом, что и его и растрировав.
Остался последний шаг. Находясь на слое с фигурой, выберите Фильтр->Размытие->Размытие по фигуре… В открывшемся меню, как вы понимаете, нужно выбрать созданную нами ранее фигуру.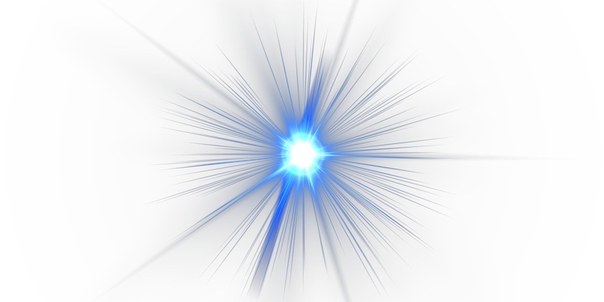 Значение радиуса вы можете установить на свое усмотрение, в моем случае подошли 65 пикселей.
Значение радиуса вы можете установить на свое усмотрение, в моем случае подошли 65 пикселей.
Готово! Теперь осталось сменить прозрачность слоев с бликом и отредактировать фото. Итоговое изображение выгладит примерно так.
Удачи в создании собственной работы!
В этом уроке я объясню вам, как сделать эффект рельефного свечения при помощи стилей, кистей, режимов смешивания и кривых. Так же вы узнаете несколько полезных приемов.
§1. Вначале я создал новый документ 600?600 пикселей и закрасил его радиальным градиентом (Radial Gradient) от светло-коричневого (#922f00) к черному (#000000).
§2. Нам нужно выделить центр окружности, для этого мы копируем слой с созданной окружностью и изменяем режим смешивания на «Color Dodge».
§3. Теперь нам нужно добавить светящийся эффект, для этого мы будем использовать слой с подходящим фоном. Создадим новый слой и применим на нем фильтр Filter > Render > Clouds.
§4. Изменим режим смешивания этого слоя на «Overlay» и уменьшим непрозрачность (Opacity) до 30%. Похоже мы добились предполагаемого эффекта, но нам надо добавить еще немного «дымки». Для этого примените фильтр Filter > Sketch > Chrome со свойствами по умолчанию, кончено вы можете поиграться со свойствами, но нам вполне подходят свойства по умолчанию. Результат вы можете увидеть на следующем скриншоте.
Изменим режим смешивания этого слоя на «Overlay» и уменьшим непрозрачность (Opacity) до 30%. Похоже мы добились предполагаемого эффекта, но нам надо добавить еще немного «дымки». Для этого примените фильтр Filter > Sketch > Chrome со свойствами по умолчанию, кончено вы можете поиграться со свойствами, но нам вполне подходят свойства по умолчанию. Результат вы можете увидеть на следующем скриншоте.
§5. Чтобы сделать несколько светящихся линий мы будем использовать инструмент «Pen tool».Будет лучше, если вы не станете злоупотреблять опорными точками, это поможет добиться гладкости линий. Мы можем добиться подходящей кривой, изменяя мышкой углы ее наклона. На скриншоте снизу стилизованная буква S опирается всего на три точки. Две точки в начале и конце, и одна точка по середине, чтобы придать кривой изогнутость.
§6. Как только вы добились подходящей кривой, создайте новый слой Потом нажмите на paintbrush tool (, и измените кисть на кисть диаметром 3 пикселей без сглаживания по краям.
§7. Теперь вернитесь к pen tool (P), и нажав правой кнопкой мыши на кривой, выберите свойство «Stroke Path». Перед вами появится диалоговое окно, в котором вам надо изменить инструмент на кисть (Tool: Brush), и убедиться в том, что у вас отмечено свойство «Simulate Pressure». Это очень важно, поскольку именно это свойство создает сужение по краям нарисованной линии. Теперь опять нажмите правой кнопкой мыши на кривой и удалите ее (Delete path).
§8. Вы должны получить похожую узкую кривую.
§9. Теперь надо добавить к кривой свечение Самый простой способ — это изменить свойства слоя (layer style). Во первых используем свойство Outer Glow со стандартными параметрами. Еще один способ который мы использовали чтобы добавить свечение — это свойство Drop Shadow. Ко всему прочему, я использовал свойство Color Overlay чтобы выделить белым цветом центр полученного свечения.
§10. Теперь у вас есть одна светящаяся линия, но будет здорово, если мы создадим еще несколько линий похожим методом. Прелесть layer style в том, что для того чтобы использовать одни свойства на нескольких слоях, нам достаточно скопировать стиль исходного слоя на новый. Для этого нажимаем правой кнопкой мыши на слое со стилем, выбираем пункт «Copy Layer Style», затем нажимаем правой кнопкой мыши на новом слое и присваиваем ему скопированный стиль, выбрав пункт «Paste layer style».
§11. Теперь, используя описанные методы, создайте еще несколько изогнутых линий. В примере я сделал одну линию толще других, использовав кисть большего диаметра, и добавил одну линию как бы соединяющую две фигуры.
§12. Теперь добавим текст с тем же layer style, что и в примерах с линиями. Очень важно будет уделить внимание оформлению текста. Вам надо будет подобрать подходящий шрифт, размер, расстояние между буквами. Здесь я оформил три слова, уменьшив размер и увеличив расстояние между буквами в словах «ADVANCED и FX».
§13. Сейчас, пожалуй, добавим на рисунок частицы. Для этого будем использовать кисть диаметром 3 пикселя без сглаживания по краям. Создайте новый слой и нарисуйте в нем точки. Эффект свечения будет нагляднее, если вы будете использовать в центре точек больше и делая их более жирными, используя двойной клик.
§14. Теперь мы можем разукрасить полученное свечение. Для этого создайте новый слой, закрасив его радиальным градиентом от голубого к прозрачному.
§15. Затем измените режим смешивания нового слоя на «Color» и уменьшите непрозрачность до 50%.Теперь вы видите как часть свечения стала синеватой. Добавим еще несколько разноцветных слоев с похожими свойствами, чтобы получить разноцветное свечение.
§16. И теперь вы получили результат которого ждали.: цветное свечение покрытое дымкой. Запомните этот урок, вы можете применять похожие приемы где-угодно, можете экспериментировать со свойствами, чтобы получить что-то по-настоящему превосходное! Удачи!
уроке фотошоп, уроки фотошопа, урок Photoshop
В этом уроке Алексей Кузьмичев расскажет как создать в фотошоп неоновую линию. Фотошоп урок больше ориентирован на начинающих пользователей .
Для создания эффекта лучше использовать динамичные снимки. Также, очень важно, чтобы фон на заднем плане был темным. Тогда все нарисованные линии будут хорошо заметные и контрастные, а эффект получится очень красивым.
Конечный результат представлен на скриншоте ниже.
Давайте приступим. Открываем фотографию и поверх создаем пустой слой.
Начинаем рисовать нашу линию. Ставим первую точку, далее вторую и, не отпуская клавишу мыши, выгибаем кривую как на скриншоте ниже.
При помощи зажатой клавиши Ctrl вы можете перетаскивать точки как вам нравится, а используя направляющие, вы можете менять угол изгиба вашей кривой.
Продолжаем ставить точки и выгибать кривую как на скриншоте ниже. Можно также посмотреть на фото издалека и, если есть необходимость, поправить и перетащить направляющие по своему усмотрению.
Теперь нам необходимо настроить кисть таким образом, чтобы выполнить обводку данного контура. Выбираем инструмент кисть и в настройках выставляем «Размер» на 25 пикселей (будет зависеть от вашей фотографии) и «Жесткость» на 0. «Прозрачность» и «Нажим» оставляем на 100%.
Если у вас отсутствует палитра «Настройки кисти», то их можно включить через верхнее меню «Окно -> Кисть» (Window -> Brush). Горячая клавиша F5.
После этого переходим обратно к инструменту «Перо», щелкаем правой клавишей мыши по контуру и из выпадающего меню выбираем пункт «Выполнить обводку контура».
В настройках выставляем «Кисть» и ставим галочку «Имитировать нажим».
Контур будет обведен. Для того, чтобы убрать направляющие, нажимаем клавишу Esc на клавиатуре.
Следующим шагом будем добавлять свечение. Щелкаем два раза левой клавишей мыши справа от названия нового слоя, чтобы зайти в «Стили слоя». Здесь ставим галочку и переходим в настройку «Внешнее свечение» (Outer Glow). В настройках цвет для свечения указываем фиолетовый. Его можно взять с рукавов модели на фото. «Размах» поставим на 2% и «Размер» увеличиваем примерно до 50 пикселей, чтобы свечение было ярким. Можно еще уменьшить прозрачность до 80%. Все остальные настройки должны быть установлены как на скриншоте ниже.
Внешнее свечение. Photoshop. Мультимедийный курс
Внешнее свечение
Стиль Внешнее свечение создает вокруг изображения слоя иллюзию свечения, как, например, от неоновой рекламы (рис. 5.18).
Рис. 5.18. Пример использования стиля Внешнее свечение
Вы можете выбрать цвет свечения или градиент. Кроме того, градиент можно создать самостоятельно.
В раскрывающемся списке Метод выбирают тип свечения: Мягкий или Точный, а с помощью ползунков Размах и Размер устанавливают размер и плотность свечения. Для свечения можно также выбрать любой режим наложения цвета.
Обратите внимание, вы также можете выбрать стиль Внутреннее свечение. Данный стиль действует точно так же, как и Внешнее свечение, но свечение распространяется не наружу, а внутрь изображения.
Итак, после того как стили применены, нажмите кнопку Да в диалоговом окне Стиль слоя. Отметим, что стили в дальнейшем можно отменить даже в другом сеансе работы с программой, но для этого файл должен быть сохранен в формате PSD и никаком другом. К тому же стили невозможно будет откорректировать или отменить, если вы объедините слои. Иными словами, стиль – это набор настроек определенного слоя, который распознается только в редакторе Photoshop и сохраняется только в файле PSD. В файлах другого формата стиль также останется, но, например, появившаяся в результате применения стиля тень будет просто частью общего изображения. Убрать эту тень уже будет нельзя. Некоторые программы от компании Adobe поддерживают импорт стилей из файлов PSD. Так, при импорте PSD-файла в приложение After Effects вам будет предложено импортировать слои без стилей или с примененными стилями.
Чтобы удалить ранее примененный к слою стиль, необходимо просто снова вызвать диалоговое окно Стиль слоя и снять флажки возле тех стилей, которые вы хотите удалить из слоя.
Обратите внимание, что при применении стиля к слою на палитре Слои происходят некоторые изменения. Под слоем, к которому применен стиль, появляется список Эффекты, где перечислены примененные к слою стили. Слева от каждого стиля расположен значок в виде глаза. Это означает, что любой из примененных стилей можно временно отключить, а затем опять включить. Чтобы отключить все примененные стили, нужно щелкнуть кнопкой мыши на значке в виде глаза слева от пункта Эффекты. А если дважды щелкнуть кнопкой мыши на пункте любого стиля на палитре Слои, вы вызовете диалоговое окно Стиль слоя. Список стилей слоя на палитре Слои можно скрыть и вновь отобразить. Для этого используют кнопку, расположенную в правой части слоя на палитре.
Работа со слоями – важный этап работы с редактором Photoshop. Если вы используете программу только для того, чтобы отретушировать или подкорректировать цифровые фотографии, вы, возможно, и не столкнетесь с многослойными изображениями. Но как только вы захотите добавить к фотографии текст или заключить фотографию в красочную рамку, вам непременно понадобится создать, как минимум, один новый слой. В дальнейшем вы можете оставить изображение многослойным (в этом случае размер файла будет выше исходного) или объединить слои. Слои, кстати, будут автоматически объединены при сохранении изображения в файл, не поддерживающий многослойные изображения, например JPEG.
Данный текст является ознакомительным фрагментом.
Продолжение на ЛитРесЭффект высокого свечения с фотошопом
Как создать эффект свечения в высоком ключе в фотошопе
Шаг 1: Выберите основные моменты с помощью команды Color Range
С нашим изображением, недавно открытым в Фотошопе, наш первый шаг должен выбрать только самые яркие области (самые яркие области) в изображении. Фотошоп дает нам простой способ выбора бликов с помощью команды « Цветовой диапазон» , которая, подобно инструменту «Волшебная палочка», позволяет нам выбирать диапазон цветов или значений яркости изображения, хотя команда «Цветовой диапазон» гораздо более мощная. Поднимитесь в меню Select в строке меню в верхней части экрана и выберите Color Range :
Выберите «Выбор»> «Цветовой диапазон».
Когда появится диалоговое окно Color Range, просто выберите Highlights в раскрывающемся списке Select в верхней части диалогового окна:
Выберите «Основные моменты» для параметра «Выбрать» в верхней части диалогового окна «Цветовой диапазон».
Нажмите OK, чтобы выйти из диалогового окна, и если мы посмотрим на изображение в окне документа, то теперь мы можем видеть контуры выделения, появляющиеся вокруг всех областей выделения:
С помощью команды «Цветовой диапазон» легко выделить блики на изображении.
Шаг 2. Скопируйте основные моменты в новый слой
С выделенными бликами, зайдите в меню Layer в строке меню, выберите New , а затем выберите Layer via Copy :
Перейдите в Слой> Новый> Слой через Копировать.
Вы также можете нажать сочетание клавиш Ctrl + J (Win) / Command + J (Mac), что значительно ускоряет копирование слоя. Обычно это создает копию всего слоя, но каждый раз, когда у нас есть что-то на выбранном слое, копируется только область внутри выделения. В этом случае у нас выделены выделенные участки, поэтому только выделенные участки копируются в новый слой.
Похоже, что ничего еще не произошло в окне документа, но если мы посмотрим на панель «Слои» (панели называются «палитрами» в более ранних версиях Photoshop), мы увидим, что у нас теперь есть новый слой с именем «Слой». 1 «сидя над фоновым слоем, который является слоем, который содержит наше исходное изображение. И если мы посмотрим на миниатюру предварительного просмотра слева от имени слоя, то увидим, что слой содержит только блики изображения. Серо-белый рисунок шахматной доски, заполняющий оставшуюся часть миниатюры, указывает на прозрачность, что означает, что эти области на слое пусты:
Новый слой («Слой 1») содержит только блики с фотографии.
Если вы хотите получить более четкое представление о том, что находится на «Слое 1», щелкните значок « Видимость слоя» (глазное яблоко) слева от фонового слоя на панели «Слои»:
Используйте значки видимости слоев, чтобы временно включать и выключать слои в окне документа.
Это временно скрывает исходное изображение на фоновом слое от просмотра, что позволяет нам видеть только блики на «Слой 1» вместе с шаблоном шахматной доски, показывающим нам области на слое, которые являются пустыми:
Просмотр содержимого «Слоя 1».
Нажмите еще раз на значок «Видимость слоя» для фонового слоя, чтобы снова включить его. Теперь мы будем использовать блики, чтобы создать эффект свечения!
Шаг 3: измени режим смешивания «Layer 1» на экран
Теперь вы должны увидеть все изображение еще раз в окне документа. Убедитесь, что «Слой 1» выбран на панели «Слои». Текущий выбранный слой всегда выделяется синим цветом, поэтому, если «Слой 1» не выделен синим цветом, щелкните его на панели «Слои», чтобы выбрать его. Мы собираемся сделать блики на изображении намного ярче, и мы сделаем это, изменив режим наложения слоя . Вы найдете параметры режима наложения в верхней части панели слоев. По умолчанию слои устанавливаются в обычный режим наложения, что в основном означает «скучный». Нажмите на слово «Normal», затем выберите « Screen» в появившемся списке режимов наложения:
Изменение режима наложения слоя влияет на то, как слой сливается со слоями под ним.
Режим наложения экрана — это один из группы режимов наложения в Photoshop, которые осветляют изображение, и мы можем видеть в окне документа, что выделенные области теперь выглядят намного ярче, хотя в настоящее время они также выглядят довольно резкими и пятнистыми, но мы Я исправлю это на следующем шаге:
Яркие участки выглядят ярче после установки их в режим смешивания экрана.
Шаг 4: примени фильтр Gaussian Blur
Чтобы создать эффект свечения, нам нужно смягчить блики, и мы сделаем это, применив к ним небольшое количество размытия. Перейдите в меню « Фильтр» в строке меню, выберите « Размытие» , а затем выберите « Размытие по Гауссу» :
Перейдите в Filter> Blur> Gaussian Blur.
Это вызывает диалоговое окно Photoshop Gaussian Blur. Отрегулируйте степень размытия, применяемого к бликам, нажав и перетащив ползунок «Радиус» в нижней части диалогового окна. Перетащите ползунок вправо, чтобы применить больше размытия, или влево, чтобы уменьшить степень размытия. При перетаскивании ползунка вы захотите следить за своим изображением в окне документа, поскольку выбранная вами сумма будет зависеть как от вашего личного вкуса, так и от размера изображения, но сохраняйте его на достаточно низком уровне, иначе вы отмываю блики полностью. Я собираюсь установить значение радиуса около 8 пикселей:
Отрегулируйте степень размытия с помощью ползунка Радиус.
Нажмите OK, когда вы закончите, чтобы выйти из диалогового окна, после чего Photoshop применяет размытие к слою. Основные моменты теперь выглядят намного мягче:
Резкие края бликов теперь смягчены до эффекта свечения.
Шаг 5: Дублируйте «Слой 1»
Чтобы сделать эффект свечения еще более интенсивным, давайте продублируем «Слой 1». Еще раз либо зайдите в меню « Слой» , выберите « Новый» , а затем выберите « Слой через Копирование» или просто нажмите сочетание клавиш Ctrl + J (Win) / Command + J (Mac). На панели «Слои» мы видим, что теперь у нас есть копия «Слоя 1», которую Photoshop творчески назвал «Слой 1 копия», расположенный прямо над оригиналом. Обратите внимание, что режим наложения нового слоя также был скопирован и уже установлен Скрин для нас:
Поскольку на этот раз выбор не был активным, весь слой был скопирован.
И если мы посмотрим в окно документа, то увидим, что свечение теперь выглядит еще ярче, хотя, по крайней мере, в моем случае оно становится слишком ярким в некоторых областях:
Эффект свечения теперь может быть слишком интенсивным в некоторых областях.
Шаг 6: объедините два основных слоя в группу слоев
Чтобы точно определить, на какие части изображения влияет эффект свечения, а также на интенсивность эффекта в разных областях, мы можем использовать маску слоя . Так как мой документ содержит два отдельных слоя для бликов («Слой 1» и «Копия слоя 1»), я собираюсь управлять ими обоими одновременно, объединяя два слоя в группу слоев, а затем добавляя маску слоя напрямую. в группу.
Сначала нам нужно выбрать слои, которые мы хотим сгруппировать. На данный момент у меня есть верхний слой, «Layer 1 copy», выбранный. Чтобы выбрать «Слой 1» под ним, я удержу свою клавишу Shift и нажму «Слой 1» на панели «Слои». Это выберет оба слоя одновременно. На панели «Слои» мы видим, что оба слоя теперь выделены синим цветом, что означает, что они оба выделены:
Возможность выбирать несколько слоев одновременно была впервые представлена в Photoshop CS2.
Чтобы сгруппировать их, перейдите в меню « Слой» в строке меню и выберите « Слои группы» :
Перейдите в Слой> Групповые слои.
Вы также можете использовать более быстрое сочетание клавиш для группировки слоев, Ctrl + G (Win) / Command + G (Mac). В любом случае Photoshop объединяет два слоя в группу слоев, и мы видим на панели «Слои», что появляется группа слоев с именем «Группа 1». Оба выделенных слоя теперь находятся внутри группы:
Нажмите на значок треугольника, чтобы вращать открытую или закрытую группу слоев, открывая или скрывая слои внутри нее.
Шаг 7: добавь маску слоя в группу слоев
Теперь, когда оба слоя находятся внутри группы слоев, давайте добавим маску слоя в группу, щелкнув значок Маска слоя в нижней части панели «Слои». Слева от имени группы появится миниатюрная маска слоя, заполненная белым цветом :
Добавление маски к группе слоев позволяет нам маскировать все слои внутри группы одновременно.
Шаг 8: выбери инструмент Brush Tool
Мы будем рисовать черным цветом на маске слоя, чтобы скрыть эффект свечения от определенных областей изображения, а это значит, что нам понадобится инструмент Photoshop Brush Tool для рисования. Выберите Brush Tool на панели инструментов или нажмите букву B на клавиатуре, чтобы выбрать ее с помощью ярлыка:
Добавление маски к группе слоев позволяет нам маскировать все слои внутри группы одновременно.
Шаг 9: установите цвет переднего плана на черный
Photoshop рисует, используя тот цвет, который вы в настоящее время выбрали в качестве цвета переднего плана. Вы можете увидеть, какой у вас текущий цвет переднего плана, посмотрев на образец цвета переднего плана в нижней части панели «Инструменты». Мы хотим рисовать черным, поэтому, если для вашего образца цвета установлено что-то отличное от черного, нажмите букву D на клавиатуре, и цвет переднего плана будет белым (цвет переднего плана по умолчанию при выборе маски слоя), затем нажмите букву X, чтобы переключить ее на черный:
Цвета переднего плана (черный) и фона (белый) по умолчанию меняются местами при выборе маски слоя.
Шаг 10: закрась области, чтобы скрыть эффект свечения
Когда выбран инструмент «Кисть» и выбран черный цвет в качестве цвета переднего плана, закрасьте все области изображения, где вы хотите скрыть эффект свечения. Так как мы рисуем маску слоя, а не само изображение, вы не увидите никакого черного цвета при рисовании. Вместо этого вы увидите эффект свечения, исчезающий из поля зрения в этих областях.
Вы можете контролировать размер кисти при рисовании с помощью удобных сочетаний клавиш. Нажмите клавишу левой скобки ([), чтобы уменьшить размер кисти, или клавишу правой скобки (]), чтобы увеличить ее. При рисовании вы захотите использовать кисть с мягким краем, и вы можете контролировать твердость краев кисти, добавив клавишу Shift к только что упомянутым ярлыкам. Нажмите Shift + левая скобка ([), чтобы сделать края кисти более мягкими, или Shift + правая скобка (]), чтобы сделать их жестче.
Я собираюсь рисовать вдоль верхней и боковых сторон моего изображения, чтобы скрыть эффект свечения от этих областей и вернуть детали на заднем плане:
Рисование черным цветом на маске слоя скрывает содержание слоев в этих областях.
Если мы посмотрим на миниатюру маски слоя на панели «Слои», то увидим, где именно мы закрасили черным:
Миниатюра слоя-маски показывает нам, какие области изображения мы закрасили.
Для областей, где вы просто хотите уменьшить интенсивность свечения, а не полностью удалить его, нарисуйте кисть с более низкой непрозрачностью. Вы найдете опцию непрозрачности на панели параметров в верхней части экрана. Я собираюсь снизить прозрачность кисти до 50%:
Панель параметров показывает параметры для любого выбранного в данный момент инструмента. Здесь отображаются параметры Brush Tool.
Я хочу вернуть небольшое количество деталей в платье невесты вдоль нижней части фотографии, поэтому я нарисую его кистью с непрозрачностью 50%. Это смешивает эффект с исходным изображением, а не удаляет его полностью:
Используйте кисть с меньшей непрозрачностью в областях, где вы хотите уменьшить интенсивность эффекта.
Я также хочу уменьшить эффект свечения в ремешках платья невесты, и я думаю, что ее зубы начинают слишком сильно походить на рекламу зубной пасты, поэтому я буду также закрашивать эти области своей 50% непрозрачной кистью. Если вы хотите получить лучшее представление о том, где именно вы рисовали на маске слоя, удерживайте нажатой клавишу «Alt» (Win) / « Option» (Mac) и щелкните непосредственно на миниатюре маски слоя на панели «Слои». Это позволит вам просмотреть саму маску слоя в окне документа. Здесь мы можем видеть области в верхней части фотографии, где я нарисовал черным. Более светлые серые области — это то, где я рисовал с прозрачностью кисти, установленной на 50%
Удерживая нажатой клавишу «Alt» (Win) / «Option» (Mac), нажмите на миниатюру маски слоя, чтобы просмотреть маску в окне документа.
Вернитесь в обычный режим просмотра документов, еще раз удерживая нажатой клавишу «Alt» (Win) / « Option» (Mac) и нажимая на миниатюру маски слоя на панели «Слои». И с этим мы закончили! Вот мой окончательный «эффект свечения высокого ключа»:
Финальный светящийся эффект.
Как придать портретам мечтательное сияние в Photoshop
Голливудские фотографии часто выглядят довольно мечтательно с небольшим свечением. В этом уроке вы можете узнать несколько способов сделать этот эффект.
Видео описывает три способа, которыми вы можете добавить этот вид сказочного сияния к вашим изображениям.
Первый метод включает в себя использование инструмента “цветовой диапазон” для выбора части белых областей и платья, как показано ниже:
Нажатие Control+J на клавиатуре скопирует выделенные области на новый слой. Этот новый слой нужно перевести в режим наложения Overlay (Перекрытие) или Screen (Экран). В конце примените Gausian blur (Размытие по Гауссу). Это добавит мягкое, мечтательное ощущение.
На втором снимке, отредактированном в видео, изображена женщина, держащая большую книгу.
В данном способе нужно также выделить самые яркие области и скопировать их на новый слой, а затем применить режим наложения Экран. Размытие по Гауссу на этот раз заменяется добавлением эффекта внешнего свечения. Выделите скопированный слой и нажмите внизу панели слоёв кнопку fx. Выберите пункт «Внешнее свечение» и настройте параметры по своему вкусу.
Третья техника начинается так же, как и предыдущие. Добавляя большое размытие и Внешнее свечение, объекты начинают выглядеть слишком яркими и грязными. Но, играя с расширенными режимами смешивания, можно добиться большей чёткости. Для этого дважды клацните по слою, и откроется большая панель его свойств. Два ползунка будут определять степень непрозрачности теней и светов.
Если вы нажмете клавишу “Alt” и потянете треугольник на слайдере, вы разделите его, и сможете сохранить как свечение, так и основные элементы объекта.
Следите за новостями: Facebook, Вконтакте и Telegram
comments powered by HyperCommentsКак создать эффект неровного свечения вокруг предмета в Photoshop
Часто на фотографиях, где на сильно отражающий предмет под определенным углом направлен яркий луч света можно увидеть асимметричный белый контур — блик. Но можно ли создать подобный эффект когда фото уже снято? Да, при помощи программы Adobe Photoshop! Несколько достаточно несложных действий и вы получите изображение, выглядящее примерно так.
Итак, приступим.
Для начала необходимо вырезать предмет с фона. Я использую комбинацию инструментов Волшебная палочка, Быстрое выделение и Магнитное лассо.
После этого продублируем слой с изображением предмета и при помощи Параметров наложения создаем вокруг него стандартное Внешнее свечение (цвет и интенсивность вы можете выбрать сами).
Далее идет этап, на котором мы сделаем свечение асимметричным. Здесь важно соблюсти последовательность действий: сначала выделите все изображение (Ctrl+клик по пиктограмме слоя), затем нажмите «Растрировать стиль слоя», а после удалите все содержимое области при помощи клавиши Delete.
Слой с оставшимся свечением переместите под слой с исходным изображением и трансформируйте его. Зажав Ctrl, потяните за угловые точки чтобы изображение изменило форму. При необходимости используйте ластик.
Теперь мы можем добавить крупный блик в форме звезды, какой обычно появляется на фотографиях при очень ярком освещении. Для начала, создадим отдельный файл размером, к примеру, 100х100 пикселей. На этом файле, обязательно используя инструмент Перо, создаем контур, похожий на звезду с четырьмя лучами. Звезда не обязательно должна быть симметричной, при желании вы даже можете поменять форму блика на любую другую. Когда контур будет закончен, выберите инструмент Произвольная фигура и поменяйте цвет заливки на черный (обводку можно отключить).
Теперь необходимо заново выбрать инструмент Перо и нажать Редактирование->Определить произвольную фигуру…
Получившуюся фигуру разместите на основном изображении, в зоне, где блик получился наиболее ярким, залив ее тем же цветом, что и его и растрировав.
Остался последний шаг. Находясь на слое с фигурой, выберите Фильтр->Размытие->Размытие по фигуре… В открывшемся меню, как вы понимаете, нужно выбрать созданную нами ранее фигуру. Значение радиуса вы можете установить на свое усмотрение, в моем случае подошли 65 пикселей.
Готово! Теперь осталось сменить прозрачность слоев с бликом и отредактировать фото. Итоговое изображение выгладит примерно так.
Удачи в создании собственной работы!
Свечение в Фотошопе
Спецэффект удивительного свечения, в уроке Photoshop
В этом уроке я объясню вам, как сделать эффект рельефного свечения при помощи стилей, кистей, режимов смешивания и кривых. Так же вы узнаете несколько полезных приемов.
§1. Вначале я создал новый документ 600?600 пикселей и закрасил его радиальным градиентом (Radial Gradient) от светло-коричневого (#922f00) к черному (#000000).
§2. Нам нужно выделить центр окружности, для этого мы копируем слой с созданной окружностью и изменяем режим смешивания на «Color Dodge».
§3. Теперь нам нужно добавить светящийся эффект, для этого мы будем использовать слой с подходящим фоном. Создадим новый слой и применим на нем фильтр Filter > Render > Clouds.
§4. Изменим режим смешивания этого слоя на «Overlay» и уменьшим непрозрачность (Opacity) до 30%. Похоже мы добились предполагаемого эффекта, но нам надо добавить еще немного «дымки». Для этого примените фильтр Filter > Sketch > Chrome со свойствами по умолчанию, кончено вы можете поиграться со свойствами, но нам вполне подходят свойства по умолчанию. Результат вы можете увидеть на следующем скриншоте.
§5. Чтобы сделать несколько светящихся линий мы будем использовать инструмент «Pen tool».Будет лучше, если вы не станете злоупотреблять опорными точками, это поможет добиться гладкости линий. Мы можем добиться подходящей кривой, изменяя мышкой углы ее наклона. На скриншоте снизу стилизованная буква S опирается всего на три точки. Две точки в начале и конце, и одна точка по середине, чтобы придать кривой изогнутость.
§6. Как только вы добились подходящей кривой, создайте новый слой Потом нажмите на paintbrush tool (, и измените кисть на кисть диаметром 3 пикселей без сглаживания по краям.
§7. Теперь вернитесь к pen tool (P), и нажав правой кнопкой мыши на кривой, выберите свойство «Stroke Path». Перед вами появится диалоговое окно, в котором вам надо изменить инструмент на кисть (Tool: Brush), и убедиться в том, что у вас отмечено свойство «Simulate Pressure». Это очень важно, поскольку именно это свойство создает сужение по краям нарисованной линии. Теперь опять нажмите правой кнопкой мыши на кривой и удалите ее (Delete path).
§8. Вы должны получить похожую узкую кривую.
§9. Теперь надо добавить к кривой свечение Самый простой способ — это изменить свойства слоя (layer style). Во первых используем свойство Outer Glow со стандартными параметрами. Еще один способ который мы использовали чтобы добавить свечение — это свойство Drop Shadow. Ко всему прочему, я использовал свойство Color Overlay чтобы выделить белым цветом центр полученного свечения.
§10. Теперь у вас есть одна светящаяся линия, но будет здорово, если мы создадим еще несколько линий похожим методом. Прелесть layer style в том, что для того чтобы использовать одни свойства на нескольких слоях, нам достаточно скопировать стиль исходного слоя на новый. Для этого нажимаем правой кнопкой мыши на слое со стилем, выбираем пункт «Copy Layer Style», затем нажимаем правой кнопкой мыши на новом слое и присваиваем ему скопированный стиль, выбрав пункт «Paste layer style».
§11. Теперь, используя описанные методы, создайте еще несколько изогнутых линий. В примере я сделал одну линию толще других, использовав кисть большего диаметра, и добавил одну линию как бы соединяющую две фигуры.
§12. Теперь добавим текст с тем же layer style, что и в примерах с линиями. Очень важно будет уделить внимание оформлению текста. Вам надо будет подобрать подходящий шрифт, размер, расстояние между буквами. Здесь я оформил три слова, уменьшив размер и увеличив расстояние между буквами в словах «ADVANCED и FX».
§13. Сейчас, пожалуй, добавим на рисунок частицы. Для этого будем использовать кисть диаметром 3 пикселя без сглаживания по краям. Создайте новый слой и нарисуйте в нем точки. Эффект свечения будет нагляднее, если вы будете использовать в центре точек больше и делая их более жирными, используя двойной клик.
§14. Теперь мы можем разукрасить полученное свечение. Для этого создайте новый слой, закрасив его радиальным градиентом от голубого к прозрачному.
§15. Затем измените режим смешивания нового слоя на «Color» и уменьшите непрозрачность до 50%.Теперь вы видите как часть свечения стала синеватой. Добавим еще несколько разноцветных слоев с похожими свойствами, чтобы получить разноцветное свечение.
§16. И теперь вы получили результат которого ждали.: цветное свечение покрытое дымкой. Запомните этот урок, вы можете применять похожие приемы где-угодно, можете экспериментировать со свойствами, чтобы получить что-то по-настоящему превосходное! Удачи!
уроке фотошоп, уроки фотошопа, урок Photoshop
Опции и настройки стиля “Внешнее свечение”
В данном материале мы рассмотрим настройки и варианты использования стиля “Внешнее свечение” (Outer Glow).
Применение стиля “Внешнее свечение” (Outer Glow)
Когда начинающий пользователь слышит название стиля “Внешнее свечение”, он автоматически предполагает, что этот эффект ограничивается только внешним светом. На самом деле с помощью этого стиля Вы можете сделать гораздо больше, чем просто эффект свечения.
К примеру, этот стиль может быть использован для создания падающей от предмета тени или добавления внешней штриховки к объектам.
Диалоговое окно
Диалоговое окно стиля в русско- и англоязычном Photoshop показано ниже.
Здесь мы видим несколько новых параметров, отличных от тех, которые мы рассматривали ранее. Это “Метод” (Technique), “Диапазон” (Range) и “Колебание” (Jitter):
Режимы наложения (Blend Mode)
Режимы наложения позволяют установить режим смешивания “Внешнего свечения” со слоем. Если вы создаёте эффект свечения, то хорошо подойдут “Линейный осветлитель” (Linear Dodge) или “Экран” (Screen), если вы хотите создать эффект типа “внешняя тень”, то лучше использовать “Линейный затемнитель” (Linear Burn) или “Умножение” (Multiply), если вы создаёте обводку, то подойдёт режим “Обычный” (Normal).
Непрозрачность (Opacity)
Этот параметр регулирует степень прозрачности “Внешнего свечения”. Значение 0% делает его полностью прозрачным. т.е. невидимым, значение 100% – полностью непрозрачным.
Параметр полностью соответствует аналогичному в “Тени” и других стилях слоя.
Шум (Noise)
Этот параметр также аналогичен таким же в “Тени” и др. Увеличение значения “Шума” придаёт зернистость свечению, с помощью него можно получить эффекты типа “светящейся пыли”.
На примере показан левый текст со значением шума 0%, правый – 62%
Цвет и Градиент (Color and Gradient)
“Цвет” позволяет менять цвет свечения.
Если радиокнопка включена у “Градиента”, то ваши возможности не ограничиваются только одним цветом, с помощью нескольких градиентных цветов и переходов вы можете создать очень сложные и абстрактные светящиеся эффекты:
На примере показаны оранжевый цвет и радужный градиент:
Метод (Technique)
Выпадающий список “Метод” дает нам два различных варианта рендеринга (визуализации) свечения, мягкий и точный (Softer and Precise). “Мягкий” метод дает нам более органичное и естественное свечение с плавными переходами, размытием и скруглёнными углами, в то время как “Точный” заставляет свечение точнее соответствовать форме предмета, от которого оно исходит.
В следующем примере вы можете увидеть разницу между мягким органичным и точным методами:
Размах (Spread)
Опция “Размах” изменяет уменьшение интенсивности свечения линейно, или, другими словами, изменяет то, как постепенно оно исчезает при приближении к краю.
Обычно этот параметр оставляют равным 0%, но если вам понадобились резкие края света, вам надо увеличить его значение. Величина 100% даёт резкую границу.
На рисунке показаны значения “Размаха” в 0 и 60%
Размер (Size)
Название опции говорит само за себя. Эта регулировка позволяет изменять размер свечения с шагом в один пиксель.
Контур (Contour)
Контур формы позволяют изменять уменьшение свечения к краям в нелинейном режиме. При выборе различных профилей кривой, вы можете получить различное затухание свечения. Применение “Контура” может быть полезно, когда вы пытаетесь достичь особого типа сияния или каких-либо абстрактных эффектов.
Кроме того, флажок “Сглаживание” позволяет улучшить качество сияния при очень незначительном падении производительности, поэтому я рекомендую всегда его ставить.
На рисунке показан, какой эффект может дать контур в виде синусоиды:
Диапазон (Range)
Параметр “Диапазон” похож на параметр “Размах”. Он почти так же позволяет управлять спадом свечения к краю.
Меньшее значение дает нам жёсткое свечение, в то время как более высокое значение дает более мягкое.
В следующем примере показано, как значение “Диапазона” влияет на мягкость света:
Колебание (Jitter)
В то время, как параметр “Диапазон” похож на “Размах”, “Колебание” похоже на “Шум”. Отличие в том, что “Шум” создает прозрачность соседних пикселей, используя обычный (Normal) режим смешивания, в то время как “Колебание” делает то же самое, на в режиме смешивания, похожем на “Наложение” (Overlay).
Сохранение и загрузка значений по умолчанию осуществляется точно так же, как и у стиля слоя “Тени”.
Понравился сайт? Уроки оказались полезными? Вы можете поддержать проект, просто если скачаете и установите приложение “Фонарик” для Андроид. Приложение написал автор сайта и рассчитывает в дальнейшем публиковать свои приложения. Фонарик управляет светодиодом вспышки фотокамеры телефона, а также включает подсветку экраном на полной яркости.
Преимущества: гибкие настройки. Вы можете задать в настройках, чтобы фонарик сразу включался при запуске приложения и автоматическое включение таймера при запуске приложения. Настройки позволяют отключить блокировку экрана и блокировку фонарика кнопкой включения телефона. Также вы можете самостоятельно установить время таймера.
Если приложение наберёт популярность, это даст стимул автору на создание новых приложений с учётом пожеланий посетителей сайта.
Заранее благодарен, Дмитрий.
QR-код для установки:
Если Вам понравился материал, скажите свое “спасибо”, поделитесь ссылками с друзьями в социальных сетях! Спасибо!
Как сделать геометрическое свечение
Автор: Ольга Максимчук (Princypessa). Дата публикации: 29 июня 2018 . Категория: Фотошоп уроки эффекты.
Сегодня мы будем делать фантастическое геометрическое свечение на фотографии.
В уроке вы научитесь убирать лишние объекты с изображения, добавлять свечение предметам, работать с инструментами Прямоугольная область, Кисть и Штамп, масками слоя, режимами наложения, стилями слоя и многое другое.
При помощи приемов, полученных в уроке, вы сможете добавить свечение любым другим подобным объектам.
Открываем в фотошоп ( Ctrl + O ) фото с ночным океанским пейзажем.
Нам необходимо удалить фигуру человека с изображения. Для этого активируем инструмент Штамп, создаем копию фонового слоя ( Ctrl + J ) и выбираем мягкую круглую кисть. Берем образец с окружающего фона с зажатой клавишей Alt , переносим его на область, которую нужно зарисовать (в нашем случае это человек), отпускаем клавишу Alt и делаем клик мышью, чтобы «приклеить» взятый образец на новое место. При необходимости меняем жесткость и непрозрачность Штампа.
Вот что получилось у меня в результате:
Создаем новый пустой слой и называем его «Облака». Чтобы переименовать слой, кликните в панели слоев по его названию дважды, введите новое имя и нажмите клавишу Enter .
Активируем инструмент Кисть, выбираем мягкую круглую кисть и, с зажатой клавишей Alt беря образцы цвета с голубого неба и воды, зарисовываем розовые оттенки на облаках и частично на воде. При необходимости меняем непрозрачность и размер кисти. Чтобы изменить размер кисти, воспользуйтесь клавишами квадратных скобок на клавиатуре – клавиши «Х» и «Ъ» в русской раскладке.
Меняем режим наложения слоя «Облака» на Цветность.
Мы подготовили изображение. Теперь нужно создать фигуру, которая будет светиться.
Активируем инструмент Прямоугольная область и создаем выделение, как на рисунке ниже.
Создаем новый пустой слой и называем его «Квадрат». Переходим в меню Редактирование-Выполнить обводку, в появившемся окне выставляем в качестве обводки белый оттенок и ширину 7 пикселей.
Снимаем выделение сочетанием клавиш Ctrl + D .
Добавляем к слою «Квадрат» маску слоя.
Переходим к инструменту Кисть, выбираем мягкую круглую кисть, в панели цвета в качестве основного выставляем черный и по маске слоя стираем нижнюю часть прямоугольника, как бы погружая его в море. Рисуем именно по маске слоя, не по самому слою. Черный цвет кисти на маске слоя скрывает видимость слоя, белый – восстанавливает видимость.
Дважды кликаем по слою «Квадрат» в панели слоев, чтобы открыть стили слоя. Во вкладке Внешнее свечение измените контур и оттенок на # ff 0000.
Во вкладке Наложение цвета меняем оттенок на #ec5353 и вводим следующие настройки.
Результат после применения стилей.
Создаем дубликат ( Ctrl + J ) слоя «Квадрат». Переходим в меню Редактирование-Трансформирование-Отразить по вертикали.
При помощи инструмента Перемещение перетащите дубликат слоя «Квадрат» ниже и расположите таким образом, чтобы он состыковался с оригинальным слоем «Квадрат». Для удобства можете воспользоваться клавишами со стрелками на клавиатуре и зажать клавишу Shift при перемещении – слой будет сдвигаться по прямой линии.
В панели слоев понижаем прозрачность дубликата слоя «Квадрат» и по маске слоя кистью черного цвета стираем нижнюю часть, оставляя как бы отражение от светящейся фигуры на воде.
Поверх всех слоев создаем новый пустой слой и называем его «Свечение». Выбираем мягкую круглую кисть, размер около 750 пикселей, в палитре цвета меняем оттенок основного плана на #ff0000 и ставим отпечаток кистью, как показано ниже.
Вызываем Свободное трансформирование ( Ctrl + T ) и, потянув за ползунки, отмеченные стрелочкой, растягиваем и сплющиваем слой «Свечение».
Меняем режим наложения слоя «Свечение» на Мягкий свет.
Поверх всех слоев создаем новый пустой слой, называем его «Свечение 2» и мягкой круглой кистью, оттенком # ff0000 рисуем свечение на воде. Меняем режим наложения на Мягкий свет и понижаем прозрачность.
Коллаж с фантастическим свечение готов!
Отличного настроения и вдохновения!
БЕСПЛАТНЫЕ РАССЫЛКИ УРОКОВ ВКОНТАКТЕ:
Если Вы не хотите пропустить интересные уроки создания эффектов в фотошопе – подпишитесь на рассылку.
Форма для подписки находится ниже.
Создание простого эффекта свечения
Добро пожаловать в очередной мини-урок по Photoshop из серии уроков, которые мы специально посвятили новичкам — чтобы помочь им разобраться в различных аспектах применения фотошопа на маленьких, но, от этого ничуть не потерявших в качестве, примерах.
В этом уроке мы покажем, как за несколько шагов создать красивый светящийся флористический узор. Результат получится довольно эффектным, а вот процесс его создания — довольно прост, что еще нужно новичку?
Для работы вам понадобятся следующие файлы:
1 Шаг
Создайте новый документ размерами 600?600px и сразу залейте фон черным цветом #000000 . Создайте новый слой под названием “Cloud” с порядка 40% Opacity и нарисуйте какое-нибудь облако при помощи одной из кистей, которые вы скачали.
Создайте еще один слой с названием “background light”, переключитесь на большую мягкую кисть белого цвета и создайте световые пятна, как показано на рисунке ниже.
Как видите, таким образом можно в считанные секунды создать неплохой фон для дальнейшей работы.
2 Шаг
Создайте новый слой под названием “floral pattern”. Используя флористическую кисть, которую вы скачали вначале урока, нанесите один узор на этот слой.
Теперь к этому слою примените следующие стили (пункт Blending Options из контекстного меню, выпадающего при клике правой клавишей мыши на слое):
Bevel and Emboss
Как видите, здесь мы создали немного бликов и немного тени для нашего узора:
3 Шаг
Теперь можно добавлять эффект свечения к узору. Для этого просто дублируйте оригинальный слой с цветком и примените к нему размывку, выполнив Filter > Blur > Gaussian Blur:
И вот, что вы получите, когда за узором образуются светящиеся края:
4 Шаг
Внесем в изображение немного цвета. В этом нам поможет корректирующий слой Color Balance Adjustment Layer. Лично я считаю, что это самый легкий способ добавить картинке цвета без использования инструментов Brush и Color Picker.
Я выбрал смешение золотых оттенков (задавайте все, как указано ниже):
Ну и вот наш результат:
Заметьте, что нужды в использовании тех же цветов, что и у меня, на самом деле нет, и вы можете экспериментировать с оттенками, руководствуясь своими вкусами и предпочтениями.
5 Шаг
Сейчас сольем все слои (Image > Flatten Image), не забыв перед этим сохранить копию исходного документа со слоями в отдельном файле. Дублируйте фоновый слой и примените следующий фильтр к нему: Filter > Sharpen > Smart Sharpen.
Как видите, мы получили более утемненную кромку узора, а также все изображение в целом стало более четким и детальным.
Теперь займемся созданием эффекта боке. Это можно сделать, используя настройки Brush Dynamics (F5).
Создайте новый слой с названием “bokeh” поверх других слоев. Переключитесь на круглую кисть с примерно 90% значением Hardness и примените такие параметры для этой кисти:
Transfer (Other Dynamics)
Также отметьте опции Airbrush и Smoothing
Ну и вот, что получим на выходе:
6 Шаг
Дублируйте слой боке и примените к дублю фильтр Filter > Sharpen > Smart Sharpen:
Снизьте Opacity дубля в район 80% и увидите, как вокруг боке возникнет подсвеченный край:
На заметку: лично я предпочитаю использовать фильтр Smart Sharpen для добавления обвода, нежели работу со стилем Stroke, как это делают многие. В результате получается более качественный и прорисованный эффект — по моему мнению.
Создайте новый слой поверх предыдущего с названием “highlight”. Задайте ему режим наложения равный “Soft Light” и переключитесь на мягкую белую кисть, чтобы нанести несколько светящихся пятнышек, как показано ниже.
Ну и наконец, добавьте корректирующий слой Levels Adjustment Layer со следующими настройками (это усилит контрастность и придаст изображению большей глубины):
К этому слою теперь примените маску (кнопка Add Layer Mask внизу палитры Layers) и в режиме маски выполните примерно такую градиентную заливку:
Вот какой у нас вышел результат:
Это все на сегодня. Мини-урок по созданию эффектов свечения в Photoshop подошел к концу. Надеюсь, вы остались довольны. До новых встреч!
Поделитесь уроком
Правовая информация
В случае копирования урока указывайте автора и ставьте активную гиперссылку на наш сайт. Более подробную информацию вы можете получить в разделе «Правовая информация».
Эффект свечения | Уроки Фотошопа (Photoshop)
Сегодня мы научимся создавать красивый эффект свечения, который вы сможете использовать в своих работах. Смотрится он довольно эффектно и присутствует во многих работах художников компьютерной графики. Итак, приступим!
Эффект свечения: создаём заготовку
1. Создайте документ размером 800x800px:
2. Теперь выполните заливку радиальным градиентом:
3. Сделайте дубликат слоя, режим смешивания установите как Color Dodge:
4. Создайте новый слой (Shift+Ctrl+N), и пройдите в Filter (Фильтры) ->Render (Визуализация) ->Clouds (Облака). Режим смешивания слоя установите Overlay, Opacity (Непрозрачность) на 35%:
Всё, заготовку мы сделали.
Эффект свечения: рисуем кривые
5. Теперь возьмите инструмент Pen Tool и нарисуйте произвольную гладкую линию:
6. Сейчас создайте новый слой и возьмите инструмент кисти (B). Выберите жёсткую кисть размером 4px. Теперь перейдите в настройки кистей (F5), и установите следующие настройки:
7. Теперь выберите Pen Tool, щёлкните ПКМ (правой кнопкой мыши) на вашей кривой, и нажмите Stroke Path, из списке выбирайте Brush, отмечайте параметр Simulate Pressure и нажимайте ОК. Затем удаляйте кривую. Вы должны получить примерно следующее:
8. Сейчас мы идём в Layer (Слой) -> Layer Style (Стиль слоя) -> Blending Options (Параметры), и устанавливаем такие настройки:
9. Ну а теперь создайте таким же способом ещё несколько линий. Для удобства, вы можете копировать параметры слоя с первой линией на остальные, для этого нажмите на слое ПКМ -> Copy Layer Style, затем перейдите на слой со следующей линией, нажмите ПКМ и выберите Paste Layer Style.
Эффект свечения: финальные штрихи
10. Добавьте теперь текст с такими же параметрами слоя:
11. Создайте новый слой, возьмите жёсткую кисть размером 3px и нарисуйте несколько точек:
12. Пришло время добавить немного цветового разнообразия нашей работе. Создайте новый слой и произведите заливку радиальным градиентом нужного вам цвета:
Режим смешивания Color, Opacity 45%.
13. Таким же способом сделайте столько слоёв, сколько понадобится для нужного вам «цветового решения» 🙂
На этом урок по созданию эффекта свечения закончен. И я прощаюсь с вами до следующего урока, и желаю удачи и творческих побед! 🙂
Как заставить вещи светиться в Photoshop Elements | Small Business
Научившись заставлять вещи светиться с помощью Photoshop Elements, вы можете направить внимание зрителя на определенную часть вашего изображения, например, текст или нарисованную от руки графику. Простой способ сделать графику светящейся в Elements — это применить стили слоя «Внутреннее свечение» и «Внешнее свечение». Стили слоя — это характеристики, которые применяются ко всей графике на слое. Если вы примените стиль к слою, каждый элемент на слое будет иметь этот эффект.
Создайте новый холст в Photoshop Elements, используя любой из наборов настроек в элементе управления «Наборы настроек», включая U.S. Letter, Web и другие.
Нажмите «D», чтобы сделать черный цвет передним планом, а затем нажмите «Редактировать» и «Залить слой», чтобы запустить команду для заливки слоев. Выберите параметр «Цвет переднего плана» из списка в центре диалогового окна, а затем нажмите «ОК», чтобы залить фон черным цветом. Этот фон сделает эффект свечения, который имеет более светлые цвета, более заметным.Нажмите «Слой», затем «Новый слой», чтобы создать слой для графики, которую вы хотите сделать свечением.
Щелкните кисть на палитре инструментов, чтобы запустить кисть, один из инструментов рисования Elements. Щелкните верхний образец цвета в нижней части палитры инструментов, а затем щелкните яркий цвет в окне выбора цвета, например синий или красный. Закройте палитру цветов, затем щелкните холст и перетащите его, чтобы нарисовать любую форму.
Щелкните «Слой», «Стиль слоя» и «Настройки стиля», чтобы открыть диалоговое окно для создания и редактирования стилей слоя.Установите флажок «Свечение», чтобы отобразить элементы управления для создания внутреннего и внешнего свечения.
Установите флажок «Внутреннее свечение», а затем щелкните яркий цвет, используя образец цвета под заголовком «Внутреннее свечение». Перетащите непрозрачность в крайнее правое положение, чтобы сделать приближающийся эффект свечения полностью видимым. Изменяйте размер, пока мазок краски не засветится.
Установите флажок «Внешнее свечение», а затем отрегулируйте цвет, прозрачность и размер, пока не получите желаемый эффект. Закройте диалоговое окно «Параметры стиля», чтобы просмотреть весь эффект свечения.
Ссылки
Советы
- Как правило, выбирайте форматы с более высоким разрешением для получения более качественного эффекта свечения. Наблюдайте за элементом управления «Разрешение», чтобы определить разрешение. Триста или больше пикселей на дюйм — это высокое разрешение, а 75 и ниже — низкое.
- Обратите внимание, что если вы рисуете дополнительную графику на том же слое, новая графика приобретет тот же эффект свечения.
Writer Bio
Даррин Колтов писал о компьютерном программном обеспечении до тех пор, пока графические программы не пробудили его давнюю страсть стать мастером-дизайнером и рисовальщиком.В настоящее время он намерен получить подготовку для работы по проектированию персонажей, существ и сред для видеоигр, фильмов и других развлекательных медиа.
Добавьте эффект свечения с помощью Photoshop | Полный дизайн
В этом уроке я научу вас, как добавить в Photoshop эффект свечения светового луча, используя контуры, обычную кисть, фильтры и стили слоя. Вы познакомитесь с различными техниками, которые можно применить к другим изображениям и которые помогут вам понять ужасный инструмент «Перо» и то, как разные режимы наложения влияют на то, как слои выглядят и взаимодействуют с другими.
Если у вас есть вопросы, используйте раздел комментариев, и я вам обязательно перезвоню. Давайте начнем!
Конечный результат:
Ресурсы:
Lens-Flare.jpg
Шаг за шагом …
Шаг 1:
Откройте свое изображение в фотошопе
Шаг 2:
Решите, как вы хотите сформировать кружок вокруг изображения, выберите инструмент Brush Tool (b) с белым передним планом, выбранным как цвет со 100% непрозрачностью, жесткостью и текучестью (мы смягчим его позже), выберите размер кисти, который вы бы хотели нравиться.
Шаг 3:
Использование инструмента «Перо» (p) (что требует некоторой практики, если вы к нему не привыкли, поэтому не расстраивайтесь слишком сильно) нарисуйте ваш путь для вашего водоворота, щелкая и удерживая каждую точку привязки, а затем перетаскивая, чтобы создать плавная кривая.
Совет: вы можете использовать инструмент «Прямое выделение» (а), чтобы потом точно настроить свой путь.
Шаг 4:
Создайте и выберите новый слой поверх фонового изображения (назовите его как-то вроде «основной штрих») и с выбранным инструментом «Перо» (p) щелкните правой кнопкой мыши на изображении и выберите « Stroke Path… ».
Шаг 5:
В меню контура обводки выберите «Кисть» (которую мы предварительно определили на шаге 2), и при желании вы можете имитировать давление, чтобы сделать линию тонкой на каждом конце.
Шаг 6:
Теперь у вас есть красивая обведенная линия на вашем изображении … которая выглядит как то, что вы могли бы сделать в Paint, подождите …
Шаг 7:
Создайте маску слоя для слоя обводки, выбрав слой и нажав кнопку маски слоя (как показано ниже).
Совет: вы можете использовать Ластик для этого следующего шага, но я думаю, что это хорошая привычка использовать маски слоев, поскольку они не разрушают слои, плюс вы не стираете Cmd / Ctrl + Z!
Шаг 8:
Теперь мы собираемся стереть участки обводки, которые появляются позади руки на изображении. Внимательно посмотрите на свое изображение и решите, какие участки лучше всего затереть.
Выберите инструмент «Кисть» (b) и черный цвет в качестве цвета переднего плана, с помощью слегка мягкой кисти выберите маску слоя на слое обводки и начните « Erasing » обводки, вот так…
Шаг 9:
Отлично, на самом деле начинает немного больше походить на часть изображения!
Затем продублируйте обводку дважды, щелкнув правой кнопкой мыши> Дублировать слой… ИЛИ Cmd / Ctrl + J, если вам нравится!
Затем щелкните правой кнопкой мыши только дублированные маски слоя и выберите «Применить маску слоя» …
Переименуйте среднюю обводку в «свечение обводки» , а нижнюю — на «текстурированное свечение» .
Шаг 10:
Выберите слой «свечение обводки» , затем перейдите в Фильтр> Размытие> Размытие по Гауссу, у меня сработало около 20 пикселей.
Не беспокойтесь о том, что свечение немного «просачивается» на те участки, которые мы протерли, оно все равно будет освещено «световым лучом».
Шаг 11:
Теперь добавим немного цвета…. наконец-то!! Скройте два верхних слоя и создайте новый слой над « textured glow ».Щелкните правой кнопкой мыши> «Создать обтравочную маску» и залейте слой ковшом любым цветом, который вам нравится! Я выбрал зеленый.
Шаг 12:
Теперь мы собираемся применить Gaussian Blur к слою « textured glow », который должен дать нам красивое большое цветное свечение. Дублируйте слой, затем объедините их вместе, чтобы добавить немного дополнительной интенсивности, затем немного уменьшите непрозрачность, если необходимо.
Шаг 13:
А теперь немного текстуры! Создайте новый слой обтравочной маски над слоем с цветом свечения.
Назовите это, я не знаю… текстура? Измените режим наложения на Multiply , затем перейдите в Filter> Render> Clouds.
Раскройте два верхних слоя и … Отлично!
Шаг 14:
Теперь мы добавим вторую обводку меньшего размера, идущую вверх по руке. Поэтому выберите жесткую кисть меньшего размера, чем исходный мазок, и снова выберите белый передний план. С помощью Pen Tool (P) пройдите по тому же пути, что и оригинал, но с небольшим отступом.
Шаг 15:
Создайте новый слой (маленькая обводка) поверх всего и щелкните правой кнопкой мыши> Обводка контура.
Шаг 16:
Добавьте небольшое размытие по Гауссу к меньшей обводке.
Шаг 17:
Создайте маску слоя на меньшей обводке и закрасьте черным участки, которые находятся позади на изображении. Затем уменьшите непрозрачность слоя примерно до 20%.
Шаг 18:
Теперь нам нужны светлые крапинки, чтобы добавить изображению немного большей глубины и волшебства.
Создайте новый слой, затем выберите очень маленькую белую кисть с жесткостью 0%.
Затем начните щелкать одиночные точки на изображении, изменяя размер кисти. Мой варьировался от 4 до 30 пикселей.
Шаг 19:
Теперь мы добавляем блики к основному источнику света, в моем случае исходящий от кончика звуковой отвертки.
Возьмите изображение Lens-Flare.jpg ниже, выберите «Файл»> «Поместить» … затем измените размер и разместите изображение на месте.
Затем измените режим наложения на «Linear Dodge (Add)» и уменьшите непрозрачность слоя до 90%.
Затем добавьте корректирующий слой, Слой> Новый корректирующий слой> Цветовой тон / Насыщенность и раскрасьте слой до желаемого тона, это мои настройки …
Примечание. Убедитесь, что кнопки «Обтравочная маска» и «Раскрашивание» отмечены флажком.
Теперь у вас должен получиться отличный блик!
Шаг 20:
Наконец, поскольку цвет, который я использовал, полностью отличается от того, что использовался в исходном изображении, нам нужно, чтобы он выглядел так, как будто цветное свечение действительно присутствует. Итак, создайте новый корректирующий слой чуть выше фонового изображения, Layer> New Adjustment Layer> Hue / Saturation.
Вам придется немного поиграть с настройками, чтобы они соответствовали вашему изображению, но так как моему требовалось больше зеленого и немного дополнительной насыщенности, это были мои настройки…
Заключение:
Итак, существует множество различных версий техники «Неоновое свечение», но я лично считаю, что она работает лучше с несколькими дополнительными штрихами, такими как второй меньший штрих, небольшие световые точки и блики от линз, добавляя немного дополнительной глубины. и интерес.Также релевантное изображение, такое как это, с научно-фантастической темой и переходным источником света на картинке, действительно связывает это воедино.
Надеюсь, вы нашли этот урок полезным! Если у вас возникнут какие-либо вопросы или мысли, используйте раздел комментариев ниже.
Как сделать экран светящимся с помощью Photoshop (светится телефон, телевизор, ноутбук)
Если вы ищете простой способ сделать цифровой экран более интересным на ваших фотографиях, добавление свечения экрана в Photoshop — идеальное решение.Вы можете быстро добавить свечение экрана к экрану телефона, компьютера или телевизора с помощью инструмента кисти и другого режима наложения. Вот как это сделать.
Чтобы сделать экран светящимся в Photoshop, выберите голубой цвет и нарисуйте вокруг краев экрана с помощью мягкой кисти на новом слое. После настройки кисти измените режим наложения слоя с «Нормальный» на «Экран», чтобы смешать мазки кисти. Теперь ваш экран выглядит так, как будто он светится на вашей фотографии!
В зависимости от типа изображения, с которым вы работаете, существует несколько различных методов создания светящихся экранов в Photoshop.В этом уроке вы познакомитесь с двумя эффективными методами, используя инструмент «Кисть» и корректирующий слой «Кривые». Оба варианта очень легко создать, но их внешний вид может немного отличаться в зависимости от ориентации экрана.
Давайте начнем с самого простого способа создания свечения экрана с помощью Brush Tool!
Как сделать цветной экран светящимся в Photoshop (метод кисти)
Этот метод лучше всего подходит для свечения, цвет которого вы хотите контролировать. Если вы работаете над научно-фантастической фотоманипуляцией или хотите создать неоновый свет, этот вариант отлично подойдет.Поскольку вы можете выбрать точный цвет, который хотите использовать для свечения, проявить творческий подход намного проще.
Шаг 1. Создайте новый слой
Прежде чем что-либо делать, начните с создания нового слоя над слоем изображения. Это позволит вам редактировать без разрушения с помощью настроек кисти!
Шаг 2. Выберите инструмент «Кисть» и выберите цвет
Теперь пора выбрать цвет для вашего эффекта свечения. Начните с выбора инструмента «Кисть» ( B ), а затем щелкните цвет переднего плана на панели инструментов.
Из появившейся цветовой палитры выберите цвет для свечения. Если вы не знаете, какой использовать, попробуйте голубой или светло-желтый цвет. Для этого изображения я выберу желтый цвет.
Шаг 3. Закрасьте края экрана
Мягкой круглой кистью прокрасьте края экрана, чтобы нанести цвет. Цель состоит в том, чтобы добавить цвет в те места, где вы хотите светиться. В большинстве случаев это означает рисование вверх в направлении экрана.Как вы можете видеть в этом примере, мазки кистью нарисованы вверх, чтобы соответствовать углу наклона телефона.
Помните, что размер вашего свечения должен зависеть от размера вашего экрана. Например, свечение экрана телефона будет намного меньше свечения экрана телевизора.
Шаг 4. Повторите эти шаги с более светлым цветом
Добавив к изображению первый круг цвета, давайте добавим более светлый цвет ближе к экрану. Это очень помогает сделать экран ярче и придать свечению большую глубину.
Еще раз щелкнув по цвету переднего плана, настройте цвет кисти на немного более высокую версию той, которую вы только что нарисовали. В этом примере я выберу светло-желтый цвет.
Уменьшаем размер кисти с помощью клавиши [, рисуем по краю экрана на том же слое, что и раньше. Теперь у вас остался двухцветный мазок кисти, идущий от экрана. Проблема в том, что это пока выглядит не очень убедительно, поэтому давайте изменим режим наложения слоев!
Шаг 5. Измените режим наложения светящегося слоя на «Экран»
Убедитесь, что ваш слой свечения выбран (он же слой с мазками кисти), и измените режим наложения слоя с Normal на Screen .Это изменит то, как настройки кисти смешиваются с вашей фотографией, и превратит их в убедительное свечение.
Шаг 6: Отрегулируйте свечение с помощью маски слоя (необязательно)
Если вы понимаете, что есть части вашего свечения, которые вам больше не нужны, вы можете быстро избавиться от них с помощью маски слоя. Сначала добавьте маску слоя к слою свечения, затем установите черный цвет переднего плана, нажав D .
Мягкой кистью нарисуйте светящиеся части экрана, от которых вы хотите избавиться.Поскольку это просто маскирует свечение, у вас все еще есть возможность добавить его обратно, если это необходимо.
Результат
Создание свечения экрана в Photoshop с помощью кисти — один из самых простых способов сделать это. Поскольку вы можете быстро нанести кисть на фотографию, для создания эффекта не требуются какие-либо сложные инструменты.
Как сделать реалистичное свечение экрана в Photoshop (метод настройки кривых)
Для этого второго варианта вы узнаете, как сделать экран светящимся с помощью настройки кривых и инструмента «Перо».Этот метод предлагает более точный способ добавления свечения на экран, но обеспечивает только базовые настройки цвета. В отличие от предыдущего метода, корректировка кривых позволяет только слегка изменить оттенок цвета. Это может не сработать для манипуляций с фотографиями в научно-фантастическом стиле, но, безусловно, хорошо работает для того, чтобы все выглядело реалистично!
Шаг 1. Создайте контур ручки в форме вашего свечения
Для начала возьмите Pen Tool ( P ) и начните создавать путь в форме вашего свечения.Еще раз, вы хотите расширить эту форму наружу от направления экрана. Поскольку этот экран направлен прямо от камеры, я создам путь, тянущийся вверх.
После завершения пути щелкните правой кнопкой мыши в центре и выберите «Сделать выбор».
Оставьте радиус растушевки 0 пикселей и нажмите ОК. Теперь ваш путь пера станет активным выделением, представленным марширующими муравьями.
Шаг 2. Применение выделенной области к корректирующему слою «Кривые»
Поскольку выбор уже активен, тяжелая работа сделана.Все, что осталось, это создать корректирующий слой кривых, чтобы применить это выделение к маске слоя. При создании новой настройки кривых выбор будет применен автоматически. Теперь все корректировки кривых, которые вы делаете, будут ограничены формой вашей маски.
Шаг 3. Настройка яркости кривых
Щелкнув в центре кривой, перетащите вверх, чтобы сделать изображение ярче. Чем ярче вы сделаете, тем ярче будет выглядеть экран. Поиграйте с этим, пока не найдете то, что подходит для вашего изображения.Не волнуйтесь; вы всегда можете вернуться и изменить это позже.
Шаг 4: Добавьте цвет с помощью настройки кривых
Над кривой находится вкладка с надписью RGB. При нажатии на эту вкладку отображаются отдельные цветовые каналы для красного, зеленого и синего. Когда вы нажимаете между этими каналами, вы можете применять разные цвета к своей фотографии. Я хочу сделать его более теплым для этого свечения экрана, поэтому я нажимаю на синий канал и добавляю желтый , затем щелкаю красный канал и добавляю красный.
Шаг 5: примените размытие по Гауссу к корректировке кривых
Теперь, когда свечение экрана выглядит так, как вы хотите, единственная проблема заключается в том, насколько резкими будут края эффекта свечения. К счастью, вы можете быстро растушевать этот край, добавив размытие по Гауссу к маске корректирующего слоя кривых.
Убедитесь, что маска корректирующего слоя кривых выбрана, и перейдите к Фильтр> Размытие> Размытие по Гауссу.
Регулируя радиус размытия, кривые будут выглядеть все более смешанными.Попробуйте сделать что-то среднее, чтобы свечение было заметно, но резкие края больше не были видны. Вам нужен мягкий и постепенный переход между свечением и исходным изображением.
Когда вы будете довольны результатом, нажмите OK.
Шаг 6: затемните края фотографии (необязательно)
На многих фотографиях свечение экрана может выглядеть не так хорошо, как могло бы, потому что остальная часть фотографии слишком яркая. Когда вы думаете о свечении в реальной жизни, вы замечаете его только в более темных условиях, поскольку более яркий экран выделяется на темном фоне.Чтобы создать наиболее реалистичный эффект свечения, вам нужно подражать этой идее.
Сначала создайте слой регулировки яркости и контрастности и затемните яркость всей фотографии.
Теперь все выглядит слишком темным, поэтому давайте удалим этот эффект из центральной области вокруг свечения. Лучший способ сделать это — использовать прозрачный радиальный градиент переднего плана. Выбрав инструмент «Градиент» ( G ), выберите градиент от переднего плана до прозрачного в редакторе градиентов и установите тип градиента на радиальный градиент .
Нажмите D , чтобы установить черный цвет переднего плана, затем щелкните маску слоя регулировки яркости и контрастности, чтобы выбрать ее. Теперь щелкните и перетащите наружу от экрана на фотографии, чтобы удалить настройку затемнения. Таким образом, более темные области будут появляться только по краям фотографии, что сделает свечение более реалистичным.
Результат
Этот способ создания светящихся экранов в Photoshop дает более точный результат.Вместо того, чтобы иметь дело со случайным разливом цвета, вы можете легко контролировать, где появляется свечение, с помощью пути пера. После того, как контур пера создан и применен к маске корректирующего слоя кривых, тяжелая работа сделана, и вы можете свободно настраивать эффект свечения.
Теперь вы знаете два эффективных способа создания свечения экрана в Photoshop. Независимо от того, ищете ли вы быстрое решение с помощью инструмента «Кисть» или более точного варианта с помощью инструмента «Перо» и настройки кривых, вы все равно получите отличный результат.Поскольку вы освоили этот эффект Photoshop, давайте перейдем к следующему уроку, и посмотрим, как сделать фотографии мягкими и мечтательными в Photoshop!
Счастливого редактирования,
Брендан 🙂
Как сделать стильную светящуюся коробку в Photoshop
В этом уроке графического дизайна Adobe Photoshop мы собираемся создать волшебный эффект свечения, исходящий из коробки в Photoshop. Это довольно простой эффект, который отлично выглядит и может быть легко адаптирован для использования другими способами.
Конечный результат
Вот то, что мы собираемся попытаться достичь. Посмотреть увеличенную полноразмерную версию можно, щелкнув по изображению.
Загрузите и установите стоковую фотографию
1 Давайте продолжим и сделаем нашу стоковую фотографию. Вы можете скачать это здесь. Откройте его в фотошопе.
Нет, мы хотим выпрямить рамку, поэтому щелкните и удерживайте инструмент «Пипетка» на панели «Инструменты», а затем щелкните на инструменте «Измерение» (также известном как инструмент «Линейка»).
2 Теперь щелкните и перетащите линию так, чтобы она следовала за нижним краем рамки. Перейдите в Изображение> Повернуть холст> Произвольный. Не меняйте номер, нажмите ОК. Это поправит вашу коробку.
Теперь подойдите и обрежьте документ, чтобы не было видно белых краев.
Очистка стокового изображения
3 Поскольку источник света будет изнутри, наша тень будет отличаться от текущей. Итак, избавимся от тени на обложке.
Используйте инструмент Marquee Tool и выберите часть яркой области, затем перенесите это выделение на новый слой (Ctrl + J). Поднесите его к левому краю и поместите в угол. (Если вы используете Ctrl + T для преобразования слоя, а затем управляете и перемещаете углы рамки, они будут наклонены, чтобы они лучше соответствовали.)
4 Добавьте маску слоя, нажав кнопку «Добавить маску слоя» в нижней части панели «Слои», и с помощью мягкой черной кисти замаскируйте правую сторону выделенной области, которую мы только что продублировали (средняя область коробка).
Поиграйте с ним, пока не получите плавный переход между двумя слоями и не останется дублированных областей.
5 Теперь свяжите два слоя.
Объедините их вместе, Layer> Merge Layers (Ctrl + E).
6 Теперь мы собираемся сделать другое выделение, на этот раз возьмем выделение по всей ширине более яркой области, которую мы только что сделали. Перенесите новое выделение на новый слой (Ctrl + J). Затем смешайте новый слой, как в шаге 4.
Используйте инструмент Clone Stamp Tool (S), сначала удерживая Alt + щелкнув область, из которой вы хотите клонировать, а затем закрасьте область, которую нужно клонировать.
Вырезание коробки из нашего стокового изображения
7 Теперь мы готовы вырезать коробку.
Войдите и воспользуйтесь инструментом «Перо», чтобы вырезать коробку и перенести ее в новый документ. Для его размеров используйте 1680 x 1050 пикселей. Уменьшите его примерно до 30% .
Создание фона
8 Давайте поработаем над фоном.Выберите темно-синий цвет и залейте фон (Ctrl + Del).
9 Возьмите более светлый вариант этого цвета, создайте новый слой (Ctrl + Shift + N) и создайте радиальный градиент.
10 Преобразуйте градиент (Ctrl + T), поместите его под рамку, затем растяните и сожмите, чтобы он соответствовал таковому размеру.
Затемнить коробку
11 Теперь мы затемним рамку. Откройте окно оттенка / насыщенности, Изображение> Коррекция> Цветовой тон / Насыщенность (Ctrl + U).Измените настройки, как показано ниже.
Откройте окно Curves, Image> Adjustments> Curves (Ctrl + M) и измените настройки на что-то вроде того, что есть у меня.
Загорание
12 Давайте теперь добавим свечение в коробку. Используя инструменты Elliptical Marquee Tools, нарисуйте круг так, чтобы боковые края прямоугольника касались внутренних сторон прямоугольника.
13 Выберите слой с кругом, используя (Ctrl + щелчок правой кнопкой мыши) слой с кругом, и создайте новый слой (Ctrl + Shift + N).Заполните область голубым цветом. Убедитесь, что белый круг — это верхний слой. Щелкните слой с белым кругом и преобразуйте круг, используя Правка> Свободное преобразование (Ctrl + T). Удерживая Shift + Alt, сожмите круг.
14 Теперь, чтобы придать ему сияющий вид, мы собираемся размыть края обоих кругов. Сначала щелкните слой с синим кругом, а затем перейдите в Фильтр> Размытие> Размытие по Гауссу. Проделайте то же самое с белым кружком.
15 Соедините два круга вместе (щелкните пустое поле слева от слоя, затем объедините слои, «Слой»> «Объединить вниз» (Ctrl + E), чтобы объединить два слоя.
Теперь используйте инструмент Polygonal Lasso Tool, чтобы создать рамку вокруг нижней части круга, который не находится внутри рамки, и удалите его.
Создание внешнего свечения
16 Теперь мы собираемся добавить внешнее свечение к кругу. Нажмите кнопку «Добавить стиль слоя» в нижней части панели слоев Photoshop и выберите «Внешнее свечение». Отрегулируйте настройки, как у меня. Цвет будет R: 190 G: 239 B: 255 .
17 Теперь создадим еще один радиальный градиент, используя белый цвет в качестве нашего цвета.Поместите слой за светящийся круг и растяните его так, чтобы он покрыл всю ширину коробки.
Измените режим наложения на Overlay. Теперь продублируйте этот слой, щелкнув его правой кнопкой мыши и выбрав Duplicate Layer… в диалоговом окне (Ctrl + J), чтобы сделать его ярче.
Добавление деталей (плавающие частицы)
18 Создайте новый слой (Ctrl + Shift + N).
Мы собираемся создать несколько частиц, плавающих в свечении. Нажмите на Brush Tool (B) и возьмите кисть с жесткостью 0% , около 20 пикселей .Поднимите настройки кисти (F5).
19 Создайте новый слой и начните рисовать на нескольких частицах, пока не получите что-то вроде следующего. Вы можете отрегулировать размер кисти и поэкспериментировать с ее настройками, чтобы получить желаемый эффект.
20 Теперь перейдите в стили слоя и измените внешнее и внутреннее свечение на то, что показано ниже. Перетащите этот слой чуть ниже слоя с кругом.
Создание тени для коробки
21 Придадим коробке немного тени.Нажмите на слой с коробкой и продублируйте слой (Ctrl + J). Используйте Ctrl + щелчок правой кнопкой мыши на новом слое, чтобы выбрать его, и залейте его черным цветом # 000000 .
Перетащите его под слой коробки.
Перейдите в Фильтр> Размытие> Размытие по Гауссу и измените настройку на 12,4 . Щелкните ОК. Теперь немного уменьшите тень.
22 Щелкните на инструменте Elliptical Marquee Tool, измените растушевку на 100 пикселей и нарисуйте круг вокруг прямоугольника.
Убедитесь, что ваш передний план черный ( # 000000 ), а фон белый ( #FFFFFF ), затем перейдите в Filter> Render> Clouds.Измените режим наложения слоя на Мягкий свет и непрозрачность на 70% .
Готово!
Вот он, волшебный светящийся ящик. Я вставлю свой логотип, и все готово!
Если вы изучаете руководство, обязательно дайте ссылку на свою версию в комментариях, мы будем рады увидеть ваше исполнение!
Об авторе
Тайлер Денис — внештатный дизайнер по совместительству из Ашленда, Нью-Гэмпшир.Он также является создателем / автором блога о дизайне Denis Designs / blog , веб-сайта, посвященного качественным учебным материалам и вдохновению. Вы можете подписаться на него в Twitter или на его личном сайте Denis Designs .
Использование эффектов свечения в Photoshop — MakiPlace
Создание эффекта свечения может показаться сложным, но на самом деле это довольно просто и быстро. Вы можете добавить эффект свечения к любому создаваемому объекту или тексту. В Photoshop есть множество инструментов для наложения слоев, с которыми вы можете поэкспериментировать, чтобы получить идеальное свечение, которое вы ищете.
В этом уроке мы собираемся создать эффект свечения, используя встроенный эффект внешнего свечения , фильтр и инструмент кисти .
Эффект свечения с помощью инструмента «Перо»
Шаг 1: Создайте новый файл, нажав « File »> « New ». Введите желаемые размеры и нажмите « OK ». Для эффектов свечения всегда лучше использовать черный фон, чтобы усилить яркость и выделить свет.Щелкните инструмент « Fill » и выберите « Black », чтобы изменить цвет фона на черный. В качестве альтернативы вы можете использовать Color Overlay , щелкнув правой кнопкой мыши фоновый слой и выбрав Blending Options .
Шаг 2: Выберите « Pen Tool » и убедитесь, что выбраны Paths и Pen .
Выберите инструмент «Перо». Выберите «Путь».Шаг 3: Создайте новый слой и на холсте начните рисовать кривые или линии с помощью инструмента «Перо».
Создайте новый слой и на холсте начните рисовать кривые или линии с помощью инструмента «Перо».Шаг 4: Щелкните « Brush Tool » и выберите размер кисти, цвет и т. Д. Это будут настройки обводки для контура, который вы только что создали с помощью Pen Tool. Для этого образца мы собираемся выбрать размер кисти 12, жесткость 0 и ярко-желтый цвет.
Нажмите на инструмент кисти Настроить кистьШаг 5: Выберите слой, который вы использовали для рисования контура с помощью инструмента «Перо», а затем перейдите на панель «Путь».Щелкните правой кнопкой мыши « Work Path »> « Stroke Path ».
Щелкните правой кнопкой мыши «Work Path»> «Stroke Path».Шаг 6: Выберите « Brush » в раскрывающемся меню и отметьте « Simulate Pressure », затем нажмите «OK».
Выберите кисть в раскрывающемся меню.Шаг 7: Теперь ваш путь залит ярко-желтым цветом, который вы выбрали ранее. Чтобы удалить линию пути, вернитесь на панель Path , затем щелкните правой кнопкой мыши вкладку Work Path и выберите « Remove Path ».
Чтобы удалить линию контура, вернитесь на панель контура, затем щелкните правой кнопкой мыши вкладку рабочего контура и выберите «Удалить контур».Шаг 8: Щелкните правой кнопкой мыши слой с новым контуром и выберите « Blending Option »> « Outer Glow ». Отрегулируйте настройки Outer Glow в соответствии с вашими предпочтениями и, когда будет удовлетворено свечение, нажмите « OK ».
Щелкните правой кнопкой мыши новый слой с контуром и выберите «Blending Option»> «Outer Glow».Шаг 9: Теперь вы поместили эффект свечения на созданный вами объект. Вы можете добавить больше светящихся путей, повторив шаги 2-8.
Вы можете добавить больше светящихся путей, повторив шаги 2-8.Применение эффекта свечения с помощью фильтра
Иногда нам просто нужно, чтобы часть изображения имела свечение, например, свет с эффектом бликов линзы. Ниже описано, как разместить фильтр Lens Flare на объекте, чтобы создать эффект свечения.
Шаг 1: Откройте объект / фотографию, которые вы хотите использовать, и измените размер в соответствии с вашими предпочтениями.
Шаг 2: Щелкните « Filter »> « Render »> « Lens Flare ».
Нажмите «Фильтр»> «Рендеринг»> «Блик».Шаг 3: На всплывающей панели выберите тип линзы, который вам нравится. В этом примере мы используем объектив 105 мм. Перетащите « + » в окне предварительного просмотра туда, где вы хотели бы видеть блики, затем нажмите « OK ». Вы можете добавить столько бликов, сколько захотите.
На появившейся панели выберите тип линзы, который вам нравится.Шаг 4: Теперь вы создали эффект свечения, используя фильтр под названием Lens Flare .
Применение эффекта свечения с помощью фильтраЭффект свечения к тексту
Чтобы текст светился легко, выполните следующие действия:
Шаг 1: Выберите « Type Tool » и введите нужный текст — измените тип, цвет и размер шрифта в соответствии с вашими предпочтениями.
Шаг 2: Если вы хотите применить эффект градиента к тексту, щелкните правой кнопкой мыши текстовый слой и выберите « Растрировать слой ».
Шаг 3: Выберите « Gradient Tool » и отредактируйте цвета градиента.В этом примере мы используем комбинацию желтовато-золотого градиента.
Выберите «Gradient Tool»Шаг 4: Закончив редактирование цветов, удерживайте клавишу command / control при выборе слоя шрифта. Это выберет растеризованные шрифты вместо всего слоя.
Шаг 5: Снова нажмите « Gradient Tool » и перетащите на растеризованные шрифты.
Шаг 6: Чтобы добавить свечение, щелкните правой кнопкой мыши текстовый слой и выберите « Параметры наложения »> « Outer Glow ».
Выберите «Параметры наложения»> «Внешнее свечение».Шаг 7: Поэкспериментируйте с настройками Outer Glow, пока не найдете желаемый вид, затем нажмите « OK ». Вы создали эффект свечения текста:
Текст с эффектом внешнего свечения.Вы можете комбинировать все методы создания эффекта свечения для создания совершенно новой фотографии или проекта.
20+ лучших эффектов освещения и свечения в Photoshop (+ как добавить свечение)
Сегодня мы представляем вам коллекцию эффектов освещения и свечения Photoshop, которые вы можете применить к своим фотографиям и графике всего несколькими щелчками мыши.
Хотите ли вы добавить эффект неонового свечения к тексту или добавить уникальный эффект двойного освещения к портрету, в этой коллекции есть множество творческих эффектов Photoshop, которые вы наверняка найдете полезными и забавными.
Ознакомьтесь с нашей коллекцией тщательно подобранных экшенов и эффектов Photoshop ниже. Там есть несколько бесплатных предметов, а также несколько действительно мощных премиальных вариантов, которые могут вывести ваши эффекты на новый уровень.
Более 2 миллионов экшенов Photoshop, надстроек и ресурсов для дизайна с неограниченными загрузками
Загрузите тысячи потрясающих экшенов и надстроек Photoshop с членством на Envato Elements.Он начинается с 16 долларов в месяц и дает вам неограниченный доступ к растущей библиотеке, содержащей более 2000000 действий, предустановок, шаблонов дизайна, тем, фотографий и многого другого.
Изучите экшены Photoshop
Эффект двойного свечения — один из наиболее часто используемых в дизайне плакатов и флаеров. Он предлагает отличный способ выделить ваши портреты и графику современным и привлекательным способом. Этот экшен Photoshop позволяет без труда создать потрясающий эффект двойного свечения. Его очень легко использовать, и эффект также можно настроить.
Еще одним популярным эффектом, используемым в различных графических проектах, является эффект неонового свечения. Конечно, не каждый может получить этот эффект правильно, и обычно требуется много работы, чтобы создать эффект свечения. С помощью этого действия PS вы сможете воссоздать эффект всего за несколько шагов. Он работает даже с Photoshop CS3 и вплоть до последних версий CC.
Если вы хотите добавить к фотографиям аутентичные эффекты световых лучей или блики от линз, чтобы сделать их более креативными, эта коллекция экшенов Photoshop вам пригодится.Он включает в себя 4 эффекта бликов и 12 эффектов утечки света. Вы можете применить их все одним щелчком мыши и сравнить эффекты, чтобы найти тот, который вам нравится.
Это большой набор эффектов утечки света и световых лучей для Photoshop. Он включает в себя более 40 различных экшенов Photoshop с красочными и креативными стилями. Все эффекты неразрушающие, поэтому вы можете легко настроить эффекты по своему усмотрению. В качестве бонуса в комплект входит 8 эффектов фильма.
Хорошо продуманный эффект боке может сделать ваши фотосессии и портреты более потрясающими, чем они есть на самом деле.Этот эффект неплохо работает, особенно при свадебной фотографии. Этот экшен Photoshop позволяет добавлять тот же эффект к вашим фотографиям с помощью различных стилей и форм. Он включает в себя 15 цветовых предустановок и 5 различных форм.
Это бесплатный шаблон Photoshop PSD, который вы можете использовать, чтобы легко добавить двойной световой эффект к вашей графике и фотографиям. Вы можете просто отредактировать шаблон, чтобы вставить свои собственные изображения, чтобы применить эффект.
Этот бесплатный шаблон также позволяет добавить привлекательный эффект двухцветного изображения к вашим фотографиям, просто настроив файл PSD.Он прост в использовании и содержит 10 готовых предустановок для двухцветных цветов на выбор.
Это большой набор эффектов утечки света для Photoshop. Он включает в себя 50 различных световых эффектов с тонкой винтажной атмосферой. Эффекты представлены в виде наложений фотографий. Использовать наложения в Photoshop очень просто. Просто перетащите оверлей на свою фотографию, чтобы применить его. Эти наложения работают с Photoshop, Photoshop Elements, Affinity Photo, Gimp и многими другими программами.
Добавление луча северного сияния к фотографиям природы и пейзажей, несомненно, сделает их совершенно потрясающими.Этот пакет действий Photoshop позволяет легко добавлять эффекты освещения в стиле Авроры к вашим фотографиям и графическому дизайну. Он включает в себя 16 различных действий.
С помощью этого экшена Photoshop вы можете создать модный эффект светящегося дыма в Photoshop. Он идеально подходит для выделения форм, изображений и объектов в различном графическом дизайне. Эффект полностью настраивается и включает сопутствующие дымовые кисти.
Используйте этот шаблон PSD, чтобы ваши заголовки и заголовки выглядели как неоновые вывески в стиле ретро.Он включает в себя 6 шаблонов, которые можно редактировать, чтобы вставить свой собственный текст. Он также поставляется с 6 фонами, которые вы также можете использовать в своих проектах.
Еще один креативный эффект двойного освещения для Photoshop. Этот экшен PS отличается более привлекательным и настраиваемым эффектом двойной подсветки. Эффект доступен в 3 различных цветовых комбинациях и 16 наложениях цветов боке. Вы можете настроить и изменить эффект по своему усмотрению.
Этот бесплатный эффект Photoshop позволяет применить к вашим фотографиям уникальный эффект освещения с призматической линзой.Он идеально подходит для создания уникальных дизайнов с вашими фотографиями и графическим дизайном.
Используйте этот бесплатный шаблон Photoshop, чтобы добавить к тексту эффект неоновой вывески. Эффект представлен в виде легко редактируемого файла PSD, в котором вы можете ввести свой собственный текст, чтобы применить эффект неоновой вывески.
Фотографы и графические дизайнеры наверняка найдут этот набор экшенов Photoshop весьма полезным, поскольку в нем представлены различные стили световых эффектов, которые вы можете применить к своим проектам. Эффекты доступны в виде экшенов PS и совместимы с Photoshop CS3 и выше.
Как следует из названия, этот шаблон позволяет легко добавлять эффект светящегося контура к вашей графике, фигурам и объектам. Он поставляется в виде шаблона PSD, и вы можете редактировать его, используя смарт-объекты для размещения собственной графики.
Еще один сборник фото наложений. В этой коллекции есть 20 различных светящихся эффектов, которые вы можете легко перетащить на свои фотографии и графику. Вы также найдете наложения различных стилей освещения и цветов.
Эта коллекция экшенов Photoshop включает в себя набор уникальных световых эффектов, которые вы можете использовать, чтобы легко выделять людей, объекты и продукты в своих проектах.Он добавляет эффект, который выглядит так, как будто свет прожектора освещает сцену. Эффект также легко настроить.
Вы можете придать своей ночной жизни и уличной фотографии стиль киберпанка с помощью этого набора экшенов Photoshop. Экшен создает эффект двухцветного освещения, добавляя неоновые огни к вашим рисункам и фотографиям.
Если вы хотите добавить в свой дизайн эффект молнии, этот экшен Photoshop будет весьма кстати. Он работает одним щелчком мыши и поставляется в 10 различных цветовых предустановках для создания привлекательных эффектов молнии.
Коллекция простых световых эффектов бликов для Photoshop. Вы можете использовать эти эффекты для добавления реалистичных бликов и световых лучей, просто настроив файл PSD и разместив свои собственные изображения.
Используйте этот бесплатный экшен Photoshop, чтобы добавить яркую летнюю дымку к вашим фотографиям на открытом воздухе. Образец этого пакета действий можно бесплатно загрузить и использовать с вашими личными дизайнами.
Как добавить эффект свечения в Photoshop (Уроки)
Если вы предпочитаете работать самостоятельно, а не использовать экшен Photoshop, вы можете создать эффект свечения в Photoshop несколькими способами.Мы выбрали несколько простых руководств, которым вы можете следовать. Ознакомьтесь с ними ниже.
Как засветить что угодно в фотошопе (видео)
В этом простом руководстве показано, как добавить эффект свечения практически ко всему, о чем вы можете подумать. Он включает в себя простые пошаговые инструкции, показывающие, как создать эффект всего за несколько минут.
Как создать светящиеся линии в Photoshop (видео)
Из этого урока вы узнаете, как добавить неоновые светящиеся линии вокруг ваших портретов и объектов.Учебник также очень прост для понимания и удобен для новичков.
Учебное пособие по расширенным эффектам свечения
В этом руководстве представлены как письменные, так и видео инструкции по созданию расширенных эффектов свечения в Photoshop. Этот учебник больше всего подходит для опытных дизайнеров, желающих повысить свои навыки.
Эффект мягкого и мечтательного свечения (видео)
Следуйте этому руководству, чтобы узнать, как добавить легкое мягкое свечение к фотографиям, чтобы они выглядели более мечтательными.Это очень простой эффект, который можно усвоить менее чем за 4 минуты.
Эффект двойного освещения в Photoshop (видео)
Научитесь создавать эффект двойного свечения в Photoshop с помощью этого простого урока YouTube. Этот эффект очень легко создать, он занимает всего 2 слоя.
Чтобы получить больше великолепных эффектов, взгляните на нашу лучшую коллекцию эффектов Photoshop HDR.
Экшены Photoshop
Экшены Photoshop— это идеальная возможность сэкономить время, избавляя вас от необходимости выполнять одну и ту же обработку нескольких изображений.Использование чужих действий поможет вам задействовать творческие приемы, передовые стили постобработки и прекрасные эффекты. В этой серии вы узнаете, как использовать экшены Photoshop, и найдете профессиональные примеры для использования в собственных дизайнерских работах.
Прочитать статью →Создание стиля неонового свечения в Photoshop
Легко создать этот светящийся стиль слоя, который позволит вам сделать так, чтобы любой слой выглядел освещенным как неон. Более того, как только вы создали стиль, вы можете рисовать сияющим светом на любом слое, к которому он был применен.
Шаг 1. Нарисуйте дизайн
Залейте фоновый слой черным, затем создайте новый слой и закрасьте его белым, используя маленькую кисть с жесткими краями. Я нарисовал тотемную фигуру слева, чтобы вы могли видеть, как складывается ее стиль. Затем дважды щелкните слой на панели слоев, чтобы открыть диалоговое окно «Стиль слоя».
Шаг 2: Добавьте цвет
Перейдите в раздел под названием Color Overlay и установите его флажок, чтобы сделать его активным. Щелкните образец цвета вверху и выберите яркий яркий цвет в палитре цветов, когда он появится.Вы увидите, как белые мазки меняют цвет на этот. Щелкните OK, чтобы закрыть палитру цветов.
Больше после прыжка! Продолжайте читать ниже ↓Пользователи Free и Premium видят меньше рекламы! Зарегистрируйтесь и войдите в систему сегодня.
Шаг 3: Добавьте внутреннее свечение
Перейдите в раздел Inner Glow и поставьте галочку напротив него. Установив кнопку «Источник» в положение «Центр», постепенно увеличивайте размер, пока не получите белое свечение в середине мазков кисти.Для маленьких кистей, таких как та, что здесь используется, подойдет размер от пяти до 10 пикселей.
Шаг 4: Добавьте внешнее свечение
Перейдите в раздел Outer Glow и поставьте галочку напротив него. Снова нажмите на образец цвета и выберите цвет, похожий на тот, который вы выбрали на шаге 2, возможно, немного ярче, и нажмите OK, чтобы закрыть палитру цветов.
Шаг 5: Установите яркость свечения
Теперь вам нужно установить Spread (толщину свечения) и Size (мягкость свечения).В этом примере я использовал Spread 7% и Size 14px, но это зависит от размера кисти, которую вы использовали, когда впервые нарисовали свой дизайн. Нажмите ОК, чтобы применить стиль к слою.
Шаг 6: Начните рисовать
Теперь вы можете рисовать на своем слое, и рисунок, который вы рисуете, будет иметь свечение, которое вы сделали. Если вы увеличите размер кисти, как я сделал со словом «Paint», вы увидите гораздо более яркое внутреннее свечение — и мы скоро это исправим.
Шаг 7. Измените цвета
Вы можете изменить цвета свечения, вырезав часть вашего рисунка на новом слое или удалив его и перерисовав на новом слое. Скопируйте стиль на новый слой, удерживая Option / Alt, когда вы перетаскиваете его со старого слоя на этот. Затем вам нужно будет изменить цвета, которые вы установили для внутреннего свечения и внешнего свечения, на любые новые цвета, которые вы выберете.
Шаг 8: Измените радиус внутреннего свечения
Я вырезал слово «Paint» на новом слое и изменил его цвет.Поскольку мазок кисти намного толще, Inner Glow необходимо изменить: дважды щелкните запись Inner Glow на панели слоев для нового слоя, чтобы открыть его диалоговое окно. Здесь я изменил значение Inner Glow с 7 пикселей на 14 пикселей в соответствии с более крупной обводкой.
Шаг 9. Сохраните стиль
Если вы нажмете кнопку с пометкой «Новый стиль» в диалоговом окне «Стиль слоя», вы можете сохранить стиль, чтобы применить его к слою в новом документе — вы найдете его на панели «Стили». Если вы сохраните свечение с разными цветами, это избавит вас от необходимости менять цвета вручную позже.
.