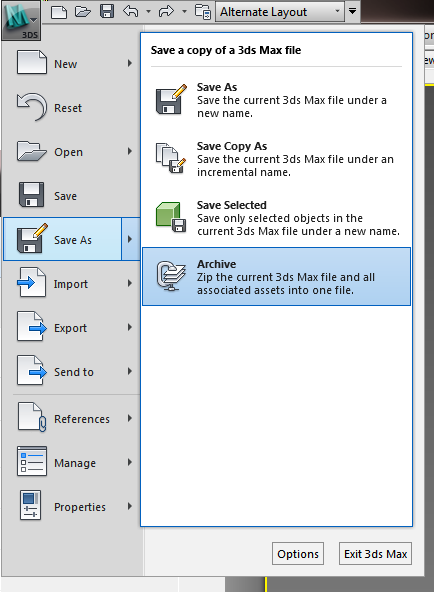Четыре лучших способа открыть файлы 3DS
Загрузить Просмотр файлов Универсальный (File Magic)
Установить необязательные продукты — File Magic (Solvusoft) | EULA | Privacy Policy | Terms | Uninstall
Выберите правильную программу
Начните с выбора правильной программы, чтобы открыть файл 3DS. Ниже перечислены некоторые из наиболее распространенных программ, используемых для открытия файлов 3DS. Один из них должен иметь возможность открыть файл 3DS.
- Unknown Apple II File
- 3D Studio 3D Scene (Autodesk Inc.)
Обратите внимание на тип файла
Другие программы могут открыть файл 3DS, в зависимости от типа файла. Вы можете найти тип файла, указанный в свойствах файла. На ПК с ОС Windows щелкните файл правой кнопкой мыши, выберите «Свойства», затем просмотрите «Тип файла». На компьютере Mac щелкните файл правой кнопкой мыши, нажмите «Дополнительная информация», затем просмотрите раздел «Вид».
На ПК с ОС Windows щелкните файл правой кнопкой мыши, выберите «Свойства», затем просмотрите «Тип файла». На компьютере Mac щелкните файл правой кнопкой мыши, нажмите «Дополнительная информация», затем просмотрите раздел «Вид».
Наконечник: Если это расширение файла 3DS, оно, вероятно, относится к типу Uncommon Files, поэтому любая программа, используемая для Uncommon Files, должна открыть файл 3DS.
Спросите у разработчика
Обращение к разработчику программного обеспечения — еще один простой способ получить помощь при открытии файла 3DS. Вы можете найти разработчиков для наиболее распространенных программ, используемых для открытия файлов 3DS в приведенном ниже списке.
| Программного обеспечения | разработчик |
|---|---|
| Unknown Apple II File | found on Golden Orchard Apple II CD Rom |
3D Studio 3D Scene (Autodesk Inc. ) ) | Mesh File |
Использование универсального средства просмотра файлов
Когда все остальное не удается, универсальный просмотрщик файлов — лучший способ открыть файл 3DS. Такие программы, как File Magic (Download), могут открывать много разных типов файлов в зависимости от формата. Хотя некоторые файлы могут быть несовместимы с этими программами. Если ваш файл 3DS несовместим, он будет открыт только в двоичном формате.
Рекомендуем Sorry, your browser doesn’t support embedded videos.
Скачать
Загрузить Просмотр файлов Универсальный (File Magic)
Установить необязательные продукты — File Magic (Solvusoft) | EULA | Privacy Policy | Terms | Uninstall
Кем создано
Открывает все ваши файлы, как
МАГИЯ!1
Загрузка
Установить необязательные продукты — File Magic (Solvusoft)
EULA | Privacy Policy | Terms | Uninstall
1Типы файлов, которые не поддерживаются, могут быть открыты в двоичном формате.
Как открыть файл 3DS? Расширение файла .3DS
3D Studio SceneЧто такое файл 3DS?
3DS — это формат файла, используемый компьютерной программой Autodesk 3D Studio. Файлы 3DS хранят различную информацию, касающуюся 3D-сцены , включая координаты, данные сетки, данные многоугольника, используемые для создания объекта, атрибуты, информацию о цвете, данные материала, информацию об освещении, ссылки на растровые изображения, анимацию и местоположение камеры.
Файловая структура 3DS
Данные 3DS хранятся в двоичном формате, чтобы сократить время загрузки и размер файла по сравнению со стандартными файлами текстового формата аналогичного типа. Структура файла 3DS состоит из блоков данных, называемых «чанками», которые содержат информацию об идентификаторе и размере данных. Первые два бита фрагмента содержат информацию идентификатора, а следующие четыре бита содержат информацию о размере файла. «Куски» также хранят информацию о просмотре, формах и молнии, которые вместе представляют трехмерную сцену.
Преемник формата 3DS
Хотя у 3DS есть преемник, формат MAX, дебютировавший в более новых версиях программного обеспечения 3ds Max, он все еще широко используется в больших масштабах.
Программы, которые поддерживают 3DS расширение файла
Ниже вы найдете указатель программ, которые можно использовать для открытия файлов 3DS, разделенных на категории 2 в соответствии с поддерживаемой системной платформой. Файлы с расширением 3DS, как и любые другие форматы файлов, можно найти в любой операционной системе. Указанные файлы могут быть переданы на другие устройства, будь то мобильные или стационарные, но не все системы могут быть способны правильно обрабатывать такие файлы.
Программы, обслуживающие файл 3DS
Windows
- 3ds Max
- ABViewer
- Blender
- MAXON Cinema 4D
- MeshLab
- messiahStudio
- Rain Swift 3D
- SketchUp
- TurboCAD
- Cheetah4D
- MAXON Cinema 4D
- MeshLab
- messiahStudio
- Rain Swift 3D
- SketchUp
- TurboCAD
Updated: 01/13/2020
Как открыть файл 3DS?
Проблемы с доступом к 3DS могут быть вызваны разными причинами.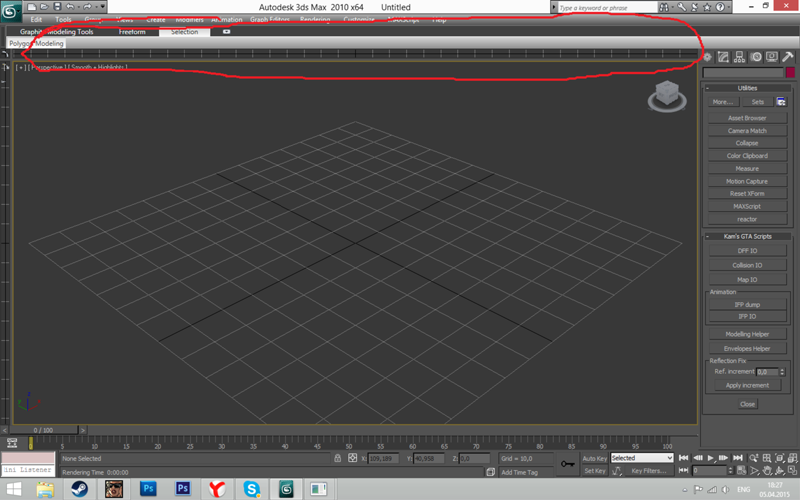 Что важно, все распространенные проблемы, связанные с файлами с расширением 3DS, могут решать сами пользователи. Процесс быстрый и не требует участия ИТ-специалиста. Ниже приведен список рекомендаций, которые помогут вам выявить и решить проблемы, связанные с файлами.
Что важно, все распространенные проблемы, связанные с файлами с расширением 3DS, могут решать сами пользователи. Процесс быстрый и не требует участия ИТ-специалиста. Ниже приведен список рекомендаций, которые помогут вам выявить и решить проблемы, связанные с файлами.
Если проблемы с открытием файлов 3DS по-прежнему возникают даже после установки 3ds Max, возможно, у вас устаревшая версия программного обеспечения. Проверьте веб-сайт разработчика, доступна ли более новая версия 3ds Max. Иногда разработчики программного обеспечения вводят новые форматы вместо уже поддерживаемых вместе с новыми версиями своих приложений. Причиной того, что 3ds Max не может обрабатывать файлы с 3DS, может быть то, что программное обеспечение устарело. Все форматы файлов, которые прекрасно обрабатывались предыдущими версиями данной программы, также должны быть открыты с помощью 3ds Max.
Проверьте веб-сайт разработчика, доступна ли более новая версия 3ds Max. Иногда разработчики программного обеспечения вводят новые форматы вместо уже поддерживаемых вместе с новыми версиями своих приложений. Причиной того, что 3ds Max не может обрабатывать файлы с 3DS, может быть то, что программное обеспечение устарело. Все форматы файлов, которые прекрасно обрабатывались предыдущими версиями данной программы, также должны быть открыты с помощью 3ds Max.
Если у вас установлена последняя версия 3ds Max и проблема сохраняется, выберите ее в качестве программы по умолчанию, которая будет использоваться для управления 3DS на вашем устройстве. Процесс связывания форматов файлов с приложением по умолчанию может отличаться в деталях в зависимости от платформы, но основная процедура очень похожа.
Выбор приложения первого выбора в Windows
- Щелкните правой кнопкой мыши на файле 3DS и выберите «Открыть с помощью опцией».

- Далее выберите опцию Выбрать другое приложение а затем с помощью Еще приложения откройте список доступных приложений.
- Последний шаг — выбрать опцию Найти другое приложение на этом… указать путь к папке, в которой установлен 3ds Max. Теперь осталось только подтвердить свой выбор, выбрав Всегда использовать это приложение для открытия 3DS файлы и нажав ОК .
Выбор приложения первого выбора в Mac OS
- Нажав правую кнопку мыши на выбранном файле 3DS, откройте меню файла и выберите Информация.
- Перейдите к разделу Открыть с помощью . Если он закрыт, щелкните заголовок, чтобы получить доступ к доступным параметрам.
- Выберите из списка соответствующую программу и подтвердите, нажав « Изменить для всех» .
- Наконец, это изменение будет применено ко всем файлам с расширением 3DS должно появиться сообщение.
 Нажмите кнопку Вперед, чтобы подтвердить свой выбор.
Нажмите кнопку Вперед, чтобы подтвердить свой выбор.
Вы внимательно следили за шагами, перечисленными в пунктах 1-3, но проблема все еще присутствует? Вы должны проверить, является ли файл правильным 3DS файлом. Вероятно, файл поврежден и, следовательно, недоступен.
1. Убедитесь, что 3DS не заражен компьютерным вирусомЕсли случится так, что 3DS инфицирован вирусом, это может быть причиной, которая мешает вам получить к нему доступ. Немедленно просканируйте файл с помощью антивирусного инструмента или просмотрите всю систему, чтобы убедиться, что вся система безопасна. 3DS файл инфицирован вредоносным ПО? Следуйте инструкциям антивирусного программного обеспечения.
2. Убедитесь, что структура файла 3DS не поврежденаЕсли файл 3DS был отправлен вам кем-то другим, попросите этого человека отправить вам файл. В процессе копирования файла могут возникнуть ошибки, делающие файл неполным или поврежденным.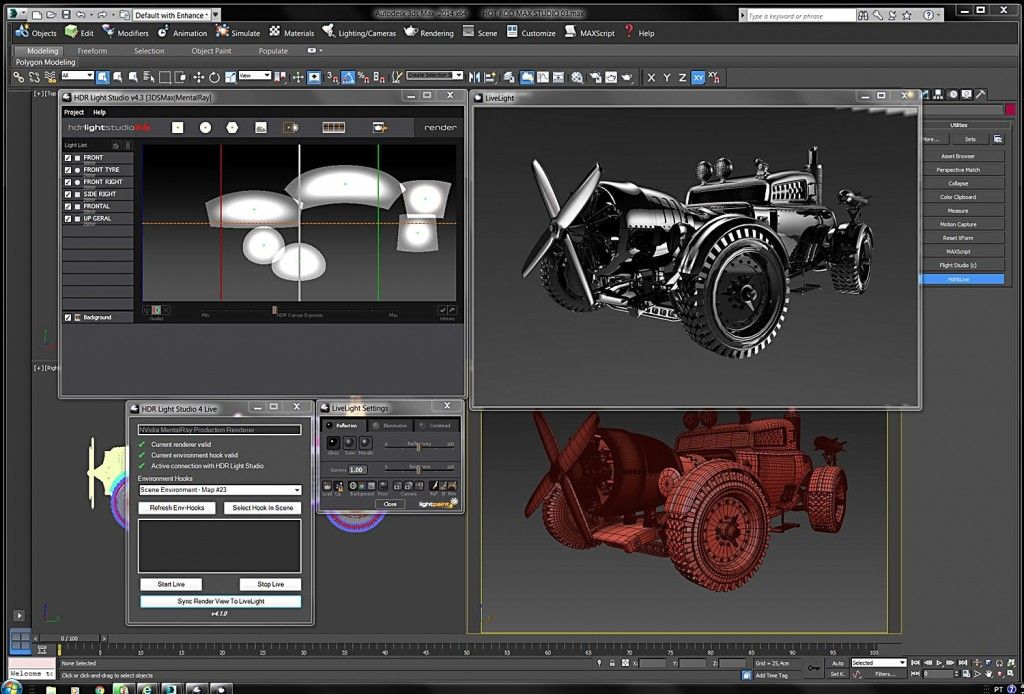 Это может быть источником проблем с файлом. Если файл 3DS был загружен из Интернета только частично, попробуйте загрузить его заново.
Это может быть источником проблем с файлом. Если файл 3DS был загружен из Интернета только частично, попробуйте загрузить его заново.
Некоторые файлы требуют повышенных прав доступа для их открытия. Выйдите из своей текущей учетной записи и войдите в учетную запись с достаточными правами доступа. Затем откройте файл 3D Studio Scene.
4. Убедитесь, что в системе достаточно ресурсов для запуска 3ds MaxЕсли система перегружена, она может не справиться с программой, которую вы используете для открытия файлов с расширением 3DS. В этом случае закройте другие приложения.
5. Убедитесь, что ваша операционная система и драйверы обновленыРегулярно обновляемая система, драйверы и программы обеспечивают безопасность вашего компьютера. Это также может предотвратить проблемы с файлами 3D Studio Scene. Возможно, что одно из доступных обновлений системы или драйверов может решить проблемы с файлами 3DS, влияющими на более старые версии данного программного обеспечения.
Конвертирование файла 3DS
Конвертирование файла с расширением 3DS в другой формат- 3DS в DWG
- 3DS в ASC
- 3DS в BLEND
- 3DS в SKP
- 3DS в X3D
- BLEND в 3DS
- DWG в 3DS
- EASM в 3DS
- MAX в 3DS
- OBJ в 3DS
- SKP в 3DS
- X3D в 3DS
Вы хотите помочь?
Если у Вас есть дополнительная информация о расширение файла 3DS мы будем признательны, если Вы поделитесь ею с пользователями нашего сайта. Воспользуйтесь формуляром, находящимся здесь и отправьте нам свою информацию о файле 3DS.
Формат SD-карты 3DS | Как отформатировать SD-карту для 3DS
Форматировать SD-карту 3DS в FAT32 необходимо, если вам нужно использовать ее на консоли 3DS. Упомянутый в этом посте инструмент форматирования также применим к SD-картам для New Nintendo 3DS, New Nintendo 3DS XL, New Nintendo 2DS XL, Nintendo 3DS XL и Nintendo 2DS.
Упомянутый в этом посте инструмент форматирования также применим к SD-картам для New Nintendo 3DS, New Nintendo 3DS XL, New Nintendo 2DS XL, Nintendo 3DS XL и Nintendo 2DS.
О SD-карте 3DS
3ds Что такое SD-карта 3DS? Как следует из названия, SD-карта 3DS — это разновидность SD-карты, которую можно использовать в 3DS. Тогда что такое 3DS? Выпущенная Nintendo 3DS — это портативное игровое устройство, которое позволяет вам играть в ваши любимые игры в любом месте в любое время. 3D-отслеживание лица, высокая скорость обработки, поддержка amiibo и встроенные развлекательные функции делают игру лучшей игрой.
Какие SD-карты совместимы?
Тогда какая SD-карта совместима с Nintendo 3DS? Здесь мы перечисляем некоторые SD-карты, совместимость которых с Nintendo 3DS подтверждена службой поддержки Nintendo. Вы можете приобрести любой из них для использования в качестве SD-карты 3DS.
SanDisk Extreme:
- 16 ГБ [SDSDQXN-016G-G46A]
- 32 ГБ [SDSDQXN-032G-G46A]
SanDisk Extreme PLUS:
- 16 ГБ [SDSDQX-016G-U46A]
- 32 ГБ [SDSDQX-032G-U46A]
SanDisk Extreme Pro:
- 16 ГБ [SDSDQXP-016G-X46]
- 32 ГБ [SDSDQXP-032G-G46A]
Toshiba:
- 8 ГБ [SD-C008UHS1(BL5A)]
Но означает ли это, что в качестве SD-карты 3DS можно использовать только перечисленные выше SD-карты? Точно нет! Служба поддержки Nintendo также объясняет требования к SD-карте, чтобы пользователи могли самостоятельно выбрать SD-карту.
Примечание: Информация относится к системам New Nintendo 3DS, New Nintendo 3DS XL, New Nintendo 2DS XL, Nintendo 3DS, Nintendo 3DS XL и Nintendo 2DS. Работа продуктов, отличных от прилагаемых SD-карт, не гарантируется.
- Системы Nintendo 3DS, Nintendo 3DS XL и Nintendo 2DS совместимы с картами SD емкостью до 2 ГБ и картами SDHC емкостью 4 ГБ и выше объемом до 32 ГБ. Все остальные типы SD-карт не считаются совместимыми. Карты MiniSD и MicroSD совместимы с использованием адаптера для SD-карт.
- Системы семейства New Nintendo 3DS совместимы с картами MicroSD объемом до 2 ГБ и картами MicroSDHC объемом 4 ГБ и выше размером до 32 ГБ. Все остальные типы SD-карт не считаются совместимыми. Карты
- SDXC и MicroSDXC не считаются совместимыми.
Что такое формат SD-карты 3DS?
Хотя Nintendo 3DS поставляется со стандартной SD-картой емкостью 2 ГБ или 4 ГБ для хранения данных, вы можете заменить стандартную SD-карту 3DS на другую SD-карту большей емкости.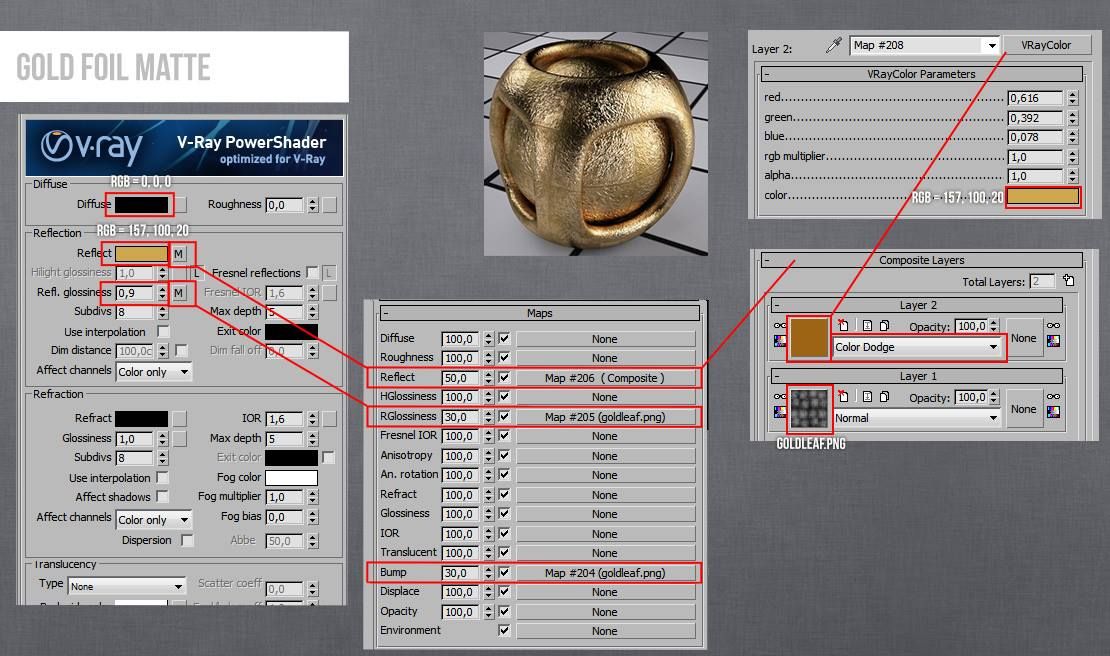 Тогда вам важно знать точные требования к файловой системе для новой SD-карты.
Тогда вам важно знать точные требования к файловой системе для новой SD-карты.
На данный момент все системы семейства Nintendo 3DS, Nintendo 3DS XL, Nintendo 2DS и New Nintendo 3DS поддерживают SD-карты, отформатированные в файловой системе FAT32. То есть, если вы хотите вставить 32-гигабайтную SD-карту с файловой системой NTFS или Ext2/3/4 в 3DS, вам придется переформатировать ее в FAT32.
Как узнать, нужно ли форматировать SD-карту для 3DS?
Поскольку для консоли Nintendo требуется формат FAT32 для карт SD и SDHC, вы должны четко понимать, с какой файловой системой поставляется ваша карта памяти и нужно ли ее форматировать. Чтобы проверить, имеет ли ваша SD-карта файловую систему FAT32, вы можете подключить ее к компьютеру, открыть проводник и просмотреть ее свойства.
Суть в том, что SD-карта 3DS должна быть SD/SDHC-картой емкостью не более 32 ГБ и должна быть отформатирована в файловой системе FAT32. Если ваша SD-карта имеет другую файловую систему, переформатируйте ее в FAT32.
Как переформатировать SD-карту 3DS с файловой системой FAT32
В этой части мы перечисляем 4 решения для форматирования SD-карты 3DS в файловую систему FAT32 с подробными инструкциями и соответствующими изображениями. Но какой бы способ вы ни выбрали, сначала нужно выполнить подготовительную работу.
Подготовительные работы:
- Убедитесь, что у вас есть компьютер под управлением Windows 10/8/7.
- Убедитесь, что SD-карта 3DS, которую вы собираетесь форматировать, успешно подключена и распознана ПК с Windows.
- Убедитесь, что SD-карта готова к форматированию, так как форматирование приведет к потере данных. Если у вас есть какие-то важные файлы, сделайте резервную копию заранее. И руководство Клонирование SD-карты на ПК для переноса данных или создания резервной копии может быть вам полезно.
Решение 1. Отформатируйте SD-карту 3DS в мастере создания разделов MiniTool
По нашему опыту, когда мы сталкиваемся с различными проблемами с разделами диска, всегда лучше всего выбрать диспетчер разделов диска, потому что такой инструмент проще в использовании.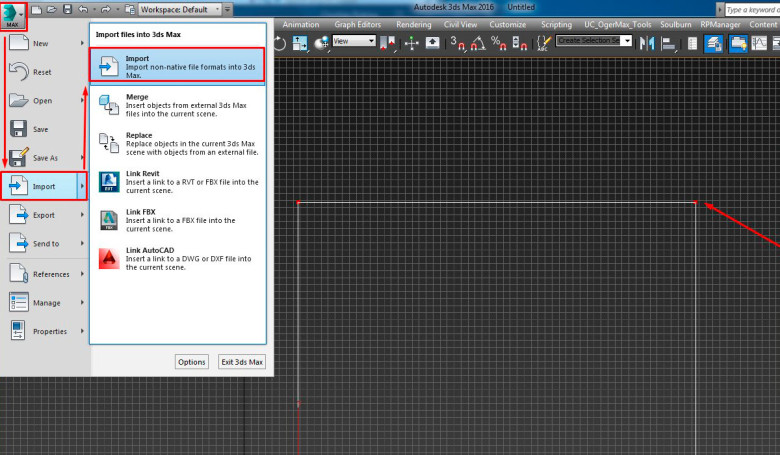
Бесплатная загрузка
Мы увидим, как этот форматтер SD-карт работает с форматированием SD-карт 3DS.
Шаг 1. Запустите Мастер создания разделов MiniTool и войдите в основной интерфейс. Затем выберите раздел SD-карты 3DS на карте диска и выберите
Шаг 2. Во всплывающем окне вы можете раскрыть поле «Файловая система» и выбрать FAT32 в качестве целевой файловой системы. Затем нажмите OK , чтобы вернуться к основному интерфейсу мастера создания разделов MiniTool.
Во всплывающем окне вы можете раскрыть поле «Файловая система» и выбрать FAT32 в качестве целевой файловой системы. Затем нажмите OK , чтобы вернуться к основному интерфейсу мастера создания разделов MiniTool.
Шаг 3. Вы можете предварительно просмотреть, что раздел SD будет иметь файловую систему FAT32. Теперь вам нужно нажать кнопку Apply в верхнем левом углу, чтобы сохранить все изменения.
Совет 1: Обычно на SD-карте создается только один раздел. Если у вас больше разделов на SD-карте, вы должны использовать Мастер создания разделов MiniTool, чтобы сначала удалить все разделы, а затем создать раздел FAT32 на нераспределенном пространстве.
Совет 2: Также некоторые пользователи сообщают, что SD-карты объемом более 32 ГБ также принимаются Nintendo 3DS, если карта отформатирована в FAT32.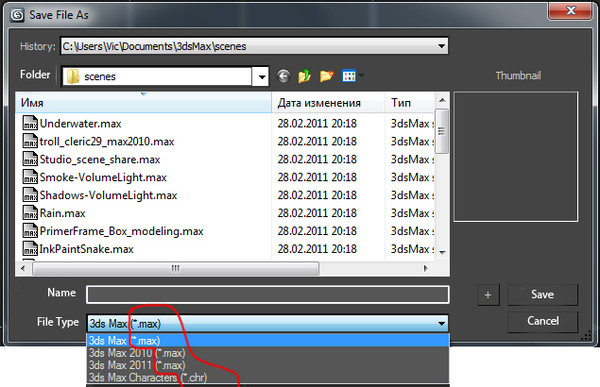 .. Если вы хотите попробовать, вы можете используйте Мастер создания разделов MiniTool, чтобы помочь вам, потому что встроенные инструменты Windows отказываются форматировать карту памяти объемом более 32 ГБ в файловую систему FAT32, но мастер создания разделов MiniTool позволяет.
.. Если вы хотите попробовать, вы можете используйте Мастер создания разделов MiniTool, чтобы помочь вам, потому что встроенные инструменты Windows отказываются форматировать карту памяти объемом более 32 ГБ в файловую систему FAT32, но мастер создания разделов MiniTool позволяет.
«Я думаю, что MiniTool Partition Wizard — лучшее решение для форматирования SD-карт для форматирования SD-карт 3DS. Независимо от того, с каким случаем я сталкиваюсь, у него есть эффективный подход. Рекомендую его всем вам». Нажмите, чтобы твитнуть
Мы также рекомендуем прочитать наше руководство : Средство форматирования SD-карты | Как быстро отформатировать SD-карту.
Решение 2. Отформатируйте SD-карту 3DS в командной строке
Мы также много раз рекомендовали этот встроенный инструмент Windows, когда нам нужно управлять разделами жесткого диска. Этот форматировщик SD-карт требует вашего знакомства с вашими дисками, так как перед выполнением не отображается предварительное или предупреждающее сообщение.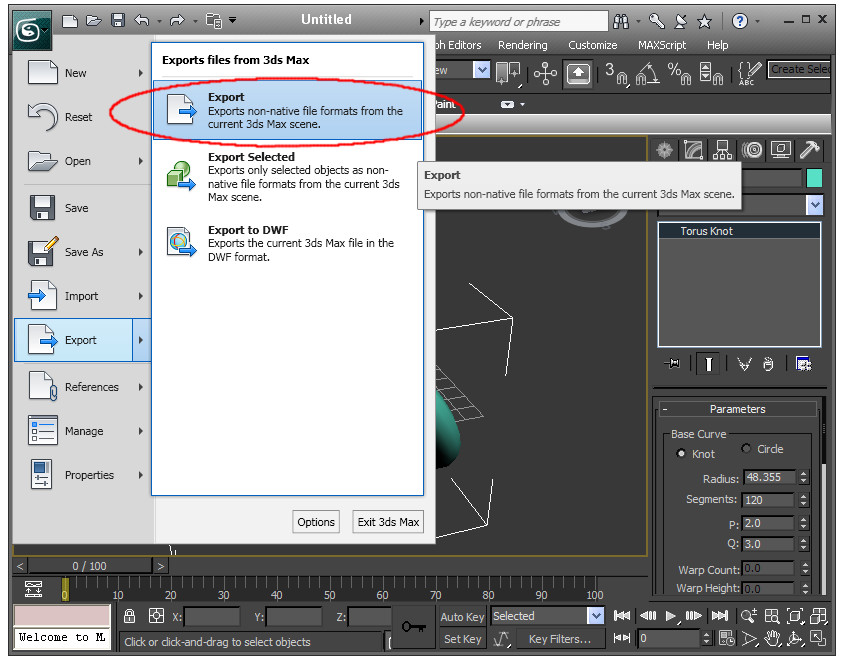 Однако задействованные здесь команды просты, и вам нужно всего лишь выполнить следующие действия, чтобы отформатировать SD-карту для 3DS.
Однако задействованные здесь команды просты, и вам нужно всего лишь выполнить следующие действия, чтобы отформатировать SD-карту для 3DS.
Шаг 1. В меню «Пуск» Windows запустите Командную строку от имени администратора.
Шаг 2. Введите следующие команды и завершите каждую командой Введите ключ :
- Diskpart
- Диск списка
- Выберите диск n (n — номер диска SD-карты)
- Раздел списка
- Формат fs=fat32 быстрый
- Выход (выход из дисковой части)
- Выход (выход из командной строки)
Решение 3. Отформатируйте SD-карту 3DS в разделе «Управление дисками»
Как вы относитесь к управлению дисками Windows? Да, легко получить доступ, а также легко использовать даже для обычных пользователей. Действительно, Disk Management — это еще один форматировщик SD, который можно использовать для форматирования SD-карты 3DS в файловую систему FAT32. Пожалуйста, сделайте следующее:
Пожалуйста, сделайте следующее:
Шаг 1. Запустите « diskmgmt.msc «, чтобы запустить утилиту управления дисками Windows. Затем вы увидите, что все ваши жесткие диски и съемные диски, подключенные к вашему компьютеру, показаны там. Найдите раздел SD-карты 3DS, просмотрев размер раздела и букву диска, затем щелкните его правой кнопкой мыши и выберите Format из контекстного меню. предупреждающее сообщение, которое гласит: «Форматирование этого тома приведет к удалению всех данных на нем. Сделайте резервную копию любых данных, которые вы хотите сохранить перед форматированием. Продолжить?» Пожалуйста, нажмите OK , чтобы начать форматирование, если вы хорошо закончили подготовительную работу. Управление дисками завершит форматирование в течение минуты.
Решение 4. Отформатируйте SD-карту 3DS в проводнике
Вы должны быть знакомы с проводником, который, как мы полагаем, обеспечивает доступ к вашим дискам и файлам. Как это помогает отформатировать SD-карту 3DS? Что ж, откройте проводник и найдите раздел SD-карты, просмотрев букву диска и размер раздела. Затем выполните следующие действия, чтобы отформатировать SD-карту для 3DS.
Как это помогает отформатировать SD-карту 3DS? Что ж, откройте проводник и найдите раздел SD-карты, просмотрев букву диска и размер раздела. Затем выполните следующие действия, чтобы отформатировать SD-карту для 3DS.
Шаг 1. Щелкните правой кнопкой мыши раздел SD-карты и выберите Формат в контекстном меню.
Шаг 2. Во всплывающем окне раскройте список файловых систем и выберите FAT32 в качестве желаемой файловой системы. Затем нажмите кнопку Start .
Шаг 3. Появится предупреждающее сообщение о том, что форматирование удалит все данные на этом диске. Опять же, если ваша SD-карта готова к форматированию, нажмите OK начать и ждать успеха.
Мы также рекомендуем прочитать наше руководство : Как исправить ошибку «Windows не удалось завершить форматирование».
Как выполнить восстановление SD-карты после неправильного форматирования
Хотя тема этого поста — переформатирование SD-карты для 3DS, иногда вы можете забыть перенести/создать резервную копию важных файлов с SD-карты перед ее форматированием в FAT32. В этом случае у нас все еще есть хорошее предложение для вас сделать восстановление данных SD-карты.
В этом случае у нас все еще есть хорошее предложение для вас сделать восстановление данных SD-карты.
Здесь рекомендуется MiniTool Partition Wizard Free Edition, который бесплатно восстанавливает 1 ГБ данных. Хотя 1 ГБ кажется недостаточным для восстановления ваших данных, вы можете использовать это бесплатное программное обеспечение для сканирования вашей SD-карты 3DS и посмотреть, работает ли она, прежде чем платить копейки. С мощным модулем Removable Disk Drive у него не должно возникнуть проблем со сканированием SD-карты и поиском нужных файлов для вас. Получите это программное обеспечение для восстановления SD сейчас, нажав кнопку загрузки, и установите его на свой компьютер.
Скачать бесплатно
Подробные инструкции приведены ниже:
Шаг 1. Запустите Мастер создания разделов MiniTool и выберите Восстановление данных .
Шаг 2. Выберите раздел SD-карты 3DS в модуле Съемный диск для полного сканирования и терпеливо дождитесь завершения процесса сканирования.
Шаг 3. Через некоторое время Data Recovery завершил сканирование каждого сектора SD-карты и перечислил разделы, которые он нашел для вас. (Каждый раз отображается не более 10 разделов, если в истории было создано слишком много разделов. Вы можете нажать Назад кнопка в правом нижнем углу для загрузки других разделов, если есть необходимость.) Пожалуйста, разверните каждую папку и проверьте нужные файлы вручную. Наконец, нажмите Сохранить , чтобы выбрать безопасное место (это должен быть другой путь от раздела SD-карты, чтобы избежать перезаписи) для хранения только что выбранных файлов.
Совет: Если вам нужно восстановить файлы размером более 1 ГБ, вы можете приобрести профессиональную версию Ultimate, чтобы снять ограничение.
Купить сейчас
Резюме
Читая здесь, мы надеемся, что вы знаете, что такое SD-карта 3DS, какая SD-карта совместима с 3DS, что такое формат SD-карты 3DS, как переформатировать SD-карту для 3DS и как выполнить восстановление данных с SD-карты. если происходит неправильное форматирование. Если у вас есть какие-либо вопросы или предложения по форматированию SD-карты с помощью программного обеспечения MiniTool, вы можете оставить их в разделе комментариев ниже или связаться с нами через [email protected]. Заранее спасибо!
если происходит неправильное форматирование. Если у вас есть какие-либо вопросы или предложения по форматированию SD-карты с помощью программного обеспечения MiniTool, вы можете оставить их в разделе комментариев ниже или связаться с нами через [email protected]. Заранее спасибо!
- Твиттер
- Линкедин
- Реддит
Форматирование SD (Windows) — Руководство по взлому 3DS
Чтобы получить поддержку на английском языке, обратитесь за помощью в Nintendo Homebrew в Discord.
Если вам нравится это руководство, мы принимаем пожертвования.
Обязательное чтение
Это дополнительный раздел для форматирования SD-карты для работы с 3DS.
Если 3DS уже распознает SD-карту, это руководство не требуется.
Эта страница предназначена только для пользователей Windows.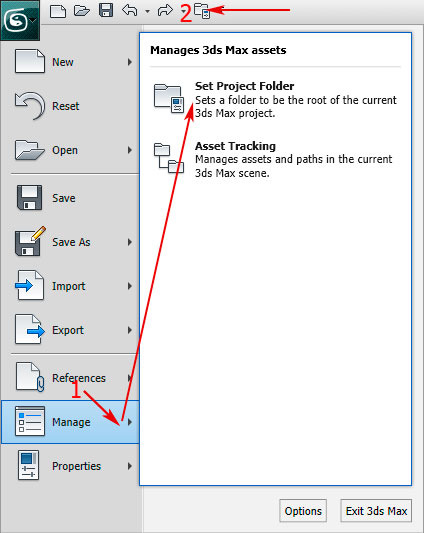 Если вы не используете Windows, ознакомьтесь со страницами Formatting SD (Linux) или Formatting SD (Mac).
Если вы не используете Windows, ознакомьтесь со страницами Formatting SD (Linux) или Formatting SD (Mac).
Что вам нужно
- Для SD-карт 32 ГБ или меньше: последняя версия SD Formatter
- Для SD-карт 64 ГБ и больше: Последняя версия guiformat
Инструкции (32 ГБ или меньше)
- Вставьте SD-карту в компьютер
- Если на SD-карте есть какие-либо файлы и папки, скопируйте все в папку на вашем компьютере
- Запустите
SD Card Formatter Setup(файл.exe) в загруженном файле.zipс правами администратора, затем установите программу - Запустите
Средство форматирования SD-картыиз меню «Пуск» Выберите букву диска вашей SD-карты для «Выберите карту»
Убедитесь, что вы выбрали правильную букву диска, иначе вы можете случайно стереть не тот диск!
- Введите что-нибудь для «Метка тома»
- Убедитесь, что выбрано «Быстрое форматирование»
- Нажмите «Формат»
- Нажмите «ОК»
- Дождитесь окончания форматирования
- Нажмите «ОК»
- Закрыть средство форматирования SD-карты
- Если на SD-карте до форматирования были файлы и папки, скопируйте все обратно с компьютера
Инструкции (64 ГБ или больше)
- Вставьте SD-карту в компьютер
- Если на SD-карте есть какие-либо файлы и папки, скопируйте все в папку на вашем компьютере
- Запустить
guiformat. exe
exe Выберите букву диска вашей SD-карты для «Drive»
Убедитесь, что вы выбрали правильную букву диска, иначе вы можете случайно стереть не тот диск!
- Выберите размер для «Размер единицы распределения»
- Если SD-карта 64 ГБ, выберите 32768
- Если SD-карта больше 64 ГБ, выберите 65536
- Введите что-нибудь для «Метка тома»
- Убедитесь, что выбрано «Быстрое форматирование»
- Нажмите «Пуск»
- Нажмите «ОК»
- Дождитесь окончания форматирования
- Нажмите «Закрыть»
- Если на SD-карте до форматирования были файлы и папки, скопируйте все обратно с компьютера
Распространенные ошибки при использовании guiformat
- Не удалось открыть устройство: GetLastError()=32
- Закройте все, что может использовать SD-карту, например все окна File Explorer.
- GetLastError()=1117
- Возможно, включен переключатель защиты от записи SD-карты.

- Возможно, включен переключатель защиты от записи SD-карты.


 Нажмите кнопку Вперед, чтобы подтвердить свой выбор.
Нажмите кнопку Вперед, чтобы подтвердить свой выбор. exe
exe