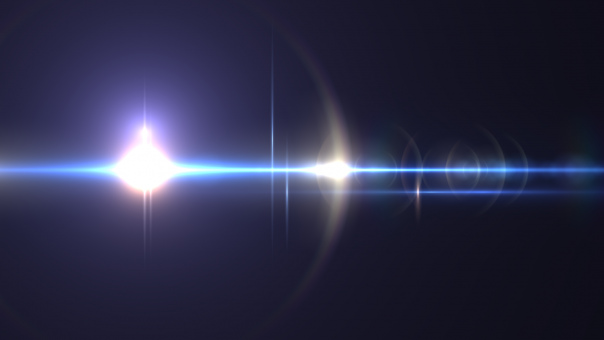Эффект Ортона: как создавать сказочные фотографии | Статьи | Фото, видео, оптика
Эффект Ортона — это метод, который был разработан канадским фотографом Майклом Ортоном в 1980-х годах.
Этот эффект придает фотографиям мягкое свечение и объём и обычно применяется при редактировании пейзажной фотографии.
После применения этого эффекта изображение выглядит одновременно очень детализированным, но в то же время мягким и завораживающим, что приводит к характерному стилю. Снимки получаются, как иллюстрации к волшебным фэнтезийным книгам.
Первоначально эффект достигался за счёт наложения нескольких кусков пленки вместе, один из которых был в фокусе, а другой нет.
В настоящее время мы можем без труда воспроизвести эффект Ортона с помощью Adobe Photoshop за несколько простых шагов.
Шаг 1. Создайте дубликат фонового слоя
Cmd+J на Mac или Ctrl+J на ПК дублирует фоновый слой. Копия нужна для того, чтобы затем размыть этот слой. При этом нам все равно нужно, чтобы исходное фоновое изображение просвечивало.
При этом нам все равно нужно, чтобы исходное фоновое изображение просвечивало.
Шаг 2: Гауссово размытие
Перейдите в Filter > Blur > Gaussian Blur (Фильтр > Размытие > Гауссово размытие) и установите для радиуса значение, равное количеству мегапикселей изображения. Если вы не знаете, сколько мегапикселей, попробуйте значение в диапазоне 25–50 пикселей. Скорее всего, этого будет достаточно.
Шаг 3: Переключите режим наложения на мягкий свет (Blend Mode > Soft Light)
На панели слоев переключите размытый слой на Soft Light (Мягкий свет). Теперь ваше изображение должно выглядеть очень тёмным и контрастным. Однако мы будем совершенствовать это с помощью маски, чтобы скрыть высококонтрастные области в тенях, где мы не хотим создавать свечение.
Шаг 4: используйте Color Range, чтобы создать маску слоя
Перейдите в Select > Color Range (Выбрать > Цветовой диапазон). Измените параметр Select в верхней части окна Color Range на Highlights (Света).
Теперь вы можете настраивать размытость и ее диапазон так, как вам нужно. Помните, что для всего белого будет отображаться эффект Ортона, а для всего чёрного корректировка отображаться не будет.
Вы можете оставить Fuzziness (Размытость) на 100% и настраивать диапазон по своему усмотрению для каждого изображения.
Шаг 5: примените маску слоя
После того, как вы настроите Color Range, подождите, пока настройки сохранятся. Затем вам нужно нажать кнопку Layer Mask (Маска слоя) на панели Layers (Слои), чтобы применить это как маску слоя к размытому слою.
Кнопка Layer Mask представляет собой прямоугольник с кружком внутри справа от кнопки FX. После того, как вы применили маску слоя, вы можете использовать инструмент Кисть (Brush) закрасить участки, на которых вы не хотите, чтобы эффект действовал.
Вы также можете уменьшить Opacity (Прозрачность слоя), чтобы уменьшить эффект.
На что следует обратить внимание
Хотя благодаря эффекту Ортона многие фотографии выглядят потрясающе, для каждой фотографии он не подойдёт.
Вот некоторые условия:
- сильная подсветка;
- сильное боковое освещение;
- освещённая растительность;
- свет, пробивающийся сквозь туман.
Как видите, каждый из этих критериев вращается вокруг света. Если на вашей фотографии нет света, который бы красиво падал на облака или объект, эффект Ортона лишь сделает изображение размытым.
Важно проработать маску слоя, чтобы эффект работал только там, где вы хотите его применить. В противном случае свет может «утечь» в места, где его быть не должно.
И главное: не переусердствуйте с эффектом. Попробуйте уменьшить Opacity после применения эффекта для более реалистичного вида.
Если вы оставите Opacity на 100%, то снимок будет выглядеть фальшиво и нереалистично, просто вашему замыленному глазу не будет видно это сразу.
Правильное использование эффекта Ортона поможет добавить глубины и объёма изображениям, а также создать красивое, реалистичное свечение, которое станет идеальным завершающим штрихом на пронизанных светом пейзажных снимках. Он особенно хорош для фотографий заката и восхода солнца.
Он особенно хорош для фотографий заката и восхода солнца.
Как создать эффект контрового света с помощью Photoshop
Свет – это огромная неотъемлемая часть успеха фильма. Это справедливо и для фотографии. Чтобы создать драму в изображении, нужен свет или его отсутствие. Свечение краев, как предполагает термин, еще называется контровой подсветкой. В этой статье я покажу вам как создавать это драматический стиль освещения.
Эффект свечения краев, созданный в сцене, и эффект Внутреннее свечение, добавленный в Photoshop.
Свечение краев добавляет драмы
В фильме «Чужой» (1979) была такая сцена, когда персонаж, которого сыграл Гарри Дин Стэнтон, идет искать кота Джонса. Это сцена заставила меня закрыть рот обеими руками. Я просто знала, что произойдет что-то ужасное – с таким невероятным напряжением она была создана.
«Чужой» кинокомпании «20th Century Fox»
Освещение на протяжении всего фильма было выполнено в низком ключе, чтобы создать угрюмое атмосферное ощущение.
Хороший пример свечения краев – это использование источников света с двух сторон или одного позади объекта, как на изображении ниже.
На этой фотографии источник света за объектом создает свечение краев вокруг головы. Это также называется свечение волос.
Прежде, чем я покажу, как создать этот эффект в Photoshop, я хочу показать, как просто создать его в сцене. А затем вы сможете попробовать сделать это самостоятельно в комфортных домашних условиях.
Создание эффекта свечения краев в сцене
Я использовала следующие предметы для создания свечения краев:
- Одна бутылка воды
- Одна глянцевая черная плитка
- Два источника света
- Камера, установленная на штатив.
Я купила черную глянцевую плитку в местном магазине плитки, где можно было купить только одну. Что касается освещения, то стрипбоксы идеально подойдут для этих целей. Вы размещаете их с обеих сторон немного позади объекта (ближе к фону).
В отличие от софтбоксов, стрипбоксы по форме узкие и прямоугольные. Но для целей этой статьи вы можете использовать любые источники света, которые есть в вашем распоряжении.
Я поставила свой iPad вертикально с одной стороны бутылки и открыла приложение Soft Box, которое можно загрузить бесплатно, и задала белый цвет. С другой стороны была установлена LED-лампа. Сцена была выстроена на моем кухонном столе.
Как видно на фотографии ниже, я могла контролировать угол направления света, попадающего на бутылку. Настройки камеры были следующие: ISO 2000, выдержка 1/60, диафрагма f/5.6.
Простая схема, которую вы можете использовать дома, для создания эффекта свечения краев с помощью черной глянцевой плитки, реквизита и двух источников света.
Примечание:
Если вы не хотите использовать два источника света и располагаете обычным софтбоксом, то попробуйте разместить его прямо позади объекта, и закройте центральную часть софтбокса черной панелью (это будет ваш фон). Вам будет необходимо поэкспериментировать, чтобы получить желаемый эффект свечения объекта.
Вам будет необходимо поэкспериментировать, чтобы получить желаемый эффект свечения объекта.
Это фото бутылки воды прямо из камеры.
Теперь давайте погрузимся в Photoshop.
Создание эффекта контровой подсветки в Photoshop
Ключом добавления эффекта свечения краев в Photoshop является Стиль слоя и объект, отделенный от фона. Прежде, чем применить какой-либо стиль слоя, необходимо, чтобы изображение, которое вы будете использовать, было тщательно вырезано. Используйте любой инструмент для выделения, но я рекомендую Перо.
Стиль слоя
Давайте взглянем на Стиль слоя. В открытой программе Photoshop перейдите на панель Слои. В самом низу вы увидите группу иконок. Среди них вторая слева fx. Нажмите на нее, и появится диалоговое окно с различными вариантами стилей.
Стили слоя появятся, если нажать на иконку fx, расположенную внизу панели Слои.
Набор Внутреннее свечение
Другим способом вы можете перейти в Стиль слоя, нажав на кнопку с горизонтальными линиями в верхнем правом углу панели Слои. Пролистайте вниз до Параметры наложения. Появится такое же диалоговое окно, и теперь просто нажмите на Внутреннее свечение.
Когда вы нажмете на любой из вариантов стилей слоя, там уже будут предустановленные настройки, но вы легко можете их редактировать. В данном примере, оставим некоторые настройки как они есть, и настроим следующие три:
- Растушевка
- Размер
- Непрозрачность
Экспериментируйте до тех пор, пока не будете довольны результатом, а затем нажмите ОК.
Всплывающее диалоговое окно со Стилем слоя и настройками по умолчанию.
Эффект свечения краев, добавленный в Photoshop с помощью Внутреннего свечения из набора Стиль слоя
Использование режима наложения Осветление основы вместо Экран
Я предпочитаю во время использования техники Стиль слоя менять режим наложения с Экран на Осветление основы. Я использовала это на бутылке воды в заглавном снимке. Чтобы увидеть разницу между двумя режимами наложения, посмотрите на две фотографии ниже.
Первое изображение – это Внутреннее свечение с режимом наложения Экран и настройками по умолчанию. Во втором изображении режим наложения изменен на Осветление основы.
Изменение режима наложения на Осветление основы
Эффект свечения краев, созданный в Photoshop с помощью Внутреннего свечения из набора Стиль слоя.
Этот эффект свечения краев создан с использованием Внутреннего свечения из набора стиль слоя, но с изменением режима наложения на Осветление основы.
Создание эффекта свечения краев с нуля с помощью Photoshop
Однако, эта техника действительно прекрасна, если нужно создать свечение краев с нуля. Для примера возьмем это изображение бабочки Калиго. На нем совсем нет эффекта свечения.
Калиго
Я отделила бабочку от фона с помощью инструмента Перо, и поместила ее на другой фон, к которому добавила размытие по Гауссу.
Пшеница
Так как Калиго размещена на отдельном слое, я добавила Внутреннее свечение из Стиля слоя и изменила режим наложения на Осветление основы, выбрав темный желтый. Я хотела, чтобы на крыльях появилась подсветка от заходящего солнца на заднем плане.
Бабочка Калиго была вырезана инструментом Перо в Photoshop и помещена на другой фон. Я размыла фон с помощью размытия по Гауссу.
Я поместила этот эффект Стиля слоя на отдельный слой. Затем применила слой-маску и закрасила желтое свечение на крыльях, чтобы они выглядели реалистично. Я сделала еще немного ретуширования, добавив градиентное Перекрытие, а затем применила Фильтр>Размытие>Среднее, чтобы смешать цвета двух изображений.
Затем применила слой-маску и закрасила желтое свечение на крыльях, чтобы они выглядели реалистично. Я сделала еще немного ретуширования, добавив градиентное Перекрытие, а затем применила Фильтр>Размытие>Среднее, чтобы смешать цвета двух изображений.
Поместив эффект Стиля слоя на отдельный слой, я смогла применить слой-маску и закрасить эффект свечения на крыльях бабочки.
Внутреннее свечение было добавлено с помощью режима наложения Осветление основы. Затем добавлено градиентное перекрытие, чтобы затемнить нижнюю часть бабочки. Потом применено Среднее размытие, чтобы смешать цвета двух изображений.
Автор: Sarah Hipwell
Перевод: Татьяна Сапрыкина
Понравился урок? Поделись с друзьями!
Как создать эффект неонового свечения в Photoshop
Одним из трендовых элементов дизайна является эффект неонового свечения. Включая и играя с различными световыми эффектами, вы можете создать акцент на элементе вашего сайта или добавить немного загадочности в общий дизайн. Если вы хотите сделать буквальную неоновую вывеску или просто добавить забавную атмосферу поп-культуры на свой сайт, этот эффект — такая забавная тенденция, которая позволяет дизайнерам экспериментировать!
Если вы хотите сделать буквальную неоновую вывеску или просто добавить забавную атмосферу поп-культуры на свой сайт, этот эффект — такая забавная тенденция, которая позволяет дизайнерам экспериментировать!
Эффект неонового свечения можно найти в Интернете в самых разных формах. Некоторые сосредотачиваются на светящемся неоновом аспекте, в то время как другие сосредотачиваются на «реальности» виртуальной неоновой вывески. Вот пример реалистичного подхода:
Это был один из дизайнов, созданных для ежегодной распродажи Flywheel «Black Flyday» в 2018 году.Теперь, когда вы увидели эти неоновые вывески в действии, попробуйте сами!
Создание эффекта неонового свечения в Photoshop
Прежде чем мы начнем, давайте проясним несколько моментов, которые помогут вам добиться наилучших результатов. Для реалистичного эффекта вам нужно найти шрифт, который либо соединяется, либо имеет разрывы, как настоящая неоновая вывеска. Если вы используете значок, использование простого контура будет выглядеть немного чище, но не стесняйтесь экспериментировать по своему усмотрению. Дайте нам знать, как это происходит!
Дайте нам знать, как это происходит!
Создайте свой фон
В этом примере я буду использовать кирпичный фон из Unsplash. Вы можете выбрать все, что вам нравится, но этот кирпич придает ему великолепное реалистичное ощущение висения на стене. И не волнуйтесь — мы придадим ему ночной вид, чтобы подчеркнуть сияние!
Чтобы затемнить изображение, создайте новый слой под ним и залейте его серым цветом с помощью инструмента Paint Bucket Tool . Я использую #999999 . Затем установите непрозрачность примерно на 83% и измените режим наложения для слоя изображения на 9.0017 Яркий свет .
Добавьте эффектное освещение на задний план
Теперь мы собираемся создать виньетку. Для этого создайте новый слой и с помощью инструмента Ellipse Tool нарисуйте эллипс чуть меньше холста.
Затем с помощью инструмента Path Selection Tool выберите раскрывающийся список Path Operations и нажмите Subtract From Shape .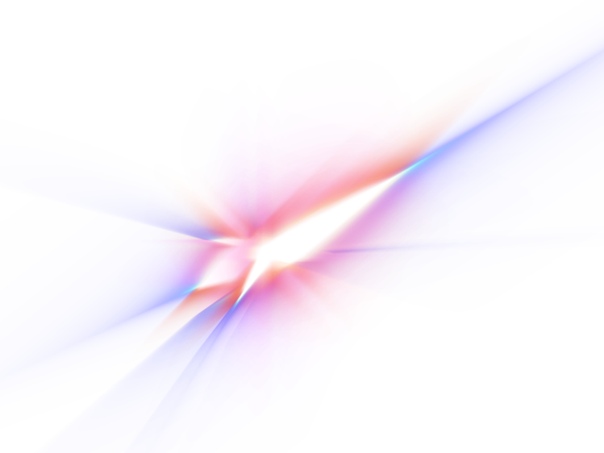
Откройте окно свойств с помощью Окно > Свойства и выберите Маска . Затем установите Feather на 200px и отрегулируйте его с помощью Free Transform Tool по своему усмотрению. Тогда это должно выглядеть примерно так:
Создайте новый слой над слоем с виньеткой с помощью Layer > New Layer и залейте его черным цветом с помощью инструмента Paint Bucket Tool . Затем установите непрозрачность примерно на 75% и измените режим наложения слоя на Vivid Light .
Создать неоновую вывеску
В этом примере я буду использовать шрифт Beon Medium, чтобы обозначить «Макет», но вы можете выбрать любой шрифт, фразу или значок, который вам нравится! Отсюда вы можете расположить свой текст так, как вам нравится.
Дублируйте текстовый слой, щелкните его правой кнопкой мыши и выберите Преобразовать в смарт-объект . Затем щелкните правой кнопкой мыши слой и выберите Параметры наложения .
Добавьте Bevel & Emboss . Это придает размерность тексту, поэтому попробуйте различные настройки, чтобы получить эффект, который вам нравится! Я использую следующие настройки:
- Стиль: Pillow Emboss
- Техника: Гладкая
- Глубина: 251%
- Направление: Вверх
- Размер: 15px
- Смягчение: 3 пикселя
- Угол затенения: 90 градусов
- Высота: 53 градуса
- Глянец Контур: Бухта — глубокий 0% непрозрачность
Затем добавьте корректировку Contour под Bevel & Emboss, выберите бухта — глубокая из раскрывающегося списка и оставьте диапазон равным 100%.
Теперь добавьте слой Stroke . Это создаст «свечение» вашей неоновой вывески и сделает ее похожей на включенную! Вот настройки, которые я использую:
- Размер: 40
- Положение: Центр
- Режим наложения: Экран
- Непрозрачность: 100%
- Надпечатка: Флажок
- Тип заливки: Градиент
- Стиль: Shape Burst
- Выровнять по слою: отмечено
- Угол: 90 градусов
- Масштаб: 100%
Теперь давайте создадим собственный градиент, дважды щелкнув цвет, показанный на панели градиента. Добавьте прозрачный цвет слева, темный цвет ближе к центру (я использовал #51bbad) и светло-голубой справа от более темного центрального цвета (я использовал #a1fff3). Это придаст вашему свечению идеальную глубину, чтобы оно выглядело как пластик настоящей неоновой вывески.
Добавьте прозрачный цвет слева, темный цвет ближе к центру (я использовал #51bbad) и светло-голубой справа от более темного центрального цвета (я использовал #a1fff3). Это придаст вашему свечению идеальную глубину, чтобы оно выглядело как пластик настоящей неоновой вывески.
Теперь добавим Outer Glow, , чтобы создать свет, исходящий от нашей неоновой вывески. Вот настройки, которые я использую:
- Режим наложения: Наложение
- Непрозрачность: 100 %
- Шум: 0 %
- Техника: Мягче
- Распространение: 20 %
- Размер: 250 пикселей 9007 1 Контур: Линейный
- Диапазон: 50%
- Дрожание: 0 %
И выберите тот же цвет, что и ваш текст. Опять же, я использую
Создание пользовательского градиентного освещения
Чтобы добавить эффект свечения, давайте создадим два слоя. Один с широким и тонким свечением, а другой с небольшим и концентрированным эффектом за текстом, чтобы придать ему реалистичный эффект. Во-первых, давайте создадим более крупное тонкое свечение.
Во-первых, давайте создадим более крупное тонкое свечение.
С помощью Ellipse Tool создайте эллипс, который охватывает весь текст и большую часть фона. Установите цвет немного темнее, чем цвет, который вы выбрали для текста. Я использую #51bbad . Затем щелкните правой кнопкой мыши слой и выберите Преобразовать в смарт-объект .
Затем, выбрав слой с эллипсом, выберите Фильтр > Размытие > Размытие по Гауссу .
Установите радиус около 150 пикселей. Теперь измените параметры наложения на Soft Light
.Создайте новый слой, чтобы создать еще один эллипс, на этот раз меньше и размером с текст. Переместите его под слой с текстом, но над другим слоем с эллипсом. Снова преобразуйте эллипс в смарт-объект.
Установите цвет немного светлее выбранного вами цвета текста. Я использую #a1fff3 .
Затем, выделив этот новый слой с эллипсом, выберите Filter > Blur > Gaussian Blur . Установите радиус где-то около 150 пикселей. Теперь измените параметры наложения на Soft Light .
Установите радиус где-то около 150 пикселей. Теперь измените параметры наложения на Soft Light .
Вот и все — теперь у вас есть яркая и блестящая неоновая вывеска! Как вы будете использовать этот эффект? Есть ли другие любимые примеры? Дайте нам знать об этом в комментариях.
Как использовать шаблоны Photoshop
Скачать шаблоны бесплатно ниже!
Переключить фон
В этих файлах есть различные фоны, которые можно включать и выключать с помощью кнопок видимости слоев или перемещать друг под другом и над ним на панели слоев. Выберите свой любимый или добавьте свой собственный фон в новый слой. Если вы добавляете собственный фон, просто измените его размер, как вам нравится!
Редактировать текст
Чтобы отредактировать текст, откройте папку «Вкл.» и дважды щелкните слой «Вкл. — Двойной щелчок для редактирования текста».
Откроется другой документ Photoshop, в котором можно использовать Text Tool для редактирования текста или настройки шрифта. Ключевым моментом здесь является изменение размера текста, чтобы он соответствовал заданной области. (Все, что выходит за границы, не будет перенесено в основной файл!) Вы можете сделать это, выбрав Edit > Free Transform или Command + T на Mac ( Control + T на ПК). Когда вы довольны этим, сохраните и закройте смарт-объект или вкладку Photoshop.
Ключевым моментом здесь является изменение размера текста, чтобы он соответствовал заданной области. (Все, что выходит за границы, не будет перенесено в основной файл!) Вы можете сделать это, выбрав Edit > Free Transform или Command + T на Mac ( Control + T на ПК). Когда вы довольны этим, сохраните и закройте смарт-объект или вкладку Photoshop.
Примечание. Слои «Вкл.» и «Выкл.» синхронизированы, поэтому, когда вы редактируете смарт-текст в одном, он будет обновляться в другом. Довольно мило, правда?!
Регулировка дополнительных деталей
В зависимости от того, какой эффект вы выберете, вам, возможно, придется настроить внешний квадрат или линию. Если вы используете «Neon_Sign_Treatment2», вы можете игнорировать этот раздел. Для «Neon_Sign_Treatment3», если вам нужно настроить поле, просто откройте раскрывающийся список для «Вкл» и «Выкл». Отсюда вы можете преобразовать Подпишите слой Border , выбрав Edit > Free Transform или Command + T на Mac ( Control + T на ПК). Суть в том, чтобы одинаково настроить оба слоя «Вкл.» и «Выкл.».
Суть в том, чтобы одинаково настроить оба слоя «Вкл.» и «Выкл.».
Для «Neon_Sign_Treatment1» вы можете настроить строку под текстом. Для этого откройте папку «Вкл.» и дважды щелкните слой «Вкл. — Двойной щелчок для редактирования текста». Здесь вы можете настроить линию так, чтобы она касалась нижней части текста. Опять же, если вы обновите его из слоя «Вкл», он также обновится в слое «Выкл». (И наоборот!)
Если вы хотите изменить слой «Cords» в «Neon_Sign_Treatment1», выберите слой и с помощью инструмента Direct Selection Tool щелкните отдельные точки и перетащите их. Вы даже можете добавлять или вычитать определенные точки на линии с помощью инструментов Pen Tool , Add Anchor Point Tool и Subtract Anchor Point Tool . И если изгиб шнура не такой, как вам нравится, просто используйте инструмент Convert Point Tool , пока вы не будете довольны результатами.
Если вам нужно настроить свечение после перемещения по различным объектам, просто откройте папку «Вкл.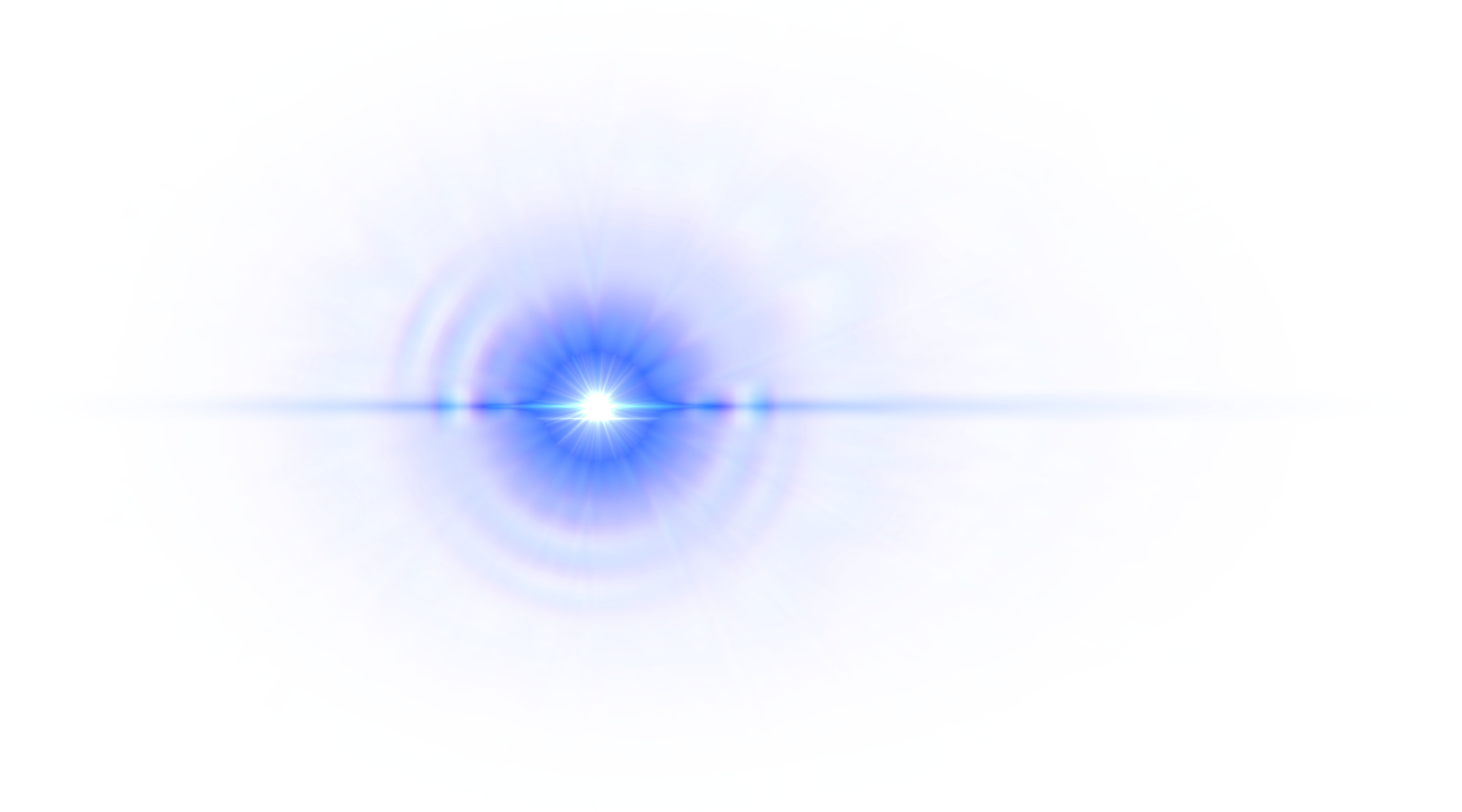 » и выберите слои «Подсветка». Отсюда вы можете перетаскивать их с помощью Move Tool или уменьшать и увеличивать их с помощью Edit > Free Transform .
» и выберите слои «Подсветка». Отсюда вы можете перетаскивать их с помощью Move Tool или уменьшать и увеличивать их с помощью Edit > Free Transform .
Теперь у вас есть идеальный, простой в использовании инструмент для создания собственных эффектов неонового свечения. Получайте удовольствие от проектирования!
Загрузите бесплатные шаблоны!
Хотите скачать использованные выше шаблоны? Нажмите ниже, чтобы начать!
Готовы к новому вдохновению?
Узнайте о главных тенденциях дизайна здесь.
Как добавить свечение в Photoshop
Брэд Вендес 0 комментариев
0 комментариев Вот очень быстрый и простой способ добавления свечения объектам в Photoshop с помощью слоев, режимов наложения и кистей. Эту технику можно использовать, чтобы сделать источники света на ваших изображениях более реалистичными или добавить яркости портрету. Этот урок будет полезен всем, кто хочет начать использовать маски слоя и режимы наложения в Photoshop.
Эту технику можно использовать, чтобы сделать источники света на ваших изображениях более реалистичными или добавить яркости портрету. Этот урок будет полезен всем, кто хочет начать использовать маски слоя и режимы наложения в Photoshop.В своем видео Бенни рассказывает нам о своем очень простом методе добавления свечения к изображению всего за пять минут. Мне нравится простой и краткий способ подачи этого урока, хотя при попытке уместить всю информацию менее чем за 5 минут некоторые шаги, возможно, потребуется расширить для тех, кто плохо знаком с Photoshop, я надеюсь, что эта статья поможет.
Начните с изображения, к которому вы хотите добавить свечение, затем вставьте сплошной цвет и выберите цвет, соответствующий объекту, к которому мы пытаемся добавить свечение. Здесь я добавил эллипс на черном фоне, затем добавил сплошной цвет, используя глубокий красно-оранжевый цвет в качестве основного цвета свечения. Нажав на двухцветный кружок под панелью слоев, вы откроете список слоев заливки/коррекции, которые вы можете добавить в свой проект.
Когда у вас есть сплошной цвет, измените режим наложения на Linear Dodge (добавить) в раскрывающемся списке режимов наложения на панели слоев. Затем инвертируйте маску слоя, нажав Ctrl+i (Cmd+i на Mac) на клавиатуре с выбранной маской. Перед инвертированием убедитесь, что маска выделена. Вы можете выбрать маску, щелкнув ее в слое заливки цветом на панели слоев.
Затем выберите мягкую кисть, которая немного больше, чем объект, которому мы хотим добавить свечение. Уменьшите расход кисти до 1% или 2%, затем закрасьте белым цветом, чтобы показать цвет свечения. Используя низкий поток, мы можем очень тонко добавить свечение.
При использовании масок помните; белый показывает, черный скрывает
Краска для желаемого цвета свечения. Затем вы можете постепенно увеличивать размер кисти, чтобы сделать цвет ближе к светящемуся объекту ярче. Постепенно увеличивая их размер, вы будете закрашивать предыдущие области, усиливая свечение в этих областях и сохраняя очень слабый цвет по мере удаления от источника света.