Как удалить символ справа от курсора – pro100 горячие клавиши
Содержание
- Итак, удаление текста… Основные клавиши удаления. Как удалить слово.
- Основные клавиши удаления – Backspace и Delete
- Как удалить слово
- Полезные материалы:
Знавал я одного писателя, который панически боялся уничтожить хоть что-нибудь. Вместо того, чтобы просто выкинуть из текста пару-тройку абзацев, он переносил их (в виде текстовых фрагментов) в конец документа – как он выражался, «на всякий случай». Если бы у него был шанс стать Вильямом Шекспиром наших дней, потомки имели бы возможность наслаждаться всеми его черновиками.
По сути, удаление текста – такая же часть процесса редактирования, как и набор. Каждому, кто набирает текст, зачастую требуется его удалить. Можно выбросить любую часть любого документа – будь то окончательный вариант или черновик. Если вы решили уничтожить часть своей работы (по собственной воле или по распоряжению начальства), обращайтесь к этой главе.
- Говорят, Айзек Азимов сразу писал начисто. И не потому, что не был знаком с приемами редактирования, а потому что был действительно хорошим писателем.
- Процедура перемещения блоков текста рассматривается в главе 6.
Основные клавиши удаления – Backspace и Delete
Чтобы удалить символ текста, можно использовать одну из двух клавиш:
- Backspace – удаляет символ слева от курсора;
- Delete – удаляет символ справа от курсора.
В меня уже ничего больше не влезет. Ну, разве что пару кусочков торта.
- После удаления символа текст, который находится правее или ниже него, сдвинется и заполнит образовавшуюся пустоту.
- Нажатием клавиши Backspace вы переместите текст вправо, даже если работаете в режиме замены.
- Backspace в Word выполняет иную функцию, нежели клавиша возврата пишущей машинки. Разница заключается в том, что в Word при нажатии Backspace курсор возвращается назад и удаляет один символ.
 (Аналогом клавиши возврата пишущей машинки в Word является клавиша со стрелкой, направленной влево.)
(Аналогом клавиши возврата пишущей машинки в Word является клавиша со стрелкой, направленной влево.) - В Word текст специального назначения не может быть удален так же просто, как обычный текст. В качестве примера приведем обновляемое текстовое поле, в котором специальными символами представлена текущая дата. Если пот пытаться удалить такой текст, он высветится на сером фоне. Таким образом Word пытается напомнить о специальном назначении данного текста. Чтобы все-таки удалить его, следует повторно нажать клавишу Delete или Backspace.
- Если нажать и не отпускать клавишу Backspace или Delete, можно устроить «массовое уничтожение» символов. Когда решите прекратить этот геноцид, отпустите клавишу.
Как удалить слово
Word может «проглотить» сразу целое слово, если вы воспользуетесь одной из двух команд серии «Слово, удались!».
- CTRL + Backspace – удаляет слово, находящееся перед курсором (слева от него).
- CTRL + Delete – удаляет слово, находящееся за курсором (справа от него).

Чтобы удалить слово с помощью комбинации CTRL + Backspace, поместите курсор на последнюю букву этого слова. Нажмите CTRL + Backspace – слово исчезнет! После этого курсор переместится на последнюю букву предыдущего слова или в начало строки (если удаленное слово было первым в абзаце).
Чтобы удалить слово с помощью комбинации CTRL + Delete, установите курсор на первую букву этого слова. Нажмите CTRL + Delete, и слово исчезнет! После этого курсор окажется на первой букве следующего слова или в конце строки (если удаленное слово было последним словом в абзаце).
К сожалению, если курсор находится в середине слова, обе эти комбинации удаляют все символы, начиная с того, на котором находится курсор, и заканчивая последней (или первой) буквой слова. Поэтому я настоятельно рекомендую пользоваться следующим способом.
Чтобы удалить слово (одно-единственное, и ничего больше), поместите указатель мыши в любую его часть и дважды щелкните кнопкой мыши. Таким образом вы выделите все слово, подсветив его на экране. Теперь нажмите клавишу Delete, и слово исчезнет.
Теперь нажмите клавишу Delete, и слово исчезнет.
После удаления текста Word сдвигает оставшиеся слова, чтобы между ними не оставалось пустого промежутка.
Ни один ластик не сравнится с командами CTRL + Delete и CTRL + Backspace по скорости и эффективности.
Во всех программах на ряду со стандартными горячими клавишами (Ctrl+C или Ctrl+V) есть свои горячие клавиши, призванные ускорить работу пользователя. Нажимая такие клавиши или комбинацию клавиш, вы активируете определённые инструменты программы.
В PRO100 есть свой набор таких горячих клавиш, который мы здесь и рассмотрим. Думаю это будет полезно для дальнейшего использования программы PRO100.
Начнём наш список горячих кнопок для PRO100.
Ins (или Insert) — при нажатии этой клавиши активируется опция «Новый элемент».
Ctrl+Q — После того, как вы создали новую деталь в программе PRO100, необходимо придать ей какую-нибудь форму. Инструмент «Форма» активируется комбинацией клавиш Ctrl+Q.
Shift+Ctrl+C — активируется функция «Центрирование».
Ctrl+A — выделить всё. В принципе эта комбинация клавиш универсальна для всех программ, но она очень помогает, когда нужно быстро выделить все детали в проекте.
Ctrl+х (или Ctrl+) — поворот выделенной детали на 90 градусов по часовой стрелки.
Ctrl+R — активация инструмента «Вращение».
Ctrl+M — активируем инструмент «Перемещение».
Ctrl+L — инструмент «Перевернуть».
Ctrl+D — дублирует выделенный элемент. Но интересно, что деталь дублируется со смещением в 200мм (по крайней мере в моём случае это было 200мм) и в разных видах это смещение происходит по разному. Попробуйте продублировать любой выделенный элемент в разных видах (Перспектива, Аксонометрия, План и т.д.). Думаю вам очень после этого пригодится комбинация клавиш Ctrl+A, чтобы удалить всё, что вы намножили. 🙂
Ctrl+PgUp — инструмент «Увеличить» (работает во всех видах кроме Перспективы).
Ctrl+PgDn — инструмент «Уменьшить» (работает во всех видах кроме Перспективы).
Ctrl+F5 — добавляет выделенный элемент или 3D модель в библиотеку.
Shift+F5 — открывает библиотеку, чтобы из библиотеки вставить элемент или готовую 3D модель в проект.
Shift+Ctrl+F1 — включает режим отображения элемента «Контур», очерчивая рёбра элемента чёрными линиями. Если ещё раз нажать эту комбинацию клавиш, тогда режим «Контур» отключится.
Shift+Ctrl+F1 — включает режим отображения элемента «Полупрозрачность», очерчивая рёбра невидимых элементов серыми линиями. Если ещё раз нажать эту комбинацию клавиш, тогда режим «Полупрозрачность» отключится.
Ctrl+N — начинает создавать новый проект.
Ctrl+O — открывает уже существующий проект.
Ctrl+C — копирует выделенный элемент.
Ctrl+X — вырезает выделенный элемент.
Ctrl+V — вставляет скопированный или вырезанный элемент.
Ctrl+Z — отменяет предыдущее действие.
Ctrl+Y — возвращает отменённое действие.
Ctrl+P — запускает печать проекта.
Теперь рассмотрим горячие клавиши, которые работают в режиме «Форма» или в Редакторе Форм:
Ctrl+I — импорт.
Ctrl+E — экспорт.
Ins (или Insert) — добавляет вершину (точку) на выделенном отрезке.
Del — удаляет выделенную вершину (точку) на отрезке.
Shift+Ctrl+C — включается инструмент «Кривая».
Shift+Ctrl+P — «Острый узел».
Shift+Ctrl+M — «Сглаженный узел».
Shift+Ctrl+S — «Симметричный узел».
Shift+Ctrl+A — включается инструмент «Дуга».
Shift+Ctrl+X — «Выпуклый».
Shift+Ctrl+V — «Выгнутый».
Ctrl+A — выделяет все отрезки.
Основные команды:
Интерфейс:
F6 — переключение между формами рабочего стола
F10 — переход в главное меню окна
Alt+1 — переход на панель Разделов
Alt+2 — переход на панель Навигации
Alt+3 — переход на панель Действий
Alt+9 — переход на панель Истории
Ctrl+Tab — переход между окнами
Ctrl+F4 — закрытие текущего окна
Общие действия:
Del — пометить на удаление / снять
Ins – добавить
Ctrl + S – сохранить документ
Ctrl + P – отправить на печать
Ctrl + Shift + P – отправить в печать на текущий принтер
Ctrl + C (Ctrl + Ins) – копировать
Ctrl + V (Shift + Ins) – вставить
Ctrl + A – выделить все
Ctrl + Z – отмена последнего действия
Ctrl + Y –вернуть отмененное действие
Ctrl + F – найти
F3 – найти следующий
Ctrl + H – заменить
Ctrl + F2 – открывает «Калькулятор»
Enter – выполняет действия кнопки по умолчанию
Ctrl + Enter – выполняет действие кнопки по умолчанию
Tab – перейти к следующему элементу
Shift + Tab – вернуться к предыдущему элементу формы
Esc – закрыть активное окно
Ссылка, История и Избранное:
Ctrl + F11 – получить ссылку
Shift + F11 – перейти по ссылке
Ctrl + D – добавить в «Избранное»
Ctrl + Shift + B –открыть «Избранное»
Ctrl + Shift + H –открыть «История»
Ctrl + Shift + Z –открыть / закрыть «Служебные сообщения»
Рассмотрим более подробно:
Общие действия
Удалить — Del
Добавить — Ins
Сохранить активный документ — Ctrl + S
Печать активного документа — Ctrl + P
Печать на текущий принтер — Ctrl + Shift + P
Копировать в буфер обмена — Ctrl + C — Ctrl + Ins
Вырезать в буфер обмена — Ctrl + X — Shift + Del
Вставить из буфера обмена — Ctrl + V — Shift + Ins
Добавить к буферу обмена — Shift + Num+
Вычесть из буфера обмена — Shift + Num-
Выделить все — Ctrl + A
Отменить последнее действие — Ctrl + Z — Alt + BackSpace
Вернуть отмененное действие — Ctrl + Y — Shift + Alt + BackSpace
Найти — Ctrl + F
Найти следующий — F3
Найти следующий выделенный — Ctrl + F3
Найти предыдущий — Shift + F3
Найти предыдущий выделенный — Ctrl + Shift + F3
Заменить — Ctrl + H
Найти в дереве — Ctrl + T
Следующая страница — Ctrl + PgDn — Ctrl + Alt + F
Предыдущая страница — Ctrl + PgUp — Ctrl + Alt + B
Включить/выключить жирность — Ctrl + B
Включить/выключить курсив — Ctrl + I
Включить/выключить подчеркивание — Ctrl + U
Переход к предыдущей главе справки — Alt + Left
Переход к следующей главе справки — Alt + Right
Сортировка справочника по коду Ctrl + 1
Сортировка справочника по наименованию Ctrl + 2
Сортировка справочника по реквизиту Ctrl + 3
На уровень вверх Ctrl + стрелка вверх
На уровень вниз Ctrl + стрелка вниз
Управление окнами
Закрыть активное окно, модальный диалог или приложение — Alt + F4
Закрыть активное обычное окно — Ctrl + F4
Закрыть активное окно (кроме обычных) — Shift + Esc
Активизировать следующее обычное окно — Ctrl + Tab — Ctrl + F6
Активизировать предыдущее обычное окно — Ctrl + Shift + Tab — Ctrl + Shift + F6
Активизировать следующую секцию окна — F6
Активизировать предыдущую секцию окна — Shift + F6
Вызвать системное меню приложения или модального диалога — Alt + Space
Вызвать системное меню окна (кроме модальных диалогов) — Alt + Hyphen(-) — Alt + Num-
Вызвать главное меню — Alt — F10
Вызвать контекстное меню — Shift + F10
Переход по истории активности окон
Переместиться назад — Ctrl + «-«
Переместиться вперед — Ctrl + Shift + «-«
Вернуть активность обычному окну — Esc
Поле ввода
Переключить режим вставки/замены — Ins
Кнопка выбора — F4
Кнопка открытия — Ctrl + Shift + F4
Очистить поле — Shift + F4
Удалить символ слева от курсора — BackSpace
Удалить символ справа от курсора — Del
Удалить слово слева от курсора — Ctrl + BackSpace
Удалить слово справа от курсора — Ctrl + Del
Перейти в начало строки — Home
Перейти в конец строки — End
Поле картинки
Увеличить масштаб — Num+
Уменьшить масштаб — Num-
Прокрутить — Up, Down, Left, Right
Прокрутить на размер окна вверх — Page Up
Прокрутить на размер окна вниз — Page Down
Прокрутить на размер окна влево — Alt + PgUp
Прокрутить на размер окна вправо — Alt + PgDn
Файл
Новый — Ctrl + N
Открыть — Ctrl + O
Сохранить — Ctrl + S
Печать — Ctrl + P
Сравнить файлы — Alt + Ф + Р
Закрыть — Alt + Ф + З
Просмотр — Alt + Ф + Р + Р + Enter
Параметры страницы — Alt + Ф + М
Окна
Закрыть окно — Ctrl + F4
Следующее окно — Ctrl + Shift + F6
Предыдущее окно — Ctrl + F6
Каскадом — Alt + О + К
Закрыть окно сообщений — Ctrl + Shift + z
Следующая страница — Ctrl + Alt + F
Предыдущая страница — Ctrl + Alt + B
Разделить окно — Alt + О + Р
Сервис
Калькулятор — Ctrl + F2
Синтаксис помощник — Alt + С + С
Настройка шаблонов — Alt + С + Н
Временная блокировка — Alt + С + В
Запуск предприятия — F11
Запуск отладчика — F12
Помощь
Помощь — F1
Содержание — Shift + F1
Поиск в Синтакс-Помощнике — Ctrl + F1
О программе — Alt + П + О
Общие
Свойства — Alt + Enter
Выход — Alt + F4
Как построить мебель в PRO100
Попробуем создать шкаф с помощью программного средства PRO100, проанализировав все возможности системы.
Воспользуемся заданными параметрами: 1700х800х550. Запустим работу программы и выберем графу «Нового проекта». Некоторые поля можно пропустить. Переходим на вкладку «Свойств помещения», чтобы указать необходимые габариты элемента:
Когда изменения вступят в силу, на рабочем поле отобразится пустая ниша. Готовые детали для создания проекта не будут выходить за пределы рабочей области. Это действительно очень удобно для пользователя, так как не нужно будет заморачиваться размерами всех деталей. Их необходимо просто растянуть по краям, а программа сама подкорректирует остальное.
Горячая кнопка Ins. поможет вам быстро и просто добавить новый рабочий объект.
Затем нужно кликнуть мышкой по точке на рабочей области, которая будет размещать новую деталь. Заранее можно урегулировать точное расположение объекта по вертикали и горизонтали. Стоит отметить, что вид курсора мышки будет меняться в зависимости от того, где именно он будет располагаться.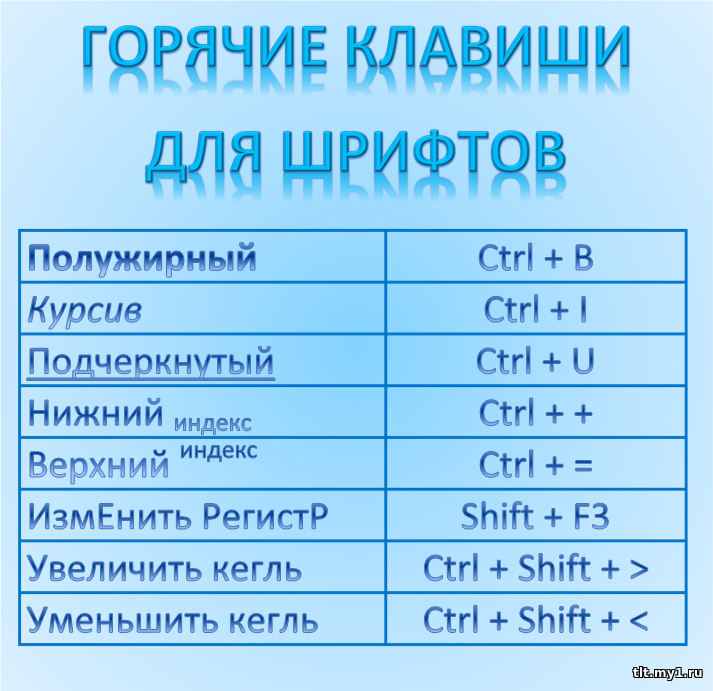 Рабочее поле будет отмечено квадратной областью 800х800 со стандартной толщиной – 16 миллиметров.
Рабочее поле будет отмечено квадратной областью 800х800 со стандартной толщиной – 16 миллиметров.
Мы превратим эту область в вертикальную стойку-основу для шкафа. Чтобы внести в программу наименование детали, нужно дважды кликнуть по ней левой кнопкой мышки.
После этого можно перейти на вкладку размеров, чтобы указать параметры ширины и высоты. Глубина должна сохранить стандартный размер в 16 миллиметров. Толщину лучше пометить галочкой, которая отменит возможность вносить случайные изменения.
Включаем рабочее поле под названием Отчет, чтобы пометить кромку объекта. Первое окно объекта корректируется по текстуре и по длине, а второе в поперечном направлении от текстуры и по ширине. Поле «Использования материалов» должно быть отмечено галочкой. Значение площадей должно быть представлено в квадратных метрах. В дальнейшем именно это поможет с детализацией отчета и оценке стоимости.
Чтобы принять изменения, нажмем кнопку ОК. Как результат, рабочая деталь немного изменит свои габариты и расположение в пространстве. Не стоит переживать, если она немного выйдет за границы помещения.
Как результат, рабочая деталь немного изменит свои габариты и расположение в пространстве. Не стоит переживать, если она немного выйдет за границы помещения.
Воспользуемся курсором мышки, чтобы установить нашу стойку шкафа на полу. Затем выполним поворот на 90 градусов. Для этого нужно щелкнуть мышкой по клавише, которая активизирует вращение по часовой стрелке или в противоположном направлении.
Выполняем щелчок мышки по свободному полю, а затем поворачиваем комнату для представления максимально комфортного ракурса. Можно применить функции удаления и приближения.
Перетянем стойку с помощью левой зажатой клавиши мышки в угол, где она и будет стоять в будущем.
Далее лучше сделать копию стойки шкафа. Теперь можно выделить объект и воспользоваться комбинацией команд Копировать и Вставить. Горячие клавиши подойдут для выполнения такой работы не меньше — Ctrl+C и Ctrl+V. Далее деталь отобразится сбоку.
В некоторых случаях такое смещение объекта может быть критичным. Поэтому лучше воспользоваться предварительной фиксацией через клавишу «Центрирования».
Копия-вставка детали приведет к тому, что она будет отображена там, где должна стоять первая деталь. Перетянем её мышкой в правый угол комнаты.
Теперь мы можем добавить нижний горизонт. Щелкнем по полу мышкой, когда горячая клавиша Ins будет зафиксирована. Теперь на рабочей области отобразятся квадратные области размерами 800х800, а стойки приобретут красный цвет.
На картинке видно, что есть несколько деталей, которые пересекаются друг с другом и подлежат удалению. Это можно сделать двумя способами:
1. Сначала вызовем нижний горизонт через двойное нажатие левой клавиши мышки и присвоим объекту имя «Горизонт». Вычислим новые размеры детали шкафа. От ширины шкафа нужно будет отнять соответствующие толщины стоек. Теперь новые данные нужно будет указать в свойствах.
Так как мы теперь будем работать уже в трехмерной системе координат, толщина детали превратится в высоту, но по размерам по-прежнему будет насчитывать 16 миллиметров.
Далее будем работать с вкладкой под названием «Позиция». Пока все значения здесь присвоены нулю, так как наша деталь расположилась в самом начале всех осей координат. Сместим её немного влево на 16 миллиметров. Вверх поднимем на 50 пунктов, вниз – тоже на 50 миллиметров, но поле «Назад» будет содержать ноль.
Все эти изменения привели к тому, что деталь заняла идеальную позицию в пространстве, а наложения на стойки больше не существует. Это именно то, что нам было нужно.
2. Второй вариант гораздо проще, поэтому им я пользуюсь намного чаще. Он избавляет конструктора от необходимости проводить всевозможные расчеты и вычисления. Секрет в том, чтобы изначально сделать деталь намного меньше, чем она должна быть в итоге.
Потом останется только растянуть каждый объект до требуемых размеров. Кромки деталей будут упираться в стойку, аналогичным образом всё будет происходить и с габаритами комнаты. Речь идет о том, что мы попросту сделаем деталь требуемых размеров, хотя нам не нужно будет прибегать к математическим расчетам. Готовые цифры автоматически внесутся в таблицу свойств.
Кромки деталей будут упираться в стойку, аналогичным образом всё будет происходить и с габаритами комнаты. Речь идет о том, что мы попросту сделаем деталь требуемых размеров, хотя нам не нужно будет прибегать к математическим расчетам. Готовые цифры автоматически внесутся в таблицу свойств.
Важно не забыть отметить кромку и расход соответствующего материала.
Параметр «Накрыть поверхность» позволит быстро и просто продублировать горизонт.
Именно эта кнопка санкционирует создание такой же поверхности сверху над конструкцией детали. Если вы планируете создать несколько одинаковых полок, лучше воспользоваться именно этой функцией.
Перетянуть горизонт вверх, где он и должен быть, стоит с помощью левой клавиши мышки.
Такой же метод позволит сформировать полочку для обуви. Для этого нужно будет обратиться к свойствам объекта и присвоить глубину детали в размере 540 миллиметров. Кроме того, её нужно будет повысить над горизонтом ровно на 250 миллиметров.
Сделать это можно через вкладку «Позиция», где параметру «Вниз» необходимо будет присвоить 316 вместо 66 миллиметров. Именно это поднимет полку на 250 миллиметров выше горизонта.
Такие же манипуляции нужно будет провернуть и с верхней полкой. Высота будет – 1368 миллиметров. Проконтролировать расположение элементов можно через вкладку на нижней панели «Аксонометрия/План/Северная сторона/Западная сторона».
Теперь перейдем к изготовлению вертикальных элементов конструкции. В данном случае речь идет о ребрах жесткости и стойках цоколя. Первым делом сконструируем ребро. Сначала применим центрирование к верхней полке, чтобы создать её правильную копию. Далее полку следует повернуть перпендикулярно к оси Х. Кликаем по клавише «Поворот»:
Это вызовет на экран меню в виде диалогового окна:
В примере вместо 90 градусов указано 45, поэтому вращение нужно продублировать.
После этого вы можете переименовать деталь, присвоить параметру высоты 300 миллиметров, а затем мышкой перетянуть вниз от верхней полки и вверх до упора. Важно проконтролировать этот процесс, чтобы не было смешения по оси Y, которая лежит в основе стойки. В случае проявления красных областей на стойке вы всегда сможете подкорректировать «Позицию». Сместим влево на шестнадцать миллиметров.
Важно проконтролировать этот процесс, чтобы не было смешения по оси Y, которая лежит в основе стойки. В случае проявления красных областей на стойке вы всегда сможете подкорректировать «Позицию». Сместим влево на шестнадцать миллиметров.
То же самое нужно сделать с элементами цоколя. Создадим копию ребра жесткости, перейдем к «Свойствам», а затем переименуем объект и укажем высоту в размере 55 миллиметров. Высоте присвоим ноль.
Сделаем копию нового элемента. Теперь останется только создать заднюю стенку и фасад шкафа или комнаты. Чтобы всё получилось, нужно сделать комнату шире на 19 миллиметров.
Кликаем по задней стенке, ей нужно будет присвоить толщину в 3 миллиметра. Ширина объекта – 800, а его высота – 1650 миллиметров. Далее нам нужно будет выделить весь шкаф и убрать выделение с задней стенки через комбинацию клавиш Ctrl +Shift. Это позволит отделить шкаф от его задней стенки.
После этого их нужно будет придвинуть друг к другу. Работа с фасадами выглядит аналогичным образом. Размеры каждой детали уже известны. Изготовим два новых элемента по следующим размерам: 1650х396х16 в миллиметрах. Их нужно будет выставить перед конструируемым шкафом.
Работа с фасадами выглядит аналогичным образом. Размеры каждой детали уже известны. Изготовим два новых элемента по следующим размерам: 1650х396х16 в миллиметрах. Их нужно будет выставить перед конструируемым шкафом.
Конструкция шкафа полностью готова, но его нужно дополнить фурнитурой. Вы можете использовать ручки и вешалки. Обратившись к панели визуализации можно добиться весьма впечатляющих результатов:
Чтобы получить итоговое изображение, вы можете немного поиграть со светом и цветом:
X500III Pro 100–150 Вт CO2-лазерный резак
Расширитель луча
X500III Pro CO2-лазерный резак включает один расширитель луча 1,6X для однородности ширины линии, что обеспечивает выдающееся качество и надежность.
Новый дизайн каретки X500III Pro
Усовершенствованная конструкция каретки X500III Pro для повышения стабильности движения каретки и повышения производительности X500III Pro.
Стол для резки в форме ножа
Уникальный стол для резки с перекладинами на концах, который можно легко регулировать без инструментов для создания различных уровней рабочей глубины. Режущий стол X500III Pro уменьшает отражения лазера и обеспечивает четкую режущую кромку.
Режущий стол X500III Pro уменьшает отражения лазера и обеспечивает четкую режущую кромку.
Интуитивно понятный интерфейс панели управления
Панель управления с согласованным дизайном горячих клавиш и графическими значками, позволяющая напрямую изменять настройку параметров лазера, задавать неограниченное количество повторений заданий, ставить задания в очередь, удалять задания и т. д.
Серводвигатель постоянного тока с замкнутым контуром
Серводвигатель постоянного тока использует двигатель и контроллер более высокого качества для отправки команды двигателям и использует энкодер для обратной связи значений местоположения с контроллером, поэтому двигатели всегда проверяют свое положение. Эта непрерывная связь позволяет двигателям работать быстрее с более высоким ускорением и скоростью, чем лазерный гравер может резать или гравировать, а также вы можете перемещать каретку лазера в любое положение и возобновлять работу точно. Используя технологию сервоуправления, технология высокоскоростного серводвигателя постоянного тока GCC LaserPro с замкнутым контуром гарантирует точное и быстрое движение каретки с исключительно точными выходными данными.
Переключатель с ключом и аварийный останов
Переключатель с ключом защищает машину от несанкционированного использования. Заметная аварийная кнопка, расположенная в верхней части машины, позволяет операторам немедленно остановить лазер и каретку движения, чтобы обеспечить безопасную рабочую среду.
Drag-N-Play
Функция Drag-N-Play значительно упрощает сложные процедуры настройки и позволяет пользователям напрямую перетаскивать каретку объектива к начальной точке задания.
Универсальные возможности гравировки и резки
X500III Pro обеспечивает высокое качество резки благодаря уникальной технологии лазерного управления LaserPro. X500III Pro может прорезать акрил толщиной 20 мм за один проход. Более того, технология оттенков серого позволяет X500III Pro обрабатывать 256-уровневое изображение в градациях серого с ярким качеством гравировки.
Инновационный драйвер для Windows
LaserPro Драйвер для Windows предоставляет мощные функции, такие как SmartCENTER™, Air Assist с помощью пера, шаблоны сглаживания и многое другое, чтобы сократить время настройки и выполнять простые настройки для достижения великолепного качества вывода.
SmartCENTER™ (запатентовано)
Очень удобная функция SmartCENTER™ помогает конечным пользователям легко и автоматически находить центральную точку объектов любой формы, значительно сокращая утомительную настройку.
SmartLIGHT
Встроенный светодиодный модуль освещает рабочее пространство и позволяет легко увидеть каждую деталь гравировки.
Сквозные дверцы спереди и сзади (дополнительно)
Конструкция с дверцами на обоих концах для размещения очень длинных заготовок, передняя дверца не требует отвертки.
Поворотное приспособление — X500III
Позволяет лазерной системе работать на другом уровне! С помощью поворотной насадки теперь возможна гравировка на цилиндрических или круглых предметах. Эта опция использует четвертую ось для поворота объекта на 360°, что позволяет выполнять гравировку на чашках, бокалах для вина или даже на бейсбольном мяче с помощью двух типов конических приспособлений. Минимальный внутренний/максимальный внешний диаметр и длина рабочего объекта составляют 7 мм/120 мм и 1020 мм соответственно. Его максимальный вес не должен превышать 4 кг.
Его максимальный вес не должен превышать 4 кг.
Воздушный компрессор
Специально разработанный воздушный компрессор с безмасляной диафрагмой помогает устранить вредное и повреждающее воздействие влаги на оптику лазера. Кроме того, он обеспечивает оптимальное давление воздуха при лазерной гравировке и резке, чтобы сдуть испарившиеся частицы и предотвратить перегрев, поддерживая чистоту линз и зеркал для увеличения срока службы лазера.
Пожарная сигнализация SmartGUARD™ (запатентовано)
Лазерная гравировка и резка с использованием пожарной сигнализации SmartGUARD обеспечивает оптимальную безопасность. В случае неисправности система аварийной сигнализации будет активирована и немедленно выключит операционную систему.
Сотовый стол
Сотовый стол обеспечивает чистоту и лучшее качество резки при резке материалов на мелкие кусочки. Он поднимает заготовку с рабочего стола от удара лазерным отражением. Пыль и пар, образующиеся во время обработки, затем эффективно удаляются через сотовую ячейку с помощью выхлопной воронки с нижней вакуумной воронкой. Вместо того, чтобы работать с жесткими материалами, сотовый стол также помогает фиксировать гибкие материалы с помощью нижнего вакуума, чтобы поддерживать постоянное фокусное расстояние и стабильные результаты резки.
Вместо того, чтобы работать с жесткими материалами, сотовый стол также помогает фиксировать гибкие материалы с помощью нижнего вакуума, чтобы поддерживать постоянное фокусное расстояние и стабильные результаты резки.
SmartPRINT™
Программное обеспечение SmartPRINT™ обладает мощными функциями, интуитивно понятным интерфейсом и встроенной настройкой параметров лазера GCC LaserPro для пользователей Mac и Windows. SmartPRINT™ предоставляет библиотеки изображений, совместимость с различными форматами файлов и расширенные графические функции, такие как автоматическое определение контура изображения, преобразование в горный хрусталь, создание головоломки и многие другие. Кроме того, дополнительные параметры выравнивания текста и размера могут преобразовывать обводку в контур.
Решетчатый стол для резки
Решетчатый стол для резки идеально подходит для лазерной резки. Он поднимает заготовку с рабочего стола от удара лазерным отражением, поддерживая ее с помощью усиленной решетки. Пыль и пар, образующиеся во время лазерной резки, затем эффективно удаляются через решетку с помощью отвода вакуумной воронки вниз. Вместо того, чтобы работать с жесткими материалами, стол для резки сетки также помогает фиксировать гибкие материалы с помощью нижнего вакуума, чтобы поддерживать постоянное фокусное расстояние и стабильный результат резки.
Пыль и пар, образующиеся во время лазерной резки, затем эффективно удаляются через решетку с помощью отвода вакуумной воронки вниз. Вместо того, чтобы работать с жесткими материалами, стол для резки сетки также помогает фиксировать гибкие материалы с помощью нижнего вакуума, чтобы поддерживать постоянное фокусное расстояние и стабильный результат резки.
Плата управления внешним интерфейсом
Плата внешнего интерфейса управления является дополнительным элементом, который позволяет пользователям настраивать системы лазерной гравировки и резки GCC LaserPro для связи с внешними устройствами, такими как блоки подавления запаха, роботы-манипуляторы и другие, через 5 В или Сигнал 12 В для формирования автоматической производственной линии. Другая полезная практика применяется в определенных рабочих средах, когда от пользователей требуется настроить дополнительное дистанционное управление блокировкой или когда лазерные машины могут выключаться при срабатывании устройства безопасности.
Устройство для контурной резки AAS — X500III (запатентовано)
Разработанная GCC LaserPro, AAS — это исключительно удобная операция, которая обеспечивает точную и безупречную контурную резку за счет автоматического отслеживания положения графики.
Примечание. Рабочая зона и скорость гравировки будут уменьшены при установке модуля AAS.
Система вытяжки воздуха — T500, X500III
Для обеспечения мощной вакуумной вентиляции для промышленного применения рекомендуется, чтобы GCC LaserPro X500III и T500 поставлялись с более мощным блоком вытяжки воздуха с 8-дюймовым отверстием для достижения оптимального качества резки. Система вытяжки воздуха, приводимая в действие необслуживаемой турбиной, эффективно и действенно удаляет дым и пыль, образующиеся во время лазерной обработки, обеспечивает высокое качество и чистую рабочую среду.
Комплект опорных штифтов
Эта конструкция надежно удерживает рабочий объект, предотвращая его падение; кроме того, он может эффективно уменьшить вероятность попадания отраженного лазера в рабочий объект.
Как экспортировать сочетания клавиш в Adobe Premiere Pro
Если вы часто используете Adobe Premiere Pro, то знание всех сочетаний клавиш — один из самых быстрых способов выполнить свою работу вовремя. От просмотра вашей временной шкалы с высоты птичьего полета до обрезки видеоклипов вы можете многое сделать, нажав правильные комбинации клавиш.
Далее я хотел бы сказать, что если вы не используете множество сочетаний клавиш, вы многое теряете в Premiere Pro. Да, сочетания клавиш полезны и экономят много времени. Самое приятное то, что вы можете добавить свои ярлыки, чтобы еще больше упростить свою работу.
Однако, когда вы переключаете компьютеры или даже их клавиатуру, отсутствие привычной настройки клавиатуры может быть немного головной болью. В конце концов, вы бы не хотели переключаться между инструментами и временной шкалой, чтобы выполнить свою работу. Эта практика не только очень обременительна, но и отнимает ваше время.
Вам не захочется переключаться между инструментами и временной шкалой, чтобы выполнить свою работу
К счастью, Adobe Premiere Pro позволяет импортировать и экспортировать все пользовательские сочетания клавиш и пресеты, и это тоже довольно легко . И самое приятное, что этот процесс прост и понятен.
И самое приятное, что этот процесс прост и понятен.
Как просмотреть сочетания клавиш
Чтобы увидеть функцию каждой клавиши, выберите «Правка» > «Сочетания клавиш», проверьте раскладку в раскрывающемся списке, и вы сможете увидеть все сочетания клавиш.
Фиолетовые клавиши относятся к ярлыкам для всего приложения, а зеленые клавиши — к ярлыкам для конкретных панелей. А клавиши, окрашенные в фиолетовый и зеленый цвета, — это те, которые были назначены для команды приложения и команды панели.
Чтобы просмотреть ярлык для функции, введите ключевое слово на вкладке поиска, после чего отобразится соответствующий ярлык. Итак, все, что вам нужно сделать, это щелкнуть область под ярлыком рядом со значением, которое нужно изменить.
Затем нажмите клавишу, которой хотите назначить функцию. Предупреждающее сообщение будет отображаться в нижней части экрана, если есть функция с таким же ярлыком.
Он покажет вам функцию, которая была заменена. Чтобы сопоставить этот конкретный ярлык, нажмите на имя команды, выделенное синим цветом. Теперь щелкните область под ярлыком и добавьте новый ключ. Простой, см.
Теперь щелкните область под ярлыком и добавьте новый ключ. Простой, см.
Совет для профессионалов:
Экспорт и импорт сочетаний клавиш
Шаг 1 : Как только все клавиши будут назначены в соответствии с вашими предпочтениями, нажмите кнопку «Сохранить как…» вверху, чтобы дать новое имя на пользовательскую раскладку клавиатуры и нажмите кнопку ОК.
Шаг 2: Затем перейдите по следующему пути на вашем ПК, и вы увидите новый файл клавиатуры (.kys) под именем, которое вы сохранили.
C:\Users\ИМЯ ПОЛЬЗОВАТЕЛЯ\Documents\Adobe\Premiere Pro\[Premiere version]\Profile-username\Win
Примечание:
Теперь, чтобы импортировать эту раскладку клавиатуры, вам нужно скопировать файл . kys и поместите его в указанное выше место на вашем новом компьютере. После копирования откройте «Сочетания клавиш», выберите новый макет в раскрывающемся списке «Макет» и нажмите кнопку «ОК».
Отныне при каждом запуске Adobe Premiere Pro выбранный файл .kys будет загружаться по умолчанию. Да, вам не нужно выбирать макет каждый раз, когда вы открываете Premiere Pro. Круто, правда?
Полезный совет:
Сохранение и экспорт пользовательских предустановок
Предустановка — еще одна функция, которая поможет вам ускорить работу. Пресеты в Adobe Premiere Pro — это небольшие файлы, облегчающие процесс выполнения повторяющихся задач, будь то переход эффекта или громкость клипа. Что еще более важно, пресеты позволяют более эффективно редактировать рабочий процесс.
Вы можете создавать собственные пресеты и экспортировать их. Это полезно, когда вы работаете в команде, и все в команде должны использовать одни и те же эффекты.
Шаг 1: Перейдите на панель «Эффекты» в Premiere Pro и нажмите «Стили». Затем щелкните его правой кнопкой мыши и выберите New Presets Bin. Это добавит новую корзину в список.
Шаг 2: Теперь перейдите на панель управления эффектами и выберите пресет, который вы хотите скопировать.

 (Аналогом клавиши возврата пишущей машинки в Word является клавиша со стрелкой, направленной влево.)
(Аналогом клавиши возврата пишущей машинки в Word является клавиша со стрелкой, направленной влево.)