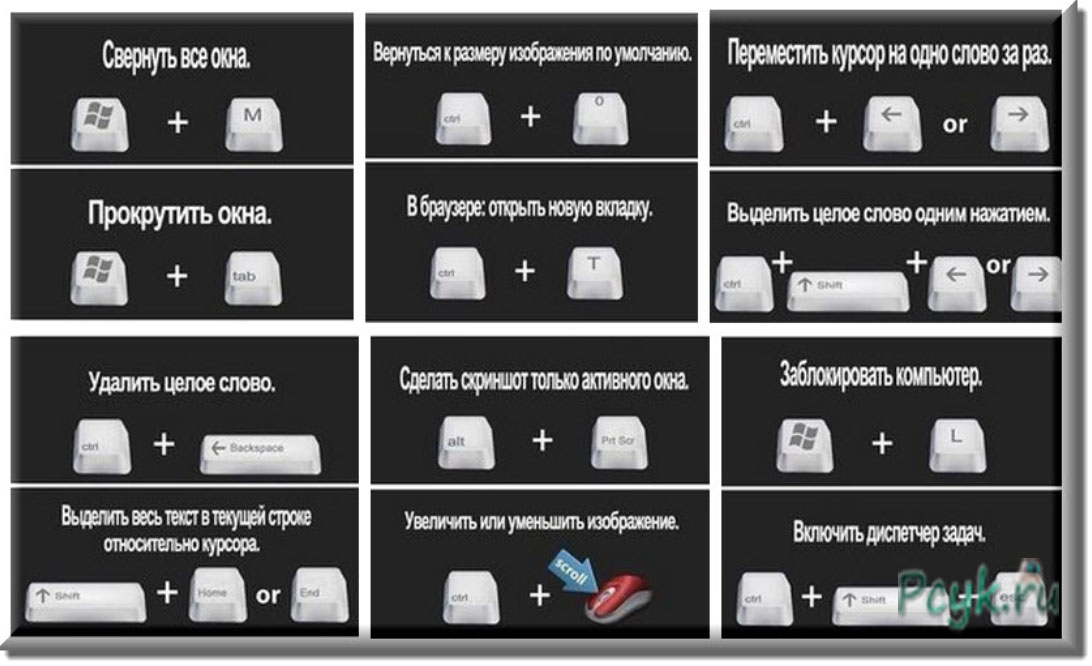Как удалить символ справа от курсора – pro100 горячие клавиши
Содержание
- Итак, удаление текста… Основные клавиши удаления. Как удалить слово.
- Основные клавиши удаления – Backspace и Delete
- Как удалить слово
- Полезные материалы:
Знавал я одного писателя, который панически боялся уничтожить хоть что-нибудь. Вместо того, чтобы просто выкинуть из текста пару-тройку абзацев, он переносил их (в виде текстовых фрагментов) в конец документа – как он выражался, «на всякий случай». Если бы у него был шанс стать Вильямом Шекспиром наших дней, потомки имели бы возможность наслаждаться всеми его черновиками.
По сути, удаление текста – такая же часть процесса редактирования, как и набор. Каждому, кто набирает текст, зачастую требуется его удалить. Можно выбросить любую часть любого документа – будь то окончательный вариант или черновик. Если вы решили уничтожить часть своей работы (по собственной воле или по распоряжению начальства), обращайтесь к этой главе.
- Говорят, Айзек Азимов сразу писал начисто. И не потому, что не был знаком с приемами редактирования, а потому что был действительно хорошим писателем.
- Процедура перемещения блоков текста рассматривается в главе 6.
Основные клавиши удаления – Backspace и Delete
Чтобы удалить символ текста, можно использовать одну из двух клавиш:
- Backspace – удаляет символ слева от курсора;
- Delete – удаляет символ справа от курсора.
В меня уже ничего больше не влезет. Ну, разве что пару кусочков торта.
- После удаления символа текст, который находится правее или ниже него, сдвинется и заполнит образовавшуюся пустоту.
- Нажатием клавиши Backspace вы переместите текст вправо, даже если работаете в режиме замены.
- Backspace в Word выполняет иную функцию, нежели клавиша возврата пишущей машинки. Разница заключается в том, что в Word при нажатии Backspace курсор возвращается назад и удаляет один символ.
 (Аналогом клавиши возврата пишущей машинки в Word является клавиша со стрелкой, направленной влево.)
(Аналогом клавиши возврата пишущей машинки в Word является клавиша со стрелкой, направленной влево.) - В Word текст специального назначения не может быть удален так же просто, как обычный текст. В качестве примера приведем обновляемое текстовое поле, в котором специальными символами представлена текущая дата. Если пот пытаться удалить такой текст, он высветится на сером фоне. Таким образом Word пытается напомнить о специальном назначении данного текста. Чтобы все-таки удалить его, следует повторно нажать клавишу Delete или Backspace.
- Если нажать и не отпускать клавишу Backspace или Delete, можно устроить «массовое уничтожение» символов. Когда решите прекратить этот геноцид, отпустите клавишу.
Как удалить слово
Word может «проглотить» сразу целое слово, если вы воспользуетесь одной из двух команд серии «Слово, удались!».
- CTRL + Backspace – удаляет слово, находящееся перед курсором (слева от него).
- CTRL + Delete – удаляет слово, находящееся за курсором (справа от него).

Чтобы удалить слово с помощью комбинации CTRL + Backspace, поместите курсор на последнюю букву этого слова. Нажмите CTRL + Backspace – слово исчезнет! После этого курсор переместится на последнюю букву предыдущего слова или в начало строки (если удаленное слово было первым в абзаце).
Чтобы удалить слово с помощью комбинации CTRL + Delete, установите курсор на первую букву этого слова. Нажмите CTRL + Delete, и слово исчезнет! После этого курсор окажется на первой букве следующего слова или в конце строки (если удаленное слово было последним словом в абзаце).
К сожалению, если курсор находится в середине слова, обе эти комбинации удаляют все символы, начиная с того, на котором находится курсор, и заканчивая последней (или первой) буквой слова. Поэтому я настоятельно рекомендую пользоваться следующим способом.
Чтобы удалить слово (одно-единственное, и ничего больше), поместите указатель мыши в любую его часть и дважды щелкните кнопкой мыши. Таким образом вы выделите все слово, подсветив его на экране. Теперь нажмите клавишу Delete, и слово исчезнет.
Теперь нажмите клавишу Delete, и слово исчезнет.
После удаления текста Word сдвигает оставшиеся слова, чтобы между ними не оставалось пустого промежутка.
Ни один ластик не сравнится с командами CTRL + Delete и CTRL + Backspace по скорости и эффективности.
Во всех программах на ряду со стандартными горячими клавишами (Ctrl+C или Ctrl+V) есть свои горячие клавиши, призванные ускорить работу пользователя. Нажимая такие клавиши или комбинацию клавиш, вы активируете определённые инструменты программы.
Начнём наш список горячих кнопок для PRO100.
Ins (или Insert) — при нажатии этой клавиши активируется опция «Новый элемент».
Ctrl+Q — После того, как вы создали новую деталь в программе PRO100, необходимо придать ей какую-нибудь форму. Инструмент «Форма» активируется комбинацией клавиш Ctrl+Q.
Shift+Ctrl+C — активируется функция «Центрирование».
Ctrl+A — выделить всё. В принципе эта комбинация клавиш универсальна для всех программ, но она очень помогает, когда нужно быстро выделить все детали в проекте.
Ctrl+х (или Ctrl+) — поворот выделенной детали на 90 градусов по часовой стрелки.
Ctrl+R — активация инструмента «Вращение».
Ctrl+M — активируем инструмент «Перемещение».
Ctrl+L — инструмент «Перевернуть».
Ctrl+D — дублирует выделенный элемент. Но интересно, что деталь дублируется со смещением в 200мм (по крайней мере в моём случае это было 200мм) и в разных видах это смещение происходит по разному. Попробуйте продублировать любой выделенный элемент в разных видах (Перспектива, Аксонометрия, План и т.д.). Думаю вам очень после этого пригодится комбинация клавиш Ctrl+A, чтобы удалить всё, что вы намножили. 🙂
Ctrl+PgUp — инструмент «Увеличить» (работает во всех видах кроме Перспективы).
Ctrl+PgDn — инструмент «Уменьшить» (работает во всех видах кроме Перспективы).
Ctrl+F5 — добавляет выделенный элемент или 3D модель в библиотеку.
Shift+F5 — открывает библиотеку, чтобы из библиотеки вставить элемент или готовую 3D модель в проект.
Shift+Ctrl+F1 — включает режим отображения элемента «Контур», очерчивая рёбра элемента чёрными линиями. Если ещё раз нажать эту комбинацию клавиш, тогда режим «Контур» отключится.
Shift+Ctrl+F1 — включает режим отображения элемента «Полупрозрачность», очерчивая рёбра невидимых элементов серыми линиями. Если ещё раз нажать эту комбинацию клавиш, тогда режим «Полупрозрачность» отключится.
Ctrl+N — начинает создавать новый проект.
Ctrl+O — открывает уже существующий проект.
Ctrl+C — копирует выделенный элемент.
Ctrl+X — вырезает выделенный элемент.
Ctrl+V — вставляет скопированный или вырезанный элемент.
Ctrl+Z — отменяет предыдущее действие.
Ctrl+Y — возвращает отменённое действие.
Ctrl+P — запускает печать проекта.
Теперь рассмотрим горячие клавиши, которые работают в режиме «Форма» или в Редакторе Форм:
Ctrl+I — импорт.
Ctrl+E — экспорт.
Ins (или Insert) — добавляет вершину (точку) на выделенном отрезке.
Del — удаляет выделенную вершину (точку) на отрезке.
Shift+Ctrl+C — включается инструмент «Кривая».
Shift+Ctrl+P — «Острый узел».
Shift+Ctrl+M — «Сглаженный узел».
Shift+Ctrl+S — «Симметричный узел».
Shift+Ctrl+A — включается инструмент «Дуга».
Shift+Ctrl+X — «Выпуклый».
Shift+Ctrl+V — «Выгнутый».
Ctrl+A — выделяет все отрезки.
Основные команды:
Интерфейс:
F6 — переключение между формами рабочего стола
F10 — переход в главное меню окна
Alt+1 — переход на панель Разделов
Alt+2 — переход на панель Навигации
Alt+3 — переход на панель Действий
Alt+9 — переход на панель Истории
Ctrl+Tab — переход между окнами
Ctrl+F4 — закрытие текущего окна
Общие действия:
Del — пометить на удаление / снять
Ins – добавить
Ctrl + S – сохранить документ
Ctrl + P – отправить на печать
Ctrl + Shift + P – отправить в печать на текущий принтер
Ctrl + C (Ctrl + Ins) – копировать
Ctrl + V (Shift + Ins) – вставить
Ctrl + A – выделить все
Ctrl + Z – отмена последнего действия
Ctrl + Y –вернуть отмененное действие
Ctrl + F – найти
F3 – найти следующий
Ctrl + H – заменить
Ctrl + F2 – открывает «Калькулятор»
Enter – выполняет действия кнопки по умолчанию
Ctrl + Enter – выполняет действие кнопки по умолчанию
Tab – перейти к следующему элементу
Shift + Tab – вернуться к предыдущему элементу формы
Esc – закрыть активное окно
Ссылка, История и Избранное:
Ctrl + F11 – получить ссылку
Shift + F11 – перейти по ссылке
Ctrl + D – добавить в «Избранное»
Ctrl + Shift + B –открыть «Избранное»
Ctrl + Shift + H –открыть «История»
Ctrl + Shift + Z –открыть / закрыть «Служебные сообщения»
Рассмотрим более подробно:
Общие действия
Удалить — Del
Добавить — Ins
Сохранить активный документ — Ctrl + S
Печать активного документа — Ctrl + P
Печать на текущий принтер — Ctrl + Shift + P
Копировать в буфер обмена — Ctrl + C — Ctrl + Ins
Вырезать в буфер обмена — Ctrl + X — Shift + Del
Вставить из буфера обмена — Ctrl + V — Shift + Ins
Добавить к буферу обмена — Shift + Num+
Вычесть из буфера обмена — Shift + Num-
Выделить все — Ctrl + A
Отменить последнее действие — Ctrl + Z — Alt + BackSpace
Вернуть отмененное действие — Ctrl + Y — Shift + Alt + BackSpace
Найти — Ctrl + F
Найти следующий — F3
Найти следующий выделенный — Ctrl + F3
Найти предыдущий — Shift + F3
Найти предыдущий выделенный — Ctrl + Shift + F3
Заменить — Ctrl + H
Найти в дереве — Ctrl + T
Следующая страница — Ctrl + PgDn — Ctrl + Alt + F
Предыдущая страница — Ctrl + PgUp — Ctrl + Alt + B
Включить/выключить жирность — Ctrl + B
Включить/выключить курсив — Ctrl + I
Включить/выключить подчеркивание — Ctrl + U
Переход к предыдущей главе справки — Alt + Left
Сортировка
Сортировка справочника по коду Ctrl + 1
Сортировка справочника по наименованию Ctrl + 2
Сортировка справочника по реквизиту Ctrl + 3
На уровень вверх Ctrl + стрелка вверх
На уровень вниз Ctrl + стрелка вниз
Управление окнами
Закрыть активное окно, модальный диалог или приложение — Alt + F4
Закрыть активное обычное окно — Ctrl + F4
Закрыть активное окно (кроме обычных) — Shift + Esc
Активизировать следующее обычное окно — Ctrl + Tab — Ctrl + F6
Активизировать предыдущее обычное окно — Ctrl + Shift + Tab — Ctrl + Shift + F6
Активизировать следующую секцию окна — F6
Активизировать предыдущую секцию окна — Shift + F6
Вызвать системное меню приложения или модального диалога — Alt + Space
Вызвать системное меню окна (кроме модальных диалогов) — Alt + Hyphen(-) — Alt + Num-
Вызвать главное меню — Alt — F10
Вызвать контекстное меню — Shift + F10
Переход по истории активности окон
Переместиться назад — Ctrl + «-«
Переместиться вперед — Ctrl + Shift + «-«
Вернуть активность обычному окну — Esc
Поле ввода
Переключить режим вставки/замены — Ins
Кнопка выбора — F4
Кнопка открытия — Ctrl + Shift + F4
Очистить поле — Shift + F4
Удалить символ слева от курсора — BackSpace
Удалить символ справа от курсора — Del
Удалить слово слева от курсора — Ctrl + BackSpace
Удалить слово справа от курсора — Ctrl + Del
Перейти в начало строки — Home
Перейти в конец строки — End
Поле картинки
Увеличить масштаб — Num+
Уменьшить масштаб — Num-
Прокрутить — Up, Down, Left, Right
Прокрутить на размер окна вверх — Page Up
Прокрутить на размер окна вниз — Page Down
Прокрутить на размер окна влево — Alt + PgUp
Прокрутить на размер окна вправо — Alt + PgDn
Файл
Новый — Ctrl + N
Открыть — Ctrl + O
Сохранить — Ctrl + S
Печать — Ctrl + P
Сравнить файлы — Alt + Ф + Р
Закрыть — Alt + Ф + З
Просмотр — Alt + Ф + Р + Р + Enter
Параметры страницы — Alt + Ф + М
Окна
Закрыть окно — Ctrl + F4
Следующее окно — Ctrl + Shift + F6
Предыдущее окно — Ctrl + F6
Каскадом — Alt + О + К
Закрыть окно сообщений — Ctrl + Shift + z
Следующая страница — Ctrl + Alt + F
Предыдущая страница — Ctrl + Alt + B
Разделить окно — Alt + О + Р
Сервис
Калькулятор — Ctrl + F2
Синтаксис помощник — Alt + С + С
Настройка шаблонов — Alt + С + Н
Временная блокировка — Alt + С + В
Запуск предприятия — F11
Запуск отладчика — F12
Помощь
Помощь — F1
Содержание — Shift + F1
Поиск в Синтакс-Помощнике — Ctrl + F1
О программе — Alt + П + О
Общие
Свойства — Alt + Enter
Выход — Alt + F4
Как построить мебель в PRO100
Попробуем создать шкаф с помощью программного средства PRO100, проанализировав все возможности системы.
Воспользуемся заданными параметрами: 1700х800х550. Запустим работу программы и выберем графу «Нового проекта». Некоторые поля можно пропустить. Переходим на вкладку «Свойств помещения», чтобы указать необходимые габариты элемента:
Когда изменения вступят в силу, на рабочем поле отобразится пустая ниша. Готовые детали для создания проекта не будут выходить за пределы рабочей области. Это действительно очень удобно для пользователя, так как не нужно будет заморачиваться размерами всех деталей. Их необходимо просто растянуть по краям, а программа сама подкорректирует остальное.
Горячая кнопка Ins. поможет вам быстро и просто добавить новый рабочий объект.
Затем нужно кликнуть мышкой по точке на рабочей области, которая будет размещать новую деталь. Заранее можно урегулировать точное расположение объекта по вертикали и горизонтали. Стоит отметить, что вид курсора мышки будет меняться в зависимости от того, где именно он будет располагаться. Рабочее поле будет отмечено квадратной областью 800х800 со стандартной толщиной – 16 миллиметров.
Рабочее поле будет отмечено квадратной областью 800х800 со стандартной толщиной – 16 миллиметров.
Мы превратим эту область в вертикальную стойку-основу для шкафа. Чтобы внести в программу наименование детали, нужно дважды кликнуть по ней левой кнопкой мышки.
После этого можно перейти на вкладку размеров, чтобы указать параметры ширины и высоты. Глубина должна сохранить стандартный размер в 16 миллиметров. Толщину лучше пометить галочкой, которая отменит возможность вносить случайные изменения.
Включаем рабочее поле под названием Отчет, чтобы пометить кромку объекта. Первое окно объекта корректируется по текстуре и по длине, а второе в поперечном направлении от текстуры и по ширине. Поле «Использования материалов» должно быть отмечено галочкой. Значение площадей должно быть представлено в квадратных метрах. В дальнейшем именно это поможет с детализацией отчета и оценке стоимости.
Чтобы принять изменения, нажмем кнопку ОК. Как результат, рабочая деталь немного изменит свои габариты и расположение в пространстве. Не стоит переживать, если она немного выйдет за границы помещения.
Как результат, рабочая деталь немного изменит свои габариты и расположение в пространстве. Не стоит переживать, если она немного выйдет за границы помещения.
Воспользуемся курсором мышки, чтобы установить нашу стойку шкафа на полу. Затем выполним поворот на 90 градусов. Для этого нужно щелкнуть мышкой по клавише, которая активизирует вращение по часовой стрелке или в противоположном направлении.
Выполняем щелчок мышки по свободному полю, а затем поворачиваем комнату для представления максимально комфортного ракурса. Можно применить функции удаления и приближения.
Перетянем стойку с помощью левой зажатой клавиши мышки в угол, где она и будет стоять в будущем.
Далее лучше сделать копию стойки шкафа. Теперь можно выделить объект и воспользоваться комбинацией команд Копировать и Вставить. Горячие клавиши подойдут для выполнения такой работы не меньше — Ctrl+C и Ctrl+V. Далее деталь отобразится сбоку.
В некоторых случаях такое смещение объекта может быть критичным. Поэтому лучше воспользоваться предварительной фиксацией через клавишу «Центрирования».
Копия-вставка детали приведет к тому, что она будет отображена там, где должна стоять первая деталь. Перетянем её мышкой в правый угол комнаты.
Теперь мы можем добавить нижний горизонт. Щелкнем по полу мышкой, когда горячая клавиша Ins будет зафиксирована. Теперь на рабочей области отобразятся квадратные области размерами 800х800, а стойки приобретут красный цвет.
На картинке видно, что есть несколько деталей, которые пересекаются друг с другом и подлежат удалению. Это можно сделать двумя способами:
1. Сначала вызовем нижний горизонт через двойное нажатие левой клавиши мышки и присвоим объекту имя «Горизонт». Вычислим новые размеры детали шкафа. От ширины шкафа нужно будет отнять соответствующие толщины стоек. Теперь новые данные нужно будет указать в свойствах.
Так как мы теперь будем работать уже в трехмерной системе координат, толщина детали превратится в высоту, но по размерам по-прежнему будет насчитывать 16 миллиметров.
Далее будем работать с вкладкой под названием «Позиция». Пока все значения здесь присвоены нулю, так как наша деталь расположилась в самом начале всех осей координат. Сместим её немного влево на 16 миллиметров. Вверх поднимем на 50 пунктов, вниз – тоже на 50 миллиметров, но поле «Назад» будет содержать ноль.
Все эти изменения привели к тому, что деталь заняла идеальную позицию в пространстве, а наложения на стойки больше не существует. Это именно то, что нам было нужно.
2. Второй вариант гораздо проще, поэтому им я пользуюсь намного чаще. Он избавляет конструктора от необходимости проводить всевозможные расчеты и вычисления. Секрет в том, чтобы изначально сделать деталь намного меньше, чем она должна быть в итоге.
Потом останется только растянуть каждый объект до требуемых размеров. Кромки деталей будут упираться в стойку, аналогичным образом всё будет происходить и с габаритами комнаты. Речь идет о том, что мы попросту сделаем деталь требуемых размеров, хотя нам не нужно будет прибегать к математическим расчетам. Готовые цифры автоматически внесутся в таблицу свойств.
Кромки деталей будут упираться в стойку, аналогичным образом всё будет происходить и с габаритами комнаты. Речь идет о том, что мы попросту сделаем деталь требуемых размеров, хотя нам не нужно будет прибегать к математическим расчетам. Готовые цифры автоматически внесутся в таблицу свойств.
Важно не забыть отметить кромку и расход соответствующего материала.
Параметр «Накрыть поверхность» позволит быстро и просто продублировать горизонт.
Именно эта кнопка санкционирует создание такой же поверхности сверху над конструкцией детали. Если вы планируете создать несколько одинаковых полок, лучше воспользоваться именно этой функцией.
Перетянуть горизонт вверх, где он и должен быть, стоит с помощью левой клавиши мышки.
Такой же метод позволит сформировать полочку для обуви. Для этого нужно будет обратиться к свойствам объекта и присвоить глубину детали в размере 540 миллиметров. Кроме того, её нужно будет повысить над горизонтом ровно на 250 миллиметров.
Сделать это можно через вкладку «Позиция», где параметру «Вниз» необходимо будет присвоить 316 вместо 66 миллиметров. Именно это поднимет полку на 250 миллиметров выше горизонта.
Такие же манипуляции нужно будет провернуть и с верхней полкой. Высота будет – 1368 миллиметров. Проконтролировать расположение элементов можно через вкладку на нижней панели «Аксонометрия/План/Северная сторона/Западная сторона».
Теперь перейдем к изготовлению вертикальных элементов конструкции. В данном случае речь идет о ребрах жесткости и стойках цоколя. Первым делом сконструируем ребро. Сначала применим центрирование к верхней полке, чтобы создать её правильную копию. Далее полку следует повернуть перпендикулярно к оси Х. Кликаем по клавише «Поворот»:
Это вызовет на экран меню в виде диалогового окна:
В примере вместо 90 градусов указано 45, поэтому вращение нужно продублировать.
После этого вы можете переименовать деталь, присвоить параметру высоты 300 миллиметров, а затем мышкой перетянуть вниз от верхней полки и вверх до упора. Важно проконтролировать этот процесс, чтобы не было смешения по оси Y, которая лежит в основе стойки. В случае проявления красных областей на стойке вы всегда сможете подкорректировать «Позицию». Сместим влево на шестнадцать миллиметров.
Важно проконтролировать этот процесс, чтобы не было смешения по оси Y, которая лежит в основе стойки. В случае проявления красных областей на стойке вы всегда сможете подкорректировать «Позицию». Сместим влево на шестнадцать миллиметров.
То же самое нужно сделать с элементами цоколя. Создадим копию ребра жесткости, перейдем к «Свойствам», а затем переименуем объект и укажем высоту в размере 55 миллиметров. Высоте присвоим ноль.
Сделаем копию нового элемента. Теперь останется только создать заднюю стенку и фасад шкафа или комнаты. Чтобы всё получилось, нужно сделать комнату шире на 19 миллиметров.
Кликаем по задней стенке, ей нужно будет присвоить толщину в 3 миллиметра. Ширина объекта – 800, а его высота – 1650 миллиметров. Далее нам нужно будет выделить весь шкаф и убрать выделение с задней стенки через комбинацию клавиш Ctrl +Shift. Это позволит отделить шкаф от его задней стенки.
После этого их нужно будет придвинуть друг к другу. Работа с фасадами выглядит аналогичным образом. Размеры каждой детали уже известны. Изготовим два новых элемента по следующим размерам: 1650х396х16 в миллиметрах. Их нужно будет выставить перед конструируемым шкафом.
Работа с фасадами выглядит аналогичным образом. Размеры каждой детали уже известны. Изготовим два новых элемента по следующим размерам: 1650х396х16 в миллиметрах. Их нужно будет выставить перед конструируемым шкафом.
Конструкция шкафа полностью готова, но его нужно дополнить фурнитурой. Вы можете использовать ручки и вешалки. Обратившись к панели визуализации можно добиться весьма впечатляющих результатов:
Чтобы получить итоговое изображение, вы можете немного поиграть со светом и цветом:
Как экспортировать сочетания клавиш в Adobe Premiere Pro
Если вы часто используете Adobe Premiere Pro, то знание всех сочетаний клавиш — один из самых быстрых способов выполнить работу вовремя. От просмотра вашей временной шкалы с высоты птичьего полета до обрезки видеоклипов вы можете многое сделать, нажав правильные комбинации клавиш.
Программы для Windows, мобильные приложения, игры — ВСЁ БЕСПЛАТНО, в нашем закрытом телеграмм канале — Подписывайтесь:)
Далее я хотел бы сказать, что если вы не используете множество сочетаний клавиш, вы многое упускаете в Premiere Pro.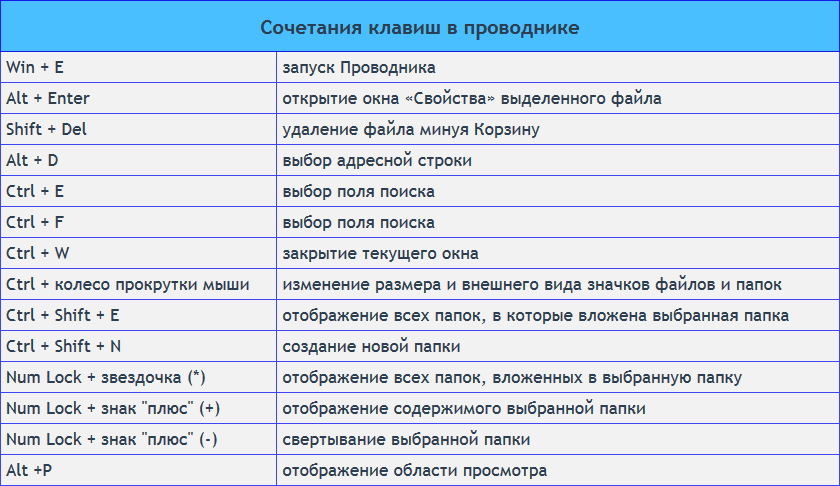 Да, сочетания клавиш полезны и экономят много времени. Самое приятное то, что вы можете добавить свои ярлыки, чтобы еще больше упростить свою работу.
Да, сочетания клавиш полезны и экономят много времени. Самое приятное то, что вы можете добавить свои ярлыки, чтобы еще больше упростить свою работу.
Однако, когда вы переключаете компьютеры или даже их клавиатуру, отсутствие привычной настройки клавиатуры может стать головной болью. В конце концов, вы бы не хотели переключаться между инструментами и временной шкалой, чтобы выполнить свою работу. Эта практика не только очень обременительна, но и отнимает ваше время.
Вы не хотели бы переключаться между инструментами и графиком времени, чтобы выполнить свою работу.
К счастью, Adobe Premiere Pro позволяет вам импортировать и экспортировать все ваши пользовательские сочетания клавиш и пресеты, и это тоже довольно легко. И самое приятное, что этот процесс прост и понятен.
Как просмотреть сочетания клавиш
Чтобы увидеть функцию каждой клавиши, перейдите в «Правка»> «Сочетания клавиш», проверьте раскладку в раскрывающемся списке, и вы сможете увидеть все сочетания клавиш.
Фиолетовые клавиши относятся к ярлыкам для всего приложения, а клавиши зеленого цвета обозначают ярлыки для конкретных панелей. А клавиши, окрашенные в фиолетовый и зеленый цвета, — это те, которые были назначены для команды приложения и команды панели.
Чтобы просмотреть ярлык для функции, введите ключевое слово на вкладке поиска, и будет отображен соответствующий ярлык. Итак, все, что вам нужно сделать, это щелкнуть область под ярлыком рядом со значением, которое нужно изменить.
Затем нажмите клавишу, которой хотите назначить функцию. Предупреждающее сообщение будет отображаться в нижней части экрана, если есть функция с таким же ярлыком.
Он покажет вам функцию, которая была заменена. Чтобы сопоставить этот конкретный ярлык, нажмите на имя команды, выделенное синим цветом. Теперь щелкните область под ярлыком и добавьте новый ключ. Простой, см.
Профессиональный совет:
Экспорт и импорт сочетаний клавиш
Шаг 1: Как только все клавиши будут назначены в соответствии с вашими предпочтениями, нажмите кнопку «Сохранить как…» вверху, чтобы дать новое имя пользовательской раскладке клавиатуры, и нажмите кнопку «ОК».
Шаг 2: Затем перейдите по следующему пути на вашем ПК, и вы увидите новый файл клавиатуры (.kys) под именем, которое вы сохранили.
C:\Users\ИМЯ ПОЛЬЗОВАТЕЛЯ\Documents\Adobe\Premiere Pro\[Premiere version]\Профиль-имя пользователя\Win
Примечание:
Теперь, чтобы импортировать эту раскладку клавиатуры, вам нужно скопировать файл .kys и поместить его в указанное выше место на вашем новом компьютере. После копирования откройте «Сочетания клавиш», выберите новый макет в раскрывающемся списке «Макет» и нажмите кнопку «ОК».
Отныне при каждом запуске Adobe Premiere Pro выбранный файл .kys будет загружаться по умолчанию. Да, вам не нужно выбирать макет каждый раз, когда вы открываете Premiere Pro. Круто, правда?
Классный совет:
Сохранение и экспорт пользовательских пресетов
Предустановка — еще одна функция, которая поможет вам ускорить работу. Пресеты в Adobe Premiere Pro — это небольшие файлы, облегчающие процесс выполнения повторяющихся задач, будь то переход эффекта или громкость клипа. Что еще более важно, пресеты позволяют более эффективно редактировать рабочий процесс.
Что еще более важно, пресеты позволяют более эффективно редактировать рабочий процесс.
Вы можете создавать собственные пресеты и экспортировать их. Это полезно, когда вы работаете в команде, и все в команде должны использовать одни и те же эффекты.
Шаг 1. Перейдите на панель «Эффекты» в Premiere Pro и нажмите «Предустановки». Затем щелкните его правой кнопкой мыши и выберите New Presets Bin. Это добавит новую корзину в список.
Шаг 2: Теперь перейдите на панель управления эффектами и выберите пресет, который вы хотите скопировать. После этого нажмите «Сохранить пресет» > «ОК». Не забудьте оставить только что созданный пресет на панели «Эффекты» выбранным.
Вот и все. Ваш новый пресет будет иметь все новые эффекты. Дважды щелкните по нему, чтобы проверить. Теперь все, что вам нужно сделать, это щелкнуть по нему правой кнопкой мыши и нажать кнопку «Экспорт».
В то же время, если вы хотите экспортировать несколько пресетов, щелкните их, чтобы выбрать, и нажмите кнопку «Экспорт».
К счастью, импорт предустановок в Premiere Pro такой же. Перейдите в окно «Эффекты», щелкните правой кнопкой мыши и выберите «Импорт».
Превратите монтаж в прогулку в парке
И последнее, но не менее важное: если вы не можете вспомнить все ярлыки, вы можете распечатать копии всех ярлыков. Для этого откройте окно «Сочетания клавиш», выберите раскладку и нажмите «Копировать в буфер обмена» внизу.
Теперь откройте Excel или электронную таблицу и вставьте значения. Не забудьте вставить значения как код Unicode вместо HTML.
Далее: Несомненно, Adobe Photoshop — удобный инструмент для постобработки. Как насчет обработки изображений в браузере? Прочтите сообщение ниже, чтобы узнать больше.
Post Views: 625
Программы для Windows, мобильные приложения, игры — ВСЁ БЕСПЛАТНО, в нашем закрытом телеграмм канале — Подписывайтесь:)
Экспорт сочетаний клавиш в Adobe Première Pro: руководство 2021 [2022]
Эта статья посвящена экспорту сочетаний клавиш в Adobe Première Pro: руководство. Итак, прочитайте бесплатное руководство «Экспорт сочетаний клавиш в Adobe Première Pro: пошаговое руководство». Если у вас есть вопросы, связанные с той же статьей, вы можете связаться с нами. Итак, давайте начнем с этого руководства:
Итак, прочитайте бесплатное руководство «Экспорт сочетаний клавиш в Adobe Première Pro: пошаговое руководство». Если у вас есть вопросы, связанные с той же статьей, вы можете связаться с нами. Итак, давайте начнем с этого руководства:
Руководство: Экспорт сочетаний клавиш в Adobe Première Pro: Руководство
Если вы часто используете Adobe Premiere Pro, знание всех сочетаний клавиш — это один из самых быстрых способов выполнить свою работу вовремя. От просмотра временной шкалы с высоты птичьего полета до обрезки видеоклипов — вы можете многое сделать, нажав правильные комбинации клавиш.
Я также хотел бы сказать, что если вы не воспользуетесь многочисленными сочетаниями клавиш, вы многое упустите в Premiere Pro. Да, ярлыки полезны и экономят много времени. Самое приятное то, что вы можете добавлять свои ярлыки для дальнейшей оптимизации вашей работы.
Однако при переключении компьютеров или даже клавиатур отсутствие известной настройки клавиатуры может стать головной болью. В конце концов, вы бы не хотели переключаться между инструментами и временной шкалой, чтобы выполнить свою работу. Это упражнение не только очень трудоемкое, но и занимает много времени.
В конце концов, вы бы не хотели переключаться между инструментами и временной шкалой, чтобы выполнить свою работу. Это упражнение не только очень трудоемкое, но и занимает много времени.
Вам не захочется переключаться между инструментами и временной шкалой, чтобы выполнить свою работу
К счастью, Adobe Premiere Pro позволяет импортировать и экспортировать все пользовательские сочетания клавиш и предустановки, и это очень просто . И самое приятное, что процесс прост и понятен.
Как проверить сочетания клавиш
Чтобы увидеть функцию каждой клавиши, выберите «Правка»> «Сочетания клавиш», проверьте раскладку в раскрывающемся списке, и вы сможете увидеть все сочетания клавиш.
Фиолетовые клавиши относятся к горячим клавишам для всего приложения, а зеленые клавиши обозначают горячие клавиши для конкретной панели. А клавиши, окрашенные в фиолетовый и зеленый цвета, — это клавиши, назначенные командам приложения и командам панели.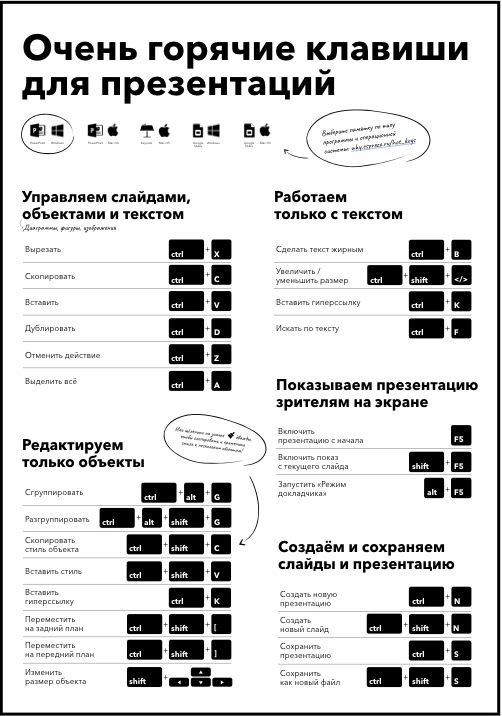
Чтобы просмотреть ярлык для функции, введите ключевое слово на вкладке «Поиск», и появится соответствующий ярлык. Поэтому вам просто нужно щелкнуть область под ярлыком рядом со значением, которое вы хотите изменить.
Затем нажмите клавишу, которой вы хотите назначить функцию. Предупреждающее сообщение будет отображаться в нижней части экрана, если есть функция с таким же ярлыком.
Показывает замененную функцию. Чтобы назначить этот конкретный ярлык, коснитесь имени команды, выделенного синим цветом. Теперь щелкните область под ярлыком и добавьте новый ключ. Просто, видите ли.
Pro Tip Организация — это ключ к эффективному рабочему процессу редактирования. Поэтому организуйте все свои панели и окна должным образом, чтобы получить от них максимальную отдачу.
Экспорт и импорт сочетаний клавиш
Шаг 1 : Как только все клавиши будут назначены в соответствии с вашими предпочтениями, нажмите кнопку «Сохранить как…» вверху, чтобы переименовать пользовательскую раскладку клавиатуры, и нажмите кнопку OK
Шаг 2 : Затем перейдите по следующему пути на вашем ПК, и вы увидите новый файл клавиатуры (. kys) под именем, которое вы сохранили.
kys) под именем, которое вы сохранили.
C: UsersUSERNAMEDocumentsAdobePremiere ProProfile Имя пользователя Win
Примечание: Если вы не вошли в Creative Cloud, появится папка «Имя пользователя профиля» с именем «Profile-CreativeCloud».
Чтобы импортировать эту раскладку клавиатуры, вам нужно будет скопировать файл .kys и поместить его в указанное выше место на вашем новом компьютере. После копирования откройте сочетания клавиш, выберите новый макет в раскрывающемся списке «Макет» и нажмите кнопку «ОК».
С этого момента выбранный файл .kys будет загружаться по умолчанию при запуске Adobe Premiere Pro. Да, вам не нужно выбирать макет каждый раз, когда вы открываете Premiere Pro. Круто, да?
Холодный наконечник Чтобы получить хороший обзор как приложения, так и ярлыков панели, щелкните значок маленькой стрелки, как показано выше, и вы будете отсортированы.
Сохранение и экспорт пользовательских предустановок
Предустановка — это еще одна функция, которая поможет вам ускорить работу. Пресеты в Adobe Premiere Pro — это небольшие файлы, облегчающие процесс повторяющихся задач, будь то эффект перехода или громкость клипа. Что еще более важно, пресеты позволяют повысить эффективность рабочего процесса редактирования.
Пресеты в Adobe Premiere Pro — это небольшие файлы, облегчающие процесс повторяющихся задач, будь то эффект перехода или громкость клипа. Что еще более важно, пресеты позволяют повысить эффективность рабочего процесса редактирования.
Вы можете создавать собственные пресеты и экспортировать их. Это полезно, если вы работаете в команде, и все в команде должны использовать одни и те же эффекты.
Шаг 1: Перейдите на панель «Эффекты» в Premiere Pro и нажмите «Стили». Затем щелкните его правой кнопкой мыши и выберите «Новая корзина пресетов». Это добавит новую корзину в список.
Шаг 2: Теперь перейдите в панель управления эффектами и выберите пресет, который хотите скопировать. Когда вы закончите, нажмите «Сохранить пресет»> «ОК». Не забудьте оставить только что созданный пресет выбранным на панели «Эффекты».
Вот и все. Ваш новый пресет имеет все новые эффекты. Дважды щелкните по нему, чтобы проверить. Теперь все, что вам нужно сделать, это щелкнуть по нему правой кнопкой мыши и нажать кнопку «Экспорт»
.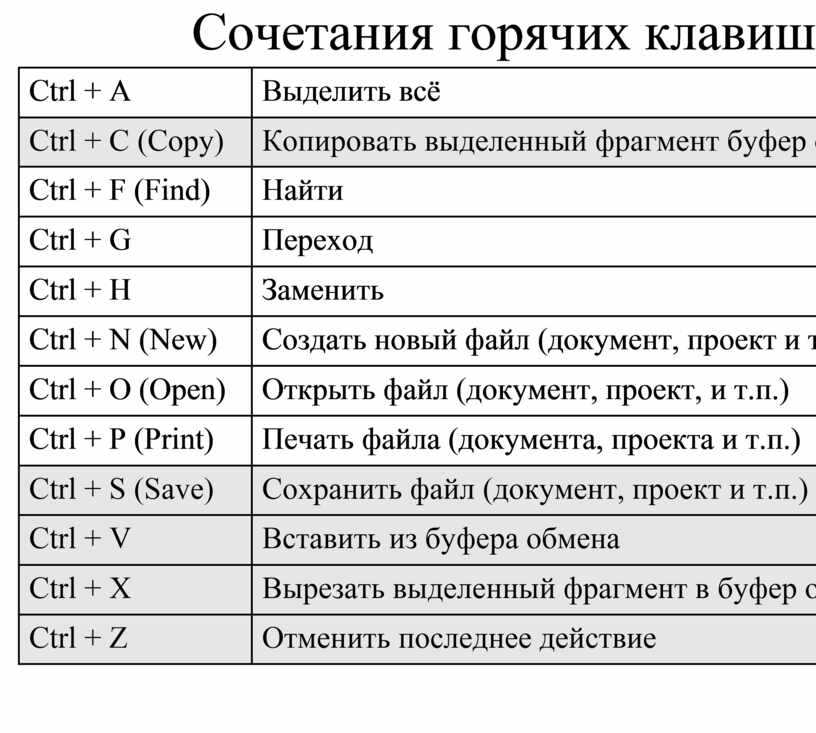 Если вы хотите экспортировать несколько пресетов одновременно, щелкните их, чтобы выбрать их, и нажмите кнопку «Экспорт»
Если вы хотите экспортировать несколько пресетов одновременно, щелкните их, чтобы выбрать их, и нажмите кнопку «Экспорт»
К счастью, импорт пресетов в Premiere Про тоже самое. Перейдите в окно «Эффекты», щелкните правой кнопкой мыши и выберите «Импорт».
Прогуляйтесь по парку
И последнее, но не менее важное: если вам трудно запомнить все ярлыки, вы можете распечатать копии всех ярлыков. Для этого откройте окно «Сочетания клавиш», выберите раскладку и нажмите кнопку «Копировать в буфер обмена» внизу.
Теперь откройте Excel или электронную таблицу и вставьте значения. Не забудьте вставить значения как код Unicode вместо HTML.
Далее: Adobe Photoshop, несомненно, является полезным инструментом постобработки. Как насчет обработки изображений в браузере? Прочтите сообщение ниже для получения дополнительной информации.
Экспорт сочетаний клавиш в Adobe Première Pro: руководство: преимущества
- Экспорт сочетаний клавиш в Adobe Première Pro: руководство бесплатно.

- Это руководство уже помогает очень многим пользователям своевременно следить за новостями.
- Руководство по экспорту сочетаний клавиш в Adobe Première Pro: Guide предоставляется бесплатно.
Часто задаваемые вопросы
Краткое руководство по экспорту сочетаний клавиш в Adobe Première Pro: руководство
В этом руководстве мы рассказали вам об экспорте сочетаний клавиш в Adobe Première Pro: руководство; пожалуйста, прочтите все шаги, чтобы понять, как экспортировать сочетания клавиш в Adobe Première Pro: руководство, если вам нужна помощь от нас, а затем свяжитесь с нами.
Как это руководство поможет вам?
Итак, в этом руководстве мы обсуждаем Экспорт сочетаний клавиш в Adobe Première Pro: руководство, которое, несомненно, вам поможет.
Каково фактическое время выполнения этого метода?
Время выполнения учебного руководства по экспорту сочетаний клавиш в Adobe Première Pro: Guide составляет более 10 минут.
Какие устройства поддерживаются?
ПК Ноутбук или настольный компьютер
Последнее примечание
Надеюсь, вам понравилось руководство Экспорт сочетаний клавиш в Adobe Première Pro: руководство. В случае, если у вас есть какие-либо вопросы относительно этой статьи, вы можете задать их нам. Кроме того, пожалуйста, поделитесь своей любовью, поделившись этой статьей с друзьями.
Для наших посетителей : Если у вас есть какие-либо вопросы относительно Экспорта сочетаний клавиш в Adobe Première Pro: Руководство, задайте их нам в разделе комментариев ниже или свяжитесь с нами напрямую.
Образование: Это руководство или учебник предназначено только для образовательных целей.
Дезинформация: Если вы хотите исправить неверную информацию о руководстве «Экспорт сочетаний клавиш в Adobe Première Pro: Руководство», пожалуйста, свяжитесь с нами.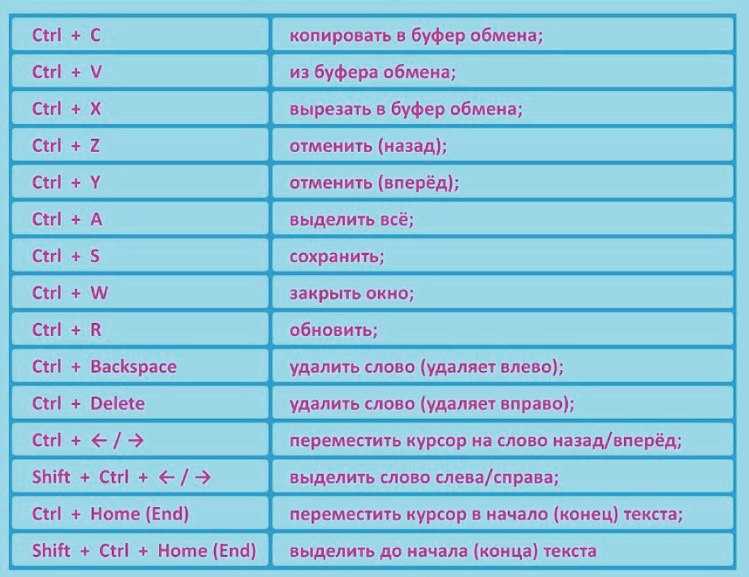
Хотите добавить альтернативный метод : Если кто-то хочет добавить в руководство дополнительные методы «Экспорт сочетаний клавиш в Adobe Première Pro: Руководство», пожалуйста, свяжитесь с нами.
Наш контакт : Пожалуйста, используйте нашу контактную страницу для любой помощи. Вы также можете использовать наши социальные сети и учетные записи, подписавшись на нас в Whatsapp, Facebook и Twitter, чтобы задать свои вопросы. Мы всегда рады помочь вам. Мы отвечаем на ваши вопросы в течение 24-48 часов (выходные).
Канал: Если вы хотите, чтобы последние обновления программного обеспечения и обсуждение любого программного обеспечения были у вас в кармане, то вот наш Telegram-канал.
Надеюсь, вам понравилась статья Экспорт сочетаний клавиш в Adobe Première Pro: руководство . Пожалуйста, поделитесь этим руководством с друзьями и семьей. Если вам нужна помощь в связи с этой публикацией Экспорт сочетаний клавиш в Adobe Première Pro: руководство, свяжитесь с нами. 0001
0001
Документ
Двигатели OHC Система рулевого управления PRO100
Благодарим вас за выбор нашей светодиодной системы рулевого колеса. С улучшением общественной жизни и технологий у людей выдвигаются более высокие требования к качеству жизни, особенно требования к более высокому стандарту к моторам, а стремление к комфорту и безопасности выдвигается на первый план. Светодиодная система на рулевом колесе обеспечивает удобную и безопасную безопасность процесса вождения, что снижает количество несчастных случаев из-за отвлекающих факторов во время вождения.
Наше ожидание: «Двигайтесь безопаснее и лучше», команда OHC сделает все возможное, чтобы предоставить вам превосходные и высокопроизводительные продукты для рулевого колеса.
Знакомство с продуктом
- левый L-контроллер
- светодиодный индикатор
- дисплей
- правый R-контроллер
Существует кнопка короткого нажатия и кнопка длительного нажатия.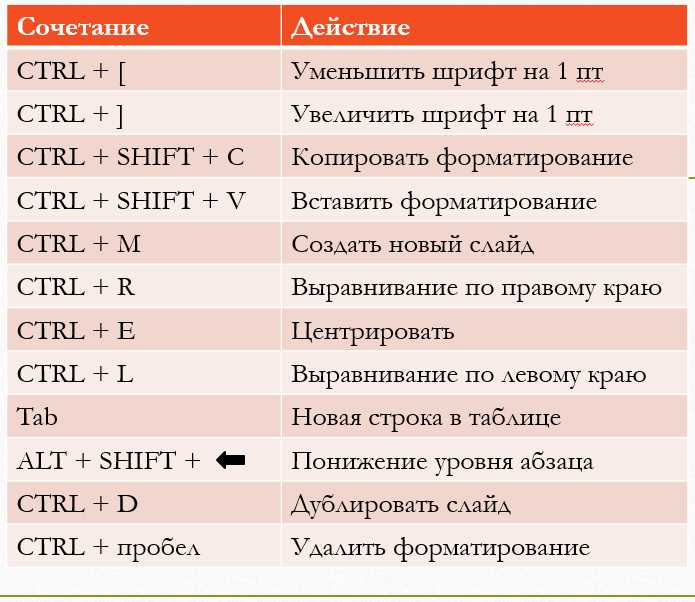 Длительное нажатие означает нажатие L или R более 2 секунд. При двойном щелчке необходимо нажать второй раз в течение 2 с. Всего кнопок 6, инициации следующие:
Длительное нажатие означает нажатие L или R более 2 секунд. При двойном щелчке необходимо нажать второй раз в течение 2 с. Всего кнопок 6, инициации следующие:
Подключение системы интеллектуального колеса OHC
После запуска на дисплее появится ЛОГОТИП. Когда загорается светодиод, индикаторы индикации гаснут.
Открытие дисплея и светодиода, одновременное нажатие LL и RL. После запуска дисплей покажет знак выключения, нажав любую кнопку, чтобы закрыть дисплей в течение 3 секунд.
Знаки б/у
- Необходимые инструкции и предостережения
- Перемещение по стрелкам
- Особые указания, на которые следует обратить внимание
- Инструкция по отделке
II. Карта функций
Инструкции по навигации Главное меню
В основном имеется четыре меню: ED/LED/гонки/настройки, выбор соответствующей функции в меню с помощью LK или RK. В это время будут более крупные знаки и связанные с ними функции. По RL вы можете получить соответствующее ожидаемое меню.
В это время будут более крупные знаки и связанные с ними функции. По RL вы можете получить соответствующее ожидаемое меню.
Функциональный блок
В функциональном меню вы можете получить меню отдельных функций с помощью LK и перейти к первому из последнего. Вы можете выбрать любое функциональное меню с помощью кнопок введения. Для входа в главное меню нажмите LL.
Его характеристики — это шаблон вставки кнопки управления, который будет представлен в более позднем шаблоне настройки.
Обычно используется в кнопке настройки с логикой, а затем вы можете войти в полую часть, нажав RL, которая LL может войти в вздутую часть, что также можно использовать в подфункции.
Светодиодный индикатор
- (a) Согласование с частотой вращения двигателя
Когда автомобиль набирает скорость, частота вращения двигателя увеличивается, а светодиоды загораются разными цветами, помогая водителям узнавать текущую информацию. транспортных средств.
- (b) Согласование с углом поворота рулевого колеса
При парковке поверните рулевое колесо, после чего светодиод будет светиться разными цветами в зависимости от направления. - (c) Согласование с мигающими указателями поворота
при открытии указателя поворота светодиод загорится разными цветами.
После того, как вы войдете в LL и RL в главном меню, вы можете закрыть дисплей и светодиодные индикаторы. Войдя одновременно в ЛЛ и РЛ, можно заново открыть дисплеер и лид. Описание продукта
Технические параметры
- Рабочее напряжение: 12–16 В
- Рабочий ток: основная часть <40 мА/ дисплей <25 мА
- Ток покоя: 3 мА
- Применимая температура: -40℃~+95℃0107
- Рабочая частота: 2,4 ГГц
- Расстояние чувствительности 10m
Основные функции
- Детали потребления топлива
- Временная запись 907 907 907 907 907 907 907 907 907 907 907 907 907 907 907 907 907 907 907 Spective Speecting 907.
 107 907 907 907 907 907 907 907 907 907 907 907 Spective Speecting Specials Dynamic Dynamic Dynamic Shoping Exprodage
107 907 907 907 907 907 907 907 907 907 907 907 Spective Speecting Specials Dynamic Dynamic Dynamic Shoping Exprodage - . Запись гоночного пробега
- Представление информации о двигателе
- Настройка специальной информации
- Оценка пробега на выносливость
- Дисплей с турбонаддувом
Характеристики продукта
- Новый дизайн, неразрывное распределение
- Двухъядерный дизайн, более низкое энергопотребление повышает надежность
- Технология беспроводной скачкообразной передачи 2.4G более стабильна
- Взаимодействие человека и автомобиля
- Стандарт и качество
Соответствующее действие
- Когда ключ находится в кнопке ON, нажатие кнопки основного модуля OBD более 5 секунд приведет к быстрому загоранию светодиодов.
- При одновременном нажатии кнопок LL и RL на колесе более 5 с функциональный блок на дисплее быстро загорается.
- Скорость светодиода снижается, а на дисплее отображается сообщение «Успешное сопоставление».

Модель ED Функция
Модель ED обеспечивает различные функции для поддержки приоритета использования топлива. Всего в модели ED 10 функциональных блоков, и этими блоками можно управлять с помощью кнопки LK. Кроме того, светодиоды помогают водителям лучше ориентироваться в информации об автомобиле.
В зависимости от типа транспортного средства могут быть разные схемы, и могут быть некоторые функциональные блоки, которые нельзя показать.
Использование топлива секундами
[a] секундный хронограф
На дисплее будут отображаться часовая, минутная и секундная модели. Наибольшее значение времени — 23:59:59, а затем таймер вернется к 00:00:00.
При использовании второго хронографа в модели ED можно настроить другие функции. Кроме того, вы можете переключиться на светодиод и настроить шаблоны. Таймер будет работать за кулисами. При отображении второго хронографа можно рассчитывать на время. Пока второй хронограф работает, вы не можете перейти на гоночную модель. При закрытии системы запуска второй хронограф будет выключен, что сэкономит ваше время. Подключив систему запуска, второй хронограф снова начинает работать.
Пока второй хронограф работает, вы не можете перейти на гоночную модель. При закрытии системы запуска второй хронограф будет выключен, что сэкономит ваше время. Подключив систему запуска, второй хронограф снова начинает работать.
[b] масло с использованием
Используемое масло может быть выражено для каждой страны, и вы можете увидеть подробности в главе о настройке модели. Нажимая RL, можно переключаться между своевременным расходом масла и средним.
Своевременное использование масла
Своевременное использование масла — это 10-километровое расстояние для скользящего среднего значения, которое обновляется каждые 100 м. Если это возможно, это может быть показано как выбранная страна.
при закрытии системы, сохранение номера и выдерживание его заставкой не более получаса, а затем его очистка.
Среднее использование масла
Среднее использование масла — это количество масла, израсходованное с момента последней настройки, которое также может отображаться в зависимости от страны.
Перед закрытием системы значение сохраняется в индивидуальной заставке.
Независимо от того, какой из них используется, его можно настроить с помощью кнопок LL и RL.
Частота вращения двигателя/скорость автомобиля
Своевременно показывает скорость двигателя и скорость автомобиля для контроля модели автомобиля.
После закрытия системы эти данные будут удалены.
Уровень нагрузки двигателя/напряжение автомобиля
Своевременно показывает уровень нагрузки двигателя для управления моделью автомобиля.
После закрытия системы эти данные будут удалены.
Температура воды/температура масла
Своевременно показывает температуру воды и температуру масла для контроля модели автомобиля. В зависимости от настройки он будет показывать температуру с помощью ℃ или ℉.
После закрытия системы эти данные будут удалены. Данные предупреждения будут сохранены в заставке.
Оставшееся масло
Своевременно показывает оставшееся масло для контроля модели автомобиля.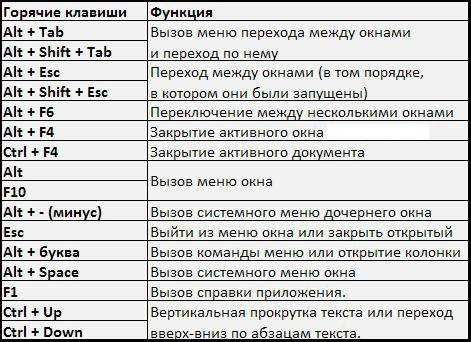
после закрытия системы эти данные будут удалены. Данные о масле будут сохранены в заставке.
Пробег на выносливость
Своевременно показывает пробег на выносливость для управления моделью автомобиля.
После закрытия системы эти данные будут удалены.
Турбонаддув
Своевременно показывает турбонаддув для контроля модели автомобиля.
после закрытия системы эти данные будут удалены.
Функция переключения светодиода
С помощью этой функции вы можете открывать или закрывать светодиод, чтобы лучше им управлять.
Обеспечить знаки для открытия или закрытия светодиода, чтобы лучше контролировать его.
Используйте LK или RK, чтобы открыть или закрыть его. Выберите, чтобы открыть все эти светодиоды и сохранить их, нажав LL.
Функция гоночной модели
Гоночная модель имеет специальные функции для гоночных дорог.
Нельзя использовать на неподходящих дорогах. Водители обязаны управлять транспортным средством надлежащим образом. Вы не можете пробовать опасный путь вождения или это может быть несчастным случаем. Функции гоночной модели нельзя использовать на дорогах общего пользования.
Водители обязаны управлять транспортным средством надлежащим образом. Вы не можете пробовать опасный путь вождения или это может быть несчастным случаем. Функции гоночной модели нельзя использовать на дорогах общего пользования.
Таймер круговых гонок (время круга/дистанция)
Иллюстрация:
Быстрая гоночная трасса в Хуанане, сравнительно короткая
Таймер круговых гонок предназначен для гонок и может рассчитывать время на один круг (не более 0 кругов) ). Он может сохранить максимальное время и скорость для каждого раунда и может показать их позже. Следующий пример — таймер на быстрой гоночной трассе в Хуанане.
Он показывает минуты, секунды, миллисекунды и LAP на дисплее, самое большое из них — 59:59’99
через час, его нельзя показать с точностью до миллисекунды.
Пример
Нажав RK, вы можете рассчитывать на время и расстояние для первого раунда.
Время длится 3 с. В это время за кулисами работает таймер.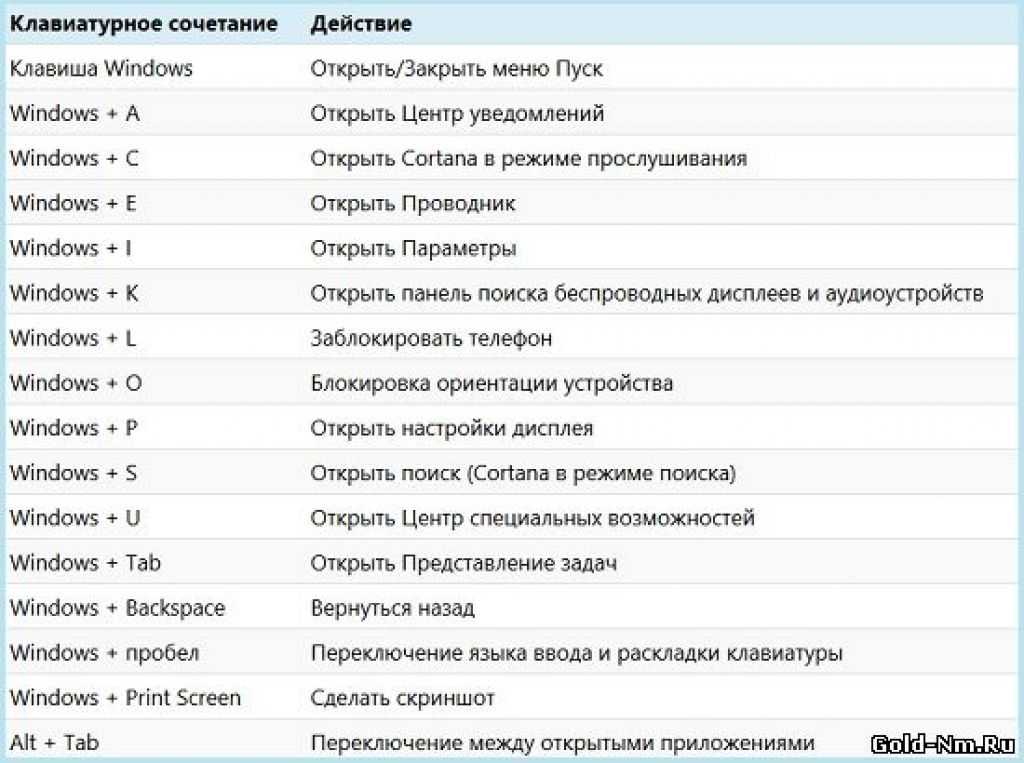 Через 3 с показывает время второго раунда с 0.
Через 3 с показывает время второго раунда с 0.
Нажав RK, вы можете отсчитать время и расстояние для второго раунда.
Время длится 3 с. В это время за кулисами работает таймер. Через 3 с показывает время третьего раунда с 0.
Нажав RK, вы можете рассчитывать время и дистанцию для второго раунда.
Время длится 3 с. В это время таймер работает за кулисами. Через 3 с показывает время третьего раунда с 0.
Повторение как есть.
Во время курса нельзя пользоваться другими функциями. Таймер работает за кулисами. Только показав таймер, можно начинать отсчитывать время.
Нажав 2xRK, вы можете закрыть гонки. Через 3 с переход на модель CUR и все общее время.
При таких обстоятельствах время последнего раунда не может быть засчитано, поэтому оно не может быть сохранено как общее время.
Отмена всех дат и нажатие LL и RL.
Акселерометр на сто километров (зарезервирован)/400-метровый гоночный велосипед (изготовлен по индивидуальному заказу)
Настройка функций модели
Модель настройки используется для выбора светодиода и индивидуальной настройки.
В модели установки вы можете нажать LK и RK для управления, например, проверки в форме, которая покажет отметку реверсирования. Из-за 7 меню управления есть два отображаемых меню, 1-4 и 5-7. При переходе с 4 на 5 или с 7 на 1 меню изменятся.
- яркость (дисплей и светодиод)
- единица измерения скорости
- единица измерения температуры
- единица расхода масла
- предельное значение переключения скорости
- модель записи времени выбор
- информация о версии
Яркость
Нажмите LK или RK, чтобы настроить дисплей и светодиод. Нажмите RL, чтобы подтвердить свой выбор.
Чтобы уменьшить яркость дисплея или светодиода, или вы хотите увеличить яркость дисплея или светодиода, нажмите RK. Для сохранения выбора нажмите LL.
при уменьшении яркости следует закрыть дисплей, поэтому необходимо одновременно нажимать LL и RL не менее 2 с.
Единица измерения скорости
Нажатие LK или RK для выбора функции перехода от км/ч и миль/ч.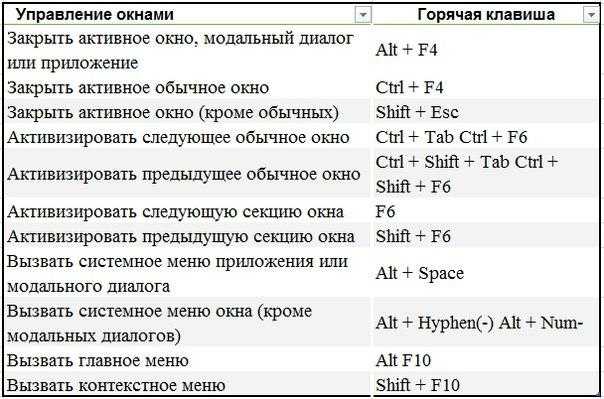 Нажмите LL, чтобы сохранить настройки и вернуться в главное меню.
Нажмите LL, чтобы сохранить настройки и вернуться в главное меню.
Единица измерения температуры
Нажмите LK или RK для выбора функции, переход от ℃ к ℉.
В соответствии с выбранной единицей, нажав LK, установите температуру воды. Вы можете увеличить или уменьшить значение с помощью LK или RK.
Над клапаном загорится световой индикатор и предупредит о возможном перегреве двигателя, вне зависимости от содержимого.
Нажатие LL для сохранения настроек и возврата в главное меню.
- EC(L/KM)
- US(M/AG)
- UK(M/IG)
- JP(KM/L)
Нажмите LL, чтобы сохранить настройки и вернуться в главное меню
, когда речь идет о км/ч при выборе единицы измерения скорости, вы просто можете выбрать EC и JP для единицы измерения расхода масла. Если выбраны мили в час, единицами измерения расхода масла являются США и Великобритания. Предельное значение отображается одним светодиодом. Значение можно изменить на лучшую кнопку или на самое высокое значение. Нажатие RL для выбора любого предельного значения.
Нажатие RL для выбора любого предельного значения.
Нажимая LK или RK, вы можете уменьшить или увеличить значение на 100 от 1000 до 9900. Нажав LL, чтобы сохранить настройки и вернуться в главное меню
Расположение светодиодов следующее: %-60%(зеленый) Модель с записью времени Выберите [1] M=измерение вручную [2] A=измерение касанием Информация о версии подключение в OBD (15 ноября 2018 г., 19:50) Общие вопросы и ответы Не удается обработать после распределения? Подсветка не работает? Свет не работает? Долго звонит рожок? советы по безопасности Меры предосторожности Гарантийная политика Пользовательская заглушка первой страницы Получение пользователем второй страницы Данное устройство соответствует части 15 правил FCC. ПРИМЕЧАНИЕ: Это оборудование было протестировано и признано соответствующим ограничениям для цифровых устройств класса B в соответствии с частью 15 правил FCC. Эти ограничения предназначены для обеспечения разумной защиты от вредных помех при установке в жилых помещениях. Это оборудование генерирует, использует и может излучать радиочастотную энергию и, если оно не установлено и не используется в соответствии с инструкциями, может создавать вредные помехи для радиосвязи. Однако нет гарантии, что помехи не возникнут в конкретной установке. Предупреждение: Изменения или модификации, не одобренные в явной форме стороной, ответственной за соответствие требованиям, могут привести к аннулированию права пользователя на эксплуатацию оборудования Идеальная машина для обработки какао и производства пасты, а также для различных нужд помола. Шоколадный меланжер Electra Pro может измельчать до 100 кг какао-бобов. Модель Premium имеет функцию автоматического определения названия, что избавляет от необходимости поднимать сосуд или бочку, чтобы вылить содержимое, снижает трудозатраты и позволяет избежать напряжения. Очистка — это легкий ветерок , просто налейте воду, включите меланжер на пару секунд и вылейте воду. Почти самоочищается. Прочный корпус из 100% нержавеющей стали обеспечивает класс, прочность и долговечность. Кроме того, у этого меланжера есть все опции, которые выделяют его, такие как мощный двигатель, редуктор, выхлоп, черный гранитный камень для долговечности и прекрасное качество внутреннего и внешнего механизма. Двойные гранитные роликовые камни с двойным скребком, которые вращаются на гранитном основании. Это создает быстрый огромный сдвиг, который превращает какао-бобы в тонкий шоколадный раствор, а орехи в пасту с размером частиц порядка менее пятнадцати микрон. Регулятор скорости и панель управления входят в стандартную комплектацию агрегата и имеют встроенную электрическую защиту MCB. Этот блок помогает вам контролировать скорость машины для различных процессов и регулировать количество ингредиентов. Это заметно поможет вам отличить свой метод от других и сделать свой рецепт и обработку уникальными для себя. Эта машина имеет дополнительную функцию с таймером, который может установить время для измельчения Эта замечательная мельница для каменного меланжера станет отличным помощником в ваших усилиях. Мы внесли несколько ключевых улучшений в кофемолку, чтобы сделать ее идеальной для измельчения шоколада, орехового масла, мексиканской масы, косметики и других пищевых продуктов. Наши каменные меланжеры можно использовать для приготовления марчепана из миндаля, мезы из кукурузы, кокосовой пасты, джандуйи из фундука, фисташкового масла и масла кешью, пасты из семян фасоли, пасты из семян льна, мха сфагнума для ухода за лицом, хумуса из вареного нута, риса. Наш Electra Melanger 100 — изготовленный по индивидуальному заказу полностью из нержавеющей стали опрокидывающийся рафинер, полностью готовый к работе в США. Он имеет максимальную вместимость 100 кг за партию. Эта профессиональная, компактная модель представляет собой рафинер с низким уровнем ударной нагрузки для приготовления высококачественного шоколада, масла из орехов и семян с нуля. Рафинирование с низким воздействием позволяет максимально сохранить питательную ценность и в то же время сохранить срок годности продукта. Electra Melanger 100 состоит из высококачественных, полностью натуральных гранитных камней, которые уменьшают размер частиц до менее чем 20 микрон. Эта компактная машина создает большие сдвиговые усилия, что позволяет сократить время работы. Кроме того, эффективность обработки позволяет максимально сохранить неотъемлемые качества зерен, тем самым учитывая их истинный потенциал для выражения с использованием профилей (прекрасного вкуса). Высокоэффективный двигатель Electra Melanger 100 с длительным режимом работы разработан специально для работы 24/7 дней в году без риска перегрева. Никаких внешних охлаждающих вентиляторов не требуется. Машина может безопасно эксплуатироваться в течение длительного времени при различных скоростях благодаря уникальной конструкции двигателя. Система частотно-регулируемого привода экономит электроэнергию и обеспечивает эффективную работу машины. Эта система соответствует последним международным стандартам энергоэффективности или превосходит их. Регулятор тонкого натяжения регулирует давление камня на этапе рафинирования/конширования, позволяя производителям лучше контролировать готовый продукт. Управлять машиной может один человек. Доставка «от двери до двери» по всему миру. Electra Pro 100 кг доставляется на дом только морским транспортом. Для экспресс-доставки по воздуху, пожалуйста, свяжитесь с нами. Рекламируемая цена CIF. Стоимость + страховка + транспортные расходы. Импортная пошлина, местный налог, оформление оплачивается клиентами. Серийный номер Модель Вместимость Двигатель в л.с. Напряжение Двигатель Инвертор Размер барабана (Д*В) Коробка передач Максимальная частота вращения Регулятор скорости 1 Электра Про-10 10 кг 0,5 2 Электра Про-20 20 кг 3. Электра Про-40 40 кг 4. Электра Про-60 60 кг 5. Электра Про-80 80 кг 6. Электра Про-100 100 кг 1. Доступны ли модели Electra 110 В/60 Гц? Да, Electra доступна как для напряжения 220 В/50 Гц, так и для 110 В/60 Гц. 2. Как долго я могу получить машину? Electra 100 — это коммерческая машина, время отправки составляет от 2 до 3 недель и от 3 до 4 недель для доставки (по морю) 3. Какой камень используется? Electra 100 специально разработана для измельчения какао и орехов для получения однородного сливочного масла и сливочного шоколада. Electra 100 имеет цилиндрический камень из твердого черного гранита, вращающийся над барабаном из твердого черного гранита. 4. Какова мощность измельчения Electra 100? Емкость Electra 100 составляет 100 кг крупки. 5. Каково максимальное время работы Electra 100? Обычно Electra 100 работает до 24 часов. Поскольку процесс помола какао и орехового масла трудно измельчить, Electra 100 предназначена для непрерывного измельчения, чтобы получить гладкий и мягкий шоколад и ореховое масло. 6. Какова функция Electra 100? Измельчение шоколада, измельчение орехового масла, измельчение арахисового ореха, смешивание шоколада, измельчение миндального масла и весь процесс конширования шоколада. 7. Что такое подробная техническая спецификация? Electra 100 — это однофазная настольная настольная машина на 440 В. Шоколадный меланжер вишневого цвета с металлическим корпусом для измельчения. Приблизительный вес нетто около 100 кг. 8. Доставляется ли он мне домой? Обычно Электра доставляется морским транспортом и доставляется до ближайшего морского порта.
При необходимости можно измерить время вручную или при помощи сенсорного датчика
Нажатие LL для сохранения настроек и возврата в главное меню уведомление и советы по безопасности
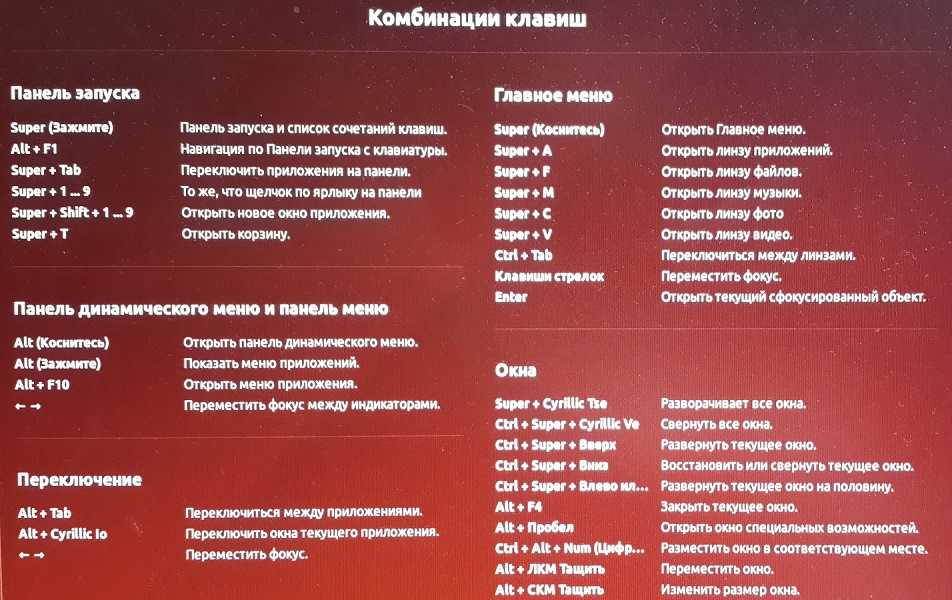
Гарантийное обслуживание и политика
Спасибо за покупку, при нормальном использовании вы можете пользоваться тремя гарантиями.
Со дня покупки, если есть какие-либо проблемы с качеством, вы можете получить следующие гарантийные услуги: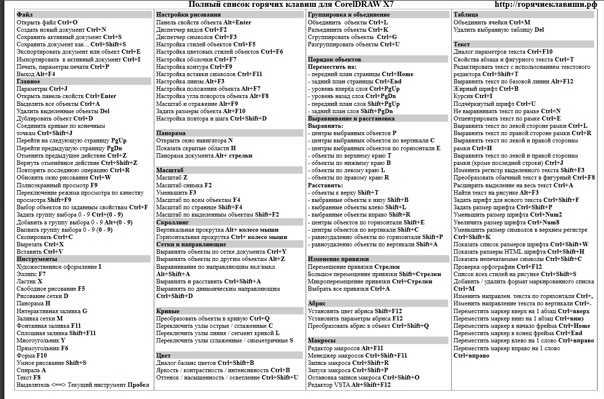
Положение FCC
 Эксплуатация осуществляется при следующих двух условиях: (1) это устройство не должно создавать вредных помех и (2) это устройство должно принимать любые получаемые помехи, включая помехи, которые могут вызвать нежелательную работу
Эксплуатация осуществляется при следующих двух условиях: (1) это устройство не должно создавать вредных помех и (2) это устройство должно принимать любые получаемые помехи, включая помехи, которые могут вызвать нежелательную работу
Если это оборудование создает вредные помехи для радио- или телевизионного приема, что можно определить, выключив и включив оборудование, пользователю рекомендуется попытаться устранить помехи одним или несколькими из следующих способов: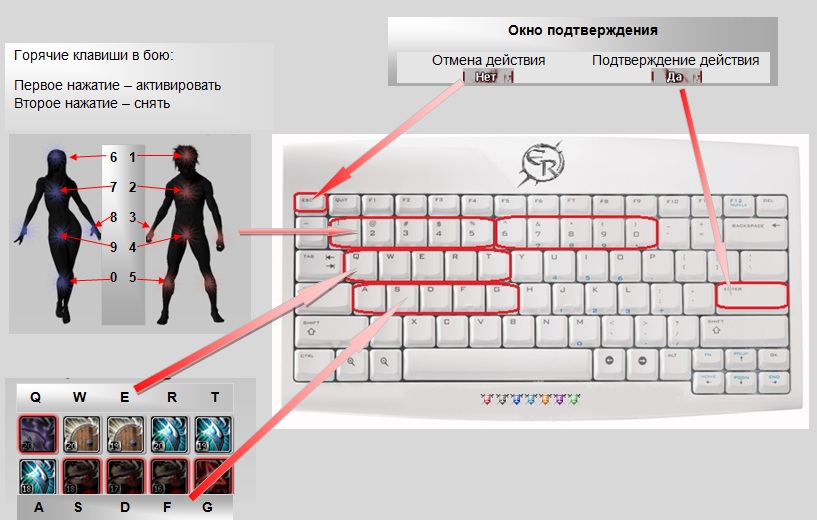
Документы/ресурсы
PRO100, 2AX82-PRO100, 2AX82PRO100, PRO100, Система рулевого управления Каталожные номера
Опубликовано моторики INOHC: 2AX82 -PRO100, 2AX82PRO100, OHC Motors, PRO100, СИСТЕМА УПРАВЛЕНИЯ WHEELS PRO 100 KG SHOLANGE
76.
. Шоколадный меланжер 

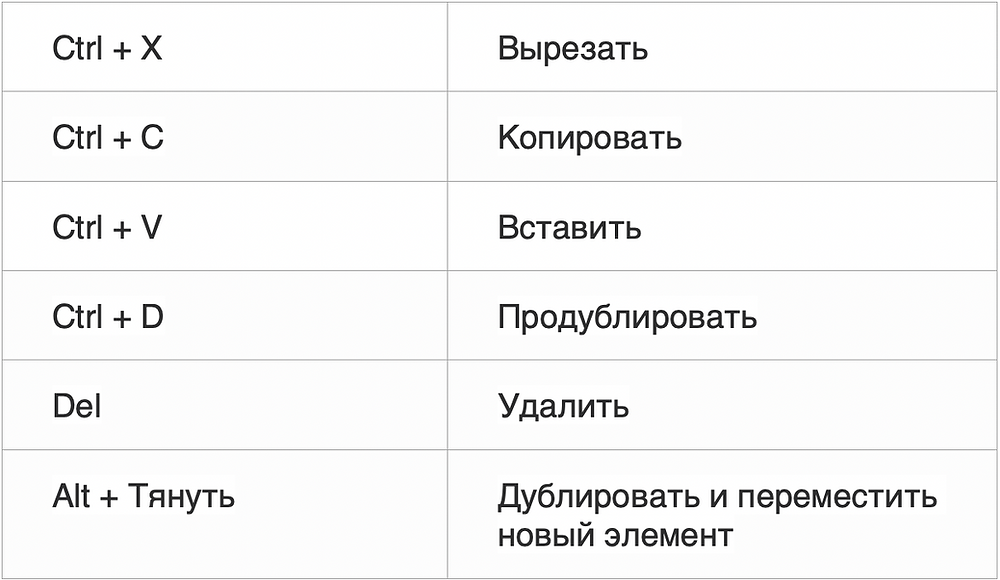 жидкое тесто из риса, лебеды и многих других приложений для измельчения.
жидкое тесто из риса, лебеды и многих других приложений для измельчения.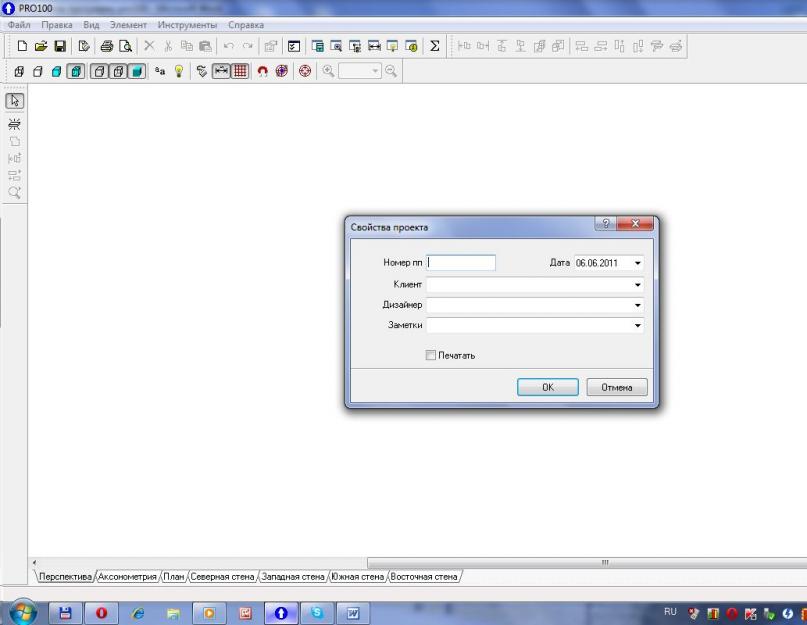
Характеристики шоколадного меланжера Electra Pro 100 кг 
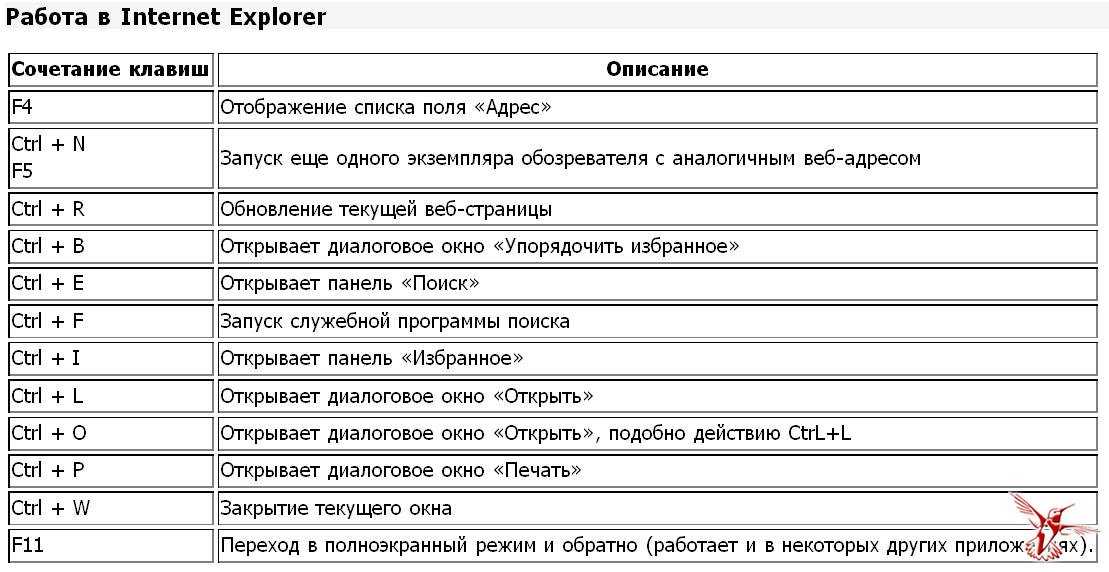 Крышку можно снять во время работы.
Крышку можно снять во время работы.
Доставка — Electra pro 100 кг Шоколадный меланжер
Стоимость включает специальные примечания  Время отправки составляет 10–15 дней, а время доставки — 3–4 недели.
Время отправки составляет 10–15 дней, а время доставки — 3–4 недели. Сравнительная таблица Electra Pro100 KG — Шоколадный меланжер с регулятором скорости
ЧАСТО ЗАДАВАЕМЫЕ ВОПРОСЫ 110 В/220 В/440 В Кромптон Кромптон «14*14» Да 140 Да 1 110 В/220 В/440 В Кромптон Кромптон «16*16» Да 140 Да 
2 110 В/220 В/440 В Кромптон Кромптон «18*18» Да 140 Да 3 110 В/220 В/440 В Кромптон Кромптон «22*22» Да 140 Да 5 110 В/220 В/440 В Кромптон Кромптон «24*24* Да 140 Да 
5 110 В/220 В/440 В Кромптон Кромптон «26*26» Да 140 Да 


 (Аналогом клавиши возврата пишущей машинки в Word является клавиша со стрелкой, направленной влево.)
(Аналогом клавиши возврата пишущей машинки в Word является клавиша со стрелкой, направленной влево.)

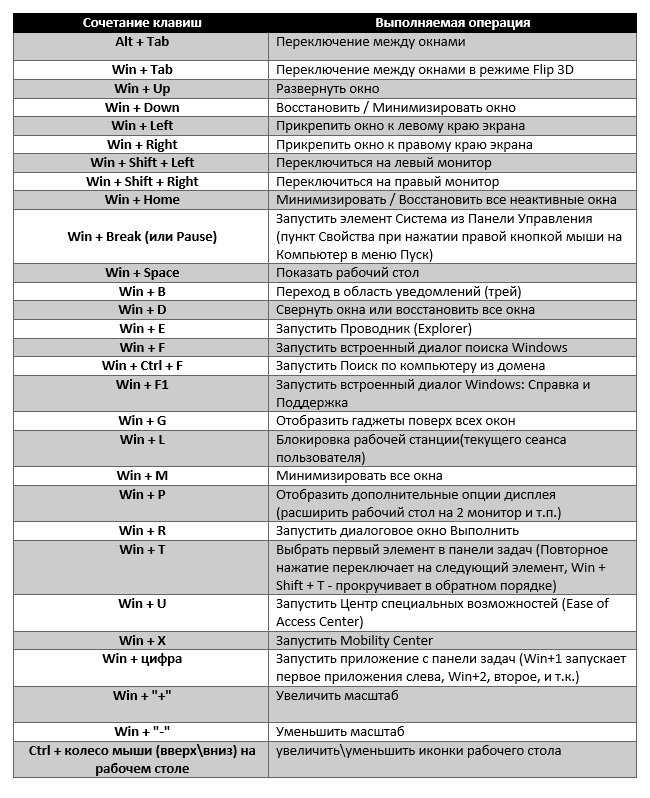
 107 907 907 907 907 907 907 907 907 907 907 907 Spective Speecting Specials Dynamic Dynamic Dynamic Shoping Exprodage
107 907 907 907 907 907 907 907 907 907 907 907 Spective Speecting Specials Dynamic Dynamic Dynamic Shoping Exprodage