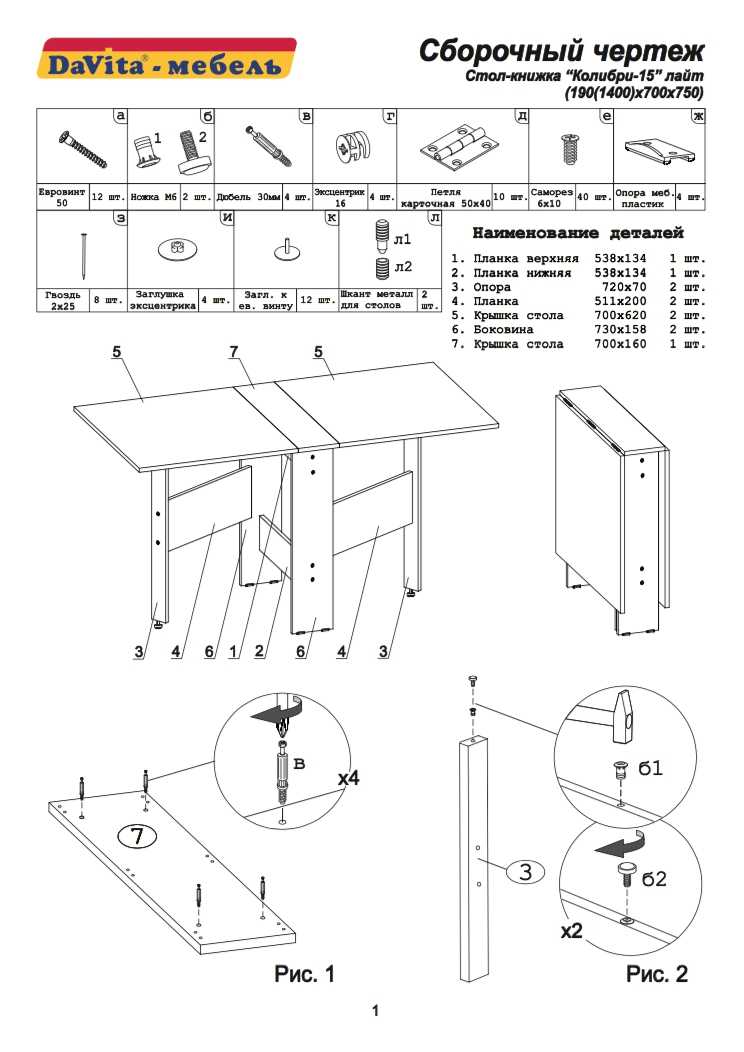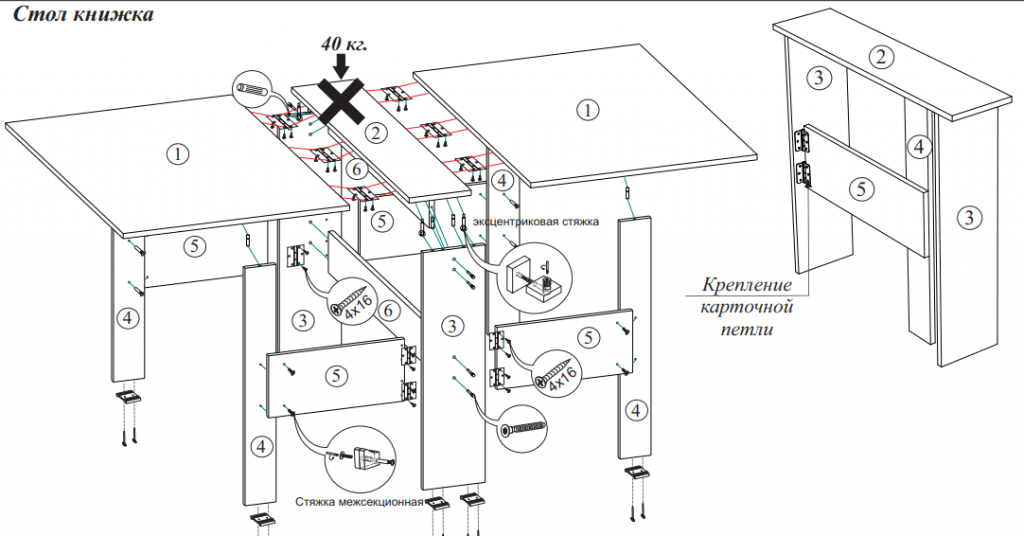Как собрать стол книжку: поэтапное руководство (видео)
- прихожая
- гостиная
- кухня
- детская
- спальня
- сад
- материалы
- Кухонный гарнитур
- Столешница
- Барная стойка
- Cтол
- Стулья
- Полка
7 ноября
Просмотров: 16364
Рейтинг: 60
Большая мебель в квартире не способствует ощущению простора. Она достаточно неудобна в эксплуатации, а переставлять и транспортировать ее достаточно сложно. Прекрасным выходом из ситуации станет раскладной вариант. Если разобраться, как собрать стол книжку, то можно убедиться, что это довольно простой в выполнении процесс. Это поможет освободить пространство, сделает интерьер современным и практичным. Пошаговая инструкция доступна и проста.
Стол книжка в собранном состоянии занимает очень мало места.
Подготовительные этапы
Первым делом необходимо запастись специальными инструментами, которые будут нужны, чтобы собрать стол-книжку.
Соединение ножки стола и столешницы саморезами.
Список инструментов:
- Пригодится дрель для шурупов, поскольку на них будет держаться крепление конструкции.
- Шестигранные биты.
- Обязательно наличие утюга.
- Инструменты, чтобы сверлить деревянные материалы при сборке. Подходящими будут 5,8-миллиметрового диаметра.
- Наждак для полировки.
- Нож.
- Ручка для разметки.
- Специальный угол, чтобы измерять стол-книжку.
- Ткань, чтобы вытирать излишки.
- Саморезы.
- Бабочковидные петли.
- Уголки для мебели. С их помощью будет происходить стыковка крышки с остальными деталями.
Современная техника позволяет сделать разметку и составить план конструирования на компьютере еще перед тем, как началась сборка. Но для этого необходимо обладать хотя бы некоторыми техническими навыками. Если вы не можете этим похвастаться, но взялись за работу самостоятельно, то все чертежи придется выполнять в ходе мероприятия.
Читайте также: Как собрать диван?
Сделать сундук своими руками
Как перетянуть диван своими руками: пошагово
Вернуться к оглавлению
Поэтапное руководство к действию
Способы, как собрать стол книжку, варьируются в зависимости от того, из чего изготовлено изделие. Первый вид состоит полностью из дерева, он экономен для бюджета и удобен.
Размеры изделия составляют 760 мм на 800 мм и на 200 мм. Если стол книжка раскладывается, последний показатель равен 1600 мм. Лучше всего приобрести заранее распиленные древесно-стружечные плиты толщиной 18 мм.
Стол книжка должен быть рассчитан по следующим параметрам: 738х200 мм будут занимать боковые поверхности, 200х800 мм – крышка, 732х120 мм – рамки.
Указания по сборке стола книжки.
Во-первых, следует приложить кромку на поверхность и обработать с помощью нагретого до 75° утюга. Подровняйте ее тканью, после чего хорошо почистите.
Во-вторых, согласно инструкции по бокам начертите вертикальную линию под будущие рамки. Произведите стяжку с боковыми сторонами.
В-третьих, с помощью уголков для мебели привинтите крышку. Следите, чтобы размеры были идентичны друг другу.
В-четвертых, чтобы собрать стол, на расстоянии от окончания крышки в 120 мм привинтите бабочковидные петли к самой крышке. Этим же способом зафиксируйте ножки с рамками. Петлями фиксируются и раскладные части.
Как собрать стол с металлическими основаниями, рассматривается отдельно. Такой предмет интерьера обойдется дороже за счет сырья, которое для него необходимо.
Размерные соответствия должны быть равны 800х400 мм для крышки и 735х400 мм для боковых частей. В таких целях потребуются ножки по 50 мм в радиусе и 720 мм в длину.
Оборудование для монтажа и пошаговое руководство остаются неизменными как для первого, так и для второго типов. Однако преимуществом последнего является его повышенная прочность, что идеально подходит даже для приема большого количества гостей у себя дома.
Как собрать стол-книжку?
А когда требуется — легким движением руки он превращается в полноценный обеденный стол, за которым спокойно может поместиться большая семья или дружная компания. Так что, покупая стол-книжку, вы делаете правильное вложение денег.
Современная мебель в большинстве случаев доставляется покупателю в разобранном виде. Почему так — это и понятно. Разобранную мебель проще перевозить, это обходится дешевле. Да и к тому же вряд ли каждый дверной проем достаточно широк для того, чтобы сквозь него можно было проносить любую мебель в собранном виде.
Почему так — это и понятно. Разобранную мебель проще перевозить, это обходится дешевле. Да и к тому же вряд ли каждый дверной проем достаточно широк для того, чтобы сквозь него можно было проносить любую мебель в собранном виде.
Добросовестный производитель снабжает каждое свое изделие подробной инструкцией по сборке. В некоторых случаях в упаковке со столом можно найти и инструменты, которые понадобятся при сборке.
Но это — добросовестные производители. А что делать в том случае, если инструкции в комплекте не было? Или она настолько невнятная, что особой роли её наличие не играет? Как тогда быть? Ждать помощи со стороны? Бегать по соседям и искать того, кто сможет помочь? Или платить специальным людям, чтобы они приехали и собрали стол? А можно ли быть уверенным в качестве их услуг?
В общем, отсутствие инструкции, как видите, может доставить очень много проблем и лишней головной боли.

Если у вас есть под рукой интернет, то можно найти много видеороликов, где показан процесс сборки столов-книжек. Подробно и детально. Если нет, то придется действовать интуитивно.
Сперва следует собрать Н-образную перемычку стола. Боковые грани этого модуля в сложенном состоянии — это вертикальная узкая часть стола, за которой обычно прячутся ножки стола в собранном состоянии.
После этого привинчиваем к полученной конструкции “дно”, если таковое имеется. Грубо говоря, на первом этапе собирается конструкция, которая выполняет функции ребер жесткости.
После этого следует перейти к этапу закрепления петель. Для этого нужно разложить на полу столешницу (она состоит из трех частей: две части — которые поднимаются и опускаются, третья часть — между ними, неподвижная). Обратите внимание на то, что петли должны складываться “внутрь” — столешница находится сейчас в перевернутом виде. В собранном виде боковые части “складываются” вовнутрь.

Ту же процедуру проделываем и с ножками — собираем их, после чего приставляем к нашему модулю жесткости и фиксируем петли.
После этого кладем собранную буквой П столешницу на основание, и тоже фиксируем её петли.
Вот, в принципе, и всё. Принципиальная схема сборки стола-книжки может показаться сложной только на первый взгляд. Но после того как вы собственными глазами увидите разобранный стол-книжку, никаких трудностей с его сборкой у вас не возникнет.
12.03.2017
К другим статьям
Как оформить журнальный столик Фотокнига
Фотокниги — отличное дополнение к журнальному столику для демонстрации образцов дизайна, семейных фотографий или снимков с особых случаев, праздников и поездок в отпуск. Они отлично подходят для начала разговора, когда у вас есть друзья и семья или вы читаете материалы для ожидающих гостей. Итак, ищете ли вы материалы для журнального столика для офиса, гостевого дома или вашего дома, мы вам поможем. Ознакомьтесь с нашими идеями фотокниги журнального столика ниже, чтобы узнать, как создать свою собственную.
Ознакомьтесь с нашими идеями фотокниги журнального столика ниже, чтобы узнать, как создать свою собственную.
Фотокниги хороши не только для того, чтобы поставить их на кофейный столик и продемонстрировать ваш острый взгляд на дизайн, но и для подарков. Если вам нужен подарок для папы на особый праздник, такой как День отца, на свадьбу ваших лучших друзей или день рождения вашей сестры, создание фотокниги для них — идеальное место для начала. Помогите тому, кого вы любите, продемонстрировать свои любимые воспоминания, о которых они могут вспоминать всю жизнь. Они оценят ваш трогательный подарок и будут улыбаться каждый раз, когда перелистывают его страницы.
Перейти к:
- Зачем создавать фотоальбом журнального столика
- Типы фотокниг
- Как создать фотокнигу журнального столика
Зачем создавать фотокнигу журнального столика?
Так зачем вам создавать фотокниги? Если у вас небольшой офис с комнатой ожидания, фотокниги на кофейном столике — это обновление традиционных журналов. Или, если у вас есть съемный или гостевой дом, эти фотокниги могут содержать инструкции и демонстрацию всего, что может предложить дом. Даже создание простой фотокниги с фотографиями из отпуска или семейными фотографиями для журнального столика вашего дома станет отличным началом разговора, когда у вас есть гости. Для каждой ситуации найдется идеальная фотокнига, и они дадут вам возможность рассказать свою историю.
Или, если у вас есть съемный или гостевой дом, эти фотокниги могут содержать инструкции и демонстрацию всего, что может предложить дом. Даже создание простой фотокниги с фотографиями из отпуска или семейными фотографиями для журнального столика вашего дома станет отличным началом разговора, когда у вас есть гости. Для каждой ситуации найдется идеальная фотокнига, и они дадут вам возможность рассказать свою историю.
Типы фотокниг
Не знаете, какой тип фотокниги выбрать? Не волнуйся. Просто подумайте о том, где вы хотите разместить свою фотокнигу, будь то гостиная или офис, ваша аудитория, которая будет на нее смотреть, или если вы подарите ее кому-то другому. От свадебных альбомов до мгновенных книг и ежегодников — в Shutterfly мы поможем вам создать идеальный подарок на память с пояснениями размеров, стилей и вариантов отделки книг ниже.
1. Фотографии с отпуска
Фотокниги о путешествиях станут отличным началом разговора, что делает их одним из лучших вариантов для журнального столика. Загрузите фотографии из вашего последнего отпуска или выберите свои любимые фотографии из поездок за последнее десятилетие. Затем добавьте собственный текст для описания поездки на каждой из страниц. Благодаря множеству заранее подготовленных макетов для путешествий создать фотокнигу о путешествиях стало проще, чем когда-либо.
Загрузите фотографии из вашего последнего отпуска или выберите свои любимые фотографии из поездок за последнее десятилетие. Затем добавьте собственный текст для описания поездки на каждой из страниц. Благодаря множеству заранее подготовленных макетов для путешествий создать фотокнигу о путешествиях стало проще, чем когда-либо.
2. Свадебные фотографии
Если у вас недавно была свадьба или вы хотите вдохнуть новую жизнь в свои старые свадебные фотографии, свадебная фотокнига — отличный способ продемонстрировать особые воспоминания о важном дне. . Создайте высококачественную книгу для журнального столика, чтобы продемонстрировать ее в своем доме, чтобы гости обязательно полюбили ее.
3. Портфолио
Если вы владеете малым бизнесом и управляете им, вы можете извлечь выгоду из книги портфолио, демонстрирующей ваши качественные продукты и услуги. Они идеально подходят для залов ожидания или проведения встреч с потенциальными клиентами. Эти журнальные столики идеально подходят для фотографов, графических дизайнеров, дизайнеров интерьеров и многих других!
4.
 Семейные альбомы или книги с обзорами за год
Семейные альбомы или книги с обзорами за годПродемонстрируйте самые (или наименее) фотогеничные моменты вашей семьи за последний год, чтобы гости могли начать душевную беседу. Рассмотрите возможность включения детских фотографий, фотографий из отпуска и ваших ежегодных семейных фотографий с праздников. Затем выберите дизайн фотокниги, который лучше всего соответствует стилю вашей семьи.
5. Гостевые книги
Заполните фотокниги журнальных столиков вашего гостевого дома инструкциями о том, как пользоваться удобствами, правилами собственности и фотографиями, демонстрирующими лучшие особенности собственности. Вы также можете включить руководство по интересным развлечениям и хорошим местам, где можно поесть в этом районе, чтобы по-настоящему произвести впечатление на ваших гостей.
6. Маленькие книжки в мягкой обложке
Эти маленькие книжки в мягкой обложке — идеальный способ продемонстрировать недавнюю коллекцию фотографий. Закажите бесплатную фотокнигу 6×6 в месяц, чтобы создать коллекцию мини-фотокниг, рассказывающих историю каждого месяца и года в жизни вашей семьи. Вы можете выровнять стопку этих книжек с картинками на журнальном столике для случайного просмотра или безопасно хранить их на книжной полке.
Закажите бесплатную фотокнигу 6×6 в месяц, чтобы создать коллекцию мини-фотокниг, рассказывающих историю каждого месяца и года в жизни вашей семьи. Вы можете выровнять стопку этих книжек с картинками на журнальном столике для случайного просмотра или безопасно хранить их на книжной полке.
7. Фотокниги в твердом переплете
Книги в твердом переплете отлично подходят для хранения ваших любимых фотографий, и по этой причине они станут отличным журнальным столиком. Продемонстрируйте семейный фотоальбом, фотографии из путешествий или высококачественные семейные портреты с фотокнигой в твердом переплете, которая гарантированно прослужит долго. Поднимите их или положите стопкой на журнальный столик, чтобы весело провести время в воспоминаниях.
8. Фотокниги Layflat
Эти красивые фотокниги идеально подходят для свадебных альбомов или специальных мероприятий. Специальные плоские страницы сохранят и продемонстрируют ваши воспоминания с помощью высококачественной фотобумаги. Выберите глянцевую или матовую поверхность, чтобы ваши фотографии выделялись, и выберите суперобложку, если вы ожидаете, что эта фотокнига на журнальном столике будет часто использоваться.
Выберите глянцевую или матовую поверхность, чтобы ваши фотографии выделялись, и выберите суперобложку, если вы ожидаете, что эта фотокнига на журнальном столике будет часто использоваться.
Как создать книгу для журнального столика
Готовы приступить к созданию фотокниги для журнального столика? Просто следуйте простым инструкциям ниже:
1. Загрузите свои фотографии. Загрузите свои любимые фотографии и воспоминания в свою учетную запись Shutterfly. Поместите фотографии в определенные папки для вашего проекта, чтобы помочь вам не сбиться с пути и организоваться при создании фотокниги.
2. Выберите стиль и макет фотокниги. Просмотрите множество сервисов и макетов фотокниг, чтобы найти то, что идеально подходит для вашей книги. Услуги включают сделайте мою книгу, в которой вы выбираете выбранные фотографии, и один из наших дизайнеров создает книгу для вас; пользовательский путь, который предлагает максимальное количество настроек, чтобы оживить вашу фотокнигу; и простой путь, который предлагает больше простоты, чем пользовательский путь, но больше возможностей настройки, чем сервис «сделай мою книгу».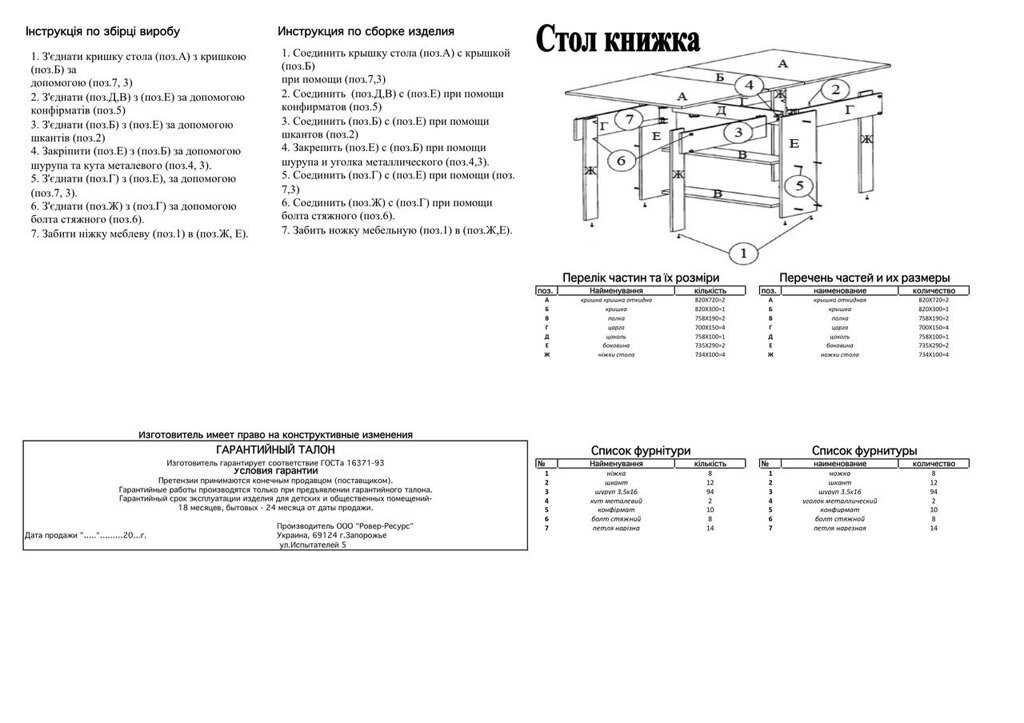
3. Добавьте фотографии в свой проект. Если вы выбрали собственный путь, пришло время перетащить изображения в доступные макеты. Если вы выбрали простой путь, теперь вы можете заменить фотографии из их заранее подготовленного макета. Следите за тем, чтобы не размещать дубликаты изображений и не оставлять места для фотографий пустыми.
4. Редактируйте фотографии, подписи и украшения. Не забудьте отредактировать и обрезать все фотографии, которые нуждаются в точной настройке. Вы также можете добавить подписи и украшения на этом этапе. Попробуйте использовать фотографии, подписи и украшения, чтобы рассказать историю по ходу книги. Кроме того, постарайтесь не оставлять страницы переполненными или пустыми.
5. Проверьте свой заказ. Если вы довольны своей фотокнигой, пришло время просмотреть ее. Проверка дает вам возможность проверить наличие орфографических ошибок, ошибок в фотографиях или дубликатов изображений. Вы также можете попросить друга или члена семьи просмотреть вашу книгу в качестве дополнительного взгляда. Как только вы убедитесь, что ошибок нет, добавьте книгу в корзину и закажите!
Вы также можете попросить друга или члена семьи просмотреть вашу книгу в качестве дополнительного взгляда. Как только вы убедитесь, что ошибок нет, добавьте книгу в корзину и закажите!
Ресурсы, связанные с пользовательскими фотокнигами
Если вам понравился этот ресурс о фотокнигах для журнальных столиков и вы ищете больше вдохновения, обязательно посетите наши связанные ресурсы фотокниг:
- Как сделать идеальную фотокнигу
- Идеи фотокниги
Создание файлов книги с помощью Adobe InDesign
Руководство пользователя Отмена
Поиск
- Руководство пользователя InDesign
- Знакомство с InDesign
- Введение в InDesign
- Новые возможности InDesign
- Системные требования
- Общие вопросы
- Использование библиотек Creative Cloud
- Новые возможности InDesign
- Рабочее пространство
- Основы рабочего пространства
- Ящик для инструментов
- Установить предпочтения
- Сенсорное рабочее пространство
- Сочетания клавиш по умолчанию
- Восстановление документа и отмена
- Основы рабочего пространства
- Введение в InDesign
- Создание и компоновка документов
- Документы и страницы
- Создание документов
- Работа с родительскими страницами
- Работа со страницами документа
- Установка размера страницы, полей и выхода за обрез
- Работа с файлами и шаблонами
- Создать файлы книги
- Добавить базовую нумерацию страниц
- Количество страниц, глав и разделов
- Преобразование документов QuarkXPress и PageMaker
- Поделиться контентом
- Понимание основного рабочего процесса с управляемыми файлами
- Сохранить документы
- Сетки
- Сетки
- Формат сетки
- Вспомогательные макеты
- Линейки
- Документы и страницы
- Добавить содержимое
- Текст
- Добавить текст во фреймы
- Текст резьбы
- Функции арабского языка и иврита в InDesign
- Создать тип по пути
- Пули и нумерация
- Глифы и специальные символы
- Текстовая композиция
- Текстовые переменные
- Создание QR-кодов
- Редактировать текст
- Выровнять текст
- Обтекание объектов текстом
- Закрепленные объекты
- Связанный контент
- Формат абзацев
- Символы формата
- Найти/Изменить
- Проверка орфографии и языковые словари
- Типографика
- Использование шрифтов в InDesign
- Кернинг и трекинг
- Форматировать текст
- Форматировать текст
- Работа с пакетами стилей
- Вкладки и отступы
- Проверить текст
- Отследить и просмотреть изменения
- Добавление редакционных примечаний в InDesign
- Импорт комментариев PDF
- Добавить ссылки
- Создать оглавление
- Сноски
- Создать индекс
- Концевые сноски
- Подписи
- Стили
- Стили абзацев и символов
- Сопоставление, экспорт и управление стилями
- Стили объектов
- Буквицы и вложенные начертания
- Работа со стилями
- Ведущий
- Таблицы
- Форматирование таблиц
- Создание таблиц
- Стили таблиц и ячеек
- Выбор и редактирование таблиц
- Обводка и заливка таблицы
- Интерактивность
- Гиперссылки
- Динамические PDF-документы
- Закладки
- Кнопки
- Формы
- Анимация
- Перекрестные ссылки
- PDF-файлы структуры
- Переходы между страницами
- Фильмы и звуки
- Графика
- Понимание путей и форм
- Рисование с помощью инструмента «Карандаш»
- Рисование с помощью инструмента «Перо»
- Применить настройки линии (штриха)
- Составные контуры и фигуры
- Редактировать пути
- Пути обрезки
- Изменить внешний вид угла
- Выравнивание и распределение объектов
- Связанная и встроенная графика
- Интеграция активов AEM
- Цвет и прозрачность
- Применить цвет
- Использовать цвета из импортированной графики
- Работа с образцами
- Краски смешанные
- Оттенки
- Понимание плашечных и триадных цветов
- Смесь цветов
- Градиенты
- Сведение прозрачного изображения
- Добавить эффекты прозрачности
- Текст
- Общий доступ
- Работа с документами InDesign Cloud
- Облачные документы InDesign | Общие вопросы
- Общий доступ и совместная работа
- Поделиться для обзора
- Просмотр общего документа InDesign
- Управление отзывами
- Публикация
- Размещение, экспорт и публикация
- Публикация в Интернете
- Копировать, вставить графику
- Экспорт контента для EPUB
- Опции Adobe PDF
- Экспорт содержимого в HTML
- Экспорт в Adobe PDF
- Экспорт в формат JPEG
- Экспорт HTML
- Обзор DPS и AEM Mobile
- Поддерживаемые форматы файлов
- Печать
- Печать буклетов
- Следы печати и кровотечения
- Печать документов
- Чернила, разделение и частота растра
- Надпечатка
- Создание файлов PostScript и EPS
- Предпечатные файлы перед передачей
- Печать эскизов и документов большого размера
- Подготовка PDF-файлов для поставщиков услуг
- Подготовка к печати цветоделений
- Размещение, экспорт и публикация
- Расширение InDesign
- Автоматизация
- Объединение данных
- Плагины
- Расширение Capture в InDesign
- Сценарии
- Автоматизация
- Устранение неполадок
- Исправленные проблемы
- Сбой при запуске
- Папка настроек доступна только для чтения
- Устранение проблем с файлами
- Невозможно экспортировать PDF
- Восстановление документа InDesign
Справедливый язык: мы заменяем неинклюзивный язык, начиная с InDesign 2022 (версия 17. 0), чтобы отразить основные ценности инклюзивности Adobe. Любая ссылка на главную страницу заменяется родительской страницей в наших справочных статьях для английского, датского, венгерского, испанского, итальянского, бразильского, португальского и японского языковых стандартов .
0), чтобы отразить основные ценности инклюзивности Adobe. Любая ссылка на главную страницу заменяется родительской страницей в наших справочных статьях для английского, датского, венгерского, испанского, итальянского, бразильского, португальского и японского языковых стандартов .
Создание файла книги
Файл книги представляет собой набор документов, которые могут использовать общие стили, образцы, родительские страницы и другие элементы. Вы можете последовательно нумеровать страницы в зарезервированных документах, печатать выбранные документы в книге или экспортировать их в PDF. Один документ может принадлежать нескольким файлам книг.
Один из документов, добавленных в файл книги, является источником стиля . По умолчанию источником стиля является первый документ в книге, но вы можете выбрать новый источник стиля в любое время. Когда вы синхронизируете документов в книге, указанные стили и образцы из источника стилей заменяют стили в других зарезервированных документах.
Выберите «Файл» > «Создать» > «Книга».
Введите название книги, укажите местоположение, а затем нажмите Сохранить.
Появится панель Книга. Файл книги сохраняется с расширение имени файла .indb.
Добавить документы в файл книги.
Добавление документов в файл книги
Когда вы создаете файл книги, он открывается на панели «Книга». Панель «Книга» это рабочая область файла книги, где вы добавляете, удаляете или переставляете документы.
Выберите «Добавить документ» в меню панели «Книга» или нажмите кнопку с плюсом в нижней части панели «Книга».
Выберите документ или документы Adobe InDesign, которые вы хотите добавить, а затем нажмите Открыть.
Вы можете перетаскивать файлы в книгу панель из окна проводника (Windows) или Finder (Mac OS).
 Вы также можете перетащить документ из одной книги в другую. Удерживайте
Alt (Windows) или Option (Mac OS), чтобы скопировать документ.
Вы также можете перетащить документ из одной книги в другую. Удерживайте
Alt (Windows) или Option (Mac OS), чтобы скопировать документ.Если вы включили документы, созданные в более ранних версиях InDesign, они будут преобразованы в Adobe InDesign CS5. формат при добавлении в книгу. В диалоговом окне «Сохранить как» поле укажите новое имя конвертируемого документа (или оставьте имя как есть), а затем нажмите «Сохранить».
Вы должны преобразовать Adobe PageMaker или Документы QuarkXPress перед их добавлением в файл книги.
При необходимости изменить порядок документов в панели, перетащив их вверх или вниз в соответствующие места на список.
Чтобы указать документ в качестве источника стиля, щелкните значок поле рядом с именем документа на панели.
Чтобы открыть документ в файле книги, дважды щелкните документ
имя на панели «Книга».
Управление файлами книг
Каждый открытый файл книги отображается на отдельной вкладке на панели Книга. Если одновременно открыто несколько книг, щелкните вкладку, чтобы вывести эту книгу на передний план и получить доступ к ее панели меню.
Значки на панели «Книга» указывают текущий статус документа, например, открыт, отсутствует (т. е. документ был перемещен, переименован или удален), изменен (документ была отредактирована или номера ее страниц или разделов изменились, когда книга была закрыто) или используется (если кто-то другой открыл документ в управляемом рабочем процессе). Нет значка появляется рядом с закрытыми документами.
Для просмотра путь к любому документу в книге, наведите указатель мыши на имя документа, пока не появится всплывающая подсказка. Или выберите Информация о документе в меню панели «Книга».
Сохранить файл книги
Файлы книг отделены от файлов документов.
Например, когда вы выбираете команду «Сохранить книгу», InDesign сохраняет
изменения в книгу, а не документы в книге.
Выполните одно из следующих действий:
Чтобы сохранить книгу под новым именем, выберите «Сохранить книгу как» в меню панели «Книга» укажите местоположение и имя файла, и нажмите Сохранить.
Чтобы сохранить существующую книгу под тем же именем, выберите Сохранить книгу в меню панели «Книга» или нажмите кнопку «Сохранить» в в нижней части панели «Книга».
Если вы делитесь файлами книг через сервер, убедитесь, что у вас есть система управления файлами чтобы вы случайно не сохранили изменения друг друга.
Закрыть файл книги
- Чтобы закрыть одну книгу, выберите Закройте книгу в меню панели книги.
- Чтобы закрыть все открытые книги, состыкованные вместе на одной панели, нажмите кнопку закрытия в строке заголовка панели «Книга».
Удаление книжных документов
Выберите документ на панели «Книга».
Выберите «Удалить документ» в меню панели «Книга».

Удаление документа из файла книги не удаляет файл на диске; документ удаляется только из файла книги.
Замена книжных документов
Выберите документ на панели «Книга».
Выберите «Заменить документ» в меню панели «Книга», найдите документ, которым вы хотите его заменить, а затем нажмите кнопку Открыть.
Откройте файл книги в Проводнике или Искатель
На панели книг выберите документ.
В меню панели книг выберите «Показать в проводнике» (Windows). или Показать в Finder (Mac OS).
Откроется окно браузера который отображает выбранный файл.
Синхронизация документов книги
При синхронизации документов в книге указанные вами элементы — стили, переменные, родительские страницы, предустановки треппинга, форматы перекрестных ссылок, настройки условного текста, нумерованные списки и образцы — копируются из источник стиля для указанных документов в книге, заменяя любые элементы с идентичными именами.
Если элементы в источнике стиля не найдены в синхронизируемых документах, они добавляются. Элементы, не включенные в источник стиля, остаются в синхронизируемых документах без изменений.
Выберите элементы для синхронизации
Выберите параметры синхронизации в книге меню панели.
Выберите элементы, которые вы хотите скопировать из источника стиля к другим книжным документам.
Обязательно выберите все стили, включенные в определение других стилей. Например, стиль объекта может содержать абзац и стили символов, которые, в свою очередь, включают образцы.
Выберите группы стилей Smart Match, чтобы избежать дублирования стили с уникальными именами, которые были перемещены в стиль или из него группы.
Предположим, что источник стиля включает стиль символа в группа стилей, и синхронизируемые документы включают в себя это один и тот же стиль символов вне группы стилей.
 Если этот вариант
выбран, стиль символа перемещается в группу стилей в синхронизированном режиме.
документы.
Если этот вариант
выбран, стиль символа перемещается в группу стилей в синхронизированном режиме.
документы.Если этот параметр не выбран, второй экземпляр стиля персонажа создается в группе стилей с опциями которые соответствуют источнику стиля. Стиль персонажа вне стиля группа не меняется.
Если документ содержит несколько стили с одинаковыми именами (например, стиль символов 1 в группа стилей и стиль символа 1 вне группы стилей), InDesign ведет себя так, как будто опция не выбрана. Для достижения наилучших результатов создайте стили с уникальными именами.
Нажмите «ОК».
Синхронизация документов в книге файл
Вы можете синхронизировать книгу, пока документы в книге закрыты. InDesign открывает закрытые документы, делает любые изменения, а затем сохраняет и закрывает документы. Документы которые открыты при синхронизации, изменяются, но не сохраняются.
На панели «Книга» щелкните пустое поле рядом с документ, который вы хотите использовать в качестве источника стиля; источник стиля значок указывает какой документ является источником стиля.
Выбранный источник стиля
Убедитесь, что элементы, которые вы хотите скопировать из стиля источник выбран в диалоговом окне «Параметры синхронизации».
На панели «Книга» выберите документы, которые вы хотите синхронизировать с исходным документом стиля. Если документ не выбран, вся книга будет синхронизирована.
Чтобы убедиться, что документы не выбраны, нажмите на пустую серую область под забронированными документами — вам может понадобиться для прокрутки или изменения размера панели «Книга». Вы также можете удерживать Ctrl (Windows) или Command (Mac OS) и нажмите на выбранный документ, чтобы отменить выбор. это.
Выберите «Синхронизировать выбранные документы» или «Синхронизировать». Книга в меню панели «Книга» или нажмите кнопку «Синхронизировать» в в нижней части панели «Книга».
Если выбрать «Правка» > «Отменить», изменения будут отменены. только в документах, открытых в момент синхронизации.
только в документах, открытых в момент синхронизации.
Синхронизировать родительские страницы
Родительские страницы синхронизируются так же, как и другие элементы — родительские страницы с тем же именем (например, A-Parent), что и в источнике стиля, заменяются. Синхронизация родителей полезна для документов, в которых используются одни и те же элементы дизайна, например верхние и нижние колонтитулы. Однако если вы хотите сохранить элементы страницы на родительской странице в документах, отличных от источника стиля, либо не синхронизируйте родительские страницы, либо создайте родительские страницы с другими именами.
Любые элементы родительской страницы, переопределяемые на страницах документа после первой синхронизации родительских элементов, отсоединяются от родительских. Поэтому, если вы планируете синхронизировать родительские страницы в своей книге, рекомендуется синхронизировать все документы в вашей книге в начале процесса проектирования. Таким образом, переопределенные элементы родительской страницы сохранят свою связь с родительской страницей и будут продолжать обновляться из измененных элементов родительской страницы в источнике стиля.
Также рекомендуется синхронизировать родительские страницы, используя только один источник стилей. При синхронизации из другого источника стилей переопределенные элементы родительской страницы могут отсоединиться от родительской страницы. Если вам необходимо выполнить синхронизацию с использованием другого источника стилей, перед этим снимите флажок «Родительские страницы» в диалоговом окне «Параметры синхронизации».
Вы можете преобразовать созданный файл книги в предыдущей версии InDesign, открыв и сохранив ее в InDesign CS5. При синхронизации, обновлении нумерации, печати, упаковке или экспортировать преобразованную книгу, содержащиеся в ней документы также будут преобразованы в формат InDesign CS5. Вы можете решить, вы хотите перезаписать или сохранить исходные файлы документов.
В InDesign CS5, выберите «Файл» > «Открыть».
Выберите файл книги, созданный в предыдущей версии InDesign и нажмите ОК.
Появляется предупреждение, если файл книги содержит сохраненные документы в предыдущем формате InDesign.

Выберите «Сохранить книгу как» в меню панели «Книга». Указать новое имя для преобразованного файла книги и нажмите «Сохранить».
Преобразование документов в файл книги
Откройте файл книги в InDesign CS5.
В меню панели Книга:
Если вы хотите, чтобы оригиналы документов перезаписывается во время преобразования, выберите «Автоматическое преобразование документа».
Если вы хотите сохранить оригиналы документов и сохранить преобразованные документы с новыми именами, снимите флажок «Автоматический документ». Преобразование. (Список книг будет обновлен, чтобы включить конвертированные файлы, а не оригиналы.)
Чтобы преобразовать документы, выполните одно из следующих действий:
Если автоматическое преобразование документов не выбрано, InDesign предлагает вам сохранить каждый преобразованный документ под новым именем.

Документы также преобразуются при распечатать или экспортировать книгу в Adobe PDF.
Количество страниц, глав и параграфов в книге
Вы можете указать, как нумеруются страницы, главы и абзацы в книге. В файле книги стили нумерации и начальные номера для страниц и глав определяются настройками каждого документа в диалоговом окне «Параметры нумерации и разделов» или в диалоговом окне «Параметры нумерации документа». Вы можете открыть одно из этих диалоговых окон, выбрав «Макет» > «Параметры нумерации и разделов» в документе или выбрав «Параметры нумерации документа» в меню панели «Книга».
Сведения о добавлении нумерации страниц в документ см. в разделе Добавление базовой нумерации страниц.
Для пронумерованных абзацев (таких как списки рисунков) нумерация определяется определением стиля нумерованного списка, содержащимся в стиле абзаца.
Диапазон страниц отображается рядом с каждым именем документа на панели «Книга».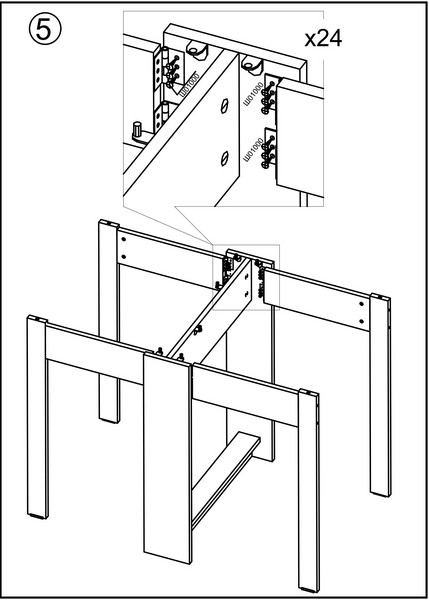 По умолчанию InDesign обновляет нумерацию страниц и разделов на панели «Книга» при добавлении или удалении страниц в зарезервированных документах или при внесении изменений в файл книги, таких как изменение порядка, добавление или удаление документов. Если вы отключите параметр автоматического обновления номеров страниц и разделов, вы сможете обновить нумерацию в книге вручную.
По умолчанию InDesign обновляет нумерацию страниц и разделов на панели «Книга» при добавлении или удалении страниц в зарезервированных документах или при внесении изменений в файл книги, таких как изменение порядка, добавление или удаление документов. Если вы отключите параметр автоматического обновления номеров страниц и разделов, вы сможете обновить нумерацию в книге вручную.
Если книга обновлена и нумерация кажется неправильной, проблема может заключаться в том, что вместо номеров разделов в общих настройках отображаются абсолютные числа. См. Отображение абсолютной нумерации или нумерации разделов на панели «Страницы».
Если документ отсутствует или не может быть открыт, диапазон страниц отображается как «?» от места, где должен быть отсутствующий документ, до конца книги, указывая на то, что истинный диапазон страниц неизвестен. Удалите или замените отсутствующий документ перед обновлением нумерации. Если отображается значок «Используется», это означает, что кто-то на другом компьютере открыл документ в управляемом рабочем процессе; человек должен закрыть документ, прежде чем вы сможете обновить нумерацию.
Изменить нумерацию страниц и глав опции для каждого документа
Выберите документ на панели «Книга».
Выберите «Параметры нумерации документов» в меню панели «Книга», или дважды щелкните номера страниц документа на панели «Книга».
Укажите параметры нумерации страниц, разделов и глав. (См. Нумерация документов опции.)
Нажмите OK.
Если указать номер начальной страницы в зарезервированном документе вместо выбора Автоматическая нумерация страниц, забронированный документ будет начинаться на указанной странице; все последующие документы в книге будут соответствующим образом перенумерованы.
Начать нумерацию с четного или нечетного стр.
Нумерацию документов можно начинать с нечетной или четные страницы в забронированных документах.
Выберите параметры нумерации страниц книги в книге меню панели.

Выберите «Продолжить на следующей нечетной странице» или «Продолжить на следующей» Даже страницы.
Выберите Вставить пустую страницу, чтобы добавить пустую страницу в конец любого документа, в котором последующий документ должен начинаться с нечетную или четную страницу, а затем нажмите ОК.
Отключить автоматическую нумерацию страниц в книге
Выберите параметры нумерации страниц книги из меню панели Книга.
Снимите флажок «Автоматическое обновление номеров страниц и разделов», а затем нажмите кнопку ОК.
Чтобы обновить нумерацию страниц вручную, выберите Обновить нумерацию > Обновите все номера в меню панели «Книга».
Вы также можете обновить только номера страниц и разделов или только номера глав и параграфов.
Использовать последовательную нумерацию абзацев в книгах
используйте последовательную нумерацию абзацев для списков рисунков, таблиц,
или другие элементы, вы сначала определяете нумерованный список, который используется в
стиль абзаца. Определяемый вами нумерованный список определяет,
нумерация абзацев поддерживает последовательную нумерацию документов
в книге.
Определяемый вами нумерованный список определяет,
нумерация абзацев поддерживает последовательную нумерацию документов
в книге.
Откройте документ, который используется в качестве источника стиля для книги.
Выберите «Тип» > «Маркированные и нумерованные списки» > Определить списки.
Нажмите «Создать», чтобы определить список, или выберите существующий список. и выберите Изменить.
Выберите «Продолжить номера по историям» и «Продолжить». номера из предыдущего документа в книге.
Нажмите OK.
Определите стиль абзаца, использующий нумерованный список, и примените его к тексту в каждом документе, содержащем список. (См. Создать стиль абзаца для бегущих списков.)
Чтобы убедиться, что один и тот же параметр нумерованного списка
используется во всех документах книги, выберите Стили абзацев
и «Нумерованные списки» в диалоговом окне «Параметры синхронизации»,
а потом синхронизировать книгу.


 Вы также можете перетащить документ из одной книги в другую. Удерживайте
Alt (Windows) или Option (Mac OS), чтобы скопировать документ.
Вы также можете перетащить документ из одной книги в другую. Удерживайте
Alt (Windows) или Option (Mac OS), чтобы скопировать документ.
 Если этот вариант
выбран, стиль символа перемещается в группу стилей в синхронизированном режиме.
документы.
Если этот вариант
выбран, стиль символа перемещается в группу стилей в синхронизированном режиме.
документы.