Экспорт файлов из 3ds Max
3Ds Max
1. Export
Для того, чтобы экспортировать всю сцену, нужно нажать File – Export – Export. В открывшемся диалоговом окне нужно ввести название файла и нужный формат.
Для большинства 3D редакторов практически всегда подходят форматы OBJ и FBX. С помощью FBX также можно экспортировать анимацию объектов. Также есть форматы DWG, DXF, DWF для удобного экспорта в AutoCAD, Revit, ArchiCAD.
После выбора формата появится диалоговое окно экспорта. Для каждого формата есть свое окно настроек. В качестве примера представлено окно настроек экспорта для формата FBX.
Для экспорта отдельных объектов нужно выделить эти объекты и выбрать File – Export – Export Selected. Если ничего не выделено, то такая возможность будет недоступна. В остальном такой метод не отличается от экспорта всей сцены.
В остальном такой метод не отличается от экспорта всей сцены.
Некоторые форматы недоступны для экспорта в режиме Export Selected. Например, формат STL. Его можно назначить только при экспорте всей сцены кнопкой Export. Однако, если вам не нужен экспорт всей сцены, то вы сможете указать это в специальном диалоговом окне.
Export to DWF экспортирует объект в виде защищенного от изменений документа. Такой формат подходит для AutoCAD. Такой же формат присутствует и разделе Export, вместе с другими.
Game Exporter – функция экспорта объектов и анимации для игр. В качестве экспорта она есть не во всех версиях (показана на примере 3ds Max 2017). Также можно ее найти в разделе Utilities. Этот инструмент экспортирует объекты в формате FBX, но имеет другие настройки экспорта. В нем находятся инструмент создания анимационных клипов. Клипами, например, являются отдельные части одной длинной анимации. Настроить эти части и их длину можно прямо в окне экспорта.
Клипами, например, являются отдельные части одной длинной анимации. Настроить эти части и их длину можно прямо в окне экспорта.
2. Send to
Send to – это уникальный метод экспорта объекта для программ Autodesk. Находится он в File – Export – Send to. Работает он для таких программ, как Maya, Mudbox, MotionBuilder и Print Studio. При таком экспорте не создается файла с каким-либо форматом. Программа, в которую отправляется файл, автоматически открывается и объекты сразу оказываются в рабочей области.
Важно помнить, что отправка (Send to) файла осуществляется только для программ одной версии (года выпуска). То есть 3ds Max 2017 может отправить объекты только в 2017 версию указанных программ.
С помощью этих несложных инструментов можно переводить модели, созданные в 3ds Max в другие программы.
Гайд по импорту модели из 3DS Max в Maya.
Краткий чек-лист проверки объекта в maya:
1. Unlock normals
2. Freeze and reset transform;
3. Delete attributes;
4. Переименовать «UV channels» в «map1»;
5. Настроить и назначить материал. Удалить старый;
6. Delete by type — history.
Это передача «Сдохни или умри».
Гайд по импорту модели из 3DS Max в Maya.
 Приступим к гайду!
Приступим к гайду!У вас есть модель в 3DS Max. Возьмем для примера чайник:
Первым делом его необходимо экспортировать в формате FBX. Выделяем нужный объект, идем в File — Export selected:Назначаем имя, выбираем путь экспорта и формат FBX:
Выбираем нужные галочки и экспортируем. Возможно, для ваших нужд галочки в настройке экспорта нужно будет проставить иным образом. Я в основном экспортирую именно так.
Далее необходимо запустить Maya.
Переходим в File — Import. Нужно нажать именно на квадратик рядом с надписью «Import» , это позволит выбрать и настроить необходимый пресет для импорта.
В появившемся окне выбираем пресет FBX и переходим к его редактированию.
Единственное, что нам необходимо тут исправить, — это поставить галочку на Unlock normals, после чего сохраняем настройки либо как новый пресет, либо подменяем старый.
Теперь можно смело импортировать. Так как вы настроили и сохранили пресет, в будущем можно больше не возвращаться к его редактированию. В следующий раз достаточно будет выбрать нужный File type и нажать «Import».
Находим нужный файл и экспортируем.
Не обращаем внимание на предупреждение.
Вот и наш чайник.
Теперь его нужно почистить и настроить. Первым делом проверяем unlock normals. Если на прошлом этапе всё было сделано верно, чайник никак визуально не изменится.
Далее делаем Freeze transform и Reset transform. Это необходимо, чтобы сбросить все трансформации объекта.
Теперь переходим к удалению атрибутов и стираем следы использования 3DS Max.
Когда с атрибутами покончено, необходимо переименовать UV канал. В 3DS Max он стандартно называется «UVChannel_1» , в Maya же его нужно назвать «map1» .
Готово! Остались мелочи.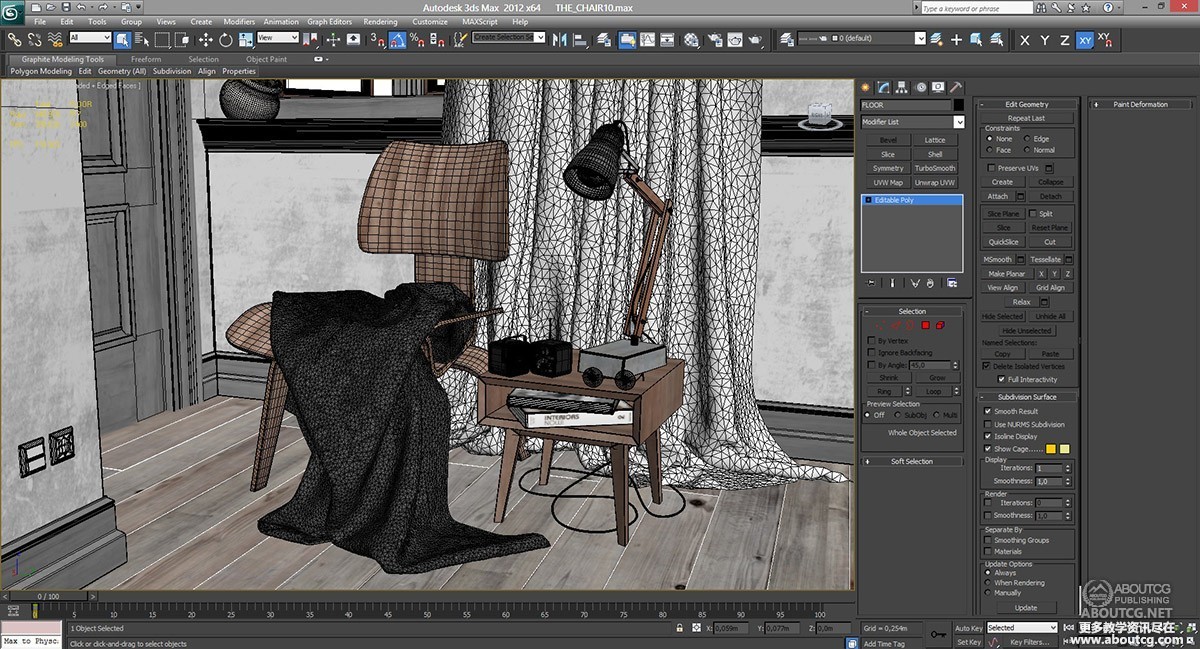 Необходимо назначить материалы.
Необходимо назначить материалы.Создаем стандартный материал с пресетом Bllin и, если необходимо, назначаем в каналы «Color» , «Bump/Normal» и так далее ваши текстуры. Этот момент может отличаться от проекта к проекту, обычно его описывают в технической документации. Не забудьте также удалить максовский материал через Edit — Delete в Hypershade.
После создания материала можно назначить его, выделив объект и зажав правую кнопку мыши. Повторяем действия из примера:
Заканчиваем настройку удалением истории объекта:
Поздравляю!
Вы успешно перебросили ваш ассет из 3DS Max в Maya.
Обычно такого рода информация расписана в технической документации, но, если её нет, вы всегда можете уточнить интересующие вас вопросы у принимающей стороны.
Также существует способ переноса 3DS Max ассетов в Maya с помощью Alembic. Это удобное решение, разработанное Sony Pictures Imageworks и Industrial Light & Magic, которое позволяет перенести иерархию файлов, анимацию и эффекты. В рамках простого экспорта и импорта геометрии этот способ будет громоздким, но рекомендую ознакомиться всем, кому необходимо работать с более комплексными ассетами.
Понравилась статья? Читай больше в нашем блоге:
ШКОЛА
КУРСЫ
ОНЛАЙН-КУРСЫ
МЕРОПРИЯТИЯ
БЛОГ
Условия использования
Политика конфиденциальности
ArtCraft™ Education.
Registered international trademark. All rights reserved.
Экспорт из 3ds Max | Создание игровых данных
Экспорт моделей 3ds Max в Castle Game Engine можно выполнить различными способами.
- Экспорт в FBX (при необходимости) и преобразование FBX в glTF с помощью FBX2glTF
- Экспорт в glTF с Babylon
- Установка плагина
- Обзор экспорта со снимками экрана
- Экспортные разницы
- Обновление плагина
- Подробнее
- Старый подход: VRML
- Другие форматы
1. Экспорт в FBX (при необходимости) и преобразование FBX в glTF с помощью FBX2glTF
Если вы получили ресурсы от графического дизайнера в обоих форматах .max и .fbx , проще всего конвертировать файлы из Формат FBX с помощью инструмента FBX2glTF для glTF. В этом случае велика вероятность того, что вы получите хороший результат конвертации без дополнительной работы, так как графический дизайнер скорректировал модель при создании файла FBX.
Вы также можете использовать встроенный экспорт 3ds Max в FBX, а затем конвертировать с помощью FBX2glTF.
Сам экспорт очень прост. Просто вызовите инструмент FBX2glTF в консоли с одним параметром — имя файла модели FBX:
Просто вызовите инструмент FBX2glTF в консоли с одним параметром — имя файла модели FBX:
FBX2glTF model.fbx
После экспорта подпапка modelname_out появится с экспортированной моделью.
Результат конвертации можно легко сравнить с помощью view3dcene и FBX Review.
2. Экспорт в glTF с помощью Babylon
Если эффект преобразования FBX2glTF неудовлетворителен или вы являетесь графическим дизайнером и хотите получить прямое решение (без промежуточного файла FBX) за счет дополнительной настройки, хорошим решением будет использование плагина Babylon glTF. В этом случае перед преобразованием модель часто необходимо корректировать.
Наиболее важными изменениями являются:
- уменьшение Bone Affect Limit до 4
- подготовка текстур в формате Bitmap
2.1. Установка плагина
Плагин Babylon glTF поставляется с удобным установщиком, который можно загрузить со страницы выпусков Babylon Exporter Github. Сама установка заключается в нажатии кнопки установить.
Сама установка заключается в нажатии кнопки установить.
2.2. Обзор экспорта со снимками экрана
Действия, которые необходимо выполнить, во многом зависят от модели. Скриншоты ниже можно использовать в качестве обзора.
2.3. Экспорт различий
Использование разных экспортеров дает несколько разные результаты, всегда стоит поэкспериментировать. Вы также можете попробовать загрузить файл FBX в 3ds MAX и сохранить его с помощью подключаемого модуля Babylon glTF.
2.4. Обновление плагина
Экспортер Babylon glTF активно развивается. Стоит время от времени проверять возможность обновления плагина, запуская установщик. Когда будет доступна новая версия плагина, появится кнопка Update .
2.5. Дополнительная информация
Для получения дополнительной информации см. страницы ресурсов 3DSMax to glTF и Babylon 3DSMax.
3. Старый подход: VRML
Для экспорта из более старой 3ds Max проще всего экспортировать в Формат VRML 97 (расширение . ). VRML — это более старая версия X3D , по сути, это подмножество X3D, и мы на 100 % поддерживаем его в движке. wrl
wrl
Выберите опцию Export в главном меню, затем измените тип файла на VRML97 , как показано на снимках экрана на этой странице. Появится окно с настройками VRML97 Exporter , в начале можно просто принять значения по умолчанию — они разумны.
Примечания:
Чтобы текстуры правильно подбирались, необходимо установить « Bitmap URL Prefix -> Use Prefix «. Это должен быть каталог относительно местоположения файла .wrl , где лежат текстуры.
Экспортер по умолчанию не экспортирует нормали, а также не устанавливает поле
creaseAngleв VRML, оставляя его равным нулю. Это означает, что все будет иметь плоское затенение . Исправить это, проще всего проверить» Нормали » при экспорте.Вы также можете отредактировать файл VRML впоследствии или отредактировать граф узлов VRML/X3D при загрузке, чтобы установить поле
IndexedFaceSetна что-то ненулевое, чтобы иметь автоматически сгенерированные гладкие нормали.
creaseAngleв радианах, например. значение 4 (больше Pi) сделает полностью гладкую модель. Но это обычно более сложно.
4. Другие форматы
Обратите внимание, что мы также поддерживаем некоторые другие форматы файлов, которые можно экспортировать из 3ds Max, например OBJ и 3DS . Они отлично работают для экспорта простой сетки с текстурами, но этот формат не поддерживает анимацию и многие другие расширенные функции. Так что лучше использовать glTF.
Программное обеспечение 3ds Max | Получить цены и купить официальный 3ds Max 2024
Связаться с отделом продаж-
Поговорите с отделом продаж:
+44 203 318 4259 (английский)
Скачать бесплатную пробную версию
Посмотреть варианты ценообразования
Связаться с отделом продажПоговорите с отделом продаж:
+44 203 318 4259 (английский)
Скачать бесплатную пробную версию
Посмотреть варианты ценообразования
Зачем использовать 3ds Max?
Дайте волю творчеству с помощью простых в использовании инструментов
Развивайте воображение с помощью инструментов для создания мира и ресурсов.
Повысьте производительность с помощью автоматизации
Автоматизируйте повторяющиеся трудоемкие задачи, чтобы уложиться в сроки.
Наслаждайтесь богатым и гибким набором инструментов
Оставайтесь в творческом потоке с инструментами в удобном пользовательском интерфейсе.
Что вы можете сделать с 3ds Max
Создавайте реалистичные 3D-проекты с помощью мощных инструментов
Независимо от того, строите ли вы обширные игровые миры или визуализируете сложные архитектурные проекты, в 3ds Max есть набор инструментов для моделирования, необходимый для воплощения ваших 3D-объектов в жизнь.
Посмотреть особенности
Создавайте высококачественные рендеры
Встроенный модуль рендеринга Arnold предлагает широкий спектр возможностей — от микширования света до цветокоррекции — и обрабатывает самые сложные персонажи, сцены и эффекты.
Посмотреть особенности
«Наличие надежного 3D-программного обеспечения для работы с полигонами, огромными сценами и […] различными потребностями имеет важное значение».
— Джон Форменто, основатель, креативный директор и 3D-дизайнер, jformento.
Читать историю
«Почти весь контент, который вы видите в [Forza Horizon 5], был создан [d] в 3ds Max».
— Дэн Вулчински, ведущий технический художник Playground Games
Посмотреть видео (57:11 мин.)
«Полная компьютерная графика имеет много преимуществ.
 […] Мы можем выбрать любой свет, атмосферу и […] место, которое захотим».
[…] Мы можем выбрать любой свет, атмосферу и […] место, которое захотим».— Якуб Влчек, генеральный директор Punctum Images
Читать историю
-
«[С] 3ds Max и AutoCAD я преодолел разрыв [между] абстрактным творчеством и […] реальными проектами».
— Сара Мохеймани, 3D-художник
Читать историю
Посмотреть 3ds Max в действии
Оживите прошлое с помощью VFX
Универсальный 3D-специалист Томас Берг разбирает сцены VFX из своей работы над Olav и двумя документальными фильмами о войне.
Посмотреть видео (29:45 мин.)
Используйте открытые стандарты
Узнайте, как поддержка glTF позволяет пользователям с легкостью открывать, создавать и редактировать большие объемы 3D-данных.
Читать блог
Создание симуляций
Edstudios подробно описывает, как импортировать геометрию и моделирование частиц из 3ds Max и TyFlow в Omniverse Create.
Посмотреть видео (41:23 мин.)
Ресурсы 3ds Max
УЧЕБНЫЕ ПОСОБИЯ
Канал обучения 3ds Max
Учебные пособия всех уровней, которые помогут вам изучить 3ds Max.
Начать обучение
КУРСЫ
Бесплатные курсы по 3ds Max
Улучшите свои навыки с помощью курсов, предлагаемых профессионалами отрасли для 3ds Max.
Узнать больше
ИСТОРИИ КЛИЕНТОВ
AREA by Autodesk
Вдохновляйтесь статьями, содержащими интервью с художниками, советы по трудоустройству, отраслевые новости и многое другое.
Читать истории
Media & Entertainment Collection предлагает больше
Создавайте захватывающие дух сцены и персонажей для кино, телевидения и игр.
Воспользуйтесь всеми творческими инструментами, необходимыми для создания мощного масштабируемого конвейера 3D-анимации для сложных симуляций, эффектов и рендеринга.
Ознакомьтесь с коллекцией СМИ и развлечений
Коллекция СМИ и развлечений включает:
Часто задаваемые вопросы (FAQ)
3ds Max используется для моделирования, анимации и рендеринга подробных 3D-персонажей, фотореалистичных проектов и сложных сцен для кино и телевидения, игр и проектов визуализации дизайна.
3ds Max используется 3D-моделлерами, аниматорами и художниками по свету для разработки игр, производства фильмов и телепередач, а также проектов визуализации дизайна.
3ds Max и Maya используются творческими студиями по всему миру для анимации, моделирования, визуальных эффектов и рендеринга. Узнайте, когда следует выбирать 3ds Max (сайт для США) и когда выбирать Maya (сайт для США).
3ds Max работает на Microsoft® Windows® 11 и Windows 10.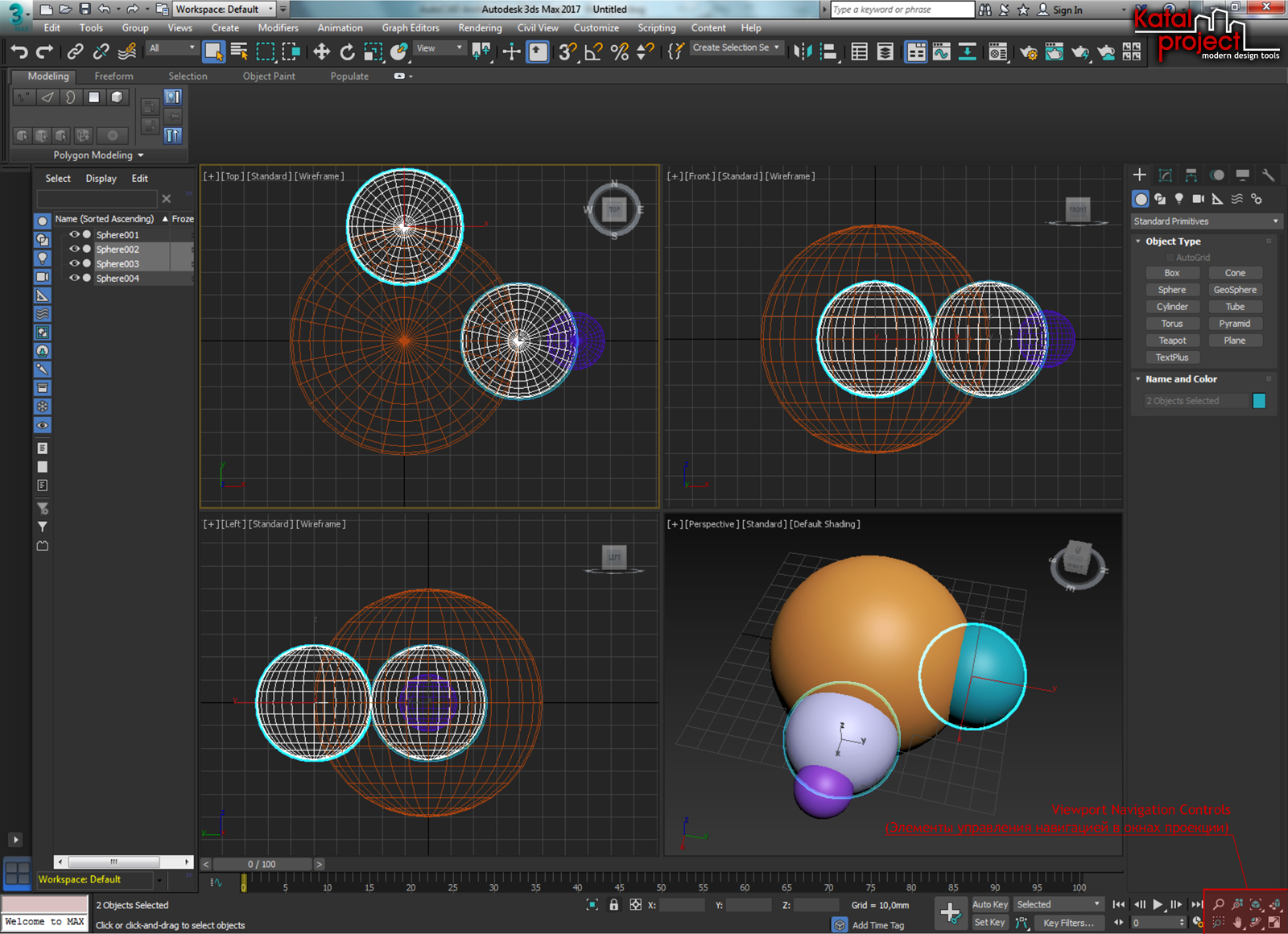 Дополнительные сведения см. в системных требованиях 3ds Max (английский сайт).
Дополнительные сведения см. в системных требованиях 3ds Max (английский сайт).
Autodesk предоставляет инструкции по загрузке и установке для отдельных лиц и администраторов. Доступные загрузки отображаются в Autodesk Account. Найдите свой продукт, выберите версию, платформу, язык и способ загрузки. Для получения дополнительной информации посетите Autodesk Knowledge Network.
С подпиской на программное обеспечение 3ds Max вы можете установить его не более чем на 3 компьютера или других устройства. Однако только указанный пользователь может войти в систему и использовать это программное обеспечение на одном компьютере в любой момент времени. Дополнительную информацию см. в Лицензионном соглашении по программному обеспечению (сайт в США).
Запустите пробную версию программного обеспечения и нажмите «Подписаться сейчас» на экране пробной версии или купите 3ds Max здесь. При покупке подписки введите тот же адрес электронной почты и пароль, которые вы использовали для входа в пробную версию.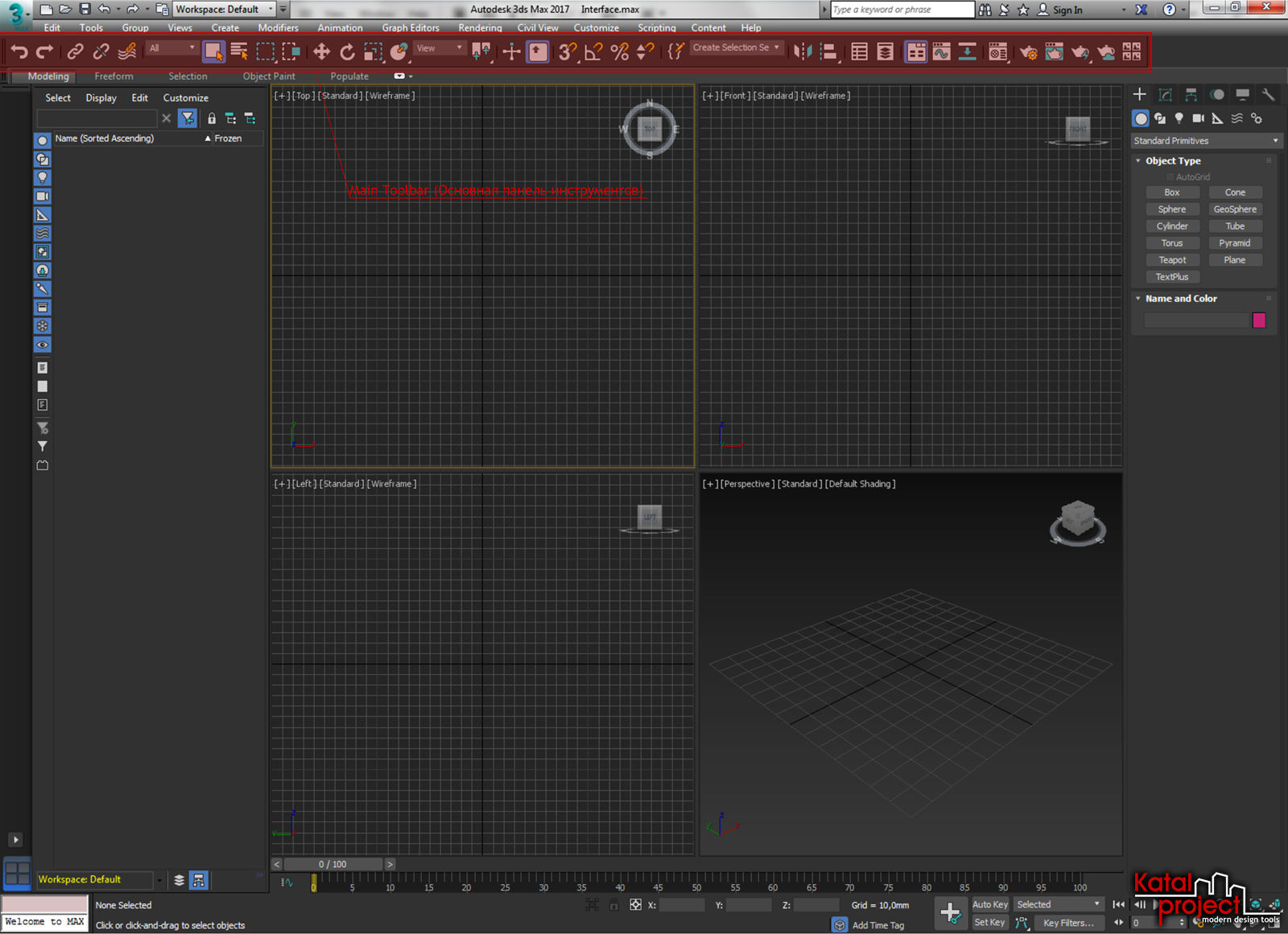


 […] Мы можем выбрать любой свет, атмосферу и […] место, которое захотим».
[…] Мы можем выбрать любой свет, атмосферу и […] место, которое захотим».