Создаем эффект рисунка акварелью в Фотошоп CS6 / Creativo.one
В этом уроке мы научимся превращать фото в акварельный рисунок всего за несколько шагов. Этот урок создавался специально под Фотошоп CS6, если у вас более ранняя версия фш, то некоторые шаги могут отличаться.
Для создания эффекта рисунка акварелью мы будем использовать слои, фильтры, режимы наложения, смарт-объекты и смарт-фильтры. При использовании смарт-фильтров вы будете иметь возможность редактировать нужные вам эффекты в любой момент, экспериментировать с различными настройками фильтров и получать разнообразные результаты их применения. Этот эффект лучше всего смотрится на фотографиях ярких, с насыщенными цветами, на изображениях где не очень много мелких деталей.
Приступим к работе!
Фото, которое я использую в уроке still life photo (от Shutterstock), вы можете взять любое другое, понравившееся вам фото.
А вот так будет выглядеть наш конечный результат после применения всех фильтров:
Шаг 1
Откроем фото в Фотошоп. Наша работа начинается со слоя Задний план (Background).
Наша работа начинается со слоя Задний план (Background).
Создадим копию слоя Задний план (Background). Для этого идем в меню Слои (Layer) – Новый (New) – Скопировать на новый слой (Layer Via Copy) либо воспользуемся сочетанием клавиш Ctrl+J (Win) / Command+J (Mac).
У нас на панели слоёв появится копия фонового слоя с именем Слой 1 (Layer 1), которая будет располагаться выше слоя Задний план (Background).
Шаг 2
Давайте преобразуем копию нашего слоя в смарт-объект для того, чтобы при дальнейшем применении фильтров он оставался полностью редактируемым. Для этого находясь на копии слоя идём в меню Слои (Layer) – Смарт-объект (Smart Objects) – Преобразовать в смарт-объект
(Convert to Smart Object).Вы можете увидеть, что в панели слоев на нашем слое появилась маленькая иконка смарт-объекта.
Шаг 3
Создадим две копии смарт-объекта при помощи сочетания клавиш Ctrl+J (Win) / Command+J (Mac).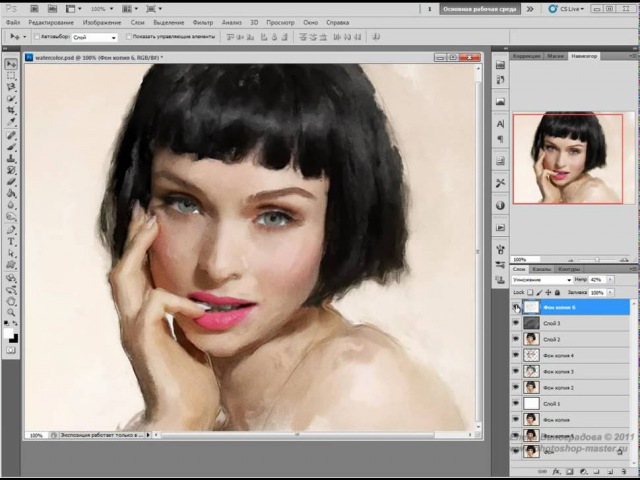 Используйте это сочетание клавиш дважды, чтобы создать две копии слоя со смарт-объектом.
Используйте это сочетание клавиш дважды, чтобы создать две копии слоя со смарт-объектом.
Шаг 4
Переименуем слои, так как те имена, что даются слоям по умолчанию, не очень удобны при просмотре. Чтобы переименовать слой достаточно двойного щелчка мышкой по названию слоя в палитре слоёв. Далее напишите удобное для вас название и нажмите клавишу Enter (Win) / Return (Mac). Я использовал следующие названия в своей работе – Аппликация (Cutout), Сухая
Шаг 5
Скроем два верхних слоя нажав на значок видимости слоя (значок «глаз» слева от каждого слоя в палитре слоев):
Шаг 6
Щёлкните по слою Аппликация (Cutout), чтобы активировать его для дальнейшей работы.
Шаг 7
Теперь мы применим первый из трёх фильтров, необходимых для создания эффекта акварельного рисунка. Идём в меню Фильтр (Filter) – Галерея фильтров (Filter Gallery):
Идём в меню Фильтр (Filter) – Галерея фильтров (Filter Gallery):
Выбираем вкладку Имитация (Artistic), Аппликация (Cutout):
Используем следующие настройки фильтра: Количество уровней (Number of Levels) и Простота краёв
(Edge Simplicity) 4, Четкость краёв (Edge Fidelity) 2.Нажимаем ОК для применения фильтра.
Шаг 8
Теперь нам надо изменить Режим наложения (Blend Mode) на Яркость/Свечение (Luminosity). Вы найдёте это меню в левом верхнем углу панели слоёв, в открывшемся списке режимов наложения выберите нужный нам режим и щёлкните по нему мышкой.
Вот как наша картинка будет выглядеть после применения фильтра и изменения режима наложения:
Шаг 9
Перейдём на слой Сухая кисть (Dry Brush) – нажмите сначала на слой, чтобы перейти на него, а потом щёлкните мышкой на иконку рядом со слоем, чтобы включить его видимость:
Шаг 10
Применим к слою Сухая кисть (Dry Brush) фильтр.
Там выбираем фильтр Имитация (Artistic), Сухая кисть (Dry Brush)со следующими настройками:
Размер кисти (Brush Size) и Детализация (Brush Detail) 10, Текстура (Texture) 3. Нажмите ОК, чтобы закрыть диалоговое окно и применить фильтр.
Изменим Режим наложения (Blend Mode) на Осветление/Экран (Screen).
Вот так выглядит наша картинка после применения двух фильтров:
Шаг 12
Перейдём на слой Медиана (Median) –также активируем его щелчком мыши по слою и включаем видимость:
Шаг 13
Применим к слою следующий фильтр: идём в меню Фильтр (Filter), выбираем там Шум (Noise) – Медиана (Median).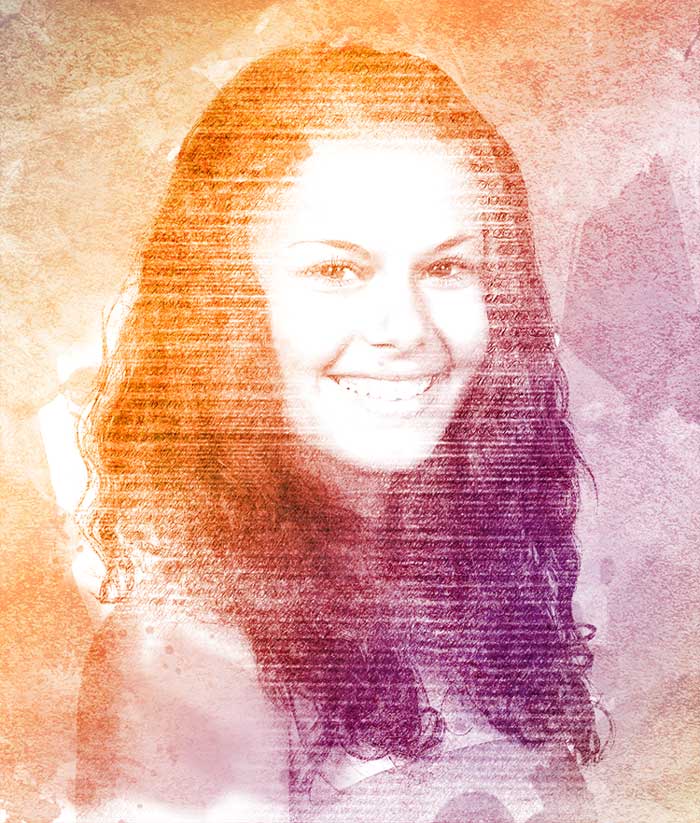
Устанавливаем следующее значение для Радиуса (Radius) равное 12 пикс.
Шаг 14
Меняем слою Медиана (Median) режим наложения на Мягкий свет (Soft Light):
Давайте сравним наше исходное изображение и результат после применения фильтров.
Вот, что у нас было:
Вот, что получилось в результате выполнения урока:
Редактирование смарт-фильтров
Использование смарт-фильтров даёт широкие возможности для редактирования вашей работы на любом этапе её создания. Так к примеру, если вам не очень понравился результат, вы всегда можете изменить любой из смарт-фильтров – отредактировать какие-то его значения или заменить сам фильтр.
Для изменения настроек смарт-фильтра необходимо дважды щёлкнуть по названию фильтра. В открывшемся диалоговом окне фильтра вы можете менять значения его параметров.![]() Для применения фильтра и просмотра результата нажимаем ОК.
Для применения фильтра и просмотра результата нажимаем ОК.
Если вам нужно изменить не только настройки, но и сам фильтр, то необходимо открыть двойным щелчком Галерею фильтров (Filter Gallery). В открывшемся диалоговом окне вы сможете подобрать другой фильтр или отредактировать настройки уже применённого фильтра.
Итак, мы это сделали! Мы научились превращать фото в акварельный рисунок всего за несколько шагов!
Автор урока: Steve Patterson
Быстрый эффект карандашного рисунка в Фотошоп 2.0 / Creativo.one
Перед вами обновлённая версия урока, который выполнен в Photoshop CC2018.
Ищите способ, как превратить фотографию в карандашный рисунок? Урок для начинающих покажет вам, как с помощью трёх слоёв вы сможете создать данный эффект.
Двигайте ползунок, чтобы увидеть разницу
Скачать архив с материалами к уроку.
1. Подготовка изображения
Шаг 1
На скриншоте ниже фотография, которую мы используем в этом уроке. На мой взгляд, лучше использовать фотографию с размерами 3000×2000 px.
- Совет: Экспериментируйте с размером фотографии. Попробуйте проделать этот урок с фотографиями разного размера, чтобы опытным путём определить, на какой размер лучше лягут фильтры.
Шаг 2
Мы создадим эффект, используя неразрушающий метод, при котором используется минимальное количество слоёв и который позволяет проводить дополнительную коррекцию в любое время. Вначале преобразуйте наше исходное изображение в Смарт-объект (Smart Object), для этого идём Слой- Смарт-Объект – Преобразовать в смарт-объект (Layer – Smart Objects – Convert to Smart Object). Преобразовав слой с изображением в смарт-объект, позволит вам применять Смарт-Фильтры (Smart Object), настройки которых вы можете поменять в любое время.
Смарт-объект (Smart Objects) можно определить по появившемуся значку в нижнем правом углу миниатюры слоя.
2. Создаем штрихи
Шаг 1
Дважды продублируйте слой, далее, переименуйте слои Контур (Outline), Левые Диагональные штрихи (Left Diagonal Strokes), и Правые Диагональные Штрихи (Right Diagonal Strokes), назвав слои сверху вниз соответственно.Скройте видимость двух верхних слоёв, перейдите на нижний слой.
Шаг 2
Находясь на самом нижнем слое, идём Фильтр – Галерея фильтров (Filter – Filter Gallery). В папке Эскиз (Sketch), выберите фильтр Тушь (Graphic Pen), в настройках Направление штрихов (Stroke Direction), установите опцию По диагонали вправо (Right Diagonal), далее отрегулируйте настройки Длина штриха (Stroke length) и Тоновый баланс (Light/dark balance).
Шаг 3
Включите видимость слоя Левые Диагональные штрихи (Left Diagonal Strokes), находясь на данном слое, повторите предыдущий шаг, но на этот раз установите опцию По диагонали влево (Left Diagonal) в настройках Направление штрихов (Stroke direction).
Шаг 4
Уменьшите непрозрачность текущего слоя Левые Диагональные штрихи (Left Diagonal Strokes) до 50%.
Результат на данный момент:
3. Корректируем изображение
Шаг 1
Теперь мы добавим контур. Включите видимость третьего слоя Контур (Outline), находясь на данном слое, идём Фильтр – Стилизация – Выделение краёв (Filter – Stylize – Find Edges). Поменяйте режим наложения для данного слоя на Умножение (Multiply). На изображении появились отдельные цветовые оттенки, которые не очень привлекательны. Поэтому, нам необходимо избавиться от цветовых оттенков в следующем шаге.
Поменяйте режим наложения для данного слоя на Умножение (Multiply). На изображении появились отдельные цветовые оттенки, которые не очень привлекательны. Поэтому, нам необходимо избавиться от цветовых оттенков в следующем шаге.
Шаг 2
Вы не можете добавить фильтр Обесцветить (Desaturate) или Цветовой тон / Насыщенность (Hue/Saturation) прямо на Смарт-объект (Smart Object), тем не менее, вы можете добавить их в качестве корректирующих слоёв через Слои – Новый корректирующий слой (Layers – New Adjustment Layer). Существует ещё один интересный способ – это использование Стилей слоя (Layer styles), чтобы обесцветить слой. Лично я предпочитаю данный метод, т.к. он не требует добавления дополнительного слоя.
Для обесцвечивания используем Стили слоя (Layer styles), применяем опцию Наложение цвета (Color Overlay), идём Слой – Стили слоя – Наложение цвета (Layer – Layer Style – Color Overlay). Установите цвет белый, серый или чёрный (без разницы какой цвет), далее, поменяйте режим наложения на Цветность (Color). Нажмите OK, чтобы применить выставленные значения, и цвета исчезнут!
Установите цвет белый, серый или чёрный (без разницы какой цвет), далее, поменяйте режим наложения на Цветность (Color). Нажмите OK, чтобы применить выставленные значения, и цвета исчезнут!
Мы завершили урок! Изображение будет выглядеть, как на скриншоте ниже. Следующий пункт является выборочным, но вы должны попробовать его выполнить, если вы хотите создать эффект карандашного рисунка в цвете.
4. Добавляем цвет
Шаг 1
Чтобы цвета вновь появились, продублируйте слой Контур (Outline), далее, удалите стили слоя и смарт-фильтр, для этого вначале идём Слой – Стили слоя – Очистить стили слоя (Layer – Layer Style – Clear Layer Styles), а затем идём Слой – Смарт-фильтры – Снять смарт-фильтр (Layer – Smart Filters – Clear Smart Filters). Поменяйте режим наложения для данного дубликата слоя на Цветность (Color), переименуйте слой в «Цветность», и мы закончили урок!
- Совет: Экспериментируйте с цветом.
 Вы можете использовать цвета прямо с фотографии, а можете самостоятельно раскрасить ваш рисунок в нужные цвета. Поможет вам в этом урок Цветик-семицветик.
Вы можете использовать цвета прямо с фотографии, а можете самостоятельно раскрасить ваш рисунок в нужные цвета. Поможет вам в этом урок Цветик-семицветик.
Итоговый результат:
Эффект рисунка акварелью в Adobe Photoshop
Акварельные иллюстрации очень популярны как стиль в дизайн-проектах. Но вам не нужно быть мастером в рисовании на бумаге, чтобы получить такое изображение. При помощи Adobe Photoshop можно добиться реалистичного акварельного эффекта, используя набор фильтров. В сегодняшнем уроке вы научитесь превращать в акварельный рисунок любую фотографию.
Эффект будет имитировать рисунок акварелью, сделанный вручную. При помощи фильтров Photoshop мы создадим базу для эффекта, затем доведем работу до реализма, используя текстуру бумаги и акварельные кисти.
Для начала откройте выбранную вами фотографию в Adobe Photoshop. В нашем примере это фото Golden Gate Bridge by Patrick Tomasso. Кликните правой кнопкой по слою с фотографией, и выберите Convert to Smart Object/Преобразовать в смарт-объект.
В нашем примере это фото Golden Gate Bridge by Patrick Tomasso. Кликните правой кнопкой по слою с фотографией, и выберите Convert to Smart Object/Преобразовать в смарт-объект.
В меню Filter/Фильтр выберите Filter Gallery/Галерея фильтров. Откройте категорию Artistic/Имитация и выберите Dry Brush/Сухая кисть. Укажите следующие параметры. Brush Size/Размер кисти: 10, Brush Detail/Детализация кисти: 10, Texture/Текстура: 1. Кликните OK, чтобы применить эффект.
Вновь зайдите в Filter Gallery/Галерею фильтров, в тот же раздел, и выберите Cutout/Аппликация. Настройте параметры так: Number of Levels/Количество уровней: 5, Edge Simplicity/Простота края: 4, Edge Fidelity/Точность края: 1 .
В палитре Layers/Слои кликните дважды по маленькой иконке параметров рядом с названием фильтра. Выберите blending mode/режим наложения Pin Light/Точечный свет.
Вновь зайдите в меню Filter/Фильтр и выберите Blur > Smart Blur/Размытие>Умное размытие. Укажите параметры как на картинке выше.
Укажите параметры как на картинке выше.
Кликните дважды по иконке настроек фильтра и выберите режим наложения Screen/Осветление на opacity/непрозрачности в 50%.
Выберите в меню Filter > Stylize > Find Edges/Фильтр>Стилизация>Выделение краев. Укажите фильтру режим наложения Multiply/Умножение. Так на рисунке останется только результат выделенных краев, который будет похож на линии наброска.
Найдите текстуру бумаги, например Ivory Off White Paper Texture. Вставьте текстуру в документ и масштабируйте до нужного размера. Укажите слою с текстурой режим наложения Multiply/Умножение.
Скачайте и установите набор акварельных кистей Watercolor Photoshop Brushes. Укажите слою с фотографией маску и залейте ее черным цветом. Так вы скроете всю фотографию. Возьмите инструмент Brush/Кисть и выберите одну из акварельных кистей.
Выберите белый цвет и кликая кистью в маске слоя, восстанавливайте изображение. Используйте клавиши плюса и минуса, чтобы быстро варьировать размер кисти.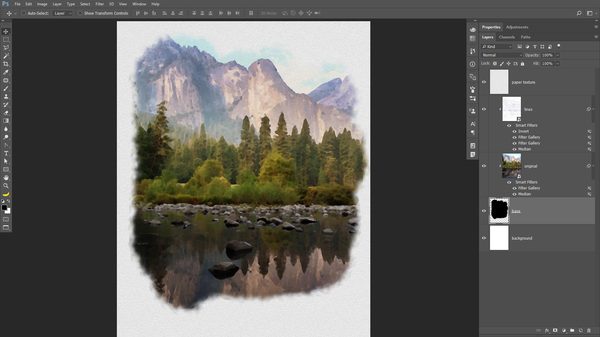 Так результат получится реалистичнее.
Так результат получится реалистичнее.
После нескольких кликов выберите другую кисть и другие настройки и продолжайте работу.
А теперь хорошая новость. Все фильтры и изменения были применены к фотографии в режиме смарт-объекта. А это значит, что если хотите применить тот же эффект к другой фотографии, просто кликните дважды по смарт-объекту, замените в нем фотографию и больше вам ничего не придется делать.
Автор урока Chris Spooner
Перевод — Дежурка
Смотрите также:
Как сделать из фото рисунок в Фотошопе
Стилизация фото всегда занимает начинающих (и не очень) фотошоперов. Без долгих предисловий скажем, что в этом уроке Вы узнаете, как из фотографии сделать рисунок в Фотошопе.
Рисованное фото
Данная инструкция не претендует на какую-либо художественную ценность, мы просто покажем несколько приемов, которые позволят добиться эффекта рисованного фото. Еще одно примечание. Для успешного преобразования снимок должен быть довольно большого размера, так как некоторые фильтры не могут быть применены (могут, но эффект не тот) к мелким изображениям.
Этап 1: Подготовка
Итак, открываем в программе исходную фотографию.
- Делаем копию изображения, перетащив его на значок нового слоя в палитре слоев.
- Затем обесцвечиваем фотографию (тот слой, который только что создали) сочетанием клавиш CTRL+SHIFT+U.
- Делаем копию данного слоя (см. выше), переходим на первую копию, а с верхнего слоя снимаем видимость.
Этап 2: Фильтры
Теперь приступаем непосредственно к созданию рисунка. Основную работу за нас выполнят фильтры.
- Переходим в меню «Фильтр – Штрихи – Перекрестные штрихи».
- Ползунками добиваемся примерно того же эффекта, что и на скриншоте.
Результат:
- Затем переходим на верхний слой и включаем его видимость (см. выше). Переходим в меню «Фильтр – Эскиз – Ксерокопия».
- Как и с предыдущим фильтром, работаем ползунками.

Должно получиться примерно так:
- Далее меняем режим наложения для каждого стилизованного слоя на «Мягкий свет». Открываем список режимов.
Выбираем нужный.
В итоге получаем нечто подобное (помните, что результаты будут видны в полной мере только при стопроцентном масштабе):
- Продолжаем создавать эффект рисунка в фотошопе. Создаем отпечаток (объединенную копию) всех слоев сочетанием клавиш CTRL+SHIFT+ALT+E.
- Затем снова идем в меню «Фильтр» и выбираем пункт «Имитация – Масляная живопись».
- Накладываемый эффект не должен быть слишком сильным. Старайтесь сохранить побольше деталей. Главной отправной точкой являются глаза модели.
Результат:
Этап 3: Цвета и текстура
Подходим к завершению стилизации нашего фото. Как мы можем видеть, краски на «картине» слишком яркие и насыщенные. Исправим эту несправедливость.
Исправим эту несправедливость.
- Создаем корректирующий слой «Цветовой тон/Насыщенность».
- В открывшемся окне свойств слоя приглушаем цвета ползунком насыщенности и добавляем немного желтого цвета на кожу модели ползунком цветового тона.
Финальный штрих – наложение текстуры холста. Такие текстуры можно в огромном количестве найти в интернете, набрав в поисковой системе соответствующий запрос.
- Перетягиваем картинку с текстурой на изображение модели и, если требуется, растягиваем ее на весь холст и нажимаем ENTER.
- Меняем режим наложения (см. выше) для слоя с текстурой на «Мягкий свет».
Вот что в итоге должно получиться:
Если текстура слишком сильно выражена, можно снизить непрозрачность этого слоя.
К сожалению, программные ограничения по размерам скриншотов на нашем сайте не позволят показать конечный результат в масштабе 100%, но и при таком разрешении видно, что результат, как говорится, налицо.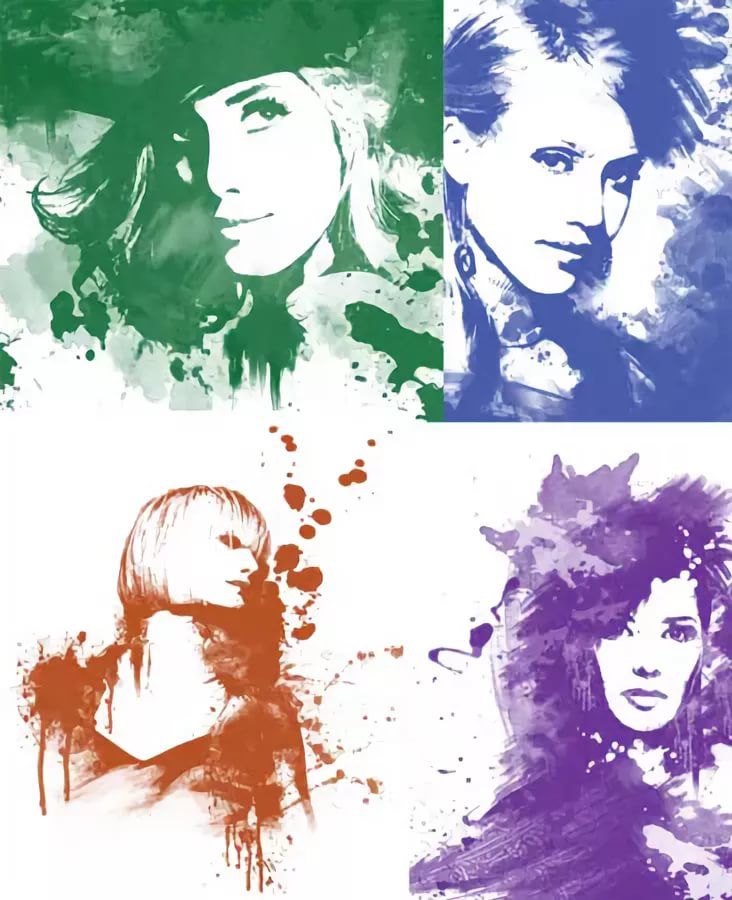
На этом урок окончен. Вы сами можете поиграть с силой эффектов, насыщенностью цветов и наложением различных текстур (например, можно вместо холста наложить текстуру бумаги). Удачи вам в творчестве!
Мы рады, что смогли помочь Вам в решении проблемы.Опишите, что у вас не получилось. Наши специалисты постараются ответить максимально быстро.
Помогла ли вам эта статья?
ДА НЕТПростой способ как в фотошопе сделать из фотографии рисунок карандашом
Существует масса способов как с помощью фотошопа можно превратить обыкновенную цветную фотографию в рисунок, сделанный карандашом. Разберем самый простой и быстрый способ с некоторыми нотками мультяшно-комиксного эффекта.
Кстати эту технику можно использовать для превращения векторных клипартов в картинки, которые можно потом давать своим детям, чтобы они учились раскрашивать их! Или использовать в коммерческих целях для создания книжек-раскрасок 🙂 Вообщем сейчас вы сами все увидите.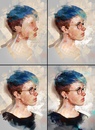
Шаг 1
Открываем фотографию-донор.
Шаг 2
Теперь нужно применить фильтр. Выполните следующую команду: Фильтр — Размытие — «Умное» размытие.
Шаг 3
Появится диалоговое окно с настройками фильтра. Необходимо сперва из выпадающего списка Режим выбрать Только края. Затем поработайте с ползунками Радиус и Порог. Нужно добиться эффекта, при котором изображение будет содержать максимум необходимых деталей, но перегружать изображение не стоит, иначе получить безвкусная куча-мала.
В итоге получится такое изображение:
Шаг 4
Избавимся от черного цвета, выполнив команду Инверсия цвета — Ctrl+I.
Шаг 5
Края выглядят неопрятными. Сделаем их более гладкими и добавим мультяшного эффекта, детки такое очень любят. Для этого выберите Фильтр — Имитация — Аппликация.
Откроется следующее окно:
(Кликните, чтобы увеличить)
Здесь необходимо настроить два параметра: Простота краев и Четкость краев для регулировки толщины и качества линий обводки.
Шаг 6
Применим фильтр и смотрим как из цветной фотографии получился рисунок карандашом:
Обратите внимание, что Аппликация добавила серый оттенок для белого цвета. При желании его можно убрать. Для этого возьмите инструмент Волшебный ластик и на панели параметров инструмента снимите галочку Смежные пиксели. Кликнув мышью в любом месте, удалиться весь серенький фон.
Еще я возьму обыкновенный ластик и подотру лишние линии. В итоге получился такой результат:
Заметили ошибку в тексте — выделите ее и нажмите Ctrl + Enter. Спасибо!
Урок по эффектам акварельной живописи в Photoshop
Автор Стив Паттерсон.
В этом уроке по эффектам Photoshop мы узнаем, как легко сделать фотографию более похожей на акварельную картину . Этот фотоэффект лучше всего работает с изображениями, где сохранение насыщенных цветов и сильного контраста важнее, чем сохранение каких-либо мелких деталей, поскольку с этим эффектом вы потеряете много деталей.
Создание эффекта так же просто, как дублирование некоторых слоев, применение нескольких фильтров и использование нескольких различных режимов наложения слоев, и все это занимает всего пару минут от начала до конца. Обратите внимание, что это руководство было написано для Photoshop CS5 и более ранних версий. Пользователи Photoshop CC и CS6 захотят подписаться на мою обновленную версию, которая также включает видео с пошаговыми инструкциями.
Вот изображение, которое я буду использовать для этого урока:
Исходное фото.
А вот как это будет выглядеть после применения нашего эффекта акварельной живописи:
Окончательный эффект акварельной живописи.
Чтобы посмотреть видео этого урока, посмотрите наш Эффект акварельной живописи Photoshop на YouTube. Давайте начнем!
Загрузите это руководство в виде готового к печати PDF-файла!
Шаг 1. Трижды продублируйте фоновый слой
С изображением, недавно открытым в Photoshop, если мы посмотрим на нашу палитру слоев, мы увидим, что в настоящее время у нас есть один слой, фоновый слой , который содержит наше изображение:
Палитра слоев в Photoshop, показывающая изображение на слое Background .
Нам нужно создать три копии слоя Background , поэтому используйте сочетание клавиш Ctrl + J (Win) / Command + J (Mac) три раза, чтобы дублировать слой Background три раза. Если мы снова посмотрим на нашу палитру слоев, то увидим, что теперь у нас есть четыре слоя, с исходным слоем Background внизу и тремя копиями над ним:
Нажмите «Ctrl + J» (Win) / «Command + J» (Mac) три раза, чтобы дублировать слой Background три раза.
Шаг 2. Отключите два верхних слоя
В дальнем левом углу каждого слоя палитры слоев вы увидите маленький значок в виде глазного яблока. Это значок «Видимость слоя», который определяет, отображается ли в данный момент слой в документе Photoshop. Когда значок глазного яблока виден, это означает, что виден сам слой. Щелкните значок для двух верхних слоев в палитре слоев, чтобы временно скрыть их от просмотра внутри документа. Когда вы нажимаете на значок, он исчезает, сообщая вам, что слой больше не отображается:
Скройте два верхних слоя в документе, щелкнув их значки видимости слоя (глазное яблоко). Иконки исчезают при нажатии.
Иконки исчезают при нажатии.
Шаг 3. Выберите «Слой 1»
Когда два верхних слоя временно скрыты от просмотра, щелкните «Layer 1» в палитре слоев, чтобы выбрать его. Вы узнаете, какой слой выбран, потому что текущий выбранный слой выделен синим цветом:
Щелкните «Layer 1» в палитре слоев, чтобы выбрать его.
Шаг 4. Примените фильтр «Вырез»
Первое, что мы собираемся сделать, это упростить наше изображение, и мы можем сделать это с помощью фильтра Photoshop «Cutout».Выбрав «Слой 1», перейдите в меню «Фильтр» вверху экрана, выберите «Художественный», а затем выберите «Вырез».
Когда появится диалоговое окно фильтра Cutout, установите Number of Levels на 4, Edge Simplicity на 4 и Edge Fidelity на 2:
Перейдите в Фильтр> Художественный> Вырезать и измените параметры, обведенные красным выше.
Нажмите OK, когда закончите, чтобы применить настройки и выйти из диалогового окна.
Шаг 5: Измените режим наложения «Layer 1» на «Luminosity»
Не снимая выделения с «Layer 1», перейдите к параметрам Blend Mode в верхнем левом углу палитры Layers. По умолчанию для слоев установлен режим наложения «Нормальный». Щелкните стрелку, направленную вниз, справа от слова «Нормальный» и выберите режим наложения «Яркость» в нижней части списка:
По умолчанию для слоев установлен режим наложения «Нормальный». Щелкните стрелку, направленную вниз, справа от слова «Нормальный» и выберите режим наложения «Яркость» в нижней части списка:
Измените режим наложения «Layer 1» с «Normal» на «Luminosity».
Теперь ваше изображение должно выглядеть примерно так:
Изображение после изменения режима наложения «Layer 1» на «Luminosity».
Шаг 6. Включите слой выше «Layer 1» и выберите слой
По-прежнему в палитре «Слои» щелкните внутри пустого квадрата, где значок глазного яблока раньше находился на слое непосредственно над «Слоем 1» («Копия слоя 1»), чтобы снова включить этот слой, чтобы он снова стал видимым внутри документа.Однако повторное включение слоя на самом деле не выбирает слой, и нам нужно, чтобы он также был выбран, поэтому, как только вы снова включите слой, щелкните в любом месте на «Копии слоя 1», чтобы выбрать его, чтобы он был выделен синим цветом:
Щелкните значок видимости (пустой квадрат) для «Копия слоя 1», чтобы включить его, затем щелкните в любом месте слоя, чтобы выбрать его.
Шаг 7. Нанесите фильтр «Сухая кисть»
На этом этапе мы собираемся добавить текстуру нашему изображению.Выделив «Копию слоя 1» и снова видим внутри документа, вернитесь в меню «Фильтр» в верхней части экрана, снова выберите «Художественный» и на этот раз выберите «Сухая кисть». Когда появится диалоговое окно фильтра «Сухая кисть», установите Размер кисти на 10, Детализация кисти на 10 и параметр Текстура на 3:
.Перейдите в Фильтр> Художественный> Сухая кисть и измените параметры, обведенные красным выше.
По завершении нажмите «ОК», чтобы применить фильтр и выйти из диалогового окна.
Шаг 8: Измените режим наложения слоя на «Экран»
Не снимая выделения с «Копия слоя 1», снова перейдите к параметрам режима наложения в верхнем левом углу палитры «Слои», щелкните стрелку, направленную вниз, справа от слова «Нормальный» и измените режим наложения. для слоя на Screen:
Измените режим наложения «Копия слоя 1» на «Экран».
Теперь ваше изображение должно выглядеть примерно так:
Изображение становится ярче после изменения режима наложения «Копия слоя 1» на «Экран».
Шаг 9: Включите верхний слой и выберите его
Так же, как мы это сделали с «Копией слоя 1» минуту назад, щелкните внутри пустого квадрата, где значок глазного яблока раньше находился на верхнем слое в палитре слоев («Слой 1 копия 2»), чтобы снова включить слой и сделать его снова видимым внутри документа. Затем щелкните где-нибудь еще на слое, чтобы выделить его синим цветом:
Снова включите верхний слой, щелкнув его значок «Видимость слоя» в палитре «Слои», затем щелкните в любом другом месте, чтобы выбрать слой.
Шаг 10: Применение фильтра «Медиана»
Выделив верхний слой и снова видим его внутри документа, вернитесь в меню «Фильтр» в верхней части экрана, на этот раз выберите «Шум», а затем выберите «Медиана». Медианный фильтр удалит еще больше деталей из изображения, и что хорошо в нем, это то, что он делает это без размытия изображения, поэтому края остаются четко очерченными. Когда появится диалоговое окно медианного фильтра, установите значение радиуса внизу на 12 пикселей:
Перейдите в Фильтр> Шум> Медиана и установите значение «Радиус» на «12 пикселей».
По завершении нажмите «ОК», чтобы применить фильтр и выйти из диалогового окна.
Шаг 11: Измените режим наложения верхнего слоя на «Мягкий свет».
Чтобы завершить эффект, не снимая выделения с верхнего слоя, перейдите к параметрам режима наложения в верхнем левом углу палитры слоев, снова щелкните стрелку, направленную вниз, справа от слова «Нормальный» и измените режим наложения слоя на Soft Light:
Измените режим наложения верхнего слоя на «Мягкий свет», чтобы завершить эффект.
После того, как вы изменили режим наложения на «Мягкий свет», все готово!
Вот мое исходное изображение еще раз для сравнения:
Еще раз исходное изображение.
И вот, после применения Медианного фильтра к верхнему слою и изменения его режима наложения на «Мягкий свет», мой последний эффект «акварельной живописи»
:
Окончательный результат акварельной живописи.
Куда идти дальше …
И вот оно! Вот как превратить фотографию в акварельную картину с помощью Photoshop! Посетите наш раздел «Фотоэффекты» для получения дополнительных уроков по эффектам Photoshop!
Векторизация пейзажной фотографии в акварельную картину
Векторизация пейзажной фотографии в акварельную картину
Я живу в Турине (Италия), и Крот — символ этого города. В Риме есть Колизей, в Лондоне — Биг-Бен, а в Турине — Крот. Это очень хороший объект, векторизованный, для украшения товаров этого города. Обязательно стоит сделать городской небоскреб в качестве предмета мерчендайзинга для кружки и футболки. Изображение может нуждаться в нескольких размерах и должно сохранять детализацию, поэтому вектор является наиболее подходящим типом файла для использования.
В Риме есть Колизей, в Лондоне — Биг-Бен, а в Турине — Крот. Это очень хороший объект, векторизованный, для украшения товаров этого города. Обязательно стоит сделать городской небоскреб в качестве предмета мерчендайзинга для кружки и футболки. Изображение может нуждаться в нескольких размерах и должно сохранять детализацию, поэтому вектор является наиболее подходящим типом файла для использования.
Следуйте этому пошаговому руководству о том, как превратить пейзажную фотографию в элегантную акварельную картину, например вектор. Процедура, как обычно, — лишь одно из тысячи приложений, которые вы можете найти для той же техники.Мы начнем с настройки фотографии в Photoshop соответствующим образом, и мы продолжим, чтобы получить схематичный контур горизонта, полностью детализированный вектор. Для этого мы будем использовать Adobe Illustrator.
Начнем!
Подробности руководства
Программа: Adobe Photoshop CS4, Adobe Illustrator CS4
Уровень сложности: Средний
Расчетное время выполнения: 3-4 часа
ресурсов, используемых в этом учебном пособии
Окончательное изображение
Вот предварительный просмотр изображения, которое мы собираемся создать:
Введение: самый простой способ
Есть несколько интересных и креативных способов создания векторных иллюстраций.Очевидно, что методика зависит от конечной работы, которую вы хотите получить, от того, какое изображение у вас есть (если оно есть), и от вашего опыта выполнения работы.
Наиболее распространенный способ — три, вы можете начать с чистого холста, с эскиза или использовать фотографию.
Начать с чистого листа — самый трудный путь. У вас нет никаких линий, и вы наедине со своим творчеством. Плохая сторона этой техники в том, что вам нужно действительно уметь рисовать от руки и хорошо разбираться в ней.
Второй вариант — нарисовать от руки эскиз того, что вы хотите, сначала . Даже для выполнения этого шага вам нужно уметь рисовать от руки, но после сканирования изображения у вас будет шаблон для работы.
Последний способ — самый простой, и его мы собираемся использовать в этом руководстве. Вы начинаете с фотографии объекта, который хотите векторизовать, и используете его в качестве шаблона, наращивая уровень за уровнем.
Выбор подходящей фотографии
После выбора процедуры следующим чрезвычайно важным шагом является выбор правильной фотографии.Не с кем хорошо начинать. Правильная фотография должна быть хорошо контрастной и не слишком темной, но с четким разделением светлых и теневых участков. Это поможет вам определить контуры.
Если вам неудобно фотографировать, вы можете приобрести изображения в сервисе стоковых фотографий, которые подходят для вашего будущего творения. В любом случае, лучше всего использовать собственные кадры, чтобы избежать проблем с авторским правом.
Подготовка изображения в Photoshop
Шаг 1
После определения техники и выбора изображения остается еще несколько шагов.Прежде чем мы начнем, необходимо изучить несколько основ. Чтобы векторизация работала лучше на платформе Illustrator, нам нужно подготовить ее, отрегулировав освещение и уровни, повернув изображение в режим w / b и удалив некоторые области изображения.
Как было предложено, я предпочитаю делать снимки, которые использую сам. В минувшие выходные во время прогулки по Айве было сделано несколько снимков Туринского Моле Антонеллиана. Среди множества снимков выбрал этот красивый и четкий снимок исторического памятника:
Он содержит несколько типичных городских элементов: Мол, характерные слуховые окна, красивый уличный фонарь и недавно отреставрированный старинный трамвай.Я думаю, он хорошо отражает Турин и его прекрасную элегантность.
Откройте изображение в Photoshop. Отрегулируйте контрастность и освещение по своему усмотрению и поверните изображение ч / б, перейдя в Image> Mode> Grayscale.
Это то, что вы получите:
Дублируйте уровень как резервную копию и продолжайте.
Шаг 2
Щелкните CTRL + L (или CMD + L), чтобы открыть панель «Уровень».
Отрегулируйте уровни таким образом, чтобы серый цвет неба исчез и оставил чистым все вокруг основного объекта.Переместите ручки так, чтобы очистить границы от чрезмерно серых или черных теней. Переместите белую ручку вправо, а черная ручка влево, как показано ниже.
Шаг 3
Затем перейдите в Filter> Stylize> Trace Contour
.Эта функция позволяет отслеживать области изображения, которые имеют наибольшую контрастность друг с другом.
Установите верхний край и высокий уровень трассировки, чтобы лучше очертить изображение. Поэкспериментируйте с вариантами.Это значение и настройка, которые я использовал.
Шаг 4
После того, как фотография стилизована, нам нужно сделать линии темнее. Дублируйте уровень и примените смешивание Multiply.
Вот что мы получаем.
Шаг 5
Выберите белый цвет с помощью инструмента «волшебная палочка» и уточните выделение, перейдя в «Выделение»> «Подобные».
Удалите белый цвет и оставьте изображение на прозрачном уровне.
Шаг 6
Выберите инструмент «Резина». На панели параметров «Резина» выберите сухую кисть, увеличьте размер и удалите часть рисунка. Учтите, что слишком большое количество деталей сделает файл Illustrator сложным для управления после векторизации. Очистка изображения позволит избежать бесполезного увеличения количества точек привязки.
В этом примере я удалил ветви с деревьев. Вдобавок я удалил границу, сделав изображение подходящим для разных форм без необходимости ограничивать его рамкой.
Напомнили себе, что нужно экономить? Если нет (плохой мальчик / девочка!), То сделайте это сейчас.
Отшлифованное изображение с неопределенным силуэтом теперь готово к управлению в Illustrator и преобразованию в вектор.
Векторизация изображения
Шаг 7
Создайте новый документ, выбрав «Файл»> «Новый».
Размер документа зависит от того, для какой иллюстрации вы собираетесь использовать. Я выбрал размер 15 x 25 см, чтобы быть уверенным, что смогу использовать его в качестве дизайна для футболки для мерчендайзинга.
В дополнительных параметрах выберите CMYK в качестве цветового режима, так как он используется для печати, и Растровый эффект высокого разрешения.
Шаг 8
Возьмите фотографию, уже обработанную в Photoshop, и импортируйте ее в Illustrator. Для этого зайдите в File> Place и выберите файл .psd, который вы сохранили ранее.
Поместите его в область своих работ.
Шаг 9
Не снимая выделения с объекта, выберите «Объект»> «Живая трассировка»> «Параметры трассировки».
Шаг 10
Этот шаг чрезвычайно важен.Панель параметров трассировки содержит множество параметров, которые влияют на результат векторизации. Давайте внимательно их прочитаем.
Предустановка Задает предустановку трассировки.
Это изменение между различными предустановками, которые предлагает Illustrator.
Режим
Задает цветовой режим для результата трассировки.
Позволяет переключаться из черно-белого, серого или цветного режима.
Порог
Задает значение для создания результата черно-белой трассировки из исходного изображения.Все пиксели светлее порогового значения преобразуются в белые; все пиксели темнее порогового значения преобразуются в черные. (Этот параметр доступен, только если для параметра Режим установлено значение Черно-белый).
Поддон
Задает палитру для создания трассировки цвета или оттенков серого из исходного изображения. (Этот параметр доступен, только если для параметра Режим установлено значение Цвет или Оттенки серого.)
Чтобы позволить Illustrator определять цвета в трассировке, выберите «Автоматически».Чтобы использовать настраиваемую палитру для трассировки, выберите имя библиотеки образцов. (Библиотека образцов должна быть открыта, чтобы она отображалась в меню «Палитра».)
Позволяет указать свой собственный цвет.
Максимальное количество цветов
Задает максимальное количество цветов для использования в результате трассировки в цвете или оттенках серого. (Этот параметр доступен, только если для параметра Режим установлено значение Цвет или Оттенки серого, а для панели установлено значение Автоматически.)
Очевидно, что чем больше цвета, тем тяжелее файл.
Вывод в образцы
Создает новый образец на панели «Образцы» для каждого цвета в результате трассировки.
Это даст вам контроль над цветами, автоматически взятыми из изображения, чтобы вы могли изменить их позже.
Размытие
Размывает исходное изображение перед созданием результата трассировки. Выберите этот параметр, чтобы уменьшить мелкие артефакты и сгладить неровные края в результате трассировки.
Повторный образец
Перед созданием результата трассировки пересчитывает исходное изображение до указанного разрешения.Этот параметр полезен для ускорения процесса трассировки больших изображений, но может привести к ухудшению результатов.
Заполнения
Создает закрашенные области в результате трассировки.
Штрихи
Создает обведенные контуры в результате трассировки.
Максимальный ходовой вес
Указывает максимальную ширину элементов исходного изображения, которые можно обвести. В результате трассировки элементы, ширина которых превышает максимальную, становятся выделенными областями.
Мин. Длина хода
Указывает минимальную длину элементов исходного изображения, которые можно обвести. Элементы, длина которых меньше минимальной, не включаются в результат трассировки.
Фитинг пути
Управляет расстоянием между очерченной формой и исходной формой пикселя. Более низкие значения создают более плотную подгонку пути; более высокие значения создают более свободную подгонку пути.
Минимальная площадь
Задает наименьший элемент исходного изображения, который будет отслеживаться.Например, значение 4 указывает, что элементы размером менее 2 пикселей в ширину и 2 пикселя в высоту будут исключены из результата трассировки.
Угловой уголок
указует резкость поворота в исходном изображении, которое считается точкой углового якоря в результате трассировки.
Растр
Указывает, как отображать компонент растрового изображения объекта трассировки.
Вектор
Указывает, как отображать результат трассировки.
[Курсив из справки Adobe Illustrator CS4 http://help.adobe.com/en_US/Illustrator/14.0/WS714a382cdf7d304e7e07d0100196cbc5f-6226a.html]
Не указано в справке Adobe, у нас еще есть:
Игнорировать белый
Белый цвет исключается из векторизации. Это означает, что все белые области будут пустыми и оставлены прозрачными.
Предварительный просмотр
Дайте вам увидеть, чего вы должны ожидать от ваших настроек. Обратите внимание, что в зависимости от вставленных значений предварительный просмотр может замедлить ваш компьютер в процессе расчета изображения.
Информация
Приведенные здесь детали являются результатом с точки зрения точек привязки, цветов и т. Д., Исходя из выбранных вами опций.
Шаг 11
Перейдите в Object> Live Trace> Expand, изображение показывает пути, и вы можете редактировать все, что хотите. Это даст вам большую гибкость, если вам нужно изменить формы или точки привязки.
После завершения заблокируйте уровень и сохраните.
Шаг 12
После того, как вы выполнили этот шаг, основная часть работы завершена.На данный момент единственное, что нужно сделать, — это улучшить его, добавив несколько креативных элементов. В этом примере я решил, что моя работа Моле Антонеллиана должна выглядеть как акварель. Поэтому сейчас мне нужен подходящий инструмент для работы: акварельная кисть для Illustrator.
Вы можете создавать акварельные кисти самостоятельно или, в противном случае, вы можете использовать бесплатные ресурсы в Интернете, чтобы предоставить вам элементы, необходимые для завершения вашей работы. Пожалуйста, всегда обращайте внимание на авторские права и лицензию на использование любого полученного ресурса.Уважайте товарищей по работе!
В этом примере я скачал красивые акварельные кисти Vectips с сайта Vectips.com http://vtfreebi.es/65MP).
Загрузите ресурс и загрузите кисть, войдя в палитру кистей. Выберите раскрывающееся меню и выберите «Открыть библиотеку кистей»> «Другая библиотека». Загрузите кисть из папки, в которой вы ее сохранили
Шаг 13
Давайте начнем раскрашивать наши работы, чтобы они были привлекательнее.
Создайте новый уровень.Выберите кисть № 5 и нарисуйте линию трамвая. Измените цвет на ярко-зеленый.
Шаг 14
Выберите кисть № 1, выберите ярко-желтый цвет и нарисуйте несколько линий вокруг городского фонаря.
Шаг 15
Выберите кисть № 6 и темно-зеленый цвет. Сделайте неправильный круг в области веток.
Шаг 16
Снова выберите кисть № 5 и серым цветом нарисуйте столб городского фонаря.
Шаг 17
Выберите голубой цвет и выберите кисть номер один. Создайте круг на новом слое и переместите этот слой за тот, который содержит контур крота.
Шаг 18
Мы все еще можем добавить немного цвета крота, выбрав кисть n. 4 и красный и рисуя единую вертикальную линию.
Шаг 19
Не забудь расписаться! Иначе как люди узнают вашу работу? Войдите в новый слой с помощью планшета или, в противном случае, отсканируйте свой знак и следуйте тому же рабочему процессу, который только что выполнил для его хорошей векторизации.Чтобы сохранить общий стиль оформления, я написал его от руки на планшете.
И мы готовы!
Ниже вы можете увидеть окончательное изображение, которое мы получили. Тонкий и элегантный акварельный эффект идеально сочетается с общей элегантностью Турина как города. Контур четкий, но детализированный, действительно отличающийся от мультяшного стиля или простого черного силуэта горизонта.
Как я уже сказал, я считаю, что это идеальное произведение искусства для печати на городских товарах.Ниже я прикрепил его к футболке, чтобы вы могли понять, что я имею в виду.
О чем ты думаешь?
Я надеюсь, что вам понравился этот урок, и я хотел бы услышать ваши отзывы о методах и результатах.
Загрузить исходный файл для этого руководства
Об авторе:
Эстер Ликури (Ester Liquori) — графический дизайнер из Италии, увлеченный созданием чистых, современных фирменных знаков, логотипов и веб-сайтов. Она ведет свой дизайнерский блог Ester Liquori Design Blog (http: // esterliquoridesign.blogspot.com), где она публикует бесплатные подарки, вдохновение, учебные пособия и т. д. Она также заядлый фотограф и путешественник и публикует фотографии со всего мира в своем фотоблоге 365PhotoPaths
Похожие сообщения
Как создать собственную цветовую палитру в Adobe Photoshop
Adobe Photoshop — невероятно универсальная программа. Будь то текстуры, градиенты или кисти, кажется, нет конца тому, как вы можете адаптировать эту программу под свои нужды.
Однако, когда дело доходит до раскраски изображений, что, если вам не нравятся образцы цвета Adobe Photoshop по умолчанию? Имея это в виду, вот как создать собственную цветовую палитру в Photoshop.
Шаг 1. Найдите свое цветное вдохновение
Первое, что вам нужно сделать, это открыть изображение, из которого вы можете черпать «цветное вдохновение».
В этом уроке я собираюсь использовать созданный нами файл для другого урока, объясняющего, как использовать режим наложения в Photoshop.
После того, как вы откроете свой файл, вы увидите экран, похожий на тот, что у меня сейчас. Ваше изображение будет в центре вашего рабочего пространства, а цветовая палитра по умолчанию — с правой стороны.
Шаг 2. Узнайте о панели «Образцы цвета»
Место, на котором мы сосредоточим наши усилия, — это панель Color Swatches Panel , расположенная в верхнем правом углу вашего рабочего пространства.
Вот как будут выглядеть ваши образцы цвета по умолчанию, если вы оставите их неизменными — группу квадратов, выложенных в сетку.
В верхнем ряду вы увидите серию, казалось бы, случайных цветов.Это цвета, которые я недавно использовал с помощью инструмента «Пипетка» в моей собственной версии Photoshop. Photoshop помещает их туда, так что я могу быстро их снова вытащить, если понадобится.
Под этими образцами находится прямоугольная сетка.Эта сетка содержит цветовую палитру Photoshop по умолчанию.
Эта сетка хороша сама по себе, но, как уже упоминалось, мы создаем собственную цветовую палитру, поэтому она нам не понадобится.Избавимся от этих образцов.
Шаг 3. Удалите старые образцы цвета
Чтобы удалить эти образцы цвета, щелкните значок раскрывающегося меню в верхнем правом углу панели Swatches .В этом уроке мы выделили его красным цветом.
Далее появится гигантское меню.Это меню предоставит вам список всех действий, которые вы можете выполнить с панелью Swatches.
Он также предоставит вам список цветов по умолчанию, доступных вам в Photoshop.Щелкните Preset Manager .
Как только вы нажмете на Preset Manager , появится новое всплывающее окно.В этом поле вы можете управлять образцами цвета, активными в данный момент на панели Swatches .
Вы также можете:
- Загрузите больше цветов, чтобы увеличить цветовую палитру.
- Удалить цвета.
- Переставьте цветовую сетку.
- Переименуйте цвета, которые у вас уже есть.
- Создайте совершенно новый набор цветов.
Чтобы удалить эти цвета по умолчанию, щелкните левой кнопкой мыши на первом цвете.
Затем щелкните левой кнопкой мыши + сдвиньте на последний цвет, чтобы выделить всю палитру.Вы узнаете, что он выделен синими контурами вокруг квадратов.
Затем нажмите Удалить , затем нажмите Готово .
Не беспокойтесь, что это навсегда изменит вашу цветовую палитру по умолчанию.В Photoshop уже сохранен шаблон, поэтому вы можете вызвать его позже.
Теперь, когда вы избавились от цветов по умолчанию, вы готовы создавать новые.
Чтобы выбрать отдельные цвета для своей цветовой палитры, активируйте инструмент «Пипетка» , расположенный на левой панели инструментов.
Далее — в верхнем левом углу, где вы видите раскрывающееся меню с надписью Sample — щелкните и выберите All Layers .
Эта опция All Layers означает, что вы выбираете все слои в файле так, как они появляются на «готовом» изображении, а не как цвета выглядят, когда они находятся на отдельных слоях.
Это значительно ускорит процесс выбора цвета.
Шаг 5. Создание нового образца цвета
После того, как вы выбрали инструмент Eyedropper и All Layers , щелкните на своей странице, где вы хотите создать образец нового цвета.
Вы увидите всплывающее цветовое колесо вокруг цвета, который вы отбираете.В верхней части колеса вы увидите цвет, который вы сейчас выбираете — в моем случае ярко-розовый. Внизу будет цвет, который вы ранее взяли с помощью инструмента «Пипетка». Для меня этот цвет был красным.
Когда у вас есть цвет, переместите инструмент «Пипетка» на пустую панель Swatches .Вы заметите, что курсор переключается с значка Eyedropper на Paint Bucket .
Когда значок переключится, щелкните левой кнопкой мыши пустую панель Swatches .Photoshop немедленно поместит ваш новый цвет в область окна.
После того, как вы отпустите образец, появится окно с названием Color Swatch Name .Здесь вы назовете свой новый образец и сможете сохранить его в своей библиотеке. После присвоения имени нажмите OK .
Если вы выбрали опцию сохранения этого цвета в своей библиотеке, вы можете увидеть, что панель Libraries откроется и простирается над панелью Swatches — особенно если вы выполняете этот шаг впервые.
Мы не собираемся исследовать библиотеки в этом руководстве.Чтобы избавиться от него, просто нажмите кнопку с надписью Библиотеки . Панель свернется, и вы сможете продолжить работу над своими образцами.
Шаг 6. Завершение создания образцов цвета
После того, как вы закончите Step 5 , повторяйте этот шаг снова и снова, пока у вас не будет столько цветов, сколько вам нужно для вашей пользовательской цветовой палитры.
Каждый раз, когда вы добавляете новый цвет, он будет отображаться на панели «Образцы».
Когда у вас есть все необходимые цвета, щелкните раскрывающееся меню «Образцы», затем щелкните « Preset Manager ».
Как и при первом открытии Preset Manager, вы увидите опции Load , Save Set , Rename и Delete .
Однако вместо того, чтобы удалять цвета, мы собираемся переставить их в зависимости от оттенка.
Чтобы изменить порядок образцов, щелкните цвет, чтобы он выделился.Затем щелкните и перетащите цвет туда, где вы хотите, чтобы он отображался. Вы узнаете, куда перетащили этот цвет, по синей линии, которая появляется, когда вы протягиваете его по образцам.
Такое расположение цветов позволяет увидеть, дважды ли вы пробовали один и тот же цвет.
80 лучших фотоэффектов уроки Photoshop
Всем нравятся фотоэффекты, особенно те, которые легко создать и которые могут превратить обычные снимки в потрясающие произведения искусства.Фотоэффекты никогда не выйдут из моды. Adobe Photoshop — превосходный инструмент для редактирования ваших изображений, так что продолжайте и извлекайте из него максимум удовольствия. Если вы ищете интересные руководства по Photoshop, то эта витрина была создана специально для вас.
Ниже представлены 80 потрясающих уроков по фотоэффектам в Photoshop, начиная от трюков, придающих вашей фотографии вид хипстера или фильтра Instagram, или с наклоном-сдвигом (миниатюрным), от уменьшения морщин до придания объектам фарфоровой кожи. Лучше всего то, что все они очень простые и быстрые.Не стесняйтесь выбирать руководство, которое вам больше всего нравится, и следуйте ему, чтобы создать свой собственный шедевр!
Ярлыки для:
Улучшение портрета
Реалистичное отражение воды
Как легко добавить реалистичное отражение воды на любую фотографию.
Трещины и шелушения
Добавить блестящий след на фото
Как добавить искрящийся след на фото
Русалочка Фотоэффекты
Научитесь улучшать качество картинки, создавать эффект чешуек на коже человека, создавать макияж модели, изменять цвет ее волос.
Редактирование / ретуширование фотографий
Учебное пособие по базовому редактированию с использованием Adobe Photoshop.
Как добавить цифровую глубину резкости тени
Из этого туториала Вы узнаете, как смоделировать глубину резкости тени с помощью Photoshop.
Ретушь изображений с частотным разделением
В этом уроке Photoshop вы научитесь ретушировать изображение от начала до конца, используя технику, которая позволяет обрабатывать не только определенную область изображения, но даже различные уровни детализации.
Видеоруководство: управление тональностью с помощью черно-белого фильтра Photoshop
Используйте приемы обработки черно-белых фотографий для улучшения цветных фотографий.
Уменьшение морщин
В этом руководстве вы найдете правильное объяснение того, как отретушировать фотографию.
Создайте удивительный дизайн летнего флаера
Это руководство научит вас создавать дизайн летнего флаера, объединяя несколько элементов в одно изображение.
Видеоруководство: гармонизация сложных тонов и цветов
Используйте инструмент «Образец цвета» и слои «Кривые», чтобы согласовать два разных изображения вместе.
Совет: фотографические тона подходят для ретуши фото
Узнайте, как добавить эффекты поиска цвета и масляной живописи из раздела фильтров в Photoshop CS6.
Добавьте быстрые эффекты к вашим личным фотографиям
Из этого туториала Вы узнаете, как легко добавить интересные эффекты к вашим личным фотографиям.
Видеоруководство: исправление вьющихся волос с помощью фильтра масляной краски Photoshop
Из этого урока вы узнаете, как разгладить волосы на картинке.
Как создать эффект фарфоровой кожи в Adobe Photshop
Создайте потрясающий эффект фарфоровой кожи, следуя этому руководству по Photoshop.
Винтаж! Самый простой способ создать винтажный фотоэффект
Самый простой способ создать потрясающий ретро-винтажный эффект в Photoshop.
Видеоурок: Создание эффекта псевдо-HDR с локальным контрастом
В этом руководстве рассматривается простой процесс Photoshop для создания эффекта локального контраста для достижения эффекта псевдо-HDR.
Превратите день в ночь в Photoshop с помощью цветовой экспозиции
Иногда ваша камера не позволяет снимать качественные снимки в ночное время, поэтому используйте Photoshop, чтобы превратить день в ночь.
Улучшите свое изображение с помощью выборочной настройки цвета
В этом руководстве вы увидите неразрушающий процесс редактирования цвета и ретуширования изображений.
Как создать фотоэффект в стиле фильма в Photoshop
Ретушируйте фотографию, чтобы создать потрясающий кинематографический эффект фильма с помощью этого руководства по Photoshop.
Видеоурок: Повышение резкости с частотным разделением в Photoshop
В этом уроке вы узнаете, как повысить резкость изображения с помощью высококачественного метода разделения частот.
Создание генеративных текстур для печати
Классный учебник по созданию потрясающих коллажей.
Обработка фотографий
Превратить человека в инопланетянина
Как создать очень крутого инопланетянина с помощью Adobe Photoshop
Световые и дымовые эффекты
Добавить реалистичную радугу к фотографии
С легкостью добавляйте к фотографии радугу или даже двойную радугу.
Добавление световых полос на фотографию
Как добавить к фотографии красочные полосы света.
Световые эффекты в Photoshop
Творческое освещение может иметь решающее значение для ваших фотографий. Вот как это немного оживить.
Как превратить фотографию в рисунок карандашом в Photoshop — photoshopbuzz.com
by hannah 10 ноября 2010 г. 1:43 am 121 327 просмотров93
Рисование линии банки кокса, созданное из фотографииПревратить фотографию в рисунок с помощью Photoshop — это относительно простой процесс.Следуйте приведенным ниже инструкциям, в которых используются слои, обесцвечивание изображения, режимы слоев и размытие по Гасу, чтобы превратить фотографию в карандашный набросок. Этот эффект будет работать практически на любом изображении. Окончательное качество будет зависеть от того, насколько резким будет исходное изображение. Если на исходном изображении много четких линий, то этот процесс для вас. Используйте быстрые команды внизу сообщения, чтобы преобразовать любое изображение в рисунок менее чем за минуту!
Шаг 1.
Откройте фотографию, которую вы хотите превратить в рисунок.
открытая фотография, которую вы хотите изменить на рисунок линииЯ использовал эту фотографию кока-колы, сделанную Cyclonebill. Его можно найти на WikiMedia Commons, если вы хотите использовать то же изображение, чтобы следовать этому руководству.
Шаг 2.
Дублируйте изображение в палитре слоев.
дублировать слойШаг 3.
Выбрав новый слой, вам нужно обесцветить изображение. Для этого перейдите в Image> Adjustments> Desaturate. Или выберите Shift Apple U / Shift Ctrl U.
обесцветить изображениеШаг 4.
Дублируйте этот измененный слой. Теперь у вас должен быть цветной фоновый слой и 2 ненасыщенных слоя выше.
палитра слоевШаг 5.
Выберите верхний слой и инвертируйте изображение. Для этого перейдите в Image> Adjustments и выберите Invert или нажмите Ctrl I / Apple I.
Инвертировать изображениеШаг 6.
Не снимая выделения с верхнего слоя (инвертированный слой), выберите «Color Dodge» в раскрывающемся меню палитры слоев.(Это сделает большую часть изображения белой)
измените режим слоя на Color Dodge холст станет белым на этом этапе.Шаг 7.
Теперь нам нужно применить размытие по Гассу к новому белому слою, чтобы позволить просвечивать части нижнего слоя. Выделите верхний слой и выберите Filter> Blur> Guassian Blur.
Выберите Filter> Blur> Guassian BlurStep 8.
Переместите ползунок вверх и вниз, чтобы найти, какой уровень подходит для вашего изображения.Настройка для этого часто находится где-то между 1 и 3, но будет зависеть от сложности исходного изображения.
Параметры гуасового размытия для создания рисования линийШаг 9.
Чтобы привести изображение в порядок, используйте инструменты Dodge и Burn, чтобы очистить изображение. Инструмент «Осветление» осветлит карандашные отметки, инструмент затемнения затемнит их.
Инструменты Dodge и BurnЯ собираюсь использовать инструмент Dodge на изображении банки из-под кока-колы, чтобы привести в порядок фон вокруг банки.
Обработка изображения с помощью инструментов Dodge и BurnИсходное фото
оригинальная фотографияКарандашный рисунок, сделанный с фото выше
Рисование линии, сделанное из фотографии с помощью PhotoshopКоманды быстрых клавиш для преобразования фотографии в рисование линии:
Mac: с исходным изображением, выбранным в палитре слоев; Apple J, Apple Shift U, Apple J, Apple I, с выбранным верхним слоем, выберите «Color Dodge», настройку Guassian Blur между 1 и 3.
ПК: с исходным изображением, выбранным в палитре слоев; Ctrl J, Ctrl Shift U, Ctrl J, Ctrl I, с выбранным верхним слоем, выберите «Color dodge», настройку Guassian Blur между 1 и 3.
Обновление:
Я только что создал новое руководство, которое следует из этого и показывает, как добавить цвет к готовому рисунку линии, чтобы создать эффект цветного карандаша:
http://www.photoshopbuzz.com/coloured-pencil-effect/
Вы также можете найти бесплатное действие для помогите создать такой эффект:
http: // www.photoshopbuzz.com/free-photoshop-action/
Следуйте за мной в Facebook, Twitter и Pinterest.
Фото в эскиз — как превратить фотографию в эскиз 20 простых способов сегодня
На самом деле, существует множество онлайн-редакторов эскизов карандашных фотографий, которые помогут вам легко и эффективно добиться эффекта эскиза на ваших фотографиях без установки какой-либо программы на вашем компьютере. компьютер.
Здесь мы представим вам онлайн-редактор фотографий для справки. Начнем проверять вместе!
1.PicMonkey Online Editor Edge Sketch для эффекта карандашного наброска
PicMonkey может помочь вам воплотить в жизнь идеи редактирования фотографий, создания коллажей и графического дизайна.
С помощью Edge Sketch вы можете легко делать наброски из ваших фотографий.
Вот, по крайней мере, несколько черт, которые присущи изображениям, особенно хорошо воспроизводимым с помощью Edge Sketch, включая:
- Четкие, четкие линии
- Высокий контраст
- Низкая детализация
- Широкие полосы одного тона
Теперь давайте проверим, как легко превратить фотографию в эскиз.
Шаг 1. Поместите изображение в редактор PicMonkey.
Шаг 2: Выберите Edge Sketch из группы эффектов Artsy на вкладке эффектов слева.
Шаг 3: Затем он превратит вашу фотографию в монохромный эскиз.
Шаг 4: Вы можете отрегулировать ползунки Thickness , Level of detail и Fade для точной настройки внешнего вида до тех пор, пока вы не получите хороший эскиз.
Шаг 5: Затем нажмите Применить и сохраните изображение для потомков.
2. Бесплатный онлайн-инструмент Snapstouch для создания фото в эскиз
Snapstouch — это бесплатный онлайн-инструмент для редактирования фотографий, позволяющий преобразовать фото в эскиз, фото в карандашный набросок, фото в картину, фото в рисунок и фото в контур.
Этот онлайн-инструмент может дать естественный художественный эффект в том же разрешении, что и исходное изображение. Snapstouch поддерживает множество форматов изображений, включая JPG, PNG, BMP и т. Д.
Snapstouch предоставит множество дополнительных опций для импровизации вашего эффекта, таких как набросок светлым карандашом или темный или контур в рисовании для вашего изображения.
Шаги для преобразования фотографии в эскиз с помощью Snapstouch просты:
Шаг 1. Просто выберите изображение и загрузите его в Snapstouch.
Шаг 2: Вы можете выбрать цвет эскиза, отметив Пользовательский цвет и установив параметр RGB (красный, зеленый и синий цвет). Если вы не используете собственный цвет, цвет эскиза по умолчанию будет Черно-белый
Шаг 3: Вы можете проверить дополнительную опцию, включая Dark Pencil Sketch и Refine Faces , в соответствии с вашими потребностями.
Шаг 4: Нажмите кнопку SKETCH и подождите несколько секунд, чтобы программа Snapstouch преобразовала вашу фотографию в эскиз. Затем вы можете нажать ЗАГРУЗИТЬ , чтобы загрузить набросок фотографии на свой компьютер.
3. Picture to People Бесплатное онлайн-преобразование фотографий в карандашные наброски
Picturetopeople.org — это бесплатный онлайн-редактор фотографий, который бесплатно превращает ваши фотографии в карандашные наброски.
Это мощное и настраиваемое программное обеспечение для преобразования фотографии в удивительно реалистичный карандашный набросок или другой вид детализированного рисунка, например, сделанные лучшими профессиональными художниками.
Вы можете получить различные виды штрихов, давления и смешивания, изменяя параметры интерфейса. Таким образом, можно создать произведение искусства, которое выглядит так, как будто оно сделано с помощью карандаша, ручки и чернил, угля, мелка, мела, акварели, пастели и т. Д.
Шаги просты. Просто введите свое изображение на picturetopeople.org в формате JPG, PNG или GIF. Установите конфигурацию, например общий стиль, стиль обводки, толщину контура, темноту контура, цвет фона, цвет обводки и т. Д. Затем нажмите кнопку GENERATE , чтобы дождаться преобразования.
Затем вы можете легко нажать кнопку Загрузить изображение , чтобы загрузить карандашный набросок, или Назад , чтобы сделать еще один набросок.
4. Pho.to Графитовый карандашный набросок для получения реалистичного карандашного наброска по фотографии
Pho.to предоставляет фотоэффект Graphite Pencil Sketch , чтобы придать вашей фотографии законченный вид с использованием некоторого искусства и преобразовать фотографию в реалистичный карандашный набросок онлайн.
Funny.pho.to может мгновенно бесплатно сделать набросок вашей фотографии, превратив его в рисунок, так что теперь ваш запрос «нарисуй меня» очень прост. Эффект имеет два варианта окончательного вида:
- 1. Pure Drawing : выглядит как лист бумаги с картриджем с изображением на нем.
- 2. Рисунок с аксессуарами : реалистичные булавки, которые лучше всего подходят для открыток.
Независимо от того, какое изображение вы выберете, пейзажный портрет, в цвете или черно-белом, когда вы набросаете его в Интернете, инструмент автоматически превратит изображение в черно-белый карандашный набросок.
5. Бесплатные фотоэффекты PhotoFunia и онлайн-редактор фотографий
PhotoFunia — последний, но не менее важный онлайн-редактор эскизов, о котором мы говорим здесь. С помощью онлайн-фотоэффекта вы можете мгновенно превратить свою фотографию в рисунок карандашом.
Шаг 1: Нажмите Выбрать фото , чтобы загрузить фотографию со своего компьютера, использовать недавно загруженные фотографии, сделать снимок прямо с помощью камеры компьютера или поделиться изображением из своей учетной записи в Интернете.
Шаг 2: Вы можете выбрать область фотографии, которую хотите сохранить, настроив область редактирования. Затем нажмите кнопку кадрировать , чтобы настроить выбранную область.
Шаг 3: Вы можете выбрать вариант Fade Edges в соответствии с вашими потребностями. Затем щелкните GO , чтобы начать преобразование изображения в карандашный рисунок.
Через несколько секунд вы можете напрямую загрузить готовый эскиз, нажав кнопку Загрузить .
6. Преобразование фотографии в эскиз с помощью Sketchmyphoto
Если вы не хотите загружать дополнительную программу для преобразования фотографии в эскиз, вы можете использовать онлайн-решение со Sketchmyphoto.Вы можете преобразовать фотографию в создание цифрового эскиза для портрета, домашних животных, пары, здания или любых других типов фотографий.
Когда вы открываете Sketchmyphoto, вы можете получить доступ к различным наброскам, таким как цифровой эскиз, цветной эскиз или холст эскиза. Если вас устраивает результат, вы можете выполнить следующие действия, чтобы превратить фотографию в эскиз.
Шаг 1. Щелкните Обзор, чтобы загрузить фотографию для преобразования в эскиз. Загрузка файла в онлайн-конвертер занимает некоторое время.
Шаг 2.Затем нажмите кнопку «Преобразовать в эскиз». Подождите некоторое время, пока завершится весь процесс.
Шаг 3. Просто просмотрите эскиз в Интернете, вы можете выбрать продукт для покупки сейчас. Если вы конвертируете фотографию только в эскиз, вы можете приобрести Digital Sketch за 6,95 долларов США.
Есть больше возможностей для получения эскиза в различных типах. Предварительный просмотр эскиза дает только результат низкого качества. Цифровой эскиз отличного качества за 6,95 долларов США, вы также можете преобразовать фотографию в эскиз с ретушью за 16 долларов США.95. Что касается цифрового цветного эскиза, вам необходимо доплатить 3 доллара США.
7. Convertimage Применение эффекта карандашного наброска к изображению в Интернете
Convertimage позволяет создавать настоящие рисованные эскизы поверх любой фотографии, а затем превращать их в красивый онлайн-штриховой рисунок. Без сложного программного обеспечения или каких-либо плагинов для установки и прямо в Интернете. ConvertImage выполнит за вас красивый эффект рисования карандашом и, таким образом, может придать вашим фотографиям неповторимую атмосферу.
Шаг 1. Перейдите на веб-страницу Convertimage и выберите выходной формат изображения или оставьте его исходным.
Шаг 2. Затем примените эффект рисования эскиза к вашему изображению и выберите изображение, которое вы хотите превратить в эффект эскиза рисования линий.
Шаг 3. Нажмите кнопку «Отправить это изображение» и подождите минуту, чтобы загрузить нарисованное изображение с веб-сайта.
8. Lunapic Free Online Sketch Photo Editor
Lunapic — это бесплатный онлайн-редактор фотографий, который может превращать фотографии в эскизы или рисовать эффекты.Это программное обеспечение Lunapic для создания изображений и бесплатное создание художественной анимации предназначено для пользователей, позволяющих редактировать фотографии для Tumblr, Facebook, Chromebook или веб-сайтов.

 Вы можете использовать цвета прямо с фотографии, а можете самостоятельно раскрасить ваш рисунок в нужные цвета. Поможет вам в этом урок Цветик-семицветик.
Вы можете использовать цвета прямо с фотографии, а можете самостоятельно раскрасить ваш рисунок в нужные цвета. Поможет вам в этом урок Цветик-семицветик.