13 суперправил нанесения теней и исполнения популярных техник
Природа одарила каждого из нас разными чертами лица. Кто-то ими удовлетворен, кто-то недоволен. Но в помощь женщинам разработано весьма действенное и довольно простое средство – макияж. Умело пользуясь косметикой, любая женщина сможет скорректировать кажущиеся ей недостатки, придать желаемую форму либо акцентировать внимание на какой-либо детали. Однако макияж каждой зоны лица требует продуманного подхода.
Например, используя разные техники нанесения теней можно визуально изменить форму глаз – сделать их больше, поднять веко, создать красивый разрез и т.п.
О том, как правильно наносить тени на глаза, видео уроки и практические рекомендации, различные вариации и способы макияжа глаз – все это мы постараемся раскрыть в обзоре. Итак, приступим.
Правильное нанесение теней: базовые правила и необходимые компоненты
Чтобы создать качественный MakeUp глаз важно учесть три важных правила:
- При создании мейк апа следует определиться с зоной акцентирования.
 Их всего две – глаза и губы. Если ваш выбор губы – глазам уделяется меньший акцент, если наоборот – то макияж глаз максимально выраженный, а губы выполняются в технике nude.
Их всего две – глаза и губы. Если ваш выбор губы – глазам уделяется меньший акцент, если наоборот – то макияж глаз максимально выраженный, а губы выполняются в технике nude. - При выборе теней следует исходить из натурального оттенка кожи. Так, например, на бледном лице фиолетовые тона создадут болезненный эффект, а загорелую кожу темно-коричневые оттенки могут состарить.
- В макияже глаз должно присутствовать минимум два оттенка, в идеале – три. Верхнее веко всегда выделяется самым светлым тоном. Эксперименты с темным вариантом могут себе позволить только опытные стилисты на тематических показах.
Прежде чем затронуть вопрос того, как правильно наносить тени на веки, следует определиться с необходимыми компонентами макияжа глаз. Вам понадобятся опять-таки три важных составляющих:
Основа под тени
Еще ее называют базой, праймером. Многие пренебрегают ей, в лучшем случае используя обычную основу под макияж. А между тем именно от базы зависит качество макияжа глаз.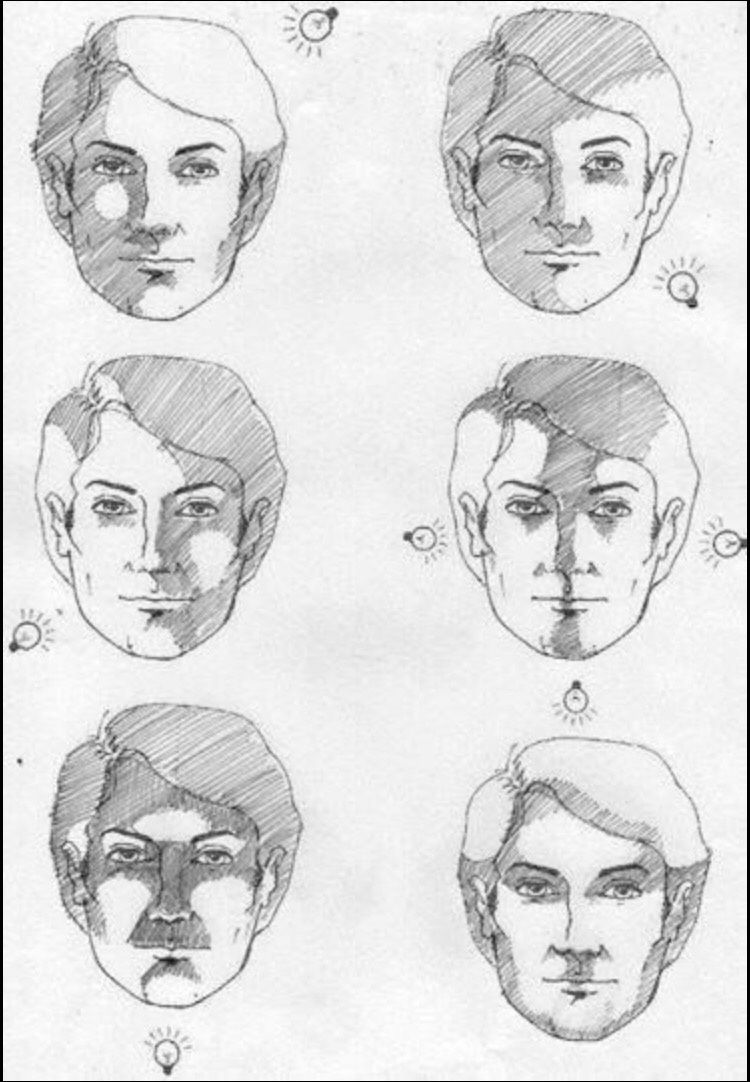 База под тени, в отличие от основы под макияж обладает более плотной текстурой. Силикон, входящий в ее состав, заполняет все мельчайшие складочки и морщинки на коже, препятствуя, таким образом, скатыванию и осыпанию теней. Так что позаботьтесь о приобретении хорошей базы.
База под тени, в отличие от основы под макияж обладает более плотной текстурой. Силикон, входящий в ее состав, заполняет все мельчайшие складочки и морщинки на коже, препятствуя, таким образом, скатыванию и осыпанию теней. Так что позаботьтесь о приобретении хорошей базы.
Второе, что вам понадобиться – кисти
Для макияжа глаз вам понадобится набор минимум из трех видов кисточек:
- плоская с длинным ворсом для нанесения теней;
- крупная пушистая для растушевки;
- тонкая с упругой щетиной для подводки.
Многие зададутся вопросом, а как же аппликаторы, которые вкладываются в коробочки с тенями? Они тоже подходят, но только в крайнем случае. Тени с ними наносятся излишне плотно и аппликатором сложно их качественно растушевать.
Третье — сами тени
Вариантов теней множество:
- Рассыпчатые
- Компактные
- Запеченные
- Кремовые
- Стикеры
- Карандаши
Понадобиться как минимум три цвета теней:
- Базовый – ведущий оттенок макияжа
- Светлый.
 Должен быть на несколько светлее базового, на контрасте создавая эффект белого цвета.
Должен быть на несколько светлее базового, на контрасте создавая эффект белого цвета. - Маркер (выделяющий или акцентирующий пигмент). Необходимо чтобы он был темнее базового варианта.
Важный момент – используемые цвета теней должны гармонировать между собой.
Использование базы под тени – пункт неоспоримый. Кисти же в основном используются для рассыпчатых и компактных и запеченных теней. У многих возникает вопрос – чем наносить кремовые тени? Здесь кисти не подойдут. Самый лучший вариант – нанесение пигмента на веки подушечками пальцев. Возможно использование аппликатора. Тени-стики и тени-карандаши прорисовываются непосредственно на веко. В случае того если консистенция теней довольно плотная, можно первоначально перенести пигмент на подушечки пальцев, и затем ими нанести цвет на веки.
Читать также:Омолаживающая маска с эффектом ботокса — результат всего за 5 дней
Как наносить тени на глаза поэтапно (фото)
Итак, чтобы создать качественный макияж глаз, понадобятся база, тени и кисти. А вот о том, как красиво нанести тени, следует поговорить отдельно. Существует несколько вариаций макияжа глаз. Рассмотрим основные техники того как нанести тени на глаза и фото к ним для большей наглядности.
А вот о том, как красиво нанести тени, следует поговорить отдельно. Существует несколько вариаций макияжа глаз. Рассмотрим основные техники того как нанести тени на глаза и фото к ним для большей наглядности.
Прежде чем выбрать определенный вариант MakeUp глаз, следует учесть все нюансы строения лица, формы и разреза глаз. Неправильно подобранный макияж глаз может усилить имеющиеся недостатки либо исказить черты лица.
Классический макияж глаз
Подобный вариант считается универсальным. Он подходит абсолютно под любую форму и разрез глаз. А использование разных комбинаций теней позволит вам создавать различный макияж, от дневного до вечернего.
Техника нанесения теней на глаза в данном варианте предполагает следующую схему:
- На всю подвижную часть верхнего века следует нанести основной цвет.
- Зона под бровью и внутренний угол прокрашиваются более светлым пигментом.
- В складку века, примерно от его середины, наносится маркер (выделяющий пигмент, темнее основного на 1-2 тона).
 Маркер наносится еще по контуру реснитчатого края, также начиная от середины века. Постепенно она поднимается и утолщается по приближению к внешней границе глаза.
Маркер наносится еще по контуру реснитчатого края, также начиная от середины века. Постепенно она поднимается и утолщается по приближению к внешней границе глаза. - Если нужно создать более акцентированный макияж, то возможно использование 4-го более насыщенного цвета, которым следует подвести границу роста ресниц. Для вечернего варианта допустимо подчеркнуть нижнее веко.
- Все зоны соединения пигмента тщательно растушевываются.
Классическая техника нанесения теней по своей сути является базовой. Остальные вариации макияжа глаз строятся по этой же схем, но с некоторыми отступлениями и внесениями своих коррективов.
Макияж глаз в технике «Птичка»
«Птичка» или как его еще называют «Крылья» помогает скорректировать глаз: поднять внешний угол и визуально увеличить размер. Рисунок теней чем-то напоминает крыло птицы, отсюда и название.
Как красить тени на глаза в данном варианте? Техника нанесения немного схожа с классической: подвижная часть века прокрашивается в основной пигмент; светлая область располагается в подбровной и во внешней частях глаз. Только в этом случае делается усиленный акцент на складке века, а черта вдоль реснитчатого края прорисовывается усилинее. Внешний угол несколько вытягивается вверх.
Только в этом случае делается усиленный акцент на складке века, а черта вдоль реснитчатого края прорисовывается усилинее. Внешний угол несколько вытягивается вверх.
Макияж подходит как в качестве вечернего варианта, так и дневного, только в последнем случае оттенки пигмента берутся светлее.
Макияж глаз «Петля»
Другое название техники «Волна». Идеальный вариант для узкого разреза глаз, а также заинтересует тех, кого волнует вопрос того как нанести тени на нависшее веко. Дугообразный акцент помогает обозначить веко. В данном варианте дополнительно высветляется зона внешнего угла, образуя так называемую петельку или волну. Внешний край немного поднимается и делается более округлым. В остальном все так же как и в классическом варианте.
«Smokey-eyes»
Самая популярная техника нанесения теней. Рассмотрим, как красиво нанести тени для век в этом случае.
Для данного варианта очень важна подводка темными тенями возле ресничного края, причем как верхних, так и нижних. Необходима очень густая, которая тщательно растушевывается. Макияж делается как в горизонтальной раскладке (светлые тени наносятся на внутреннюю часть глаза, а дальше тон становится темнее), так и в вертикальной (темный пигмент накладываются возле ресниц, поднимаясь к брови, они светлеют).
Необходима очень густая, которая тщательно растушевывается. Макияж делается как в горизонтальной раскладке (светлые тени наносятся на внутреннюю часть глаза, а дальше тон становится темнее), так и в вертикальной (темный пигмент накладываются возле ресниц, поднимаясь к брови, они светлеют).
Эффект дымки будет зависеть от того как растушеваны тени на глазах. Чем тщательнее тушевка, тем более эффектнее макияж. И не забываем про тушь, ее должно быть много.
Для данного варианта очень важна подводка темными тенями возле ресничного края, причем как верхних, так и нижних. Необходима очень густая, которая тщательно растушевывается. Макияж делается как в горизонтальной раскладке (светлые тени наносятся на внутреннюю часть глаза, а дальше тон становится темнее), так и в вертикальной (темный пигмент накладываются возле ресниц, поднимаясь к брови, они светлеют).
Эффект дымки будет зависеть от того как растушеваны тени на глазах. Чем тщательнее тушевка, тем более эффектнее макияж. И не забываем про тушь, ее должно быть много.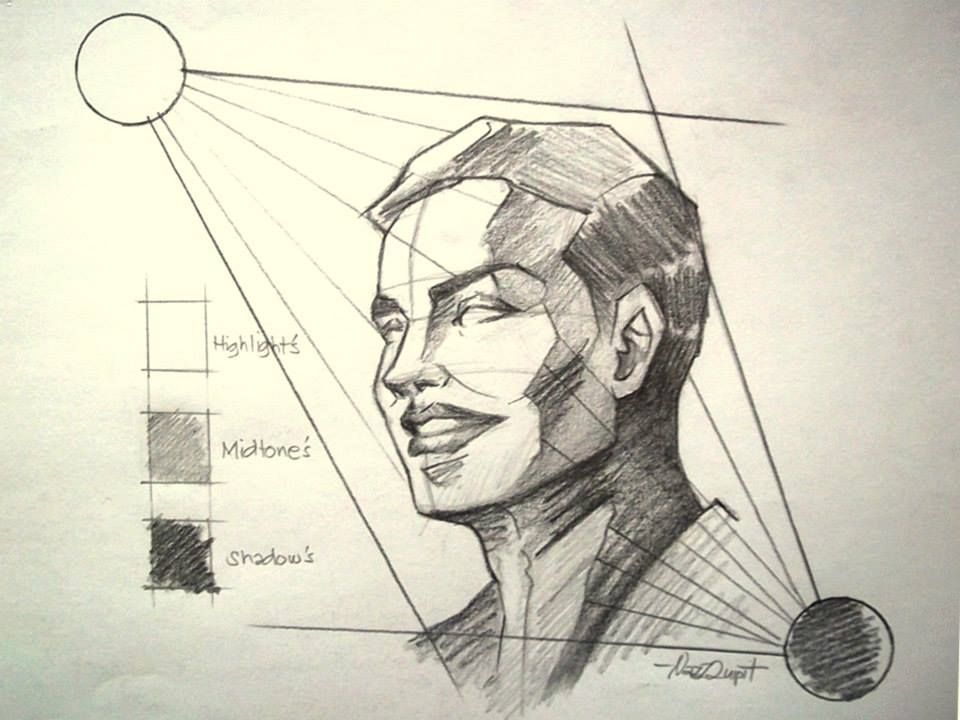
Данная техника позволяет создать как роскошный вечерний макияж, так и вариант nude, если подобрать пигмент, приближенный к естественным оттенкам кожи.
Макияж глаз в стиле «nude», несмотря на всю его естественность, требует большего количества косметики и большей затратности по времени. Парадокс, но «естественная красота» требует больше «декораций».
Как накладывать тени на глаза в технике «Блик»
Довольно редкая техника. В данном варианте акцентирующими тенями прокрашиваются внешние и внутренние зоны глаз. Основная часть века заполняется базовым оттенком. Верхнее веко – самым светлым пигментом. Далее с помощью хайлайтера или светлых пигментов ставится небольшой блик на подвижном веке над зрачком.
Данная техника идеально подходит для женщин с глубоко посажеными глазами, потому как визуально делает глаз более объемным. Также такая техника поможет скорректировать широко поставленные глаза, так как внутреннее затемнение поможет скрыть большое расстояние между глазами.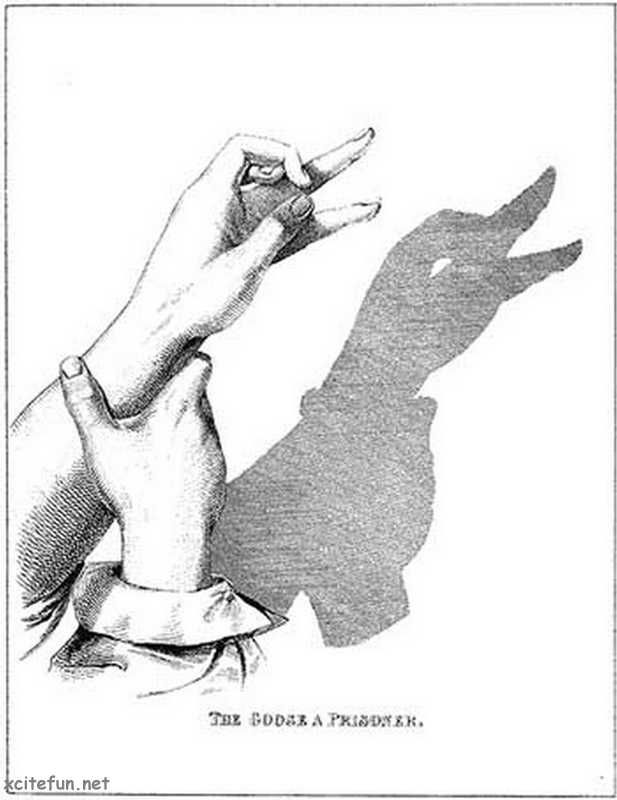
Правила нанесения теней в технике «Кошачий глаз»
Название неслучайно. Если правильно нанести тени, то получится эффект кошачьих глаз. Данный вариант делает глаза очень выразительными, визуально округляет их и в тоже время растягивает, делает немного раскосыми.
Как правильно красить глаза тенями в этой технике? Все очень просто. Тени расставляются в том же порядке, что и в классическом варианте. Только акцентирующими тенями выделяется внутренние и внешние уголки глаз. При этом внутренний угол вытягивается вниз, а внешний – вверх. Подводка обязательна.
Данный вариант из-за своей яркости больше подходит для вечернего макияжа. Учитывая, что глаза максимально подчеркнуты, не следует выделять губы, чтобы не перегружать макияж.
Техника «Двойная стрелка»
В данном варианте действительно акцентирующими тенями прорисовываются две линии – одна вдоль естественной складки века, другая повторяет линию верхних рестниц. Затем обе линии соединяются во внешних уголках глаз.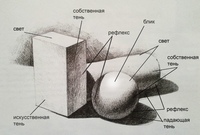 Данная техника помогает выделить глаза и приподнять нависающее веко.
Данная техника помогает выделить глаза и приподнять нависающее веко.
Представленный вариант скорее вечерний, но если использовать нейтральные оттенки теней, то подойдет и для дневного макияжа.
Видео урок: как нанести тени на глаза
Для закрепления информации и большей наглядности стоит рассмотреть видеоматериал как правильно наносить тени. Из данного видеоролика вы узнаете, как правильно наносить тени на глаза с пошаговым инструктажем каждого этапа.
Также детально будут раскрыты основные приемы макияжа глаз – акцентирование, тушевка, расстановка бликов. Вы научитесь правильно подбирать необходимый вариант в зависимости от особенностей строения вашего лица.
Как видите красивой стать несложно. Достаточно запастись небольшой палеткой теней, набором кисточек и правильно расставить акценты. Надеемся, что представленные рекомендации того как правильно наносить тени на веки и видео помогут вам в создании вашего идеального MakeUp.
Надеемся, что представленные рекомендации того как правильно наносить тени на веки и видео помогут вам в создании вашего идеального MakeUp.
Источник: spisa.ru
Как правильно наносить тени на глаза: рисуем чёткие линии
Любая девушка знает, что в первую очередь во внешности человека обращают на себя внимание глаза. Чтобы выделить их, девушки используют различные косметические средства. Тени способны изменить взгляд женщины. Правильно нанесённые тени создадут ощущение свежего взгляда. Наоборот, если допустить ошибку при нанесении этого средства, то можно придать лицу тусклость или болезненность.
Выбор теней
Бытует мнение, что тени необходимо подбирать по цвету глаз. Это правильно. Однако при этом следует учитывать естественный участок кожи.
Если лицо у девушки бледное, то синеватые и фиолетовые тени ей не подойдут. Они создадут эффект болезненного лица.
Когда девушка загорела, то нельзя пользоваться тёмными тенями. Они состарят женщину.
Также стоит учесть, что для правильного макияжа стоит выбрать три оттенка теней. Тогда глаз «заиграет».
Сначала нанесение базы
Без предварительно нанесённой базы тени лягут неровно. Кроме того, основа под тени поможет скрыть мелкие дефекты кожи, мелкие морщинки. Также база поможет сделать так, что тени будут долго держаться на веках и не станут осыпаться.
Аппликатор или кисть
Лучшим вариантом считается нанесение теней кисточкой. При помощи её тени хорошо наносятся, растушёвываются. Аппликатор выбирать не стоит. Разве только в том случае. Когда девушка не успела купить себе кисточку. Аппликатор не сможет так растушевать тени, как кисточка.
Макияж
Стоит учитывать форму своих глаз, прежде чем наносить тени. Ведь при помощи теней можно визуально изменить форму глаз.
Чтобы макияж лёг ровно, а все линии получились более чёткими, стоит придерживаться определённой техники нанесения теней:
- Основной тон наносится на верхнее веко.
 Вернее, на его подвижную часть.
Вернее, на его подвижную часть. - Самым светлым местом должен стать участок под бровью, а также уголок глаза.
- Самым тёмным цветом выделяются только внешние уголки глаз. Можно протянуть тени немного дальше, чтобы придать глазам миндалевидную форму.
- Переходный тон должен быть между тёмным и светлым оттенками.
- Очень важна тщательная растушёвка. Переходы должны быть более плавными и незаметными. Тогда макияж будет смотреться естественно.
- Если девушка идёт на вечернее мероприятие, то стоит подчеркнуть светлым тоном нижнее веко.
- Чтобы был чёткий акцент на глазах, необходимо по контуру ресниц пройтись маркером. Тогда ослепительный взгляд на целый день будет обеспечен.
Если девушка будет учитывать все этапы техники нанесения теней, то она получит выразительный макияж глаз.
11 способов добавить тени на снимок
11 способов добавить тени на снимок
1. Попробуйте снять снимок, когда тень хорошо заметна, занимают большую часть кадра а сам объект, наоборот, не привлекает к себе внимания. Особенно интересным может получиться снимок, если тень зеркально отражается от основного объекта.
Crossing by Gilad Benari
2. Поменяйте местами основной объект и его тень. Зритель не сразу поймет, в чем дело – и это добавит снимку пикантности.
King of shadows by Gilad Benari3. Исказите тень от объекта, используя интересный задник (то, на что проецируется тень). В качестве задника можно использовать разворот книги. И чтобы сделать снимок еще глубже, можно даже раскрыть книгу на определенной странице… о любви. 🙂
A Valentine for my Wife by Ella’s Dad 4. Постройте диалог между основным объектом и тенью. Хорошие снимки получатся на закате, когда тень упадет на стену и образует силуэт, по форме напоминающий основной объект.
siamesina by Rufus Gefangenen5. Используйте тень, чтобы заполнить пустую часть снимаемой сцены и создать тем самым привлекательную фотографию. Например, различные тени, падающие на пол или стены благодаря падающему через окно свету, можно использовать для построения интересного снимка.
6. Пусть тени придадут объем темным элементам на вашем снимке! Пусть основной субъект и его тень создадут единый элемент.
Inverted Light by Jan Tik
7. Хорошей получается композиция, когда основной объект загораживает прямой солнечный свет (например, проходящий через дверной проем), при этом отбрасывая тень на пол.
Waiting in the light by Gilad Benari
8. Добавьте в композицию несколько теней, похожих формой на основной объект. На снимке внизу «создать» еще одну тень помог второй теннисист.
Shadow Game by Aron Brand
9. Используйте тени, чтобы создать интересную фактуру. Нам понадобится объект с простой, однотонной, светлой поверхностью и предмет, отбрасывающий какую-нибудь замысловатую тень. Дождавшись нужного освещения, мы просто зафиксируем, как тень падает на поверхность, преображая ее, добавляя в снимок изюминку.
By Nuuttipukki
10. Используйте тень, чтобы создать комичный эффект. При этом комизм будет заключаться даже не в самом рисунке тени, а несколько другом – в недоговоренности. Представьте на снимке ниже, как выглядит основной объект? Я представляю – и у меня тут же это вызывает улыбку
By ita14511711. Можно использовать тень, чтобы создать передний план, например, в пейзажной фотографии. Это позволит также передать объем.
Как сделать тень в фотошопе
Всем привет! Мы поговорим о том, как сделать тень в фотошопе.
Программа Adobe Photoshop имеет широкую гамму инструментов и функций, при помощи которых можно добавлять тени к объектам, мы рассмотрим два наиболее распространённых способа создания теней в фотошопе – при помощи
Тень является неотъемлемой частью любой фотоманипуляции, логотипа и т.п. Без тени соединенные объекты выглядят нереалистично, как склеенная аппликация.
Несколько советов перед созданием тени
- Главное, что нужно запомнить новичку: в природе нет абсолютно черных теней, всегда присутствует какой-то дополнительный цвет, разбавляющий густоту черного.
- Учитывайте, что чем ближе тень к объекту, тем она насыщеннее, чем дальше – тем прозрачнее.
- Присмотритесь к окружающему вас миру, почаще обращайте внимание, каким образом объекты отбрасывают тень – это поможет вам избежать ошибок при создании своих коллажей.
Как сделать тень при помощи Стилей слоя (Layer Style)
«Повесим» картину на стену при помощи фотошоп. Откроем изображение стены, Файл-Открыть (File-Open).
Поместим (Файл-Поместить (File–Place)) на холст изображение с картиной, оно уже отделено от фона,
Левой кнопкой мыши тянем за уголки внутрь изображения для уменьшения картины, зажимаем при этом клавиши Shift и Alt чтобы сохранились пропорции картины и масштабирование происходило с центра:
При помощи инструмента Перемещение (Move tool), быстрая клавиша вызова инструмента V, перетаскиваем картину чуть выше:
На панели слоев делаем активным слой с картиной, кликаем по нему два раза левой кнопкой мыши – откроется окно с настройками Стилей слоя (Layer Style):
Ставим галочку у Стиля слоя Тень (Drop Shadow):
В этом окошке вы можете выбрать
Для нашей картины я изменила угол к 90 градусам, потому что стена освещена сверху, изменила цвет с черного на темно-коричневый. Подробно рассмотреть настройки вы можете на скриншоте:
Вот как преобразился наш маленький коллаж после добавления тени:
Исчез эффект плоскости, и коллаж приобрел реалистичность.
Как сделать тень в фотошопе при помощи Выделения (Select)
Этот способ, несомненно, посложнее, но, уверенна, вы справитесь!
Создаем новый файл (Файл-Создать (File—New)) с такими параметрами:
Помешаем в новый документ изображение с девушкой (Файл-Поместить (File–Place)). Девушка уже отделена от фона, так что нам не придется её вырезать.
Как и в предыдущем шаге, масштабируем изображение до нужных нам размеров. Не забываем о клавишах Alt и Shift для сохранения пропорций и масштабирования с центра.
Переходим в панель слоев и с зажатой клавишей Ctrl кликаем по миниатюре слоя с девушкой, таким образом мы загрузим выделение этого слоя.
Создаем новый слой между фоновым белым слоем и слоем с девушкой, Слои-Новый-Слой (Layer—New
Переходим к Редактирование-Выполнить заливку (Edit—Fill), в окне выбора цвета выбираем темный цвет и заливаем им выделение. Для примера и хорошего контраста с белым фоном я залила черным, но, напоминаю, для реалистичности коллажа лучше не использовать чисто черный цвет.
Вот как на данный момент выглядит наша будущая тень:
Снимаем выделение (Ctrl + D), активируем инструмент Свободное трансформирование (Free Transform Tool), горячие клавиши для его вызова Ctrl + T, также перейти к нему можно через меню Редактирование-Свободное трансформирование (
Edit- Free Transform Tool):Удерживая зажатой клавишу Ctrl, тянем верхний средний узелок вправо и вниз, чтобы «положить» тень на поверхность:
Как мы помним, тень у объекта имеет высокую насыщенность, по мере отдаления от объекта тень становится полупрозрачной. Для плавного снижения прозрачности тени будем использоватьинструмент Градиент (Gradient), горячая клавиша вызова инструмента – G.
Добавляем к слою с тенью маску слоя, кликаем на значок ее создания в панели слоев:
На клавиатуре нажимаем клавишу D, чтобы вернуть цвета переднего и заднего плана к установленным по умолчанию. После этого действия при выборе инструмента Градиент (Gradient) в качестве стиля
Именно он нам и нужен. Становимся на маску слоя с тенью и мышкой проводим градиент вдоль тени от ног девушки к ее голове, немного захватывая холст выше головы. Вот что получилось:
Поскольку черный цвет на маске слоя скрывает видимость изображения, а белый – восстанавливает, мы плавным переходом от черного к белому скрыли видимость тени, находящейся вдали от объекта.
Скачать PSD-исходник (4 Мб)
Вот мы и узнали, как сделать тень в фотошопе. Надеемся, урок был для вас полезным. Творческих успехов!
Рисуем тени в Photoshop
10 — 2010В КомпьюАрт № 6’2010 была опубликована статья о правилах создания монтажа. В одном из правил говорилось, что для достижения реализма при монтировании объекта в другое окружение следует дорисовывать тень или отражение в зависимости от того, на какую поверхность объект монтируется. В настоящей статье мы рассмотрим варианты рисования тени с помощью графического редактора Photoshop.
Падающая тень
Когда монтирование объекта происходит на ровную поверхность, то для правдоподобности необходимо дорисовать падающую тень. На рис. 1 изображение тигра смонтировано на изображение Невского проспекта, тень дорисована. Рассмотрим алгоритм рисования такой тени.
Рис. 1. Пример падающей тени
- Обратите внимание на то, что тени от автомобилей расположены слева от них. Следовательно, необходимо нарисовать тень от тигра также слева. Для начала необходимо расположить оба изображения на отдельных слоях одного документа.
- Затем создать копию слоя с изображением тигра, для чего следует выделить этот слой и нажать комбинацию клавиш Ctrl + J (в Mac OS — Command + J) или перетащить строку слоя на пиктограмму чистого листа .
- На данный момент имеются два одинаковых слоя, расположенных друг под другом. Нужно выделить нижний слой из этой пары (рис. 2). Нажать клавишу D для выбора черного цвета в качестве основного. Закрасить изображение тигра черным цветом с помощью комбинации клавиш Shift + Alt + Backspace (в Mac OS — Shift + Option + Delete).
Рис. 2. Создана копия слоя с изображением тигра
Примечание
Если вам требуется нарисовать тень, которая постепенно исчезает, то вместо п. 2 и 3 выполните следующие действия. Волшебной палочкой выделите холст там, где нет изображения тигра, и инвертируйте область выделения. На новом слое нарисуйте линейный градиент от черного цвета к прозрачному.
- Теперь следует трансформировать черное изображение тигра. Для этого необходимо войти в режим свободной трансформации, нажав комбинацию клавиш Ctrl + T (в Mac OS — Command + T). Требуется деформировать это изображение так, чтобы оно повторяло контур нижней лапы и одновременно с этим располагалось слева от тигра. Поэтому нужно удерживать нажатой клавишу Ctrl (в Mac OS — Command) при перемещении маркеров появившейся рамки выделения. Эта клавиша позволяет, не выходя из режима свободной трансформации, осуществлять искажение изображения.
- Удерживая нажатой клавишу Ctrl, необходимо сместить средний
маркер верхней границы рамки
влево и вниз, а затем маркер, расположенный в правом нижнем
углу, — вверх (рис. 3). Для выхода
из режима используется клавиша Enter (в Mac OS — Return). - В заключение для слоя с тенью нужно уменьшить значение непрозрачности, например до 75%, и размыть изображение тени, применив к нему фильтр Размытие (Blur) —> Размытие по Гауссу (Gaussian Blur).
Рис. 3. Трансформация изображения на копии слоя
Связывание тени
Если монтирование объекта происходит на неровную поверхность, например на песок, камни, скалы, воду, то возникает необходимость деформации тени так, чтобы она повторяла рельеф фонового изображения. Для реализации этого приема следует использовать карту смещения — полутоновое изображение, созданное на основе фонового изображения.
Рассмотрим алгоритм создания монтажа, приведенного на рис. 4.
Рис. 4. Пример тени, повторяющей изгибы занавески
Рис. 5. Результат создания заготовки для тени синицы
- Допустим, что оба исходных изображения совмещены, тень на основе изображения синицы создана аналогично предыдущему примеру (рис. 5). Теперь требуется деформировать тень синицы так, чтобы она повторяла изгибы занавески.
- Предварительно следует создать карту смещения на основе альфаканала. Для этого необходимо активировать фоновый слой, выделить всё изображение, нажав комбинацию клавиш Ctrl + A (в Mac OS — Command + A). Скопировать изображение в буфер обмена с помощью комбинации клавиш Ctrl + C (в Mac OS — Command + C). Перейти в палитру Каналы (Channels), создать новый альфаканал, нажав пиктограмму чистого листа , и вставить из буфера обмена фоновое изображение с помощью комбинации клавиш Ctrl + V (в Mac OS — Command + V). Снять выделение.
- Теперь необходимо повысить контрастность полутонового изображения. Для этого можно воспользоваться диалоговым окном Уровни (Levels). Чтобы повысить контрастность, следует сместить черный ползунок вправо, белый — влево, а положение серого ползунка менять не требуется. Для размытия полутонового изображения можно использовать фильтр Размытие по Гауссу (Gaussian Blur). Результат представлен на рис. 6.
- Когда альфаканал изменен, на его основе можно создать новый файл. Щелчком правой кнопкой мыши по строке альфаканала необходимо вызвать контекстное меню и выбрать из него команду Создать дубликат канала (Duplicate Channel). В появившемся диалоговом окне из списка Документ (Document) выбрать пункт Новый (New). Подтвердить создание файла, нажав кнопку ОК (рис. 7).
- Созданный документ требуется сохранить в формате PSD на жестком диске. Это и есть карта смещения. Данный файл в дальнейшем будет использоваться для работы с фильтром Смещение (Displace). Созданный альфаканал теперь уже не требуется, поэтому его следует удалить и перейти в палитру Слои (Layers).
- Активизировав слой с тенью, необходимо применить к нему команду Фильтр (Filter) —> Искажение (Distort) —> Смещение (Displace). Ввести значения в поля Масштаб по горизонтали (Horizontal Scale) и Масштаб по вертикали (Vertical Scale), например по 20%. Значения остальных переключателей менять не следует (рис. 8).
Рис. 6. Пример альфа-канала, на основе которого будет создана карта смещения
Рис. 7. Диалоговое окно Создать дубликат канала
Рис. 8. Диалоговое окно фильтра Смещение
В результате применения фильтра тень исказилась (рис. 9). И напоследок для слоя с тенью можно изменить режим наложения на Умножение (Multiply), уменьшить значение непрозрачности, например, до 90%, немного размыть изображение и удалить лишние фрагменты тени.
Рис. 9. Искажение тени с помощью фильтра Смещение
Группирование теней
Данный прием очень простой и делается практически одним щелчком мыши, основан на создании обтравочной маски. Его необходимо применять, когда требуется отбросить тень не на всё фоновое изображение, а только на его часть или в пределах изображения на отдельном слое.
Рассмотрим пример создания такой тени, приведенный на рис. 10.
Рис. 10. Пример тени, расположенной на части фонового изображения
Рис. 11. Создана заготовка для тени
Рис. 12. Результат уменьшения непрозрачности слоя с тенью и применения к нему фильтра Размытие по Гауссу
- Аналогично первому примеру сначала следует совместить изображения и подогнать их друг к другу по размеру. Затем создать копию слоя с изображением кошки и в режиме свободной трансформации наклонить его, удерживая клавишу Ctrl (в Mac OS — Command), — рис. 11.
- Уменьшить непрозрачность слоя с тенью и применить фильтр Размытие по Гауссу (Gaussian Blur) — рис. 12.
- На данный момент тень выглядит неестественно, потому что она выходит за край скалы и висит в воздухе. Необходимо расположить ее только в пределах скалы. Для этого следует выделить изображение скалы и расположить его на отдельном слое, нажав комбинацию клавиш Ctrl + J (в Mac OS — Command + J). В момент выделения удобнее отключить видимость слоев с изображениями кошки и ее тени, чтобы они не загораживали собой скалу.
- Расположить слой со скалой следует под слоем с изображением кошки. Затем выделить строку слоя с тенью в палитре Слои (Layers), нажать правую кнопку мыши и из контекстного меню выбрать команду Создать обтравочную маску (Create Clipping Mask). В результате выполнения команды тень будет находиться только на скале. Обратите внимание на то, что при перемещении скалы или тени изображение тени всегда остается в пределах скалы и не отбрасывается на фоновое изображение. Палитра Слои (Layers) итогового монтажа должна содержать четыре слоя (рис. 13).
Рис. 13. Палитра Слои должна содержать четыре слоя
Освещение объекта сзади
Для реализации этого приема используются команда Перспектива (Perspective) и фильтр Размытие по Гауссу (Gaussian Blur). Рассмотрим алгоритм создания тени при освещении объекта сзади (рис. 14).
Рис. 14. Пример тени, возникающей при освещении объекта сзади
Рис. 15. Результат отражения тени по вертикали
- Предварительно следует совместить оба изображения и создать слой с тенью на основе копии слоя с изображением розы. Выделить строку слоя с тенью и применить команду Редактирование (Edit) —> Трансформирование (Transform) —> Отразить по вертикали (Flip Vertical). Затем, используя инструмент Перемещение (Move), сместить тень вниз (рис. 15).
- Выполнить команду Редактирование (Edit) —> Трансформирование (Transform) —> Перспектива (Perspective). Перетащить нижний левый угловой маркер влево, а верхний левый угловой — вправо. Затем нажать комбинацию клавиш Ctrl + T (в Mac OS — Command + T), чтобы войти в режим свободной трансформации. Взяться за нижнюю границу рамки и протащить ее вверх так, чтобы тень не выходила за пределы сидения. Нажать клавишу Enter для завершения трансформации (в Mac OS — клавишу Return) — рис. 16.
- Размыть тень на небольшое число пикселов, например на 3, предварительно вызвав окно фильтра с помощью команды Фильтр (Filter) —> Размытие (Blur) —> Размытие по Гауссу (Gaussian Blur).
- Инструментом Прямоугольная область (Rectangular Marquee) выделить нижнюю половину тени, растушевать область на 10 пикселов в окне растушевки, которое вызывается комбинацией клавиш Shift + F6. Применить размытие опять же на 3 пиксела. Для этого можно заново не вызывать окно фильтра, а просто выбрать первую команду в меню Фильтр (Filter) или нажать комбинацию клавиш Ctrl + F (в Mac OS — Command + F). Нажать данную комбинацию два раза. Сместить выделение вниз на четверть и еще раз дважды нажать комбинацию клавиш Ctrl + F.
- Смещение рамки выделения и последующее размытие фрагмента требуется для создания перспективного размытия тени. В завершение эффекта необходимо снять выделение с помощью комбинации клавиш Ctrl + D (в Mac OS — Command + D) (рис. 17) и уменьшить непрозрачность слоя.
Рис. 16. Результат применения команд Перспектива и Свободная трансформация
Рис. 17. Результат многократного применения фильтра Размытие по Гауссу
Все перечисленные в этой статье приемы применимы также и к тексту, но при работе с текстовым слоем некоторые команды могут быть недоступны, тогда текстовый слой предварительно следует растрировать или конвертировать в кривые. Для этого в палитре Слои (Layers) необходимо щелкнуть по строке слоя правой кнопкой мыши и выбрать команду Растрировать текст (Rasterize Type) или Преобразовать в кривые (Convert to Shape).
КомпьюАрт 10’2010
Как рисовать стрелки тенями — пошагово, фото, урок макияжа
Как рисовать стрелки тенями – популярный запрос и вот почему…
❗️ Не все хотят запариваться с подводками и разбираться в каждом ее виде. На их изучение требуется не только время, но и деньги.
Поэтому проще погуглить «Как рисовать стрелки тенями» и найти мой пошаговый фото-урок
Нарисовать стрелки просто тенями не получиться, если у вас нет палетки Viseart 01 Neutral Mattes Eyeshadow Palette или подобных ей по качеству теней.
⚠️ Проблема стрелок нарисованных тенями – в отсутствии их стойкости. Уже к обеду вы обнаружите, как поплыл внешний уголок или стерся кончик.
✔️ И чтобы недопустить этого используйте под тени карандаш. Он и будет вашей базой под или для стрелки.
⚠️ Главное, выбираете стойкий кайал или вспомните мою статью «Лучший кайал для глаз – ТОП 6». Среди них вы точно найдёте тот самый карандаш.
✔️ А чтобы не возникли сложности с линиями (не все умеют рисовать тонкие стрелки грифелем), мы набираем кистью карандаш и рисуем стрелки.
✔️ Не бойтесь хорошенько пройтись кистью вдоль грифеля, чтобы получить интенсивный цвет. На веке он утратит свою насыщенность при рисовании стрелки.
✔️ А уже потом вы сможете закрепить стрелку любыми чёрными тенями. При таком раскладе стойкость макияжа глаз вам гарантирована.
Кто уверен в качестве теней, тот пропускает шаг с карандашом и сразу приступает к рисованию стрелок. Сейчас пошагово покажу как именно.
Как рисовать стрелки тенями
☑️ Начинаем с центра подвижного века, если хотим визуально вытянуть глаза. Кому хочется обратного эффекта, тот начинает с внутреннего уголка.
☑️ Карандашом обозначаем направляющую
☑️ Кистью выводим кончик стрелки
☑️ Поверх наносим сухие черные тени
☑️ Готово!
В блоге вас ждут стрелки для нависшего века и стрелки на каждый день как дневной вариант макияжа глаз. Так что не переставайте читать блог, обещаю быть полезной!
Какие ещё темы касающихся стрелок вы бы хотели увидеть в блоге?
Список использованных продуктов:
Лицо
Брови
Глаза
Губы
- Жидкая помада NYX Cosmetics Liquid Suede Cream Lipstick Downtown Beauty
Как использовать отбрасываемые тени в ваших картинах (и почему они важны)
Автор Dianne Mize в Уроки рисования> Уроки рисования
Если бы темной ночью внезапно погас свет, вы бы ничего не увидели. Все было бы в темноте.
Это позволяет понять темноту как отсутствие света. . . но можете ли вы представить свет без тьмы? Это немного сложнее. Чтобы увидеть или , мы должны согласованно работать со светом и тьмой.
Быстрое объявление — EmptyEasel создала более быстрый и простой способ для художников иметь собственный сайт об искусстве. Щелкните здесь, чтобы узнать больше и получить собственный простой художественный сайт!Тьма не имеет источника; он исходит со всех сторон. С другой стороны, свет исходит из источника, направляя свои лучи из одного места в другое.
Из-за этого любой объект, находящийся прямо на линии этих лучей, освещается только с одной стороны, а противоположная сторона находится в тени.И кое-что еще происходит — на поверхности позади этого объекта появляется темный силуэт, известный как отброшенная тень.
Именно этот тип тени я хочу изучить в сегодняшнем уроке.
Анатомия отбрасываемой тени
Отбрасываемые тени содержат следующие три отдельных элемента информации:
1. Угол световых лучей
2. Форма объекта, отбрасывающего тень
3. Топография поверхности, на которой отбрасывается тень
Чтобы проиллюстрировать это, взгляните на эту маленькую скульптуру Samwise работы Говарда Дж.Хансон.
Отбрасываемая тень Сэмвайса направляет световые лучи под углом примерно 45 градусов, описывает что-то из формы Сэма и сообщает нам, что прямо за ним находится вертикальная поверхность.
Вторая фотография Сэмвайса дает тот же угол и информацию о форме, а также топографию стопки из двух книг.
Все это хорошо знать, но сейчас вы, вероятно, говорите: «Конечно, но как я могу использовать отбрасываемые тени для улучшения моих картин?»
Вот четыре основные причины, по которым художники используют отбрасываемую тень в качестве инструмента композиции:
1.Привязать тему к странице
В высокотехнологичной картине Кэролайн Андерсон используются тени, отбрасываемые под ногами лошади и людей, чтобы закрепить объект в композиции.
Представьте себе удаление этих отбрасываемых теней — все предметы Кэролайн будут казаться плавающими, как если бы они были от поверхности страницы.
2. Создать визуальную связь между изображениями
В акварели Пэта Уивера используются тени, отбрасываемые (а) цветами на листву, (б) цветами и листвой на чашу, и (в) чашей и растениями на поверхности.
Эти соединенные темные тона затвердевают и придают визуальную целостность ее живописи, которая в остальном очень абстрактна и свободна.
3. Обрамить акцент
В картине Клайда Аспевига «Вечер возле Монте-Мулуано» используется большая отбрасываемая тень (созданная облаками, которых не видно на картине) на листве переднего плана, чтобы привлечь наше внимание к холмам и деревням, которые освещены.
Это одно из наиболее эффективных и распространенных применений тени, особенно если она отбрасывается извне изображения.
4. Расширить основную тему
Художники часто используют отбрасываемую тень, чтобы расширить сам объект, очень похоже на то, что Карин Юрик сделала на этой картине. Если бы мы удалили отбрасываемые тени велосипеда и всадника, половина объекта исчезла бы.
Изучение теней для себя
Тени не только могут быть полезным инструментом для художника, их также почти невозможно избежать.
Один из способов получить представление о том, как они могут работать в вашей следующей картине, — это сделать рисунки , всего отбрасывают тени без своих объектов.
Попробуйте это домашнее упражнение: поставьте кофейную кружку примерно на два-три дюйма перед двумя сложенными книгами. Установите свет, чтобы отбрасывать тень от кружки на книги. Нарисуйте только отбрасываемую тень без включения каких-либо объектов.
Вот мое быстрое исследование тени Сэмвайса в обеих позах.
Удивительно, как много вы можете узнать о трехмерном пространстве, изучая отбрасываемые тени без их объектов.
Попробуйте это упражнение — возможно, оно поможет вам спланировать роль отбрасывания теней в вашей следующей композиции.
ПОЛУЧИТЬ ЛИСТНИК В СВОЕМ ЯЩИКЕ
Мы будем отправлять вам статьи и руководства сразу после их публикации, чтобы вы не пропустили ни одной публикации! Отпишитесь здесь в любое время.
ПРИМЕЧАНИЕ. Вас также может заинтересовать пошаговое руководство по рисованию EE для художников. Нажмите ниже, чтобы узнать больше!
Этот пост может содержать партнерские ссылки.
Как в один клик добавить эффект тени в Canva — это все для меня | Книги и идеи для дома
Как добавить эффект тени?
Как создать эффект тени в Canva?
Когда я начал работать с Canva, я исследовал способы добавления эффектов тени Canva…
Я нашел следующие предложения:
Сделайте копию своего изображения.
Отрегулируйте настройки насыщенности, размытия и прозрачности на копии.
Переместите копию позади исходного изображения и отрегулируйте положение.
Продолжайте настраивать параметры насыщенности, размытия и прозрачности.
Загрузите копию в формате png.
Загрузите новый png-файл обратно в Canva, добавьте его в свой дизайн и снова настройте параметры насыщенности, размытия и прозрачности.
Переместитесь назад, отрегулируйте положение и сместите копию под желаемый угол тени.
И да… Это действительно создает эффект тени Canva.
Но, честно говоря… Мне не очень понравилось то, как он выглядел.
Вот почему…
Мне нравятся четкие края тени для текста. Но, на мой взгляд, края слишком четкие для изображений, а интенсивность тени — не то, что я искал для изображений.
Не говоря уже о том, что настройка дополнительных параметров для получения желаемого качества тени изображения была трудозатратной… и создавать этот эффект снова и снова с каждой задачей «добавить тень к изображению».
Итак, я спросил себя…
Можно ли создать тень в Canva?
Как быстро и легко добавить тень в Canva… А добавить тень в Canva для получения высококачественного изображения?
Мне нужен инструмент Canva для добавления тени в Canva, которая…
Имеет шаблоны уже с размерами изображения или перспективой, которые я часто использую
Имеет богатую интенсивность цвета
Имеет истинное размытие по краям тени
И, самое главное… Добавляет эффект тени Canva одним щелчком мыши!
Итак, я создал Коллекцию Shadow Effects с шаблонами в часто используемых ракурсах:
Размер письма
Обложка книги
Квадрат
Квадрат
Прямоугольник (2: 3)
Закругленный прямоугольник (2: 3)
Круг
А теперь… Я добавляю идеальное изображение с эффектом тени Canva в один клик!… И «добавить тень Canva» теперь одна из самых простых задач в моей жизни!
С помощью шаблонов Shadow Effects Collection мой дизайн изображения тени Canva завершается в три этапа…
1.Выберите шаблон в перспективе, соответствующей вашему дизайну, и добавьте в свой дизайн одним щелчком мыши.
2. Отрегулируйте размер и прозрачность.
3. Выберите расположение и переместите тень назад.
Вот и все… Легко-просто!
Иногда я использую комбинацию шаблонов дизайна блога Shadow Effects Collection, чтобы создать желаемый вид. Но с шаблонами я по-прежнему завершаю свой дизайн в мгновение ока!
Это один из инструментов ведения блога, который я действительно использую каждый день…
Как удалить тени с фотографий
Как удалить тени с изображений — 4 лучших способа в 2020 году
Снимая при естественном освещении, начинающие фотографы могут оказаться в затруднительном положении, поскольку им необходимо учитывать положение солнца и его влияние на объект фотографии.Конечно, игра теней — желаемый эффект в художественной фотографии, но в большинстве случаев это досадная ошибка, которая портит отличный снимок. Тень от того, что вы держите камеру, темные тени на лице человека, которого вы снимаете, или нежелательные темные области на фоне все еще можно стереть при постобработке.
Так как же избавиться от теней на фотографиях, если их не избежать? Лучший способ — осветлить темные изображения, сделанные ночью, и удалить тени с лица и других объектов с помощью специального программного обеспечения.Какие программы выбрать? Какие инструменты использовать? Продолжайте читать нашу статью и откройте для себя 4 различных, но простых способа удаления теней на ПК, мобильных устройствах и в Интернете.
Удаление тени с изображения: до и после
Способ 1. Удаление теней мазком кисти с помощью PhotoWorks
Ищете простой способ убрать неприятные тени? Если вы только новичок в редактировании фотографий, попробуйте PhotoWorks. Эта программа чрезвычайно удобна в использовании, с обширным набором инструментов, подходящих практически для любой задачи.Вам не нужно работать со слоями или выделениями — просто выберите удобную кисть и сделайте мазок. PhotoWorks сделает все волшебство самостоятельно. Давайте сразу перейдем к шагам:
Шаг 1. Получите копию PhotoWorks
Нажмите кнопку ниже и загрузите установочный пакет PhotoWorks. Запустите файл .exe и следуйте всем инструкциям по установке этого фоторедактора на свой компьютер. Щелкните значок на рабочем столе и откройте программу.
Шаг 2.Выберите инструмент Healing Brush Tool
.Добавьте фотографию, которую хотите подправить, в приложение и перейдите на вкладку «Ретушь». Выберите Лечебную кисть, чтобы сохранить изображение. Его интеллектуальная технология обработки изображений легко смешает все виды дефектов с остальной частью вашего изображения.
Healing Brush — универсальное средство для удаления нежелательных предметов
Шаг 3. Удаление тени с фотографии
Отрегулируйте размер кисти, чтобы редактировать только выбранные области — чем меньше размер кисти, тем более точные изменения вы можете внести.Закрасьте тень, чтобы удалить ее. Растушевка и Непрозрачность помогают смягчить края примененного эффекта. Чтобы сохранить здесь текстуру песка, используйте меньше растушевки и уменьшите параметр Непрозрачность.
Тщательно закрасьте тень, которую нужно удалить
Шаг 4. Убедитесь, что тень исчезла
После успешного удаления тени нажмите кнопку «Показать оригинал» или «До / после», чтобы сравнить исходное изображение с отредактированным в программе. Если вас устраивает результат, нажмите «Сохранить» и сохранить обновленное изображение в формате JPEG или PNG.
Посмотрите разницу между исходным рисунком и отредактированным
Предпочитаете смотреть видеогид? Посмотрите это видео о том, как избавиться от теней в картинках:
Ищете простое в использовании средство для удаления теней? Попробуйте PhotoWorks бесплатно и избавьтесь от теней на фотографиях за считанные минуты:
С PhotoWorks удалить тени с фотографий так же просто, как и ABC, но это мощное программное обеспечение способно редактировать ваши изображения различными способами — исправлять слишком яркие изображения, делать фон фотографии прозрачным, выравнивать неровные линии, скрывать пятна кожи на вашем портреты, удалите ненужные объекты и добавьте подписи к фотографиям в качестве последнего штриха.
Способ 2. Простое избавление от теней в Photoshop
Если у вас есть опыт редактирования изображений, вы можете попробовать удалить тень с фотографии в Photoshop. У него крутая кривая обучения, однако, как только вы овладеете им до определенного уровня, вы сможете делать практически все со своими фотографиями. Давайте посмотрим, как можно справиться с темными тенями с помощью Photoshop.
- Включить фильтр Camera Raw . Если вы используете Photoshop CC, вы можете выбрать его в меню «Фильтры».
- Выберите область тени . Выберите корректирующую кисть. Затем включите автоматическую маску. Теперь закрасьте шаоу, которое хотите удалить. Не забудьте также установить флажок «Маска», чтобы увидеть выделение.
- Сбалансируйте цвета в тени . Сначала снимите флажок Маска — тогда вы сможете увидеть изменения. Теперь настройте цветовой баланс и попробуйте совместить область тени с остальной частью изображения. Обратите самое пристальное внимание на яркость и температуру.
- Скрыть края выделения . После закрепления цветов по краям могут остаться линии и следы. Возьмите Healing Brush и закрасьте их, чтобы быстро избавиться от пятен. Как только вы будете довольны результатом, сохраните свою фотографию.
Используйте маску, чтобы избавиться от теней в Photoshop
Способ 3: Редактируйте темные тени на своих фотографиях в Интернете
Не хотите устанавливать дополнительное программное обеспечение на свой компьютер? Затем используйте онлайн-редактор изображений, чтобы удалить тень с вашего изображения.Например, LunaPic. Это простой веб-редактор изображений, к которому вы можете получить доступ из браузера в любое время. Хотя на первый взгляд это кажется простым, с помощью этого сервиса можно делать много вещей, включая удаление теней. Посмотрим, как это сделать с LunaPic.
- Загрузите свое фото . Нажмите «Загрузить» и выберите фотографию, которую хотите отредактировать. Вы также можете загрузить изображение напрямую, используя URL.
- Выберите инструмент Cut Out .Щелкните значок ножниц на панели инструментов слева.
- Выберите тень для удаления . Выберите тень, которую хотите удалить. Необязательно быть сверхточным.
- Автоматическое удаление тени . Выбрав область, нажмите «Удалить и нарисовать». Программа скроет для вас теневую область. Теперь просто сохраните свое фото.
Выберите и удалите тень с помощью инструмента Cut Out
Способ 4. Исправление теней на ходу с помощью мобильного приложения
Нравится фотографировать на мобильный телефон? Если вы используете iPhone, вы можете убрать тени с изображений с помощью Shadow Remover Photo Editor.Это приложение создано специально для редактирования фона изображения и регулировки яркости с контрастом. Абсолютные новички в улучшении изображений могут использовать автоматический режим, в котором приложение устанавливает все настройки самостоятельно. Решили попробовать это приложение? Вот шаги для редактора фотографий Shadow Remover:
- Включить средство удаления фоновых теней . Выберите этот инструмент, нажав на его значок в нижнем левом углу.
- Выберите направление падения тени .Выберите направление, в котором падает тень, и нарисуйте специальную кисть.
- Закрасьте тень . Используйте кисть, чтобы закрасить область тени. Вы можете увеличивать и уменьшать масштаб изображения, а также изменять размер кисти для достижения наилучшего результата. Не забудьте сохранить или поделиться своей фотографией в Интернете, когда закончите с тенями.
Если вы просто хотите сделать тени светлее, перетащите ползунки вправо
Часто задаваемые вопросы
- Можно ли стереть фоновую тень с фотографии?
- Можно ли убрать тень с лица?
- Можно ли избавиться от резких теней на фото?
- Как осветлить тени на фотографиях?
Да, можно.Используйте специальную кисть, чтобы избавиться от лишних теней на заднем плане.
Откройте для себя пошаговое руководство
Да, это так. Используйте программное обеспечение для ретуширования фотографий, чтобы удалить тени с лиц.
Получите удобную программу для ретуширования фотографий
Это возможно. Есть несколько способов избавиться от черных как смоль теней.Перейдите по ссылке ниже, чтобы быстро узнать.
Прочитать краткое руководство
Есть разные способы, в зависимости от вашего времени и навыков.
Узнайте 5 способов осветления теней
Теперь вам просто нужно выбрать, какой из способов вам больше подходит. Подумайте о своей цели, оцените свой навык улучшения изображения и решите, какое устройство вы хотите использовать. В целом, если вы редактируете свои фотографии на ПК, лучше выбрать PhotoWorks.В нем есть все необходимые инструменты, но эта программа очень проста в использовании: вы не будете тратить много времени на редактирование изображений.

 Их всего две – глаза и губы. Если ваш выбор губы – глазам уделяется меньший акцент, если наоборот – то макияж глаз максимально выраженный, а губы выполняются в технике nude.
Их всего две – глаза и губы. Если ваш выбор губы – глазам уделяется меньший акцент, если наоборот – то макияж глаз максимально выраженный, а губы выполняются в технике nude. Должен быть на несколько светлее базового, на контрасте создавая эффект белого цвета.
Должен быть на несколько светлее базового, на контрасте создавая эффект белого цвета. Маркер наносится еще по контуру реснитчатого края, также начиная от середины века. Постепенно она поднимается и утолщается по приближению к внешней границе глаза.
Маркер наносится еще по контуру реснитчатого края, также начиная от середины века. Постепенно она поднимается и утолщается по приближению к внешней границе глаза. Вернее, на его подвижную часть.
Вернее, на его подвижную часть.