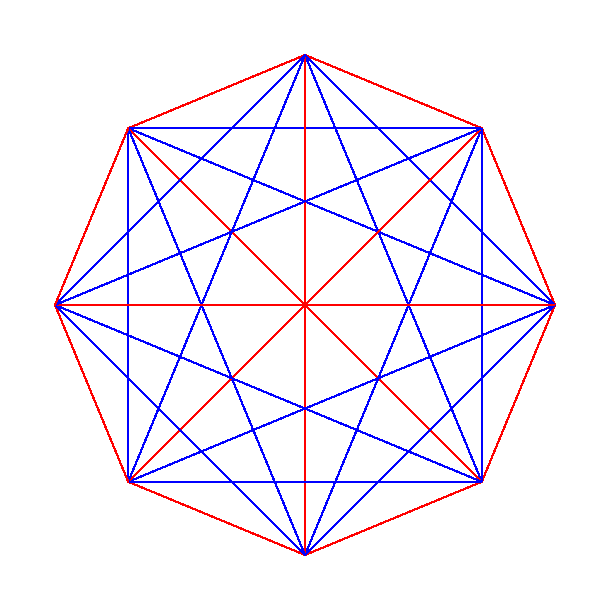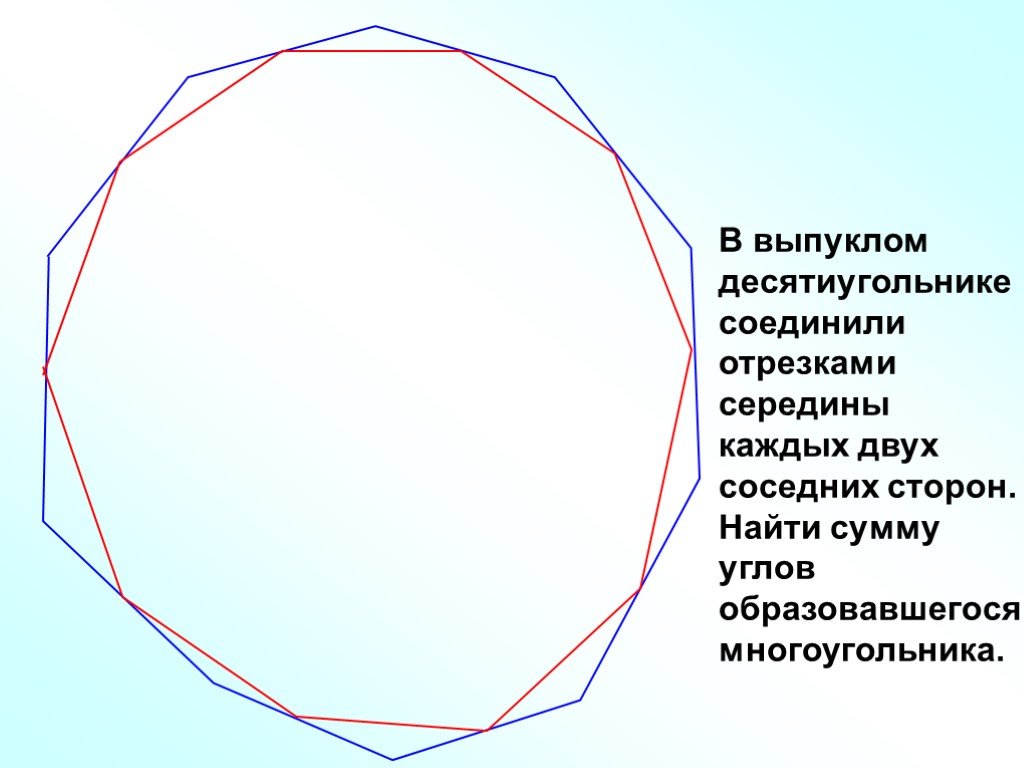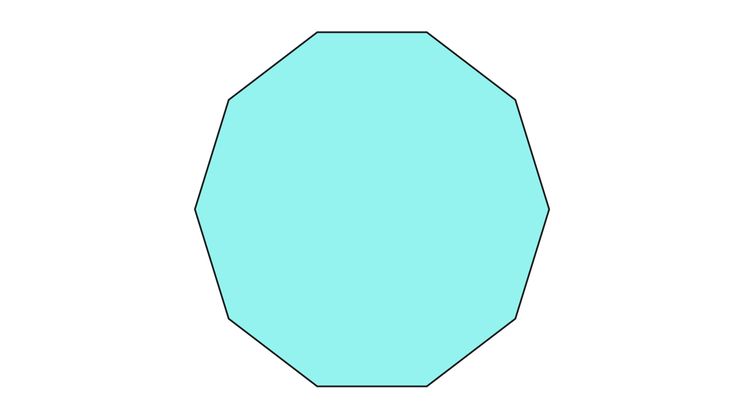Добавление фигур — Служба поддержки Майкрософт
Вы можете добавлять фигуры, например прямоугольники, круги и стрелки, в свои документы, сообщения электронной почты, слайд-шоу и электронные таблицы. Чтобы добавить фигуру, на вкладке Вставка нажмите кнопку Фигуры, выберите фигуру, а затем щелкните в нужном месте и перетащите указатель, чтобы нарисовать ее.
После вставки одной или нескольких фигур можно добавить к ним текст, маркеры или нумерацию, а также изменить заливку и контур или применить другие эффекты, доступные на вкладке Формат.
Совет: Вы можете добавлять отдельные фигуры в диаграмму или фигуры поверх Графический элемент SmartArt для настройки диаграммы или рисунка.
Добавление фигуры в Excel, Outlook, Word или PowerPoint
- org/ListItem»>
-
Выберите фигуру, щелкните в любом месте рабочей области, а затем перетащите указатель, чтобы нарисовать фигуру нужного размера.
Чтобы получить квадрат или круг (или ограничить размеры других фигур), удерживайте при перетаскивании клавишу SHIFT.
Перед дальнейшими действиями следует открыть или создать отчет. Для этого на вкладке Отчет нажмите кнопку Последние, чтобы открыть существующий отчет, или выберите команду Другие отчеты, чтобы в диалоговом окне Отчеты выбрать доступный отчет или создать новый.
В открытом отчете на вкладке Конструктор нажмите кнопку Фигуры.
Выберите фигуру, щелкните в любом месте рабочей области, а затем перетащите указатель, чтобы нарисовать фигуру нужного размера.
Чтобы получить квадрат или круг (или ограничить размеры других фигур), удерживайте при перетаскивании клавишу SHIFT.
Вставьте или щелкните фигуру и введите текст.
Щелкните фигуру правой кнопкой мыши и выберите команду Добавить текст или Изменить текст либо просто начните печатать.

Примечание: Добавленный текст станет частью фигуры — при вращении или отражении фигуры текст будет вращаться и отражаться соответствующим образом.
-
Чтобы изменить форматирование текста и выровнять его, на вкладке Главная выберите необходимые параметры в группах Шрифт, Абзац и Выравнивание, в зависимости от используемой программы и желаемого форматирования. (В Project возможности форматирования текста ограничены.)
Примечание: Эти команды недоступны в Project.
-
Щелкните фигуру, которую вы хотите изменить.

Чтобы изменить несколько фигур, щелкните их по очереди, удерживая нажатой клавишу CTRL.
-
На вкладке Форматв группе Вставка фигур нажмите кнопку Изменить фигуру , выберите команду Изменить фигуру и щелкните новую фигуру.
Если требуется несколько раз добавить в документ одну фигуру, это можно быстро сделать с помощью команды «Зафиксировать режим рисования».
Примечание: Вместо добавления отдельных фигур для создания документа может потребоваться выбрать графический элемент SmartArt. В Графический элемент SmartArt расположение фигур и размер шрифта в этих фигурах обновляется автоматически при добавлении или удалении фигур и изменении текста.
На вкладке Вставка нажмите кнопку Фигуры.
Щелкните правой кнопкой мыши фигуру, которую вы хотите добавить, и выберите команду Зафиксировать режим рисования.
Щелкните любое место рабочей области, а затем перетащите указатель, чтобы нарисовать фигуру.
Повторяйте шаг 3, чтобы добавить необходимое число фигур.![]()
Совет: Чтобы получить квадрат или круг (или ограничить размеры других фигур), удерживайте при перетаскивании клавишу SHIFT.
После добавления всех нужных фигур нажмите клавишу ESC, чтобы отключить режим рисования блокировки.
Примечание: Эта возможность недоступна в Project.
-
Выберите текст в фигуре, к которому нужно добавить маркеры или нумерацию.
-
Перейдите на вкладку Главная на ленте и в группе Абзац выберите Маркеры или Нумеровка.

Чтобы отобразить различные стили маркеров и форматы нумерации, щелкните стрелку рядом с кнопкой Маркеры или Нумерация.
Экспресс-стили позволяют применить стиль к фигуре одним щелчком. Вы найдете их в коллекции экспресс-стилей. Если вы наведете указатель мыши на эскиз экспресс-стиля, вы увидите, как он повлияет на фигуру.
-
Щелкните фигуру, которую вы хотите изменить.
-
Перейдите на вкладку Формат и в группе Стили фигур выберите нужный быстрый стиль.

Сведения о том, как изменить цвет заливки, границы и текста, см. в статье Изменение цветов текстового поля или фигуры.
Щелкните фигуру, которую вы хотите удалить, а затем нажмите клавишу DELETE. Чтобы удалить несколько фигур, щелкните их по очереди, удерживая нажатой клавишу CTRL, а затем нажмите клавишу DELETE.
См. также
Рисование и удаление линий, соединителей или фигур с полилиниями
Поворот надписи, фигуры, объекта WordArt или рисунка
Изменение цветов текстового поля или фигуры
Рисование декоративной линии в Word или Outlook
Выбор графического элемента SmartArt
Создание диаграммы от начала до конца
Добавление картинок в файл
Рисование заметок на странице
После добавления фигуры в документ ее можно изменить, добавив линии соединителя, изменив стиль, добавив зеркальное изображение, изменив цвет и применяя различные другие эффекты, такие как тени, свечение и трехмерное изображение.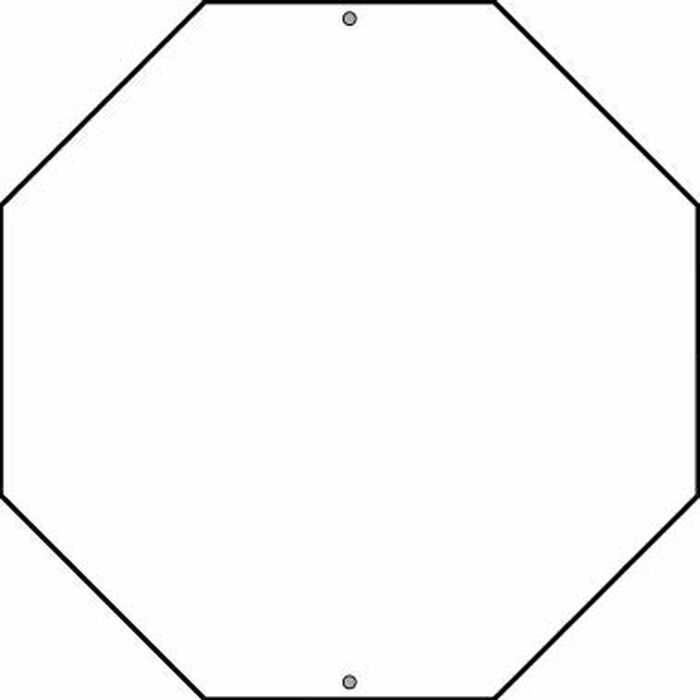
Добавление фигуры
На вкладке Вставка нажмите кнопку Фигуры.
-
Выберите фигуру, щелкните в любом месте рабочей области, а затем перетащите указатель, чтобы нарисовать фигуру нужного размера.
-
Щелкните фигуру правой кнопкой мыши и выберите команду Добавить текст или Изменить текст или просто щелкните внутри фигуры и начните вводить .
Примечание: Добавленный текст станет частью фигуры: при вращении или отражении фигуры текст будет вращаться и отражаться соответствующим образом.

-
Чтобы отформатировать и выровнять текст, перейдите на вкладку Главная и выберите доступные параметры форматирования. Например, можно изменить цвет шрифта, стили, размеры, выравнивание или отступ, изменить ориентацию текста, чтобы назвать несколько.
-
Щелкните фигуру, которую вы хотите изменить.
Чтобы изменить несколько фигур, нажимайте , щелкая фигуры, которые нужно изменить.
-
На вкладке Формат фигуры щелкните , наведите указатель мыши на пункт Изменить фигуру и выберите нужный объект.

-
Выберите фигуру, которую нужно скопировать.
-
Нажмите клавишу OPTION и перетащите фигуру в нужное место. Отпустите мышь и создайте копию фигуры. Фигуру можно перетаскивать и освобождать столько раз, сколько это необходимо.
Примечание: Добавление списков недоступно в Excel 2016 для Mac.
-
Выберите текст в фигуре, к которому нужно добавить маркеры или нумерацию.

-
На вкладке Главная щелкните стрелку рядом с полем Маркеры или Нумеровка.
-
Нажимайте клавишу ВВОД каждый раз, когда требуется новый маркер или номер, или нажмите клавишу ВВОД дважды, чтобы завершить список.
-
Щелкните фигуру, которую вы хотите изменить.
org/ListItem»>
Перейдите на вкладку Формат фигуры и в коллекции стилей выберите нужный стиль.
Чтобы просмотреть другие стили, щелкните под коллекцией стилей.
-
Щелкните фигуру, которую вы хотите изменить.
-
Перейдите на вкладку Формат фигуры и щелкните (значок заливки фигуры ).
-
Выполните одно из указанных ниже действий.

-
Чтобы изменить цвет заливки, в разделе Цвета темы или Стандартные цвета выберите нужный цвет.
-
Чтобы удалить цвет выделенного элемента диаграммы, выберите вариант Нет заливки.
-
Чтобы использовать цвет заливки, которого нет в разделе Цвета темы или Стандартные цвета, щелкните Другие цвета заливки. В диалоговом окне Цвета выберите нужный цвет и нажмите кнопку ОК.

-
Чтобы использовать рисунок для заливки фигуры, выберите элемент Рисунок. В диалоговом окне Вставка рисунка щелкните нужное изображение и нажмите кнопку Вставить.
-
Чтобы применить эффект градиента к выбранному цвету заливки, нажмите Градиент, а затем выберите подходящий стиль градиента.
Чтобы настроить дополнительные стили градиентов, щелкните Другие градиенты, а затем в области Формат области диаграммы в разделе Заливка выберите нужные параметры градиента.
org/ListItem»>
Чтобы использовать текстуру для заливки, щелкните Текстура, а затем выберите подходящую текстуру.
-
-
Щелкните фигуру и перейдите на вкладку Формат фигуры .
-
В группе Стили фигур щелкните Эффекты фигуры, наведите указатель на категорию эффектов, а затем выберите нужный эффект.
На вкладке Формат фигуры щелкните Область форматирования.
В области Формат фигуры перейдите на вкладку Заливка & линия , а затем выберите пункт Заливка или Линия.
Перетащите ползунок Прозрачность , чтобы добиться нужного эффекта.
Щелкните фигуру, которую вы хотите удалить, а затем нажмите клавишу DELETE. Чтобы удалить несколько фигур, нажмите клавишу COMMAND , щелкнув фигуры, которые нужно удалить, а затем нажмите кнопку Delete.
Чтобы удалить несколько фигур, нажмите клавишу COMMAND , щелкнув фигуры, которые нужно удалить, а затем нажмите кнопку Delete.
См. также
Изменение размера объекта
Обрезка рисунка
Перемещение, поворот и группирование рисунка, текстового поля и других объектов
Выравнивание объектов в Word для Mac
Группирование и разгруппирование объектов
В книги и презентации можно добавлять фигуры, такие как прямоугольники, круги и стрелки. (Word в Интернете не поддерживает фигуры.) Чтобы добавить фигуру, нажмите кнопку Вставить на ленте, выберите Фигуры, а затем выберите фигуру.
После добавления фигуры можно переместить ее и изменить ее размер; добавление текста, маркеров или нумеров; и можно изменить цвет заливки или контур.
-
На вкладке Вставка выберите Фигуры.
-
Выберите нужную фигуру из раскрывающейся коллекции.
Фигура по умолчанию сразу же вставляется в середине видимой страницы.
-
Выберите маркер изменения размера по периметру фигуры и перетащите фигуру вовнутрь или наружу, чтобы изменить размер фигуры.
Чтобы получить квадрат или круг (или ограничить размеры других фигур), удерживайте при перетаскивании клавишу SHIFT.

-
Чтобы переместить фигуру, наведите указатель мыши на нее, пока указатель не превратится в четырехглавую стрелку. Затем щелкните и перетащите фигуру, чтобы переместить фигуру в нужное место.
При выборе фигуры в документе на ленте панели инструментов появляется вкладка Фигура . Он содержит кнопки для действий с фигурой, таких как добавление цвета заливки или контура или выбор предопределенного стиля фигуры.
Примечание: Если упрощенная лента отключена, имя вкладки на шаге 4 — Формат. Дополнительные сведения об упрощенной ленте см. в статье Новый внешний вид Microsoft 365.
Вставьте фигуру или щелкните существующую фигуру, а затем введите текст следующим образом:
Щелкните фигуру правой кнопкой мыши и выберите команду Изменить текст.
В центре фигуры появится мигающий курсор.
Введите текст, который нужно добавить в фигуру.
Чтобы отформатировать и выровнять текст, перейдите на вкладку Главная , а затем выберите параметры в группах Шрифт, Абзац или Выравнивание .
Экспресс-стили позволяют применить стиль к фигуре одним щелчком. Стили находятся в коллекции Фигур.
-
Выделите фигуру, которую нужно изменить.
-
На вкладке Фигура (или на вкладке Формат , если упрощенная лента отключена) откройте коллекцию Стиль фигуры и выберите быстрый стиль, который вы хотите использовать.
Щелкните стрелку вниз в конце коллекции, чтобы открыть ее и просмотреть полный список параметров:
Вы можете навести указатель мыши на параметр в коллекции, чтобы увидеть его краткое описание.
- org/ListItem»>
-
На вкладке Фигура (или на вкладке Формат , если упрощенная лента отключена) щелкните стрелку вниз рядом с полем Заливка , чтобы открыть коллекцию цветов заливки.
-
Выберите цвет.
-
Чтобы сделать фигуру прозрачной, выберите Нет заливки в нижней части коллекции цветов.
Выделите фигуру, которую нужно изменить.
Выделите фигуру, которую нужно изменить.
На вкладке Фигура (или на вкладке Формат , если вы все еще используете классическую ленту) щелкните стрелку вниз рядом с элементом Структура, чтобы открыть коллекцию цветов контура.
Выберите цвет.
В нижней части коллекции также есть варианты толщины (вес) контура, а также сплошная, пунктирная или пунктирная линия. Наведите указатель на пункт Вес или Тире , чтобы просмотреть всплывющий список параметров.
Наведите указатель на пункт Вес или Тире , чтобы просмотреть всплывющий список параметров.
Щелкните фигуру, которую нужно удалить, и нажмите клавишу DELETE. Чтобы удалить несколько фигур, выделите фигуры, которые нужно удалить, и нажмите клавишу CTRL.
Интегрированный урок «Исследование окружности в среде ЛОГО (инф-ка +матем-ка)»; 6 класс — К уроку — Информатика
Мочалова М.В. Учитель информатики лицея 144 г.Санкт-Петербург
Фомина И.О. Учитель математики лицея 144 г.Санкт-Петербург
Интегрированный урок «Информатика+математика»
Тема урока «Исследование окружности в среде ЛОГО» (6 класс)
Тип урока: урок-исследование
Цель урока: Повторить темы «Правильные
многоугольники в среде ЛОГО», «Окружности
в среде ЛОГО». Путем исследования выявить
закономерность между длиной окружности
и ее диаметром. Научиться вычислять
диаметр по величине окружности, т.е. по
длине пути Черепашки. Сформировать
навыки программирования сложных фигур,
состоящих из частей окружностей и
радиусов.
Научиться вычислять
диаметр по величине окружности, т.е. по
длине пути Черепашки. Сформировать
навыки программирования сложных фигур,
состоящих из частей окружностей и
радиусов.
Ход урока: 1. Повторение пройденного материала
2. Проверка ЗУН по пройденному материалу
3. Постановка задачи и формулирование цели исследования
4. Проведение исследования
5. Формулирование вывода
6. Рефлексия
7. Домашнее задание
1. Повторение пройденного материала:
Вопросы учащимся:
что такое правильный многоугольник?
приведите примеры правильных многоугольников;
что такое, с вашей точки зрения, окружность?
что для Черепашки является окружностью?
как вычислить угол одного поворота Черепашки при построении правильного n-угольника?
как посчитать путь, который пройдет Черепашка, рисуя окружность?
какая окружность будет большего размера и почему?
–
а) повтори 18 [вп 18 пр 20] или повтори 18 [вп 20 пр 20]?
б) повтори 18 [вп 20 пр 20] или повтори 20 [вп 18 пр 18]?
2. Проверка ЗУН при построении окружностей
разной величины.
Проверка ЗУН при построении окружностей
разной величины.
Сейчас для проверки того, насколько вы овладели навыками построения правильных многоугольников и окружностей, мы проведем небольшую проверочную работу. В полученных карточках вы должны по каждому заданию сделать необходимые вычисления и вписать их. Затем вы обменяетесь попарно своими карточками и сделаете проверку работы товарища. После этого мы проанализируем ошибки, если они будут.
1. Чтобы нарисовать правильный 10-угольник со стороной 20 шагов, нужно дать команду
1. повтори 20 [вп 10 пр 18]
2. повтори 10 [вп 20 пр 36]
II.
Угол одного поворота
Правильный 36-угольник
Правильный 12-угольник
Правильный 9-угольник
Правильный 18-угольник
III. 15
15
Итак, сформулируем ключевые моменты нашей темы. Правильным называется многоугольник, у которого все углы равны между собой и все стороны равны. При построении правильного многоугольника Черепашка совершает полный оборот, равный 3600. Угол одного поворота головы Черепашки при построении правильного n-угольника вычисляется по формуле
Окружность – это множество точек, равноудаленных от ее центра. Для Черепашки окружностью является правильный многоугольник с количеством сторон 36 и более. Длина окружности – это тот путь, который пройдет Черепашка, рисуя заданную окружность. Диаметр окружности — это отрезок, соединяющий 2 точки окружности и проходящий через ее центр. Все диаметры окружности пересекаются в одной точке – ее центре.
Помнить каждому нужно,
Что такое окружность.
Это множество точек,
Расположенных точно
На одном расстоянии,
Обратите внимание,
От одной только точки.
Помни смысл этой строчки.
Эта общая точка, по-дружески,
Называется центром окружности.
3. Постановка задачи и формулирование цели исследования
Предположим, мы с вами хотим попросить Черепашку нарисовать серую мышку, приведенную на рисунке. Тело мышки состоит из половинки окружности и прямой линии, которая образует замкнутую область.
Каков будет алгоритм создания тела
такой мышки? (Нужно продумать, из какой
точки лучше начать рисование. Давайте
начнем из той точки, откуда «растет»
хвостик) Сначала нужно нарисовать
половину окружности с поворотом Черепашки
против часовой стрелки, затем повернуть
голову Черепашки на 900 налево и
провести прямую линию до начальной
точки, из которой начинали рисование.
Когда тело мышки нарисовано, нужно его
закрасить. В каком случае серая краска
зальет весь экран? (Если прямая линия
не дойдет хотя бы на один черепаший шаг
до начальной точки и образуется разрыв,
в который краска «вытечет»). Как исключить
такую ситуацию? (Нужно нарисовать прямую
линию, которая бы замкнула фигуру, т.е.
нужно правильно рассчитать расстояние
между двумя концами половины окружности,
а это и есть диаметр окружности).
Как исключить
такую ситуацию? (Нужно нарисовать прямую
линию, которая бы замкнула фигуру, т.е.
нужно правильно рассчитать расстояние
между двумя концами половины окружности,
а это и есть диаметр окружности).
Вывод: мы должны научиться вычислять диаметр окружности, величину (длину) которой мы знаем.
4. Проведение исследования
Для того, чтобы решить поставленную задачу, мы проведем небольшое исследование.
В полученных вами карточках представлены 6 вариантов различных по величине окружностей. Во втором столбце для каждой окружности напишите формулы их построения, затем рассчитайте и впишите в 3-й столбик для каждой окружности ее длину L, т.е. тот путь, который пройдет Черепашка, рисуя окружность.
вид окружности | формула окружности | длина окружности L | диаметр окружности d | отношение L/d |
360-угольник
со стор. | ||||
180-угольник со стор. 1 | ||||
120-угольник со стор. 2 | ||||
360-угольник со стор. 2 | ||||
120-угольник со стор. 4 | ||||
90-угольник со стор. 3 |
На компьютере в среде ЛогоМиры создайте
6 процедур, рисующих данные окружности
(не забывайте, что вы умеете копировать,
работать нужно рационально). Для каждой
окружности экспериментальным путем
выясните ее диаметр. Для того, чтобы
нарисовать именно диаметр, Черепашке
нужно, нарисовав окружность, повернуть
голову на 900 в направлении центра
и пройти расстояние до противоположной
части окружности с опущенным пером.
Чтобы точно определить, достигла ли
Черепашка противоположной стороны, ее
нужно сделать невидимой, чтобы она собою
не заслоняла рисуемую линию.
Для каждой
окружности экспериментальным путем
выясните ее диаметр. Для того, чтобы
нарисовать именно диаметр, Черепашке
нужно, нарисовав окружность, повернуть
голову на 900 в направлении центра
и пройти расстояние до противоположной
части окружности с опущенным пером.
Чтобы точно определить, достигла ли
Черепашка противоположной стороны, ее
нужно сделать невидимой, чтобы она собою
не заслоняла рисуемую линию.
Полученные значения диаметров запишите в таблицу в столбик 4.
После заполнения таблицы сверните ЛогоМиры.
Дальше нам нужно рассчитать отношение длины окружности к ее диаметру. Для вычислений воспользуемся Калькулятором, встроенным в Стандартные Программы Windows. Зайдите Пуск–Программы-Стандартные-Калькулятор. Для каждого случая рассчитайте отношение L/d и запишите результат в последний столбец таблицы. Закройте Калькулятор.
5. Формулирование вывода
Что вы заметили? Какую гипотезу вы можете
сформулировать в результате проведенного
исследования? Можно сделать вывод:
отношение длины окружности к ее диаметру
есть величина одинаковая, она называется
постоянной величиной
(пи). Эта величина позволяет вычислять
как величину диаметра (и радиуса)
окружности по известной длине, так и
наоборот: длину окружности по заданному
диаметру.
Эта величина позволяет вычислять
как величину диаметра (и радиуса)
окружности по известной длине, так и
наоборот: длину окружности по заданному
диаметру.
Вспомните, что на занятиях наглядной геометрией в 5-ом классе, мы с вами уже проводили похожий эксперимент (измеряли длину окружности с помощью нити, вычисляли диаметр и их отношение). Сейчас вы смогли с помощью новейших компьютерных технологий повторить подобное исследование на более высоком уровне и убедиться в правильности выдвинутой гипотезы.
А сейчас немного истории. Откуда же взялось число π и почему так называется?
Самое раннее из известных приближений числа π датируется 1900 годом до н.э.
В
первые
обозначением этого числа греческой
буквой воспользовался британский
математик Джонс в 1706 году, а общепринятым
оно стало после работ Леонарда Эйлера
в 1737 году. Обозначение происходит от
начальной буквы греческих слов
— — окружность,
периферия, и — периметр.
Существует неофициальный праздник «Международный день числа π». Он отмечается 14 марта, который в американском формате дат (месяц/день) записывается как 3.14. Примечательно, что этот праздник, случайно или умышленно, совпадает с днём рождения выдающегося физика современности Альберта Эйнштейна.
Теперь полученные знания позволят нам построить в Лого практически любые фигуры, состоящие из частей окружностей, замкнуть их и закрасить. Например, нашу мышку.
Разверните ЛогоМиры, создайте процедуру, которая позволит Черепашке нарисовать нашу мышку, не забудьте про закраску. Величину фигуры можно сделать любой по вашему желанию.
Подведем итог сегодняшнего урока:
диаметр окружности – это отрезок, соединяющий 2 точки окружности и проходящий через ее центр;
радиус окружности – это отрезок, соединяющий любую точку окружности с ее центром;
радиус окружности равен половине диаметра;
отношение длины окружности к ее диаметру
есть величина постоянная, обозначается
знаком и равна
3,14.
6. Рефлексия
1. Продолжите предложения:
Сегодня я узнал(а)
было интересно
Я понял(а), что
Я научился (ась)
У меня получилось
Меня удивило
Мне захотелось
2. Формула длины окружности
Отношение длины окружности к ее диаметру
7. Домашнее задание: написать в тетради процедуру рисования пропеллера.
8. Список источников информации:
Белова Г.В. Программирование в среде ЛОГО. М. Салон-Пресс 2006
Макарова Н.В. Информатика и ИКТ 5-6. Питер 2008
http://ru.wikipedia.org
http://www.int-edu.ru/logo
Рисование фигуры в Visio
В Visio можно создавать собственные пользовательские фигуры, используя фигуры прямоугольника, эллипса, дуги, произвольной формы и карандаша.
Если вы хотите применить цвета заливки к новой фигуре, вам нужно создать замкнутую фигуру. Если вы используете инструмент Rectangle или Ellipse , вы автоматически получаете замкнутые формы. По умолчанию замкнутые фигуры заливаются сплошным цветом.
В этом примере прямоугольник представляет собой замкнутую фигуру, потому что он заполнен сплошным цветом. Вы можете сказать, что треугольник не замкнут, потому что он не заполнен сплошным цветом, и вы можете видеть фон рисунка через фигуру.
Что вы хотите сделать?
Нарисуйте прямоугольник или круг
Нарисуйте нестандартную форму
Изменить фигуру
Создание новой основной формы
Нарисовать прямоугольник или круг
На Вкладка Главная в группе Инструменты щелкните стрелку рядом с Прямоугольник , а затем выполните одно из следующих действий:
Чтобы нарисовать прямоугольник, выберите инструмент Rectangle .
Чтобы нарисовать круг или овал, выберите Инструмент Эллипс .
Перетащите, чтобы нарисовать фигуру на странице рисования.
Чтобы вернуться к обычному редактированию, в группе Инструменты щелкните инструмент Указатель .
Верх страницы
Нарисовать пользовательскую форму
На вкладке Главная в группе Инструменты щелкните стрелку рядом с Прямоугольник и выполните одно из следующих действий:
- org/ListItem»>
Чтобы нарисовать прямую линию, выберите инструмент Line .
Чтобы нарисовать неправильную форму, выберите инструмент Freeform .
Чтобы нарисовать изогнутую линию, выберите инструмент Arc .
Чтобы нарисовать первый сегмент, укажите место, где вы хотите начать фигуру, а затем перетащите, пока сегмент не станет нужного размера.
org/ListItem»>Чтобы нарисовать дополнительные сегменты, наведите курсор на вершину в конце последнего добавленного сегмента, а затем перетащите, чтобы нарисовать следующий сегмент.
Примечание. Чтобы отменить сегмент, нажмите Ctrl+Z. Сегменты удаляются в порядке, обратном порядку их рисования.
Чтобы закрыть фигуру, перетащите конечную точку последнего созданного сегмента на вершину в начале первого сегмента. Форма становится непрозрачной, что указывает на то, что это закрытая форма.
org/ListItem»>
Чтобы нарисовать второй сегмент, укажите на вершину первого сегмента и перетащите.
Чтобы вернуться к обычному редактированию, на вкладке Главная в группе Инструменты щелкните инструмент Указатель .
Верх страницы
Редактировать фигуру
Вы можете редактировать большинство фигур в Visio, добавляя, удаляя и изменяя форму сегментов фигуры.
Удалить сегмент из фигуры
На вкладке Главная в группе Инструменты щелкните стрелку рядом с Прямоугольник и выберите инструмент Карандаш .

Выберите фигуру, из которой вы хотите удалить сегмент, щелкните вершину, которую хотите удалить, и нажмите DELETE.
Добавление сегмента к фигуре
На вкладке Главная в группе Инструменты щелкните стрелку рядом с Прямоугольник , а затем щелкните инструмент Карандаш .
org/ListItem»>
Выберите фигуру, к которой вы хотите добавить сегмент, укажите место, куда вы хотите добавить сегмент, и, удерживая нажатой клавишу Ctrl, щелкните мышью.
В том месте, где вы щелкнули фигуру, появляется новая вершина, создающая новый сегмент.
Изменение формы
На вкладке Главная в группе Инструменты щелкните стрелку рядом с Прямоугольник и выберите инструмент Карандаш .
org/ListItem»>
Выберите фигуру, щелкните вершину, которую хотите переместить, а затем перетащите вершину в новое положение.
Верх страницы
Создать новую основную форму
Пользовательскую фигуру можно повторно использовать в других чертежах, сделав ее эталонной фигурой. Чтобы превратить пользовательскую фигуру в эталонную, выполните следующие действия.
На панели Shapes щелкните More Shapes , а затем выберите пользовательский набор элементов или создайте новый пользовательский набор элементов, выбрав New Stencil (единицы измерения США) или New Stencil (Metric) .

На странице рисования выберите пользовательскую форму и перетащите ее на новый набор элементов в Панель фигур .
Чтобы переименовать новую основную фигуру, щелкните ее правой кнопкой мыши, выберите Rename Master , а затем введите имя новой основной фигуры.
На панели Фигуры на пользовательском наборе элементов щелкните Сохранить , чтобы сохранить изменения пользовательского набора элементов с новой эталонной фигурой.
Дополнительные сведения о создании новой эталонной фигуры см. в разделах Создание фигуры или Редактирование эталонной фигуры.
в разделах Создание фигуры или Редактирование эталонной фигуры.
Верх страницы
Как построить квадрат — 2 метода
28 декабря 2022 г.
Содержание
Этот пост также доступен в: हिन्दी (хинди) 9{\circ}$, поэтому вы можете нарисовать уникальный квадрат, зная только длину одной стороны квадрата.
Ниже приведены шаги для построения уникального квадрата с заданной стороной.
Шаг 1: Нарисуйте отрезок $\text{AB}$ заданной длины.
Шаг 2: Растяните строку $\text{AB} вправо.
Шаг 3: Установите указатель циркуля на $\text{B}$ и растяните его на любую удобную ширину. Нарисуйте дугу с каждой стороны $\text{B}$ в точках $\text{E}$ и $\text{F}$.
Шаг 4: Поместите циркуль в точку $\text{F}$ и любой удобной ширины начертите дугу над точкой $\text{B}$.
Шаг 5: Не изменяя ширины компаса, поместите циркуль на $\text{G}$ и нарисуйте дугу над $\text{B}$, пересекая предыдущую дугу и создавая точку $\text{G }$
Шаг 6: Соедините пинты с $\text{B}$ по $\text{G}$
Шаг 7: Установите компасы на $\text{A}$ и установите их ширину на $\text{AB}$. Эта ширина останется неизменной, пока мы создадим три другие стороны квадрата
Шаг 8: Проведите дугу над точкой $\text{A}$.
Шаг 9: Не изменяя ширины, переместите циркуль в точку $\text{B}$. Проведите дугу через $\text{BG}$, создав точку $\text{C}$ – вершину квадрата.
Шаг 10: Не изменяя ширину, переместите циркуль в $\text{C}$. Проведите дугу слева от $\text{C}$ через выходящую дугу, создав точку $\text{D}$ – вершину квадрата.
Шаг 11: Соединить точки $\text{C}$, $\text{D}$ и $\text{A}$, $\text{D}$
$\text{ABCD}$ — это квадрат, каждая сторона которого имеет длину $\text{AB}$.
СКАЧАТЬ БЕСПЛАТНО КАРТОЧКИ ПО МАТЕМАТИКЕ:
Красиво оформленные карточки для печати, которые помогут вам запомнить все важные математические понятия и формулы.
Как построить квадрат по одной диагонали?
Так как, диагонали квадрата равны и перпендикулярны друг другу, а также делят друг друга пополам. Следовательно, зная длину одной из диагоналей квадрата, можно построить уникальный квадрат.
Ниже приведены шаги для построения квадрата с заданной диагональю.
Шаг 1: Построить линию $\text{AC}$ по заданной диагонали квадрата
Шаг 2: Найдите точку $\text{M}$ в середине диагонали $\text{AC}$
Шаг 3: Постройте перпендикуляр в точке $\text{M}$
Шаг 4: Постройте окружность с центром в $\text{M}$ и радиусом $\text{MC}$
Шаг 5: Назовите точки пересечения между окружностью и перпендикулярной линией в $\text{M}$ как $\text{B}$ и $\text{D}$
Шаг 6: Соедините четыре точки $\text{A}$, $\text{B}$, $\text{C}$ и $\text{D}$, чтобы получить нужный квадрат
youtube.com/embed/TvBOlZjtNZQ?start=38&feature=oembed» frameborder=»0″ allow=»accelerometer; autoplay; clipboard-write; encrypted-media; gyroscope; picture-in-picture» allowfullscreen=»»> Известные математикиПрактические задачи
- Что такое квадрат в геометрии?
- Постройте квадрат со стороной $4 \text{cm}$.
- Постройте квадрат с диагональю $6 \text{cm}$.
Часто задаваемые вопросы
Можно ли построить квадрат, зная длину его диагонали?
Да, мы можем построить квадрат, если знаем длину его диагонали. Так как диагонали квадрата равны и перпендикулярны друг другу, а также делят друг друга пополам. Следовательно, зная длину одной из диагоналей квадрата, мы можем построить единственный квадрат.
Какой первый шаг в построении квадрата?
Построение квадрата начинается с заданного отрезка $\text{AB}$. Затем он возводит перпендикуляр на одном конце линии, который станет второй стороной квадрата.