причины поломки, починить своими руками
Если офисный стул опускается вниз, или механизм регулирования положения не работает, а стул заклинило, причиной такой проблемы может быть газлифт. Можно отдать кресло в специальную мастерскую для ремонта. А можно сэкономить, починив стул, или заменив поломанные детали самостоятельно.Содержание статьи
Распространенные причины поломки стула
Практически все поломки стула связаны с газлифтом. Он находится в основной части стула, к которой монтируют сидение и крестовину.
Существует 3 самые распространенные поломки, связанные с опусканием стула вниз. Ниже будет описано, что делать в каждом из случаев. Поломки следующие:
- Повредилась крестовина. Проблема в повреждении в месте, где сочленяются лучи. База состоит из полой конструкции, и полипропиленовой трубы, находящейся внутри. Последнюю нужно закрепить к поврежденным лучам и основной части кресла.
- Сломан механизм качания.

- Сломался пневмопатрон. Пневмопатрон – двухкамерная конструкция, внутри которой воздух. В конструкцию также входит рычаг регулировки. При его нажатии, клапан перекрывает переход воздуха в камеры. Если шток газлифта не будет выдвигаться в процессе одевания на клапан, значит, повреждения связаны с поршнем или уплотнителем.
Обратите внимание! Нельзя ремонтировать детали из пластика, используя клей или паяльник. Из-за больших нагрузок на лапки, конструкция может сломаться. Поэтому нет смысла пытаться восстановить поврежденную деталь. Лучше всего осуществить полную замену детали на новую, сделанную из того же материала.
Что потребуется для починки стула
Для начала, нужно понимать, из каких частей состоит кампьютерное кресло. Он состоит из:
- Крестовина из пяти лучей. Ее делают из пластика или железа. Последний материал крепче, но дороже.

- Колеса. Как и предыдущая деталь, они могут, сделаны из пластика и металла. Все крепления и внутренние шарниры только из железа. Но предпочтение отдается металлическим колесам, поскольку пластиковые быстрее стираются.
- Газлифт. Это ножка кресла. Она отвечает за упругость стула.
- Механизмы качания. С их помощью можно отклонять кресло по оси, и возвращать его в первоначальное положение. В современные конструкции монтируют механизмы с осями, которые смещаются. Это обеспечивает плавность качания.
- Пиастра. Деталь выглядит как рычаг с платформой из металла. Он меняет высоту кресла.
- Перманент-контакт. Так называется соединение спинки и сидения стула. Она позволяет менять положение спинки.
Перечисленный выше набор частей встречается практически во всех стульях для офиса. И каждая из этих частей может быть сломана.
Все зависит от вида повреждений. Например, если повредилась крестовина, нужен тот же материал, из которого сделана крестовина.
Для починки нужны следующие инструменты:
- Отвертка.
- Новые крепления (если старые сломались).
- Дрель и сверла (если нужно проделать новые крепления).
- Сварочный аппарат.
- Деталь, которую нужно заменить.
Как починить опускающийся офисный стул
Починить стулку можно самостоятельно, однако необходимо четко придерживаться инструкции. Если нет уверенности в своих силах, то лучше сразу обратиться к специалистам, в противном случае можно вовсе поломать механизм.
Повреждение крестовины
Поврежденную крестовину можно починить следующим образом:
- Для начала нужно открутить крестовину от стула. Для этого снимаются ролики. Стоит отметить что они не слишком сильно фиксируются, поэтому будет достаточно убрать крепления.
- Теперь демонтируем пиастру. Крепеж к сидению делается на конус. Отсоединить газовый лифт можно постучав по месту, где находится крепление.

- Теперь снимается отпорная клипса. Она находится в углублении, там, где находится гидравлический лифт.
- Выбиваем газлифт.
- Ремонтируем или заменяет поврежденные детали пятилучья.
- Если повреждения сильные, или некоторые детали разломаны, возможно, не получится удалить газлифт. В подобных случаях необходимо удалить цилиндр, подшипники и уплотнители.
Поломка механизма качания
Для крепления механизма к сидению, используют 4 винта. Их закручивают фигурной отверткой. Для ремонта нужно сделать следующее:
- Демонтируем элемент. Для этого откручиваем от сидения крепления, которые держат механизмы, отвечающие за качание.
- Теперь нужно выбить газлифт.
Внимание! Механизмы крепления делаются из металла. Если повреждения незначительны, и не требуют полной замены, для ремонта необходим сварочный аппарат. При полной поломке нужно купить готовую деталь.
Нужно правильно выбрать деталь.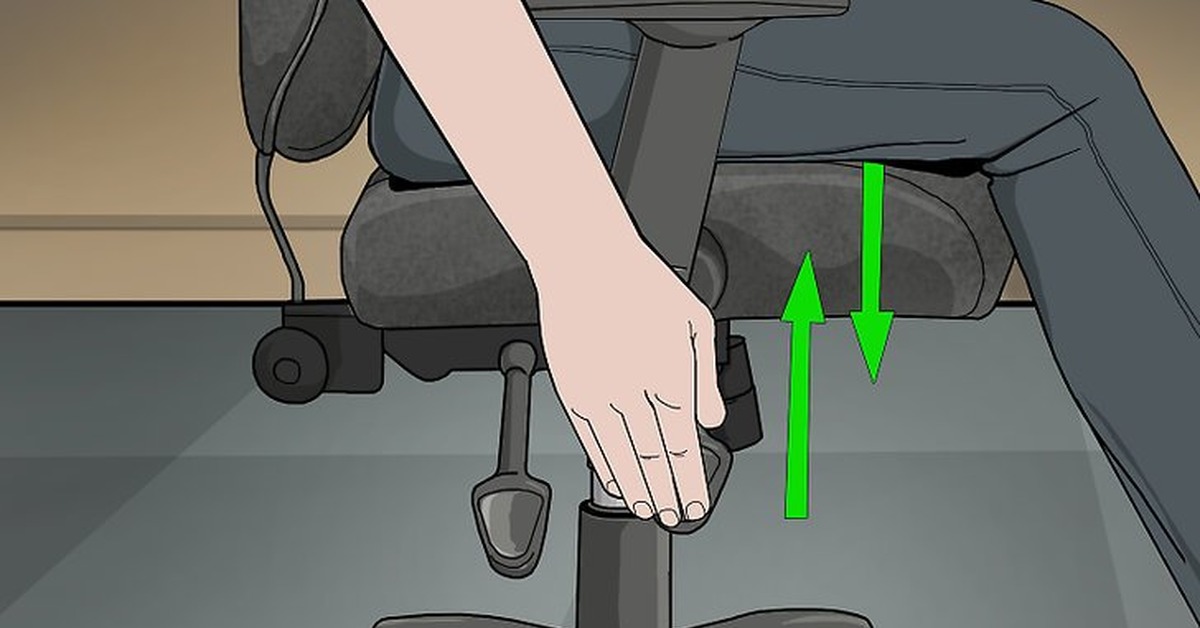 На данный момент существует 2 варианта механизма для качания:
На данный момент существует 2 варианта механизма для качания:
- Отечественные.
- Китайские.
Проблема в несоответствии размеров. Если китайские 20х20 сантиметров, то отечественные 20х15.
Если вы не хотите сверлить новые отверстия в процессе замены элементов, можно воспользоваться переходными пластинами.
Сломался пневмопатрон
При поломке пневмопатрона, нам придется его заменить. Осуществить ремонт не получится. Начинам с демонтажа крестовины от стула. Отсоединяем газовый лифт. Заменяем детали.
Если стул опускается вниз, значит, поломка находится в местах газлифта и крестовины. Для осуществления ремонта, нужно демонтировать эти части, осуществить ремонт или полностью заменить поврежденные детали.
Подпишитесь на наши Социальные сети
Как опустить стул компьютерный если не опускается
В большинстве офисов есть специальные кресла для компьютерного стола. Но даже если остановить свой выбор на самых дорогих и качественных стульях, проблема дискомфорта в спине не будет устранена, если офисное изделие настроено неправильно.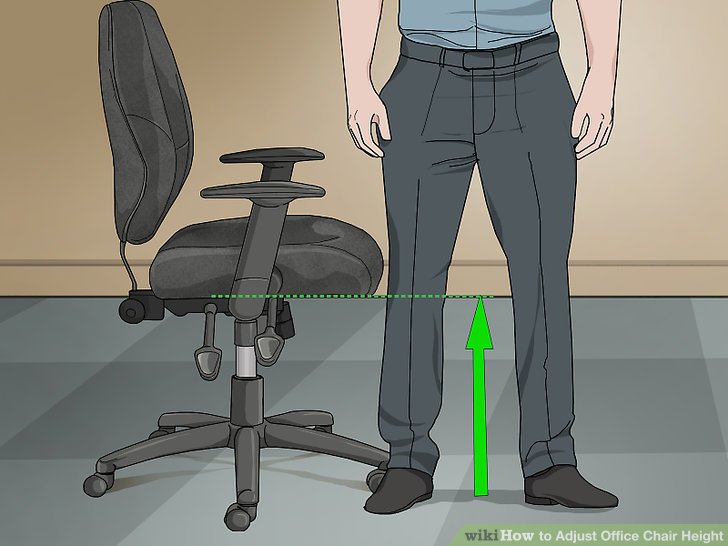 Врачи утверждают, что не отрегулированный под параметры владельца стул при долгосрочном использовании может нанести серьёзный вред позвоночнику.
Врачи утверждают, что не отрегулированный под параметры владельца стул при долгосрочном использовании может нанести серьёзный вред позвоночнику.
Как отрегулировать офисное кресло
Основные модели современной офисной мебели имеют приспособления и рычаги для лёгкого изменения параметров кресла.
Существует несколько этапов регулировки изделий под индивидуальные параметры владельца:
- Изменение глубины сидения.
- Регулирование наклона спинки.
- Изменение положения подлокотников.
- Регулировка высоты сидения.
СПРАВКА! Удобство в офисном изделии зависит не только от настройки параметров, главная причина дискомфорта при использовании — неправильная посадка. Важно стараться соблюдать известные нормы: глаза находятся на уровне монитора, локти и колени в сгибе составляют углы в 90 градусов.
Регулировка высоты изделия
Если после изменения посадки ощущение боли в спине не покидает, стоит отрегулировать расположение кресла.
Алгоритм настройки параметров:
- Найти рычаг регулировки. Современные кресла обеспечены этим рычагом, который находится прямо под сиденьем. Не путайте его с рычагом изменения угла наклона, он скреплён с основанием.
Если рычага не обнаружено, стоит поискать регулятор в виде колеса под сидением.
Изучите инструкцию внимательно в случае, если никаких приспособлений для регулировки не обнаружено. - Поднимать или опускать рычаг. Сидя в кресле, тяните рычаг вверх для поднятия или опускайте, пока не добьётесь идеального положения. Встаньте возле изделия, если края сиденья расположены на уровне колен, значит, вы определили нужную вам высоту. Некоторые модели предполагают “прокачку” рычага вверх и вниз равномерными движениями. Для изменения высоты старых изделий следует приложить большие нагрузки на сидение.

- Создать комфортные условия. Когда параметры высоты настроены, стоит добиться абсолютного комфорта при работе. Приобретите подставку для ног, если расстояние до пола остаётся для вас слишком большим, и отрегулируйте высоту подлокотников так, чтобы они оказались на уровне рабочего стола.
ВАЖНО! Каждые 10–20 минут врачи рекомендуют менять положение тела в кресле. Это поможет избежать проблем со здоровьем и исключит дискомфорт в спине окончательно.
В большинстве офисов есть специальные кресла для компьютерного стола. Но даже если остановить свой выбор на самых дорогих и качественных стульях, проблема дискомфорта в спине не будет устранена, если офисное изделие настроено неправильно. Врачи утверждают, что не отрегулированный под параметры владельца стул при долгосрочном использовании может нанести серьёзный вред позвоночнику.
Нежелательных последствий возможно избежать, если вовремя заняться регулировкой высоты кресла в офисе. Рассмотрим как отрегулировать и как опустить кресло.
Рассмотрим как отрегулировать и как опустить кресло.Как отрегулировать офисное кресло
Основные модели современной офисной мебели имеют приспособления и рычаги для лёгкого изменения параметров кресла.
Существует несколько этапов регулировки изделий под индивидуальные параметры владельца:
- Изменение глубины сидения.
- Регулирование наклона спинки.
- Изменение положения подлокотников.
- Регулировка высоты сидения.
СПРАВКА! Удобство в офисном изделии зависит не только от настройки параметров, главная причина дискомфорта при использовании — неправильная посадка. Важно стараться соблюдать известные нормы: глаза находятся на уровне монитора, локти и колени в сгибе составляют углы в 90 градусов.
Регулировка высоты изделия
Если после изменения посадки ощущение боли в спине не покидает, стоит отрегулировать расположение кресла.
- Найти рычаг регулировки.
 Современные кресла обеспечены этим рычагом, который находится прямо под сиденьем. Не путайте его с рычагом изменения угла наклона, он скреплён с основанием.
Современные кресла обеспечены этим рычагом, который находится прямо под сиденьем. Не путайте его с рычагом изменения угла наклона, он скреплён с основанием.
Если рычага не обнаружено, стоит поискать регулятор в виде колеса под сидением.
Изучите инструкцию внимательно в случае, если никаких приспособлений для регулировки не обнаружено. - Поднимать или опускать рычаг. Сидя в кресле, тяните рычаг вверх для поднятия или опускайте, пока не добьётесь идеального положения. Встаньте возле изделия, если края сиденья расположены на уровне колен, значит, вы определили нужную вам высоту. Некоторые модели предполагают “прокачку” рычага вверх и вниз равномерными движениями. Для изменения высоты старых изделий следует приложить большие нагрузки на сидение.
- Создать комфортные условия. Когда параметры высоты настроены, стоит добиться абсолютного комфорта при работе. Приобретите подставку для ног, если расстояние до пола остаётся для вас слишком большим, и отрегулируйте высоту подлокотников так, чтобы они оказались на уровне рабочего стола.

ВАЖНО! Каждые 10–20 минут врачи рекомендуют менять положение тела в кресле. Это поможет избежать проблем со здоровьем и исключит дискомфорт в спине окончательно.
Малоподвижный образ жизни и так вызывает немало проблем со здоровьем. Если же при постоянной сидячей работе человек будет находиться в неправильной позе, ко всему прочему прибавится развитие серьезных заболеваний позвоночника. Предотвратить проблему можно, подобрав комфортную мебель и настроив ее «под себя». С этой целью выполняется регулировка офисного кресла: выставляются подходящая высота, угол наклона спинки и прочие параметры. Весь процесс займет всего пару минут, но однозначно облегчит жизнь работника офиса или фрилансера.
Какие параметры регулируются
Для регулировки офисного кресла необходимо изменить или скорректировать его параметры:
- Самая высокая точка сиденья должна едва достигать уровня колен в позиции стоя или быть немного ниже. Она регулируется и в соотношении с уровнем столешницы.
 Когда человек сидит, а кисти его рук находятся на столе, локти должны быть согнуты под углом 90 градусов.
Когда человек сидит, а кисти его рук находятся на столе, локти должны быть согнуты под углом 90 градусов. - Наклон спинки. Нужно зафиксировать его под таким углом, чтобы поддерживать наиболее комфортное положение для спины сидящего. Кресло не должно упираться в позвоночник, или наоборот, откидываться далеко назад.
- Механизм качания. Этот параметр настраивается под вес человека. Чем он больше, тем более жестким должно быть раскачивание во избежание падения.
- Высота и угол подлокотников должны находиться на таком уровне, чтобы локти сидящего в согнутом положении едва касались их поверхности. В ином случае на пальцы и опорные части рук будет оказываться излишнее давление.
Чтобы определить правильное положение тела в офисном кресле, необходимо следовать трем простым правилам. Во-первых, центр монитора компьютера рекомендовано располагать прямо на уровне глаз человека: чтобы прочитать с экрана необходимую информацию не должно возникать необходимости двигать шеей. Во-вторых, нужно ощущать хорошую поддержку изгиба поясницы. В-третьих, расстояние от задней части голени до переднего края сиденья должно составлять не больше 5 см. Чтобы проверить это, достаточно сжать кулак и посмотреть, насколько свободно он проходит между ними. Если кулак протискивается с затруднением или вовсе не помещается, то спинку нужно пододвинуть вперед. Если же расстояние между голенями и краем кресла слишком большое, то ее двигают назад.
Во-вторых, нужно ощущать хорошую поддержку изгиба поясницы. В-третьих, расстояние от задней части голени до переднего края сиденья должно составлять не больше 5 см. Чтобы проверить это, достаточно сжать кулак и посмотреть, насколько свободно он проходит между ними. Если кулак протискивается с затруднением или вовсе не помещается, то спинку нужно пододвинуть вперед. Если же расстояние между голенями и краем кресла слишком большое, то ее двигают назад.
Как выполнить самостоятельно
Чтобы настроить параметры кресла, следует внимательно изучить его строение. Некоторые модели не предусматривают те или иные механизмы регулирования. А без них просто невозможно задать спинке определенный наклон, сиденью — высоту, а подлокотникам — и то, и другое.
В комплект поставки мебельного изделия должна входить инструкция, которая поможет отрегулировать его под себя. Однако можно воспользоваться и общими рекомендациями. Сначала нужно определиться с высотой рабочего места и глубиной кресла.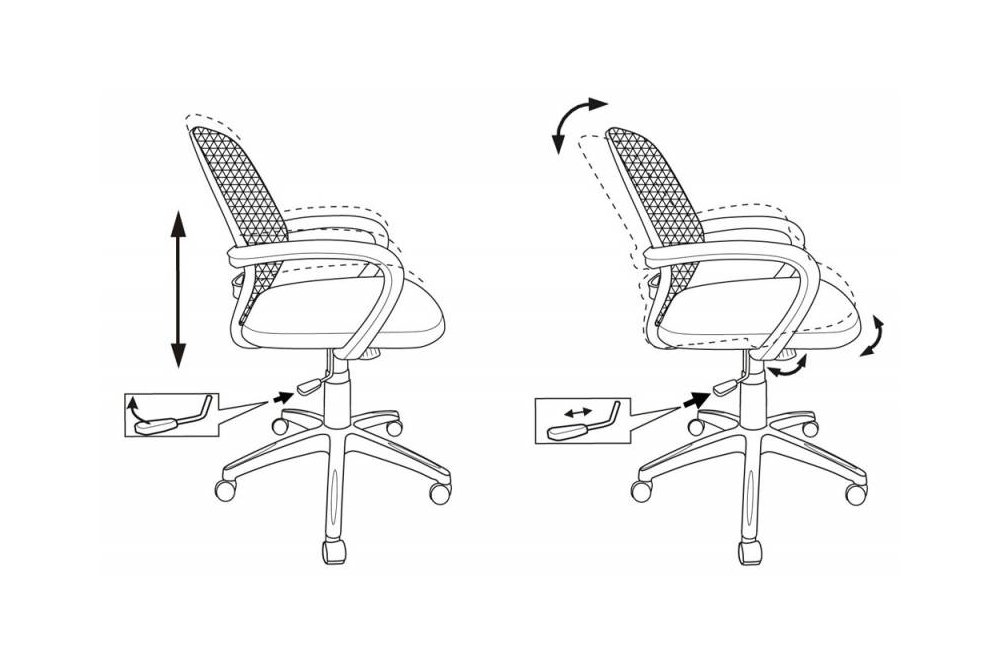 После этого можно приступать к регулированию спинки. Когда все будет готово, останется только настроить угол наклона и уровень подлокотников.
После этого можно приступать к регулированию спинки. Когда все будет готово, останется только настроить угол наклона и уровень подлокотников.
Изменение высоты
Чтобы изменить высоту рабочего места, нужно задействовать рычаг, который обычно располагается под сиденьем с левой стороны. Следует сесть в офисное кресло и потянуть рукоять вверх. Таким способом мебель опускается до требуемого уровня. Далее нужно положить ладони на столешницу, и если вдруг окажется, что они находятся выше локтей, то положение стула нужно откорректировать еще раз. Для этого следует немного привстать и потянуть за ручку снова: без весовой нагрузки сиденье моментально поднимется.
У некоторых моделей кресел вместо рычага может быть предусмотрен вращающийся регулятор, который нужно крутить, чтобы настроить подходящую высоту сиденья.
Если же пользователь не может разобраться, как опустить или поднять свой компьютерный стул или офисное кресло, и у него не получается произвести необходимые действия, проблема может состоять в следующем:
- Это не обычная, а пневмоническая модель.
 Чтобы поднять кресло, или наоборот, опустить его, рычаг нужно раскачать (нажимать несколько раз).
Чтобы поднять кресло, или наоборот, опустить его, рычаг нужно раскачать (нажимать несколько раз). - У конструкции предусмотрено два регулятора, а не один. Каждый отвечает за конкретный механизм (поднятие или опускание). В этом случае рекомендуется внимательно изучить инструкцию перед регулировкой.
- Вращающийся рычаг крутится только в одну сторону. Если при настройке высоты сиденья стул только поднимается, необходимо продолжать вращать рукоять. После нескольких оборотов он начнет опускаться вниз.
В отдельных случаях проблема может состоять в поломке конструкции. К примеру, если высота кресла меняется только под весом человека (опускается, когда он садится, и поднимается, когда встает), причиной такого явления стали неисправности газ патрона. Его понадобится заменить. Если не оказывает должного действия именно рычаг нового компьютерного стула (при нажатии на него), возможно, он был поврежден при транспортировке. Его нужно осмотреть и подправить с помощью плоскогубцев.
Наклон спинки
Если с задней стороны кресла расположен винт, он позволит изменять наклон спинки. Регулятор нужно ослабить, немного покрутив против часовой стрелки, а затем следует сесть и наклоняться назад и вперед до тех пор, пока не будет выбрано наиболее подходящее положение. После этого угол наклона следует зафиксировать, закрутив в противоположную сторону.
Не все офисные кресла оснащены винтами для регулировки наклона спинки — в бюджетных моделях мебели такая функция отсутствует.
Наклон подлокотников
Механизм регулировки подлокотников обычно находится с левой стороны. Для настройки высоты потребуется зажать кнопку, после этого поднять подлокотники до нужного уровня, а затем отпустить удерживаемую клавишу.
Другой вопрос — как отрегулировать наклон. Это делается с помощью специального винта. При его прокручивании будет меняться угол подъема подлокотников. Если же такой механизм регулировки не предусмотрен конструкцией, действия можно выполнить с помощью обычной отвертки. Действовать нужно согласно инструкции, чтобы не сломать хрупкие детали.
Действовать нужно согласно инструкции, чтобы не сломать хрупкие детали.
Для работы за компьютером или любой другой деятельности, при которой руки человека постоянно находятся на столе, нужно отрегулировать высоту и наклон подлокотников. Важно, чтобы локти работника располагались под углом 90 градусов. Если же поддержка не нужна, то эти детали конструкции лучше снять или выставить таким образом, чтобы они не мешали (максимально опустить или наклонить под угол 45 градусов).
Некоторые модели офисных кресел также предусматривают другие параметры регулировки. К примеру, подлокотники можно раздвигать и сдвигать по отношению друг к другу. Кроме того, пользователю может быть предоставлена возможность выбирать конкретные режимы, число которых варьируется от 3 до 10.
Как настроить механизм качания
Первое, что нужно сделать – определиться с жесткостью качания. Этот параметр зависит от веса сидящего. Если компьютерное кресло покупалось для ребенка, то пружину нужно ослабить. Если же речь идет о стуле для взрослого человека весом от 90 килограммов, то ее нужно закрутить до максимума.
Если же речь идет о стуле для взрослого человека весом от 90 килограммов, то ее нужно закрутить до максимума.
Алгоритм настройки механизма качания:
- Найти пружину, отвечающую за качание конструкции. Как правило, она расположена в передней части кресла под пластиковым колпаком.
- Для регулировки поворачивать ручку по или против часовой стрелки, периодически проверяя оптимальную для сидящего жесткость.
Если пружина закручена до максимума, не нужно прикладывать усилий для ее дальнейшего проворачивания. Иначе можно сорвать резьбу на болте, расположенном в центре, и механизм качания будет неисправен.
Некоторые кресла имеют другое строение. Вместо пружины и рукояти округлой формы они оснащены двумя рычагами (справа и слева). Первый из них отвечает за поднятие и опускание сиденья. Второй — за жесткость качания.
Видео
youtube.com/embed/ObGIFiStYfk?feature=oembed»/>
Регулировка офисного или компьютерного кресла своими руками
Современный человек проводит сидя большую часть дня. Неудобное рабочее место в таких условиях может нанести непоправимый вред здоровью. Регулировка офисного кресла под себя позволит хотя бы немного уменьшить негативное влияние от продолжительной работы за компьютером.
Кресло для компьютера есть в каждом офисе.Что нужно и как правильно регулировать в офисном кресле своими руками
Зная, как самостоятельно отрегулировать офисное кресло, можно сделать свое рабочее место более комфортным. Спина будет вам благодарна. Большинство современных компьютерных кресел имеют несколько регулировок, при помощи которых можно подстроить их под себя.
Наиболее вариабельные с этой точки зрения дорогие модели, которые чаще можно увидеть в кабине руководителя. Но и в бюджетных вариантах также доступны некоторые регулировки.
Регулировка кресла – важное дело.
В первую очередь, обращаем внимание на высоту кресла, а также на положение спинки. Дополнительно можно изменить наклон подлокотников и глубину сидения.
Наклон подлокотников
Эта опция обычно доступна в средней и высокой ценовой категории. Регуляторы находятся сбоку. Это могут быть специальные кнопки или, в более простых вариантах, винты, которые проворачиваются при помощи отвертки.
Слишком высокие подлокотники приводят к проблеме с плечевыми суставами.Удобное расположение подлокотников очень важно в работе, особенно за компьютером.
- При сидении сгиб руки должен формировать как минимум угол в 90°.
- Локти едва касаются подлокотника и свободно по нему перемещаются.
- Запястье должно быть на одной линии с локтевым суставом. Это может предотвратить развитие синдрома запястного канала, от которого часто страдают офисные работники.
Высокие подлокотники могут мешать работе и вызывать напряжение в плечевых, провоцируя проблемы с осанкой..png)
Изменение высоты
Офисное кресло настраиваем под свой рост и высоту стола.
Кресло следует выбирать из расчета роста, веса и продолжительности работы.Слишком низкое или высокое место для сидения вызывает проблемы со спиной, заставляет сутулиться или, наоборот, чрезмерно вытягивать шею и запрокидывать голову. В дальнейшем это приведет к болезненным ощущениям и проявлениям остеохондроза.
Чтобы правильно настроить компьютерное кресло, надо сесть за стол как можно ближе и положить руки на его поверхность.- Когда вы стоите, сидушка должно находиться ниже колена.
- Сядьте, руки положите на стол. Сейчас ваши конечности должны быть согнуты под углом 90°.
- Если ладони при этом находятся ниже локтей, кресло необходимо опустить, а если выше — поднять.
- Расстояние между задней поверхностью ноги над коленом и сиденьем не должно быть больше 2 см. В противном случае сидушку нужно поднять.
Отрегулировать высоту компьютерного кресла довольно просто. Эта настройка доступна даже в самых бюджетных вариантах.
Эта настройка доступна даже в самых бюджетных вариантах.
Отвечает за это рычаг, он находится под сидушкой. Если необходимо сделать его выше, привстаньте и поднимите рычаг вверх, когда будет достигнуто нужное положение, отпустите его. Опустить сиденье можно аналогичными действиями, не вставая, оно опустится за счет вашего веса.
Высота сиденья будет зависеть от того, кому приобретается кресло.Наклон спинки
Удобная спинка очень важна для здоровья спины. Когда человек сидит, его позвоночник испытывает большую нагрузку, особенно поясничный отдел. Если при этом туловище наклонено вперед, то негативное воздействие возрастает.
Высота спинки кресла обеспечивает поддержку спины и прогиб в пояснице.Сидеть за столом важно с ровной спиной. Для этого у кресла должна быть удобная спинка с подходящим углом наклона. Ее плотное прилегание к позвоночнику обеспечит поддержку туловища и снимет часть нагрузки. Регулируемая спинка есть у большинства кресел.
За изменение наклона отвечает либо винт, находится снизу сзади, либо специальный рычаг. Существуют модели, в которых спинки обеспечивают беспрерывный контакт с позвоночником, в таком случае необходимость в настройке отпадает.
Помимо высоты, надо установить правильный наклон спинки.Глубина сидения кресла
Подходящая глубина сидения не менее важна для правильного положения тела.
Отрегулировать кресло просто, и это займет несколько минут.Настраивать эту характеристику удобно сидя:
- Спину нужно держать ровно, а стопы поставить на пол.
- Расстояние от края кресла до голени должно быть примерно равно 5 см.
Если сидушка находится близко к коленям, значит оно слишком глубокое, в таком случае, сдвигаем спинку немного вперед. В обратной ситуации отодвигаем ее назад. Настраивать глубину сидения следует специальным рычагом или винтом, они находятся под сидушкой.
Неудобное расположение в кресле заставит сидящего сутулиться и склоняться вперед.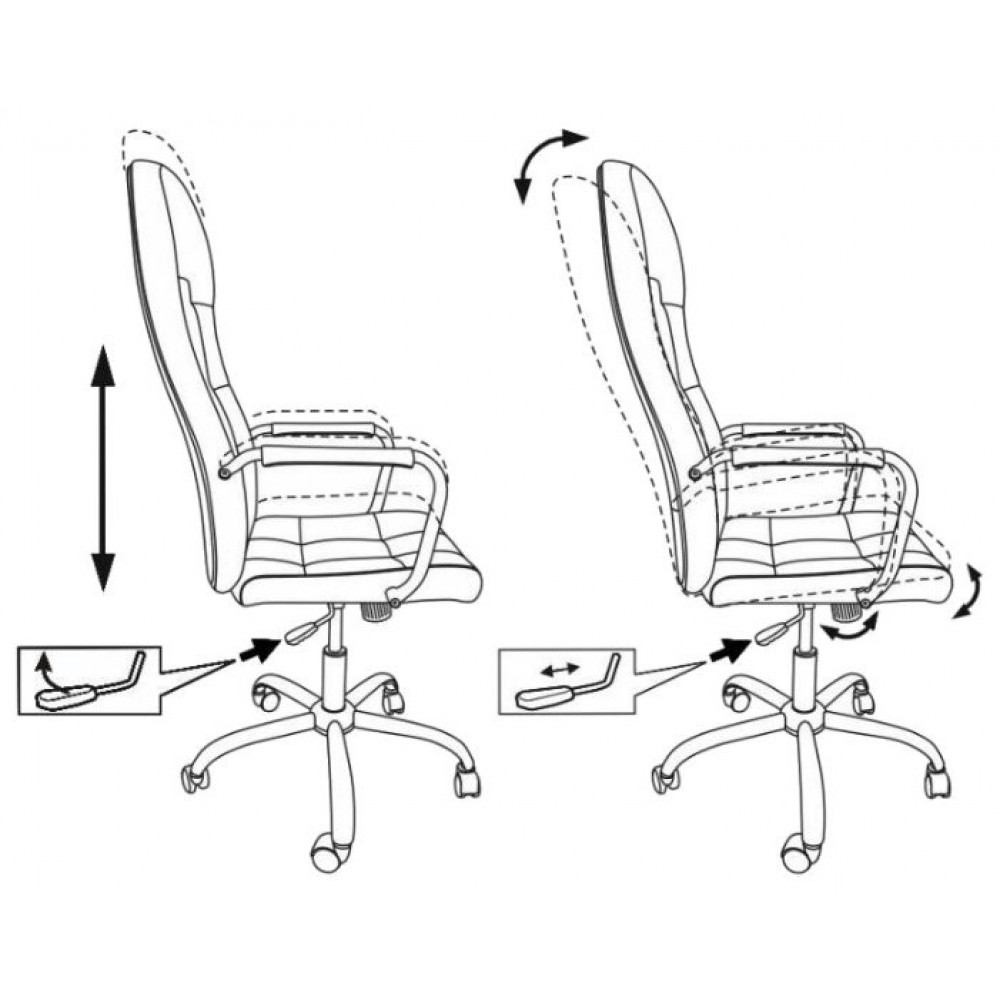
Иногда такая функция отсутствует, тогда на помощь приходят специальные накладки на спинку и подушки. Они также помогут поддерживать естественные изгибы спины.
Как не допустить ошибки при регулировке
Настраивать кресло нужно тщательно. Проверьте, чтобы вам было удобно сидеть, печатать на клавиатуре, читать текст на мониторе. При необходимости положение можно подкорректировать в процессе эксплуатации.
Если вы правильно настроили компьютерное кресло, то монитор будет находиться прямо на уровне ваших глаз.Часто кресло настраивают неправильно, это можно понять по позе сидящего. Сгорбленная спина и наклоненное вперед туловище — первый сигнал, что были допущены ошибки.
- Кресло излишне высокое или низкое.
- Неподходящее положение подлокотников.
- Неправильный наклон спинки.
- Сидение чрезмерно широкое или узкое.
Тело само подсказывает, на что стоит обратить внимание.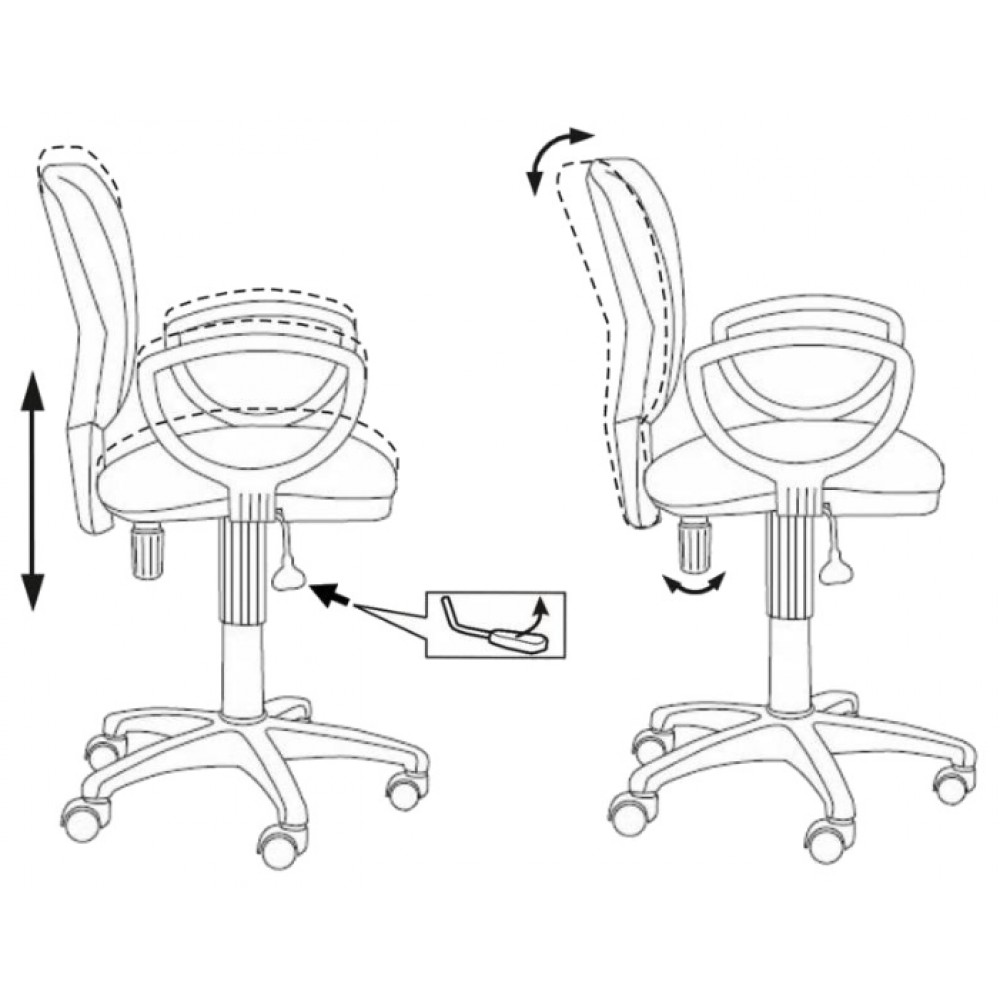 Если болит спина или шея, проверяем угол спинки. Боль в запястном суставе может указывать на проблемы с подлокотниками или высотой кресла. А затекшие ноги — на неподходящую глубину сидушку.
Если болит спина или шея, проверяем угол спинки. Боль в запястном суставе может указывать на проблемы с подлокотниками или высотой кресла. А затекшие ноги — на неподходящую глубину сидушку.
Офисное кресло обязательно настраиваем под себя, это касается и домашнего компьютерного стула. Долгое сидение вредит позвоночнику, за счет эргономичности рабочего места можно хоть немного уменьшить негативное влияние.
Отрегулировать кресло просто, и это займет несколько минут.У современных офисных кресел есть ряд регулировок, которые нужно подстраивать под себя. При этом необходимо следить за положения тела. Если соблюдать все правила, можно избежать ошибок и сохранить здоровье своей спины.
Видео: механизмы регулировки офисных кресел
Виды компьютерных и офисных кресел на фото
Принципы регулирования механизмов качания и вращения кресел
Механизм качания кресла
Установка высоты кресла. Выполняется это легким воздействием на рычаг, который нужно потянуть вверх.
Выполняется это легким воздействием на рычаг, который нужно потянуть вверх.
Регулировка силы качания. Для этого предусмотрена удобная рукоятка, закручивая или ослабляя которую можно выбрать оптимальную жесткость качания.
Фиксация спинки кресла в вертикальном положении. Рычаг, который находится сбоку, нужно нажать до упора – так блокируется качание кресла. Разблокировать его можно, потянув рычаг наружу.
Механизм качания. Сиденье и спинка качаются одновременно. Усилие пружины можно отрегулировать под вес человека. Есть возможность фиксации качания в вертикальном положении. Высота регулируется с помощью рычага.
Механизм качания спинки
Установка необходимой высоты. Выполнить это можно, потянув вверх рычаг.
Регулировка силы качания. Жесткость качания спинки регулируется с помощью рукоятки: ее нужно закрутить или, наоборот, ослабить.
Механизм качания спинки. Спинка качается независимо от сиденья. При необходимости усилие пружины можно отрегулировать под вес человека. Высоту можно изменить с помощью рычага.
При необходимости усилие пружины можно отрегулировать под вес человека. Высоту можно изменить с помощью рычага.
Механизм качания, ось которого смещена
Установка необходимой высоты кресла. Для этого следует потянуть рычаг вверх. Регулировка жесткости качания. Для этого необходимо закрутить или ослабить рукоятку. Фиксация спинки кресла в горизонтальном положении. Нажатие рычага до упора приведет к блокировке качания кресла. Разблокировать его можно, потянув рычаг наружу.
Механизм качания, ось которого смещена. Сиденье качается одновременно со спинкой. Ось вращения находится ближе к переднему краю сиденья. Это снижает вероятность неожиданного опрокидывания кресла и способствует более комфортному положению сидящего. В кресле предусмотрена регулировка усилия пружины под вес человека. Высоту можно изменить при помощи рычага.
Механизм качания, в основе которого смещенная ось
Установить высоту кресла можно, потянув рычаг вверх.
Жесткость качания регулируется путем закручивания или ослабления рукоятки.
Блокировка-разблокировка качания спинки выполняется опусканием или поднятием рычага.
Предусмотрены 4 положения фиксации с разными углами наклона.
Механизм качания, в основе которого смещенная ось. Спинка и сиденье качаются одновременно. Смещение оси вращения – к переднему краю, что предотвращает опрокидывание кресла и способствует большему комфорту человека при сидении в нем. Усилие пружины регулируется с учетом физиологических особенностей человека. Качание фиксируется в нескольких положениях. С помощью рычага можно изменить высоту сиденья.
Механизм без функции качания
Необходимую высоту кресла можно установить, потянув рычаг вверх.
Механизм без функции качания. Высоту сиденья можно изменить с помощью рычага.
Механизм вращения
Механизм вращения сиденья предусматривает его движение при относительно неподвижных ножках.
Механизм вращения/ножки/полозья. Регулировка высоты сиденья не предусмотрена.
Синхромеханизм качания
Высоту кресла можно установить, потянув рычаг вверх.
Жесткость качания сиденья и спинки обеспечивает закручивание или ослабление рукоятки. Спинка фиксируется в вертикальном положении нажатием рычага, который находится сбоку, до упора. Разблокировать кресло можно, потянув рычаг наружу.
Синхромеханизм качания. Спинка качается вместе с сиденьем. Угол наклона синхронизируется, находясь в пропорции 3:1. Наклон спинки на 3 градуса приводит к наклону сиденья на 1 градус. Такая схема – наиболее оптимальная. Усилие пружины регулируется под вес человека. Качание механизма возможно в вертикальном положении. Высота сиденья регулируется с помощью рычага.
Синхромеханизм качания
Сиденье и спинка качаются вместе. Угол наклона синхронизируется в пропорции 3:1.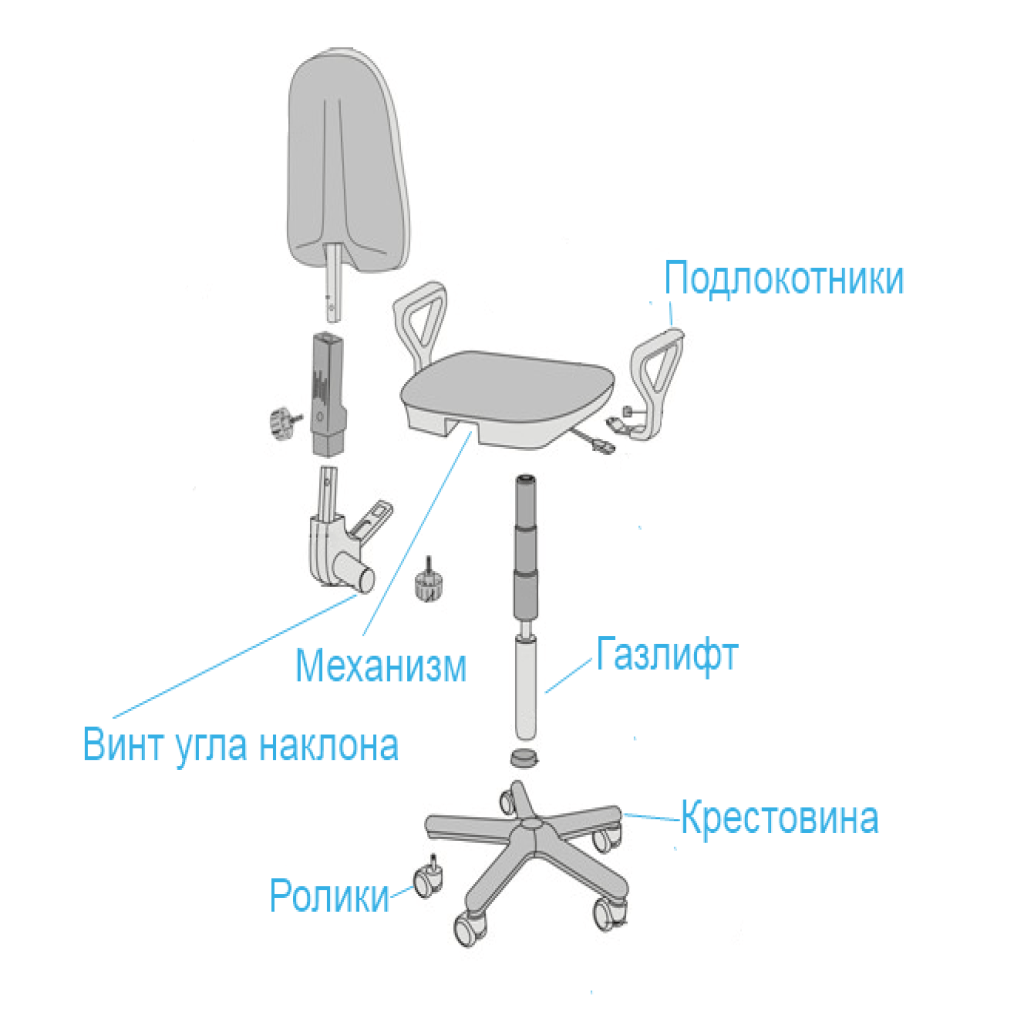 При наклоне спинки на 3 градуса выполняется наклон сиденья на 1 градус. Это наиболее эргономичная схема. Усилие пружины можно отрегулировать под вес человека. Предусмотрены несколько положений качания механизма. Высота сиденья изменяется при помощи рычага.
При наклоне спинки на 3 градуса выполняется наклон сиденья на 1 градус. Это наиболее эргономичная схема. Усилие пружины можно отрегулировать под вес человека. Предусмотрены несколько положений качания механизма. Высота сиденья изменяется при помощи рычага.
Механизм с фиксацией в любом положении
Высота кресла устанавливается с помощью рычага, который нужно потянуть вверх.
Нужную жесткость качания обеспечивает закручивание или ослабление рукоятки.
Качание спинки можно разблокировать поднятием рычага вверх. При его опускании механизм блокируется.
Разблокировать или заблокировать качание сиденья можно путем поднятия или опускания рычага. Предусмотрена фиксация в любом положении и с разными углами наклона.
Изменить высоту спинки можно, открутив барашек. При его закручивании фиксируется выбранная высота.
Механизм с фиксацией в любом положении. Качание сиденья и спинки нужно регулировать отдельно.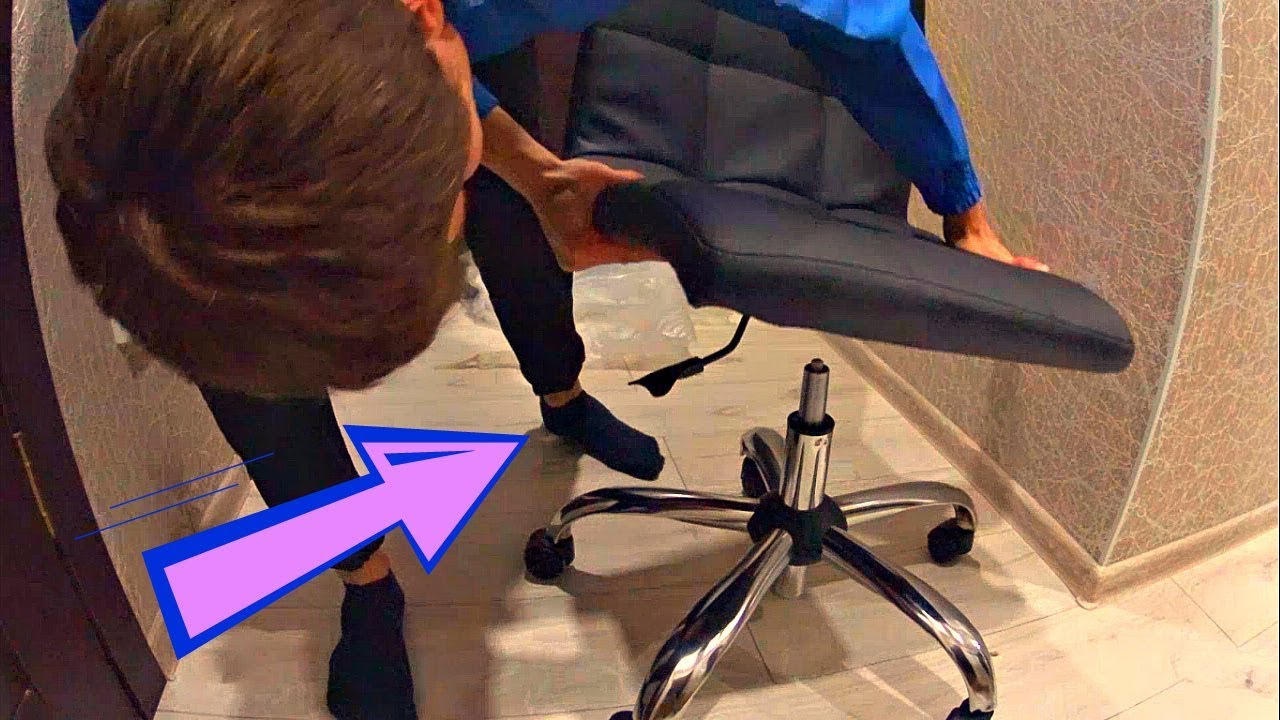 Усилие пружины можно изменить, в зависимости от веса человека. Качание сиденья и спинки фиксируется в любом положении. С помощью рычага регулируется высота сиденья.
Усилие пружины можно изменить, в зависимости от веса человека. Качание сиденья и спинки фиксируется в любом положении. С помощью рычага регулируется высота сиденья.
КД-2
Установка высоты спинки выполняется с помощью рукоятки, открутив которую, можно передвинуть по штанге спинку. Фиксация выбранного положения осуществляется закручиванием рукоятки. Установка высоты сиденья обеспечивается откручиванием рукоятки и последующим передвиганием сиденья по штанге.
Установка глубины сиденья выполняется поднятием рычага вверх, после чего сиденье передвигается по штанге вперед-назад. Зафиксировать выбранное положение можно, опустив рычаг.
Регулировка параметров высоты спинки, сиденья и глубины сиденья.
КД-4
Регулировка высоты спинки. Чтобы освободить фиксацию спинки, нужно открутить барашек.
После установки нужной высоты следует закрутить барашек.
Регулировка высоты спинки. Фиксация осуществляется при помощи барашка.
КД-6
Установка высоты спинки. После откручивания барашка можно вместе с опорой передвинуть спинку вперед-назад. Зафиксировать выбранное положение можно, закрутив барашек.
Установка глубины сиденья. Спинка легко передвигается по опоре после откручивания барашка. Зафиксировать нужное положение можно, закрутив его.
Регулировка глубины сиденья, высоты спинки.
Ножки/полозья. Высота не регулируется.
Регулировка высоты подлокотников
Для освобождения фиксации подлокотника нужно нажать на клавишу.
После установления подлокотника следует опустить клавишу.
Механизм складывания спинки
Нажмите на клавишу снизу-вверх
Опустите спинку к сиденью.
Регулировка высоты подлокотников выполняется с помощью клавиши. Сложенная спинка стула позволяет полностью задвинуть стул под стол.
Схематичное изображение правильной индивидуальной эргономики труда и/или работы в размерах и углах от ОФМЕ!
Подробнее в нашем обзоре: Правильная эргономика от ОФМЕ
Как отрегулировать механизм качания | Компания «ПОЧИН»
Наиболее распространенным механизмом, который используется в так называемых директорских креслах средней ценовой категории, является «Топ Ган». Он располагает минимально необходимым набором функций и позволяет свободно качаться, фиксировать спинку в одном положении, настраивать отклонение в соответствии с весом пользователя.
Для комфортной работы за компьютером или с бумагами недостаточно просто приобрести и установить кресло с механизмом качания. Нужно правильно отрегулировать систему. Если речь идет о механизме «Топ Ган», настраивать придется три позиции:
- Регулировка высоты. Большинство современных офисных кресел оснащены газлифтом. Чтобы подобрать комфортное положение по высоте, пользователю достаточно сесть на сиденье и рукой дотянуться до рычага, выполненного в форме педали.
 Притянув его к сиденью, вы опуститесь вниз. Чтобы выбрать более высокое положение, необходимо приподняться с сиденья и снова потянуть за рычаг.
Притянув его к сиденью, вы опуститесь вниз. Чтобы выбрать более высокое положение, необходимо приподняться с сиденья и снова потянуть за рычаг. - Фиксация спинки. Чтобы остановить качание и выбрать одну удобную позу, необходимо воспользоваться тем же рычагом, который находится под сиденьем. Если вы повернете его вправо или влево, в зависимости от модели вашего кресла, и слегка углубите, то металлический наконечник войдет в специальный паз и зафиксирует спинку так, что вы сможете сидеть прямо и не отклоняться назад.
- Регулировка жесткости отклонения. Если креслом пользуется человек с небольшим весом, ему понадобится большее усилие для того, чтобы отклониться назад. Пользователь с крупным телосложением, напротив, может не ощутить поддержки и «провалиться» назад. Чтобы кресло было комфортным для людей с любым весом, предусмотрено регулирование жесткости качания. Пружину, скрытую под сиденьем специальным колпаком, можно ослабить или привести в напряжение, чтобы подобрать оптимальный режим.

Модели с механизмом качания «Мультиблок» управляются еще проще: они позволяют зафиксировать спинку в любом удобном положении переключением одного рычага. То же касается и современных синхромеханизмов: пользователь может выбрать рабочую позу, удобную в настоящий момент, с помощью одного переключателя.
Очевидно, что надежный механизм качания, особенно типа «Мультиблок» или синхромеханизм, позволит владельцу кресла сохранить здоровье опорно-двигательной системы, правильную осанку и концентрацию во время работы. При выборе кресла стоит отдавать предпочтение современным ортопедическим моделям с различными регулировками.
пробуем устранить поломку своими руками
Стулья и кресла более часто ломаются, чем другие предметы мебели. Но даже, если они остались целы, но издают неприятные щелканья, скрипы, что делать в этом случае? Заняться ремонтом самостоятельно или найти в своем городе мастерскую, выполняющую ремонт кресел? Прежде чем приступать к ремонту своими руками, надо знать особенности характерных поломок. Чаще ломаются стандартные механизмы, купить их можно только в специализированных магазинах или мастерских по ремонту мебели.
Чаще ломаются стандартные механизмы, купить их можно только в специализированных магазинах или мастерских по ремонту мебели.
Причина щелканья и устранение проблемы
Иногда при откидывании назад кресло начинает издавать характерные щелки. Проблема заключается в креплении конструкции. Чтобы избавиться от щелканья, смазывают подвижные механические части. Если это не помогает, требуется ремонт кресел. В мастерской обычно меняют оригинальную шайбу. Иногда звуки щелканья могу издавать колеса. Нужно осмотреть все колеса и прочистить их, сломанные детали лучше заменить.
Почему кресло скрипит?
Причин скрипа может быть несколько:
- раскрутились винты крепления у механизма качания. В этом случае ремонт кресел легко решается: просто возьмите отвертку и закрутите винты. Чтобы не допустить дальнейшего раскручивания, лучше болты извлечь, закапать в проем густой клей ПВА и установить болты на место. Нельзя эксплуатировать механизм до полного высыхания клея;
- лопнул сварной шов у пиастры, либо в механизме качания.
 Открутите сиденье и снимите пиастру;
Открутите сиденье и снимите пиастру; - требуется смазка металлических механизмов. Для этого нужно накапать смазку ВД-40 на проблемные места. Неприятный скрип должен исчезнуть через сутки.
Почему само поднимается и опускается сиденье?
Иногда рычаг отказывается поднимать и опускать кресло: оно опускается, когда на него садишься, а в свободном состоянии поднимается. Это происходит из-за неисправности пневмопатрона (газлифта). Ремонту он не подлежит, его нужно заменить. Для этого нужно выкрутить регулировочный винт и поднять спинку вверх, она должна сойти с металлической направляющей. Чтобы снять г-образное устройство, соединяющее спинку с сиденьем, остается выкрутить еще два винта.
Почему не поднимается сиденье?
Причина заключается в разгерметизации газлифта, по истечении срока эксплуатации они часто перестают нормально функционировать. Чтобы провести ремонт кресел нужно купить и заменить сломанную запчасть на новую. Их можно купить мебельных магазинах: длинные газлифты для простых моделей, короткие — для солидных кресел и усовершенствованных качалок.
Их можно купить мебельных магазинах: длинные газлифты для простых моделей, короткие — для солидных кресел и усовершенствованных качалок.
Почему спинка не откидывается?
Спинка должна регулироваться под удобное для вас положение. Если она перестала откидываться, вам нужно провести ремонт кресел: найти на задней стороне спинки винт, открутить его и отрегулировать угол наклона. Когда спинка чересчур расшатана, этот способ не поможет. Причиной неисправности в этом случае являются износ конструкции, соединяющей спинку с сидением или поломка газлифта, а также неплотное прилегание мест крепления механизма.
Почему кресло не качается?
Механизм качания встречается на большинстве моделей, которые похожи на «качалки». В механизме с фиксацией в прямом положении есть три регулировки. Их настраивают с помощью рычага, воздействующего на газлифт. Жесткость качания регулирует специальная пружина, она находится в передней части механизма и скрыта пружиной. Если механизм качения не работает, проводят следующий ремонт кресел: закручивают пружину для людей с большим весом, и ослабляют ее для людей с небольшим весом. Механизм качания часто перестает работать, если сорвана резьба на болте, удерживающем пружину.
Если механизм качения не работает, проводят следующий ремонт кресел: закручивают пружину для людей с большим весом, и ослабляют ее для людей с небольшим весом. Механизм качания часто перестает работать, если сорвана резьба на болте, удерживающем пружину.
Почему кресло-мешок теряет объем?
Кресла-мешки из гранулированного пенополистирола имеют один недостаток — усадку. При интенсивном использовании они значительно теряют объем, так как шарики наполнители легко прессуются. Чем меньше плотность шариков, тем быстрее уменьшается кресло. Ремонт мешков можно провести в домашних условия. Для этого нужно купить в мебельном магазине шарики и досыпать их, расстегнув молнию на чехле. Чтобы сидеть было максимально удобно, шариков должно быть не менее 2/3 от объема чехла.
Вы попробовали отремонтировать мебель самостоятельно, но результат не удовлетрил вас? Тогда следует обратиться за профессиональной помощью. Найти адреса и телефоны мастерских, которые выполнят ремонт кресел, просто: заходите на TAM. BY — в каталоге найдется все!
BY — в каталоге найдется все!
Здоровье и безопасность при работе с компьютерами
Компьютеры и ваше здоровье
Многие люди проводят большую часть своего дня перед экраном компьютера — будь то настольный компьютер, ноутбук, планшет или даже смартфон. На самом деле в наши дни редко можно встретить рабочую среду, в которой не используются экраны компьютеров.
Подумайте о своем среднем дне: сколько часов вы проводите, работая за компьютером? Как часто работа за компьютером прерывается другими задачами? У вас есть время на обеденный перерыв вдали от рабочего стола?
В большинстве случаев оборудование с дисплеем, такое как ваш компьютер, совершенно безвредно.Однако, если вы проводите перед ним длительное время (например, несколько часов в день), он может представлять значительный риск для здоровья, например перечисленные выше. Вы когда-нибудь замечали, что у вас возникают головные боли, боли в спине или боли в запястьях во время работы за рабочим столом?
Проблемы со здоровьем, связанные с компьютером
Боли могут быть вызваны:
- Повторяющаяся работа.

- Неудобные рабочие позы.
- Неправильные настройки экрана.
- Выполнение задач в течение длительного времени без подходящих перерывов на отдых.
Ознакомьтесь со следующими советами, которые помогут улучшить осанку при работе за компьютером. В каждом разделе описывается, как лучше всего сидеть, и приводится несколько примеров способов растяжки, расслабления и улучшения общего самочувствия.
Боль в верхней и нижней части спины
Когда вы сидите в своем рабочем кресле, позвоночник должен находиться в вертикальном положении. Избегайте сутулиться в кресле или наклоняться вперед на столе, так как это может вызвать растяжение, боли и боли.Нижняя часть спины (поясница) должна опираться на стул или подушку, чтобы сидение в вертикальном положении не было неудобным или неестественным.
Чтобы не беспокоить спину:
- Вставайте и ходите каждый час или около того, чтобы не сидеть в одном и том же положении весь день.

- Медленно наклоните туловище к одной стороне стула, а затем к другой, чтобы растянуть бока и позвоночник.
- Встаньте и соедините руки, локти разведены, затем медленно поверните влево, а затем вправо.
Кроме того, держите шею максимально прямой. Ваши глаза должны находиться на уровне экрана вашего компьютера, который находится на 2-3 ″ ниже верха. При необходимости отрегулируйте наклон и высоту экрана или стула, а если у вас ноутбук, подумайте об использовании подставки, чтобы поднять его. Если вам когда-нибудь придется наклонить голову вверх или вниз, чтобы увидеть экран, в вашей шее может накапливаться напряжение, что может вызвать головные боли и усталость.
Уменьшите напряжение, регулярно двигая шею и плечи:
- Сядьте прямо и медленно наклоните голову к одному плечу, а затем к другому, чтобы вытянуть шею.
- Двигайте плечами маленькими кругами сначала в одном направлении, затем в другом.
- Медленно опустите подбородок к груди, задержитесь на 3 секунды, а затем отпустите.

Повторяющееся растяжение (RSI)
Перед клавиатурой должно быть достаточно места, чтобы поддерживать ваши предплечья и запястья на столе. При необходимости отодвиньте экран компьютера и клавиатуру немного назад. Эта подставка для стола помогает предотвратить усталость и боль в руках.Печатая, держите запястья прямо. Если вам нужно согнуть запястья вверх, чтобы дотянуться до клавиатуры, используйте опору для запястья, иначе вы рискуете получить травму от повторяющегося напряжения.
Чтобы руки и запястья не болели:
- Вытяните руки перед собой и нарисуйте большие круги запястьями, сначала в одном направлении, а затем в другом.
- Вытяните руки в стороны как можно дальше, а затем над головой как можно выше, чтобы вытянуть руки, запястья и спину.
- Соедините пальцы, а затем вытолкните их перед собой ладонями наружу.
Растяжение ног и ступней
Рабочий стул должен быть расположен так, чтобы вам было удобно сидеть, поставив ступни на пол, а голени — вертикально. Используйте подставку для ног под столом, если вам нужна дополнительная поддержка или если стул давит на бедра. Убедитесь, что есть достаточно места, чтобы время от времени менять положение и разгибать ноги.
Используйте подставку для ног под столом, если вам нужна дополнительная поддержка или если стул давит на бедра. Убедитесь, что есть достаточно места, чтобы время от времени менять положение и разгибать ноги.
Для предотвращения скованности ног, лодыжек и ступней:
- Поверните лодыжки под столом по кругу, сначала в одну, а затем в другую сторону.
- Встаньте и маршируйте на месте в течение 30 секунд, чтобы улучшить кровоток в ногах.
- Встаньте на цыпочки и потянитесь вверх настолько высоко, насколько сможете, чтобы снять часть напряжения в лодыжках, ногах, спине, руках и шее.
Напряжение глаз и головные боли
Длительное использование экрана может вызвать утомление зрения и напряжение глаз, поэтому важно следить за здоровьем глаз.Если ваша работа связана с работой с экраном дисплея большую часть дня, будь то настольный компьютер или планшет, то ваш работодатель обязан предоставить вам глазные тесты, чтобы вы могли убедиться, что четко видите экран. и работать комфортно. Если проверка зрения показывает, что вам нужны очки специально для работы за компьютером, то ваш работодатель должен оплатить базовые оправы и линзы в соответствии с Правилами об охране здоровья и безопасности (оборудование для экранов) 1992 года.
и работать комфортно. Если проверка зрения показывает, что вам нужны очки специально для работы за компьютером, то ваш работодатель должен оплатить базовые оправы и линзы в соответствии с Правилами об охране здоровья и безопасности (оборудование для экранов) 1992 года.
Для снижения риска проблем со зрением:
- Переместите экран, чтобы избежать бликов от света или окон.
- Следите за чистотой экрана и используйте настольную лампу, чтобы было легче видеть.
- Убедитесь, что цвета на экране удобны для восприятия, а символы четкие и разборчивые.
- Посмотрите на несколько секунд от экрана вдаль, чтобы глаза расслабились; сосредоточьтесь на чем-то на расстоянии 30 метров в течение 30 секунд каждые 30 минут.
Если вы хотите узнать больше о здоровье и безопасности оборудования для дисплеев, ознакомьтесь с онлайн-курсом DSE Training от High Speed Training.Курс охватывает все, что вам нужно знать о юридических обязанностях, правильной настройке рабочей станции и оценке рисков.
У нас также есть отличных бесплатных ресурсов, доступных для загрузки. Посетите наш контрольный список оценки рабочей станции DSE, чтобы помочь вам оценить свою компьютерную рабочую станцию и устранить любые риски. Вы также можете скачать нашу инфографику по эргономике рабочего стола, которую можно распечатать и прикрепить где-нибудь на рабочем месте, чтобы люди могли быстро напомнить.
Что читать дальше:
Изменить регистр текста
В отличие от Microsoft Word, Microsoft Excel не имеет кнопки Изменить регистр для изменения регистра.Однако вы можете использовать функции UPPER, LOWER или PROPER для автоматического изменения регистра существующего текста на верхний, нижний или правильный регистр. Функции — это просто встроенные формулы, предназначенные для выполнения определенных задач — в данном случае преобразования регистра текста.
Функции — это просто встроенные формулы, предназначенные для выполнения определенных задач — в данном случае преобразования регистра текста.
Как изменить регистр
В приведенном ниже примере функция PROPER используется для преобразования имен в верхнем регистре в столбце A в правильный регистр, в котором заглавная буква используется только в первой букве каждого имени.
Сначала вставьте временный столбец рядом со столбцом, содержащим текст, который нужно преобразовать.В данном случае мы добавили новый столбец (B) справа от столбца Customer Name .

В ячейке B2 введите = ПРАВИЛЬНЫЙ (A2) , затем нажмите Введите .
Эта формула преобразует имя в ячейке A2 из верхнего регистра в правильный. Чтобы преобразовать текст в нижний регистр, введите вместо этого = LOWER (A2) . Используйте = UPPER (A2) в тех случаях, когда вам нужно преобразовать текст в верхний регистр, заменив A2 соответствующей ссылкой на ячейку.
Теперь заполните формулу в новом столбце. Самый быстрый способ сделать это — выбрать ячейку B2, а затем дважды щелкнуть маленький черный квадрат, который появляется в правом нижнем углу ячейки.
Совет: Если ваши данные находятся в таблице Excel, автоматически создается вычисляемый столбец со значениями, которые заполняются автоматически при вводе формулы.
На этом этапе необходимо выбрать значения в новом столбце (B).Нажмите CTRL + C , чтобы скопировать их в буфер обмена.
Щелкните правой кнопкой мыши ячейку A2, выберите Вставить , а затем щелкните Значения . Этот шаг позволяет вам вставить только имена, а не базовые формулы, которые вам не нужно сохранять.
Затем вы можете удалить столбец (B), так как он больше не нужен.
Нужна дополнительная помощь?
Вы всегда можете спросить эксперта в техническом сообществе Excel, получить поддержку в сообществе Answers или предложить новую функцию или улучшение в Excel User Voice.
См. Также
Используйте автозаполнение и флэш-заливку
У вас слишком мало виртуальной памяти? Вот как это исправить!
Ваша установка Windows 10 замедляется со временем? Вы этого не представляете. По мере роста требований к оборудованию для популярных приложений ваше устаревшее оборудование страдает. Часто виноват простой: нехватка памяти. Если у вас недостаточно системной памяти, ваша система будет медленно сканировать, когда вы попытаетесь запустить несколько ресурсоемких программ.
Вот как можно исправить размер виртуальной памяти, чтобы эти проблемы исчезли.
Что такое виртуальная память?
В вашем компьютере есть два типа памяти: жесткий или твердотельный диск и оперативная память.На жестком диске находится ваша операционная система, а также ваши фотографии, музыка, игры, документы и т. Д. Ваша оперативная память хранит данные для конкретной программы. Он работает намного быстрее, но также более изменчив, действуя как рабочая область для хранения программ и файлов, которые вы открываете.
Итак, что такое виртуальная память?
Что ж, если вы используете всю оперативную память, доступную для вашей системы, она будет использовать виртуальную память — также известную как файл подкачки или подкачки — для обеспечения временного расширения.Виртуальная память вашей системы делает это, используя часть памяти жесткого диска для эффективного расширения оперативной памяти. Так что эта виртуальная память чрезвычайно полезна. Это позволяет вашей системе обрабатывать больше данных для большего количества программ, чем было доступно ранее.
Однако память вашего жесткого диска (и даже более быстрый твердотельный накопитель) намного медленнее, чем ваша сверхбыстрая оперативная память, поэтому ваша производительность может пострадать.
Когда у вас заканчивается память, в игру вступает файл подкачки.Некоторые данные, хранящиеся в ОЗУ, будут перемещены в файл подкачки, предоставляя дополнительное пространство для высокоскоростных функций памяти.
Мало виртуальной памяти
Если ваша виртуальная память заканчивается, вы увидите следующее сообщение:
В вашей системе мало виртуальной памяти.Windows увеличивает размер файла подкачки виртуальной памяти. Во время этого процесса запросы памяти для некоторых приложений могут быть отклонены. Для получения дополнительной информации см. Справку.
Если вручную увеличить размер файла подкачки, это сообщение будет уменьшено в соответствии с сообщением об ошибке.Windows устанавливает исходный файл подкачки виртуальной памяти равным объему установленной оперативной памяти. Размер файла подкачки составляет минимум в 1,5 раза и максимум в три раза вашей физической RAM.
Например, система с 4 ГБ ОЗУ должна иметь как минимум 1024x4x1.5 = 6 144 МБ [1 ГБ ОЗУ x Установленная ОЗУ x Минимум]. Принимая во внимание, что максимальное значение составляет 1024x4x3 = 12 288 МБ [1 ГБ ОЗУ x Установленная ОЗУ x Максимум].
Тем не менее, 12 ГБ для файла подкачки огромны.Я бы не рекомендовал использовать верхний предел. Зачем? Потому что, как только ваш файл подкачки увеличится до определенного размера, ваша система станет нестабильной. В этом случае файл подкачки является временным исправлением.
Как увеличить виртуальную память
Возникает естественный вопрос: «Сколько виртуальной памяти я должен установить?»
Вот как можно увеличить размер файла подкачки, чтобы избавиться от сообщения об ошибке виртуальной памяти.
- Перейдите в Панель управления > Система и безопасность> Система .
- Выберите Изменить настройки , чтобы открыть Свойства системы. Теперь откройте Advanced .
- В Performance выберите Settings . Откройте Advanced В Virtual memory выберите Change . Вот ваши варианты виртуальной памяти.
По умолчанию установлено значение . Автоматически управлять размером файла подкачки для всех дисков. .Снимите этот флажок, чтобы активировать выделенный в данный момент раздел ниже. Выберите диск, для которого вы хотите изменить размер файла подкачки. По большому счету, это ваш диск C :.
Теперь выберите Нестандартный размер. Установите Максимальный размер , который вы хотите для файла подкачки, в соответствии с рекомендуемым размером для вашей системы. Помните, что Windows ограничивает размер файла подкачки в три раза по размера установленной вами оперативной памяти. Это необходимо для обеспечения стабильности системы. Установите Исходный размер на Текущий размер (см. Ниже).
Щелкните Set , а затем OK .Вы успешно увеличили размер виртуальной памяти вашей системы. +1 знания на день!
Обратите внимание, что увеличение размера файла подкачки (виртуальной памяти) обычно не сопровождается сообщением о перезапуске системы, но уменьшение происходит.Внезапное уменьшение может вызвать повреждение системы.
Другие способы увеличения виртуальной памяти
Если вы обнаружите, что ваша система по-прежнему работает медленно после корректировки размера файла подкачки, вам следует подумать об обновлении оперативной памяти.Обновление оперативной памяти — единственный способ увеличить виртуальную память, увеличив общий объем памяти, доступной системе. В этом случае вы уменьшите проблему виртуальной памяти во время процесса и также сможете увеличить скорость вашей системы.
Существует бесчисленное количество руководств, которые помогут вам в решении этой задачи, как текстовые, так и видео, и многие из них можно найти специально для вашего устройства.Отличное место для начала определения совместимой оперативной памяти — PC Part Picker.
Каковы лучшие настройки виртуальной памяти?
Я склонен оставить в покое настройки виртуальной памяти.Windows 10 управляет вашей физической памятью и виртуальной памятью вместе с ней. Если вы продолжаете достигать предела памяти для файла подкачки, вам следует подумать об обновлении оперативной памяти. Это будет иметь огромное значение, особенно для старых систем.
Хотите узнать больше об оперативной памяти вашей системы? Ознакомьтесь с нашим кратким руководством по всему, что вам нужно знать об оперативной памяти!
Как быстро сделать профессиональные нижние трети
Нижняя треть — отличный способ показать важную информацию вашей аудитории.Вот несколько советов по созданию превосходных нижних третей.
К сожалению, многие новички в редактировании видео слишком задумываются над процессом и в итоге получают отвлекающую графику. Чтобы решить эту проблему, мы собрали несколько советов по созданию нижней трети на профессиональном уровне.
Что такое нижние трети?
Независимо от того, смотрите ли вы видео на YouTube, новостную трансляцию или субботнее вечернее игровое шоу, вы с большей вероятностью увидите на экране нижнюю треть.Нижняя треть, также называемая L3, представляет собой ненавязчивую анимированную графику, которая отображает необходимую информацию, такую как имя гостя, местоположение или даже короткое предложение с подсказками.
Она называется нижней третью, потому что именно там она отображается на экране; в нижней половине и в одной из третей экрана. Обычно нет неправильного третьего места для размещения L3. Тем не менее, вы обычно найдете их внизу слева, иногда внизу справа, но редко посередине.
Вы можете спросить: «Нужна ли мне нижняя треть?».«В большинстве случаев да. Они необходимы для добавления элементов в видео без ущерба для потока презентации. Кроме того, вы можете задаться вопросом, нужен ли вам L3, потому что вы, возможно, уже представились. Или, может быть, местоположение очевидно (например, Эйфелева башня на заднем плане) — так почему же появляется Paris, France L3?
Тем не менее, важно учитывать несколько факторов. Возможно, смотрящий человек не слышал ваше имя полностью (возможно, телевизор отключен).И, наоборот, не все могут знать конкретные достопримечательности (возможно, вам понравится юный зритель). Кроме того, нижняя треть может также содержать второстепенные теги, такие как ваши маркеры социальных сетей, которые действуют как завершение для заинтересованного зрителя и не требуют от вас голосового призыва к действию. Вместо этого вы можете сосредоточиться на объекте.
Как должны выглядеть нижние трети?
Как и в случае с большинством факторов в творческих приложениях, нет установленного стандарта относительно того, как должны выглядеть ваши нижние трети.Однако, что несколько противоречиво, то, как они выглядят, полностью определяет способ восприятия среды.
Ваш L3 может представлять собой искусно анимированную цветочную нижнюю треть, которая представляет флориста, или простую текстовую строку, которая представляет представителя закона. Давайте пробежимся по основным графическим элементам, входящим в L3, чтобы убедиться, что они соотносятся с вашим видео.
Типографика
Выбор шрифта и расположение символов — вот где вы можете начать видеть разницу между профессионально разработанной нижней третью и той, которую разработал любитель.Удобочитаемость невероятно важна для отличных нижних третей, поэтому важно выбрать хороший шрифт, который можно сканировать. Это означает, что вам следует избегать как курсивных, так и чрезмерно украшенных шрифтов.
Используйте современный шрифт без засечек, например Helvetica Neue, Lato или Avenir. Если вы хотите поднять свои нижние трети на новый уровень, вы можете соединить два разных шрифта вместе. Это известно как объединение типов, и в Интернете есть много отличных ресурсов для выбора правильной пары типов для вашего проекта.
Лучше всего подумать, как вы разложите шрифт на нижней трети. Типичная нижняя треть будет иметь имя вверху и заголовок внизу. Часто нижние трети делают текст сверху заглавным.
Вам нужно проверить свой кернинг (расстояние между символами) и исправить любые проблемы с отслеживанием. Независимо от шрифта, вам, вероятно, придется вручную настраивать проблемы с кернингом.
Посмотрите на пример ниже. Обратите внимание, как кернинг по умолчанию создает странные проблемы с интервалом между буквами S, T и O.Вы можете исправить это, настроив кернинг букв.
Обычно вы можете обойтись заглавной первой буквой каждого слова или сохранением всего нижнего регистра для текста описания. Ваша нижняя треть текста должна быть дискретной, легко читаемой и минимальной. Новые дизайнеры, как правило, делают нижнюю треть текста крупнее, но почти всегда эстетичнее иметь небольшой простой текст.
Что наиболее важно, вы захотите убедиться, что ваш выбор шрифта соответствует не только тональности проекта, но и бренду.
При использовании простой текстовой строки предпочтительнее выбрать простой переход, чтобы L3 сохранил классический характер текста. Однако, когда вы используете фигуры с текстом, вы можете рассмотреть возможность анимации L3. В конце концов, это визуальный носитель.
Форма и анимация
Анимированная нижняя треть, безусловно, поет песню профессионала. Тем не менее, есть время и место для анимированной нижней трети, поскольку обычно вы не хотите отвлекать зрителя, а вежливо сообщите ему дополнительную информацию.Нижние трети, в которых используются формы, обычно тонкий прямоугольник, обычно имеют некоторую форму анимации, а не постепенно появляются и исчезают, как текстовая строка.
Однако это может быстро превратиться в скопище бесполезных анимаций. Итак, вам нужно проанализировать, добавляет ли анимация что-либо не только к вашему проекту, но и к самому L3. Если проект посвящен художникам-граффити, то ему подойдет нарисованный анимированный квадрат и текст. Но если в видео рассказывается, как реабилитируют преступников с помощью новой программы, набор причудливых квадратов покажется неуместным.Вы хотите, чтобы L3 быстро привлекал внимание зрителей, но не отвлекал от представленной истории.
Безопасная анимация состоит в том, чтобы ваша фоновая фигура постепенно перемещалась из скрытого матового слоя (как показано на GIF-изображении выше). Он ненавязчивый, но достаточно элегантный, чтобы повысить ценность вашей продукции. Вы можете узнать, как сделать этот эффект, в следующем уроке (совет 5).
Цвет
В любом дизайнерском проекте, не только в анимированной графике, цвет имеет огромное значение.Цвет может сказать вашей аудитории, что ей нужно чувствовать, и сыграть в позитивной рекламе бренда. Особенно это касается нижних третей. Хотя вы, вероятно, увидите множество ярких, красочных, заполненных градиентом нижних третей в Интернете, лучшие нижние трети используют твердые, намеренные цвета, которые поддерживают вашу историю.
Хотя все зависит от типа создаваемого видео, большинство профессиональных нижних третей представляют собой просто комбинацию белого или черного и другого сплошного цвета. Когда вы выбираете цвета для нижней трети, обычно лучше придерживаться нежных цветов, которые не будут отвлекать от видео, над которым вы работаете.
Если вы работаете над коммерческим или фирменным видео, часто имеет смысл использовать установленную компанией цветовую схему. Например, если бы мы сделали нижнюю треть для Shutterstock, мы, вероятно, использовали бы культовую красно-белую палитру Shutterstock.
Белый или темно-серый текст обычно является безопасным выбором для нижней трети. По моему опыту, цветной текст может быть сложно читать, в зависимости от фонового видео. Помните, типографика на экране отличается от типографики в печати; зрители увидят текст только в течение нескольких секунд.
Поскольку вы хотите, чтобы ваша нижняя треть дополняла материал, вы не должны использовать цвет, который отвлекает зрителя. Если вы работаете с брендом, используйте его цвета или используйте дополнительные цвета к тем, которые есть в сцене.
Если вы не уверены, какой цвет является дополнительным к цветам в сцене, я рекомендую использовать инструмент цвета. Существует множество полезных инструментов, которые помогут вам выбрать правильные цвета для проекта. Один из моих любимых — Coolors.co. Coolors позволяет быстро перемещаться по коллекции цветовых палитр с помощью сочетаний клавиш.Вы можете «заблокировать» цвета, которые, как вы знаете, будете использовать в окончательном дизайне. Как только вы найдете идеальную цветовую палитру, вы можете скачать PDF-файл с шестнадцатеричными кодами.
NLE Vs. Композитор анимированной графики
С ростом контента для создания контента популярность среди нижних третей как никогда значительна. Таким образом, многие NLE приняли доступность более низкой трети, что позволяет пользователю оставаться в одном приложении. Хотя это дает ощущение эффективности, помогает ли это творцу или душит его?
В большинстве NLE вы найдете различные встроенные нижние трети, которые требуют ввода текста.Они могут быть отличными для быстрых видеороликов, где нижняя треть презентации не имеет большого значения, например, рабочая презентация, праздничное видео или школьный проект. Однако вы также можете часто преобразовывать эти пресеты в свои собственные нижние трети или просто создавать свои собственные. В то время как большинство кроссплатформенных программ, таких как Premiere и After Effects, используют аналогичные инструменты, есть некоторые неудачи в создании нижних третей в NLE.
Рабочее пространство
Когда вы создаете анимационную графику в NLE, обычно это делается в рамках одного проекта редактирования.И хотя вы можете сохранить свой пресет для более поздних проектов, рабочая область предназначена для редактирования видео, а не L3, который обычно сводится к одной панели.
Интерфейс Resolve предлагает только небольшую панель для настройки L3. Если вы используете встроенный 3D-заголовок, вы всегда можете перейти на страницу Fusion, чтобы освободить место, но эта страница требует сложного обучения.
В композиторе, например, все рабочее пространство, предназначено для размещения вашей анимации, в данном случае L3.Вы можете контролировать рабочее пространство и манипулировать им гораздо лучше, чем NLE, что обеспечивает больший контроль и доступность при проектировании L3.
Слои
Предположим, вы создаете L3 из двух-трех элементов в Premiere. В этом случае вы постепенно начнете видеть, как несколько слоев загромождают вашу временную шкалу, если у вас есть несколько нижних третей, появляющихся во время редактирования. С предварительно обработанным файлом прямо из вашего композитора у вас есть единственный файл, с которым нужно иметь дело.Он чище и эффективнее.
Кривые
Professional имеет очень плавные движения. Это потому, что аниматор специально создал плавные движения с помощью редактора графиков. Если вы еще не знакомы с редактором графиков, это, по сути, граф, подобный алгебре, который позволяет вам настраивать движения вашего объекта. Поэтому вместо того, чтобы ваш текст или фигуры резко останавливались, вы можете настроить редактор графиков, чтобы сгладить ваши движения. В следующем руководстве от School of Motion показано, как использовать редактор графиков для создания плавных движений.
У
Premiere действительно есть достойный редактор кривых, но он далеко не так эффективен, как редактор After Effects. Кроме того, для AE доступно несколько подключаемых модулей Curve.
Плагины
Существует множество графических надстроек, таких как Deep Glow, которые существуют только в рамках специального программного обеспечения для анимированной графики, такого как After Effects. Хотя разработка L3 в Premiere возможна, она ограничена.
Для After Effects доступно множество инструментов, которые могут помочь вывести ваш анимационный дизайн на новый уровень, и они просто недоступны для использования в стандартном NLE.
В то время как вы собираетесь получить адекватные для ОК результаты при создании нижних третей в NLE, я бы рекомендовал создавать ваши нижние трети в специализированном программном обеспечении для анимированной графики. Однако два года назад Premiere получил обновление, которое позволяет импортировать, настраивать и использовать пользовательские mographs с основной графической панелью. Благодаря этому вы можете создать пустой пресет в After Effects, а затем импортировать его в Premiere Pro, чтобы настроить каждый проект, не открывая файл снова в After Effects.
Готовые шаблоны
Итак, вы только что прочитали все это, и, как видеоредактор или видеооператор, у вас есть одна мысль: «Я не художник анимационной графики, я не могу ничего из этого сделать». Что ж, не волнуйтесь. К счастью, есть множество готовых шаблонов, доступных для использования.
Вы можете найти массив элементов нижней трети в пакете Creator (вместе с 250 другими элементами). Они помогают избавиться от хлопот по анимации фигур с помощью предварительно визуализированных анимированных фигур и линий нижней трети.
Кроме того, вы можете приобрести пакет шаблонов After Effects, например Anarchy, у Rocketstock. Этот пакет позволяет полностью настроить нижнюю треть.
Важные технические элементы, которые следует учитывать
Принимая во внимание факторы, рассмотренные выше, последний аспект, который следует признать, является скорее техническим, чем творческим, и это понимание безопасной зоны заголовка.
Поскольку видео используется на различных устройствах и экранах с разным разрешением, важно убедиться, что ваш L3 можно надлежащим образом просматривать без проблем при любой настройке.Хотя безопасная зона для заголовков изначально является функцией первой трансляции, так как во многих видеопроигрывателях, таких как YouTube, полоса воспроизведения отображается в нижней части видео вместе с фирменным аватаром канала, важно следовать принципу для просмотра в Интернете.
Короче говоря, безопасный заголовок — это область внутри кадра изображения, которая не обрезается во время воспроизведения. Точно так же некоторые телевизоры и проекторы обрезают края вашего видео; если разместить текст слишком близко к краю рамки, он может обрезаться.
Светло-серые линии выше — это направляющие для безопасных заголовков в After Effects.Чтобы помочь в решении этой проблемы, все основные приложения для редактирования видео имеют направляющие для защиты заголовков, которые можно включить при работе с нижними третями. Если вы поместите текст в безопасную область заголовка, он не будет обрезан.
Расширьте свои навыки редактирования с помощью этих статей и бесплатных пакетов:
isupper (), islower (), lower (), upper () в Python и их приложениях
верхний ()
В Python isupper () — это встроенный метод, используемый для обработки строк.
Методы isupper () возвращают «Истина», если все символы в строке являются прописными, в противном случае возвращает «Ложь».
Эта функция используется для проверки, содержит ли аргумент какие-либо символы верхнего регистра, например:
ABCDEFGHIJKLMNOPQRSTUVWXYZ
Синтаксис:
строка.isupper () Параметры: isupper () не принимает никаких параметров Возврат: 1.True - если все символы в строке прописные.2.False - если строка содержит 1 или несколько символов, отличных от верхнего регистра.
Примеры:
Ввод: строка = 'GEEKSFORGEEKS' Выход: True Ввод: строка = 'GeeksforGeeks' Выход: ложь
Ошибки и исключения
- Возвращает «Истина» для пробелов
- Он не принимает никаких аргументов, поэтому возвращает ошибку, если параметр передан.
- Цифры и символы возвращают «True», только заглавная буква возвращает «false».
|
Выход:
Правда Ложь
ниже ()
В Python islower () — это встроенный метод, используемый для обработки строк.
Методы islower () возвращают «Истина», если все символы в строке строчные. В противном случае он возвращает «Ложь».
Эта функция используется для проверки, содержит ли аргумент какие-либо символы нижнего регистра, например:
abcdefghijklmnopqrstuvwxyz
Синтаксис:
строка.islower () Параметры: islower () не принимает никаких параметров Возврат: 1.True - если все символы в строке младшие.2.False - если строка содержит 1 или несколько символов, отличных от нижнего регистра.
Примеры:
Ввод: строка = 'geeksforgeeks' Выход: True Ввод: строка = 'GeeksforGeeks' Выход: ложь
Ошибки и исключения
- Возвращает True для пробелов
- Он не принимает никаких аргументов, поэтому возвращает ошибку, если параметр передан.
- Цифры и символы возвращают «Истина», только строчная буква возвращает «ложь».
|
Выход:
Правда Ложь
lower ()
В Python lower () — это встроенный метод, используемый для обработки строк.
Методы lower () возвращают строку в нижнем регистре из данной строки. Он преобразует все символы верхнего регистра в нижний регистр. Если символы верхнего регистра отсутствуют, возвращается исходная строка.
Синтаксис:
string.lower () Параметры: lower () не принимает никаких параметров Возврат: Он преобразует данную строку в нижний регистр и возвращает строку.
Примеры:
Ввод: строка = 'GEEKSFORGEEKS' Выход: geeksforgeeks Ввод: строка = 'GeeksforGeeks' Выход: geeksforgeeks
Ошибки и исключения
- Он не принимает никаких аргументов, поэтому возвращает ошибку, если параметр передан.
- Возвращаемые цифры и символы возвращаются как есть. После преобразования в нижний регистр возвращается только прописная буква.
IT Essentials (версия 7.0) Глава 3 Ответы на экзамен
1. Какое определение описывает термин «разгон»?
- изменение скорости шины материнской платы для увеличения скорости подключенных адаптеров
- увеличение скорости ЦП сверх рекомендаций производителя *
- модифицирует тактовый кристалл материнской платы для увеличения сигналов синхронизации
- заменяет более медленную SDRAM на более быструю память
Explanation: Увеличение тактовой частоты процессора заставит компьютер работать быстрее, но также будет выделять больше тепла и вызывать проблемы с перегревом.
2. Какое обновление оборудования позволит процессору игрового ПК обеспечить оптимальную игровую производительность?
- Внешний жесткий диск большой емкости
- быстрый привод EIDE
- большой объем быстрой оперативной памяти *
- жидкостное охлаждение
Explanation: Более быстрая RAM поможет процессору синхронизировать все данные, потому что данные, которые ему нужно вычислить, могут быть извлечены, когда это необходимо.Чем больше оперативной памяти у компьютера, тем реже ему нужно читать с более медленных хранилищ, таких как жесткие диски или твердотельные накопители.
3. Под каким термином понимается метод увеличения быстродействия процессора от значения, указанного производителем?
- разгон *
- гиперпоточность
- многозадачность
- дросселирование
Explanation: Разгон — это метод, позволяющий заставить процессор работать на более высокой скорости, чем это было в исходной спецификации.Разгон — ненадежный способ улучшить производительность компьютера и может привести к повреждению процессора.
4. Что означает низкий заряд батареи CMOS?
- Код ошибки звукового сигнала возникает во время POST.
- Низкая производительность при доступе к файлам на жестком диске.
- Неверные время и дата компьютера. *
- Компьютер не загружается.
Пояснение: Время и дата компьютера хранятся в CMOS.Для этого требуется питание от небольшой батареи. Если батарея разряжается, системное время и дата могут стать неверными.
5. Техник случайно пролил чистящий раствор на пол мастерской. Где технический специалист может найти инструкции о том, как правильно очистить и утилизировать продукт?
- правила местной администрации по охране труда и технике безопасности
- паспорт безопасности *
- страховой полис компании
- местная группа по опасным материалам
Пояснение: Паспорт безопасности (SSD) обобщает информацию о материалах, включая опасные ингредиенты, опасность возгорания и требования к оказанию первой помощи.
6. Сопоставьте термины технологии RAID с описанием. (Используются не все варианты.)
7. Какие два соображения будут иметь наибольшее значение при создании рабочей станции, на которой будет работать несколько виртуальных машин? (Выберите два.)
- объем оперативной памяти
- количество ядер процессора
- водяное охлаждение
- мощная видеокарта
- высококачественная звуковая карта
Explanation: Для виртуальных вычислений требуются более мощные конфигурации оборудования, потому что для каждой установки требуются свои собственные ресурсы и, следовательно, требуется много оперативной памяти и вычислительной мощности процессора.
8. Какие два компонента обычно заменяются при обновлении компьютерной системы с более новой материнской платой? (Выберите два.)
- RAM
- жесткий диск
- ЦП
- оптический привод
- CMOS аккумулятор
- адаптерная карта
Пояснение: При обновлении материнской платы до более новой версии обычно обновляются и ЦП, и ОЗУ для поддержки требований совместимости материнской платы.
9. Каковы две причины для установки второго жесткого диска в существующий компьютер? (Выберите два.)
- для поддержки массива RAID
- для хранения параметров конфигурации BIOS
- для хранения файла подкачки системы
- для увеличения частоты процессора
- , чтобы разрешить доступ к выходу вторичного дисплея
Explanation: Общие причины установки второго жесткого диска в компьютер включают: 1) увеличение объема памяти, 2) увеличение скорости жесткого диска, 3) установку второй операционной системы, 4) сохранение файла подкачки системы, 5) обеспечение отказоустойчивости и 6) резервное копирование исходного жесткого диска.
10. Техник только что закончил сборку нового компьютера. Когда компьютер включается в первый раз, POST обнаруживает проблему. Как POST указывает на ошибку?
- Выдает несколько коротких звуковых сигналов.
- Светодиод на передней панели корпуса компьютера мигает несколько раз.
- Помещает сообщение об ошибке в BIOS.
- Блокирует клавиатуру.
11. Каковы функции BIOS?
- позволяет компьютеру подключаться к сети
- обеспечивает временное хранилище данных для ЦП
- выполняет проверку всех внутренних компонентов
- предоставляет графические возможности для игр и приложений
12.Техник собрал новый компьютер и теперь должен настроить BIOS. В какой момент необходимо нажать клавишу, чтобы запустить программу настройки BIOS?
- до включения компьютера
- в процессе загрузки Windows
- во время поста
- после POST, но до начала загрузки Windows
Объяснение: Чтобы войти в программу настройки BIOS, вы должны нажать соответствующую клавишу или последовательность клавиш во время POST.Многие материнские платы будут отображать графику, пока компьютер проверяет оборудование и ждет правильного нажатия клавиши для входа пользователя в BIOS.
13. Как встроенный ИБП защищает компьютерное оборудование от перебоев в подаче электроэнергии?
- путем заземления избыточного электрического напряжения
- с использованием аккумулятора для подачи постоянного напряжения
- путем переключения с основного на резервный источник питания
- , остановив подачу напряжения на компьютер
Пояснение: Источники бесперебойного питания (ИБП) содержат батарею, которая постоянно обеспечивает постоянный уровень напряжения на компьютере.
14. Какое условие относится к пониженному уровню напряжения переменного тока, который сохраняется в течение длительного периода времени?
Пояснение: Скачки и всплески — это повышенные уровни напряжения. Провисание — это кратковременное снижение напряжения в сети, в то время как падение напряжения — это снижение напряжения, которое происходит в течение длительного периода времени.
15. Как специалисту следует утилизировать пустой картридж для струйного принтера?
- Долить.
- Выбрось.
- При утилизации соблюдайте местные правила.
- Вернуть покупателю.
Пояснение: Не рекомендуется заправлять использованные картриджи для струйных принтеров, поскольку это может привести к аннулированию гарантии на принтер и утечке чернил, что приведет к повреждению принтера. Картриджи для принтеров следует утилизировать в соответствии с процедурами, установленными производителем для утилизации. Поскольку они представляют опасность для окружающей среды, их никогда не следует выбрасывать.
16. Чем опасна утилизация ЭЛТ-монитора для техника, занимающегося утилизацией?
- потенциальная опасность для дыхания
- потенциально взрывоопасные материалы
- потенциал остаточного высокого напряжения
- химические вещества, потенциально опасные для здоровья
Пояснение: ЭЛТ-мониторы действительно содержат свинец, барий и редкоземельные металлы, которые могут быть опасны для окружающей среды, если не утилизированы должным образом, но опасность для техника заключается в высоких уровнях напряжения, которые могут сохраняться даже после выключения питания. монитора и отсоединяя шнур питания.Техник может утилизировать ЭЛТ-монитор с приоткрытой или снятой крышкой, который подвергается воздействию высокого напряжения.
17. Какой тип интерфейса был первоначально разработан для телевизоров высокой четкости и также популярен для использования с компьютерами для подключения аудио- и видеоустройств?
- FireWire
- DVI
- HDMI
- USB
- VGA
Пояснение: Мультимедийный интерфейс высокой четкости, или HDMI, изначально был телевизионным стандартом.Однако, поскольку он имеет множество цифровых функций, он также является популярным интерфейсом для подключения аудио- и видеоустройств к компьютерам.
18. На что указывает контрастность монитора?
- разница в интенсивности света между самым ярким белым и самым темным черным, которая может отображаться
- как часто обновляется изображение
- общее количество пикселей, составляющих изображение
- соотношение горизонтальной и вертикальной зон обзора монитора
Explanation: Коэффициент контрастности — один из многих факторов, которые используются для описания разрешения монитора.Коэффициент контрастности — это мера разницы в интенсивности между белыми и черными областями изображения. Более высокий коэффициент контрастности означает, что монитор может создавать изображения с более яркими белыми и более темными черными.
19. Какая электрическая единица относится к количеству электронов, движущихся по цепи за секунду?
- текущий
- напряжение
- сопротивление
- мощность
Пояснение: Ток означает количество электронов, перемещающихся по цепи в секунду, и измеряется в амперах или амперах.
20. Какая характеристика электричества выражается в ваттах?
- объем работы, необходимый для перемещения электронов по цепи
- Сопротивление протеканию тока в цепи
- количество электронов, проходящих через контур в секунду
- работа, необходимая для перемещения электронов по цепи, умноженная на количество электронов, проходящих по цепи в секунду
Пояснение: Ватт — это единица измерения электрической мощности.Под мощностью понимается работа, необходимая для перемещения электронов по цепи, умноженная на количество электронов, проходящих по цепи в секунду.
21. Какая функция безопасности BIOS может предотвратить чтение данных с жесткого диска, даже если жесткий диск перенесен на другой компьютер?
- шифрование диска
- RAID
- безопасная крышка
- Пароли BIOS
Explanation: Существует несколько общедоступных функций безопасности BIOS.Шифрование диска используется для шифрования жестких дисков с целью предотвращения доступа к данным. Безопасная загрузка гарантирует, что устройства будут загружать только надежную операционную систему. Пароли BIOS разрешают различные уровни доступа к BIOS. RAID не является функцией безопасности BIOS, а обеспечивает избыточность и отказоустойчивость за счет использования нескольких жестких дисков.
22. Какие данные хранятся в микросхеме памяти CMOS?
- Настройки BIOS
- Параметры конфигурации Windows
- информация для входа в систему
- драйвер устройства
Пояснение: Дополнительная микросхема металлооксидных полупроводников (CMOS) — это небольшая микросхема памяти, расположенная на материнской плате, которая используется для хранения сохраненных настроек BIOS.
23. Какова цель LoJack?
- Позволяет владельцу устройства удаленно находить, блокировать или удалять все файлы с устройства.
- Это гарантирует, что компьютер будет загружать только операционную систему, которой доверяет производитель материнской платы.
- Предоставляет пароли для разных уровней доступа к BIOS.
- Он шифрует данные на жестких дисках, чтобы предотвратить доступ без правильного пароля.
Explanation: Функция безопасности LoJack защищает от кражи данных в случае кражи устройства, позволяя владельцу находить, блокировать или удалять все файлы на устройстве.
24. Какова одна из целей регулировки тактовой частоты в параметрах конфигурации BIOS?
- , чтобы позволить компьютеру запускать несколько операционных систем в файлах или разделах
- для изменения порядка загрузочных разделов
- для отключения устройств, которые не нужны или не используются компьютером
- , чтобы компьютер работал медленнее и холоднее
Explanation: Тактовая частота процессора может быть увеличена или уменьшена в настройках конфигурации BIOS.При понижении тактовой частоты процессор может работать медленнее и холоднее. Увеличение тактовой частоты процессора заставляет компьютер работать быстрее и нагреваться.
25. Пользователь, играющий в игру на игровом ПК со стандартным жестким диском EIDE 5400 об / мин, находит производительность неудовлетворительной. Какое обновление жесткого диска улучшит производительность, обеспечивая большую надежность и энергоэффективность?
- a Жесткий диск EIDE, 7200 об / мин
- — жесткий диск SATA, 7200 об / мин
- жесткий диск SATA со скоростью вращения 10000 об / мин
- и SSD
Пояснение: Для игр требуется много места для хранения.Чтобы компьютер мог быстро загружать и запускать игры, необходимо установить быстрый жесткий диск. Для достижения максимальной производительности SSD (твердотельный накопитель) будет работать быстрее, чем накопитель EIDE или диск SATA.
26. Какая функция безопасности современных ЦП защищает области памяти, которые содержат часть операционной системы, от атак вредоносных программ?
- шифрование
- TPM
- бит отключения выполнения
- LoJack
Explanation: Параметр запрета выполнения может быть включен, если эта функция поддерживается ОС, чтобы предотвратить выполнение вредоносного кода в определенной области памяти, содержащей файлы операционной системы.
27. Пользователь сообщает, что каждое утро, когда конкретный компьютер включен, параметры конфигурации на этом компьютере должны быть сброшены. Какие действия нужно предпринять, чтобы исправить эту ситуацию?
- Заменить материнскую плату.
- Заменить батарею CMOS.
- Переместите перемычки.
- Обновите BIOS.
Explanation: Информация BIOS поддерживается за счет использования батареи CMOS.Если батарея CMOS больше не обеспечивает питание, настройки конфигурации могут быть потеряны.
28. Аналитик данных попросил специалиста помочь защитить локально хранимые данные, установив RAID. Какое минимальное количество дисков должен установить технический специалист при настройке уровня RAID 6?
29. Аналитик данных попросил специалиста помочь защитить локально хранимые данные, установив RAID. Какое минимальное количество дисков должен установить технический специалист при настройке уровня RAID 10?
30.Аналитик данных попросил специалиста помочь защитить локально хранящиеся данные, установив RAID. Какое минимальное количество дисков должен установить технический специалист при настройке уровня RAID 10?
31. Аналитик данных попросил специалиста помочь защитить локально хранящиеся данные, установив RAID. Какое минимальное количество дисков должен установить технический специалист при настройке уровня RAID 1?
32. Аналитик данных попросил специалиста помочь защитить локально хранящиеся данные, установив RAID.Какое минимальное количество дисков должен установить технический специалист при настройке уровня RAID 5?
33. Аналитик данных попросил специалиста помочь защитить локально хранящиеся данные, установив RAID. Какое минимальное количество дисков должен установить технический специалист при настройке уровня RAID 5?
34. Аналитик данных попросил специалиста помочь защитить локально хранящиеся данные, установив RAID. Какое минимальное количество дисков должен установить технический специалист при настройке уровня RAID 10?
35.Аналитик данных попросил специалиста помочь защитить локально хранящиеся данные, установив RAID. Какое минимальное количество дисков должен установить технический специалист при настройке уровня RAID 1?
36. Техника попросили настроить несколько компьютеров с RAID.






 Современные кресла обеспечены этим рычагом, который находится прямо под сиденьем. Не путайте его с рычагом изменения угла наклона, он скреплён с основанием.
Современные кресла обеспечены этим рычагом, который находится прямо под сиденьем. Не путайте его с рычагом изменения угла наклона, он скреплён с основанием.
 Когда человек сидит, а кисти его рук находятся на столе, локти должны быть согнуты под углом 90 градусов.
Когда человек сидит, а кисти его рук находятся на столе, локти должны быть согнуты под углом 90 градусов. Чтобы поднять кресло, или наоборот, опустить его, рычаг нужно раскачать (нажимать несколько раз).
Чтобы поднять кресло, или наоборот, опустить его, рычаг нужно раскачать (нажимать несколько раз). Притянув его к сиденью, вы опуститесь вниз. Чтобы выбрать более высокое положение, необходимо приподняться с сиденья и снова потянуть за рычаг.
Притянув его к сиденью, вы опуститесь вниз. Чтобы выбрать более высокое положение, необходимо приподняться с сиденья и снова потянуть за рычаг.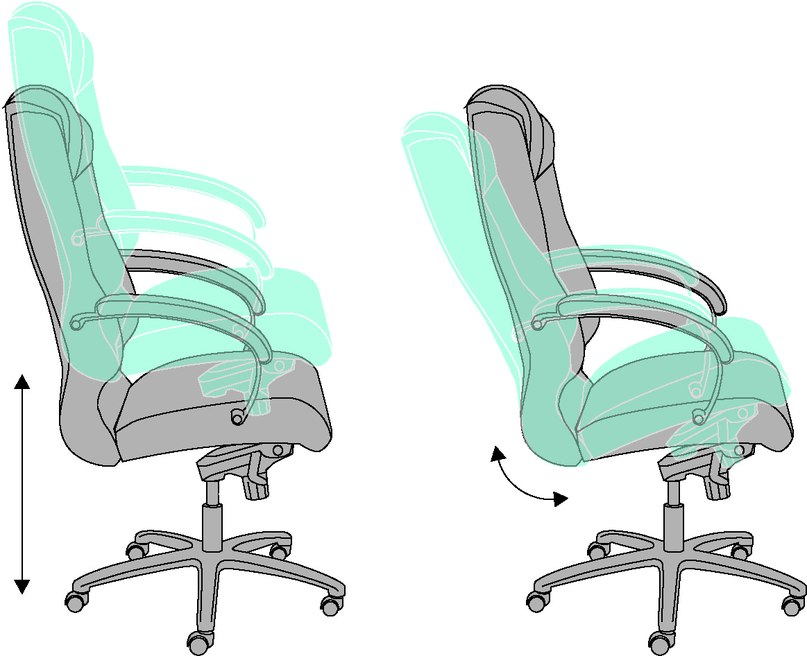
 Открутите сиденье и снимите пиастру;
Открутите сиденье и снимите пиастру;


