Как переустановить Windows: пошаговая инструкция
Ликбез Windows 9 октября 2022
Следуйте нашей инструкции, и всё получится, даже если вы никогда не делали этого раньше.
В большинстве случаев в процессе переустановки приходится форматировать локальный диск, на котором находится текущая версия Windows. То есть перед тем как установить туда новую систему, вам придётся стереть старые данные. Так что нужно предварительно скопировать в облако или на физический носитель абсолютно всю информацию, которой вы боитесь лишиться.
Если вы выберете не переустановку, а сброс Windows до заводских настроек, вам будет предложено оставить все файлы на их местах. Но лучше перестраховаться и перенести в облако или на внешний жёсткий диск вообще все более‑менее важные данные. Бэкап никогда не бывает лишним. Если на компьютере установлены платные программы, не забудьте прочитать в их документации правила работы с лицензиями при переустановке Windows, иначе можете их потерять.
Когда все необходимые резервные копии сделаны, можно приступать к переустановке. Существует три способа переустановить систему.
Первый, самый простой, — это выполнить сброс компьютера до исходного состояния прямо из «Параметров» Windows. Второй практически аналогичен первому, только сброс вы будете выполнять из меню восстановления. Это полезно, когда система не стартует как полагается. Третий способ немного посложнее — вам придётся подготовить загрузочный носитель, флешку или диск и установить с них систему заново.
Выбирайте метод по ситуации — пробуйте переустановку с внешнего носителя, если простой сброс системы не помогает решить ваши проблемы с компьютером.
Как переустановить Windows из «Параметров» системы
Нажмите «Пуск» → «Параметры» → «Обновление и безопасность» → «Восстановление» → «Вернуть компьютер в исходное состояние» → «Начать».
Вам будет доступно два варианта. Первый — сохранить ваши файлы и только сбросить настройки. Второй — стереть их и переустановить систему заново.
Второй — стереть их и переустановить систему заново.
Последний вариант довольно радикальный, но позволяет решить более широкий спектр проблем с компьютером. Так что, если не пренебрегли созданием бэкапа в предыдущем шаге, смело выбирайте «Удалить всё».
Затем выберите, откуда Windows должна взять новый образ системы для переустановки. Она может скачать его из интернета или использовать встроенный.
Если вас не смущает необходимость загрузить около 4 ГБ из сети, выбирайте первый вариант — это позволит получить обновлённую систему сразу. После этого снова нажмите «Далее».
Убедитесь, что все параметры выбраны в соответствии с вашими пожеланиями, и нажмите кнопку «Заводской».
Компьютер перезагрузится.
Теперь остаётся ждать завершения переустановки. При этом компьютер перезагрузится ещё несколько раз.
В конце вас будет ждать чистая и свежая Windows.
Как переустановить Windows в режиме восстановления
Иногда система не может запуститься нормально и зайти в «Параметры», чтобы начать переустановку, не получается. В таком случае вам поможет встроенный в Windows режим восстановления.
В таком случае вам поможет встроенный в Windows режим восстановления.
Оно активируется несколькими способами. Во‑первых, если вы можете открыть меню «Выключение» — для этого следует зажать и удерживать Shift, а затем щёлкнуть пункт «Перезагрузка». Во‑вторых, если система вообще не запускается, можно включить компьютер, подождать несколько секунд, выключить — и повторять эти действия до тех пор, пока на экране не появится меню «Автоматическое восстановление».
Попав в среду восстановления, нажмите «Поиск и устранение неисправностей».
Затем — «Вернуть компьютер в исходное состояние».
В зависимости от того, сделан ли у вас заранее бэкап данных, можете попробовать сохранить их или очистить диск и переустановить всё заново.
После этого компьютер перезагрузится и попросит вас выбрать вашу учётную запись.
Затем понадобится ввести ваш пароль. Если у вас его нет, можно просто нажать Enter.
Выберите, откуда Windows должна взять новый образ системы для переустановки. Она может скачать его из интернета — понадобится около 4 ГБ трафика — или использовать встроенный.
Она может скачать его из интернета — понадобится около 4 ГБ трафика — или использовать встроенный.
Убедитесь, что все параметры заданы верно, и нажмите «Вернуть в исходное состояние».
Теперь вам нужно будет подождать, пока Windows переустановится.
При этом компьютер несколько раз перезагрузится. Не трогайте его, пока не увидите, что всё готово.
Как переустановить Windows с внешнего носителя
В редких случаях сброс Windows до заводских настроек не может решить проблему. Кроме того, иногда система не запускается вообще и режим восстановления не активируется. Наконец, иногда бывает нужно переустановить систему на новый диск, потому что старый сломался. Во всех этих случаях вам может помочь переустановка Windows с флешки или диска. Вот как это сделать.
Убедитесь, что не потеряли ключ активации
Если вы хотите установить или переустановить лицензионную версию Windows, убедитесь, что у вас есть соответственный ключ активации. Даже если вы уже пользуетесь активированной системой и просто хотите установить эту же версию повторно, старый ключ активации может пригодиться снова.
Его можно увидеть на наклейке на нижней части вашего ноутбука или внутри упаковки с диском, с которого систему устанавливали в прошлый раз. Узнать подробнее, как его найти, можно в руководстве Microsoft. Чтобы посмотреть свой статус активации, нажмите «Пуск» → «Параметры» → «Обновление и безопасность» → «Активация».
Если система активирована с помощью цифровой лицензии, значит, ваш ноутбук или компьютер имеет вшитый в чип ключ и вам вообще не надо будет вводить никаких комбинаций при переустановке.
Создайте загрузочный диск или флешку
Если у вас уже есть загрузочная флешка или диск с той версией Windows, которую вы собираетесь установить, можете переходить к следующему пункту. В противном случае нужно скачать образ Windows из интернета и записать его на любой свободный носитель. Здесь мы кратко укажем, как создать последний с помощью программы Media Creation Tool от Microsoft.
1. Перейдите на сайт Microsoft и кликните «Скачать средство сейчас», чтобы скачать утилиту для создания загрузочного носителя Windows 10. Если нужна другая версия, выберите её во вкладке Windows.
Если нужна другая версия, выберите её во вкладке Windows.
2. Запустите скачанную программу и примите условия лицензионного соглашения.
3. Кликните на «Создать установочный носитель».
4. Выберите параметры новой версии Windows вручную или оставьте флажок «Использовать рекомендуемые параметры для этого компьютера», если устанавливаете систему на текущий компьютер.
5. Определитесь с типом носителя. Если вы выберете ISO‑файл, можно будет скачать образ Windows и записать его на диск какой‑нибудь другой программой, например Rufus.
6. Укажите путь к диску или флешке, на который будете записывать образ.
7. Дождитесь завершения процесса.
Если по каким‑то причинам вы не можете скачать Media Creation Tool, посмотреть остальные способы создания загрузочной флешки Windows можно в нашем руководстве. Для этого воспользуйтесь любым образом Windows, найденным в Сети, и программой Rufus.
Главное, перед созданием носителя определитесь с версией Windows, которую будете устанавливать, и проверьте, чтобы компьютер соответствовал её требованиям к системе.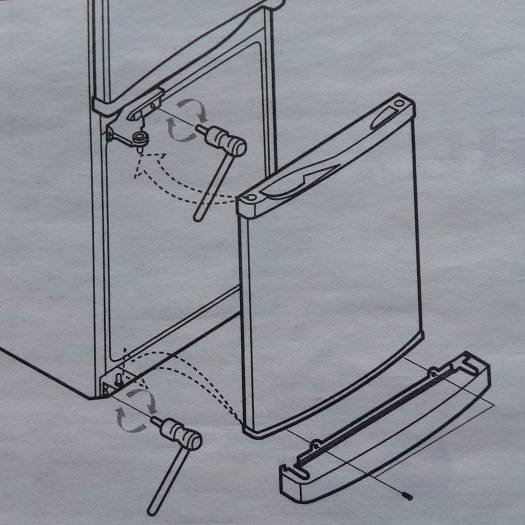 Эту информацию можно найти на официальном сайте Microsoft или на диске с купленной Windows. Не забудьте также проверить, чтобы компьютер поддерживал разрядность новой версии: 32 или 64 бита. Чтобы не прогадать, можете установить версию с такой же разрядностью, как у вашей текущей версии Windows.
Эту информацию можно найти на официальном сайте Microsoft или на диске с купленной Windows. Не забудьте также проверить, чтобы компьютер поддерживал разрядность новой версии: 32 или 64 бита. Чтобы не прогадать, можете установить версию с такой же разрядностью, как у вашей текущей версии Windows.
Загрузите систему с диска или флешки
Теперь, когда у вас есть физический носитель с нужным образом Windows, нужно зайти в специальную программную среду BIOS и выбрать здесь диск или флешку в качестве источника загрузки.
1. Вставьте загрузочный носитель с образом Windows в компьютер.
2. Перезагрузите устройство. Как только компьютер начнёт загружаться снова, жмите на клавишу перехода в настройки BIOS. Обычно это Delete, F2, F8, F9 или F12 — зависит от производителя оборудования. Чаще всего нужная клавиша высвечивается на экране во время загрузки BIOS.
3. Находясь в меню BIOS, перейдите в раздел загрузки Boot, если система не перенаправила вас туда сразу.
4. В разделе Boot установите флешку или диск с Windows в качестве источника загрузки (на скриншоте выше для примера выбран диск).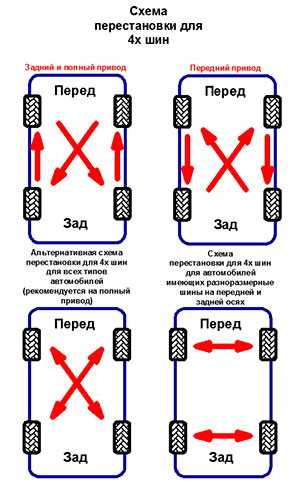 Если не знаете, как это сделать, осмотритесь — на экране увидите подсказки по поводу управления.
Если не знаете, как это сделать, осмотритесь — на экране увидите подсказки по поводу управления.
5. Сохраните изменения.
Возможно, вместо классической BIOS вы увидите более современный графический интерфейс. Кроме того, даже в различных старых версиях BIOS настройки могут различаться. Но в любом случае порядок действий будет примерно одинаковым: зайти в меню загрузки, выбрать источником нужный носитель и сохранить изменения.
После этого компьютер должен загрузиться с выбранного диска или флешки.
Запустите мастер установки
Если вы всё сделали правильно, то на экране появится мастер установки Windows. Дальнейшие действия не превосходят по сложности установку обыкновенной офисной программы. Выберите нужный язык и нажмите «Далее».
Теперь нажмите «Установить».
Если у вас есть ключ активации, введите его. Если он вам не нужен, нажмите «У меня нет ключа продукта».
Укажите, какой выпуск операционной системы вы хотите установить, «Домашний» или «Профессиональный».
Примите условия лицензионного соглашения.
Нажмите «Обновить», если хотите попытаться сохранить свои данные, или «Выборочная», если нужно отформатировать диск и установить систему с нуля.
Выберите, на какой диск установить операционную систему. Если у вас на компьютере несколько дисков — например, один для системы, а второй для данных — не перепутайте их, иначе потеряете свои файлы.
Нажмите «Далее» и подождите, пока система установится.
После завершения установки компьютер должен загрузиться в обычном рабочем режиме.
Читайте также 🧐
- Как увеличить время автономной работы ноутбука на Windows 11
- Как исправить проблемы со спящим режимом Windows 10
- Как установить драйверы в Windows 10
Как переустановить macOS — Служба поддержки Apple (RU)
Переустановить операционную систему компьютера Mac можно с помощью режима «Восстановление macOS» — встроенной системы восстановления компьютера.
Выключите компьютер Mac
Перейдите в меню Apple > «Выключить» и подождите, пока компьютер Mac не выключится. Если не удается выбрать элемент «Выключить» или компьютер Mac не выключается, нажмите и удерживайте кнопку питания в течение 10 секунд, пока компьютер не выключится.
На каждом компьютере Mac есть кнопка питания. На ноутбуках с Touch ID нажмите и удерживайте Touch ID.
Запуск из раздела восстановления macOS
Чтобы переустановить macOS с использованием раздела восстановления macOS, ваш компьютер Mac должен иметь возможность подключения к Интернету. В случае сомнений относительно того, какой компьютер Mac используется (с процессором Apple или более ранний с процессором Intel), можно попробовать выполнить действия для обоих компьютеров.
Если используется компьютер Mac с процессором Apple
- Нажмите и удерживайте кнопку питания на компьютере Mac. Пока удерживается кнопка питания, компьютер Mac включится и загрузит параметры запуска.
 Когда отобразится надпись «Параметры», отпустите кнопку питания.
Когда отобразится надпись «Параметры», отпустите кнопку питания. - Щелкните «Параметры», а затем нажмите кнопку «Продолжить», которая появится ниже.
- Если вам предложат выбрать пользователя, пароль которого вы знаете, выберите такого пользователя, нажмите «Далее» и введите пароль администратора.
Если используется компьютер Mac с процессором Intel
Если ваш компьютер Mac не оборудован чипом Apple, это значит, что у вас компьютер Mac с процессором Intel.
- Нажмите кнопку питания на компьютере Mac, чтобы включить его, а затем отпустите кнопку питания и сразу же нажмите и удерживайте клавиши Command (⌘) и R, пока не отобразится логотип Apple или вращающийся глобус. Если не удается выполнить запуск в режиме восстановления таким образом, см. рекомендации по использованию сочетаний клавиш при запуске.
- Если вам предложат выбрать пользователя, пароль которого вы знаете, выберите такого пользователя, нажмите «Далее» и введите пароль администратора.

Переустановка macOS в режиме восстановления macOS
Отображение окна с параметром «Переустановить macOS» означает, что компьютер Mac запустился в режиме восстановления.
- Выберите параметр «Переустановить macOS». Переустановка macOS не приведет к удалению личных данных.
- Нажмите «Продолжить» и следуйте инструкциям на экране.
- Если установщик попросит снять защиту с диска, введите пароль, используемый для входа в систему на компьютере Mac.
- Если установщик не видит диск или сообщает о невозможности установки на данный компьютер либо том, сначала может потребоваться стереть диск.
- Если установщик предлагает выбор между установкой на том «Macintosh HD» или «Macintosh HD — Data», выберите «Macintosh HD».
- Дождитесь завершения установки, не переводя компьютер Mac в режим сна и не закрывая его крышку. Компьютер Mac может несколько раз перезагрузиться и выводить индикатор выполнения, а экран может оставаться пустым в течение нескольких минут.

После завершения установки компьютер Mac может перезагрузиться с переходом к ассистенту установки. В случае продажи, обмена с доплатой или передачи компьютера Mac нажмите клавиши Command-Q, чтобы выйти из Ассистента настройки, не завершая настройку, а затем щелкните «Выключить». Когда новый владелец запустит компьютер Mac, он сможет ввести свою информацию при настройке.
Другие варианты установки macOS
При установке macOS из раздела восстановления вы получите текущую версию последней установленной macOS. Возможны следующие исключения:
- Непосредственно после использования Дисковой утилиты для стирания загрузочного диска может предлагаться более ранняя совместимая версия macOS.
- Если при запуске компьютера Mac с процессором Intel вы нажали клавиши Option-Command-R, вам может быть предложена последняя версия ОС macOS, совместимая с вашим Mac.
- Если при запуске компьютера Mac с процессором Intel вы нажали клавиши Shift-Option-Command-R, вам может быть предложена ОС macOS из комплекта поставки компьютера Mac или ближайшая доступная версия.

- Непосредственно после замены материнской платы компьютера Mac во время обслуживания может быть предложено установить последнюю версию macOS, совместимую с компьютером Mac.
Существуют и другие варианты установки ОС macOS, совместимой с вашим компьютером Mac:
- Использование функции «Обновления ПО» и App Store
- Создание загружаемого установщика
Если требуется помощь
- Узнайте, что делать, если компьютер Mac не запускается полностью.
- На компьютере Mac с процессором Intel, если вы не можете успешно установить macOS после нажатия Command-R во время запуска, нажмите Option-Command-R при запуске. Затем попробуйте установить macOS еще раз.
- Если требуется дополнительная помощь, обратитесь в службу поддержки Apple.
Дата публикации:
Перестановка уравнений
Уравнения как важный геологический инструмент
Показать титры Скрыть Профессор говорит на «Математике», что может показаться другим языком! фото Дженнифер М. Веннер.
Веннер.
Хотя это может показаться магией, для этого не нужно быть «математиком». Эта страница предназначена для того, чтобы дать вам некоторые инструменты, которые помогут вам изучить некоторые простые шаги, которые помогут вам решить уравнение для любой из переменных (буквы, которые представляют интересующий элемент или количество).
Зачем мне манипулировать уравнениями?
Показать титры Скрыть Фотография жонглирования Кена Эндрюса (ученый из Лаборатории реактивного движения).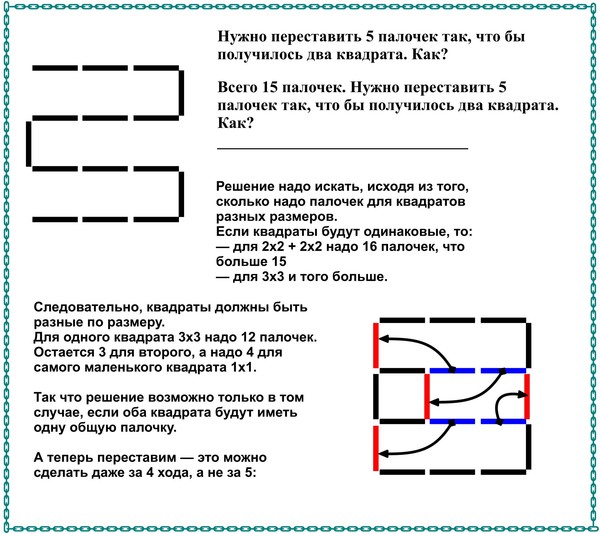 Изменено Джен Веннер.
Изменено Джен Веннер.
Хотите верьте, хотите нет, но есть много веских причин, чтобы развить свою способность изменять уравнения, важные для наук о Земле. Это может сэкономить время, помочь вам с единицами и сэкономить место в мозгу! Вот несколько причин для развития навыков работы с уравнениями (в произвольном порядке):
- С уравнениями работать проще до вставка цифр! И если вы можете изолировать переменную в одной части уравнения, оно применимо к любой подобной задаче, которую вам нужно решить для этой переменной!
- Если вы знаете, как манипулировать уравнениями, вам нужно запомнить только одно уравнение, в котором есть все рассматриваемые переменные — вы можете манипулировать им, чтобы найти решение для любой другой переменной! Это означает меньше запоминания!
- Работа с уравнениями может помочь вам отслеживать (или вычислять) единицы измерения числа. Поскольку единицы определяются уравнениями, если вы манипулируете, подставляете числа и отменяете единицы измерения, вы получите в точности правильные единицы измерения (для данной переменной)!
Где это используется в науках о Земле?
Честно говоря, манипуляции с уравнениями происходят почти во всех аспектах наук о Земле.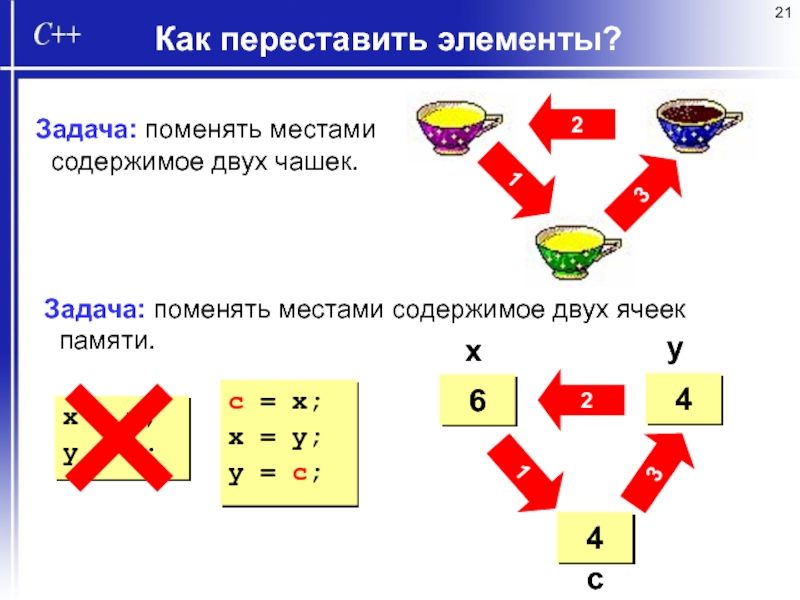 Каждый раз, когда вы видите P или T, ρ или x (или даже =), есть уравнение, которым вы можете манипулировать. Поскольку уравнения могут использоваться для описания многих важных природных явлений, возможность манипулировать ими дает вам мощный инструмент для понимания окружающего мира!
Каждый раз, когда вы видите P или T, ρ или x (или даже =), есть уравнение, которым вы можете манипулировать. Поскольку уравнения могут использоваться для описания многих важных природных явлений, возможность манипулировать ими дает вам мощный инструмент для понимания окружающего мира!
Несколько примеров см. на странице Практика манипулирования уравнениями.
Обзор важных правил преобразования уравнений
Показать титры СкрытьРешение для y Дженнифер М. Веннер.
Вы, вероятно, выучили ряд правил работы с уравнениями на предыдущем курсе алгебры. Никогда не помешает напомнить себе о правилах. Итак, давайте рассмотрим:
- ПРАВИЛО № 1: вы можете складывать, вычитать, умножать и делить на что угодно, , если вы делаете то же самое с обеими сторонами знака равенства. В уравнении знак равенства действует как точка опоры весов: если вы прибавляете 5 чего-то к одной чаше весов, вы должны прибавить такое же количество к другой стороне, чтобы баланс оставался устойчивым.
 То же самое относится и к уравнению — выполнение одной и той же операции с обеими сторонами сохраняет значение уравнения от изменения.
Покажите мне пример Скрыть Давайте используем уравнение для линии, чтобы проиллюстрировать пример того, как использовать Правило № 1. Общее уравнение для линии:
То же самое относится и к уравнению — выполнение одной и той же операции с обеими сторонами сохраняет значение уравнения от изменения.
Покажите мне пример Скрыть Давайте используем уравнение для линии, чтобы проиллюстрировать пример того, как использовать Правило № 1. Общее уравнение для линии:
Если мы хотим найти b в этом уравнении, мы должны вычесть mx из обеих частей.
Если мы выполним математические действия с каждой стороны (то есть вычтем mx из mx справа), то получим следующее уравнение:
Это уравнение также можно записать в виде b = y — mx, если вы предпочитаете иметь решаемую переменную слева. - ПРАВИЛО №2: чтобы переместить или отменить величину или переменную в одной части уравнения, выполните с ней «противоположную» операцию в обе части уравнения. Например, если у вас есть g-1=w и вы хотите изолировать g, добавьте 1 к обеим сторонам (g-1+1 = w+1).
 Упростите (потому что (-1+1)=0) и в итоге получите g = w+1.
Упростите (потому что (-1+1)=0) и в итоге получите g = w+1.
Покажите мне более сложный пример Скрыть Давайте воспользуемся более сложным уравнением, которое геологи могут использовать для определения отношения толщины к плотности плавающих веществ (например, коры в мантии, айсбергов в воде):
где H над = высота объекта над поверхностью жидкости, в которой он плавает,
H всего = общая высота (или толщина) плавающего объекта
ρ объект = плотность объект
и ρ жидкость = плотность жидкости
Давайте представим, что мы изучаем айсберг и хотим знать, какова плотность этого айсберга. Как нам изменить уравнение для решения этой переменной? Потребуется несколько шагов, чтобы изолировать ρ объект на одной стороне уравнения. С чего начать?- Начнем с выделения той части уравнения, которая заключена в скобки. Для этого нам нужно разделить обе части на H итого : Покажите мне, как выделить эту часть уравнения Скрыть
Сущность, разделенная сама на себя, равна 1:
и, поскольку 1, умноженная на что-то, равно этому чему-то, мы можем упростить, чтобы получить: - Мы еще не совсем там.

и, 1 минус 1 равно 0, поэтому мы можем избавиться от 1 на левой стороне. - Нам еще нужно сделать еще несколько операций, чтобы изолировать ρ объект . Сначала умножьте обе части на ρ жидкости , чтобы очистить дробь:
Покажи мне, как очищать дроби Скрыть
Можем отменить ρ жидкость с каждой стороны: - Затем нам нужно избавиться от отрицательного знака:
Покажите мне, как избавиться от отрицательного знака Скрыть Умножьте обе части на -1, чтобы сделать -ρ жидкость положительным:
Отрицательное число (или символ), умноженное на отрицательное число, является положительным числом. Поскольку мы умножаем на -1, мы просто меняем знак у всех чисел и символов с обеих сторон и в итоге получаем:
Поскольку мы умножаем на -1, мы просто меняем знак у всех чисел и символов с обеих сторон и в итоге получаем: - Немного изменив правую часть уравнения, мы получим уравнение для определения плотности айсберга! Покажи мне, что у нас получится Скрыть
Несколько простых шагов для работы с уравнениями
Вот несколько простых шагов для работы с уравнениями. Под каждым шагом вы найдете пример того, как это сделать, с примером, который использует геологический контекст плотности (мера массы на единицу объема).
- Оцените, что у вас есть (для каких переменных у вас есть значения?, какие единицы измерения присутствуют? и т. д.). Пока НЕ вставляйте номера! Покажи мне, как это сделать Скрыть Например: у вас есть куб пирита размером 3 см х 3 см х 3 см. Вы знаете, что плотность пирита составляет 5,02 г/см 9 .0019 3 .
 Сможете ли вы вычислить, сколько весит этот куб пирита (без использования весов)?
Сможете ли вы вычислить, сколько весит этот куб пирита (без использования весов)?Во-первых, вам нужно знать, что плотность (ρ) равна массе (m), деленной на объем (v). Мы можем записать это в виде математического выражения (или уравнения, если хотите):
Какое из этих значений у вас есть в вопросе выше? У вас плотность (5,02 г/см 3 ). И с информацией вы можете определить объем (длина х ширина х высота). - Определите, какую из переменных вы хотите использовать в качестве ответа. (Какой вопрос вам нужно рассчитать? Что такое неизвестная переменная?)
Покажи мне, как это сделать Скрыть
В предыдущем вопросе вам предлагается определить массу куба пирита (не взвешивая его/используя данные, данные в задаче). Итак, в уравнении для плотности вы хотите определить «массу». Помните, пока ничего не подключайте.
- Перестройте уравнение так, чтобы неизвестная переменная находилась по одну сторону от знака равенства (=), а все остальные переменные — по другую.
 ПРАВИЛО №1: вы можете складывать, вычитать, умножать и делить на что угодно, до тех пор, пока вы делаете одно и то же с обеих сторон знака равенства. Покажи мне, как это сделать Скрыть Возьмем уравнение плотности:
ПРАВИЛО №1: вы можете складывать, вычитать, умножать и делить на что угодно, до тех пор, пока вы делаете одно и то же с обеих сторон знака равенства. Покажи мне, как это сделать Скрыть Возьмем уравнение плотности:
и перестроим его. Мы хотим изолировать переменную для массы (m). Для этого мы сначала умножаем обе части уравнения на объем (v). Показать умножение на v Скрыть Затем мы можем исключить объем в правой части уравнения (объем ÷ объем = 1). Показать отмену Скрыть
Обратите внимание, что эти первые два шага аналогичны перекрестному умножению. Если вы более знакомы с этим методом, вы также можете сделать это. В любом случае… Мы приходим к уравнению, в котором масса изолирована с одной стороны уравнения! Покажи мне уравнение массы Спрячь - ТЕПЕРЬ подставьте числа! Заменить известные переменные их значениями и не забывайте следить за юнитами! Покажи мне, как это сделать Скрыть Наше уравнение такое.
 Самое приятное в этом уравнении то, что теперь, когда мы его переставили, все наши известные переменные находятся на одной стороне, а неизвестная — на другой. Начните с подстановки того, что мы знаем: ρ (плотность пирита) и V (объем (длина x ширина x высота) куба):
Самое приятное в этом уравнении то, что теперь, когда мы его переставили, все наши известные переменные находятся на одной стороне, а неизвестная — на другой. Начните с подстановки того, что мы знаем: ρ (плотность пирита) и V (объем (длина x ширина x высота) куба):
Упростите выражение объема, умножив:
Отменить одинаковые единицы измерения сверху и снизу (где это возможно), чтобы получить нужные нам единицы измерения (если вы не понимаете, как это сделать, см. модуль Преобразование единиц измерения): - Определите значение неизвестной переменной, выполнив математические функции. То есть сложите, вычтите, умножьте и разделите в соответствии с уравнением, которое вы написали для шага 2.
Покажи мне, как это сделать Скрыть В данном случае это простое умножение:
И получаем массу: - Спросите себя, разумен ли ответ в контексте того, что вы знаете о науках о Земле и сколько должны весить вещи.
 Покажи мне, как это сделать Hide В основном это требует опыта. Если вы не уверены, вы можете найти баланс и взвесить куб, чтобы убедиться, что вы находитесь на правильном уровне. Если вы держите его в руке, вы можете догадаться, кажется ли это правильным… Что еще более важно, если вы получите число вроде 135 000 г, считаете ли вы это разумным? Это 135 кг (около 300 фунтов!), и это, вероятно, неправильно. А что, если вы получите что-то вроде 0,00135 грамма? Важно уметь различать, находитесь ли вы в правильном диапазоне, а не то, что вы точно правы.
Покажи мне, как это сделать Hide В основном это требует опыта. Если вы не уверены, вы можете найти баланс и взвесить куб, чтобы убедиться, что вы находитесь на правильном уровне. Если вы держите его в руке, вы можете догадаться, кажется ли это правильным… Что еще более важно, если вы получите число вроде 135 000 г, считаете ли вы это разумным? Это 135 кг (около 300 фунтов!), и это, вероятно, неправильно. А что, если вы получите что-то вроде 0,00135 грамма? Важно уметь различать, находитесь ли вы в правильном диапазоне, а не то, что вы точно правы.Еще один способ подумать о том, правы ли вы, — найти что-то похожее на свой собственный опыт. На что похожи 135 г? Что ж, в фунте около 450 г, поэтому 135 г составляют от 1/4 фунта до 1/3 фунта. Что вы знаете, что имеет аналогичный вес? (Первое, что приходит мне на ум, это гамбургеры…). Есть ли смысл в том, что куб пирита (золотого металлического минерала) со стороной примерно один дюйм с каждой стороны будет весить столько? Используйте свой собственный опыт, чтобы разработать способ оценки весов и других мер.

Следующие шаги
- Я готов к практике! (Эти задачи имеют рабочие ответы.)
- Мне все еще нужна помощь! (Дополнительную информацию по уравнениям см. по ссылкам ниже).
Дополнительная помощь по уравнениям
На химическом факультете Texas A&M есть страница математического обзора об алгебраических манипуляциях.
Факультет экономики и бизнеса Сиднейского университета 9У 0015 есть страница, на которой вы можете практиковать свои навыки работы с уравнениями! Возьмите алгебраические викторины манипуляции!
Эта страница была написана и составлена доктором Дженнифер М. Веннер, факультет геологии, Висконсинский университет в Ошкоше, и доктором Эриком М. Баером, программа геологии, Highline Community College
90 008 Следующая страница »
- Начнем с выделения той части уравнения, которая заключена в скобки. Для этого нам нужно разделить обе части на H итого : Покажите мне, как выделить эту часть уравнения Скрыть
Счет, математика и статистика — Набор академических навыков
Преобразование уравнений
ContentsToggle Главное меню 1 Определение 2 Рабочие примеры 3 Видео примеры 4 Рабочая тетрадь 5 Проверка себя 6 Внешние ресурсы
Определение
В уравнении $x = 5y + 4z$ переменная $x$ является субъектом уравнения .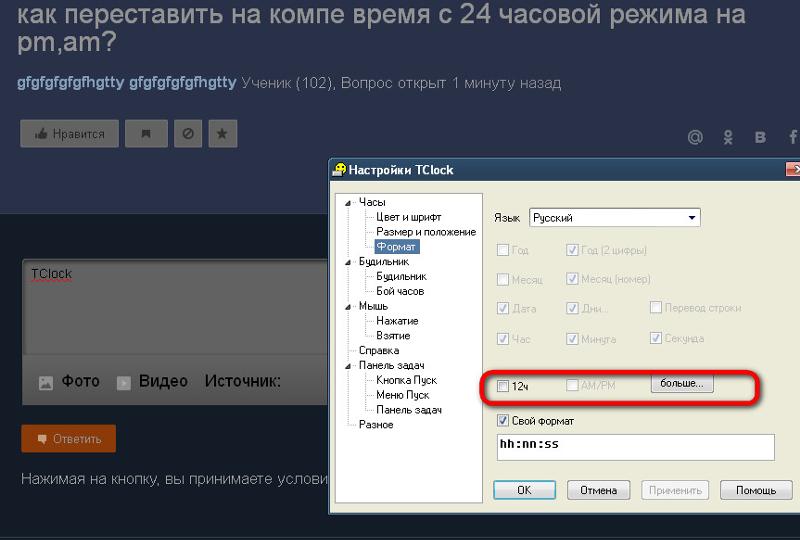 Это означает, что она выражается через другие переменные. Чтобы перестроить уравнение так, чтобы субъектом стала другая переменная, выполните те же операции с обеих сторон знака равенства, чтобы в конечном итоге эта переменная сама по себе оказалась в левой части. Выполнение одних и тех же операций с обеих сторон гарантирует, что левая сторона всегда будет равна правой стороне. Операции, которые мы можем использовать, включают:
Это означает, что она выражается через другие переменные. Чтобы перестроить уравнение так, чтобы субъектом стала другая переменная, выполните те же операции с обеих сторон знака равенства, чтобы в конечном итоге эта переменная сама по себе оказалась в левой части. Выполнение одних и тех же операций с обеих сторон гарантирует, что левая сторона всегда будет равна правой стороне. Операции, которые мы можем использовать, включают:
- Добавление или вычитание количества
- Умножение или деление на количество
- Возведение в любую степень (кроме нулевой степени)
- Логарифмирование или возведение в степень
Примечание : Мы не возводим обе части уравнения в нулевую степень, потому что все, что возведено в нулевую степень, равно $1$, и поэтому это дает нам $1=1$.
Примеры работы
Пример 1
Переставьте $x=5y+4z$, чтобы $z$ стало предметом.
Решение
Сначала запишите уравнение в виде $5y+4z=x$ так, чтобы $z$ появилось в левой части.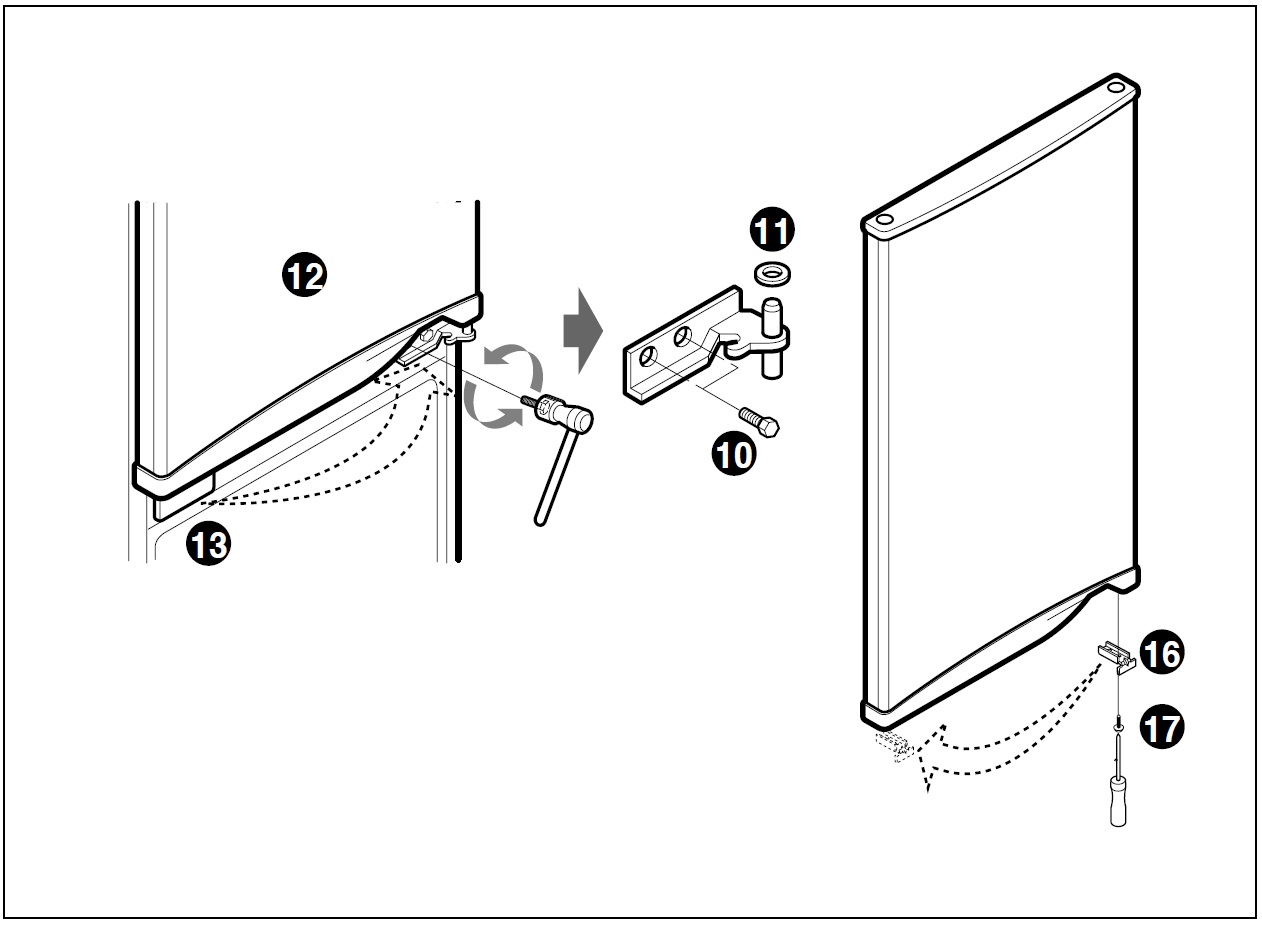
Затем вычтите $5y$ с обеих сторон. \[\Rightarrow 4z = x-5y\] Наконец, разделите на $4$ с обеих сторон, чтобы получить $z$ отдельно. \[\Rightarrow z = \frac{1}{4}(x-5y)\]
Пример 2
Переставьте $6 + 3y = \dfrac{1}{3x} +2 $, чтобы сделать $x$ предметом .
Решение
Начните со сбора любых подобных терминов; здесь мы можем собрать константы, вычитая по $2$ с обеих сторон. \[\Rightarrow 4 + 3y = \frac{1}{3x}\] Затем умножьте на $3x$ и разделите на $4+3y$. Эквивалентная операция состоит в том, чтобы взять обратное значение обеих сторон. \[\Rightarrow 3x = \frac{1}{4+3y}\] Наконец, разделите на $3$, чтобы получить $x$ отдельно. \[\Rightarrow x = \frac{1}{3(4+3y)}\] 92\] Наконец, извлеките квадратные корни из обеих частей. \[\Стрелка вправо y = \pm\sqrt{\frac{1}{4}\ln{\left(\frac{x}{2}\right)} }\]
Примечание: Есть два решения поскольку извлечение квадратного корня дает два возможных значения.
Примеры видео
Пример 1
Профессор Робин Джонсон переставляет уравнение $x=y+\dfrac{1}{u}$, чтобы сделать $u$ субъектом.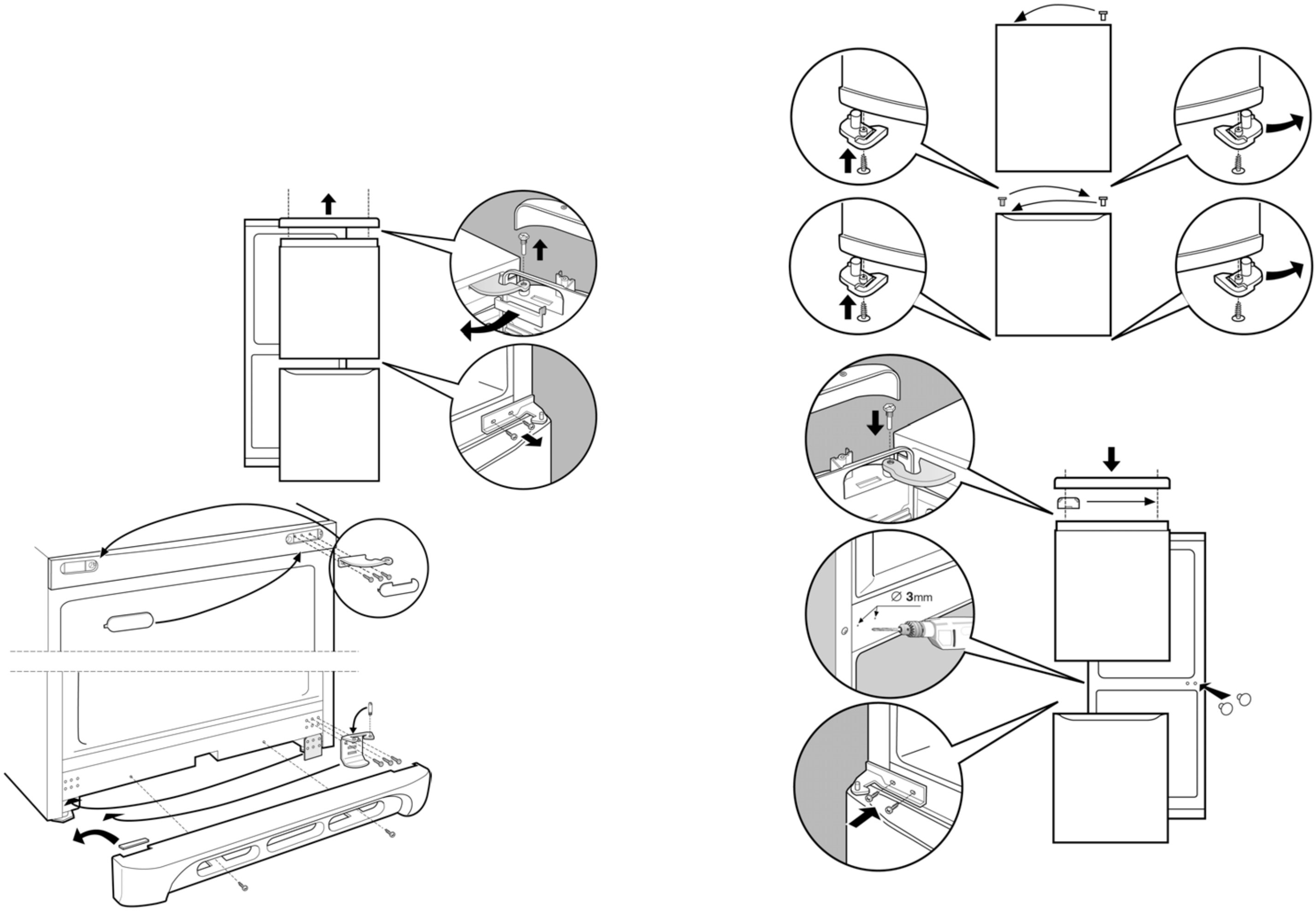

 Когда отобразится надпись «Параметры», отпустите кнопку питания.
Когда отобразится надпись «Параметры», отпустите кнопку питания.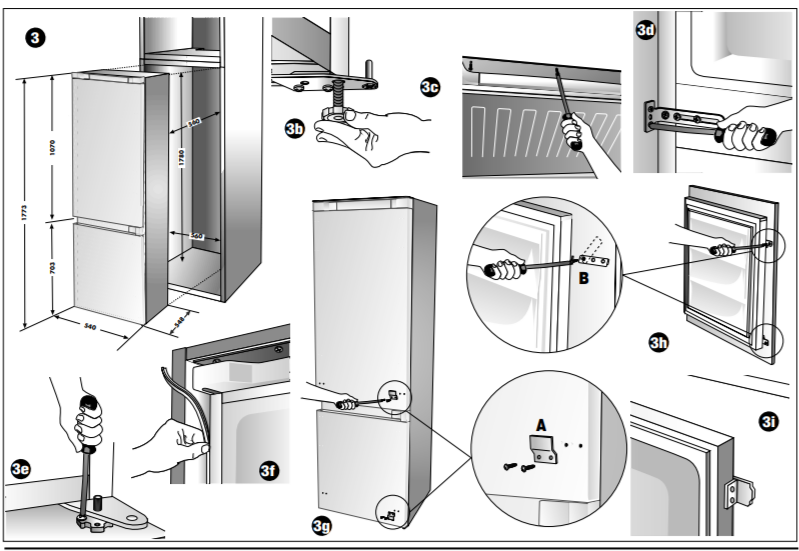

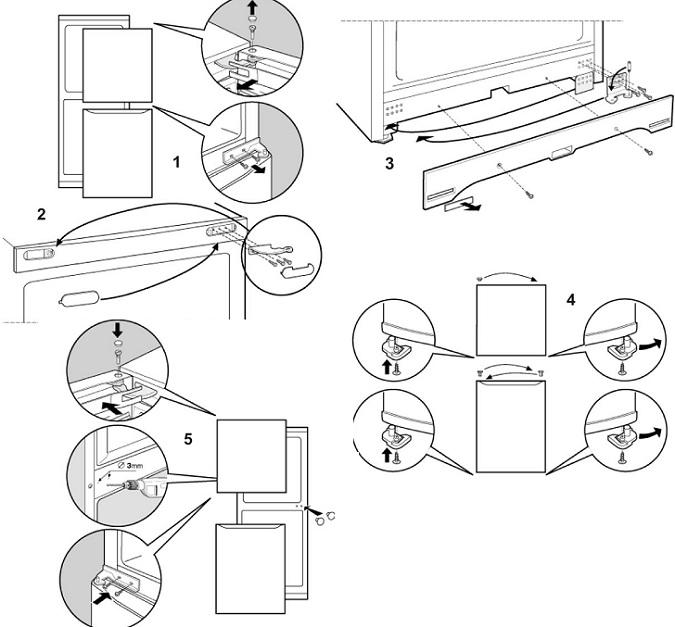
 То же самое относится и к уравнению — выполнение одной и той же операции с обеими сторонами сохраняет значение уравнения от изменения.
Покажите мне пример Скрыть Давайте используем уравнение для линии, чтобы проиллюстрировать пример того, как использовать Правило № 1. Общее уравнение для линии:
То же самое относится и к уравнению — выполнение одной и той же операции с обеими сторонами сохраняет значение уравнения от изменения.
Покажите мне пример Скрыть Давайте используем уравнение для линии, чтобы проиллюстрировать пример того, как использовать Правило № 1. Общее уравнение для линии:  Упростите (потому что (-1+1)=0) и в итоге получите g = w+1.
Упростите (потому что (-1+1)=0) и в итоге получите g = w+1. 
 Поскольку мы умножаем на -1, мы просто меняем знак у всех чисел и символов с обеих сторон и в итоге получаем:
Поскольку мы умножаем на -1, мы просто меняем знак у всех чисел и символов с обеих сторон и в итоге получаем: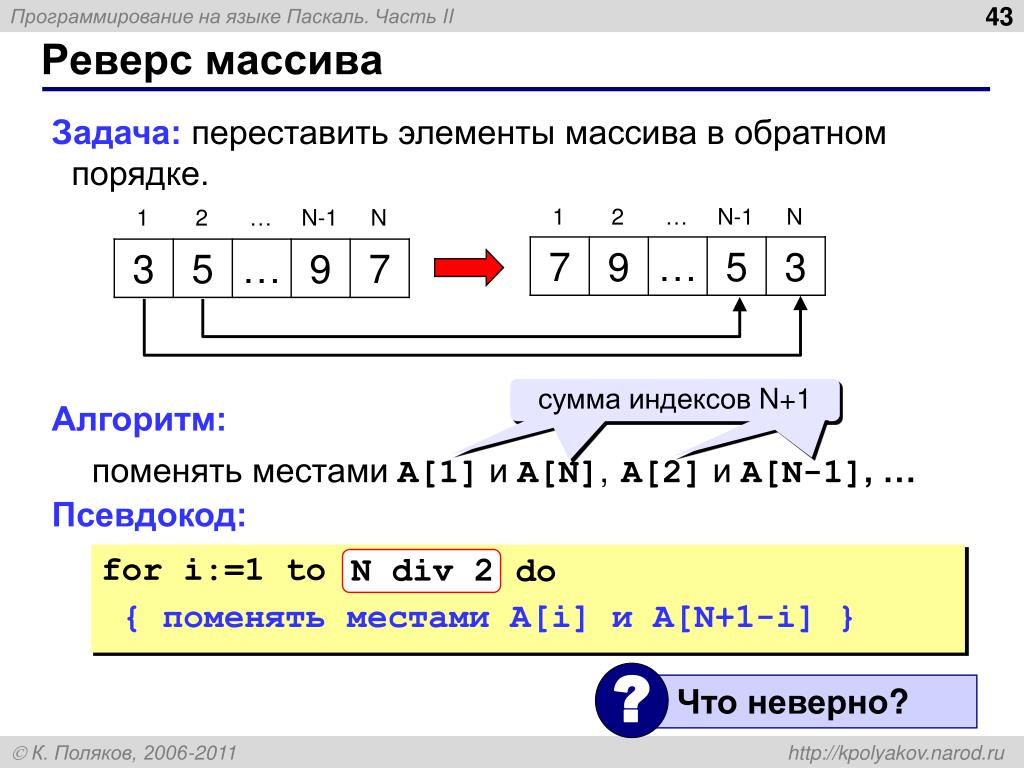 Сможете ли вы вычислить, сколько весит этот куб пирита (без использования весов)?
Сможете ли вы вычислить, сколько весит этот куб пирита (без использования весов)? ПРАВИЛО №1: вы можете складывать, вычитать, умножать и делить на что угодно, до тех пор, пока вы делаете одно и то же с обеих сторон знака равенства. Покажи мне, как это сделать Скрыть Возьмем уравнение плотности:
ПРАВИЛО №1: вы можете складывать, вычитать, умножать и делить на что угодно, до тех пор, пока вы делаете одно и то же с обеих сторон знака равенства. Покажи мне, как это сделать Скрыть Возьмем уравнение плотности:  Самое приятное в этом уравнении то, что теперь, когда мы его переставили, все наши известные переменные находятся на одной стороне, а неизвестная — на другой. Начните с подстановки того, что мы знаем: ρ (плотность пирита) и V (объем (длина x ширина x высота) куба):
Самое приятное в этом уравнении то, что теперь, когда мы его переставили, все наши известные переменные находятся на одной стороне, а неизвестная — на другой. Начните с подстановки того, что мы знаем: ρ (плотность пирита) и V (объем (длина x ширина x высота) куба): 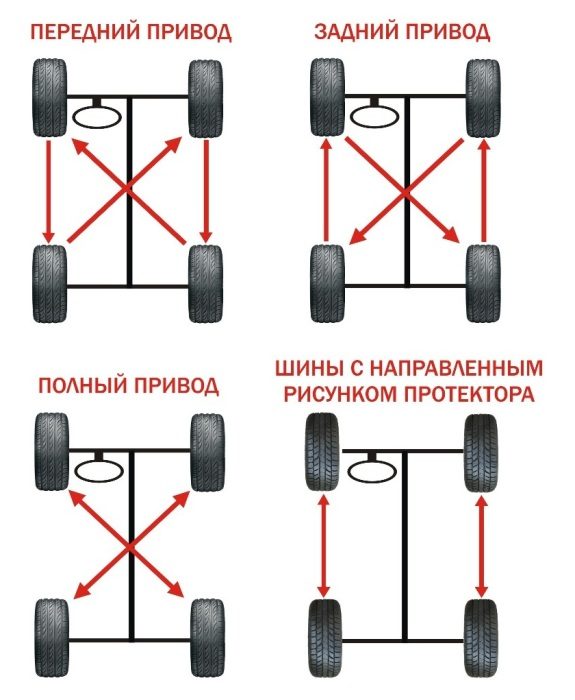 Покажи мне, как это сделать Hide В основном это требует опыта. Если вы не уверены, вы можете найти баланс и взвесить куб, чтобы убедиться, что вы находитесь на правильном уровне. Если вы держите его в руке, вы можете догадаться, кажется ли это правильным… Что еще более важно, если вы получите число вроде 135 000 г, считаете ли вы это разумным? Это 135 кг (около 300 фунтов!), и это, вероятно, неправильно. А что, если вы получите что-то вроде 0,00135 грамма? Важно уметь различать, находитесь ли вы в правильном диапазоне, а не то, что вы точно правы.
Покажи мне, как это сделать Hide В основном это требует опыта. Если вы не уверены, вы можете найти баланс и взвесить куб, чтобы убедиться, что вы находитесь на правильном уровне. Если вы держите его в руке, вы можете догадаться, кажется ли это правильным… Что еще более важно, если вы получите число вроде 135 000 г, считаете ли вы это разумным? Это 135 кг (около 300 фунтов!), и это, вероятно, неправильно. А что, если вы получите что-то вроде 0,00135 грамма? Важно уметь различать, находитесь ли вы в правильном диапазоне, а не то, что вы точно правы.