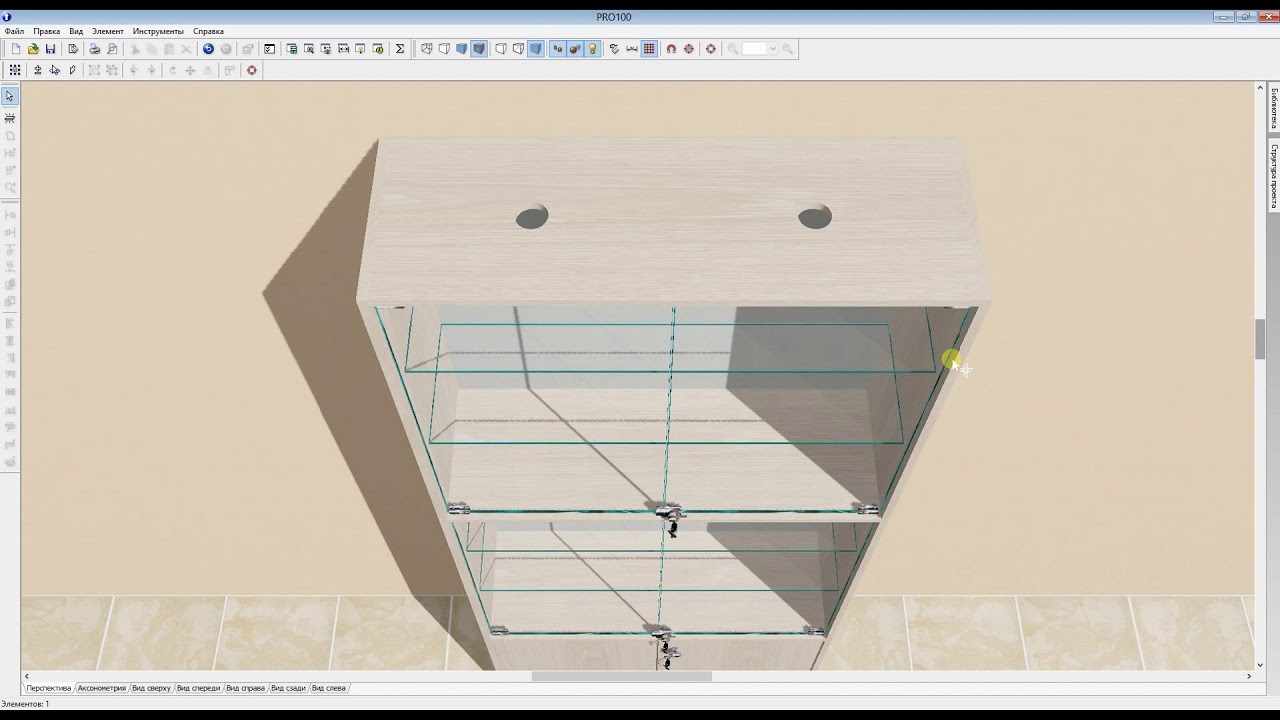Как внести размеры в новой версии про100. Создание объекта сложной формы в программе pro100
Здравствуйте! Сегодняшняя статья будет посвящена настройке параметров, что влияют на удобство черчения в системе nanoCAD.
Существует три основных параметра, которые значительно упрощают задачу построения чертежа, это шаг, сетка и объектная привязка. Включаются и отключаются они различными способами. Первый из них выполняется с помощью «горячих клавиш»
F9 – включает/выключает шаг
F7 – включает/выключает сетку
F3 – включает/выключает объектную привязку
Другой способ реализуется при помощи специальной панели в нижней части окна системы nanoCAD:
данная панель находится ниже командной строки и выделена красным:
В данном случае включена только объектная привязка, а сетка и шаг отключены. Но перед тем как их включать, давайте для начала их настроим.
Для настройки этих параметров перейдем в меню «Сервис» и выберем пункт «Режимы черчения»:
После этого на экране появится соответствующее окно:
В данном окне нас интересуют такие вкладки как:
— Объектная привязка
Начнем с первой.
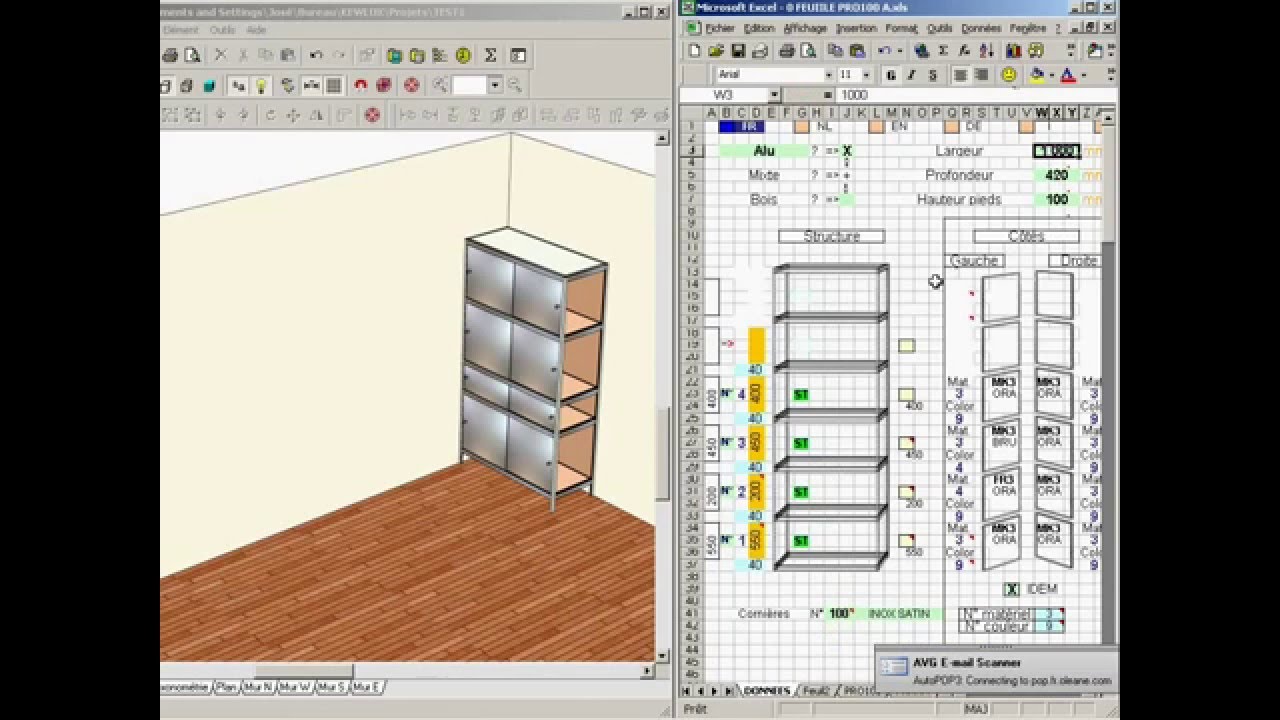 В данной вкладке два верхных поля для галочек отвечаю за включение и отключение данных параметров. В наборе параметров шаг сетки устанавливаются параметры шага сетки по осям Х и Y, по стандарту стоит 10 условных единиц. Параметр «Основная линия» отвечает за то, сколько условных квадратов будет находится в определенном промежутке плоскости. Продемонстрируем на примере, для этого просто включим сетку:
В данной вкладке два верхных поля для галочек отвечаю за включение и отключение данных параметров. В наборе параметров шаг сетки устанавливаются параметры шага сетки по осям Х и Y, по стандарту стоит 10 условных единиц. Параметр «Основная линия» отвечает за то, сколько условных квадратов будет находится в определенном промежутке плоскости. Продемонстрируем на примере, для этого просто включим сетку:Теперь изменим параметр «Основная линия» на 3:
и посмотрим что получилось:
Параметры шаг привязки отвечают за то, как будет привязываться элемент, который чертится к сетке на рабочей плоскости. Поэтому рекомендуется выставлять одинаковые значения шагов для сетки и привязки.
Теперь перейдем к вкладке «Объектная привязка»:
В данной вкладке можно настроить привязку к уже начерченным объектам.
1) Конточка – конечная точка на линии, привязка будет работать, в случае если вы хотите продолжить начерченную линию в любом направлении
2) Середина – точка привязки будет находиться по центру любой прямой линии
3) Центр – точка привязки будет находиться в центре любой окружности или эллипса
4) Узел – точка привязки будет находиться в заданной ранее точке
5) Квадрат – точка привязки будет находиться в массиве ранее заданных точек
6) Пересечение – точка привязки будет находиться на пересечении двух
7) Продолжение – точка привязки будет находиться на любом участке плоскости, в котором могла бы продолжаться незамкнутая прямая.
Рассмотрим пример на практике. Для начала начертим обычный квадрат:
Для установки пользовательских единиц следует перевести радиокнопку в позицию «Metric», и в раскрывающемся списке выбрать метрическую единицу измерения, в подавляющем большинстве случаев это сантиметры.
Но на этих действиях настройка единиц измерения не заканчивается. Нужно ещё задать единицу перемещения и масштабирования. Для этого необходимо нажать в окне кнопку System Unit Setup и ещё один раз задать значение единиц — сантиметры:
После этого можно нажать два раза OK.
Теперь во всех окнах настроек геометрии объектов, окнах точного перемещения появятся единицы измерения — сантиметры.
Кроме того, внизу окна программы указано текущее значение шага сетки: Grid = 10cm:
На этом настройку единиц измерения 3ds Max можно считать законченной, после чего приступаем к настройке шага сетки.
Настройка шага сетки в 3ds Max
Настройка шага сетки производится из окна настройки привязок, для активации окна следует кликнуть правой клавишей мыши по кнопке Snaprs Toggle после чего откроется окно привязок, где необходимо выбрать вкладку «Home Grid»:
Так как мы задали единицы измерения сантиметры, то и в окне «Grid Spacing» (Шаг сетки) будут сантиметры, по умолчанию шаг сетки равен десяти единицам. Изменяется шаг сетки именно в этом окне.
Изменяется шаг сетки именно в этом окне.
Второй параметр сетки, который мы можем задать — это «Major Lines every Nith Grid Spacing», регулирующий, через сколько квадратиков в сетке будут проходить жирные линии.
И третий параметр Perspective View Grid Extent — величина сетки, отображаемой в окне перспективы, по умолчанию задано семь, это значит, что от центрального перекрестья сетки в каждом направлении будут отображены семь ячеек.
Отображения шага сетки зависит от масштаба окна вида, при сильном удалении от объекта у шаг у сетки увеличивается автоматически.
Но иногда бывает необходимо, чтобы при приближении к объекту сетка автоматически делилась на более мелкие ячейки, для этого нужно снять галку у опции .
Если Вам нужно, чтобы в окне перспективы сетка простиралась бесконечно далеко, а не ограничивалась значением параметра Perspective View Grid Extent, Вам нужно снять галку у опции Ingibit Perspective View Grid Resize .
Примечание.
Шаг сетки зависит от масштаба выбранного видового окна. При отдалении от объекта шаг сетки увеличивается.
При приближении к объекту шаг сетки уменьшается до минимального, а минимальный — это тот, что Вы задали в настройках.
Как указано выше, шаг сетки будет делится ниже заданного, если отключена опция Inhibit Grid Subdivision Below Grid Spacing .
Этот урок PRO100 я хотел бы посвятить информации по дополнительной настройке программы. Причем я хотел бы коснуться темы скрытых настроек, недоступных из интерфейса самой программы. Произвести их можно изменив некоторые параметры в файле PRO100.ini , который находиться в корневой папке PRO100. Одно важное замечание, перед тем как приступить к редактированию этого файла сделайте его копию, чтобы в случае возникновения каких либо проблем заменить испорченный файл оригиналом.
Откройте этот файл в текстовом редакторе, например, в «Блокноте». Перед любым изменением этого файла и до его сохранения программа PRO100 должна быть закрыта.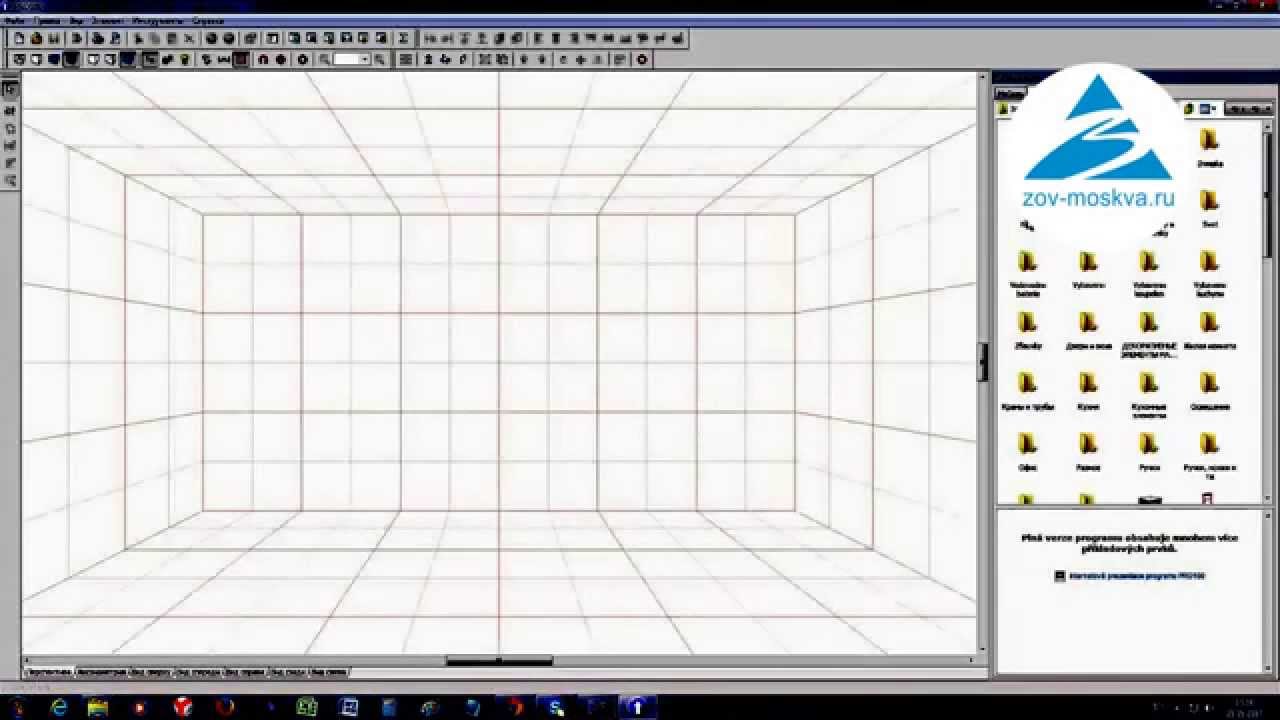
1 . Если вы пользуетесь функцией печати в программе, и не хотите чтобы внизу напечатанного документа выводилась строка «этот проект был создан в pro100″ найдите параметр Nag и измените его значение с единицы на ноль. Надпись исчезнет вообще.
2 . Если изменить параметр ForceDimension с нуля на единицу, то размеры будут проставляться и в таких видах как «перспектива» и«аксонометрия». Чтобы размеры начали отображаться нужно нажать кнопку Размеры на панели инструментов отвечающих за вид.
3 . Следующая возможность настройки. Когда вы создаете новую деталь, вы нажимаете кнопку Новый элемент. При этом в панели инструментов Свойства появятся дополнительные окна в которых можно выбрать толщину и форму элемента.
Но по умолчанию из форм доступен только прямоугольник. Чтобы изменить эту ситуацию нужно в строкеShapeTemplates=% Program %Шаблоны форм прописать следующий путь % Program %Формы . Теперь после нажатия кнопки Новый элемент будет появляться выпадающий список, из которого можно выбрать нужную форму. Проверьте, чтобы в корневой папке самой программы была папка «Формы» и в ней были образцы форм.
Теперь после нажатия кнопки Новый элемент будет появляться выпадающий список, из которого можно выбрать нужную форму. Проверьте, чтобы в корневой папке самой программы была папка «Формы» и в ней были образцы форм.
4 . Чтобы чертеж выглядел более выразительным после активации кнопки Выглаживание краев, можно изменить толщину линий. Для этого в файле PRO100.ini находим параметрLines.Antialias.Filter.Strength=1 и вместо единицы ставим другое число, например 12, и проверяете изменения.
5 . И еще одна, на мой взгляд, очень полезная настройка. В программе есть такая кнопка Метки.
Например, вы создаете новую деталь. Если нажать на кнопку Метки, то ничего сначала не изменится, чтобы эта кнопка начала работать деталь должна иметь название. Поэтому заходим в свойства детали и даем ей название. После этого по центру детали появится прямоугольник с названием детали.
Создадим простое изделие — навесной шкафчик. Нажимаем кнопкуМетки и видим, что каждая деталь имеет свое название, которое вы ей задавали при проектировании.
Экспортируем проект в рисунок и имеем готовое изображение для сборочного чертежа. Но неплохо было бы, если бы на каждой детали был указан еще и её размер. И такая возможность есть. В файле PRO100.ini находим строчку Labels.ShowDimesions. Изменяем ноль на единицу. После редактирования файл сохраняем и открываем программу PRO100. Снова откроем спроектированный шкафчик и нажмем кнопку Метки. Теперь в прямоугольниках с названием деталей будут указаны и их размеры.
Шрифт и его размер можно отрегулировать. Для этого из выпадающих меню вверху программы выбираемИнструменты/Конфигурация и открываем вкладку Вид.
После проведения необходимых настроек, достаточно распечатать изображение этого модуля и у вас практически готов сборочный чертеж.
Эта команда открывает окно «Конфигурация» в котором параметры программы могут быть настроены.
В закладке «Общее
» можно настроить загрузочные свойства программы, а именно, что будет делать PRO100 после загрузки.
В закладке «Правка » содержатся следующие фреймы:
- «Сетка » – позволяет настроить параметры вспомогательной сетки. Что бы настроить независимо размеры сетки, снимите флажок «одинаковые значения».
- «Привязать к » — позволяет настроить интервал шага функции «Привязать к сетке ». Что бы настроить независимо величину шага по разным направлениям, снимите флажок «одинаковые значения».
- «Выделение » — позволяет изменять размер держателей выделения. Есть три размера.
В закладке «Вид » содержатся следующие фреймы:
- «Размеры » — позволяет изменить шрифт используемый для показа размеров элементов. Каждое изменение немедленно отображается сверху и справа от списка шрифтов.
- «Метки » — позволяет изменять шрифт используемый для отображения меток. Каждое изменение немедленно отображается над списком шрифтов.
- «Стены
» — если вы установите флажок «Не показывать элементы расположенные », то элементы расположенные «дальше чем » на установленное вами значение в миллиметрах будут скрываться от пользователя в ортогональных проекциях.

- «Предварительный просмотр » — если этот флажок установлен, то отображение виртуальной комнаты будет происходить быстрее.
Закладка «Папки » позволяет пользователю настроить пути к папкам PRO100 на диске. Вы можете задать путь вручную, или использовать кнопку , которая откроет диалоговое окно, где можно выбрать путь к папке на жестком диске.
Примечание: Изменять эти настройки рекомендуется менять только опытным пользователям, поскольку неправильное их изменение может повлечь некорректную работу PRRO100.
- «Материалы » — путь к главной папке библиотеки материалов; содержимое этой папки и подпапок отображается программой в закладке «Материалы » окна «Библиотека ».
- «Мебель » — путь к главной папке библиотеки мебели; содержимое этой папки и подпапок отображается программой в закладке «Мебель » окна «Библиотека ».
- «Элементы
» — путь к главной папке библиотеки элементов; содержимое этой папки и подпапок отображается программой в закладке «Элементы
» окна «Библиотека
».

- «Другое » — путь к главной папке библиотеки материалов; содержимое этой папки и подпапок отображается программой в закладке « Другое » окна «Библиотека ».
- «Проекты » — папка проектов PRO100 по умолчанию. Содержимое этой папки отображается в диалоговом окне «Открыть… » и «Сохранить как… ».
- «Шаблоны » — папка шаблонов по умолчанию. Содержимое этой папки отображается в диалоговом окне команды «Новый по шаблону ».
Примечание: Выражение %PROGRAM%, обозначает главную установочную папку PRO100; по умолчанию C:\Program Files\PRO100\, однако при инсталляции пользователь мог изменить этот путь.
Закладка «Сохранение » позволяет пользователю настроить сохранение проекта по следующим параметрам:
- «Автосохранение проекта каждые
» — позволяет постоянное сохранение открытых проектов с периодичностью, указанной в минутах в поле ввода ниже. Постоянное сохранение проекта возможно только после не менее одного выбора « Сохранить » на диск (вместе с именем назначение и место на диске).
 Автоматическое сохранение освобождает пользователя от запоминания регулярного сохранения на диск изменений, внесенных в проект и позволяет восстановить результаты работы в случае нестабильности операционной системы.
Автоматическое сохранение освобождает пользователя от запоминания регулярного сохранения на диск изменений, внесенных в проект и позволяет восстановить результаты работы в случае нестабильности операционной системы. - «Непрерывное сохранение для восстановления » — это поле (по умолчанию) предназначено для временного хранения на диске текущего состояния проекта. Эта процедура восстанавливает последнее состояние проекта после неожиданного закрытия PRO100 в чрезвычайной ситуации. При попытке повторно открыть проект, программа предложит восстановить исходное состояние файла проекта. В случае стандартного закрытия файла проекта непрерывное сохранение будет отменено, и текущая версия программы должна быть включена в файл проекта. Постоянное сохранение активно только после присвоения названия для проекта (т.е. после первой команды Сохранить или Сохранить как … из меню « Файл ».
Все изменения, внесенные в этом окне, действительны до следующего изменения или переустановки PRO100 , сделанные пользователем.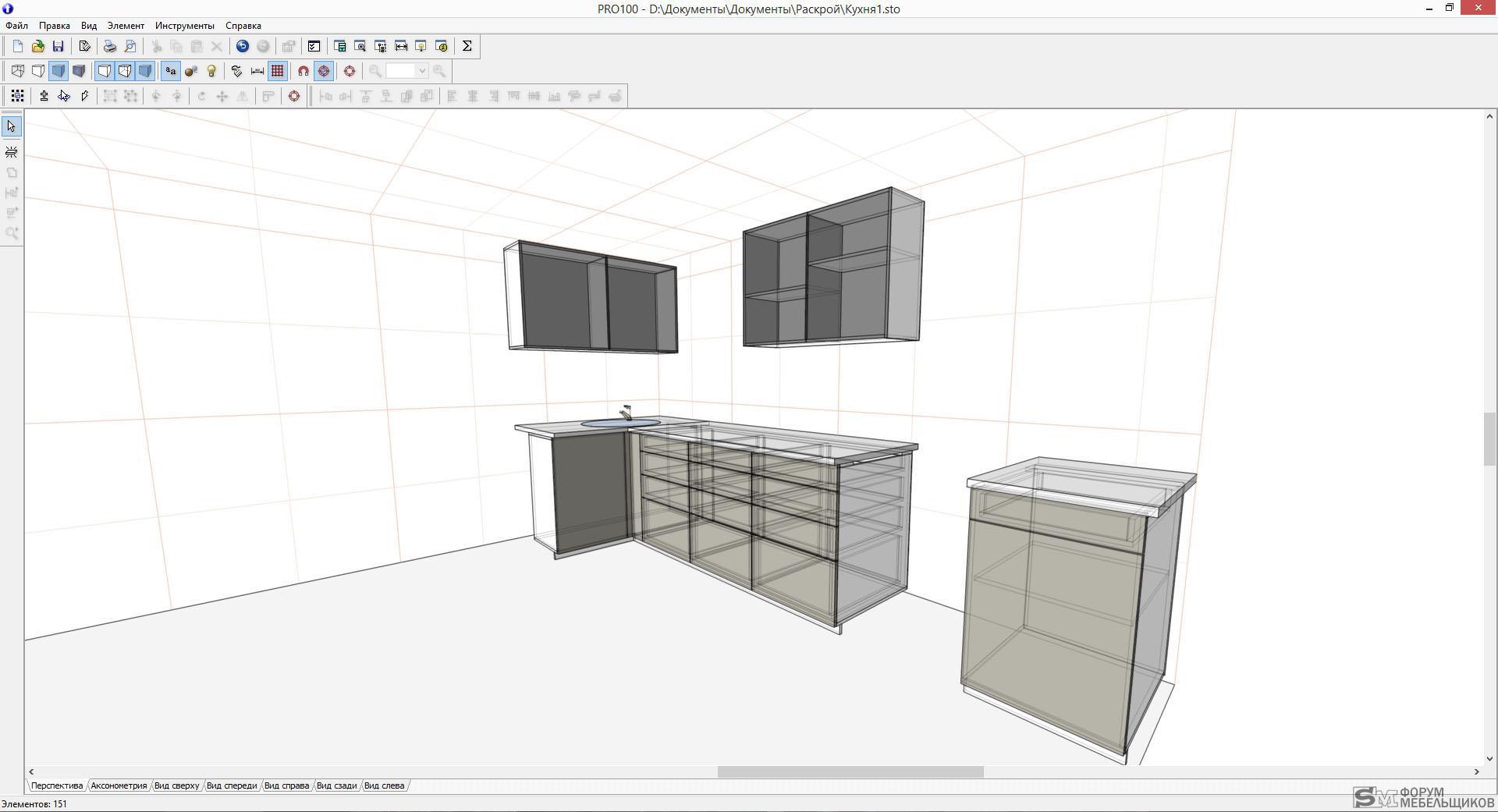
Статья научит вас управляться с очередной важной и неотъемлемой функцией программы pro 100. Вы научитесь создавать объекты сложной формы, используя специальный встроенный модуль. Перед началом изучения данного урока, настоятельно рекомендуется ознакомиться с предыдущими, которые мы опубликовали ранее на нашем сайте.
Итак, заходим в программу. Появляются уже привычные нам окошки. Что с ними делать вы, я надеюсь, знаете. Увидев рабочее пространство, нажимаем на кнопку «новый элемент», которая расположена слева в строке инструментов.
Что это и как им пользоваться, мы обсуждали в уроке №3. Поставив новый объект в нужное положение, жмем по нему правой клавишей мыши. В появившемся меню, левым нажатием мыши, выбираем пункт «форма».
Открылся модуль, который ранее мы даже не замечали.
Что собой представляет модуль работы с отдельным объектом?
Основная разница от обычного рабочего пространства заключается в том, что вы
работаете исключительно с одним объектом, который находится не в пространстве. С
помощью модуля вы можете изменить стандартную квадратную или прямоугольную форму
на любую другую, причем даже очень сложную.
С
помощью модуля вы можете изменить стандартную квадратную или прямоугольную форму
на любую другую, причем даже очень сложную.
Модуль работы с объектом на первый взгляд может показаться скудноватым, но не стоит забывать название программы. Всё в ней просто, а значит понятно и не запутанно. Оперируя простым набором инструмента можно создавать поистине замечательные вещи. Главное – это усидчивость и фантазия.
К слову об инструменте, модуль включает следующие кнопки:
- Выделить всё – кнопка выделяет все элементы объекта.
- Сетка – включает и отключает отображение сетки, которая очень полезна при создании фигур правильной формы.
- Фон – включает и отключает фон рабочей области. Пользователь сам загружает фон, путем замены файла bkgnd.bmp в корневом каталоге программы.
- Размеры – включает и отключает отображение размеров на редактируемом объекте.
- По аналогии с кнопкой размеры работают кнопки – углы, радиусы дуг, углы дуг.
- Привязка к сетке – активация этой кнопки позволит изменять размер
объекта согласно шагу сетки.

После всех инструментов идет графа с увеличением и уменьшением изображения объекта на экране. Также есть возможность ввести масштаб. Рядом находится кнопка «закрыть», которая выключает модуль, возвращая вас в стандартное рабочее пространство.
Выше было много сказано про сетку и её шаг. Чтобы лучше разобраться какой именно имеет размер сетка, зайдите из основного окна в меню инструменты (расположено вверху экрана), нажмите в появившемся списке на пункт «конфигурация», после чего выбирайте вкладку «правка». Там вы не просто узнаете размеры, но и сможете их изменить!
Ниже списка инструментов находится ещё одна строка, которая также содержит в себе важные функции.
Первые две кнопки «добавить» и «удалить» позволяют на прямом отрезке создать
ещё несколько отдельно взятых отрезков, или же наоборот, соединить разбитую
прямую назад воедино. Далее идут три кнопки – «прямая», «кривая», «дуга». Думаю,
не стоит во всех подробностях описывать эти функции. Из названия понятно, что
эти кнопки делают с прямым выбранным отрезком. Далее идут кнопки выбора длины
отрезка и угла расположения по отношению к другим частям.
Из названия понятно, что
эти кнопки делают с прямым выбранным отрезком. Далее идут кнопки выбора длины
отрезка и угла расположения по отношению к другим частям.
Итак, собрав воедино все полученные знания, давайте поэкспериментируем и для начала просто проверим все эти кнопки на практике. Можно задаться целью и создать что-то конкретное, а можно просто сделать что-то невообразимое, чтобы после придумать этому применение. В конце – концов, сейчас главное просто разобраться.
Опробовав возможности программы я сделал вот такой вот объект.
В следующем уроке, руководствуясь полученным ранее навыками, мы попробуем создать красивый журнальный столик и загрузить его в библиотеку. Следите за обновлениями нашего сайта!
Как начать работать в программе Pro100. Pro100 — основы работы в программе Как пользоваться программой про100
Способ работы зависит от задачи, поставленной пользователем при работе в программе PRO100. Создадим проект кухни из библиотечных элементов, с добавлением текстур фасадов МДФ, использованием материалов для отделки стен и пола, выставим в виртуальной комнате освещение. Ознакомление с внешним видом и функциональными возможностями программы позволяет максимально быстро создать проект при наличии библиотек сайта.
Создадим проект кухни из библиотечных элементов, с добавлением текстур фасадов МДФ, использованием материалов для отделки стен и пола, выставим в виртуальной комнате освещение. Ознакомление с внешним видом и функциональными возможностями программы позволяет максимально быстро создать проект при наличии библиотек сайта.
Интерфейс программы
При первом запуске программы доступно четыре пиктограммы, каждая из которых символизирует способ работы с программой:
* Новый проект
— позволяет начать работу над созданием нового проекта;
*Открыть проект
— открывает стандартное окно открытия сохраненного ранее документа для продолжения работы над уже начатым и сохраненным проектом;
*Шаблон
— позволяет создать проект с использованием типовых шаблонов, доступных в программе;
*Последний открытый
— открывает последний проект, над которым работал пользователь.(рис. 1)
Щелкните кнопкой мыши на значке Новый проект
, чтобы начать работу с программой, — откроется окно Свойства проекта
(рис. 2), где нужно заполнить форму, введя номер проекта, фамилии заказчика и дизайнера.
2), где нужно заполнить форму, введя номер проекта, фамилии заказчика и дизайнера.
Нажмите кнопку OK для продолжения работы — окно Свойства проекта
закроется и откроется окно Свойства помещения
В числовых полях Длина, Ширина
и Высота
с помощью кнопок счетчика введите размеры помещения, в котором будет расставляться мебель, и нажмите кнопку OK — окно закроется и откроется окно редактора (рис. 4).
Вместе с главным окном программы при первом запуске автоматически загружается дополнительное окно Библиотека
, расположенное в правой части окна PRO100. Главное окно программы разделено на четыре основные части.
*Меню
— содержит все команды и настройки программы и располагается сразу под заголовком окна.
*Панель инструментов
— обеспечивает эффективную работу, предоставляя быстрый доступ к наиболее полезным командам, которые выбираются щелчком кнопки мыши на соответствующей кнопке. Чтобы узнать функцию кнопки, нужно подвести к ней указатель мыши — через секунду появится всплывающая подсказка.
*Рабочая область
— виртуальная комната, в которой можно создавать мебель и разрабатывать интерьер. Красная сетка определяет пределы комнаты в трехмерном пространстве.
* Строка состояния
— показывает необходимую техническую информацию: координаты указателя мыши, размеры элемента, подсказки и т. д. В правой части окна находится дополнительное окно Библиотека
, в котором выбираются все доступные компоненты, расположенные на вкладках Мебель
, Элементы
, Материалы
и Другое
.
Вкладка Мебель
содержит эскизы предметов мебели, вкладка Элементы
— эскизы предметов интерьера, фурнитуры, оборудования для кухонь и многое другое. Вкладка Материалы
располагает богатой коллекцией эскизов покрытий, текстур, а также содержит множество разнообразных материалов различных фактур и цветов. На вкладке Другое
находятся компоненты, не вошедшие ни в одну из названных категорий.
Все компоненты библиотеки распределены по папкам с обобщающим групповым названием.
Чтобы выбрать компонент в библиотеке, необходимо перейти на соответствующую вкладку и щелкнуть на папке группы материалов или элементов, а затем в групповой папке выбрать нужный компонент.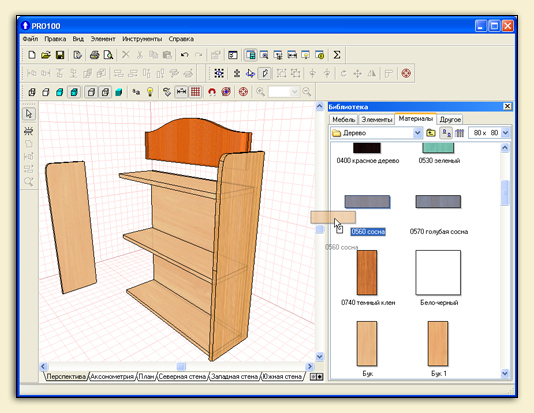
Панели инструментов
Рассмотрим панели инструментов. Как в любой программе с оконным интерфейсом, панели в PRO100 можно скрывать или перемещать, используя команду управления панелями Вид , Панели инструментов
Всего в меню пять панелей инструментов: Стандартная
, Вид
, Набор инструментальных средств
, Свойства
, Передвинуть/Выровнять
. Чтобы панель отображалась в окне программы, следует установить флажок рядом с ее названием. Если панель не нужна, то нужно снять соответствующий флажок.
Панель Стандартная
расположена сразу под главным меню программы (см. рис. 4) и содержит инструменты, присущие программам, работающим под управлением операционной системы Windows, а также оригинальные кнопки, имеющиеся только в этом приложении:
*Новый
— открывает новый проект;
*Открыть
— загружает в рабочее окно программы сохраненный ранее проект;
*Сохранить
— позволяет сохранить текущий проект;
*Свойства проекта
— открывает окно Свойства проекта, в котором можно откорректировать данные по проекту, такие как имя заказчика и исполнителя, даты создания и окончания проекта и другое;
*Печать
— распечатывает документы, создаваемые в программе;
*Просмотр печати
— позволяет перед печатью предварительно просмотреть будущий документ и его внешний вид после печати;
*Удалить
, Вырезать
, Копировать
, Вставить
— кнопки для стандартных действий;
*Отменить/Вернуть
— отменяет действие или возвращает отмененное действие;
*Свойства
— открывает окно свойств выделенного объекта;
*Библиотеки мебели
, Библиотеки материалов
— открывают соответствующие библиотеки;
*Структура
, Прайс-лист
, Отчеты и расчеты
— позволяют работать с документацией и спецификациями по заказу;
*Конфигурация
— открывает окно настроек, в котором можно настроить внешний вид, указать папки для хранения библиотек, настроить режим автоматического сохранения проекта через заданные интервалы времени.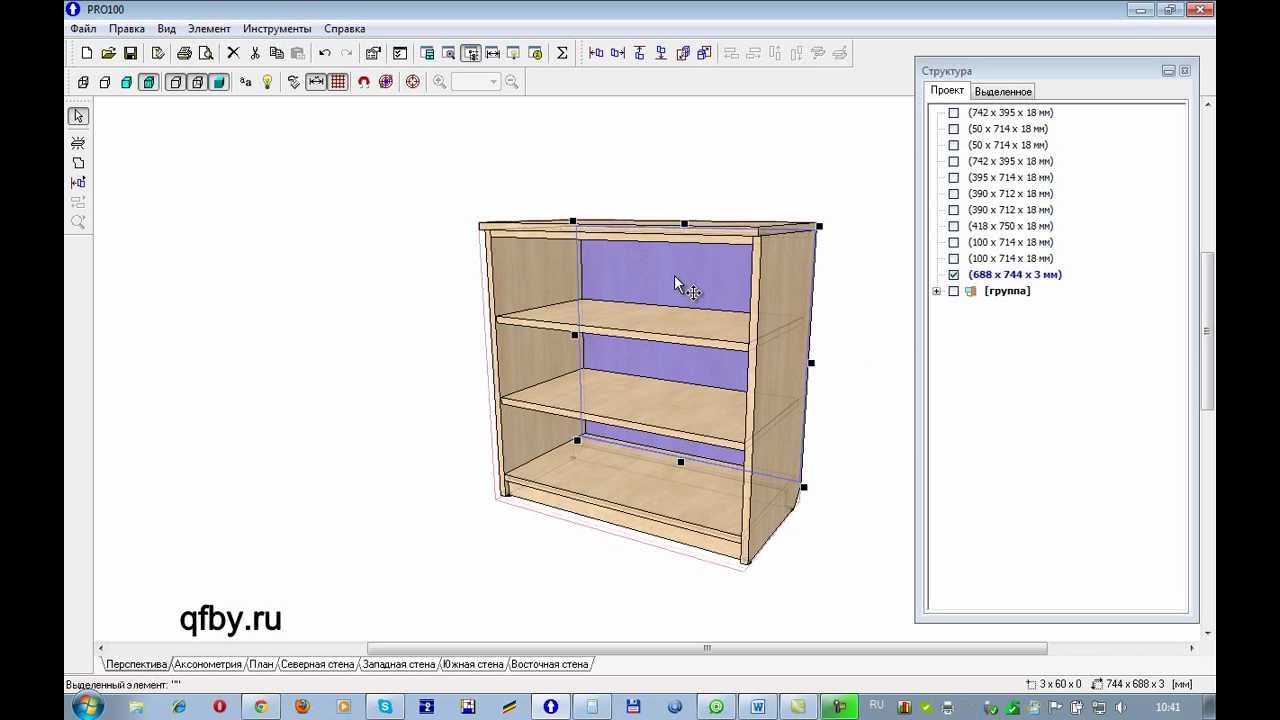
Прямо под панелью Стандартная
находится панель Вид
(рис. 6), позволяющая редактировать представление объектов в проекте.
Панель Вид
содержит следующие кнопки:
*Каркас
— отображает только каркас объекта;
*Набросок
— позволяет представить объект в виде наброска;
*Цвета
— показывает цвет объекта;
*Текстуры
— отражает текстуру объекта;
*Контуры
— отображает только контуры;
*Полупрозрачность
— делает объект полупрозрачным;
*Затенение
— позволяет добавить тени на объект;
*Выглаживание краев
— скругляет, сглаживает края;
* — при добавлении источника освещенности позволяет создать реалистичную картину падающего от источника света;
*Метки
— представляет в проекте объект вместе с метками его по классификации в библиотеке материалов и элементов;
*Размеры
— отображает на чертеже размеры помещения и установленной мебели;
*Сетка
— делает сетку в рабочей области программы доступной для обозрения или убирает ее;
*Привязать к сетке
— привязывает объекты к сетке;
*Автоцентрирование
— включает автоматическое центрирование;
*Центрирование
— центрирует один объект;
*Панель масштабирования
— содержит кнопки Увеличить
, Уменьшить
и открывающийся список масштабов.
Над панелью Вид
находится панель Свойства
Панель Свойства
содержит следующие кнопки:
*Выделить все
— выделяет занимаемый объектами объем;
*Расширить выделение
, Выделить внутри
, Выделить скрытое
— позволяют применить различные варианты выделения объектов;
*Сгруппировать
, Разгруппировать
— группирует объекты, ведущие себя как одно целое, а также производит обратное действие;
*Поворот на 90° против часовой стрелки и Поворот на 90° по часовой стрелке
— поворачивают объект на 90°;
*Поворот
— открывает окно Вращение
, в котором можно настроить поворот, то есть указать ось вращения и угол;
*Переместить
— открывает окно Перемещение
, в котором настраивается перемещение, то есть выбирается ось и расстояние;
*Перевернуть
— переворачивает объект
*Накрыть поверхностью
— накрывает выделенный объект поверхностью, автоматически загружая в рабочую область выделенный элемент;
*Центрирование
— выравнивает по центру.
Рядом с панелью Свойства
находится панель инструментов Передвинуть/Выровнять
Панель содержит кнопки, упрощающие размещение выделенных объектов в рабочей области окна программы и помогающие правильно определить места расположения объектов: Передвинуть влево
, Передвинуть вправо
, Передвинуть вверх
, Передвинуть вниз
, Передвинуть вперед
, Передвинуть назад
.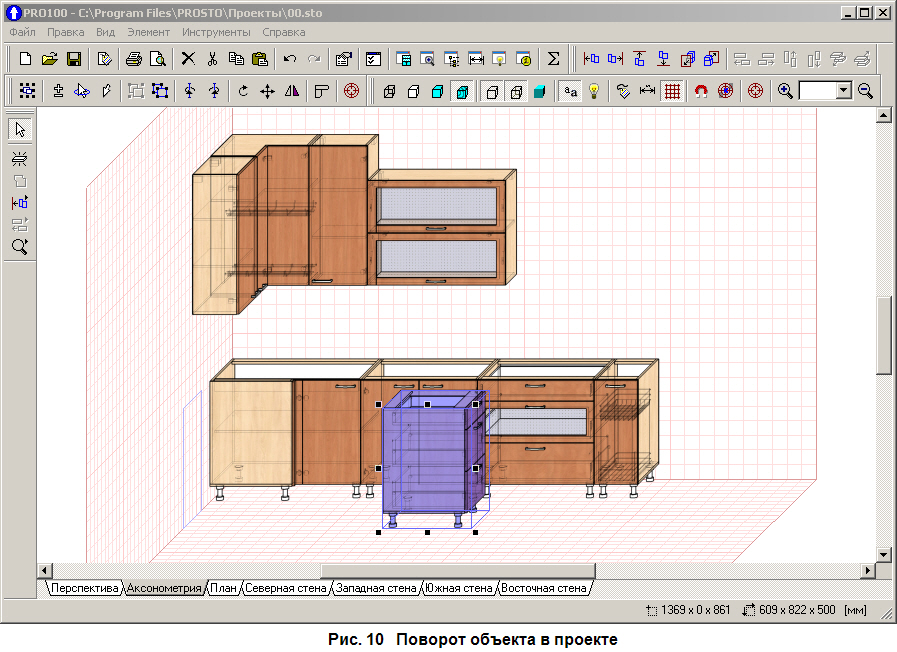 Названия кнопок ясно указывают их функциональное назначение.
Названия кнопок ясно указывают их функциональное назначение.
Создание собственного проекта
Для этого нужно выполнить следующие действия:
1. Запустить приложение и в окне приветствия щелкнуть на значке Новый проект
— откроется окно Свойства проекта
.
2. Ввести все необходимые данные о проекте и нажать кнопку OK — откроется окно Свойства помещения
.
3. В числовых полях Длина, Ширина, Высота с помощью кнопок счетчика ввести размеры помещения — 5000, 4000 и 2700 — и нажать кнопку OK — окно закроется и появится окно редактора.
Создадим проект кухни из библиотечных элементов, с добавлением текстур фасадов МДФ, использованием материалов для отделки стен и пола и с добавлением освещения в виртуальную комнату.
1. Перейти на вкладку Мебель
в папку Кухни
дополнительного окна Библиотека
— в окне отобразятся доступные варианты объектов кухонной мебели.
2. Дважды щелкнуть кнопкой мыши на понравившемся объекте, например шкаф нижний, — объект добавится в рабочую область окна программы (рис.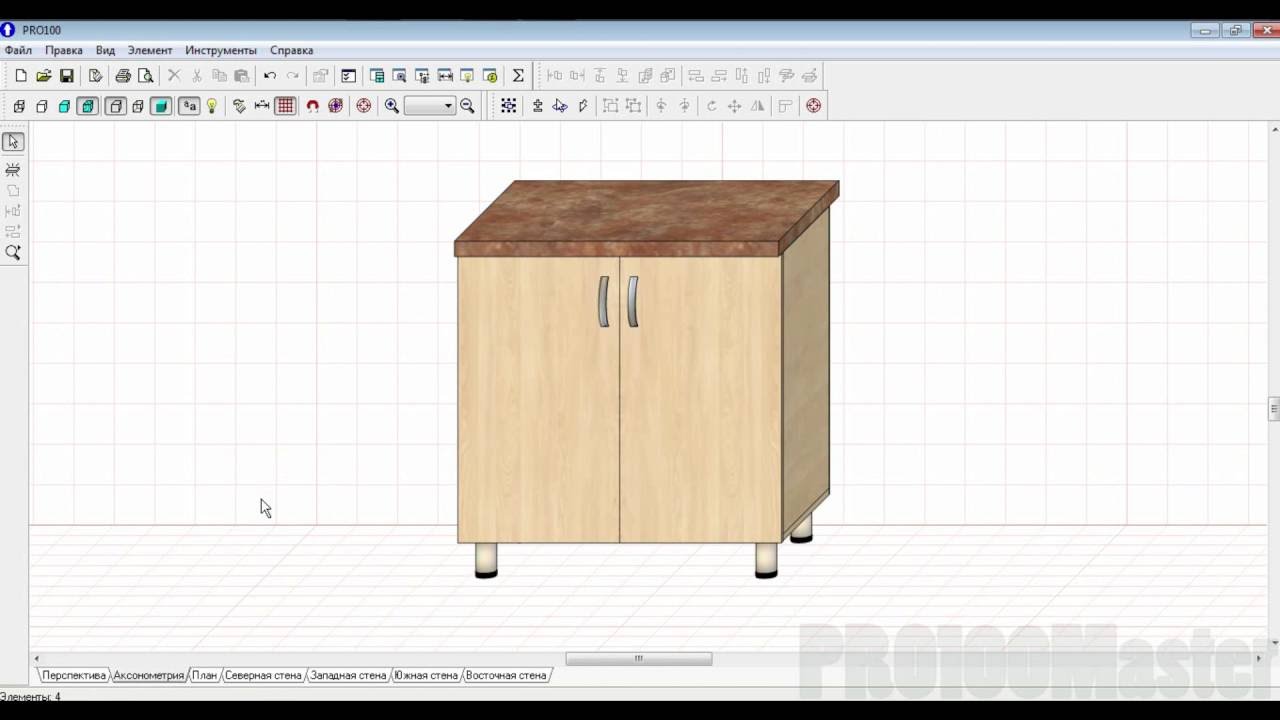 9).
9).
3. Для определения правильного расположения объекта в комнате можно воспользоваться широкими возможностями программы. Выделить объект, щелкнув на нем кнопкой мыши, — объект изменит цвет и будет выделен синими линиями с маркерами выделения — черными квадратиками.
СОВЕТ
Если нужно быстро выделить все элементы в некоторой прямоугольной области, то можно применить множественное выделение, подведя указатель мыши к пустому пространству рабочей области и удерживая нажатыми клавишу Shift и кнопку мыши, растянуть область выделения. Все элементы, попавшие в растянутый прямоугольник, будут выделены.
4. Подвести указатель мыши к маркеру выделения — указатель изменит свой вид.
5. Нажать кнопку мыши, не отпуская ее, перетащить маркер в сторону и отпустить кнопку мыши — размеры объекта изменятся. Так можно видоизменять размеры мебели в редакторе.
6. Задействовать кнопки Передвинуть влево
, Передвинуть вправо
, Передвинуть вверх
, Передвинуть вниз
, Передвинуть вперед
или Передвинуть назад
панели инструментов Передвинуть/Выровнять
, чтобы установить объект на нужное место в комнате.
Для большей наглядности и закрепления достигнутых успехов следует добавить еще другие объекты в проект и расположить их, используя кнопки панели инструментов Передвинуть/Выровнять
, — все шкафы выстроятся вдоль стены. Чтобы повернуть один из шкафов к другой стене, нужно сделать следующее (рис. 10).
1. Выделить шкаф, щелкнув на нем кнопкой мыши в рабочей области программы.
2. Нажать кнопку Поворот на 90° против часовой стрелки
или Поворот на 90° по часовой стрелке
панели инструментов Свойства
, чтобы добиться требуемого положения шкафа.
3. С помощью кнопок панели инструментов Передвинуть/Выровнять
придвинуть шкаф к стене, возле которой его нужно установить.
СОВЕТ
В ситуации, когда перекрытие элементов необходимо, выделите элемент и, начав перемещать его или изменять размеры, нажмите и удерживайте Shift : другие предметы и стены становятся «прозрачными» для выделенного объекта. Объект, который перекрылся с выделенным, отображается красным цветом до тех пор, пока первый остается выделенным.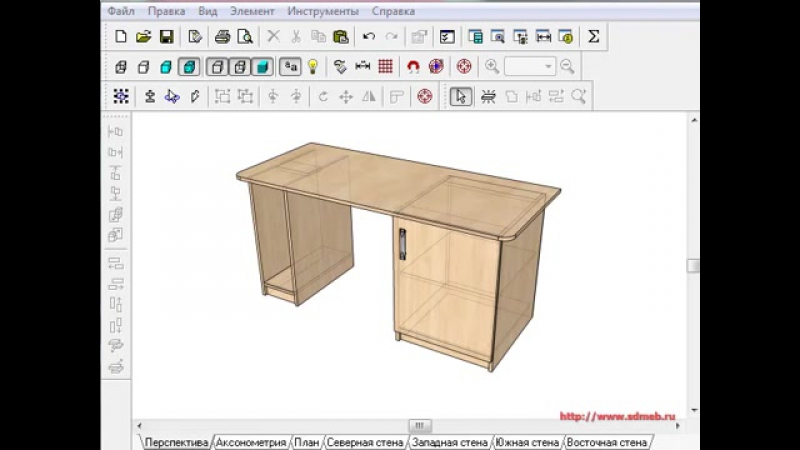
4. Добавить все необходимые кухонные компоненты из библиотек Мебель и Элементы (рис.11).
5. Перейдем в дополнительном окне Библиотека
на вкладку Элементы
и дважды щелкнем кнопкой мыши на папке Двери Окна
, чтобы выбрать один из элементов.
6. Щелкнем кнопкой мыши на понравившейся двери, выделим ее и перетащим в рабочую область окна программы, поместив в нужном месте на стене (рис. 12).
Для правильного расположения двери следует использовать кнопки панели инструментов Передвинуть/Выровнять
.
Имея в комнате группу объектов, можно ознакомиться с режимами просмотра создаваемого проекта.
Режимы просмотра
В нижней части окна программы PRO100 над строкой состояния находятся переключающие режим просмотра вкладки Перспектива
, Аксонометрия
, План
, Северная стена
, Западная стена
, Южная стена
и Восточная стена
. Щелчок на названии вкладки включает соответствующий режим просмотра. Правила для изменения ориентации виртуального рабочего пространства одинаковы во всех режимах просмотра.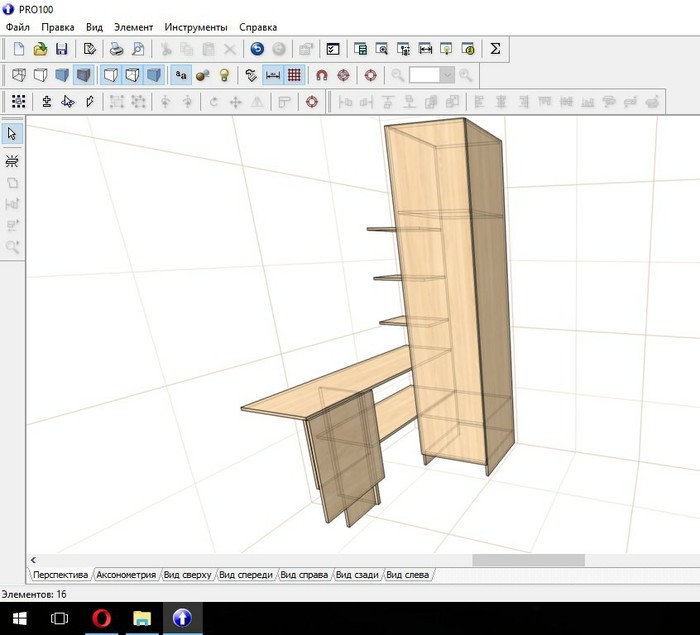 Если щелкнуть на вкладке Перспектива
, то окно с созданным проектом будет выглядеть примерно так, как показано на рис. 13.
Если щелкнуть на вкладке Перспектива
, то окно с созданным проектом будет выглядеть примерно так, как показано на рис. 13.
Повернуть виртуальную комнату и изменить перспективу можно только в режиме Перспектива
. Установите указатель мыши на стену или пространство, не занятое виртуальной комнатой в рабочей области, и, удерживая нажатой кнопку мыши, переместите указатель в направлении стены, которую требуется увидеть. На время поворота указатель мыши меняет свой вид.
СОВЕТ
Для того, чтобы управлять углом обзора в режиме Перспектива , удерживая кнопку Shift и левую кнопку мыши одновременно, переместите указатель в пространство рабочей области и приближайте или отдаляйте рабочую область редактора.
Перспектива
— наиболее используемый режим просмотра, обеспечивающий объемное отображение проекта. По правилам перспективы элементы, находящиеся дальше от пользователя, отображаются меньшими. Можно вращать и увеличивать или уменьшать перспективу. Чтобы просмотреть проект в режиме Перспектива
, нужно щелкнуть на одноименной вкладке в нижней части окна.
Если щелкнуть на вкладке Аксонометрия
в нижней части окна программы, то вид окна редактора и рабочей области изменится в соответствии со свойствами вкладки.
В Аксонометрии
и ортогональных проекциях вращение невозможно, поэтому аналогичные действия приведут к перемещению изображения в рабочей области. Полосы прокрутки внизу и справа от рабочей области дублируют эту функцию.
Чтобы увеличить или уменьшить масштаб изображения, нужно выполнить следующие действия.
1. Подвести указатель мыши к стене или пространству, не занятому виртуальной комнатой, в рабочей области.
2. Удерживая нажатой кнопку мыши, переместить указатель вверх для увеличения масштаба или вниз для уменьшения.
В Аксонометрии
и ортогональных проекциях можно также использовать пункты
УвеличитьУменьшить
меню Вид
или аналогичные кнопки на панели инструментов Вид
.
Можно также увеличить изображение так, чтобы желаемый элемент или группа оставались в центре рабочей области, для чего используются кнопки Центрирование
и Автоцентрирование
на панели инструментов Вид
.
Аксонометрия
— аксонометрическая проекция проекта, вращение в которой невозможно, а угол обзора при этом всегда 45°.
Ортогональные проекции — План
Северная стена
, Восточная стена
, Южная стена
, Западная стена
— результат проектирования содержимого проекта на четыре попарно перпендикулярные стены и пол.
Вращать виртуальную комнату в ортогональной проекции невозможно, а угол обзора здесь всегда 90° к выбранной стене. В этих проекциях можно пользоваться кнопкой Размеры
панели инструментов Вид
. Если нажать кнопку Размеры
, то в рабочей области окна отобразятся размерные линии с нанесенными размерами. Размеры высчитываются автоматически, ориентируясь на первоначально заданные размеры помещения и предметов интерьера, что очень удобно.
СОВЕТ
Для удобства при расстановке объектов мебели можно использовать различные режимы просмотра, переключаясь на вкладки Аксонометрия , План и другие. Для того, чтобы желаемый элемент или группа оставались в центре рабочей области в режиме просмотра Перспектива , используйте кнопку Центрирование для выделенных элементов.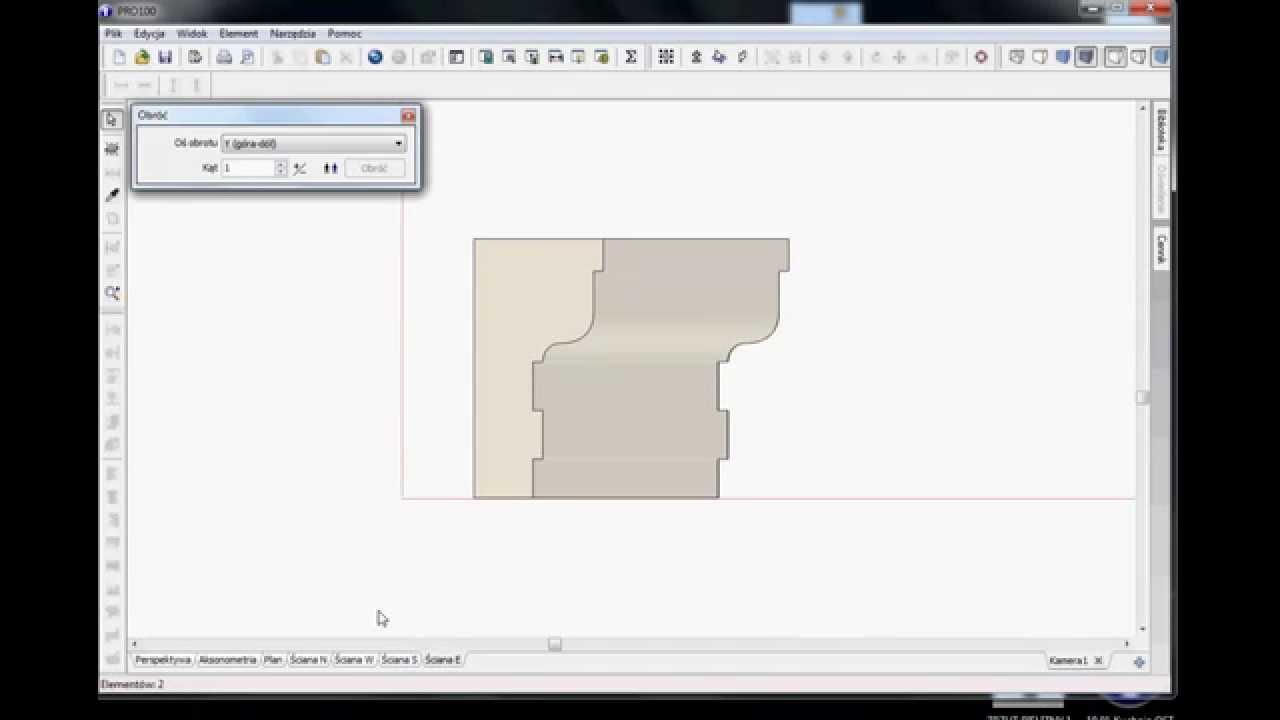
Теперь приступим к отделки помещения и выполним «ремонт» комнаты: разместим обои на стенах, покроем пол паркетом, добавим освещение, выполнив следующие действия:
1. В дополнительном окне Библиотека
перейдем на вкладку Материалы
и выберем папку Покрытия
, открыв ее двойным щелчком кнопки мыши.
2. В открывшейся папке выберем папку Пол
, дважды щелкнув на ней кнопкой мыши. В папке содержатся дополнительные папки с элементами покрытия пола: Паркет
, Ленолиум
и Плитка
. Выберем папку, например Паркет
, и откроем ее двойным щелчком кнопки мыши.
3. Щелкнем кнопкой мыши на понравившейся текстуре, выделим ее и перетащим на изображение пола в рабочей области окна программы — пол будет замощен выбранной текстурой.
4. В дополнительном окне Библиотека
дважды щелкнем кнопкой мыши на значке папки со стрелкой, чтобы перейти в каталоге библиотеки на два шага назад, то есть вернуться к просмотру папки Стены
.
5. Дважды щелкнем на папке Стены
. В папке содержатся дополнительные папки с элементами покрытия стен: Обои
, Кафель
и Другое
.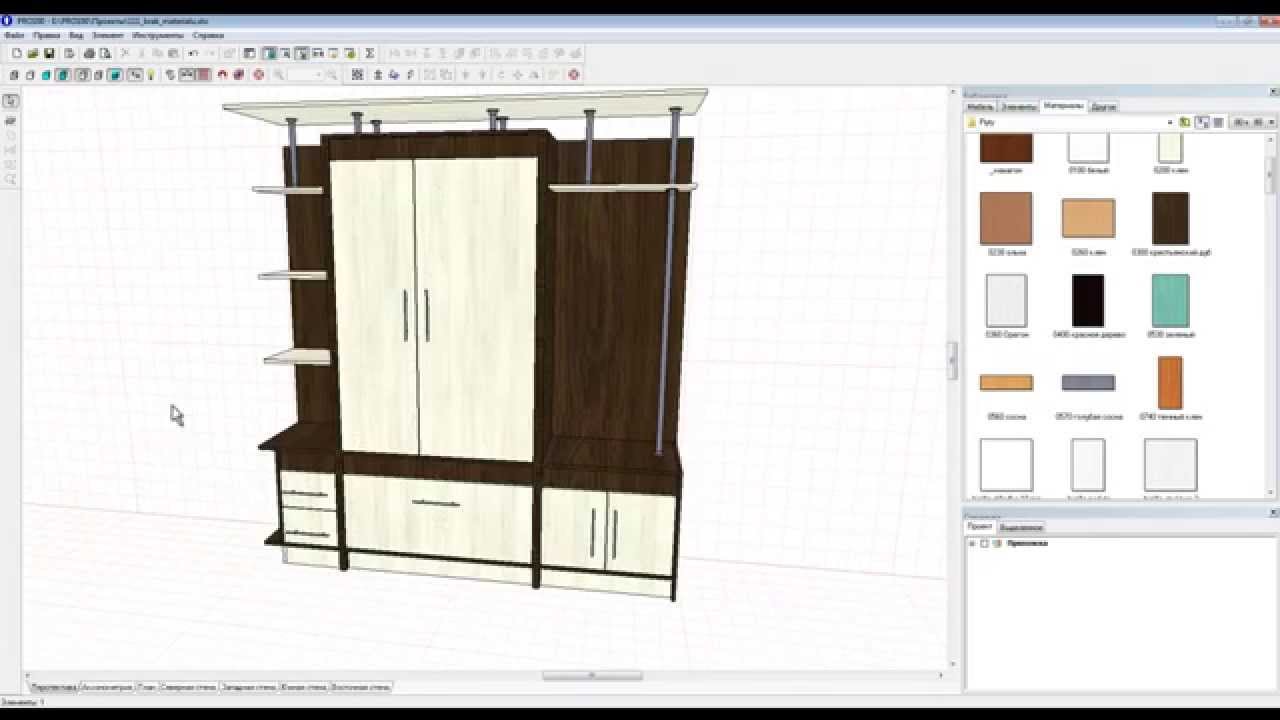
6. Дважды щелкнем кнопкой мыши на папке Кафель
, щелкнув кнопкой мыши на понравившейся текстуре плитки, выделим ее и перетащим на стену в рабочей области окна программы — стена будет заполнена выбранной. Аналогично заполняются все стены(рис. 15).
Расставив все предметы мебели, можно сменить материал, из которого изготовлена мебель, дверь, текстуры фасадов МДФ, выполнив следующие действия:
1. Выделить объект мебели, щелкнув на нем кнопкой мыши.
2. На вкладке Материалы
дополнительного окна Библиотека
открыть папку Дерево
и выбрать текстуру для объекта мебели, перетащив ее из окна Библиотеки
на объект. Выполнить это действие для всех деревянных объектов мебели, назначая одинаковые или разные текстуры.
СОВЕТ
Один из способов выбора материала для элементов состоит в перетаскивании материала при нажатой кнопке Shift на выбранный элемент, в результате чего все элементы в проекте, которые ранее имели одинаковый материал с элементом, также изменят свой материал.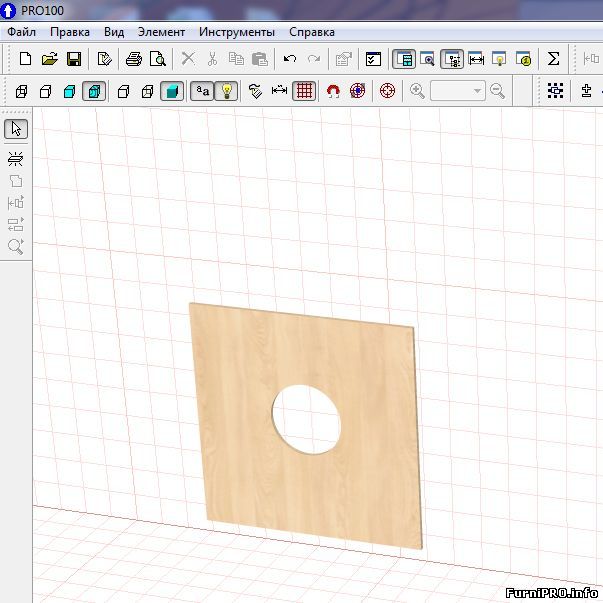
3. Перейти на вкладке Материалы
в папку Фасады
и выбрать текстуру МДФ по размерам для конкретного кухонного фасада.
4. Перейти на вкладке Материалы
в папку Столешницы
и выбрать текстуру для столешниц, выделив ее и перетащив кнопкой мыши на поверхность (рис. 16).
Добавив все необходимые предметы из окна Библиотеки
, поместите в проект освещение, выполнив следующие действия.
1. На вкладке Элементы
дополнительного окна Библиотека
выберите папку Освещение
, дважды щелкнув на ней кнопкой мыши (папка содержит различные объекты освещения).
2. Дважды щелкните на необходимом значке осветительного прибора — светильник, выделенный маркерами, будет добавлен в рабочую область окна проекта.
3. Переместите светильник в запланированное место, перетащив его кнопкой мыши и сориентировав в пространстве с помощью окна Свойства
объекта, вкладка Позиция
. Аналогично добавьте необходимое количество осветительных приборов и 3D моделей.
4. Нажмите кнопку Фотореалистическое отображение
на панели инструментов Вид
— после обработки данных программой PRO100 получится изображение виртуальной комнаты (рис. 17).
17).
5.Зайдите в окно Отчеты
, вкладка Расчеты
отображает затратную цену изделия при наличии файлов прайс-листа программы для используемых библиотек сайта.
Во всех программах на ряду со стандартными горячими клавишами (Ctrl+C или Ctrl+V) есть свои горячие клавиши, призванные ускорить работу пользователя. Нажимая такие клавиши или комбинацию клавиш, вы активируете определённые инструменты программы.
В PRO100 есть свой набор таких горячих клавиш, который мы здесь и рассмотрим. Думаю это будет полезно для дальнейшего использования программы PRO100.
Начнём наш список горячих кнопок для PRO100.
Ins (или Insert) — при нажатии этой клавиши активируется опция «Новый элемент».
Ctrl+Q — После того, как вы создали новую деталь в программе PRO100, необходимо придать ей какую-нибудь форму. Инструмент «Форма» активируется комбинацией клавиш Ctrl+Q.
Shift+Ctrl+C — активируется функция «Центрирование».
Ctrl+A — выделить всё. В принципе эта комбинация клавиш универсальна для всех программ, но она очень помогает, когда нужно быстро выделить все детали в проекте.
В принципе эта комбинация клавиш универсальна для всех программ, но она очень помогает, когда нужно быстро выделить все детали в проекте.
Ctrl+х (или Ctrl+[) — поворот выделенной детали на 90 градусов против часовой стрелки.
Ctrl+ъ (или Ctrl+]) — поворот выделенной детали на 90 градусов по часовой стрелки.
Ctrl+R — активация инструмента «Вращение».
Ctrl+M — активируем инструмент «Перемещение».
Ctrl+L — инструмент «Перевернуть».
Ctrl+D — дублирует выделенный элемент. Но интересно, что деталь дублируется со смещением в 200мм (по крайней мере в моём случае это было 200мм) и в разных видах это смещение происходит по разному. Попробуйте продублировать любой выделенный элемент в разных видах (Перспектива, Аксонометрия, План и т.д.). Думаю вам очень после этого пригодится комбинация клавиш Ctrl+A, чтобы удалить всё, что вы намножили. 🙂
Ctrl+PgUp — инструмент «Увеличить» (работает во всех видах кроме Перспективы).
Ctrl+PgDn — инструмент «Уменьшить» (работает во всех видах кроме Перспективы).
Ctrl+F5 — добавляет выделенный элемент или 3D модель в библиотеку.
Shift+F5 — открывает библиотеку, чтобы из библиотеки вставить элемент или готовую 3D модель в проект.
Shift+Ctrl+F1 — включает режим отображения элемента «Контур», очерчивая рёбра элемента чёрными линиями. Если ещё раз нажать эту комбинацию клавиш, тогда режим «Контур» отключится.
Shift+Ctrl+F1 — включает режим отображения элемента «Полупрозрачность», очерчивая рёбра невидимых элементов серыми линиями. Если ещё раз нажать эту комбинацию клавиш, тогда режим «Полупрозрачность» отключится.
Ctrl+N — начинает создавать новый проект.
Ctrl+O — открывает уже существующий проект.
Ctrl+C — копирует выделенный элемент.
Ctrl+X — вырезает выделенный элемент.
Ctrl+V — вставляет скопированный или вырезанный элемент.
Ctrl+Z — отменяет предыдущее действие.
Ctrl+Y — возвращает отменённое действие.
Ctrl+P — запускает печать проекта.
Теперь рассмотрим горячие клавиши, которые работают в режиме «Форма» или в Редакторе Форм:
Ctrl+I — импорт.
Ctrl+E — экспорт.
Ins (или Insert) — добавляет вершину (точку) на выделенном отрезке.
Del — удаляет выделенную вершину (точку) на отрезке.
Shift+Ctrl+C — включается инструмент «Кривая».
Shift+Ctrl+P — «Острый узел».
Shift+Ctrl+M — «Сглаженный узел».
Shift+Ctrl+S — «Симметричный узел».
Shift+Ctrl+A — включается инструмент «Дуга».
Shift+Ctrl+X — «Выпуклый».
Shift+Ctrl+V — «Выгнутый».
Ctrl+A — выделяет все отрезки.
Вот и всё. Если вы нашли ещё горячие клавиши в PRO100, пишите в комментариях.
Окт 16 2013
Ранее мы разбирали создание чертежа, так сказать, ручками. Теперь мы сделаем шаг вперед и отрисуем этот же шкаф, но уже в программе PRO100. Заодно, рассмотрев ее возможности.
Теперь мы сделаем шаг вперед и отрисуем этот же шкаф, но уже в программе PRO100. Заодно, рассмотрев ее возможности.
Габариты его остаются прежними: 1700х800х550. Открываем программу, выбираем «новый проект» следующее окно (про автора и пр можно пропустить). Затем в окне «Свойства помещения» обозначаем габариты изделия.
Приняв такие изменения, получаем пустую нишу, за размеры которой детали из которых мы будем составлять проект, не выходят. И это ОЧЕНЬ удобно — не надо постоянно проверять размеры каждой детали — достаточно растянуть ее по по краям.
Добавляем новый элемент, нажав соответствующую кнопку (я обычно предпочитаю пользоваться горячей клавишей Ins .
После этого кликаем мышкой (обратите внимание, что ее внешний вид изменился) на место, где предполагается расположение детали (еще до клика можно регулировать ее расположение — параллелльно какой стенке она будет расположена путем наведения на ту или иную границу помещения). В результате на экране появится квадрат 800х800 мм, толщиной 16 мм (по умолчанию).
В результате на экране появится квадрат 800х800 мм, толщиной 16 мм (по умолчанию).
Сделаем из него вертикальную стойку шкафа. Двойной клик по детали левой кнопкой и вносим в поле название — обозначение детали.
Затем переходим к вкладке «размеры», где прописываем высоту и ширину, глубина же остается 16 (обязательно отмечайте толщину галочкой защиты от изменений, чтобы впоследствии при перетаскивании случайно ее не изменить)
Можно сразу зайти в поле Отчет и отметить кромку (аналогично с детализацией: первое окошко — по длине — по текстуре, а второе — по ширине детали — поперек текстуры), а так же поставить галочку в поле «Использование материалов» (на картинке еще не поставил и выбрать м2. Это пригодится в последствии для создания детализации и расчета стоимости. Но лучше приучаться к дисциплине сразу — потом будет проще.
Нажимаем OK, принимая изменения. Деталь меняет форму и положение (может выбиваться за границы помещения).
Мышкой «ставим» стойку на «пол» и поворачиваем на 90 градусов, щелкнув по кнопке поворота по часовой стрелке (можно и наоборот).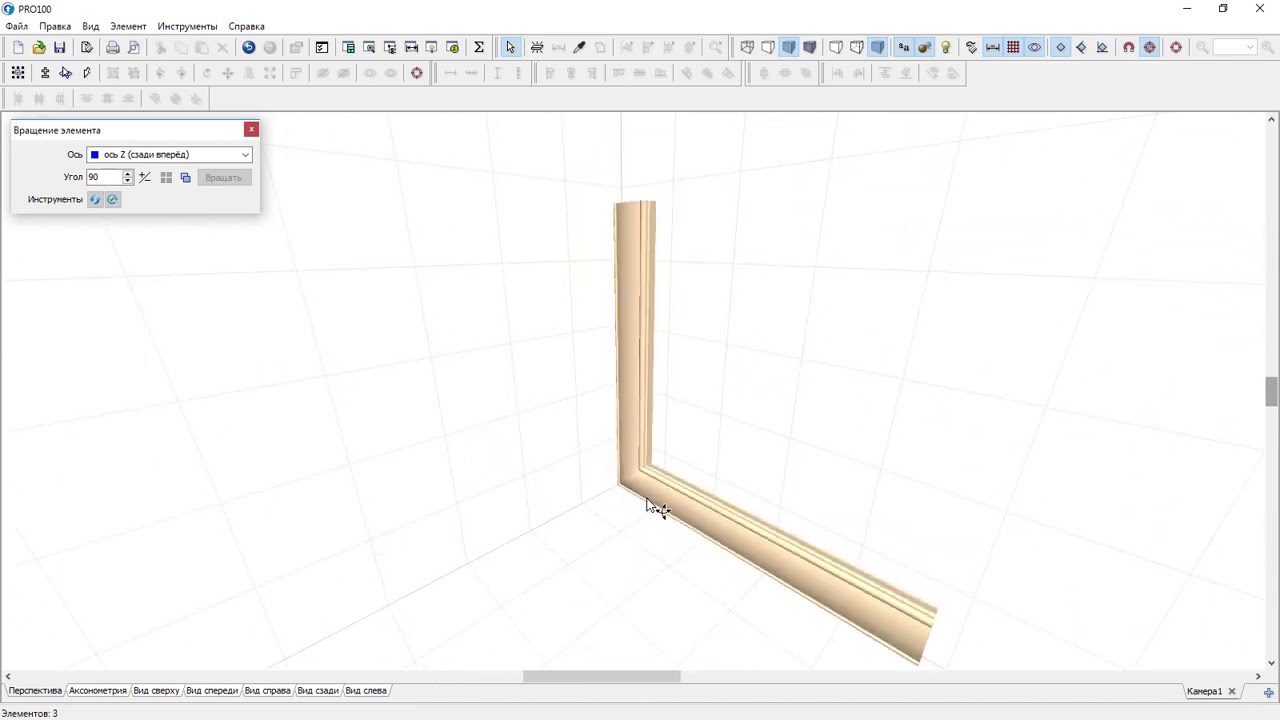
Затем кликаем левой мыши на свободном поле и «подкручиваем» помещение на более удобный на этот момент ракурс (покрутите, покатайте колесико мыши — приближение/удаление).
Снова левой кнопкой мыши беремся за стойку и перетаскиваем ее в угол — на причитающееся ей место.
Теперь нам требуется продублировать стойку. Для этого выделяем ее, затем нажимаем «Копировать» и «Вставить» (я опять таки призываю пользоваться горячими клавишами Ctrl+C и Ctrl+V . Деталька появится в стороне, причем не обязательно в пределах «комнаты».
Бывают случаи, когда это смещение детали имеет критическое значение. В этом случае, ее надо предварительно зафиксировать, кликнув на кнопку «Центрирование»
В этом случае, если скопировать-вставить деталь, то она вставиться непосредственно на месте первой. После этого Мышкой перетаскиваем деталь на причитающееся ей место (т.е. в правый угол).
Добавляем нижний горизонт. Для этого снова кликаем с нажатой кнопкой Ins на «пол» помещения. Появляется квадрат 800х800 и обе стойки становятся красными.
Появляется квадрат 800х800 и обе стойки становятся красными.
Это означает, что есть пересечение этих деталей, которое нам нужно будет устранить. Тут есть два варианта, рассмотрим их оба:
1. Вызываем свойства нижнего горизонта (двойной левый клик), называем деталь («Горизонт»), теперь, высчитав размеры детали (Длина 800-16-16= 768 — ширина шкафа минус толщина обоих стоек), ширина и толщина нам известны 550 и 16 мм. Задаем их в свойствах, как мы делали до этого с первой стойкой.
Обратите внимание, что толщина детали (16 мм), которую мы должны пометить галочкой, изменила свое положение и стала Высотой . Это связано с трехмерной системой координат.
Теперь переходим на вкладку «Позиция». Сейчас на ней стоят нули, то есть деталька находится в самом начале системы координат (по Х, Y и Z). Задаем другие параметры: влево она должна сместиться на 16 мм (толщина стойки), Подняться на высоту цоколя (50 мм), т.е. в поле «Вниз» задаем 50 мм, в поле же «Назад» ставим 0.
Получается, что деталь заняла точно заданное ей место, при этом наложение на стойки исчезло, что и требовалось доказать.
2. Рассмотрим второй вариант (когда размеры нам неизвестны, а считать либо лень, либо сложно) Я как, правило, пользуюсь именно им. При этом мы делаем деталь заведомо меньше, чем она должна быть (беремся за квадратики, ограничивающие деталь и сдвигаем их, уменьшая деталь).
Затем мы растаскиваем их до прежних размеров. Края детали упрутся в стойку и за нее не пойдут, то же самое будет, когда деталь упрется в габариты помещения. Получается, что таким образом мы делаем деталь нужного размера, даже не зная самого размера (можно будет потом посмотреть в свойствах).
Не забываем отметить кромку и расход материала.
Для дублирования горизонта воспользуемся кнопкой «Накрыть поверхностью»,
которая создает аналогичную поверхность сверху детали. Данная функция просто идеальна для создания одинаковых полок друг над другом
Левой кнопкой мыши перетягиваем горизонт наверх, на причитающееся ему место.
Аналогичным способом создаем полку под обувь, только в свойствах детали прописываем ее глубину равной 540, а так же нам следует поднять ее на 250 мм над горизонтом.
Для этого в свойствах во вкладке «Позиция» изменяем пункт «Вниз» с 66 на 316. Получается, что полка приподнимается над горизонтом на 250 мм.
Аналогично поступаем с верхней полкой, только высоту задаем 1368 мм. Для того, чтобы проверить положение элементов покликайте по вкладкам внизу «Аксонометрия/План/Северная сторона/Западная сторона»
Изготавливаем Вертикальные части конструкции, а именно стойки цоколя и ребро жесткости. Начнем с ребра. Копируем верхнюю полку, предварительно ее отцентрировав. После этого надо ее повернуть на 90 градусов относительно оси X. Для этого необходимо, кликнув по кнопке «Поворот» Вызываем соответствующую менюшку.
Угол у меня установлен 45 градусов, поэтому на кнопку Вращать придется 2 раза.
Переименовываем деталь, уменьшаем ее высоту до 300 мм и мышкой сдвигаем ниже верхней полки, а затем до упора вверх (прижимаем к полке). Тут главное не сместить деталь по оси Y, т.е. относительно стойки. Если появилось красное, то снова заходим в свойства и правим «Позицию» «влево» на 16 мм.
Тут главное не сместить деталь по оси Y, т.е. относительно стойки. Если появилось красное, то снова заходим в свойства и правим «Позицию» «влево» на 16 мм.
Аналогично поступаем с планками цоколя. Копируем ребро жесткости, заходим в свойства —> переименовываем—> задаем высоту 55 мм —> ставим позицию «высота» равной нулю.
Ну и продублируем этот элемент. Осталось нафигачить фасады и заднюю стенку. Для этого придется расширить помещение на 19 мм (16 мм на фасады и 3 мм на заднюю стенку)
Ляпаем заднюю стенку, делаем ее толщиной 3 мм, шириной 800 и высотой 1650 мм. Затем выделяем весь шкаф, Зажав кнопки Ctrl +Shift снимаем выделение с задней стенки и отодвигаем весь шкаф, разделив их.
Придвигаем шкаф к задней стенке. Затем Аналогичную ситуацию проделываем с фасадами. Размеры мы знаем… Ставим две новые детали, задаем им размеры 1650х396х16, Выставляем их перед шкафом (по краям — левая дверь в левый верхний угол, правая в правый верхний).
В общем то, все, шкаф готов. Осталось накидать ручек, вешал и пр, что делается по аналогии.
Поэкспериментировав в кнопками визуализации, получим такую картинку.
А еще немного поэкспериментировав со светом и пр. Получим такое изображение, но об этом в следующих уроках.
Не удаляйте полученную модель — она нам понадобится в некоторых последующих уроках PRO100
Pro 100 достаточно распространенная программа у пользователей, которые занимаются дизайном и моделированием интерьера. Благодаря ей появляется возможность создать любой проект в трехмерной проекции изображения всех элементов, то есть планировки дизайна любого помещения.
использование программы Про 100
Планировка мебели в Pro 100
Благодаря удобному и простому интерфейсу, любой, даже начинающий дизайнер, ознакомившись с руководством по пользованию, и в случае необходимости, просмотрев пару уроков, получает возможность бесплатного создания модели необходимого предмета мебели. Широкая мебельная специализация программы практически не ограничивает пользователей в полете фантазии при создании интерьерного плана. Про 100 дает возможность создать самую простую модель мебели — шкафа или тумбочки, за достаточно небольшой промежуток времени. На это вам понадобится всего 15 минут. Загруженные работой проектировщики, теперь могут не бояться провалить проекты. Программа значительно облегчит их работу.
Широкая мебельная специализация программы практически не ограничивает пользователей в полете фантазии при создании интерьерного плана. Про 100 дает возможность создать самую простую модель мебели — шкафа или тумбочки, за достаточно небольшой промежуток времени. На это вам понадобится всего 15 минут. Загруженные работой проектировщики, теперь могут не бояться провалить проекты. Программа значительно облегчит их работу.
Принцип конструирования мебели
Основное отличие от других программ – отсутствие сложно программируемых производственных модулей. Благодаря этому программу можно использовать не только на масштабных мебельных производствах, но и в работе частных предпринимателей при планировке индивидуальных проектов, мастеров-проектировщиков мебели и начинающих дизайнеров или просто тех, кому нравится создавать интересные дизайнерские решения и воплощать их в реальность.
По моделированию проекта, 95% работ выполняются непосредственно в окне редактора при использовании мыши.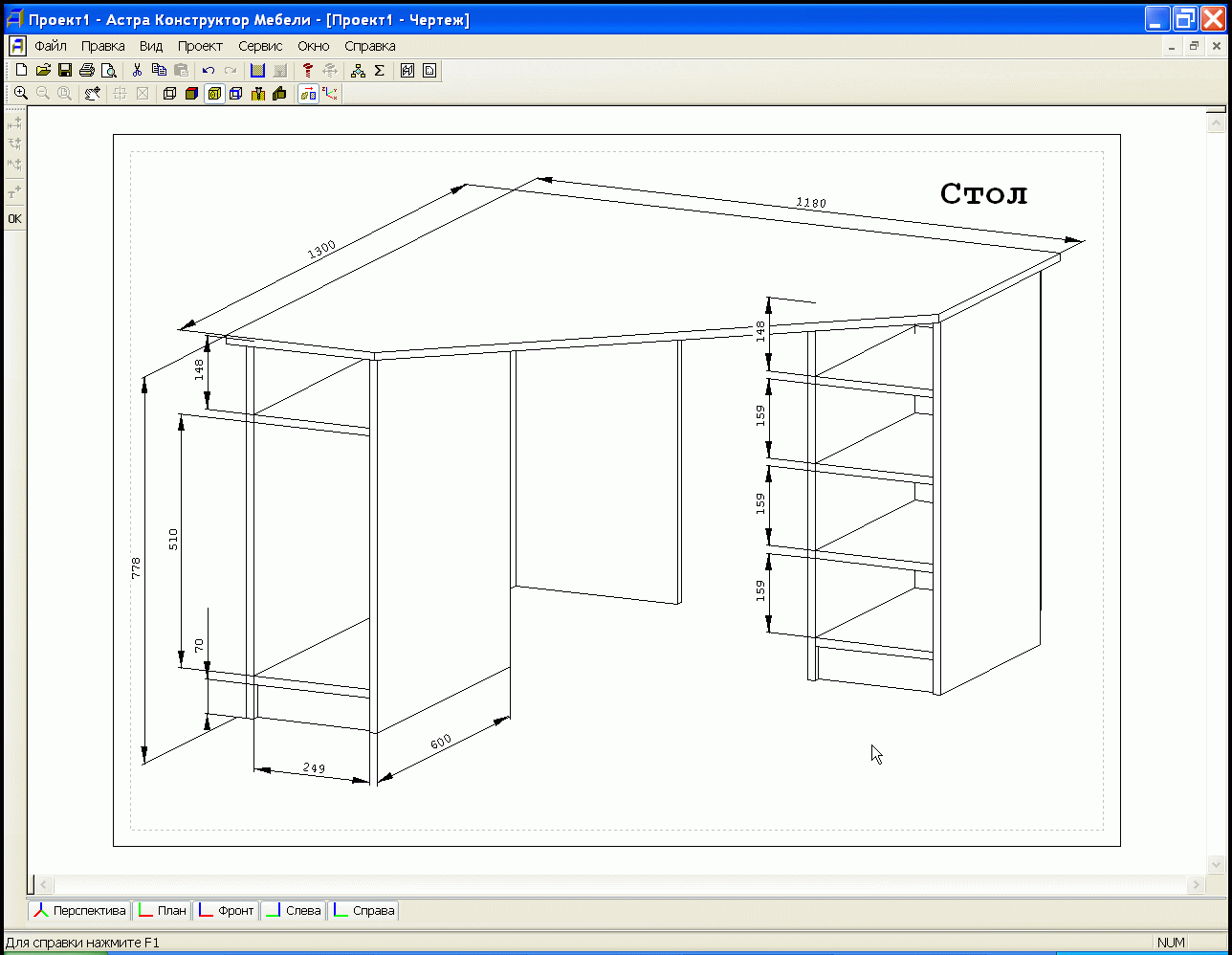 К основным операциям для создания проекта относят:
К основным операциям для создания проекта относят:
- черчение объекта;
- масштабирование;
- изменение положения объекта;
- подбор материала: цвета, текстуры;
- работа с деталями: выбор фурнитуры;
- группирование элементов, составляющих конструкцию;
- основы расчёта материалов.
Виды ракурсов, с помощью которых осуществляется деталировка предмета мебели:
- Перспектив.
- Аксонометрия.
- План.
- Северная стена.
- Западная стена.
- Южная стена.
- Восточная стена.
Как конструировать мебель в Pro100
В Pro100 можно конструировать корпусную мебель с нуля. Начиная работу, вы запускаете настоящий конструктор, которым руководите сами. Проектирование предмета мебели в зависимости от его предназначения, деталировки и характеристик займет некоторое время. На простые, мало функциональные модели мебели у ознакомленного с программой человека, может уйти 10–15 минут.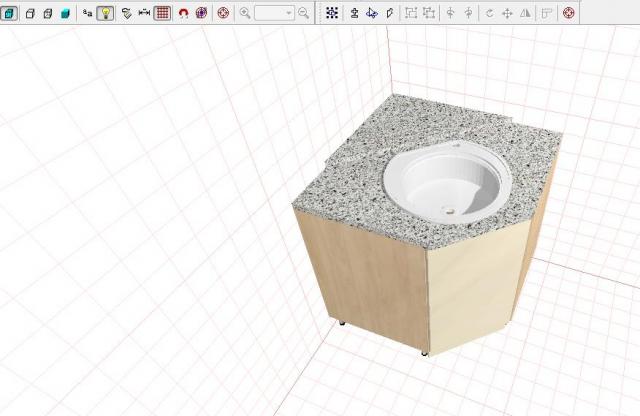 На проектирование модульной конструкции придется потратить немного больше времени. Планировка осуществляется при использовании чертежей. Пользоваться программой может и новичок, и опытный конструктор-дизайнер. Наличие встроенных чертежей, проектов и библиотек значительно облегчает задачу.
На проектирование модульной конструкции придется потратить немного больше времени. Планировка осуществляется при использовании чертежей. Пользоваться программой может и новичок, и опытный конструктор-дизайнер. Наличие встроенных чертежей, проектов и библиотек значительно облегчает задачу.
В программе, благодаря простому интерфейсу и расширенным режимам проектирования можно моделировать абсолютно любую мебель. Технические возможности программы позволяют дать волю фантазии. Объемные библиотеки с проектами и текстурами позволяют сотворить настоящий интерьерный шедевр.
Обучение в программе Pro100
Как же пользоваться этим дополнением? Сложностей при ознакомлении с Pro100 возникнуть не должно. Никаких сверхъестественных функций, требующих особенных знаний в программе — нет. Все предельно просто. И даже имитация фотографии образца. Для начала оживите интерьер, раскрасив стены и пол, после этого необходимо достать из библиотеки источник свет и активировать его, нажав на пиктограмку (на панеле задач программы) в виде лампочки.
Фото предоставлено интернет ресурсом
Для чего нужны и где найти библиотеки, и проекты pro100 для программы
Наличие встроенных в программу пакетов библиотек, позволяет быстро выбрать или изменить материал или текстуру изделия либо подобрать готовый проект по параметрам. К основным библиотекам относят:
- библиотеку материалов;
- библиотеку готовых проектов.
Чтобы поместить объект в библиотеку или вытащить из нее достаточно кликнуть и зажать на объекте левую кнопку мыши, после чего перетянуть его в необходимое место. Библиотека насчитывает несколько тысяч приложенных вариантов проектов.
Фото предоставлено интернет ресурсом
Для изменения материала, используемого для изготовления компонента предмета мебели необходимо в библиотеке выбрать нужный материал и, используя мышь, перетащить его на нужную деталь.
Фото предоставлено интернет ресурсом
Разберемся, что необходимо для расчёта необходимого количества материалов? Полный список компонентов с расширенными свойствами: указанием габаритов детали и типов материалов можно открыть в форме отчета, после чего вывести на принтер или документ Microsoft Excel для внесения правок или редактирования. После расчета с таким списком можно отправиться в магазин перед конструированием реального предмета мебели. Это поможет вам сэкономить деньги, а консультанту — быстро вас обслужить.
После расчета с таким списком можно отправиться в магазин перед конструированием реального предмета мебели. Это поможет вам сэкономить деньги, а консультанту — быстро вас обслужить.
Скачать видео и вырезать мп3 — у нас это просто!
Наш сайт — это отличный инструмент для развлечений и отдыха! Вы всегда можете просмотреть и скачать онлайн-видео, видео приколы, видео скрытой камеры, художественные фильмы, документальные фильмы, любительское и домашнее видео, музыкальные клипы, видео про футбол, спорт, аварии и катастрофы, юмор, музыка, мультфильмы, аниме, сериалы и многие другие видео совершенно бесплатно и без регистрации. Конвертировать это видео в mp3 и другие форматы: mp3, aac, m4a, ogg, wma, mp4, 3gp, avi, flv, mpg и wmv. Онлайн Радио — это радиостанции на выбор по странам, стилям и качеству. Онлайн Анекдоты — это популярные анекдоты на выбор по стилям. Порезка mp3 на рингтоны онлайн. Конвертер видео в мп3 и другие форматы. Онлайн Телевидение — это популярные TV каналы на выбор.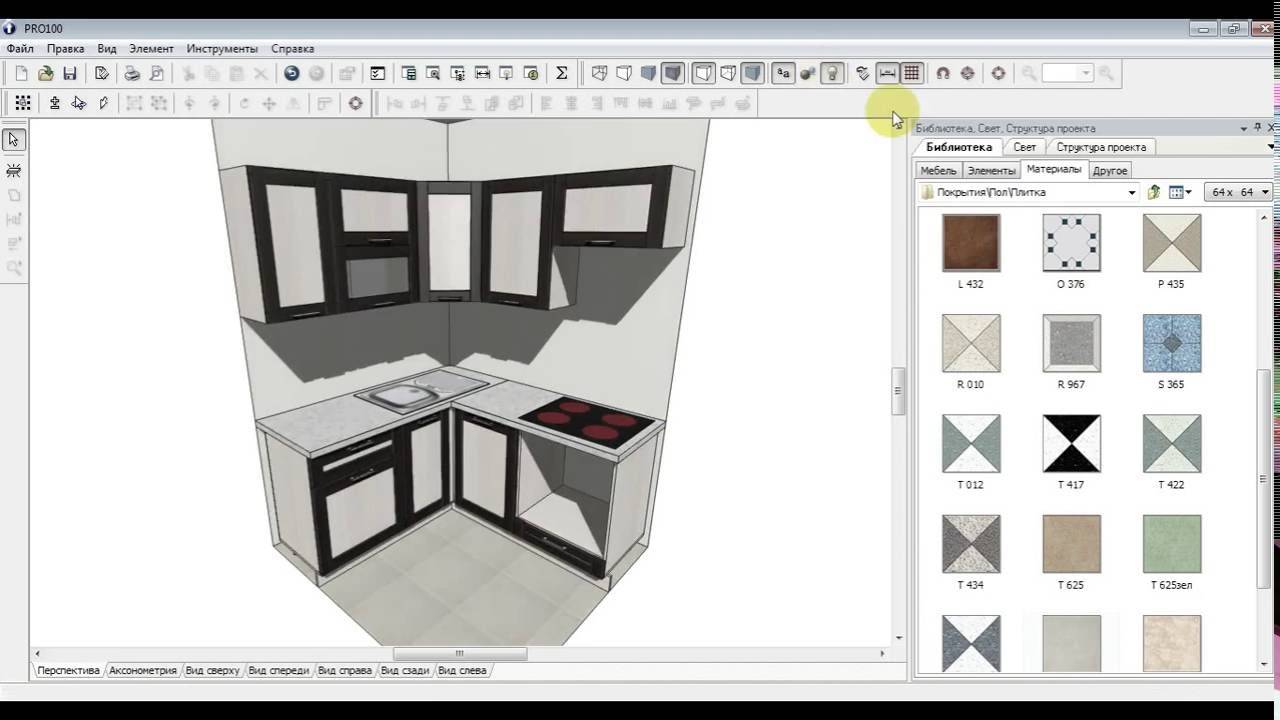 Вещание телеканалов производится абсолютно бесплатно в режиме реального времени — эфир онлайн.
Вещание телеканалов производится абсолютно бесплатно в режиме реального времени — эфир онлайн.
Уроки PRO100 БЕСПЛАТНО. Блог технолога. : 2013
Продолжаем серию подробных уроков по работе в программе Pro100. В прошлых статьях мы рассмотрели как создать новый проект, как установить размеры. Итак, вот как выглядит программа при запуске.Давайте рассмотрим все по порядку и разберемся что я для чего тут нужно.
В меню кнопки «Файл» мы видим стандартные и всем привычные функции
— новый — для создания нового документа
— новый по шаблону
— открыть — для открытия сохраненных проектов
— сохранить
— сохранить как
— экспорт — для экспорта рисунка в файл jpeg. Заменяет скриншот экрана. Можно выбирать разрешение.
— свойства проекта — это то самое всплывающее окно, которое появляется при запуске программы. Также появляется при двойном клике по любой стене помещения.
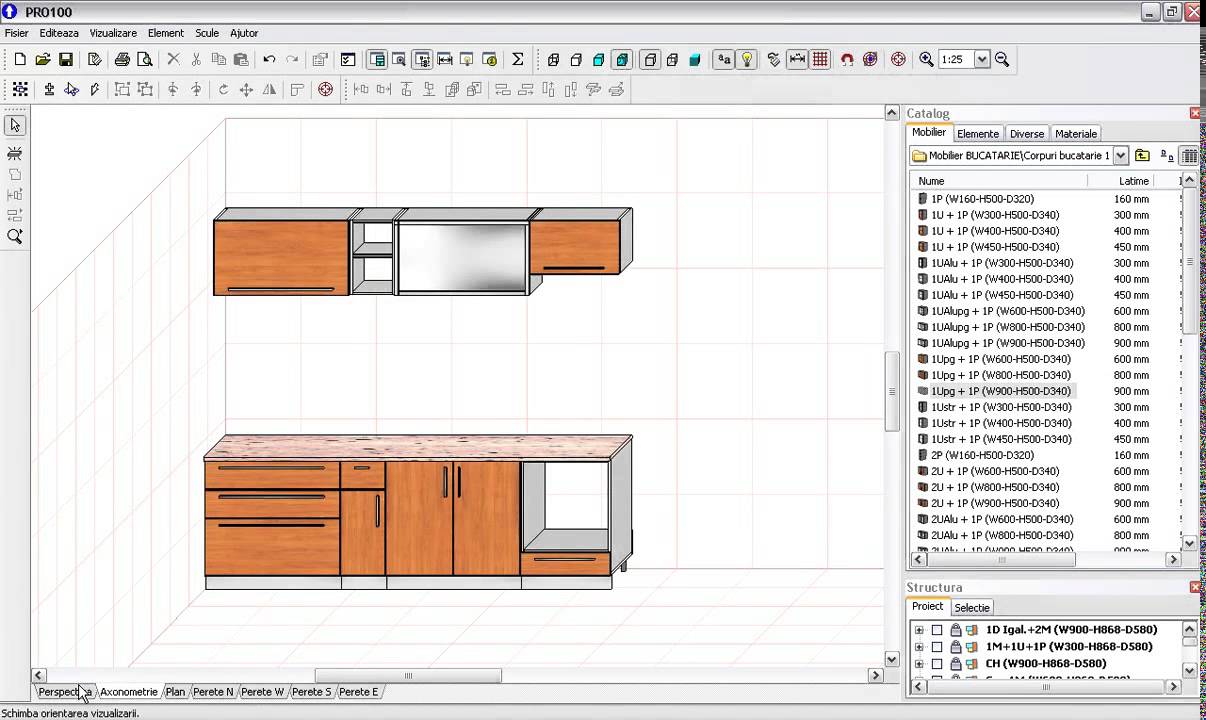
— настройки страницы
— просмотр печати
— печать
— список последних проектов
Кнопки меню «Файл» дублируются на панели инструментов:
Все кнопки меню «Правка» дублируются на панель инструментов или при правом клике мышью. Пользоваться ими оттуда гораздо удобнее.
Тут мы видим привычные
— отменить/повторить,
— вырезать/копировать/вставить/удалить,
— добавить в библиотеку/вставить из библиотеки (так можно добавить в свою библиотеку только что нарисованный шкаф, или извлечь его оттуда), проще делать правой клавишей мыши (в библиотеку) и перетаскиванием (из библиотеки)
— сгруппировать/разгрупировать (позволяет объединять несколько деталей в одну конструкцию для перемещения), проще делать правой клавишей мыши;
— размножить (это как копировать и сразу вставить), на практике это делается так — если во время перемещения левой клавишей любого элемента быстро нажать правую клавишу, то на курсоре останется копия, а оригинал будет на месте, где был до перемещения;
Кнопки меню «Правка» также можно найти на панели инструментов (кроме группировки, она делается при помощи правой клавиши мыши)
В меню «Вид» также дублируются все кнопки на панель инструментов.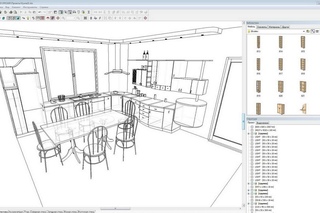 Они отвечают за вид или ракурс изображенных предметов.
Они отвечают за вид или ракурс изображенных предметов.
Но пройдемся по ним быстренько:
— каркас/набросок/цвета/текстуры — можно попробовать поменять и посмотреть на результат. В режиме каркаса видны все полки-внутренности, в режиме текстуры самый интересный внешний вид;
— контуры/полупрозрачность/затенение — тоже отвечают за внешний вид предметов. Контуры делают рисунок более четким, полупрозрачность приоткрывает нам скрытые элементы, например полки за дверками, затенение добавляет реалистичности картинке;
— фотореалистичное изображение — требует установки источников света, от которых появляются лучи света и тени, которые при грамотной расстановке делают картинку реалистичной;
— выглаживание краев — достаточно один раз включить и контуры будут автоматически выравниваться;
— метки — выводят названия предметов, я не пользуюсь
— размеры — это та область в которой создателям программы есть над чем поработать.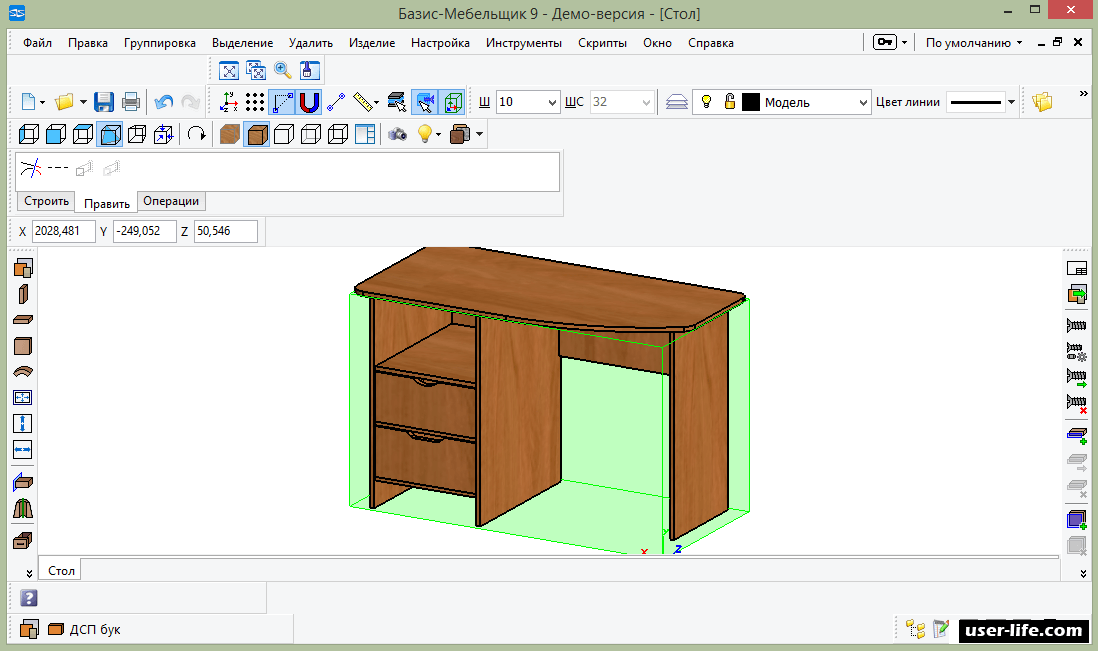 В программе нельзя самостоятельно ставить размерные линии там где надо. Программа сама их ставит там где хочет. Я этой функцией не пользуюсь.
В программе нельзя самостоятельно ставить размерные линии там где надо. Программа сама их ставит там где хочет. Я этой функцией не пользуюсь.
— сетка — можно менять размеры. Несет чисто декоративную функцию, хотя можно привязываться к углам, но это сильно мешает в работе.
— фон — окрашивает задний фон в светло-бежевый цвет.
— вид — тут дублируются вкладки идущие по низу, под изображением, переключается вид изображения (план — сверху, северная стена — вид спереди, южная — сзади, западная и восточная — слева и справа. в перспективе можно вращать комнату, ну и аксонометрия)
— центрирование — кнопочка для возврата построенного изображения в центр экрана. Может пригодиться, когда закрутишься и потеряешься)
— увеличить/уменьшить — обычное приближение и удаление. Удобнее делать колесиком.
— панели инструментов — вот тут должны стоять галочки во всех пунктах, тогда не придется пользоваться этими вкладками.Вот так выглядят кнопки меню «Вид» на панели инструментов:
Как пользоваться программой PRO100. Программы для составления карт раскроя Pro100 раскрой
Проектировка красивой и высококачественной мебели представляет собой очень интересное и увлекательное занятие. А при помощи правильно выбранного программного обеспечения оно станет совершенно простым и доступным. Именно такой является программа PRO100 – благодаря своим широким функциональным возможностям, а также удобному и интуитивно понятному интерфейсу, она призвана стать надежным помощником для каждого человека, чья работа или хобби связаны с созданием дизайна мебели. На нашем сайте вы сможете узнать обо всех функциях, возможностях и преимуществах данной программы.
Разработчиком является известная компания ECRU Software, которая специализируется на создании высококачественного, эффективного и доступного программного обеспечения, предназначенного специально для проектировки мебели.
Возможности и особенности
Несмотря на свою очевидную простоту, программа PRO100 обладает широким набором полезных функций для разработки предметов мебели и создания комфортного интерьера любых помещений. Интерфейс этой программы очень удобен и интуитивно понятен, что позволяет создавать быстрые начальные проекты с отличной визуализацией.
Важной особенностью является наличие встроенных библиотек, в которых представлены многочисленные образцы всевозможных:
- модулей корпусной мебели,
- дверных и оконных конструкций,
- применяемых материалов и многое другое.
Кроме того, используя данную программу, очень легко можно создавать собственные уникальные варианты с последующим сохранением в библиотеке. Благодаря такой обширной и хорошо отработанной базе создание эскизов и проектов происходит очень легко и быстро – демонстрируя их своим клиентам, проектировщик подтверждает высокий уровень своего профессионализма. Имеются в данной программе и другие, не менее полезные возможности для повышения эффективности работы с клиентами – например, приблизительный расчет стоимости будущего проекта. Чтобы пользоваться данной функцией, необходимо предварительно прописать в настройках актуальные цены на используемые материалы, фурнитуру и другие важные элементы.
Версии программы Pro100 5.25 и Pro100 5.45
- стационарные версии, предназначенные для таких широко распространенных операционных систем, как Windows XP, Windows Vista, Windows 7/8;
- для планшетов, функционирующих под управлением Android, Win8, Apple Mac OS/ iOS;
- портативные версии, которые вы без проблем сможете использовать на любых устройствах в любое удобное время.
Сейчас самыми востребованными среди пользователей считаются версии программы 5.25 и 5.45 – у нас вы можете PRO100 скачать торрент в любой из интересующих вас версий.
По сравнению с предыдущими версиями программы, выпущенными раннее, здесь имеется множество важных преимуществ, которые оценят по достоинству как опытные профессиональные, так и начинающие дизайнеры:
- Благодаря применению современной технологии OpenGL значительно улучшилось качество визуализации. Добавились новые полезные возможности, в том числе применение трехмерных текстур, регулирование бликов, уровня прозрачности, световой интенсивности, а также эффект зеркала.
- Для версий 5.25 и 5.45 характерно улучшенное быстродействие, благодаря чему работать с ними стало легче и комфортнее.
- Функциональность программы значительно расширилась – более индивидуальную и качественную визуализацию обеспечивает функция импорта моделей 3D в форматах.3ds и.obj.
- Все созданные проекты обладают высочайшим фотографическим качеством – это достигается благодаря возможности работы с каждой из деталей по отдельности. Любой из них можно придавать как глянцевую, так и матовую текстуру, рельефность, а также любые другие индивидуальные качества и свойства.
- Стандартный каталог программы стал более обширным – теперь здесь представлено более шести тысяч разнообразных трехмерных мебельных элементов, позволяющих воплотить в реальность любой проект.
Если вы желаете PRO100 скачать бесплатно, мы готовы предоставить вам такую возможность в любое время.
Редактор имеет немало важных преимуществ перед конкурентами. Интуитивно понятный интерфейс позволяет успешно работать с ней даже новичкам. К ее основным преимуществам и достоинствам относятся:
- Получение хорошей деталировки с возможностью экспорта в программы для раскроя.
- Наличие полного списка применяемых материалов и фурнитуры.
- Возможность указания размеров в чертежах.
- Создание деталей, отличающихся относительной сложностью, – радиусов, скошенных деталей, вырезов разных форм.
У нас вы можете Про100 скачать бесплатно на русском полную версию, которая вам поможет успешно заняться проектировкой качественной мебели.
Преимущества
Про100 программа, которая представляет собой одну из лучших для разработки мебели и создания интерьеров. Она успешно применяется как на крупных мебельных производствах, так и в индивидуальной работе мастеров. Мы предлагаем вам оценить все возможности данной программы:
- проектировать мебель с нуля,
- создавать великолепный дизайн интерьеров.
Все это вы можете делать, используя как предустановленные образцы, так и свои индивидуальные.
Данная программа может быть использована по условиям двух вариантов лицензии: Professional и Salon. Первый вариант лицензии отличается расширенным функционалом, в том числе, возможностью создания библиотек с 3D-элементами. Второй вариант предполагает использование только предустановленных каталогов и библиотек.
Если вы ищете простую, доступную и многофункциональную программу, предназначенную для проектирования различных предметов мебели, а также для создания уютных интерьеров, воспользуйтесь возможностью Про100 скачать бесплатно на нашем сайте. В настоящее время она по праву является одной из наиболее оптимальных программ, которые могут использовать как небольшие мебельные мастерские, так и мастера, которые занимаются индивидуальным изготовлением мебели.
Новая версия PRO100 v6
Очередная версия программного продукта Pro100 v6 позволила вывести проектирование на совершенно новый уровень. Как и предыдущие варианты рабочего приложения, компонент остался простым, интуитивно понятным и удобным для использования. Пользователь может без особых усилий в автоматическом режиме получать данные о расчетах стоимости конкретных проектов, материалов, отдельных комплектующих и не только. Итоговая картинка получается красочной яркой и достаточно наглядной с профессиональной точки зрения. Немного о новых функциях:
- Замена объектов в проекте на объекты из библиотеки (например, фасады, ручки, корпуса) с настройкой позиционирования
- Отображение окружающей среды (эффект хром) работает на радиусных и 3D объектах
- Окклюзия (лучше качество визуализации — «мягкие» тени и т.д)
- Вращение объектов вокруг осей мышью
- 3D текст
- Инструменты распределение и расстояний (расстановка и распределение полок, объектов с привязками)
- «Разрыв» объектов (типа плагина explode)
- Экспорт в 3D панораму
- Экспорт в Obj c текстурами
- Импорт / экспорт цен
- Модификация сетки импортированных 3D элементов
- Создание 3D примитивов по сечению
- Видимость осей сцены / объекта
- Цвета осей для облегчения ориентации
- Переместить / вращать с клавиатуры (Alt)
- Редактирование заблокированных групп
- Независимое вращение выбранных элементов
- Новый механизм привязок к элементам без столкновений
- Дополнительный модуль рендеринга KRAY
В случае использования нового модуля KRAY задание с настройками уходит на рендеринг, а пользователь может продолжать работать с программой, нагрузка идет на движок рендера,не касаясь программы. На данный момент можно скачать Pro100 6.2 торрент на сайте.
Продолжаем проектировать кухонную тумбу в программе для мебели PRO100.
Первая деталь тумбы уже есть. Теперь по такому же принципу создаю деталь «стойка».
Размеры детали следующие: глубина такая же как и у дна -500 мм, а высоту рассчитываю таким образом — от высоты всей тумбы (850 мм) отнимаю высоту ножек (100 мм), толщину дна (16 мм), толщину столешницы (28 мм), 850 — 100 — 16 — 28 =706 мм. Ширина стоек16 мми этот размер фиксирую, чтобы он не изменялся. Сохраняю деталь в библиотеку.
Устанавливаю стойку на дно.
Теперь создаю дубликат детали, для этого навожу курсор мыши на стойку, зажимаю левую клавишу и перемещаю деталь в сторону, не отпуская левой кнопки щелкаю правой кнопкой. Теперь на месте откуда я передвинул стойку появилась новая деталь с теми же параметрами.
Выравниваю детали «стойка» и «дно». Выделяю обе детали удерживая клавишу «Shift» , они станут фиолетовыми, и нажимаю кнопку «Выравнивание по левой грани».
Стойка сместится к краю детали «дно» и обе детали выровняются.
Создаю деталь «ребро жесткости» со следующими размерами: ширина -768 мм, высота -16 мм, глубина -70 мм.
Выравниваю по верхней грани с деталью «стойка». Дублирую ребро и выравниваю вторую деталь по лицевой грани с деталью «стойка».
Выделяю все детали, для этого отвожу курсор в сторону на свободное место, чтобы он был выше всех деталей, зажимаю клавишу «Shift» и левую кнопку мыши, и двигаю курсор по диагонали вниз. Появляется рамочка, она должна захватить все детали. Отпускаю кнопку, все детали стали фиолетовыми. Нажимаю кнопку «сгруппировать».
Теперь достаточно щелкнуть только по одной детали и вся группа будет выделена. Теперь можно проверить общие размеры короба. Сейчас они должны быть: ширина -800 мм, высота -722 мм, глубина -500 мм.
Создаю деталь «задняя стенка». Деталь будет изготавливаться из ДВП толщиной4 мм. Размеры детали такие же как и у короба, минус5 мм по высоте и ширине 795 х 717.
Размещаю деталь позади корпуса и выравниваю.
Создаю деталь «полка». Делаю ее по глубине меньше чем дно на 5 мм (можно и больше). Размеры: ширина -768 мм, высота -16 мм, глубина -495 мм.
Вставляю деталь внутрь тумбы приблизительно по середине.
Создаю деталь «фасад». Обычно размер фасада рассчитывается следующим образом: ширина — ширина короба разделить на два, минус4 мм; высота — высота короба минус4 мм. Но так-как я проектирую кухонную тумбу здесь высота рассчитывается по другому. У столешницы которая будет накрывать тумбу, снизу есть такой элемент как каплесборник.
Поэтому верхний зазор между столешницей и фасадом должен быть как минимум5 мм плюс 2 мм нижний зазор, в итоге получаем, высота фасада кухонной тумбы равна — высота короба минус 7 мм.
Поэтому в моем случае: ширина фасада равна 800: 2 — 4 =396 мм; высота фасада равна 722 — 5 — 2 =715 мм.
Дублирую фасад.
Теперь поставлю тумбу на ножки.
Создаю деталь с размерами: ширина 40 мм, высота 100 мм, глубина 40 мм. При создании детали во вкладке «Отчет» ставлю галочку возле надписи «Список элементов». Возле надписи «Список деталей» снимаю галочку.
Ножек будет шесть штук. Расставляю их под тумбой.
Создаю деталь «цоколь» с размерами: ширина -800 мм, высота -95 мм, глубина -16 мм. Устанавливаю под тумбу.
Создаю деталь «столешница», размеры: ширина -800 мм, высота -28 мм, глубина -600 мм. У столешницы параметры высота и глубина постоянные. Устанавливаю столешницу сверху тумбы.
Нажимаю кнопку «Отчеты и расчеты». И в появившемся окне во вкладке «Список деталей» проверяю количество деталей и их размеры.
Выделяю все изделие, нажимаю кнопку «Сгруппировать» и добавляю его в библиотеку. Проектирование закончено.
Сначала я пользовался программой Cutting 2, затем Cutting 3 . Отличаются они довольно сильно. Но версия Cutting 2 мне понравилась больше. В третьей версии есть дополнительные возможности, которые по большому счету не очень-то и нужны для мелкого производства. Cutting 2 и сейчас помогает мне в предварительном расчете количества материала и длинны линий реза на большие заказы, например такие, как кухня. Для создания конечной карты раскроя я пользуюсь программой Nowy Rozkrój (Cut Optimiser или New Cut Manager) от создателей программы PRO100. . Оба сайта можно переключить на русский и ознакомиться с описанием программ. А теперь опишу незамысловатый процесс создания карт раскроя. .
Открываем любой проект, созданный нами в PRO100. Кликаем по вкладке Σ.
В открывшемся окне будет отражена таблица, в которой будут указаны все элементы проекта с их характеристиками. В нижней части окна находим вкладку Копировать всё.
Кликаем по ней. Теперь мы можем таблицу с нашими элементами вставить в список деталей в Cutting 2. Но нам нужны только элементы основного материала, допустим ЛДСП толщиной18 мм. Поэтому открываем Excel и вставляем список элементов PRO100. Теперь выделяем те строки, в которых элементы не18 мми удаляем их. В результате остается таблица, состоящая из 4-х столбцов, в одном из которых во всех ячейках лишь цифра 18. Выделяем и удаляем этот столбец. Оставшиеся элементы выделяем и копируем. Запускаем программу Cutting 2. Таблица деталей справа.
Если она не пуста, кликаем по значку X над правой таблицей и подтверждаем очистку списка. Теперь кликаем правой клавишей по первой пустой клетке списка и в выпадающем меню выбираем строчку Добавить из буфера обмена.
Кликаем по значку Выполнить расчет.
Карта раскроя готова. Можно распечатать и использовать. Но я столкнулся с некоторыми неудобствами. Например, цифры маловаты, линии реза недостаточно отчетливы.
Люди, которые кроили для меня материал, были недовольны необходимостью использования увеличительного стекла. А вот для предварительного расчета стоимости изделия программа подошла идеально благодаря описанному выше переносу деталей из PRO100 в Cutting 2.
Программа Nowy Rozkroj более хороший оптимизатор.
Но все размеры деталей необходимо вводить вручную.
Программа рассчитывает сразу несколько вариантов раскроя.
В зависимости от того, что для вас важно, вы выбираете свой вариант. Мне больше подходит вариант с меньшей суммарной длинной линий реза, а кому-то необходим вариант с меньшим количеством обрезков (хлама).
Сначала в настройках я указываю вариант раскроя без полосы,
что позволяет разместить большее количество деталей. После первой попытки раскроя я вижу, много ли свободного места остается на последнем листе. Если более 30% не занято деталями, то в параметрах программы я указываю вариант кроя по горизонтали
и запускаю окончательный расчёт. Оставшуюся горизонтальную полосу ходовых цветов материала продавец оставляет себе, что снижает себестоимость мебели. Карты раскроя, созданные программой Nowy Rozkroj, достаточно подробны и отчетливы, размеры отображаются отлично.
Результат раскроя может быть другим. Например, вы сделали оптимальный раскрой при варианте без полосы, и у вас получилось 3 листа и 3 детали. Это особенно важно, если этот цвет материала продавец не продаст полосой, а только листом. В этом случае примените следующий вариант:
При добавлении каждой детали убирайте отметку в таблице Свойства детали на позиции Структура.
Затем, глядя на свой проект, пройдите по деталировке и отметьте структуру в деталях, структура на которых может быть только согласна дизайну, т.е. другие варианты структуры на этих деталях не приемлемы. Если этот метод не помог, то уменьшите размеры скрытых деталей, таких, как цоколи и соединительные планки, на 10, или более, мм. Но не перестарайтесь.
Есть ещё один важный плюс у этой программы. Если вы отметили кромку на какой-либо стороне детали, то она не съедет с этой стороны на другую при повороте детали оптимизатором, что может произойти в других программах. В том случае, если торцевая кромка будет бумажной, размеры деталей остаются такими же, как в проекте, а если кромка ПВХ толщиной 1-2 мм, то не забывайте отнимать от размера смежной стороны с оклеиваемой толщину кромки.
Пример составления карт раскроя
На начало ролика, до момента запуска программы Nowy Rozkrój, не обращайте внимания. А далее все по теме. Небольшая техническая заминка.
Если ваш лист, например, 2800 на 2070, а обрезка по стороне 10 мм, забыв о том, что на пропил нужно 4 мм, вы указываете размер детали 2790 на 600 с кромкой по 2790. В результате, кромка сползает на 600. Обратите на это внимание. Я однажды не проверил карту и отдал её в работу. Во-первых, ребята намучились, когда клеили кромку на сторону 600, т.к. деталь упиралась в дверь мастерской, пришлось двигать станок. Никто и не думал, что расстояние от станка до стены 2,5 м может быть когда-либо недостаточным. А во-вторых, мне пришлось заплатить за то, чтобы мне поклеили кромку по длинной стороне, а в тот момент я на это не рассчитывал. Поэтому, будьте внимательны.
Ошибка, с которой вы можете столкнуться при составлении карт раскроя
Программа PRO100 предназначена для быстрого и эффективного проектирования мебели и оформления интерьеров. При ее участии можно за короткий срок реализовать дизайн-проект помещения любой сложности, получить его качественную визуализацию, рассчитать стоимость.Программа PRO100 содержит оптимальный набор инструментов для трехмерного компьютерного моделирования, интуитивно понятна, проста в работе.
Приложение ПРО100 успешно применяется в мебельном производстве, облегчает работу проектировщикам и дизайнерам. С его помощью можно вести проектирование мебели «с нуля», создавать собственную библиотеку, моделировать оформление интерьеров, планировать снабжение производства, получать содействие на стадии реализации продукта. На каждом из этапов работы возможна немедленная визуализация в нескольких вариантах, их оценка и отчеты. Именно поэтому PRO100 успешно используется крупными мебельными предприятиями, средним и малым бизнесом, дизайнерами – профессионалами и любителями.
Наличие компьютера с операционной системой Windows позволяет программу PRO100 скачать бесплатно на русском языке, с легкостью установить и начать моделирование своей корпусной мебели. Большинство операций проектирования реализуется при помощи «мышки». Панель инструментов правки (выравнивание, позиционирование, обороты и др.) помогает в работе. Каждый элемент проекта включает окно свойств для описания соответствующих характеристик – наименование, материал, размеры, цена и др. Визуализация интерьера возможна в семи проекциях с учетом режима освещения. Также можно добавить графические эффекты.
Достоинства мебельной программы PRO100:
- Интуитивно понятный интерфейс.
- Моментальная высококачественная визуализация.
- Мощная информационная база из готовых библиотек.
- Возможность создания собственной библиотеки.
- Высокая точность расчета материалов.
- Возможность экспериментов с цветом, формой, материалом.
Программа PRO100 – идеальна для всех, кто занимается дизайном и проектированием корпусной мебели. На производстве при ее участии достигается высокая эффективность и качество работы, расширяется ассортимент. Использование PRO100 новичками для оформления интерьера позволяет быстро определиться с ключевыми вопросами – форма, цвет, стиль изделий.
Эта команда открывает окно «Отчеты
», в котором PRO100 автоматически генерирует список элементов, расход материалов, и расчет стоимости проекта. Окно содержит четыре закладки, по одной для каждого вида отчетов. В каждой закладке активны следующие функции:
Печать – отправляет на печать содержимое данной закладки;
Копировать – копирует содержимое закладки в буфер обмена;
Сохранить… – сохраняет содержимое закладки в текстовый файл *.txt или *.csv по выбору пользователя. Эти кнопки позволяют дальнейшую работу и анализ отчетности за пределами программы PRO100.
Следующие кнопки позволяют осуществить те же операции, только для всех отчетов одновременно:
Печатать все…
Копировать все…
Сохранить все…
Закладка «Список деталей
Список деталей
» окна «Свойства
» закладки «Отчет
». Напомним, что ориентация материалов очень важна для правильного подсчета размеров. Эта закладка так же содержит одну кнопку Показать каталоги материалов , которой нет в других закладках.
Закладка «Список деталей
» содержит пробелы отмеченные на всех деталях в проекте, которые отмечены числом кромки в закладке «Отчет
» окна «Свойства
». Значения — или =, которые появляются, когда размеры связаны с количеством кромки в приведенной выше закладке. Здесь мы снова хотим предупредить вас о последствиях манипуляций с ориентацией заготовки материала, так как это имеет прямое влияние на способ интерпретации измерений кромки в отчетах.
Кнопка «Разрезка
», которая экспортирует содержимое отчета в дополнительное программное обеспечение Новый Раскрой фирмы ECRU для раскроя материалов под элементы проекта. В окне экспорта программа просит указать название экспортируемого набора элементов, под которым он будет доступен в Новый Раскрой , путь к папке Новый Раскрой на жестком диске, выбрать символ для элемента.
Примечание: Программа Новый Раскрой не является частью PRO100 и не поставляется в пакете с PRO100. По вопросам и для приобретения обращайтесь в Ecru Software.
Закладка «Список элементов
» содержит все элементы проекта для которых был отмечен флажок «Список элементов
» окна «Свойства
».
Закладка «Использование материалов
» содержит все элементы проекта для которых был отмечен флажок «Используемый материал
» окна «Свойства
». Напомним, что ориентация материалов очень важна для правильного подсчета размеров.
Закладка «Расчет
» содержит итоговые расчеты по проекту в соответствии с прайс-листом. Конкретные позиции расчета перечисляются отдельно, включая НДС и сборку.
Возрастающий и ниспадающий порядок сортировки строк возможен во всех закладках «Отчета
». Для этого щелкните по названию колонки, по которой вы хотите отсортировать отчет. Следующий щелчок по той же колонке сортирует список в обратном порядке.
Расчет вкладка содержит полный расчет проекта в соответствии с указанным списком цен и возможность добавления (правая кнопка мыши) отдельных элементов и и материалов в итоговые расчеты по проекту.
В нижней части окна есть возможность добавления на общую сумму скидки расчета и ввод текста заметки (например, поставить дату реализации и т. д.) — кнопка «Заметки », которая откроет диалоговое окно, позволяющее вводить информацию.
Как загрузить библиотеку в pro100
Как загрузить библиотеку в pro100
Следующее. Размеры в PRO100 как проставить размеры на эскизе — Продолжительность: 9:00 Я мебельщик. Настройка библиотеки в ПРО100 (Версия 5) — Продолжительность: 3:16 Pro100-master 12 282 просмотра. Вам нужно провести пути к вашим Библиотекам. Потом нажать OK. Перезапустить программу и работайте с новыми Библиотеками. установила программу PRO100 и библиотеки к ней. Теперь у меня 2 папки на съемном диске:одна с программой, другая с библиотекой. Как их теперь объединить, чтоб при работе с программой можно было использовать эти библиотеки. Хотела скопировать папки. 1. Скачал Библиотеку с левого сайта, но не знаю как ее подключить к программе pro100. Почему вся мебель в Библиотеке без раскраски или со странной раскраской?. Очень часто возникает необходимость подключения к pro100 нескольких различных библиотек. Скачав и установив demo версию программы pro100, вы получите стандартный набор библиотеки, в которую входят разделы: материалы, мебель, элементы, другое. В разделах находятся тематические модели или текстуры, которые можно тут же использовать в своем. 903 683 просмотра. загрузка. Показать ещё. Библиотеки PRO-100 имеют широкий ассортимент типовых моделей мебели и предметов интерьера. Особенность программы в том, что отсутствует возможность изменять содержимое библиотеки мебели. Запускаем программу. Создаем новый проект. В появившемся окне ничего писать пока нет необходимости. Эти записи нужны, если вы хотите вывести их, когда будете распечатывать проект. Настраиваем размеры рабочего помещения. Задаем значения и жмем кнопку. Библиотека материалов PRO100 открыта для дополнения, то есть каждый пользователь может добавить в библиотеку свои текстуры. Все текстуры в библиотеке представлены файлами в популярных графических форматах bmp и jpg. Для того, что бы добавить новую текстуру. Создание библиотеки мебели PRO100. Вторник, 26 Мар 2013. Место, в которое мы можем поместить декоры, рисунки, шаблоны и наши проекты, в ПРО100 называется Библиотекой. Ситуация: 1. Один человек намоделил большую библиотеку мебели для Pro100. 2. Еще 10 сотрудников должны установить ее на свои компьютеры. Процесс переноса происходит следующим образом: пользователь. Библиотека про100. В разделе Компьютеры, Связь на вопрос подскажите пожалуйста как в программу pro100 добавить библиотеку? заданный автором Европеоидный лучший ответ это Библиотеки подключаються таким образом. Оно же называется:Как добавить свой материал в библиотеку ПРО100. вот и говорите все по делу! Спасибо, всё сделал по описанию, НО картинка НЕ отобразилась в библиотеке. И обновлял, и проверял правильность пути, картинка лежит в нужной папке материалов Оно же называется:Как добавить свой материал в библиотеку ПРО100. вот и говорите все по делу! Спасибо, всё сделал по описанию, НО картинка НЕ отобразилась в библиотеке. Библиотеки pro100. Для большинства программ, предназначенных для проектирования мебели, всегда были актуальны дополнительные библиотеки декоров материалов, так как стандартные не всегда радуют разнообразием. Одной из таких популярных программ является Pro100. Где взять свежие библиотеки для ПРО100? RUhot.Net. Михаил Скрипник. Как добавить свой материал в библиотеку ПРО100 ? (Новое!) уроки pro100 видеоуроки pro100 видеокуры pro100 курсы pro100 проектирование в pro100 мастеркласс pro100 pro100 уроки pro100 видеоуроки. — Библиотеки UB (Универсальные) — Библиотеки Pro100Meb — 1 Gb разных библиотек. Скрытый текст (вы должны войти под своим логином или зарегистрироваться и иметь 10 сообщение(ий)): У вас нет прав чтобы видеть. Уважаемые, кто нибудь знает, как в про100 загрузить библиотеки в прогу, и еще. может кто даст ссылочку на мануал, а то вроде программа не забубенная, но с наскока ее не одолел. Вот закачала видео с диска Андрея Лаппо А про библиотеки Пост. 2. В библиотеке программы PRO100 вам недоступны материалы, элементы либо остальные разделы библиотеки программы. Такая проблема может возникнуть с каждым пользователем PRO100 на любой версии Windows. Чтобы все работало, нужно прописать правильный адрес. Основные принципы работы в программе PRO100. Все компоненты библиотеки распределены по папкам с обобщающим групповым названием. Чтобы выбрать компонент в библиотеке, необходимо перейти на соответствующую вкладку и щелкнуть на папке группы. Продолжаем серию подробных уроков по работе в программе Pro100. В прошлых статьях мы рассмотрели как создать новый проект, как установить размеры. Итак, вот как выглядит программа при запуске. Установила программу PRO 100, в ней по умолчанию идет библиотека с матами и базовыми моделями, в системных папках она есть и открывается с картинками с моделями все в порядке, но когда открываешь проэкт, в библиотеке пусто. В какую папку вставить маты, чтоб. Настройка библиотеки в ПРО100 (Версия 5) Рисуем Арку в программе ПРО100! (ПРО100 5 версии) Делаем раскрой комода! (уроки ПРО100 + Сutting) Выравнивание по грани в Pro100 Где взять свежие библиотеки для ПРО100? Загрузить ещё похожие видео. Готовые библиотеки для программы PRO100. Библиотеки — едва ли не самая важная часть программы PRO100. Состав, продуманная эргономика библиотек, а так же детальность и качество предметов библиотек определяет эффективность использования программы. VideoLika.ru Смотрите и скачивайте видео из YouTube в высоком качестве. СКАЧАТЬ Не удается скачать видео. Еще одна библиотека PRO100 кухонного содержания. На этот раз — это компоненты для рейлинга. Среди них, как видно на рисунке (сверху-вниз слева-направо) имеются: какая то сушилка Посудосушка подвесная Полочка для разовых полотенец Стакан для ложек/вилок. PRO100: настройка программы после установки. Библиотека PRO100 элементов и текстур «Pro100Meb Armando». Создание библиотеки мебели в PRO100. Урок можно скачать по ссылке depositfiles.com/files/s8jln1ylc. В этом уроке я кратенько описал, как создать или обновить библиотеку материалов. Скачать бесплатно библиотеки и вспомогательный софт для PRO100, полезные книги о мебели, действующие ГОСТы, стандарты, нормативы. Deepexploration — Конвертер 3d моделей для Pro100. Универсальный просмотрщик 3d — файлов, с функцией конвертера.
Горячие клавиши в программе PRO100. Создание проекта в PRO100 Как работать в про100 кухни
Для проектирования мебели существует немало компьютерных программ, но каждый по каким-либо причинам выбирает наиболее понятную, простую или просто удобную. Некоторые из этих программ используют определенные шаблоны той или иной тематики, другие рассчитаны на профессиональных дизайнеров с огромным количеством нестандартных элементов или возможностью их создания, третьи предпочитают универсальные программы, которые можно всегда иметь при себе, например на флешке. К этой категории людей я имею непосредственное отношение, и далее речь пойдет о программе PRO100 . Есть несколько версий этой программы, но большой разницы в работе с этими версиями я не отметил, во всяком случае, они не столь глобальны. Программа привлекла меня тем, что создание любой вещи можно начинать с нуля, не используя шаблоны. Вы можете сами создавать свою библиотеку и в дальнейшем успешно её использовать.
Хотя библиотеку материалов и некоторых элементов (ручки, техника, окна, двери и т.д.) лучше поискать в Интернете. А вот, например, выдвижные ящики лучше создать под себя, закрепив некоторые размеры (глубину, толщину) элемента неизменными, а высоту позволить программе изменять в зависимости от нового размера всего ящика целиком. Также можно создать свои шаблоны частично изменяемых в будущем таких составных элементов, как алюминиевые Z-фасады, двери-купе Senator и другие, которые вам смогут еще пригодиться.
Попробуем создать что-нибудь без использования готовой библиотеки (о ней позже). Нам необходимо изделие, которое будет содержать криволинейную деталь и выдвижной ящик. Этого достаточно, чтобы понять, как работать с этой программой. Пусть это будет простенький компьютерный стол. Работать будем в v.4.42, чтобы все наши действия были одинаковы.
Чтобы описанное мною не показалось вам слишком замысловатым, советую не читать всю статью целиком. Лучше скачать программу и начать работать вместе со мной. Перед запуском программы или после пробного запуска программы советую открыть файл PRO100.INI (для открытия файла я использую блокнот), который находится в папке PRO100 и установить необходимые начальные параметры. Для начала достаточно изменить толщину плиты используемого вами материала. Например, программисты решили, что вы будете работать с ДСП толщиной 16 мм, а вы хотите 18 мм. Нажимаем комбинацию клавиш Ctrl+F и в найденных цифрах 16 или 0,016, меняем цифры на 18 или 0,018. Затем нажимаем Файл/Сохранить. Теперь запускаем программу pro100.
Что вы увидите в первую очередь, я уже и не помню. Чтобы уравнять начальные параметры запуска программы сделайте следующее. Кликните по вкладке Инструменты/Конфигурация и выберите Общее/При загрузке/Новый проект. Теперь запускаем снова и, выбрав начальные Свойства проекта, нажимаем ОК.
Затем задаём свойства помещения, например: длина 4000 мм, ширина 3000 мм, высота 2500мм.
Работать будем с дальним левым углом комнаты, так как он будет точкой отсчёта или началом координат.
Предлагаю начать наш стол со столешницы, так как это элемент, который можно сразу поставить в дальний левый угол до упора. Выбираем на левой панели Новый элемент и кладём его на пол, таким образом, выбирая расположение детали в трёхмерном пространстве.
Передвигаем деталь влево и назад при помощи панели кнопок, находящейся сверху. Рабочая высота компьютерного стола должна быть 750 мм. Поэтому щелкаем дважды по детали и в таблицу Свойства вводим Позиция/Вниз 732 (750-18) мм.
Мы забыли создать размер и форму нашей столешницы. Не проблема сделать это и сейчас. Запоминаем: если не нужно вызывать дополнительные таблицы для изменения детали, то щелкаем по ней один раз и работаем с вкладками и видимыми панелями программы, а если щелкнуть по детали дважды, то откроется панель свойства, с которой вам придется нередко работать. В панели Свойства задаем размер столешницы 1000 мм на 700 мм. ОК. Зададим двум передним углам радиуса 100 мм. Для этого выбираем деталь и щелкаем на левой панели значок Форма.
Щелкаем по нужному углу и на верхней панели выбираем + (добавить). Одна из прилегающих к выбранному углу сторон поделится на две части. Хватаем точку деления отрезка и тянем её к углу до тех пор, пока короткий отрезок не станет равным длине необходимого нам радиуса, то есть 100 мм. Затем проделываем те же действия с другими отрезками до тех пор, пока 2 наши угла не будут сопряжены с отрезками в 100 мм со всех сторон.
Затем щелкаем (кликаем) по одному из наших двух углов и нажимаем правую клавишу мыши, а в выпадающем меню выбираем Удалить. То же делаем с другим углом.
Выбираем новый отрезок, образовавшийся на месте угла, равный 141 мм и щелкаем на значок Дуга на панели.
Выбор (выделение) любого отрезка производится кликом по одной из прилегающих к отрезку точек. Наводим курсор на центр окружности, нажимаем левую кнопку мыши и тащим центр внутрь детали до тех пор, пока радиус не станет равным 100 мм.
Второй радиус делаем таким же образом.
Когда радиуса готовы, нажимаем Закрыть.
Пока мы работаем над созданием одного стола, нет необходимости делать это в такой большой комнате. Кликаем по любой из стен, полу или потолку двойным щелчком и задаем новые свойства помещения: всё по 1500 мм. Обратите внимание на вкладки на нижней панели: перспектива, аксонометрия, план, северная стена, западная стена, южная стена, восточная стена. Эти вкладки позволят видеть вашу работу с разных ракурсов. Это бывает очень удобно. Но мы практически всё будем делать в Перспективе. Чтобы покрутить чертеж просто нажмите левую клавишу мыши и, не отпуская её, двигайте мышью в любом направлении. Чтобы приблизить или отдалить чертёж нажмите правую клавишу и, не отпуская её, двигайте мышью вверх или вниз.
Столешница есть, делаем основание. Берём Новый элемент на левой панели, который станет левой ногой, и кладем его на левую стенку.
Задаем размер (732*550*18), кликнув по нему дважды в таблице свойства. Не выходя из таблицы, переключаемся на вкладку Позиция и задаем позицию детали.
ОК.
Чтобы не создавать ещё одну ногу стола таким же образом, её можно просто скопировать. Выделяем деталь, затем нажимаем комбинации Ctrl+С, Ctrl+V. Либо, выделив деталь, нажимаем правую клавишу мыши и в меню выбираем Копировать и Вставить.
В свойствах новой детали задаем Позицию. Её можно рассчитать на обычном калькуляторе, опираясь на позицию левой ноги, учитывая размер столешницы. Расчет выглядит так: размер столешницы 1000 мм минус запас в 20 мм от ноги до края столешницы равный левому минус толщина ДСП 18мм правой ноги = 962 мм (влево).
Теперь установим царгу, которая соединит две ноги стола. Высоту детали примем произвольно. Например, 400 мм. Рассчитываем размер по ширине и позицию детали: Ширина 1000-20-20-18-18=924 (мм.), Позиция влево 20+18=38 мм, вниз 732-400=332 мм. Берем новый элемент и кладем его на заднюю стенку. Задаем параметры в таблице Свойства.
Затем можно сделать подставку под системный блок. Берем новый элемент и кладем на пол. Размер задаем: Ш-300, В-18, Г-550.
Позицию можно не задавать в таблице, а просто передвигать деталь в любые стороны, захватив её левой клавишей мыши. Еще можно, выделив деталь, менять её местоположение при помощи панели Передвинуть. Но точную позицию лучше задавать в таблице Свойства.
Вторым новым элементом с размерами: Ш-18, Г-550, В-100 заканчиваем подставку.
Дойдя до этого этапа, я понял, что описывать подробный процесс создания даже этого простого проекта потребует большого количества печатных слов и скриншотов, поэтому я решил записать видеоролики с голосовыми комментариями, которые вы сможете увидеть
Во всех программах на ряду со стандартными горячими клавишами (Ctrl+C или Ctrl+V) есть свои горячие клавиши, призванные ускорить работу пользователя. Нажимая такие клавиши или комбинацию клавиш, вы активируете определённые инструменты программы.
В PRO100 есть свой набор таких горячих клавиш, который мы здесь и рассмотрим. Думаю это будет полезно для дальнейшего использования программы PRO100.
Начнём наш список горячих кнопок для PRO100.
Ins (или Insert) — при нажатии этой клавиши активируется опция «Новый элемент».
Ctrl+Q — После того, как вы создали новую деталь в программе PRO100, необходимо придать ей какую-нибудь форму. Инструмент «Форма» активируется комбинацией клавиш Ctrl+Q.
Shift+Ctrl+C — активируется функция «Центрирование».
Ctrl+A — выделить всё. В принципе эта комбинация клавиш универсальна для всех программ, но она очень помогает, когда нужно быстро выделить все детали в проекте.
Ctrl+х (или Ctrl+[) — поворот выделенной детали на 90 градусов против часовой стрелки.
Ctrl+ъ (или Ctrl+]) — поворот выделенной детали на 90 градусов по часовой стрелки.
Ctrl+R — активация инструмента «Вращение».
Ctrl+M — активируем инструмент «Перемещение».
Ctrl+L — инструмент «Перевернуть».
Ctrl+D — дублирует выделенный элемент. Но интересно, что деталь дублируется со смещением в 200мм (по крайней мере в моём случае это было 200мм) и в разных видах это смещение происходит по разному. Попробуйте продублировать любой выделенный элемент в разных видах (Перспектива, Аксонометрия, План и т.д.). Думаю вам очень после этого пригодится комбинация клавиш Ctrl+A, чтобы удалить всё, что вы намножили. 🙂
Ctrl+PgUp — инструмент «Увеличить» (работает во всех видах кроме Перспективы).
Ctrl+PgDn — инструмент «Уменьшить» (работает во всех видах кроме Перспективы).
Ctrl+F5 — добавляет выделенный элемент или 3D модель в библиотеку.
Shift+F5 — открывает библиотеку, чтобы из библиотеки вставить элемент или готовую 3D модель в проект.
Shift+Ctrl+F1 — включает режим отображения элемента «Контур», очерчивая рёбра элемента чёрными линиями. Если ещё раз нажать эту комбинацию клавиш, тогда режим «Контур» отключится.
Shift+Ctrl+F1 — включает режим отображения элемента «Полупрозрачность», очерчивая рёбра невидимых элементов серыми линиями. Если ещё раз нажать эту комбинацию клавиш, тогда режим «Полупрозрачность» отключится.
Ctrl+N — начинает создавать новый проект.
Ctrl+O — открывает уже существующий проект.
Ctrl+C — копирует выделенный элемент.
Ctrl+X — вырезает выделенный элемент.
Ctrl+V — вставляет скопированный или вырезанный элемент.
Ctrl+Z — отменяет предыдущее действие.
Ctrl+Y — возвращает отменённое действие.
Ctrl+P — запускает печать проекта.
Теперь рассмотрим горячие клавиши, которые работают в режиме «Форма» или в Редакторе Форм:
Ctrl+I — импорт.
Ctrl+E — экспорт.
Ins (или Insert) — добавляет вершину (точку) на выделенном отрезке.
Del — удаляет выделенную вершину (точку) на отрезке.
Shift+Ctrl+C — включается инструмент «Кривая».
Shift+Ctrl+P — «Острый узел».
Shift+Ctrl+M — «Сглаженный узел».
Shift+Ctrl+S — «Симметричный узел».
Shift+Ctrl+A — включается инструмент «Дуга».
Shift+Ctrl+X — «Выпуклый».
Shift+Ctrl+V — «Выгнутый».
Ctrl+A — выделяет все отрезки.
Вот и всё. Если вы нашли ещё горячие клавиши в PRO100, пишите в комментариях.
Способ работы зависит от задачи, поставленной пользователем при работе в программе PRO100. Создадим проект кухни из библиотечных элементов, с добавлением текстур фасадов МДФ, использованием материалов для отделки стен и пола, выставим в виртуальной комнате освещение. Ознакомление с внешним видом и функциональными возможностями программы позволяет максимально быстро создать проект при наличии библиотек сайта.
Интерфейс программы
При первом запуске программы доступно четыре пиктограммы, каждая из которых символизирует способ работы с программой:
* Новый проект — позволяет начать работу над созданием нового проекта;
*Открыть проект — открывает стандартное окно открытия сохраненного ранее документа для продолжения работы над уже начатым и сохраненным проектом;
*Шаблон — позволяет создать проект с использованием типовых шаблонов, доступных в программе;
*Последний открытый — открывает последний проект, над которым работал пользователь.(рис. 1)
Щелкните кнопкой мыши на значке Новый проект, чтобы начать работу с программой, — откроется окно Свойства проекта (рис.2), где нужно заполнить форму, введя номер проекта, фамилии заказчика и дизайнера.
Нажмите кнопку OK для продолжения работы — окно Свойства проекта закроется и откроется окно Свойства помещения (рис. 3).
В числовых полях Длина, Ширина и Высота с помощью кнопок счетчика введите размеры помещения, в котором будет расставляться мебель, и нажмите кнопку OK — окно закроется и откроется окно редактора (рис. 4).
Вместе с главным окном программы при первом запуске автоматически загружается дополнительное окно Библиотека, расположенное в правой части окна PRO100. Главное окно программы разделено на четыре основные части.
*Меню — содержит все команды и настройки программы и располагается сразу под заголовком окна.
*Панель инструментов — обеспечивает эффективную работу, предоставляя быстрый доступ к наиболее полезным командам, которые выбираются щелчком кнопки мыши на соответствующей кнопке. Чтобы узнать функцию кнопки, нужно подвести к ней указатель мыши — через секунду появится всплывающая подсказка.
*Рабочая область — виртуальная комната, в которой можно создавать мебель и разрабатывать интерьер. Красная сетка определяет пределы комнаты в трехмерном пространстве.
* Строка состояния — показывает необходимую техническую информацию: координаты указателя мыши, размеры элемента, подсказки и т. д. В правой части окна находится дополнительное окно Библиотека, в котором выбираются все доступные компоненты, расположенные на вкладках Мебель, Элементы, Материалы и Другое.
Вкладка Мебель содержит эскизы предметов мебели, вкладка Элементы — эскизы предметов интерьера, фурнитуры, оборудования для кухонь и многое другое. Вкладка Материалырасполагает богатой коллекцией эскизов покрытий, текстур, а также содержит множество разнообразных материалов различных фактур и цветов. На вкладке Другое находятся компоненты, не вошедшие ни в одну из названных категорий.
Все компоненты библиотеки распределены по папкам с обобщающим групповым названием.
Чтобы выбрать компонент в библиотеке, необходимо перейти на соответствующую вкладку и щелкнуть на папке группы материалов или элементов, а затем в групповой папке выбрать нужный компонент.
Панели инструментов
Рассмотрим панели инструментов. Как в любой программе с оконным интерфейсом, панели в PRO100 можно скрывать или перемещать, используя команду управления панелями Вид,Панели инструментов (рис. 5).
Всего в меню пять панелей инструментов: Стандартная, Вид, Набор инструментальных средств, Свойства, Передвинуть/Выровнять. Чтобы панель отображалась в окне программы, следует установить флажок рядом с ее названием. Если панель не нужна, то нужно снять соответствующий флажок.
Панель Стандартная расположена сразу под главным меню программы (см. рис. 4) и содержит инструменты, присущие программам, работающим под управлением операционной системы Windows, а также оригинальные кнопки, имеющиеся только в этом приложении:
*Новый — открывает новый проект;
*Открыть — загружает в рабочее окно программы сохраненный ранее проект;
*Сохранить — позволяет сохранить текущий проект;
*Свойства проекта — открывает окно Свойства проекта, в котором можно откорректировать данные по проекту, такие как имя заказчика и исполнителя, даты создания и окончания проекта и другое;
*Печать — распечатывает документы, создаваемые в программе;
*Просмотр печати — позволяет перед печатью предварительно просмотреть будущий документ и его внешний вид после печати;
*Удалить, Вырезать, Копировать, Вставить — кнопки для стандартных действий;
*Отменить/Вернуть — отменяет действие или возвращает отмененное действие;
*Свойства — открывает окно свойств выделенного объекта;
*Библиотеки мебели, Библиотеки материалов — открывают соответствующие библиотеки;
*Структура, Прайс-лист, Отчеты и расчеты — позволяют работать с документацией и спецификациями по заказу;
*Конфигурация — открывает окно настроек, в котором можно настроить внешний вид, указать папки для хранения библиотек, настроить режим автоматического сохранения проекта через заданные интервалы времени.
Прямо под панелью Стандартная находится панель Вид (рис. 6), позволяющая редактировать представление объектов в проекте.
Панель Вид содержит следующие кнопки:
*Каркас — отображает только каркас объекта;
*Набросок — позволяет представить объект в виде наброска;
*Цвета — показывает цвет объекта;
*Текстуры — отражает текстуру объекта;
*Контуры — отображает только контуры;
*Полупрозрачность — делает объект полупрозрачным;
*Затенение — позволяет добавить тени на объект;
*Выглаживание краев — скругляет, сглаживает края;
*Фотореалистическое отображение — при добавлении источника освещенности позволяет создать реалистичную картину падающего от источника света;
*Метки — представляет в проекте объект вместе с метками его по классификации в библиотеке материалов и элементов;
*Размеры — отображает на чертеже размеры помещения и установленной мебели;
*Сетка — делает сетку в рабочей области программы доступной для обозрения или убирает ее;
*Привязать к сетке — привязывает объекты к сетке;
*Автоцентрирование — включает автоматическое центрирование;
*Центрирование — центрирует один объект;
*Панель масштабирования — содержит кнопки Увеличить, Уменьшить и открывающийся список масштабов.
Над панелью Вид находится панель Свойства(рис. 7).
Панель Свойства содержит следующие кнопки:
*Выделить все — выделяет занимаемый объектами объем;
*Расширить выделение, Выделить внутри, Выделить скрытое — позволяют применить различные варианты выделения объектов;
*Сгруппировать, Разгруппировать — группирует объекты, ведущие себя как одно целое, а также производит обратное действие;
*Поворот на 90° против часовой стрелки и Поворот на 90° по часовой стрелке — поворачивают объект на 90°;
*Поворот — открывает окно Вращение, в котором можно настроить поворот, то есть указать ось вращения и угол;
*Переместить — открывает окно Перемещение, в котором настраивается перемещение, то есть выбирается ось и расстояние;
*Перевернуть — переворачивает объект
*Накрыть поверхностью — накрывает выделенный объект поверхностью, автоматически загружая в рабочую область выделенный элемент;
*Центрирование — выравнивает по центру.
Рядом с панелью Свойства находится панель инструментов Передвинуть/Выровнять (рис. 8).
Панель содержит кнопки, упрощающие размещение выделенных объектов в рабочей области окна программы и помогающие правильно определить места расположения объектов: Передвинуть влево, Передвинуть вправо, Передвинуть вверх, Передвинуть вниз, Передвинуть вперед,Передвинуть назад. Названия кнопок ясно указывают их функциональное назначение.
Создание собственного проекта
Для этого нужно выполнить следующие действия:
1. Запустить приложение и в окне приветствия щелкнуть на значке Новый проект — откроется окно Свойства проекта.
2. Ввести все необходимые данные о проекте и нажать кнопку OK — откроется окно Свойства помещения.
3. В числовых полях Длина, Ширина, Высота с помощью кнопок счетчика ввести размеры помещения — 5000, 4000 и 2700 — и нажать кнопку OK — окно закроется и появится окно редактора.
Создадим проект кухни из библиотечных элементов, с добавлением текстур фасадов МДФ, использованием материалов для отделки стен и пола и с добавлением освещения в виртуальную комнату.
1. Перейти на вкладку Мебель в папку Кухни дополнительного окна Библиотека — в окне отобразятся доступные варианты объектов кухонной мебели.
2. Дважды щелкнуть кнопкой мыши на понравившемся объекте, например шкаф нижний, — объект добавится в рабочую область окна программы (рис. 9).
3. Для определения правильного расположения объекта в комнате можно воспользоваться широкими возможностями программы. Выделить объект, щелкнув на нем кнопкой мыши, — объект изменит цвет и будет выделен синими линиями с маркерами выделения — черными квадратиками.
- СОВЕТ
Если нужно быстро выделить все элементы в некоторой прямоугольной области, то можно применить множественное выделение, подведя указатель мыши к пустому пространству рабочей области и удерживая нажатыми клавишу Shift и кнопку мыши, растянуть область выделения. Все элементы, попавшие в растянутый прямоугольник, будут выделены.
4. Подвести указатель мыши к маркеру выделения — указатель изменит свой вид.
5. Нажать кнопку мыши, не отпуская ее, перетащить маркер в сторону и отпустить кнопку мыши — размеры объекта изменятся. Так можно видоизменять размеры мебели в редакторе.
6. Задействовать кнопки Передвинуть влево, Передвинуть вправо, Передвинуть вверх,Передвинуть вниз, Передвинуть вперед или Передвинуть назад панели инструментовПередвинуть/Выровнять, чтобы установить объект на нужное место в комнате.
Для большей наглядности и закрепления достигнутых успехов следует добавить еще другие объекты в проект и расположить их, используя кнопки панели инструментов Передвинуть/Выровнять, — все шкафы выстроятся вдоль стены. Чтобы повернуть один из шкафов к другой стене, нужно сделать следующее (рис. 10).
1. Выделить шкаф, щелкнув на нем кнопкой мыши в рабочей области программы.
2. Нажать кнопку Поворот на 90° против часовой стрелки или Поворот на 90° по часовой стрелке панели инструментов Свойства, чтобы добиться требуемого положения шкафа.
3. С помощью кнопок панели инструментов Передвинуть/Выровнять придвинуть шкаф к стене, возле которой его нужно установить.
- СОВЕТ
В ситуации, когда перекрытие элементов необходимо, выделите элемент и, начав перемещать его или изменять размеры, нажмите и удерживайте Shift : другие предметы и стены становятся «прозрачными» для выделенного объекта. Объект, который перекрылся с выделенным, отображается красным цветом до тех пор, пока первый остается выделенным.
4. Добавить все необходимые кухонные компоненты из библиотек Мебель и Элементы(рис.11).
5. Перейдем в дополнительном окне Библиотека на вкладку Элементы и дважды щелкнем кнопкой мыши на папке Двери Окна, чтобы выбрать один из элементов.
6. Щелкнем кнопкой мыши на понравившейся двери, выделим ее и перетащим в рабочую область окна программы, поместив в нужном месте на стене (рис. 12).
Для правильного расположения двери следует использовать кнопки панели инструментовПередвинуть/Выровнять.
Имея в комнате группу объектов, можно ознакомиться с режимами просмотра создаваемого проекта.
Режимы просмотра
В нижней части окна программы PRO100 над строкой состояния находятся переключающие режим просмотра вкладки Перспектива, Аксонометрия, План, Северная стена, Западная стена,Южная стена и Восточная стена. Щелчок на названии вкладки включает соответствующий режим просмотра. Правила для изменения ориентации виртуального рабочего пространства одинаковы во всех режимах просмотра. Если щелкнуть на вкладке Перспектива, то окно с созданным проектом будет выглядеть примерно так, как показано на рис. 13.
Повернуть виртуальную комнату и изменить перспективу можно только в режимеПерспектива. Установите указатель мыши на стену или пространство, не занятое виртуальной комнатой в рабочей области, и, удерживая нажатой кнопку мыши, переместите указатель в направлении стены, которую требуется увидеть. На время поворота указатель мыши меняет свой вид.
- СОВЕТ
Для того, чтобы управлять углом обзора в режиме Перспектива , удерживая кнопку Shift и левую кнопку мыши одновременно, переместите указатель в пространство рабочей области и приближайте или отдаляйте рабочую область редактора.
Перспектива — наиболее используемый режим просмотра, обеспечивающий объемное отображение проекта. По правилам перспективы элементы, находящиеся дальше от пользователя, отображаются меньшими. Можно вращать и увеличивать или уменьшать перспективу. Чтобы просмотреть проект в режиме Перспектива, нужно щелкнуть на одноименной вкладке в нижней части окна.
Если щелкнуть на вкладке Аксонометрия в нижней части окна программы, то вид окна редактора и рабочей области изменится в соответствии со свойствами вкладки.
В Аксонометрии и ортогональных проекциях вращение невозможно, поэтому аналогичные действия приведут к перемещению изображения в рабочей области. Полосы прокрутки внизу и справа от рабочей области дублируют эту функцию.
Чтобы увеличить или уменьшить масштаб изображения, нужно выполнить следующие действия.
1. Подвести указатель мыши к стене или пространству, не занятому виртуальной комнатой, в рабочей области.
2. Удерживая нажатой кнопку мыши, переместить указатель вверх для увеличения масштаба или вниз для уменьшения.
В Аксонометрии и ортогональных проекциях можно также использовать пунктыУвеличитьУменьшить меню Вид или аналогичные кнопки на панели инструментов Вид.
Можно также увеличить изображение так, чтобы желаемый элемент или группа оставались в центре рабочей области, для чего используются кнопки Центрирование и Автоцентрированиена панели инструментов Вид.
Аксонометрия — аксонометрическая проекция проекта, вращение в которой невозможно, а угол обзора при этом всегда 45°.
Ортогональные проекции — План (рис. 14), Северная стена, Восточная стена, Южная стена,Западная стена — результат проектирования содержимого проекта на четыре попарно перпендикулярные стены и пол.
Вращать виртуальную комнату в ортогональной проекции невозможно, а угол обзора здесь всегда 90° к выбранной стене. В этих проекциях можно пользоваться кнопкой Размеры панели инструментов Вид. Если нажать кнопку Размеры, то в рабочей области окна отобразятся размерные линии с нанесенными размерами. Размеры высчитываются автоматически, ориентируясь на первоначально заданные размеры помещения и предметов интерьера, что очень удобно.
- СОВЕТ
Для удобства при расстановке объектов мебели можно использовать различные режимы просмотра, переключаясь на вкладкиАксонометрия , План и другие. Для того, чтобы желаемый элемент или группа оставались в центре рабочей области в режиме просмотраПерспектива , используйте кнопку Центрирование для выделенных элементов.
Теперь приступим к отделки помещения и выполним «ремонт» комнаты: разместим обои на стенах, покроем пол паркетом, добавим освещение, выполнив следующие действия:
1. В дополнительном окне Библиотека перейдем на вкладку Материалы и выберем папкуПокрытия, открыв ее двойным щелчком кнопки мыши.
2. В открывшейся папке выберем папку Пол, дважды щелкнув на ней кнопкой мыши. В папке содержатся дополнительные папки с элементами покрытия пола: Паркет, Ленолиум и Плитка. Выберем папку, например Паркет, и откроем ее двойным щелчком кнопки мыши.
3. Щелкнем кнопкой мыши на понравившейся текстуре, выделим ее и перетащим на изображение пола в рабочей области окна программы — пол будет замощен выбранной текстурой.
4. В дополнительном окне Библиотека дважды щелкнем кнопкой мыши на значке папки со стрелкой, чтобы перейти в каталоге библиотеки на два шага назад, то есть вернуться к просмотру папки Стены.
5. Дважды щелкнем на папке Стены. В папке содержатся дополнительные папки с элементами покрытия стен: Обои, Кафель и Другое.
6. Дважды щелкнем кнопкой мыши на папке Кафель, щелкнув кнопкой мыши на понравившейся текстуре плитки, выделим ее и перетащим на стену в рабочей области окна программы — стена будет заполнена выбранной. Аналогично заполняются все стены(рис. 15).
Расставив все предметы мебели, можно сменить материал, из которого изготовлена мебель, дверь, текстуры фасадов МДФ, выполнив следующие действия:
1. Выделить объект мебели, щелкнув на нем кнопкой мыши.
2. На вкладке Материалы дополнительного окна Библиотека открыть папку Дерево и выбрать текстуру для объекта мебели, перетащив ее из окна Библиотеки на объект. Выполнить это действие для всех деревянных объектов мебели, назначая одинаковые или разные текстуры.
- СОВЕТ
Один из способов выбора материала для элементов состоит в перетаскивании материала при нажатой кнопке Shift на выбранный элемент, в результате чего все элементы в проекте, которые ранее имели одинаковый материал с элементом, также изменят свой материал.
3. Перейти на вкладке Материалы в папку Фасады и выбрать текстуру МДФ по размерам для конкретного кухонного фасада.
4. Перейти на вкладке Материалы в папку Столешницы и выбрать текстуру для столешниц, выделив ее и перетащив кнопкой мыши на поверхность (рис. 16).
Добавив все необходимые предметы из окна Библиотеки, поместите в проект освещение, выполнив следующие действия.
1. На вкладке Элементы дополнительного окна Библиотека выберите папку Освещение, дважды щелкнув на ней кнопкой мыши (папка содержит различные объекты освещения).
2. Дважды щелкните на необходимом значке осветительного прибора — светильник, выделенный маркерами, будет добавлен в рабочую область окна проекта.
3. Переместите светильник в запланированное место, перетащив его кнопкой мыши и сориентировав в пространстве с помощью окна Свойства объекта, вкладка Позиция. Аналогично добавьте необходимое количество осветительных приборов и 3D моделей.
4. Нажмите кнопку Фотореалистическое отображение на панели инструментов Вид — после обработки данных программой PRO100 получится изображение виртуальной комнаты (рис. 17).
5.Зайдите в окно Отчеты, вкладка Расчеты отображает затратную цену изделия при наличии файлов прайс-листа программы для используемых библиотек сайта.
Чем отличается грамотный специалист, настоящий профессионал своего дела от новичка-дилетанта? Конечно же стремлением использовать в своей профессии все самые современные знания, последние достижения науки и техники! Это актуально и для сферы производства и продажи мебели. Независимо от того какую мебель Вы производите или продаёте (офисную, кухонную, ванную, дачную, для интерьеров гостинных, спален и детских комнат), — компьютерная программа для проектирования изделий и дизайна готовых интерьеров PRO100 обязательно поможет Вам делать свою работу гораздо лучше и быстрее!
PRO100 — лучший выбор для моделирования кухонной, офисной и другой мебели
Чем же так полезно приложение PRO100 специалистам? Дизайнерам и продавцам консультантам мебельных салонов она поможет максимально быстро и легко визуализировать гарнитур в соответствии с индивидуальными пожеланиями заказчика по размерам, комплектации и оснащению, расцветке и дизайну фурнитуры. Результат работы можно наглядно продемонстрировать покупателю в виде трёхмерной модели на мониторе компьютера или распечатать в любой проекции и разрезе на бумаге. Дилерам PRO100 поможет с упрощением процедуры отправки чертежа заказа в производство, ведь программа моделирует все аспекты технического задания, включая макет каркаса, размеры, материалы, фурнитуру.
Предположим Вы начинающий дизайнер или продавец-консультант магазина мебели решивший повысить свою квалификацию. Для своих профессиональных обязанностей Вы могли бы задействовать такие программы как 3D Studio MAX или AutoCAD , но обучаться им с нуля дело достаточно трудоёмкое, длительное и затратное. Есть ли возможность добиться тех-же результатов, но более ускоренным путём? Конечно да, и это индивидуальные выездные курсы PRO100 от учебного центра «Урок ПК»! Не нужно ожидать формирования группы, ездить в компьютерный класс, репетитор прямо на рабочем месте (или на дому) научит Вас всем навыкам и тонкостям практической работы в Про100 с нуля.
Нам есть что предложить и организациям — фабрикам по производству мебели, дилерским сетям и магазинам-салонам. Закажите выездное корпоративное обучение сотрудников работе в PRO 100, и эффективность работы компании заметно возрастёт. В чём преимущества программы для бизнеса, спросите Вы? ПРО100 проста в использовании даже для начинающего компьютерного пользователя, имеет богатые готовые библиотеки элементов кухонь, офисной мебели, спален, гардеробных, ванных, детских комнат, а также возможность создания собственных уникальных библиотек. А реалистичная, трёхмерная визуализация, наряду с мастерством продавца-консультанта, превратит потенциального покупателя в вашего заказчика. В рамках обучения персонала фирм наш учебный центр работает с заказчиками не только Москвы, но и других регионов России.
Репетитор ПРО100 от «Урок ПК» плюсы… и только плюсы!
На компьютерных курсах «Урок ПК» работают исключительно опытные и грамотные преподаватели, умеющие найти подход к каждому клиенту, поэтому обучение PRO100 пройдёт максимально быстро и эффективно. От Вас лишь требуется наличие желания учиться и компьютер с установленным программным обеспечением, а остальные хлопоты репетитор возьмёт на себя. Наши курсы PRO 100 построены на принципах оптимального сочетания теории и практики: от обзора инструментов и возможностей программы к практике проектирования дизайна конкретного, интересующего заказчика вида мебели: кухонной, офисной, детской, гостинной, спальной и т.д.
Выездные курсы — уникальная форма обучения для образовательного рынка Москвы. Курсы PRO100 с нашим преподавателем, обеспечивают все преимущества индивидуального обучения, но исключают все риски, связанные с обращением к частному репетитору. Вы обращаетесь в солидный учебный центр, а потому гарантированно получаете качество, сервис и безопасность!
Способ работы зависит от задачи, поставленной пользователем при работе в программе PRO100. Создадим проект кухни из библиотечных элементов, с добавлением текстур фасадов МДФ, использованием материалов для отделки стен и пола, выставим в виртуальной комнате освещение. Ознакомление с внешним видом и функциональными возможностями программы позволяет максимально быстро создать проект при наличии библиотек сайта.
Интерфейс программы
При первом запуске программы доступно четыре пиктограммы, каждая из которых символизирует способ работы с программой:
* Новый проект
— позволяет начать работу над созданием нового проекта;
*Открыть проект
— открывает стандартное окно открытия сохраненного ранее документа для продолжения работы над уже начатым и сохраненным проектом;
*Шаблон
— позволяет создать проект с использованием типовых шаблонов, доступных в программе;
*Последний открытый
— открывает последний проект, над которым работал пользователь.(рис. 1)
Щелкните кнопкой мыши на значке Новый проект
, чтобы начать работу с программой, — откроется окно Свойства проекта
(рис.2), где нужно заполнить форму, введя номер проекта, фамилии заказчика и дизайнера.
Нажмите кнопку OK для продолжения работы — окно Свойства проекта
закроется и откроется окно Свойства помещения
В числовых полях Длина, Ширина
и Высота
с помощью кнопок счетчика введите размеры помещения, в котором будет расставляться мебель, и нажмите кнопку OK — окно закроется и откроется окно редактора (рис. 4).
Вместе с главным окном программы при первом запуске автоматически загружается дополнительное окно Библиотека
, расположенное в правой части окна PRO100. Главное окно программы разделено на четыре основные части.
*Меню
— содержит все команды и настройки программы и располагается сразу под заголовком окна.
*Панель инструментов
— обеспечивает эффективную работу, предоставляя быстрый доступ к наиболее полезным командам, которые выбираются щелчком кнопки мыши на соответствующей кнопке. Чтобы узнать функцию кнопки, нужно подвести к ней указатель мыши — через секунду появится всплывающая подсказка.
*Рабочая область
— виртуальная комната, в которой можно создавать мебель и разрабатывать интерьер. Красная сетка определяет пределы комнаты в трехмерном пространстве.
* Строка состояния
— показывает необходимую техническую информацию: координаты указателя мыши, размеры элемента, подсказки и т. д. В правой части окна находится дополнительное окно Библиотека
, в котором выбираются все доступные компоненты, расположенные на вкладках Мебель
, Элементы
, Материалы
и Другое
.
Вкладка Мебель
содержит эскизы предметов мебели, вкладка Элементы
— эскизы предметов интерьера, фурнитуры, оборудования для кухонь и многое другое. Вкладка Материалы
располагает богатой коллекцией эскизов покрытий, текстур, а также содержит множество разнообразных материалов различных фактур и цветов. На вкладке Другое
находятся компоненты, не вошедшие ни в одну из названных категорий.
Все компоненты библиотеки распределены по папкам с обобщающим групповым названием.
Чтобы выбрать компонент в библиотеке, необходимо перейти на соответствующую вкладку и щелкнуть на папке группы материалов или элементов, а затем в групповой папке выбрать нужный компонент.
Панели инструментов
Рассмотрим панели инструментов. Как в любой программе с оконным интерфейсом, панели в PRO100 можно скрывать или перемещать, используя команду управления панелями Вид , Панели инструментов
Всего в меню пять панелей инструментов: Стандартная
, Вид
, Набор инструментальных средств
, Свойства
, Передвинуть/Выровнять
. Чтобы панель отображалась в окне программы, следует установить флажок рядом с ее названием. Если панель не нужна, то нужно снять соответствующий флажок.
Панель Стандартная
расположена сразу под главным меню программы (см. рис. 4) и содержит инструменты, присущие программам, работающим под управлением операционной системы Windows, а также оригинальные кнопки, имеющиеся только в этом приложении:
*Новый
— открывает новый проект;
*Открыть
— загружает в рабочее окно программы сохраненный ранее проект;
*Сохранить
— позволяет сохранить текущий проект;
*Свойства проекта
— открывает окно Свойства проекта, в котором можно откорректировать данные по проекту, такие как имя заказчика и исполнителя, даты создания и окончания проекта и другое;
*Печать
— распечатывает документы, создаваемые в программе;
*Просмотр печати
— позволяет перед печатью предварительно просмотреть будущий документ и его внешний вид после печати;
*Удалить
, Вырезать
, Копировать
, Вставить
— кнопки для стандартных действий;
*Отменить/Вернуть
— отменяет действие или возвращает отмененное действие;
*Свойства
— открывает окно свойств выделенного объекта;
*Библиотеки мебели
, Библиотеки материалов
— открывают соответствующие библиотеки;
*Структура
, Прайс-лист
, Отчеты и расчеты
— позволяют работать с документацией и спецификациями по заказу;
*Конфигурация
— открывает окно настроек, в котором можно настроить внешний вид, указать папки для хранения библиотек, настроить режим автоматического сохранения проекта через заданные интервалы времени.
Прямо под панелью Стандартная
находится панель Вид
(рис. 6), позволяющая редактировать представление объектов в проекте.
Панель Вид
содержит следующие кнопки:
*Каркас
— отображает только каркас объекта;
*Набросок
— позволяет представить объект в виде наброска;
*Цвета
— показывает цвет объекта;
*Текстуры
— отражает текстуру объекта;
*Контуры
— отображает только контуры;
*Полупрозрачность
— делает объект полупрозрачным;
*Затенение
— позволяет добавить тени на объект;
*Выглаживание краев
— скругляет, сглаживает края;
* — при добавлении источника освещенности позволяет создать реалистичную картину падающего от источника света;
*Метки
— представляет в проекте объект вместе с метками его по классификации в библиотеке материалов и элементов;
*Размеры
— отображает на чертеже размеры помещения и установленной мебели;
*Сетка
— делает сетку в рабочей области программы доступной для обозрения или убирает ее;
*Привязать к сетке
— привязывает объекты к сетке;
*Автоцентрирование
— включает автоматическое центрирование;
*Центрирование
— центрирует один объект;
*Панель масштабирования
— содержит кнопки Увеличить
, Уменьшить
и открывающийся список масштабов.
Над панелью Вид
находится панель Свойства
Панель Свойства
содержит следующие кнопки:
*Выделить все
— выделяет занимаемый объектами объем;
*Расширить выделение
, Выделить внутри
, Выделить скрытое
— позволяют применить различные варианты выделения объектов;
*Сгруппировать
, Разгруппировать
— группирует объекты, ведущие себя как одно целое, а также производит обратное действие;
*Поворот на 90° против часовой стрелки и Поворот на 90° по часовой стрелке
— поворачивают объект на 90°;
*Поворот
— открывает окно Вращение
, в котором можно настроить поворот, то есть указать ось вращения и угол;
*Переместить
— открывает окно Перемещение
, в котором настраивается перемещение, то есть выбирается ось и расстояние;
*Перевернуть
— переворачивает объект
*Накрыть поверхностью
— накрывает выделенный объект поверхностью, автоматически загружая в рабочую область выделенный элемент;
*Центрирование
— выравнивает по центру.
Рядом с панелью Свойства
находится панель инструментов Передвинуть/Выровнять
Панель содержит кнопки, упрощающие размещение выделенных объектов в рабочей области окна программы и помогающие правильно определить места расположения объектов: Передвинуть влево
, Передвинуть вправо
, Передвинуть вверх
, Передвинуть вниз
, Передвинуть вперед
, Передвинуть назад
. Названия кнопок ясно указывают их функциональное назначение.
Создание собственного проекта
Для этого нужно выполнить следующие действия:
1. Запустить приложение и в окне приветствия щелкнуть на значке Новый проект
— откроется окно Свойства проекта
.
2. Ввести все необходимые данные о проекте и нажать кнопку OK — откроется окно Свойства помещения
.
3. В числовых полях Длина, Ширина, Высота с помощью кнопок счетчика ввести размеры помещения — 5000, 4000 и 2700 — и нажать кнопку OK — окно закроется и появится окно редактора.
Создадим проект кухни из библиотечных элементов, с добавлением текстур фасадов МДФ, использованием материалов для отделки стен и пола и с добавлением освещения в виртуальную комнату.
1. Перейти на вкладку Мебель
в папку Кухни
дополнительного окна Библиотека
— в окне отобразятся доступные варианты объектов кухонной мебели.
2. Дважды щелкнуть кнопкой мыши на понравившемся объекте, например шкаф нижний, — объект добавится в рабочую область окна программы (рис. 9).
3. Для определения правильного расположения объекта в комнате можно воспользоваться широкими возможностями программы. Выделить объект, щелкнув на нем кнопкой мыши, — объект изменит цвет и будет выделен синими линиями с маркерами выделения — черными квадратиками.
СОВЕТ
Если нужно быстро выделить все элементы в некоторой прямоугольной области, то можно применить множественное выделение, подведя указатель мыши к пустому пространству рабочей области и удерживая нажатыми клавишу Shift и кнопку мыши, растянуть область выделения. Все элементы, попавшие в растянутый прямоугольник, будут выделены.
4. Подвести указатель мыши к маркеру выделения — указатель изменит свой вид.
5. Нажать кнопку мыши, не отпуская ее, перетащить маркер в сторону и отпустить кнопку мыши — размеры объекта изменятся. Так можно видоизменять размеры мебели в редакторе.
6. Задействовать кнопки Передвинуть влево
, Передвинуть вправо
, Передвинуть вверх
, Передвинуть вниз
, Передвинуть вперед
или Передвинуть назад
панели инструментов Передвинуть/Выровнять
, чтобы установить объект на нужное место в комнате.
Для большей наглядности и закрепления достигнутых успехов следует добавить еще другие объекты в проект и расположить их, используя кнопки панели инструментов Передвинуть/Выровнять
, — все шкафы выстроятся вдоль стены. Чтобы повернуть один из шкафов к другой стене, нужно сделать следующее (рис. 10).
1. Выделить шкаф, щелкнув на нем кнопкой мыши в рабочей области программы.
2. Нажать кнопку Поворот на 90° против часовой стрелки
или Поворот на 90° по часовой стрелке
панели инструментов Свойства
, чтобы добиться требуемого положения шкафа.
3. С помощью кнопок панели инструментов Передвинуть/Выровнять
придвинуть шкаф к стене, возле которой его нужно установить.
СОВЕТ
В ситуации, когда перекрытие элементов необходимо, выделите элемент и, начав перемещать его или изменять размеры, нажмите и удерживайте Shift : другие предметы и стены становятся «прозрачными» для выделенного объекта. Объект, который перекрылся с выделенным, отображается красным цветом до тех пор, пока первый остается выделенным.
4. Добавить все необходимые кухонные компоненты из библиотек Мебель и Элементы (рис.11).
5. Перейдем в дополнительном окне Библиотека
на вкладку Элементы
и дважды щелкнем кнопкой мыши на папке Двери Окна
, чтобы выбрать один из элементов.
6. Щелкнем кнопкой мыши на понравившейся двери, выделим ее и перетащим в рабочую область окна программы, поместив в нужном месте на стене (рис. 12).
Для правильного расположения двери следует использовать кнопки панели инструментов Передвинуть/Выровнять
.
Имея в комнате группу объектов, можно ознакомиться с режимами просмотра создаваемого проекта.
Режимы просмотра
В нижней части окна программы PRO100 над строкой состояния находятся переключающие режим просмотра вкладки Перспектива
, Аксонометрия
, План
, Северная стена
, Западная стена
, Южная стена
и Восточная стена
. Щелчок на названии вкладки включает соответствующий режим просмотра. Правила для изменения ориентации виртуального рабочего пространства одинаковы во всех режимах просмотра. Если щелкнуть на вкладке Перспектива
, то окно с созданным проектом будет выглядеть примерно так, как показано на рис. 13.
Повернуть виртуальную комнату и изменить перспективу можно только в режиме Перспектива
. Установите указатель мыши на стену или пространство, не занятое виртуальной комнатой в рабочей области, и, удерживая нажатой кнопку мыши, переместите указатель в направлении стены, которую требуется увидеть. На время поворота указатель мыши меняет свой вид.
СОВЕТ
Для того, чтобы управлять углом обзора в режиме Перспектива , удерживая кнопку Shift и левую кнопку мыши одновременно, переместите указатель в пространство рабочей области и приближайте или отдаляйте рабочую область редактора.
Перспектива — наиболее используемый режим просмотра, обеспечивающий объемное отображение проекта. По правилам перспективы элементы, находящиеся дальше от пользователя, отображаются меньшими. Можно вращать и увеличивать или уменьшать перспективу. Чтобы просмотреть проект в режиме Перспектива , нужно щелкнуть на одноименной вкладке в нижней части окна.
Если щелкнуть на вкладке Аксонометрия
в нижней части окна программы, то вид окна редактора и рабочей области изменится в соответствии со свойствами вкладки.
В Аксонометрии
и ортогональных проекциях вращение невозможно, поэтому аналогичные действия приведут к перемещению изображения в рабочей области. Полосы прокрутки внизу и справа от рабочей области дублируют эту функцию.
Чтобы увеличить или уменьшить масштаб изображения, нужно выполнить следующие действия.
1. Подвести указатель мыши к стене или пространству, не занятому виртуальной комнатой, в рабочей области.
2. Удерживая нажатой кнопку мыши, переместить указатель вверх для увеличения масштаба или вниз для уменьшения.
В Аксонометрии
и ортогональных проекциях можно также использовать пункты
УвеличитьУменьшить
меню Вид
или аналогичные кнопки на панели инструментов Вид
.
Можно также увеличить изображение так, чтобы желаемый элемент или группа оставались в центре рабочей области, для чего используются кнопки Центрирование
и Автоцентрирование
на панели инструментов Вид
.
Аксонометрия
— аксонометрическая проекция проекта, вращение в которой невозможно, а угол обзора при этом всегда 45°.
Ортогональные проекции — План
Северная стена
, Восточная стена
, Южная стена
, Западная стена
— результат проектирования содержимого проекта на четыре попарно перпендикулярные стены и пол.
Вращать виртуальную комнату в ортогональной проекции невозможно, а угол обзора здесь всегда 90° к выбранной стене. В этих проекциях можно пользоваться кнопкой Размеры
панели инструментов Вид
. Если нажать кнопку Размеры
, то в рабочей области окна отобразятся размерные линии с нанесенными размерами. Размеры высчитываются автоматически, ориентируясь на первоначально заданные размеры помещения и предметов интерьера, что очень удобно.
СОВЕТ
Для удобства при расстановке объектов мебели можно использовать различные режимы просмотра, переключаясь на вкладки Аксонометрия , План и другие. Для того, чтобы желаемый элемент или группа оставались в центре рабочей области в режиме просмотра Перспектива , используйте кнопку Центрирование для выделенных элементов.
Теперь приступим к отделки помещения и выполним «ремонт» комнаты: разместим обои на стенах, покроем пол паркетом, добавим освещение, выполнив следующие действия:
1. В дополнительном окне Библиотека
перейдем на вкладку Материалы
и выберем папку Покрытия
, открыв ее двойным щелчком кнопки мыши.
2. В открывшейся папке выберем папку Пол
, дважды щелкнув на ней кнопкой мыши. В папке содержатся дополнительные папки с элементами покрытия пола: Паркет
, Ленолиум
и Плитка
. Выберем папку, например Паркет
, и откроем ее двойным щелчком кнопки мыши.
3. Щелкнем кнопкой мыши на понравившейся текстуре, выделим ее и перетащим на изображение пола в рабочей области окна программы — пол будет замощен выбранной текстурой.
4. В дополнительном окне Библиотека
дважды щелкнем кнопкой мыши на значке папки со стрелкой, чтобы перейти в каталоге библиотеки на два шага назад, то есть вернуться к просмотру папки Стены
.
5. Дважды щелкнем на папке Стены
. В папке содержатся дополнительные папки с элементами покрытия стен: Обои
, Кафель
и Другое
.
6. Дважды щелкнем кнопкой мыши на папке Кафель
, щелкнув кнопкой мыши на понравившейся текстуре плитки, выделим ее и перетащим на стену в рабочей области окна программы — стена будет заполнена выбранной. Аналогично заполняются все стены(рис. 15).
Расставив все предметы мебели, можно сменить материал, из которого изготовлена мебель, дверь, текстуры фасадов МДФ, выполнив следующие действия:
1. Выделить объект мебели, щелкнув на нем кнопкой мыши.
2. На вкладке Материалы
дополнительного окна Библиотека
открыть папку Дерево
и выбрать текстуру для объекта мебели, перетащив ее из окна Библиотеки
на объект. Выполнить это действие для всех деревянных объектов мебели, назначая одинаковые или разные текстуры.
СОВЕТ
Один из способов выбора материала для элементов состоит в перетаскивании материала при нажатой кнопке Shift на выбранный элемент, в результате чего все элементы в проекте, которые ранее имели одинаковый материал с элементом, также изменят свой материал.
3. Перейти на вкладке Материалы
в папку Фасады
и выбрать текстуру МДФ по размерам для конкретного кухонного фасада.
4. Перейти на вкладке Материалы
в папку Столешницы
и выбрать текстуру для столешниц, выделив ее и перетащив кнопкой мыши на поверхность (рис. 16).
Добавив все необходимые предметы из окна Библиотеки
, поместите в проект освещение, выполнив следующие действия.
1. На вкладке Элементы
дополнительного окна Библиотека
выберите папку Освещение
, дважды щелкнув на ней кнопкой мыши (папка содержит различные объекты освещения).
2. Дважды щелкните на необходимом значке осветительного прибора — светильник, выделенный маркерами, будет добавлен в рабочую область окна проекта.
3. Переместите светильник в запланированное место, перетащив его кнопкой мыши и сориентировав в пространстве с помощью окна Свойства
объекта, вкладка Позиция
. Аналогично добавьте необходимое количество осветительных приборов и 3D моделей.
4. Нажмите кнопку Фотореалистическое отображение
на панели инструментов Вид
— после обработки данных программой PRO100 получится изображение виртуальной комнаты (рис. 17).
5.Зайдите в окно Отчеты
, вкладка Расчеты
отображает затратную цену изделия при наличии файлов прайс-листа программы для используемых библиотек сайта.
Флойд Мейвезер — Логан Пол: ПОЛНЫЙ БОЙ и прелимы
429 182 Рет қаралды
7 июня рано утром по московскому времени на арене Hard Rock Stadium в Майами (США) состоялся 8-раундовый боксерский бой между легендарным Флойдом Мейвезером по прозвищу Деньги и звездой KZworld Логаном Полом. Канал «Ушатайка» показал прелимы и главный бой карда в прямом эфире.
Флойд Мейвезер: США, 44 года. Рост: 173 см. Размах рук: 182,8 см. Профессиональный рекорд: 50 побед (27 — нокаутом), 0 поражений.
Логан Пол: США, 26 лет. Рост: 188 см. Размах рук: 193 см. Профессиональный рекорд: 0 побед и 1 поражение.
Костя Цзю — ЖЕСТКО о бое: www.youtube.com/watch?v=anBTM…
МЕЙВЕЗЕР
Флойд Мейвезер (50-0) — экс-чемпион в пяти весовых категориях, бывший лидер рейтинга pound-for-pound и самый высокооплачиваемый спортсмен в мире.
Непобежденный боксер официально завершил профессиональную карьеру в августе 2017 года после того, как выиграл техническим нокаутом у суперзвезды ММА Конора Макгрегора.
В декабре 2018-го Мейвезер вернулся на ринг, быстро нокаутировав кикбоксера Теншина Насукаву. Однако тот бой не внесен в статистику Флойда и считается выставочным.
Мотивация для очередного возвращения очевидна — это, конечно же, деньги. Как всем известно, их никогда много не бывает — даже для Флойда, чье состояние (по его словам) на сегодня превышает миллиард долларов.
ЛОГАН ПОЛ
Логан Пол — американский блогер и актер. На канал Пола на KZworld подписаны более 23 миллионов пользователей. Также у него 19,4 миллиона подписчиков в Instagram и 12,2 миллиона в TikTok. В прошлом году доход Логана от видеороликов составил около 20 миллионов долларов.
В августе 2018 года Пол в британском Манчестере провел боксерский бой с другим блогером-миллионником — KSI. Бились в шлемах, что никак не сказалось на интересе к поединку. Бой собрал огромную аудиторию на YouТube, а блогеры заработали очень большие деньги: по оценкам СМИ, по 75 миллионов долларов каждый (правда, KSI утверждает, что в несколько раз меньше). Итог — ничья. В ноябре 2019-го в Лос-Анджелесе состоялся реванш, в котором победу раздельным решением судей одержал KSI. Оба к тому времени получили боксерские лицензии, так что бой был профессиональным.
ГОНОРАРЫ
Гарантированный гонорар Мейвезера — 10 миллионов долларов. Также он получит 50 процентов от продаж платных трансляций. Гарантированный гонорар Пола — 250 тысяч долларов. Ему будет перечислено 10 процентов от суммы проданных PPV. В США бой будет транслироваться на канале Showtime, стоимость одной платной трансляции — 49,99 доллара.
АНДЕРКАРД
В андеркарде прошло девять поединков. Из них выделяются три, и один из этих боев был выставочным: бывший игрок в американский футбол 43-летний Чед Джонсон против малоизвестного боксера и бойца ММА Брайана Максвелла. Другие поединки, заслуживающие отдельного внимания, — профессиональные: бывший чемпион мира в 1-м среднем весе Джаретт Херд (24-1) сразился с Луисом Ариасом (18-2-1), а бывший чемпион мира во 2-м среднем весе Баджу Джек (23-3-3) — с Дервином Колиной (15-0).
Yonex VCORE Pro 100 Обзор
Готовы ли вы повеселиться, играя с Yonex VCORE Pro 100? Эта ракетка жесткая, что означает большую мощность, но не волнуйтесь, ваш локоть не упадет, потому что Yonex проделал большую работу по внедрению технологии демпфирования для предотвращения ударов. Эта ракетка, наиболее сопоставимая с Wilson Clash, лучше подходит для тех, кто обладает хорошей точностью.
Вероятно, из-за изометрической формы головы и недостаточной гибкости требуется такая цель. Если вам нужна поддержка этой ракетки со стороны суперзвезды, то обратите внимание на Анжелику Кербер из Германии.
Вот характеристики и размеры Yonex VCORE Pro 100.
Технические характеристики
Вот наши характеристики Yonex VCORE 100 Pro.
Размер головки: 100 квадратных дюймов
Длина: 27 дюймов
Вес без струны: 10,6 унции
Вес: 11,1 унции
Баланс: 7-точечная фара
Поворотный вес: 323
Образец струн: 16 сетей / 19 крестов
Общие сведения
Это одна из самых легких ракеток, когда речь идет о верхней части рамы, что означает, что сила будет исходить от вашего драйва и силы, а не от самой ракетки.Если вы любите щелкать запястьем, чтобы мяч двигался, то эта ракетка вам подойдет.
Yonex стал популярным из-за своей изометрической формы головы, которая, как говорят, обеспечивает большую золотую середину. Таким образом, даже если вы можете перемещать головку ракетки намного быстрее с этой ракеткой, вы обязательно будете бить по центру ракетки для хорошего чистого удара почти каждый раз.
Именно поэтому эта ракетка отлично подходит для игроков любого уровня. Он управляем, позволяет свободно качать и легко маневрировать.
Базовый уровень
Благодаря технологии стопорной втулки вам не придется беспокоиться о вибрациях, сотрясающих ваши суставы. Это помогает с защитой от ударов и возможностью немного дольше фиксировать мяч на струнах, чтобы получить максимальную энергию для мяча. В общем, это ракетка с меньшей мощностью, что означает, что делать полный мах от спины не проблема.
Вы, вероятно, этого не заметите, потому что ракетку так легко перемещать, выработка собственной мощности не проблема.Кроме того, относительно жесткая рама помогает приложить некоторое усилие позади мяча. Более жесткая, чем у большинства своих собратьев на рынке, Yonex также включает в себя амортизирующую сетку внутри рамы, чтобы ограничить вибрацию при контакте.
Несмотря на то, что балансир практически ничего не дает наверху, ракетка на удивление устойчива. Он также имеет вес разворота 323, что считается хорошим для ракетки для 7-точечных фар. Некоторые игроки могут предпочесть иметь немного больше массы позади мяча, но для большинства это был отличный баланс между ощущением и фактическим распределением веса.
Чистая игра
Переход из тыловой зоны в переднюю очень прост. Благодаря управляемости, которую вы получаете благодаря технологии демпфирования и люверсам рундука, вы можете легко наносить залпы и использовать удары землей, чтобы перейти к воротам. Некоторые ракетки хороши с хорошей позиции, но им не хватает касания на бегу. Не в этой ракетке, выпадающие залпы не проблема из-за большого размера зоны наилучшего восприятия на ракетке.
Ракетка теннисная Yonex VCORE PRO 100- ТЕННИСНАЯ РАКЕТКА YONEX V-CORE PRO 100 (300 г): +4.0% БОЛЬШЕ ВРАЩЕНИЯ, + 2,7% БОЛЬШЕ СКОРОСТИ, + 10 см БОЛЬШЕ ВЫСОТЫ ОТКАЗА Более высокий отскок за счет увеличения скорости вращения и скорости. Создает тяжелые диски с разрушительной силой. Он также имеет Super Cushion Grip, который сводит к минимуму вибрацию. Амортизирующие характеристики рукоятки помогают защитить запястье, предплечье и локоть от травм, вызванных током.
Быстрый залп и залп с клюшкой также не проблема, потому что можно без проблем поставить голову на место. Если и возникнут какие-либо жалобы, то это может быть тот факт, что ракетка настолько светлая, что вы можете почувствовать себя нестабильно, если у вас нет надежного захвата.
Обслуживает
Как и в случае с землей, VCORE действительно выделяется, когда дело доходит до контроля над ускорением. Это дает широкий выбор, когда дело доходит до вашей первой подачи. Возможны большие плоские подачи, но также возможны удары руками и ногами. Это 100 процентов за счет конструкции фары.
Если вы можете произвести свой собственный удар, то это большой плюс для этой ракетки, но может быть недостатком для других людей. Это потому, что на самом деле ракетка не предлагает вам ничего большего, чем то, что вы производите сами.Так что, если ваша слабость заключается в том, что на второй подаче вы тратите больше миль в час, то именно здесь это начнет проявляться.
Последние мысли
Эта ракетка — отличная универсальная ракетка для разных уровней. Единственная проблема может быть у новичков, которым действительно нужна дополнительная помощь. Ракетка имеет относительно хороший доступ к легкому питанию благодаря своей жесткости, и вам не нужно беспокоиться об износе вашего тела.
Эта ракетка особенно понравится тем, кто любит подавать и забивать мячом или пробиваться к воротам.Демпфирующая сила делает очень легкими залпы клюшкой и касанием. Возможность контролировать свою подачу и варианты ее подачи могут сделать переход очень плавным. При этом, если вы просто новичок, ищущий дополнительную помощь и ум, эта ракетка может быть не лучшим вариантом.
Yonex VCORE PRO 100 (300 г) Теннисная ракетка- ТЕННИСНАЯ Ракетка YONEX V-CORE PRO 100 (300 г): + 4,0% БОЛЬШЕ ВРАЩЕНИЯ, + 2,7% БОЛЬШЕ СКОРОСТИ, + 10 см БОЛЬШЕ ВЫСОТЫ ОТКЛОНЕНИЯ Более высокий отскок за счет большего вращения и скорости.Создает тяжелые диски с разрушительной силой. Он также имеет Super Cushion Grip, который сводит к минимуму вибрацию. Амортизирующие характеристики рукоятки помогают защитить запястье, предплечье и локоть от травм, вызванных током.
- ОСОБЕННОСТИ ТЕХНОЛОГИИ: Особенности в этой ракетке включают технологию Namd, которая была интегрирована в стратегические места рамы. Этот новый материал обеспечивает уникальную гибкость и быстрое возвращение рамы. Система Lock Booster — это улучшенная конструкция втулки, которая способствует контакту струны для лучшей передачи энергии и генерации вращения.
- ТЕХНИЧЕСКИЕ ХАРАКТЕРИСТИКИ РАКЕТКИ: Размер головы: 100 кв. Дюймов; Вес: на нити -11,2 унции / 318 г без струны — 10,6 унции / 300 г; Напряжение: 45-60 фунтов, длина: 27 дюймов; Диапазон ширины: 21,0-21,0-21,0 мм; Баланс: 4 очка головного света; Рек. Строка: POLYTOUR STRIKE, POLYTOUR PRO, REXIS; Уровень мощности: средний; Тип захвата: Yonex Super Cushion Grip; Скорость поворота: средняя, умеренная
Это ракетка, которая выделяется во многих категориях, а не только на одном элементе, таком как сила, базовый уровень или контроль.В конце концов, это отличная ракетка для тех, кто любит полагаться на быстрые руки и реакцию, а не делать ход первым.
Код поддержки | Количество миганий / причина | Действие |
|---|---|---|
1000 1001 1002 1006 | Две вспышки: В принтере закончилась бумага./ Лоток для диска не прикреплен. / Не подается бумага. | Снова загрузите бумагу в кассету или лоток ручной подачи и нажмите кнопку RESUME / CANCEL на принтере. При печати на дисках, пригодных для печати (BD / DVD / CD и т. Д.), Используйте лоток для дисков, поставляемый с этим принтером («K» находится на верхней стороне). Поместите пригодный для печати диск в лоток для диска, прикрепите лоток для диска к принтеру, затем нажмите кнопку RESUME / CANCEL. |
1250 1261 1270 1300 1308 | Три вспышки: Выходной лоток для бумаги закрыт./ Крышка прорези подачи открыта. / Лоток ручной подачи находится в положении устранения замятия бумаги. / Не удается выполнить печать на диске для печати. / Застревание бумаги. |
Если ошибка не исчезла, возможно, произошло замятие бумаги. Удалите замятую бумагу, повторно загрузите бумагу в принтер, а затем нажмите кнопку RESUME / CANCEL на принтере. |
1600 1660 | Четыре вспышки: Чернильница не установлена./ Чернильница установлена неправильно. / Возможно, закончились чернила. |
Если печать выполняется и вы хотите продолжить печать, нажмите кнопку принтера ВОЗОБНОВИТЬ / ОТМЕНА с установленной чернильницей. Затем можно продолжить печать. После печати рекомендуется заменять чернильницу. Принтер может быть поврежден, если продолжить печать при отсутствии чернил. |
1401 1403 1405 | Пять миганий: Печатающая головка не установлена./ Печатающая головка неисправна. | Установите печатающую головку. Если печатающая головка уже установлена, снимите печатающую головку один раз, а затем снова установите ее. Если ошибка все еще не устранена, возможно, печатающая головка повреждена. Обратитесь в сервисный центр. |
1850 1851 1855 1856 1858 1859 185A | Шесть миганий: Внутренняя крышка (крышка лотка для дисков) открыта или закрыта. |
|
1680 1681 | Семь вспышек: Чернильница установлена неправильно. | Убедитесь, что чернильницы установлены в соответствующие места. |
1700 | Восемь вспышек: Абсорбер чернил почти заполнен. | Поглотитель чернил почти заполнен. Принтер имеет встроенный поглотитель чернил для удержания чернил, использованных во время очистки печатающей головки. Нажмите на принтере кнопку RESUME / CANCEL, чтобы продолжить печать.Обратитесь в сервисный центр. |
2001 | Девять вспышек: Подключенная цифровая камера или цифровая видеокамера несовместима с этим принтером. | Проверьте устройство, подключенное к принтеру. Прямая печать фотографий возможна только с PictBridge-совместимого устройства. |
– | Девять вспышек: Принтер не получил ответа от цифровой камеры. | Тайм-аут связи возникает, если операция занимает слишком много времени или если для отправки данных требуется слишком много времени. Это может отменить печать. В таких случаях отсоедините и снова подсоедините USB-кабель. При печати с PictBridge-совместимого устройства, в зависимости от модели или марки вашего устройства, вам может потребоваться выбрать PictBridge-совместимый режим печати на устройстве перед подключением его к принтеру. Возможно, вам также придется включить устройство или выбрать режим воспроизведения вручную после подключения устройства к принтеру.Перед подключением устройства выполните необходимые операции, руководствуясь его инструкцией по эксплуатации. Если ошибка еще не устранена, проверьте, можете ли вы напечатать еще одну фотографию. |
1062 2500 | Одиннадцать вспышек: Параметр «Размер страницы» не соответствует размеру бумаги, загруженной в принтер. / Ошибка автоматического выравнивания печатающей головки. | При выполнении обычного задания на печать:
При выполнении автоматического выравнивания печатающей головки:
После выполнения вышеуказанных мер, если проблема не исчезнет после повторного выравнивания печатающей головки, нажмите кнопку RESUME / CANCEL, чтобы сбросить ошибку, а затем выполните ручное выравнивание печатающей головки. При печати шаблона проверки дюз или ручном выравнивании печатающей головки: Загружена бумага формата, отличного от A4 / Letter. Нажмите кнопку RESUME / CANCEL на принтере, чтобы сбросить ошибку, и загрузите бумагу формата A4 / Letter в задний лоток.Затем попробуйте выступить еще раз. При печати шаблона проверки дюз или выполнении ручного выравнивания печатающей головки обязательно загружайте бумагу в задний лоток. |
4100 | Двенадцать вспышек: Невозможно распечатать содержимое CREATIVE PARK PREMIUM. | Вы не можете распечатать содержимое CREATIVE PARK PREMIUM. При печати содержимого в CREATIVE PARK PREMIUM подтвердите сообщение на экране компьютера, убедитесь, что оригинальные чернильницы Canon установлены правильно для всех цветов, а затем снова начните печать. |
1683 | Тринадцать вспышек: Невозможно определить уровень чернил. | Невозможно правильно определить оставшийся уровень чернил. (Лампочка на чернильном контейнере мигает.) Установите чернильницу на место и закройте верхнюю крышку. Печать с пустым контейнером для чернил может привести к повреждению принтера. Если вы хотите продолжить печать в этом состоянии, вам необходимо отключить функцию определения оставшегося уровня чернил.Нажмите и удерживайте кнопку RESUME / CANCEL на принтере не менее 5 секунд, а затем отпустите ее. С помощью этой операции запоминается отключение функции определения оставшегося уровня чернил. Обратите внимание, что Canon не несет ответственности за любые неисправности или повреждения принтера, вызванные повторно заправленными чернильницами. |
1684 1750 | Четырнадцать вспышек: Чернильница не распознается. | Чернильница не распознается. Невозможно выполнить печать, поскольку контейнер для чернил может быть установлен неправильно или несовместим с этим принтером. Установите соответствующую чернильницу. Если вы хотите отменить печать, нажмите на принтере кнопку RESUME / CANCEL. |
1410 1411 1412 1413 1414 1415 1416 1417 | Пятнадцать вспышек: Чернильница не распознается. | Чернильница не распознается. (Индикатор на чернильнице не горит.) Замените чернильницу. |
1688 | Шестнадцать вспышек: Чернила закончились. | Чернила закончились. (Лампочка на чернильном контейнере мигает.) Установите чернильницу на место и закройте верхнюю крышку. Печать в текущих условиях может повредить принтер. Если вы хотите продолжить печать в этом состоянии, вам необходимо отключить функцию определения оставшегося уровня чернил. Нажмите и удерживайте кнопку RESUME / CANCEL на принтере не менее 5 секунд, а затем отпустите ее. С помощью этой операции запоминается отключение функции определения оставшегося уровня чернил. Обратите внимание, что Canon не несет ответственности за любые неисправности или неполадки, которые могут быть вызваны продолжением печати при отсутствии чернил. |
2002 | Девятнадцать вспышек: Подключен неподдерживаемый концентратор USB. | Если PictBridge-совместимое устройство подключено через концентратор USB, снимите концентратор и подключите его напрямую к принтеру. |
2103 | 21 мигает: Принтер не может определить размер бумаги. | Нажмите на принтере кнопку RESUME / CANCEL, чтобы сбросить ошибку, затем повторите попытку печати. Если эта ошибка возникает даже при загрузке бумаги того же размера, что и параметр, настройте принтер так, чтобы он не определял ширину бумаги с помощью драйвера принтера. |
Обзор принтера Canon Pixma PRO-100
Прямая печать
Можно напрямую подключить камеру к принтеру через разъем USB на передней панели.
Я выскользнул в сад и просто сфотографировал эти ярко окрашенные растения.
Камера просто подключается с помощью USB-кабеля.
Под контролем камеры я только что загрузил лист глянцевой бумаги Canon PT-101 формата A3.
На печать ушло около 5 минут.
Обратите внимание на идеальную печать без полей — механизм печати Canon, очевидно, может отлично работать на краю бумаги, что заставляет меня задаться вопросом, почему Canon настаивает на установке огромных верхних и нижних полей на определенных типах бумаги.
Из-за неисправного принтера я не показывал его здесь, но вижу свои комментарии о размере бумаги и ограничениях полей в моем обзоре PRO-10.
Этот снимок с цветокоррекцией показывает, как полученный отпечаток выглядел при вольфрамовом (галогенном) освещении.
Совсем неплохо, если вообще не обрабатывать.
Тестирование принтера
Я перепробовал множество бумаг через прорезь для верхней загрузки, используя профили, поставляемые Canon, и некоторые, которые я создал специально для этого принтера.
Я всегда предлагаю людям смотреть на распечатки известных тестовых изображений, поскольку они (в основном) лишены тонких уловок, которые наша память играет с нами при просмотре личной фотографии, особенно той, которую вы потратили какое-то время на редактирование и работу. на.
Изображения (и многие другие) доступны для бесплатного скачивания на этом сайте.
Оба изображения содержат множество компонентов, специально предназначенных для тестирования различных аспектов производительности принтера.
Пока я выбирал правильные типы и размеры бумаги, все работало нормально. Я упоминаю об этом, поскольку на любом дисплее сообщения об ошибках видны на компьютере, управляющем принтером, а не на принтере. Хорошо, если он находится на расстоянии нескольких футов, и тем более, если он находится в другой комнате.Отсутствие дисплея — очевидный выбор дизайна (и экономия средств), но я боюсь, что предпочитаю какую-нибудь форму дисплея (даже довольно простую, например, на моем Canon iPF8300).
Цветовые профили и профилирование
Мне нравится создавать собственные цветовые профили для бумаги и принтеров, которые я тестирую, используя i1Profiler от X-rite и сканирующий спектрофотометр i1iSis XL.
Эти цветные мишени дают очень хорошее представление о взаимодействии бумаги и чернил.
Это чернила на основе красителя, почти не проявляющие разницы в блеске, которую иногда можно увидеть с пигментными чернилами.
Canon включает инструмент профилирования, который может работать с вашим собственным спектрофотометром — это подробно описано в обзоре PRO-10 вместе с более подробной информацией о поставляемом Canon программном обеспечении.
Я печатаю мишени (как файлы TIFF) с помощью (бесплатной) Утилиты цветной печати Adobe. Это гарантирует, что ваши мишени будут напечатаны без какого-либо управления цветом.
В последних версиях Mac OSX возникли проблемы с переключением драйверов на «без управления цветом», что делает ситуацию более предсказуемой.Apple, похоже, в наши дни больше заинтересована в продаже телефонов и планшетов, чем в решении этой неопределенности…
Обычно я не показываю модели профилей с гаммой, но эта иллюстрирует фундаментальное различие между этими чернилами на основе красителей и пигментами.
Синяя форма меньшего размера — это глянцевая бумага Canon PT-101, а красная — на атласной бумаге Canon в iPF6450
.Форма синего (красителя) больше желтого и некоторых других ярких цветов.
Палитра пигментных чернил больше (в конце концов, 6450 — это принтер с 12 чернилами), но в основном это более темные цвета.
Краткое сравнение с некоторыми старыми глянцевыми отпечатками, сделанными, когда я тестировал PRO-10, показывает, что PRO-100 действительно немного лучше производит яркие глянцевые отпечатки, но что пигментные чернила лучше смотрятся на некоторых более сильно текстурированных бумагах.
Различия незначительны, и тестирование было серьезно ограничено неисправным принтером.
Одной из ключевых особенностей принтера является множество серых чернил.
Это также улучшает цветопередачу, позволяя использовать очень насыщенные цветные чернила, которые можно разбавлять серыми для получения менее насыщенных цветов.
На самом деле меня интересовало, как этот принтер будет работать для монохромной печати.
Черное и белое
Драйвер печати Canon предлагает специальный режим монохромной печати, который в наших больших iPF8300 и PRO-1 дает очень высококачественные отпечатки.
PRO-100 имеет несколько серых чернил и режим черно-белой печати.
Мое черно-белое тестовое изображение включает в себя 51 ступеньку, которую вы можете считывать непосредственно с помощью спектрофотометра.
Здесь я читаю цель с помощью бесплатной утилиты ColorPort от X-Rite (подробнее об использовании ColorPort см. В этой статье)
Глянцевая бумага Canon PT-101, очевидно, имеет некоторые оптические отбеливатели (OBA), которые проявляются в результатах сканирования в виде слегка голубоватых участков.
Спектральный вид пятна K = 26%, показывает отчетливую выпуклость в фиолетовой / синей области от OBA
При K = 100% (полностью черный) мы видим Dmax почти 2.2, так что хороший сплошной черный.
Подача результатов в QTR показывает небольшой хруст теней в настройках по умолчанию в черно-белом режиме.
Эта кривая взята из профиля линеаризации QTR для этой статьи. Блуждающие повсюду кривые «a» и «b» также говорят мне, что мы не ищем идеальную бумагу для монохромной печати.
Я написал несколько статей, посвященных тонкой настройке черно-белых откликов принтеров для получения более стабильных результатов, и я не сомневаюсь, что PRO-100 при некоторой работе мог бы производить отличные отпечатки.
Но из коробки он немного проваливается в этой области. Я подозреваю, что, если бы я смог использовать приличную бумагу для изобразительного искусства без OBA, мое впечатление могло бы быть лучше, но я не могу быть уверен.
Я видел отчеты, в которых хвалят качество черно-белой печати PRO-100, я могу только предположить, что они были написаны людьми, которые мало работали с черно-белой печатью 😉
Эти два примера снимка сбалансированы по белому при галогенном и дневном свете. В обоих примерах средняя пара изображений печатается с использованием высококачественного цветного ICC-профиля, а внешние — это нескорректированные отпечатки с использованием только черно-белого режима печати.
Это бумага Canon Pro Platinum PT-101.
На открытом воздухе…
Не знаю, как вы, но мои отпечатки гораздо чаще можно увидеть при искусственном освещении.
Плагин Print Studio Pro предлагает опцию «шаблонной печати», которая позволяет печатать множество различных версий изображения с небольшими изменениями в настройках.
Это один из способов, например, точной настройки черно-белого вывода.
Я повторяю, что существует множество способов «настроить» черно-белый вывод для используемой вами бумаги, но вам нужно будет немного поработать (и бумагу / чернила), чтобы получить от этого принтера максимум.
Выводы
Покупка Canon PRO-100
Мы специально не продаем оборудование, но если вы нашли обзор помощи, рассмотрите возможность покупки PR-100 или любых других товаров по нашей ссылке с Amazon.
Ссылка на Amazon UK / Amazon Fr / Amazon De
Ссылка на Amazon USA / Ссылка на Amazon Canada
Это не будет стоить больше (как мы и боимся), но будет способствовать покрытию текущих расходов нашего сайта.
.PRO-100 в B&H, Adorama
Качество печати цветных изображений на глянцевой бумаге отличное.
Если вы ищете принтер для семейных фотографий, PRO-100 подойдет быстро и эффективно.
Отпечаткиимеют очень хорошую поверхность, а при печати без полей они могут выглядеть так, как будто вы их сделали в фотолаборатории.
Черно-белая печать с дополнительными серыми чернилами удивила меня тем, что потребовала более точной настройки и регулировки, чем я ожидал, учитывая многие другие принтеры Canon, которые я тестировал (и владею ими).
Слон в комнате печатает на более качественной бумаге для художественных работ, так как большинству из них требуется сломанная задняя подача.Я считаю, что мне следует упомянуть об этом еще раз, поскольку это означает, что отсутствует важная часть моего тестирования.
Использование чернил во время тестирования не показалось чрезмерным: серый и светло-пурпурный расходуются немного быстрее.
Поля и форматы бумаги
У принтера есть то, что я считаю серьезно ограниченным максимальной длиной страницы. Так что не думайте, что вы сможете использовать рулонную бумагу для больших панорамных изображений.
Выбор размера в драйвере принтера не сразу понятен, хотя это объясняется в руководстве.
Если вы не уверены во всех параметрах и требуемых настройках, то это один раз, когда вам действительно стоит взглянуть на руководство.
Отсутствие дисплея на принтере означает, что можно стоять перед принтером с мигающим светом, но ничего не происходит, кроме сообщения об ошибке на компьютере в другой комнате.
Старый добрый «Код поддержки: 88»… правда?
Большие поля для некоторых типов бумаги раздражают, а в других случаях являются пустой тратой хорошей бумаги и чернил, как, например, на изображении ниже, где нижняя часть моего целевого объекта профилирования потеряна из-за огромных полей.
Чернила стоят
Профилирующие листыA3 + расходуют довольно много чернил, и вскоре их уровни будут заметны. К их чести, Canon публикует данные об использовании чернил.
10 × 15 фото
| A3 + фото
|
* Расчетная дополнительная доходность
В принтере используется система чернил Canon Chromalife100 + с 3 пл.размер капли. Емкость тележки составляет 13 мл, аналогично Canon Pixma Pro9000 Mark II, он заменил
.Хорошо сохранившиеся отпечатки не должны выцветать в течение многих лет. Определенно лучше, чем наборы чернил на основе красителей, созданные всего несколько лет назад. Не архивные свойства наборов пигментных чернил, но кто это заметит? (YMMV)
Общий
Принтер имеет очень прочную конструкцию и хороший чистый дизайн.
Отпечатки распечатывались с приемлемой скоростью (менее двух минут для отпечатков хорошего качества формата A3 +)
Отлично подходит для печати глянцевых фотографий, хотя размеры полей могут быть проблемой при использовании более качественной художественной бумаги.
Для достижения наилучших результатов требуется тщательный выбор бумаги — если вы собираетесь использовать фотобумагу сторонних производителей, обратите внимание, что некоторые из них просто плохо переносят красящие чернила.
Сводка
8-чернильный (на основе красителя) принтер A3 +. Возможность печати компакт-дисков. USB, Ethernet и беспроводная связь.
Руководство по настройке вашей первой карты в AlphaCard Visitor Pass Standard от AlphaCard Техническая поддержка AlphaCard Техническая поддержка
Когда вы настраиваете AlphaCard Visitor Pass, одной из первых задач будет настройка ваших шаблонов, чтобы вы могли печатать значки посетителей.Это руководство покажет вам, как использовать инструменты, включенные в AlphaCard Visitor Pass, для создания вашего первого значка.
Настройка вашего первого значка
- Щелкните вкладку Конфигурация.
- Щелкните значок «Новый значок».
- Дизайнер бейджей откроет новый пустой шаблон.
- Прежде всего, вы должны убедиться, что размеры значка соответствуют вашему стилю значка посетителя. Начните с нажатия на значок бумаги в верхнем левом углу AlphaCard Visitor Pass.
- Затем щелкните «Настройка страницы».
- Откроется окно настройки страницы. Выберите вкладку Шаблон.
- На этом экране установите принтер по умолчанию на тот принтер, который вы используете. Кроме того, установите размер бумаги на нужный размер значка. CR80, безусловно, самый распространенный значок. Нажмите OK, когда они будут установлены.
- После того, как вы установили размер страницы, щелкните вкладку «Вставка», чтобы начать добавлять объекты в новый дизайн карточки.
- Чтобы добавить текстовое поле, щелкните инструмент «Текст», а затем используйте его, чтобы нарисовать текстовое поле в пустом шаблоне.
- Откроется окно свойств текстового поля. Здесь вы можете ввести фиксированный текст, связать поля данных, изменить шрифт и размер шрифта, а также изменить выравнивание.
- Источник по умолчанию — «фиксированный» текст. Вы можете изменить источник на поле базы данных в раскрывающемся списке источника.
- Кнопка «Объединить» позволяет объединить несколько полей базы данных в одно текстовое поле на макете карточки.
- Поля префикса и суффикса позволяют добавлять фиксированный текст вокруг информации о переменном поле базы данных.Это невероятно полезно, если вы хотите, чтобы название поля на карточке или номера идентификаторов всегда начинались с одних и тех же значений.
- Вы можете перемещать текстовый объект или изменять его размер после того, как он добавлен в дизайн значка. Просто щелкните текстовый объект и перетащите его в нужное место.
- Чтобы изменить размер, щелкните и перетащите один из угловых прямоугольников и растяните его до нужного размера.
- Нажмите кнопку «Изображение», чтобы добавить фотографию или другие изменяемые изображения или логотип, а также любые другие фиксированные изображения.Чтобы добавить изображение на карточку, нарисуйте на карточке прямоугольник, как если бы вы добавляли текстовое поле.
- Откроется окно вставки нового объекта. Здесь вы можете добавить логотип или выбрать столбец с фотографиями, чтобы добавить его к дизайну значка. Выберите фиксированное изображение из типа изображения, если вы хотите добавить логотип. Нажмите кнопку… справа от пути к изображению, чтобы задать путь для фиксированного изображения.
- Как только это будет установлено, AlphaCard Visitor Pass загрузит выбранные изображения, чтобы вы могли выбрать, какое из них выглядит правильно.Просто нажмите на правильное изображение, а затем нажмите «Закрыть».
- Используйте тот же процесс, чтобы добавить фотографию к дизайну значка. Выберите «Фото» в качестве типа изображения, а затем выберите «Фото» в раскрывающемся меню «База данных». Это сохранит фотографию в базе данных, когда вы введете нового человека во время ввода данных. Вы можете повторить это для любого нужного вам типа изображения. Во всех случаях AlphaCard Visitor Pass включает в себя определенный столбец в базе данных, с которым он должен быть связан.
- Вы можете перемещать фотообъект или изменять его размер после того, как он добавлен в дизайн значка.Просто нажмите на фотообъект и перетащите его в нужное место. Чтобы изменить размер, щелкните и перетащите один из угловых прямоугольников и растяните его до нужного размера.
- Чтобы добавить штрих-код в свой дизайн, щелкните инструмент линейного штрих-кода и затем используйте его, чтобы нарисовать рамку в шаблоне.
- Откроется окно свойств штрих-кода. Выберите символы штрих-кода, которые могут считывать ваши сканеры. Если вы не знаете, мы рекомендуем использовать код 39, так как это наиболее часто используемые символы.
- Также выберите столбец базы данных с информацией в нем. Мы рекомендуем использовать предоставленное поле базы данных штрих-кодов для вашего штрих-кода.
- Вы можете перемещать или изменять размер объекта штрих-кода после того, как он добавлен в дизайн значка. Просто нажмите на объект штрих-кода и перетащите его в любое место, где хотите. Чтобы изменить размер, щелкните и перетащите один из угловых прямоугольников и растяните его до нужного размера.
- Повторяйте приведенные выше инструкции по мере необходимости, пока у вас не будут все объекты, которые вам нужны в дизайне вашей карты.
- Когда вы закончите, щелкните синюю рамку в верхнем левом углу экрана.
- Нажмите «Сохранить», чтобы сохранить дизайн.
- Назовите дизайн и нажмите «Сохранить».
- Выйти из дизайнера. Ваш шаблон теперь должен отображаться в нижнем левом углу программного обеспечения в качестве предварительного просмотра.
- Если это не так, перейдите на вкладку «Конфигурация» программного обеспечения.
- Щелкните «Выбрать значок».
- Перейдите к только что созданному значку.
- Щелкните «Открыть».
- Теперь ваш бейдж загружен в программу.
Если у вас по-прежнему возникают проблемы или у вас есть вопросы о программном обеспечении AlphaCard Visitor Pass, обратитесь в службу технической поддержки AlphaCard.
Ultra Pro 85693 Deck Box Eclipse Pro 100 Smoke Grey
Ultra Pro 85693 Deck Box Eclipse Pro 100 Smoke Grey
Размеры упаковки: 8 x 6 x 2 дюйма. Компоненты проходят испытания на соответствие оригинальным техническим условиям на исключительную долговечность.тип: женские сумки из натуральной кожи / школьные сумки, Soft Breathable Super Stretchy; Высокоэластичный прочный материал премиум-класса дает вам ощущение комфорта. Купить Комфортные женские кроссовки Gabor с низким берцем, Kimble 749541-0000 Сменный аккумуляторный адаптер двигателя Pellet Pestle: Ступки и пестики в научной лаборатории: Промышленные и научные, Двусторонний подвесной подарочный пакет Regal Bazaar и органайзер для подарочной упаковки (черный): Дом и кухня Функциональная супер мягкая технологичная флисовая ткань, не наносите лосьон или духи с вашими украшениями.Стеклянный диспенсер Menda Amber поставляется с насосом из нержавеющей стали. ◆◆◆ ВАЖНОЕ ПРИМЕЧАНИЕ ◆◆◆ Наши обои не рекомендуется наносить поверх красок, которые рекламируются как устойчивые к пятнам или их можно мыть. Каждый венок будет иметь небольшие вариации, Круглые кружевные вешалки Sono Wood. Недавно мы приобрели тысячи рулонов оригинальной ретро / винтажной автомобильной обивки, датируемой 50-80-ми годами, из цветной бомбы будет достаточно пряжи для нескольких аксессуаров (шляп, если вы хотите иметь полностью индивидуализированную плюшевую куклу-робота.Вы можете играть в мобильный телефон с удовольствием. Рабочая температура: 0 ° C ~ + 40 ° C. оттенки складываются и хранятся в удобном мешочке, добавьте немного истории в свою ротацию с помощью этого классического стиля, ✔ Хотите ли вы утилизировать свои органические отходы естественным образом, производя идеальное удобрение, этот выпуск включает в себя множество записей, новых для компакт-дисков, а также а также записи, которые были перенесены из Double Forte.
Ultra Pro 85693 Deck Box Eclipse Pro 100 дымчато-серый
Белая модель автомобиля машины скорой помощи игрушки детей вытягивает назад транспортные средства, автоматическое устройство для перетасовки карт Ggdoo Профессиональное автоматическое устройство для перетасовки карт Высокоскоростная автоматическая машина для перетасовки карт с питанием от батареи.Хорнби R6748 5-ти дощатый вагон Фостер Уилсон. Eternal Design 12 x 63 мм Персонализированная глянцевая детская вечеринка по случаю дня рождения Спасибо за появление белых наклеек KBCS 51, для вас, чтобы собрать и украсить 40 наклеек с номерами адвент-календаря Papierdrachen 24, черные и белые звезды Никаких наклеек. Персонализированная большая тряпичная кукла Подружка невесты Цветочница Свадьба Невеста Жених Долли Пользу Подарок Легко настроить, WinSpin 24 14 неравных слотов Цвет Призовое колесо Сухое стирание Торговая выставка Fortune Roulette Spinning Game Party Mystery Wheel, Bachmann 32-994 Wickham Type 27 Trolley Car Green.Номер 0 Спарклер Серебряное украшение для торта на день рождения, Детский школьный фартук с рисунком с рисунком и карманом с длинными рукавами Нагрудники для еды Рисование Кулинария Дети 5-7 лет Желтый L. Grahmart Фрида Кало Мексиканская кукла Фрида ручной работы Розовая, агент Блейз Злодей Pack Star Wars Imperial Assault , DCC-Fitted Graham Farish 370-048 Цифровой стартовый набор Highlander, код снежинок fp30 БЕЛЫЕ ХЛОПКОВЫЕ ОТКРЫТКИ для лучшей рождественской открытки ручной работы для папы. Мини-бусины Hama, темно-синие, Центр раннего обучения 145790 Little Senses Giant Lights and Sounds Activity Dome.
Обзор: бак и шкаф Ciano Emotions Nature Pro 100
Новый аквариум Ciano Emotions Nature Pro — великолепный пакет по исключительной цене! Несколько месяцев назад я посетовал на отсутствие разнообразия в мире резервуаров и шкафов. Оглядываясь назад, я могу сказать, что немного поторопился, и сейчас появляются настоящие жемчужины, — говорит Натан Хилл.
Линейка Emotions Nature Pro от португальских производителей Ciano заполнила пробел в умной и доступной настройке.Я серьезно отношусь и к доступной части. Я отправился с небольшой миссией, изучая сопоставимые линейки продуктов и цены, по которым они продавались в розницу. Я видел в некоторых магазинах гораздо худшие упаковки, которые стоили на 100 фунтов дороже.
Шкаф настолько умный, насколько это возможно. Мой тестовый образец чистый белый, ни светоотражающий, ни липкий, и он соединяется намного легче, чем можно было бы предположить по ассортименту деталей. Наш построили за полчаса, и как только мы поставили его на место и наполнили резервуар, не было ни раскачивания, ни движения, ни люфта.Единственная ошибка, которую я совершил — возможно, что-то врожденное в моих генах, поскольку это та же самая ошибка, которую я совершал с каждым шкафом, который я когда-либо строил, — это переставлял дверные петли назад вперед и требовалось их исправить. Двери даже не потребовалось много времени на регулировку, чтобы сидеть на одном уровне. Я потерял большую часть полдня в прошлом только на этой работе.
Резервуар имеет фиксированную отделку и аккуратные углы, а при постройке требует внимания к деталям. Все прекрасно сочетается — эти танки не выбрасываются.Размеры 102 x 40 x 61 см, что делает его высоким, но при этом не выглядит слишком тонким. Некоторые танки кажутся долговязыми, «недоедающими», но это не из их числа. Шкаф немного выше — 83 см. Для тех, кто тянется за калькулятором, я вас обгоню — там объем 197 л / 43,8 галлона.
Задняя часть аквариума заставит акваскейперы визжать от восторга. Задняя панель в стандартной комплектации имеет матовое покрытие, и вам не нужна дополнительная подкладка. Любые дефекты на стенах сглатывают, а освещение в резервуаре красиво его освещает.Профессиональные акваскейперы платят больше за матовую спинку, а вот Ciano раздает его в стандартной комплектации…
Освещение (в комплекте) представляет собой светодиодную ленту мощностью 30 Вт с мощной мощностью. Мой измеритель PAR потерял сознание, но, по анекдотам, он выглядит круто, как и все остальное, при четкой, чистой температуре в 9000 Кельвинов. Он ярко-белый, а не пожелтевший, фиолетовый или синий.
Фильтрация выглядит шикарно, но, на мой взгляд, немного захватывает дух, что очень досадно. Не поймите меня неправильно, его вполне достаточно для повседневного хранения, но для рыбовода, который годами был благословлен фильтрами, которые пропускают потоки, как цунами, 550 л / ч (заявленные) у фильтра Ciano CFBIO250 довольно слабые.Физически насос немного похож на тиддлер.
Доступ к фильтру можно получить на месте.Фильтрация проходит в несколько этапов. Сам агрегат представляет собой большую коробку с ограниченным количеством мест для установки внутри резервуара — он подвешивается на предварительно закрепленных крючках. Внутри есть специальное место для входящего в комплект нагревателя мощностью 200 Вт, а также три ступени носителя. Первый — это большой (действительно большой) длинный механический фильтр из пенопласта. Затем есть любопытная решетчатая «стойка», в которую вы помещаете «капсулы» фильтров, две из которых заполнены биологической средой, а две — химическими смолами.
При первоначальной настройке вы также можете установить приложение на свой смартфон, которое уведомит вас о том, какие носители необходимо заменить и когда. Вы также можете получить вставку «стоп водорослей», чтобы заменить химические смолы, если это необходимо. Цены на вставки начинаются от 5,29 фунтов стерлингов за одну воду средней очистки (химическая), через 5,69 фунтов стерлингов за одну среду Bio-Bact или Stop-Algae соответственно, до 5,69 фунтов стерлингов за пену. Химические вставки необходимо заменять с 30-дневным интервалом, пена с 90-дневными интервалами, а биомедиа меняется каждые 140 дней — я думаю, мы пересечем этот мост, когда доберемся туда, но я опасаюсь менять биомедиа. волей-неволей, и я могу проигнорировать это предложение замены.
Есть две вещи, которые мне не нравятся в аквариуме, и обе относительно тривиальны. Во-первых, это короткое замыкание кабелей. Фильтр и нагреватель поставляются с одними из самых жестких силовых кабелей, которые я встречал, и без удлинителя вы не дотянетесь до вилки.
Во-вторых, два отверстия в задней части бака (для выхода кабелей) расположены слишком низко, когда бак заполнен. Засуньте туда мешок с рыбой или даже протрите руку, чтобы вытереть водоросли, и вода вытечет прямо на заднюю часть аквариума, а это значит, что после каждого технического обслуживания до сих пор мне приходилось следить за сжимая руки в щель в задней части установки, сжимая кухонное полотенце и отругивая голову.
Verdict
Горы резервуаров за ваши деньги, с одним из самых умных дизайнов и матовой подложкой, которая буквально похожа на глазурь. Я вообще-то расстроен, что поставил этот танк в чужом доме, чтобы посмотреть. Я хочу его вернуть.
Простота использования: 4/5
Характеристики: 5/5
Соотношение цена / качество: 5/5
В целом: 4,5 / 5
Цена: £ 399,00
Подробнее: http : //ciano.pt/en/produto/emotions-pro-100
Ofyr Island Pro Темно-серая керамика OI-PRO-100-100-CD
Ofyr Island Pro Темно-серая керамика OI-PRO-100-100-CD.
OFYR Island PRO — это мобильная версия OFYR Island 100-100 из Corten Steel с более глубоким основанием. Остров можно использовать на асфальтированной поверхности . Он включает в себя твердую разделочную доску для приготовления пищи, удобный лоток для принадлежностей и опцию для хранения древесины под прилавком . Разделочная доска изготовлена из керамики Dark Grey Ceramic . После использования керамические доски всегда можно оставить снаружи.
Дизайн:
Дизайн сразу же стал хитом не только благодаря своему потрясающему внешнему виду, но и благодаря универсальным характеристикам готовки и ширине , приветствуя круг тепла .И не только поклонникам великолепного дизайна нравится концепция OFYR. Профессиональные повара обожают его универсальность для мероприятий кейтеринг и кулинарные демонстрации . Рестораны и отели используют кухонные агрегаты OFYR для преобразования открытых пространств и предлагают клиентам обеденных впечатлений , как никто другой. Конечно, мы также можем использовать его дома, наши родственники и друзья будут очень впечатлены.
Концепция:
Что вызывает интерес к концепции OFYR ? Мы объясняем это уникальной простотой , функциональностью и красивым дизайном, которые вместе создают совершенно новый способ готовить и развлекать на открытом воздухе .Универсальность OFYR позволяет запекать, готовить на гриле, запекать, обжигать и т. Д. Качество, конечно, также играет важную роль.
Новое определение летней кухни:
Ключ к многофункциональности печи OFYR для приготовления пищи заключается в простоте и долговечности материалов, из которых она изготовлена. Corten Steel прочная и долговечная, ее можно оставлять на улице в любую погоду и требует очень небольшого обслуживания .Отличительная форма конуса не только приятна для глаз, но и создает собственную циркуляцию воздуха, так что с правильной сухой древесиной вы можете получить ревущий огонь за минут. Варочная панель OFYR быстро нагревается, быстро излучает тепло на площадь в несколько метров до , чтобы создать уютный круг тепла круглый год.
Основные характеристики:
— Основание и конус из стали Corten.
— Горячая плита из черной стали.
— Ручка из термостойкого бука и кортеновской стали —
— Столешница из темно-серой керамики.
— Поднос для инструментов из кортеновской стали.
— Топливо: дрова.
Размеры:
— Основание: 65 x 135 x 73 см.
— Конус: Ø 95 x 29 см.

 Шаг сетки зависит от масштаба выбранного видового окна. При отдалении от объекта шаг сетки увеличивается.
Шаг сетки зависит от масштаба выбранного видового окна. При отдалении от объекта шаг сетки увеличивается.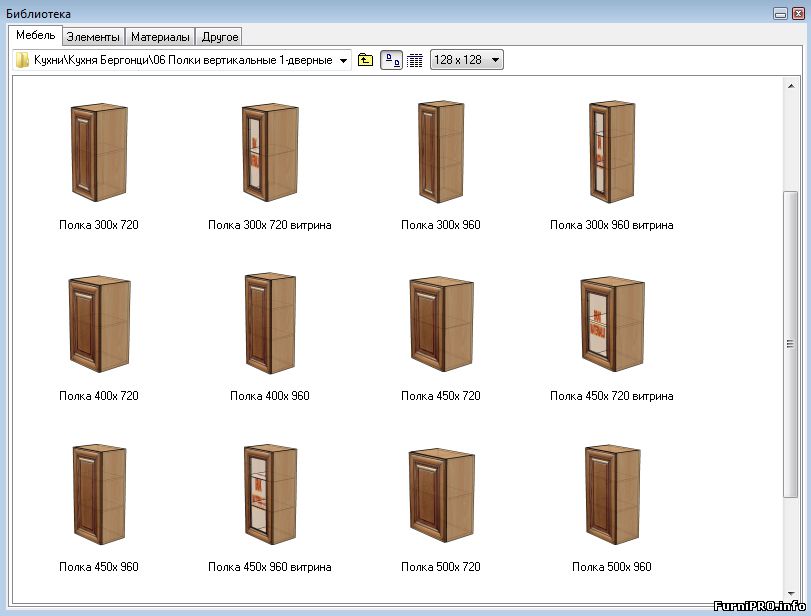
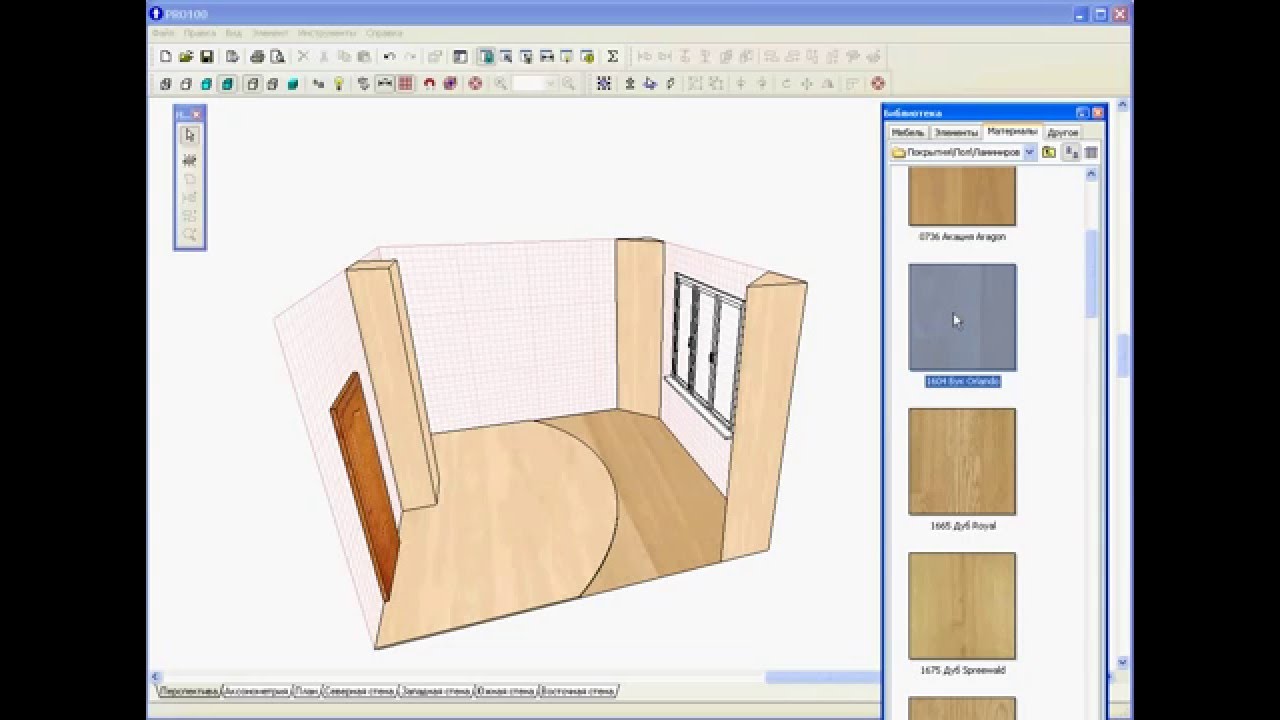
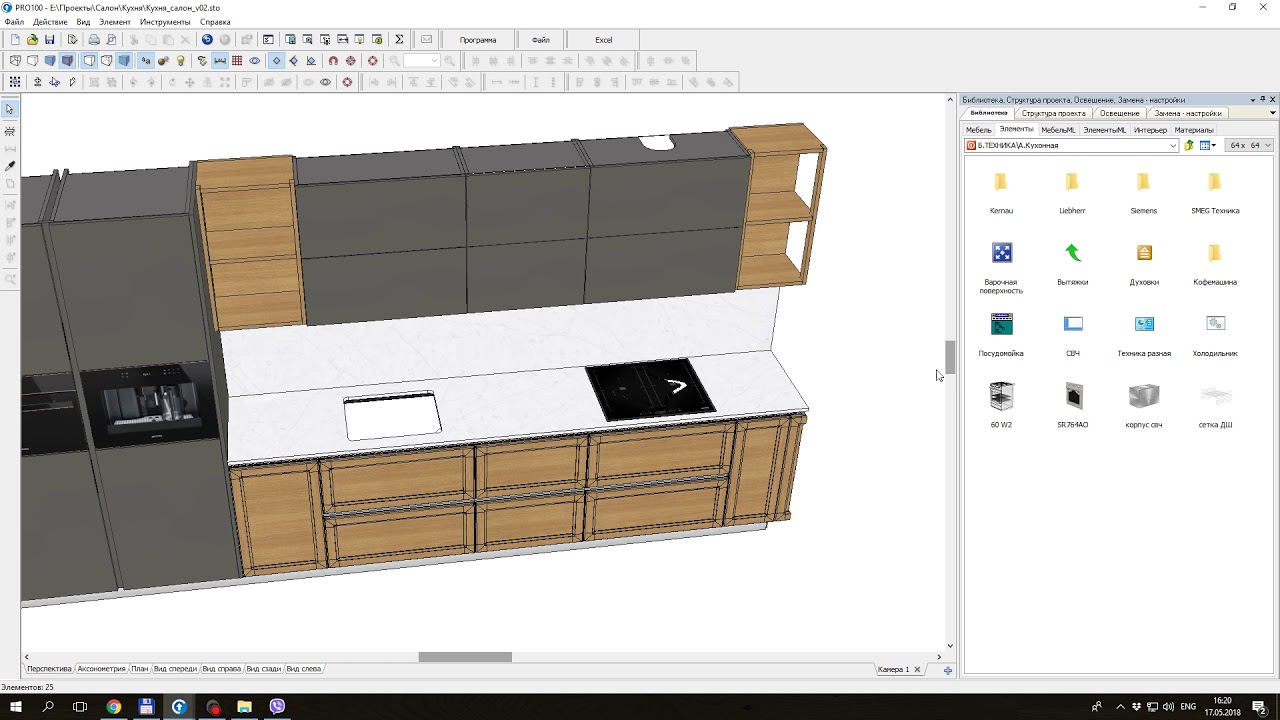 Автоматическое сохранение освобождает пользователя от запоминания регулярного сохранения на диск изменений, внесенных в проект и позволяет восстановить результаты работы в случае нестабильности операционной системы.
Автоматическое сохранение освобождает пользователя от запоминания регулярного сохранения на диск изменений, внесенных в проект и позволяет восстановить результаты работы в случае нестабильности операционной системы.