Как в фотошопе сделать карандашный рисунок из фотографии ?
Содержание
- Как сделать рисунок карандашом из фотографии в Photoshop?
- Как нарисовать портрет в фотошопе в стиле Арт
- Как сделать акварельный рисунок из фотографии в Photoshop
Доброго всем времени и хорошего настроения на fast-wolker.ru! Сегодня мы разберем такое замечательное свойство программы Photoshop, как создание карандашных рисунков из ваших фотографий.
Делать карандашные рисунки, наброски, наверняка хочется каждому. А потом, вспомните, явно на лекциях в вузе или школе, вы делали на листке бумаги такие наброски. Но тогда они были простенькие. А если вы, например, хотите сделать карандашный портрет своего знакомого или любимого родственника и подарить ему на праздник этот рисунок?
В программе фотошоп сделать такое превращение достаточно быстро и легко. Читаем далее!
Как сделать рисунок карандашом из фотографии в Photoshop?
Этот вариант создания карандашного рисунка делается всего в несколько действий. Загружаем в программу фотографию и дублируем ее.
Загружаем в программу фотографию и дублируем ее.
Далее? мы работаем только с дубликатом. Первым делом его нужно перевести в черно-белую фотографию. Для этого выбираем в «главном меню«- «изображение«- «коррекция«-«черно-белое«.
Откроется окно настроек. Здесь ничего не надо делать, жмем ОК. Затем дублируем это черно-белое изображение и инвертируем его. Для этого в главном меню в разделе «Изображение», выбираем «Коррекция«-«Инверсия«.
В результате получим вот такое негативное изображение. Неожиданно?
Теперь, в параметрах наложения для этого слоя создаем «осветление основы». Не пугайтесь — вся фотография станет белой.
Далее — переходим к фильтру «Размытие по Гауссу«. Найти его можно по следующему пути: «Фильтр«-«Размытие«- «Размытие по Гауссу«.
Откроется окно фильтра, в котором методом эксперимента устанавливаем такой параметр, какой подойдет лучше всего для придания фотографии «карандашности».
Следующий шаг — объединяем оба рабочих слоя. Для этого выделяем их, зажав клавишу shift. Затем щелкаем правой кнопкой мыши по любому слою и в открывшемся окне выбираем пункт «объединить слои».
Вместо двух слоев образуется один. Далее, дублируем этот слой и в «параметрах наложения» выбираем функцию «Умножение»
Получится рисунок несколько четче, чем он был.
Далее, изменяем непрозрачность слоя и его заливку, так же методом эксперимента, доведя итоговый результат до видимости рисунка карандашом.
Вот так, достаточно быстро можно превратить фотографию в карандашный рисунок.
Есть еще вариант чуть-чуть дольше, но результат получается несколько лучше:
Загружаем фото, дублируем его и применяем к копии «Изображение«-«Коррекция«- «Обесцветить«.
Теперь делаем ровно три копии этого черно-белого слоя. Начинаем работать с верхним слоем. Активируем его и инвертируем: «Изображение» -«Коррекция» -«Инверсия«.
Снова получаем негативное изображение. Но теперь применяем к этому слою «Линейный осветлитель (добавить)«, в результате изображение станет белым.
Затем выбираем «Фильтры«-«Другое«-«Минимум«:
В открывшемся окне выставляем радиус такой, что бы изображение немного проявилось на белом фоне. Это примерно будет в пределах от 2 до 7.
После этого нажимаем сочетание клавиш Ctrl+E, что приведет к объединению этого слоя и слоя, который расположен сразу под ним.
Теперь для этого слоя изменяем параметры «Теней«. Заходим в «Изображения«-«Коррекция«- «Тени/Света«.
Откроется окно, где передвигая ползунок параметра «Свет«, добиваемся того, что бы нижний фон проявился.
Выключаем этот слой, чтобы стал виден нижний. Затем вначале инвертируем его, а затем применяем к нему линейный осветлитель (это уже делалось с предыдущим слоем, так что повторите операцию легко). Снова вызываем окно «Размытие по Гауссу«.
Как его найти, так же говорилось в разделе выше. Радиус размытия выставляем методом эксперимента, но так, что бы изображение проявилось на белом фоне.
Теперь так же с помощью сочетания клавиш Ctrl+E объединяем этот слой с нижним. Затем переходим «Изображения» — «Коррекция-Тени/Света» и изменяя ползунок пункта «Свет«, делаем изображение несколько четче.
Здесь также подбираем нужное значение. Далее делаем видимым верхний слой, который отключили до этого, и в параметрах наложения ставим для него пункт умножение.
Теперь вновь сочетанием клавиш Ctrl+E объединяем эти два слоя. Затем создаем дубликат этого уже объединенного слоя.
Затем идем «фильтр«- «галерея фильтров«.
Здесь, в открывшемся окне, выбираем пункт «цветные карандаши» и устанавливаем ползунки так, что бы получилось похоже на карандашный рисунок.
Последним штрихом применяем к слою параметр «Замена светлым» и выбираем необходимое значение заливки. Вот итог нашей кропотливой работы:
Эти два варианта придания фотографии карандашного стиля обязательно Вам пригодятся.
Как нарисовать портрет в фотошопе в стиле Арт
В этом разделе мы попробуем сделать портрет в стиле Арт. Загружаем фотографию, делаем ее копию и с помощью «магнитного лассо» обводим контур фигуры.
Затем нажимаем «уточнить край» и в открывшемся окне выставляем параметры примерно такие: вид лучше выбрать «на белом фоне«, поставить галочку «умный радиус» и выставить его около 3.
У нас появится слой, со слоем-маской. Следующим этапом создаем новый слой под этим слоем, нажав на иконку в «палитре слоев«. Затем выбираем серый цвет и заливаем им новый слой.
Следующим этапом создаем новый слой под этим слоем, нажав на иконку в «палитре слоев«. Затем выбираем серый цвет и заливаем им новый слой.
Далее, правой кнопкой нажимаем по маске слоя и в открывшемся меню выбираем «Применить слой-маску«.
Она исчезнет и вырезанная фигура останется на сером фоне (у меня девочка с косичками, внутри них я не стал вырезать цвет, если у вас будет подобный снимок, то эти места надо будет аналогично вырезать).
Теперь этот слой дублируем и выключаем его видимость, а сами переходим на слой ниже и применяем к нему «Изображение» — «Коррекция«- «Порог«.
В открывшемся окне выбираем значения такие, что бы получилось контрастное черно-белое изображение.
Для каждой фотографии настройки могут различаться. Теперь делаем видимым отключенный ранее слой и устанавливаем ему непрозрачность примерно в 50-60%.
Следующий шаг — для включенного слоя применяем порог, усиливая серые тени. Здесь так же все зависит от картинки и от того, какие тени нужны и от конечной цели проекта.
Здесь так же все зависит от картинки и от того, какие тени нужны и от конечной цели проекта.
Комбинацией клавиш CTRL+E объединяем эти два слоя. Затем черным и серым цветом подкрашиваем соответствующие участки. После этого объединяем все оставшиеся слои и создаем новый корректирующий слой «Карта градиента«.
Откроется новое окно, где в полоске цветов (она здесь черная), щелкнув на нее вызываем «окно градиентов«. Здесь выбираем трехцветный любой градиент.
С помощью контрольных точек создаем нужный вариант. Если щелкнуть два раза по этим точкам, то можно подобрать и другие цвета. Если результат не нравиться, можно вернуться к тому моменту, когда при помощи пункта «Порог» выставляли серые тени и установить их иначе.
На этом создание портрета в стиле Арт завершено.
Как сделать акварельный рисунок из фотографии в Photoshop
В этом разделе мы будем создавать имитацию рисунка акварелью. Открываем фотографию в программе и создаем ее копию.
На следующем шаге копию слоя необходимо преобразовать в «смарт-объект«. Тогда в дальнейшем при применении фильтров, этот слой будет редактируемым. Чтобы сделать такое преобразование идем в «Слои» – «Смарт-объект» – «Преобразовать в смарт-объект«.
Дальше создаем две копии этого слоя. Затем эти копии скрываем, убрав их видимость, а работать будет с первым слоем. К нему применим фильтр «аппликация«. Его можно найти в «галерее фильтров» в разделе «имитация«. Здесь выставляем такие параметры: Количество уровней и Простота краёв 4, а Четкость краёв ставим 2.
Затем применяем к этому слою параметр наложения «Яркость«.
Переходим к следующему слою, включаем его видимость и применяем к нему фильтр «сухая кисть«, который расположен все в том же пункте «имитация» в «галерее фильтров«. Здесь устанавливаем размер кисти и детализацию 10, а текстуру – 3.
Здесь устанавливаем размер кисти и детализацию 10, а текстуру – 3.
Режим наложения для этого слоя надо установить на «Экран«. Получим результат применения двух фильтров:
И, наконец редактируем третий самый верхний слой. К нему применим фильтр «медиана«. Он находится в меню «фильтр» — «шум» — «медиана«.
В появившемся окне выставляем радиус в пределах 10-12.
Режим наложения для слоя ставим «мягкий свет«. В результате получим готовую картинку в стиле акварели.
Вот такие замечательные работы можно делать при помощи фотошоп. Успехов! Если потренироваться все получится!
Как из фото сделать рисунок: обзор 6 лучших способов
- СОДЕРЖАНИЕ:
- Программы для Windows
- 1. ФотоМАСТЕР
- 2. Photoshop
- 3. Домашняя Фотостудия
- 4. Онлайн-сервисы
- Вывод
Программы для Windows
В наше время программа для редактирования фото есть почти у каждого человека. Стационарный софт дает вам несколько преимуществ перед браузерными приложениями:
Стационарный софт дает вам несколько преимуществ перед браузерными приложениями:
- независимость от интернета;
- возможность работать с широким спектром форматов;
- загрузка «тяжелых» файлов происходит практически мгновенно.
Давайте посмотрим, как сделать фото в виде рисунка с помощью самых популярных программ.
ФотоМАСТЕР
Продвинутый редактор изображений с обширным набором профессиональных инструментов.
Максимально быстрый способ сделать из фото контурный рисунок
Скачайте редактор и загрузите изображение. Перейдите в раздел «Резкость». Здесь опытным путем измените параметры резкости и размытия. Для фотографии, которую мы рассматриваем в качестве примера, подошли следующие настройки: сила 457, радиус 9,8, порог 8. Можно немного размыть снимок, но для эффекта контурной обводки это не требуется.
Если хотите сделать из фото черно-белый рисунок, перейдите в режим «Черно-белое». Изображение сразу же обесцветится. При желании можно усилить этот эффект и сделать картинку более презентабельной и эффектной.
Изображение сразу же обесцветится. При желании можно усилить этот эффект и сделать картинку более презентабельной и эффектной.
Настройка тона картинки
Вернитесь во вкладку «Основные» и поэкспериментируйте с тоном снимка. Измените общее освещение кадра за счет экспозиции, затемните слишком светлые участки при помощи параметров «Засветки» и «Светлые». Также можно «выбить» света или наоборот приглушить тени. Разводя ползунки, отвечающие за светотень, вы сделаете картинку более контрастной. Также можно поэкспериментировать с четкостью и температурой. В случае с обесцвеченным снимком эти параметры влияют на коррекцию темных и белых участков.
Не нравится эффект карандаша? Вернитесь в режим «Цветное», и изображение опять заиграет красками. При помощи вышеописанных параметров во вкладке «Основные» подберите оптимальные значения, чтобы снимок смотрелся хорошо.
Дальше вы можете сохранить результат или продолжить работу. Например, можно перекрасить отдельные предметы в любой другой цвет. Для этого перейдите в раздел «Ретушь» и выберите инструмент «Корректор». С его помощью мы можем прокрасить отдельные участки изображения, полностью изменив или слегка усилив исходную цветовую палитру.
Например, можно перекрасить отдельные предметы в любой другой цвет. Для этого перейдите в раздел «Ретушь» и выберите инструмент «Корректор». С его помощью мы можем прокрасить отдельные участки изображения, полностью изменив или слегка усилив исходную цветовую палитру.
Масштабируйте снимок, настройте размер кисти и пройдитесь по фрагментам, требующим изменений. В качестве примера перекрасим бежевую шляпу модели в фиолетовый цвет. Для этого поработайте со шкалой, отвечающей за изменение оттенков. Также можно сделать выделенный объект светлее или темнее, чтобы он гармонично выглядел. По аналогии можно проработать все изображение, но это будет легче сделать на менее детализированной картинке. Например, фотографии с однородным фоном.
Превратите фото в рисунок прямо сейчас!
Скачайте программу ФотоМАСТЕР:
Скачать бесплатно Всего 216 Mb
Для Windows 11, 10, 8, 7 и XPPhotoshop
Универсальный редактор, который обладает большим количеством инструментов для создания рисунков и стилизаций фотографий под них.
Способ 1. Как из фото сделать рисунок акварелью
Создайте дубликат слоя CTRL + J. Пройдите по пути «Фильтр» —> «Галерея фильтров». В папке «Имитация» выберите фильтр «Очерченные края».
Для акварельного рисунка характерны широкие мазки кистью и размытость. Поэтому толщину краев и интенсивность мы делаем нулевыми, а пастеризацию поднимаем до двух. Это число универсально, оно подходит для большинства обрабатываемых фотографий. Применяем фильтр и наблюдаем за изменениями нашей работы.
При необходимости добавьте картинке большей реалистичности. Возьмите «Микс-кисть» со следующими параметрами: «Очень мокрая», нажим 30% и не забудьте отключить опцию «Заполнять кисть после каждого мазка». Затем пройдитесь по участкам, которые кажутся слишком резкими. Наконец-то, картина акварелью готова!
Способ 2. Как сделать из фото мультяшный рисунок
В данном случае понадобятся сторонние плагины. А именно Topaz Clean 3 из группы Topaz labs. Он позволит быстро отретушировать снимок без длительного прокрашивания кистью.
А именно Topaz Clean 3 из группы Topaz labs. Он позволит быстро отретушировать снимок без длительного прокрашивания кистью.
Сделайте копию слоя и примените уже знакомый нам встроенный фильтр «Очерченные края». На этот раз настройки будут такие: толщина краев 7, интенсивность 1, пастеризация 4.
Далее идем во вкладку «Фильтры» и выбираем Topaz Clean 3.
Этот фильтр размывает изображение, но контуры делает более четкими. Он содержит набор мультяшных эффектов (Cartoon Collection), которые вы можете активировать в левом верхнем углу рабочего экрана. Выберите понравившийся пресет из группы. Для данной фотографии самым подходящим является эффект под названием «Cartooned». С левой стороны вы можете дополнительно настроить его параметры, хотя картинка уже и так выглядит довольно хорошо. Далее примените фильтр и сохраните свой результат.
При необходимости прибавьте резкость, повысьте вибрацию или насыщенность для того, чтобы картинка стала выглядеть ярче и красочнее.
Из явных плюсов использования программы можно отметить скорость и легкость трансформации фотографии в рисунок. Из минусов – необходимость установки сторонних модулей. В противном случае придется положиться на ручную прокраску каждого элемента в отдельности. А это слишком долго и утомительно.
Домашняя Фотостудия
Редактор для быстрого улучшения снимков, который легко переделает фото в рисунок.
Шаг 1. Откройте фото и примените эффект
Загрузите снимок в программу, затем пройдите по пути «Эффекты» — «Каталог эффектов».
Перед вами появится меню, содержащее различные фильтры. Нам нужна категория «Стилизация», а в ней – «Рисунок карандашом».
Теперь нужно задать параметры будущей картины. В пункт «Рисование» добавьте «Набор из 12 карандашей», цвет холста оставьте белый и определите глубину прорисовки. Для оценки результата обработки нажмите кнопку «Просмотр».
Шаг 2. Добавьте картинке необычный антураж
Для большей живописности попробуйте поэкспериментировать с фотографией. Например, поменять цвет холста и добавить интересную текстуру из программного каталога. Активация опции «Однотонная штриховка областей» привнесет на фото элемент небрежности. А понижение прозрачности слоя частично проявит оригинальное изображение. В результате вы получите красивую картину как будто нарисованную пастелью.
Комбинируйте разные типы улучшений из каталога эффектов. Например, соедините карандашный рисунок с фильтром «Цветовые» или «Световые» и получайте новые неожиданные результаты, которые точно понравятся вашему воображению.
Онлайн-сервисы
Это вариант для тех, кто не любит отягощать себя установкой дополнительного софта. Обычно такие многослойные задачи как превращение снимка в рисунок автоматизированы, так что вам вообще не придется возиться с настройками.
ФотоФания
Это сервис с обширной коллекцией различных фильтров, разбитых на тематические блоки. Здесь вы можете бесплатно применить к своей фотографии множество интересных эффектов: новогодних, пасхальных, романтических. Их база постоянно дополняется и совершенствуется, а с обработкой сервис (в отличие аналогичных продуктов) справляется довольно качественно.
Чтобы сделать из фото карандашный рисунок выберите соответствующий шаблон. В строке поиска введите слово «карандаш» и получите несколько различных вариантов. Сделайте выбор и загрузите снимок. Программа предложит вам определить область обрезки, после чего необходимо будет нажать на кнопку «Создать». Несколько секунд ожидания и все готово.
Также вы можете сделать из фото акварельный рисунок или картину маслом. Для добавления первого эффекта примените заготовку «Акварельный всплеск». Наше фото преобразиться в футуристическую картинку с динамически перетекающими друг в друга пигментами. ФотоФания – это кладезь готовых стилей, использование которых поднимает настроение.
ФотоФания – это кладезь готовых стилей, использование которых поднимает настроение.
Плюсы: большая коллекция спецэффектов, быстрый результат.
Минусы: отсутствуют возможности настройки инструментов преобразования,
можно работать только с форматом JPG.
Snapstouch
Благодаря данному ресурсу вы сможете в один клик преобразовать ваш снимок в эскиз, контурный или карандашный набросок, черно-белую или цветную картину.
А теперь рассмотрим подробно как из фото сделать рисунок карандашом. На главной странице сайта выберите желаемый стиль. Например «Sketch». Сайт покажет примерный образец – так будет выглядеть ваша фотография после обработки.
Выберите файл и загрузите его. В меню доступны опции для коррекции результата. Например, в данном случае можно сделать штрихи более темными или светлыми. А также указать процентное соотношение цветов, которые в будущем повлияют на контрастность изображения.
Плюсы: скорость обработки, поддержка не только JPEG, но и PNG, BMP и других форматов.
Минусы: не на все фотографии фильтр ложится качественно.
Mass-images.pro
Сервис, в котором доступна пакетная обработка фотографий. Однако эта функция не работает при генерации изображения в рисунок. До преобразования снимка вы можете настроить некоторые параметры: цвет виньетки, силу размытия, направление штрихов, а также определить выходной формат. Дополнительно доступны такие опции как кадрирование, наложение градиента, зеркальный поворот и улучшение четкости изображения.
Плюсы: возможность сохранения пресета и повторное использование его на других снимках.
Минусы: не самый удобный для пользователя интерфейс.
Вывод
Каждый из вышеописанных методов хорош по-своему, но при этом не лишен недостатков. Онлайн-сервисы слишком ограничены в инструментах корректировки, а шаблоны не одинаково качественно ложатся на все снимки. Десктопные версии либо чрезмерно сложны в управлении (как Фотошоп), либо излишне примитивны.
Оптимальный вариант — программа ФотоМАСТЕР. Она полностью русифицирована, обладает богатым функционалом и гибкими ручными настройками, благодаря которым вы сможете контролировать мельчайшие изменения на ваших снимках и превращать фотографии в настоящие живописные шедевры. Скачайте фоторедактор прямо сейчас и окунитесь в волшебный мир цифрового искусства!
Превратите фотографию в акварель с бесплатным эффектом акварели
Превратите фотографию в акварель с бесплатным эффектом акварели | FotorПреобразование фотографии в акварельное искусство бесплатно
Акварельные рисунки являются одним из древнейших видов искусства. Тем не менее, он популярен во всем мире. Преобразовать фотографию в акварельный рисунок за считанные секунды можно с помощью конвертера фотографий Fotor. Просто загрузите свои изображения, нажмите на эффект акварели, и наша передача стиля будет обрабатывать его до тех пор, пока ваши акварельные изображения не станут реальностью. Начните погружаться в мир акварели с помощью генератора искусственного интеллекта от Fotor прямо сейчас!
Акварельные изображения сейчасЛегко получить акварельный портрет
Изо всех сил пытаетесь привлечь новых подписчиков в свои социальные сети? Как насчет того, чтобы начать свое путешествие со свежего и стильного аватара? Управляйте вниманием своих зрителей с помощью очаровательных и актуальных акварельных портретов.
Акварельный портретный аватар выделяет вас из толпы, позволяя проявиться вашему характеру и индивидуальности. Испытайте волшебство создания акварельного портрета, без особых усилий применяя бесплатный акварельный фильтр Fotor к своим изображениям.
Акварельные изображенияНесколько эффектов акварели на выбор
Каждый человек любит красоту. Здесь, с Fotor, вы можете легко и бесплатно получить эффект акварели, который вам нравится. Fotor предлагает различные акварельные фильтры на ваш выбор. Так что различные стили акварельной живописи у вас под рукой благодаря бесплатным акварельным эффектам Fotor. Попробуйте в Fotor превратить фотографию в искусство прямо сейчас!
Акварельные изображенияДополнительные фильтры AI, которые превращают ваши фотографии в картины
Откройте для себя мир бесконечных возможностей с помощью различных фильтров искусственного интеллекта. Fotor предлагает широкий ассортимент, охватывающий все: от завораживающих фото до мультяшных фильтров, от захватывающих фото до аниме-фильтров, от художественных фотографий до фильтров для эскизов. Просто загрузите свое изображение в Fotor и наблюдайте за замечательным преобразованием, которое эти фильтры привносят в ваши визуальные эффекты. Приготовьтесь удивляться потрясающим результатам, ожидающим вас!
Просто загрузите свое изображение в Fotor и наблюдайте за замечательным преобразованием, которое эти фильтры привносят в ваши визуальные эффекты. Приготовьтесь удивляться потрясающим результатам, ожидающим вас!
Как превратить фотографию в акварель?
- Нажмите кнопку «Акварельные изображения сейчас», чтобы начать. Загрузите или перетащите фотографию, чтобы превратить ее в акварельный рисунок в редакторе Fotor.
- Найдите AI Art на левой панели инструментов. Выберите GoArt-NFT Creator, затем найдите акварельные эффекты и щелкните любой из них, чтобы применить эффект. При необходимости отрегулируйте интенсивность.
- Доведите свой акварельный png до совершенства с помощью других инструментов редактирования Fotor.
- Загрузите свои акварельные рисунки (поддерживаются форматы PNG и JPG).
Оптимизируйте свою работу в Fotor быстрее, чем когда-либо
За считанные секунды Fotor легко решает задачу создания акварельной картины.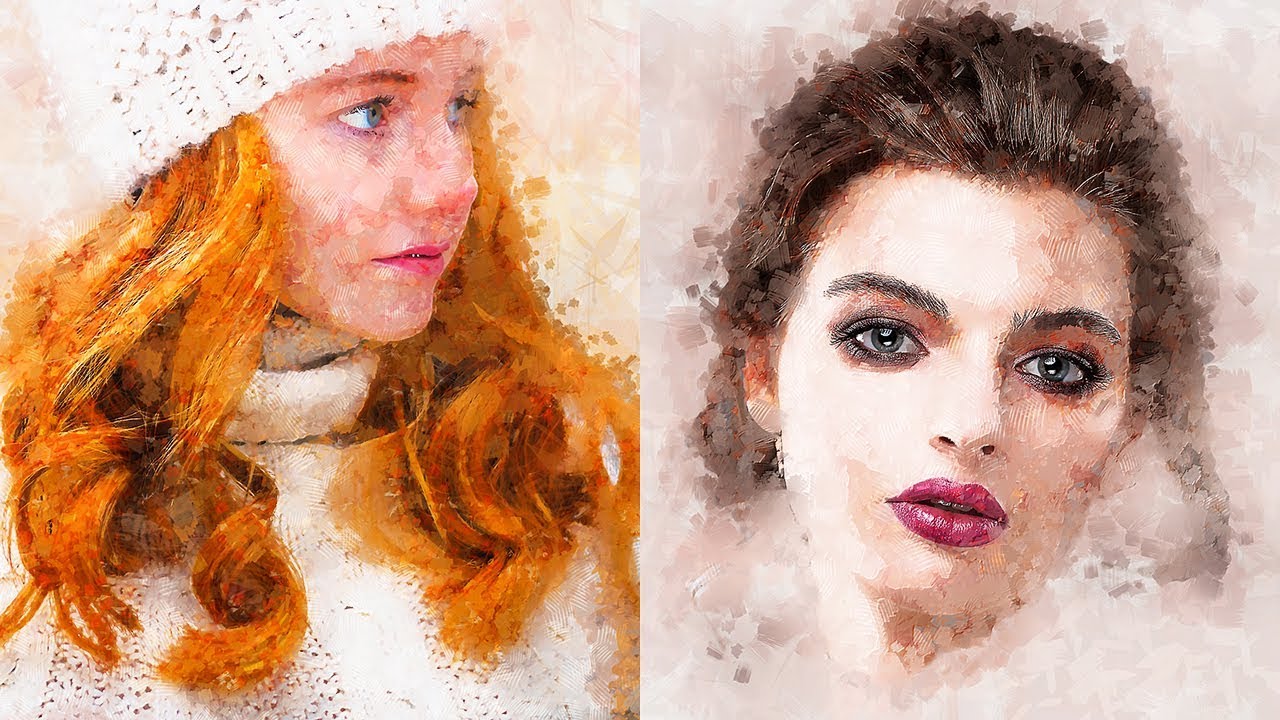 Однако это только верхушка айсберга. С онлайн-редактором фотографий Fotor вы можете погрузиться в безграничные возможности улучшения и оптимизации ваших изображений. Не медлите больше — отправляйтесь в свое творческое путешествие и начните открывать безграничный потенциал, который вас ждет!
Однако это только верхушка айсберга. С онлайн-редактором фотографий Fotor вы можете погрузиться в безграничные возможности улучшения и оптимизации ваших изображений. Не медлите больше — отправляйтесь в свое творческое путешествие и начните открывать безграничный потенциал, который вас ждет!
Похожие функции фотоэффектов Рекомендации
Похожие посты с фотоэффектами Рекомендация
Как преобразовать фотографию в акварельную живопись в PhotoShop
Вы можете любить рисовать акварелью, но вам не хватает навыков, времени , или инструменты, но вы все равно хотите это сделать. В этом посте вы можете узнать , как сделать изображение похожим на акварельный рисунок в Photoshop. По мере того, как вы все больше и больше будете работать в Photoshop, вы поймете, что можете сделать практически все, что угодно, сочетая инструменты, эффекты и стили слоя.
Сделать так, чтобы любое изображение выглядело как рисунок акварелью, довольно легко, и еще проще будет сделать это в одиночку, пройдя несколько раз. Всякий раз, когда вы работаете в Photoshop, старайтесь наблюдать и запоминать, как выглядит каждое сделанное вами изменение. Это поможет вам узнать, как делать другие эффекты и какие инструменты и стили слоя использовать для достижения определенного вида. Этот акварельный эффект можно использовать на любом изображении, а затем напечатать на многих предметах. Эффекта акварельной краски можно добиться разными способами, но в этой статье мы покажем один из самых простых и легко запоминающихся шагов.
Всякий раз, когда вы работаете в Photoshop, старайтесь наблюдать и запоминать, как выглядит каждое сделанное вами изменение. Это поможет вам узнать, как делать другие эффекты и какие инструменты и стили слоя использовать для достижения определенного вида. Этот акварельный эффект можно использовать на любом изображении, а затем напечатать на многих предметах. Эффекта акварельной краски можно добиться разными способами, но в этой статье мы покажем один из самых простых и легко запоминающихся шагов.
- Открыть изображение в Photoshop
- Скачать или создать акварельную бумагу
- Дублировать изображение
- Изменить цветовой режим бумаги
- Изменить имя изображения и изменить его на смарт-объект
- Добавить фильтр «Сухая кисть»
- Добавить вырез filter
- Добавить Умное размытие
- Найти края
- Редактировать фильтры
- Добавить маску слоя
- Проявить изображение с помощью акварельной кисти0059 Файл , затем Откройте и найдите изображение или изображения, которые вы хотите сделать похожими на акварельные краски.
 Когда вы найдете файл, нажмите на него, а затем нажмите «Открыть». Вы также можете найти файл, щелкнуть по нему правой кнопкой мыши и выбрать Открыть с помощью Photoshop . В идеале вы должны поместить эти изображения в одну папку, где вы сохраните файл Adobe PSD. Я сказал изображения, потому что последний шаг будет заключаться в том, как сделать изображения акварелью за несколько быстрых шагов, не повторяя все шаги.
Когда вы найдете файл, нажмите на него, а затем нажмите «Открыть». Вы также можете найти файл, щелкнуть по нему правой кнопкой мыши и выбрать Открыть с помощью Photoshop . В идеале вы должны поместить эти изображения в одну папку, где вы сохраните файл Adobe PSD. Я сказал изображения, потому что последний шаг будет заключаться в том, как сделать изображения акварелью за несколько быстрых шагов, не повторяя все шаги.2] Загрузите или создайте акварельную бумагу
Акварельные краски наносятся на бумагу или холст, и этот материал придает картине уникальный вид. Акварельная бумага придает рисунку линии. Бумага или холст бывают разных текстур, поэтому вы можете выбрать текстуру, которая вам подходит. Чтобы получить полный акварельный вид на компьютере, вам нужно сделать так, чтобы изображение выглядело так, как будто оно было создано на бумаге или холсте. Вы можете скачать акварельную бумагу онлайн и поместить ее над изображением в Photoshop.
Чтобы создать собственный эффект акварельной бумаги, перейдите в Photoshop и откройте новый файл того же размера, что и изображения, которые будут выглядеть как акварель.
 Измените фон на слой, дважды щелкнув Background , вам будет предложено назвать слой, затем нажмите OK. Вы можете назвать слой акварельной бумагой. Щелкните правой кнопкой мыши слой и выберите Параметры наложения , затем щелкните слово Текстура. Вы увидите шаблоны , щелкните стрелку вниз, и вы увидите шаблоны, из которых вы можете выбрать. Вы можете выбрать Серый гранит узор, затем переместите шкалу влево, чтобы зерна были меньше . Это сделает их более похожими на крупинки на акварельной бумаге или холсте.
Измените фон на слой, дважды щелкнув Background , вам будет предложено назвать слой, затем нажмите OK. Вы можете назвать слой акварельной бумагой. Щелкните правой кнопкой мыши слой и выберите Параметры наложения , затем щелкните слово Текстура. Вы увидите шаблоны , щелкните стрелку вниз, и вы увидите шаблоны, из которых вы можете выбрать. Вы можете выбрать Серый гранит узор, затем переместите шкалу влево, чтобы зерна были меньше . Это сделает их более похожими на крупинки на акварельной бумаге или холсте.Если вам нужно больше рисунков, щелкните стрелку вниз, затем щелкните значок шестеренки и выберите нужную группу узоров. Вас спросят, хотите ли вы заменить текущие шаблоны. Вы можете нажать Ok , чтобы заменить, или Append , чтобы просто добавить новые шаблоны к тому, что уже есть. Тот же самый документ, который используется для создания акварельной бумаги, может быть тем же документом, который используется для создания изображения, похожего на акварельный рисунок.
 Просто убедитесь, что акварельная бумага находится поверх слоя с изображением 9.0005
Просто убедитесь, что акварельная бумага находится поверх слоя с изображением 9.0005Если вы скачали акварельную бумагу, поместите ее в Photoshop и убедитесь, что она находится над слоем с изображением.
3] Дубликат изображения
Изображение, которое будет использоваться, — это фотография белой лошади.
Вы увидите, что при открытии изображения оно открывается как фон и заблокировано. Вы можете дублировать слой, чтобы сохранить оригинал защищенным. Вы можете дублировать изображение, щелкнув изображение правой кнопкой мыши и нажав .Дублируйте слой или перейдите в верхнюю строку меню и выберите Слой , затем Дублировать слой , дайте слою имя и нажмите OK .
Вы также можете дублировать слой, перейдя на панель «Слои» и перетащив слой вниз на значок Создать новый слой , а затем отпустив его. Перетаскивание слоя вниз к значку Создать новый слой приведет к дублированию слоя с именем Фоновая копия .
 Вы также можете создать новый слой, нажав Ctrl + J на клавиатуре. Нажатие Ctrl + J продублирует слой, и он будет автоматически назван Layer 1 .
Вы также можете создать новый слой, нажав Ctrl + J на клавиатуре. Нажатие Ctrl + J продублирует слой, и он будет автоматически назван Layer 1 .4] Изменить режим цвета бумаги
Бумага и изображение, которое будет выглядеть как акварель, помещаются в фотошоп. Изображение будет называться фоном, когда его только что открыли в Photoshop, и оно будет ниже слоя с бумагой. Убедитесь, что бумажный слой находится выше всех слоев.
Прежде чем вносить какие-либо изменения в бумажный слой, вы должны изменить его на смарт-объект. Чтобы изменить его на смарт-объект, щелкните правой кнопкой мыши слой бумаги и выберите Преобразовать в смарт-объект .
Чтобы изображение выглядело так, будто оно нарисовано на бумаге или холсте, измените цветовой режим бумажного слоя на «Умножение».
Когда цветовой режим бумаги изменен на Умножение, вы заметите, что изображение ниже начинает просвечиваться, и оно выглядит как зернистость бумаги.

5] Изменить имя изображения и изменить его на смарт-объект
Прежде чем вносить изменения в изображение, которое в данном случае является фоном, вы можете изменить имя. чтобы изменить имя, дважды щелкните фоновую копию и дайте ей имя. Я назову его Лошадь.
Щелкните правой кнопкой мыши слой с лошадью и выберите Преобразовать в смарт-объект .
6] Добавить фильтр «Сухая кисть»
С выделенным слоем с лошадью перейдите в верхнюю строку меню и выберите Фильтр , затем Галерея фильтров . В галерее фильтров выберите Сухая кисть . Когда вы выберете Сухая кисть, вы увидите три ползунка под каждым заголовком, а именно; Размер кисти, Детализация кисти и Текстура. Установите значение размера кисти 10, детализации кисти 10 и текстуры 1. Вы можете установить каждое из значений 0, а затем медленно перемещать ползунки вправо и наблюдать за эффектом.
Вы также можете щелкнуть в каждом из полей значений и использовать стрелки вверх и вниз на клавиатуре, чтобы перемещать значения вверх или вниз и наблюдать за изменениями, в зависимости от изображения внешний вид может отличаться, поэтому выберите значение, которое лучше всего подходит ваш образ и предпочтения.

7] Добавить фильтр выреза
Следующий фильтр, который нужно добавить, это фильтр выреза. Перейдите в верхнее меню и нажмите «Фильтр», затем «Галерея фильтров» и выберите «Вырез». Вы заметите три ползунка под заголовками; Количество уровней, простота Edge и точность Edge. Для количества уровней задайте значение 8, для простоты края задайте значение 0, а для точности края задайте значение 1. Не забывайте наблюдать за изменениями и делать значения, соответствующие вашему образу и предпочтениям.
8] Добавить умное размытие
Следующим шагом будет добавление умного размытия. Перейдите в верхнюю строку меню и выберите «Фильтр», затем «Размытие», затем «Умное размытие». Необходимо изменить четыре параметра. Радиус, Порог , Качество и Режим . Установите значение радиуса 5,0 , пороговое значение 100,0 , высокое качество и режим Нормальный .

9] Поиск ребер
Следующим шагом является использование фильтра «Найти ребра». Перейдите в «Фильтр», затем «Стилизация», затем «Найти края».
Это изображение с добавленным фильтром «Найти края». Посмотрите, как он выглядит, будто он тает. Не волнуйтесь, скоро он будет выглядеть так, как должен. Просто продолжайте выполнять шаги до конца.
10] Редактировать фильтры
Настало время сделать изображение еще более похожим на акварель. Для этого необходимо настроить два фильтра. Перейдите на панель «Слои» и найдите фильтры, перечисленные под слоем «Умные фильтры». Каждый из фильтров имеет значок настроек справа от него. Дважды щелкните значок настройки рядом с фильтром, который вы хотите изменить. В этом случае фильтры «Поиск края» и «Умное размытие» будут редактироваться.
Дважды щелкните кнопку настроек фильтра «Поиск границ», и появится окно с параметрами для установки. Установите Mode на Multiply и Opacity на 63 .

Дважды щелкните кнопку настроек фильтра Smart Blur, и появится окно с параметрами для установки. Установите Mode на Screen и Opacity на 50%.
11] Добавить маску слоя
На этом шаге будет добавлена маска слоя, это важно, потому что будет использоваться инструмент «Кисть», маска слоя скроет изображение, а кисть будет использоваться для выявления частей, которые вы хотите показать. Это поможет создать эффект акварельной живописи.
Чтобы добавить маску слоя, убедитесь, что выбрано основное изображение (лошадь). Перейдите в нижнюю часть панели «Слои» и щелкните значок с белым квадратом и отверстием посередине. Это значок Добавить маску слоя . Вы заметите, что рядом со слоем изображения появился белый прямоугольник, то есть маска слоя.
Вам нужно сделать так, чтобы маска скрывала изображение, поэтому вам нужно будет инвертировать его. Чтобы инвертировать маску слоя, нажмите Ctrl + I , и маска слоя станет черной.
 Изображение должно быть скрыто за маской слоя, однако, если это не так, вам придется сделать фоновое изображение невидимым, щелкнув значок глаза слева от него.
Изображение должно быть скрыто за маской слоя, однако, если это не так, вам придется сделать фоновое изображение невидимым, щелкнув значок глаза слева от него.12] Проявите изображение с помощью акварельной кисти
Чтобы получить эффект кисти и сделать изображение более похожим на акварель. Вы должны использовать акварельную кисть. Вы можете скачать акварельную кисть из надежного источника в Интернете или поискать ее в Photoshop. Если вы не хотите загружать кисть, а акварельная кисть недоступна в Photoshop, вы можете использовать обычную кисть и использовать ее как можно лучше, чтобы изображение было похоже на акварельный рисунок.
Выберите инструмент «Кисть» на левой панели инструментов. Щелкните правой кнопкой мыши на холсте, и вы увидите окно кисти. прокрутите вниз и найдите акварельные кисти, нажмите на нее. Убедитесь, что цвет переднего плана белый, а затем начните закрашивать.
Используйте кисть, чтобы постепенно прорисовывать изображение. Не открывайте все изображение, а оставьте части скрытыми, чтобы придать ему вид акварельной живописи.

Вот окончательный результат, и изображение выглядит как акварель.
Бонусный совет
Вот бонусный совет, который будет чрезвычайно полезен. Вы можете сделать так, чтобы другие изображения выглядели как акварель. Возможно, вы не захотите выполнять все шаги, необходимые для того, чтобы изображение выглядело как акварель. Есть простой способ сделать это, он настолько прост, что займет несколько секунд.
Перейдите на панель Слои и щелкните правой кнопкой мыши основное изображение, изображение лошади, в данном случае щелкните Редактировать содержимое .
Появится приглашение с инструкциями, нажмите Ok для продолжения.
Появится новая вкладка и появится новое окно Photoshop с изображением, которое было изменено, чтобы оно выглядело как акварель.
Вам нужно будет поместить новое изображение, которое вы хотите изменить, поверх этого изображения. Перейти к Файл , затем щелкните Поместите и выберите новое изображение.
 Поместите новое изображение поверх старого изображения, чтобы полностью скрыть его.
Поместите новое изображение поверх старого изображения, чтобы полностью скрыть его.Когда вы закончите настройку нового изображения поверх старого изображения, нажмите Ctrl + S. Затем вы можете щелкнуть вкладку, чтобы вернуться к первому документу. Вы увидите, что он обновлен новым изображением, и он будет выглядеть как акварель.
Этот быстрый и простой шаг можно использовать столько раз, сколько пожелаете. Обязательно сохраните первый документ, созданный как редактируемый PSD-файл Photoshop. Возможно, вам придется отредактировать фильтры, чтобы они соответствовали новым изображениям;
Примечание : правильно сохраните первый документ как PSD-файл Photoshop, чтобы позже можно было внести изменения. Сохраните новое обновление под другим именем, чтобы защитить первый документ от случайных изменений. Вам нужно будет сохранить первый документ редактируемым, чтобы вы могли использовать его для создания других акварельных рисунков.


 Когда вы найдете файл, нажмите на него, а затем нажмите «Открыть». Вы также можете найти файл, щелкнуть по нему правой кнопкой мыши и выбрать Открыть с помощью Photoshop . В идеале вы должны поместить эти изображения в одну папку, где вы сохраните файл Adobe PSD. Я сказал изображения, потому что последний шаг будет заключаться в том, как сделать изображения акварелью за несколько быстрых шагов, не повторяя все шаги.
Когда вы найдете файл, нажмите на него, а затем нажмите «Открыть». Вы также можете найти файл, щелкнуть по нему правой кнопкой мыши и выбрать Открыть с помощью Photoshop . В идеале вы должны поместить эти изображения в одну папку, где вы сохраните файл Adobe PSD. Я сказал изображения, потому что последний шаг будет заключаться в том, как сделать изображения акварелью за несколько быстрых шагов, не повторяя все шаги. Измените фон на слой, дважды щелкнув Background , вам будет предложено назвать слой, затем нажмите OK. Вы можете назвать слой акварельной бумагой. Щелкните правой кнопкой мыши слой и выберите Параметры наложения , затем щелкните слово Текстура. Вы увидите шаблоны , щелкните стрелку вниз, и вы увидите шаблоны, из которых вы можете выбрать. Вы можете выбрать Серый гранит узор, затем переместите шкалу влево, чтобы зерна были меньше . Это сделает их более похожими на крупинки на акварельной бумаге или холсте.
Измените фон на слой, дважды щелкнув Background , вам будет предложено назвать слой, затем нажмите OK. Вы можете назвать слой акварельной бумагой. Щелкните правой кнопкой мыши слой и выберите Параметры наложения , затем щелкните слово Текстура. Вы увидите шаблоны , щелкните стрелку вниз, и вы увидите шаблоны, из которых вы можете выбрать. Вы можете выбрать Серый гранит узор, затем переместите шкалу влево, чтобы зерна были меньше . Это сделает их более похожими на крупинки на акварельной бумаге или холсте. Просто убедитесь, что акварельная бумага находится поверх слоя с изображением 9.0005
Просто убедитесь, что акварельная бумага находится поверх слоя с изображением 9.0005 Вы также можете создать новый слой, нажав Ctrl + J на клавиатуре. Нажатие Ctrl + J продублирует слой, и он будет автоматически назван Layer 1 .
Вы также можете создать новый слой, нажав Ctrl + J на клавиатуре. Нажатие Ctrl + J продублирует слой, и он будет автоматически назван Layer 1 .



 Изображение должно быть скрыто за маской слоя, однако, если это не так, вам придется сделать фоновое изображение невидимым, щелкнув значок глаза слева от него.
Изображение должно быть скрыто за маской слоя, однако, если это не так, вам придется сделать фоновое изображение невидимым, щелкнув значок глаза слева от него.
 Поместите новое изображение поверх старого изображения, чтобы полностью скрыть его.
Поместите новое изображение поверх старого изображения, чтобы полностью скрыть его.