Как настроить восьмиугольник? – Обзоры Вики
Как сделать шаблон восьмиугольника? Создайте восьмиугольник из квадрата
- Шаг 1: Разделите на трети. Разделите длины на трети. …
- Шаг 2: Разделите на 9 квадратов. Нарисуйте по разметке 9 маленьких квадратов.
- Шаг 3: сделайте восьмиугольник из 9 квадратов. Нарисуйте линии так, чтобы восьмиугольник был виден в 9 квадратах.
- Шаг 4: Сотрите форму восьмиугольника.
Сколько сторон в восьмиугольнике? В геометрии восьмиугольник (от греческого ὀκτάγωνον oktágōnon, «восемь углов») — это восьмигранный многоугольник или 8-угольник.
…
Октагон.
| Правильный восьмиугольник | |
|---|---|
| Правильный восьмиугольник | |
| Тип | Правильный многоугольник |
| Ребра и вершины | 8 |
| Символ Шляфли | {8}, т {4} |
Все ли стороны восьмиугольника равны?
В правильном восьмиугольнике все стороны равны по длине, и все углы равны. Внутренние углы в сумме составляют 1080°, а внешние углы в сумме составляют 360°. Внутренний угол при каждой вершине правильного восьмиугольника равен 135°.
Какие углы в восьмиугольнике? Восьмиугольник состоит из шести треугольников, или 1080 градусов. Это означает, что с 8 углами, каждый угол 135 градусов.
Как сделать восьмиугольник оригами?
Шаги
- Начните с квадратного листа бумаги.

- Сложите квадрат пополам по обеим диагоналям, чтобы найти середину квадрата. Открытым.
- Сложите все углы так, чтобы они встретились посередине. Открытым.
- Согните биссектрису угла, образованного только что сделанными складками и краями бумаги.
- Эти складки образуют правильный восьмиугольник.
Подойдет ли круглая скатерть к восьмиугольному столу?
восьмиугольный. Измерьте диаметр; добавить драпировку. …Скатерти для всех восьмиугольных столов получается круглая скатерть.
Как сделать 8-футовый стол для пикника? Планы 8-футового стола для пикника
- A — 4 куска пиломатериала 2 × 6 — НОГИ длиной 36 дюймов.
- B — 2 куска пиломатериала 2 × 6 — ОПОРЫ длиной 60 дюймов.
- C — 3 куска пиломатериала 2 × 4 — 28 1/2″ в длину ОПОРЫ.

- D – 5 кусков пиломатериала 2×6 – СТОЛ 96″ длиной.
- E — 2 куска пиломатериала 2 × 6 — SEAT STERTCHERS длиной 85 дюймов.
- F — 4 куска бруса 2 × 6 — СИДЕНЬЕ длиной 96 дюймов.
Как сделать шестигранный стол для пикника?
Какой угол у восьмиугольника?
Объяснение: восьмиугольник состоит из шести треугольников, или 1080 градусов. Это означает, что при 8 углах каждый угол составляет 135 градусов.
Сколько треугольников образовано в восьмиугольнике? Восьмиугольник — это многоугольник с восемью сторонами и восемью углами. 6 треугольники можно составить в правильный восьмиугольник с помощью диагоналей, использующих общую вершину.
Сколько сторон в восьмиугольнике?
В геометрии восьмиугольник (от греческого ὀκτάγωνον oktágōnon, «восемь углов») — это 8 -сторонний многоугольник или 8-угольник.
…
Октагон.
| Правильный восьмиугольник | |
|---|---|
| Ребра и вершины | 8 |
| Символ Шляфли | {8}, т {4} |
| Диаграммы Кокстера – Дынкина | |
| Группа симметрии | Двугранный (D 8 ), заказ 2 × 8 |
Сколько уровней в восьмиугольнике? Octagon совместим с iPhone и iPad и стоит всего 1.99 доллара. Неплохо для ужасно захватывающей игры с бесконечные уровни. На самом деле, может быть, это и плохо.
Как выглядит восьмиугольник?
Сколько треугольников в восьмиугольнике? Разделите восьмиугольник на 8 треугольники.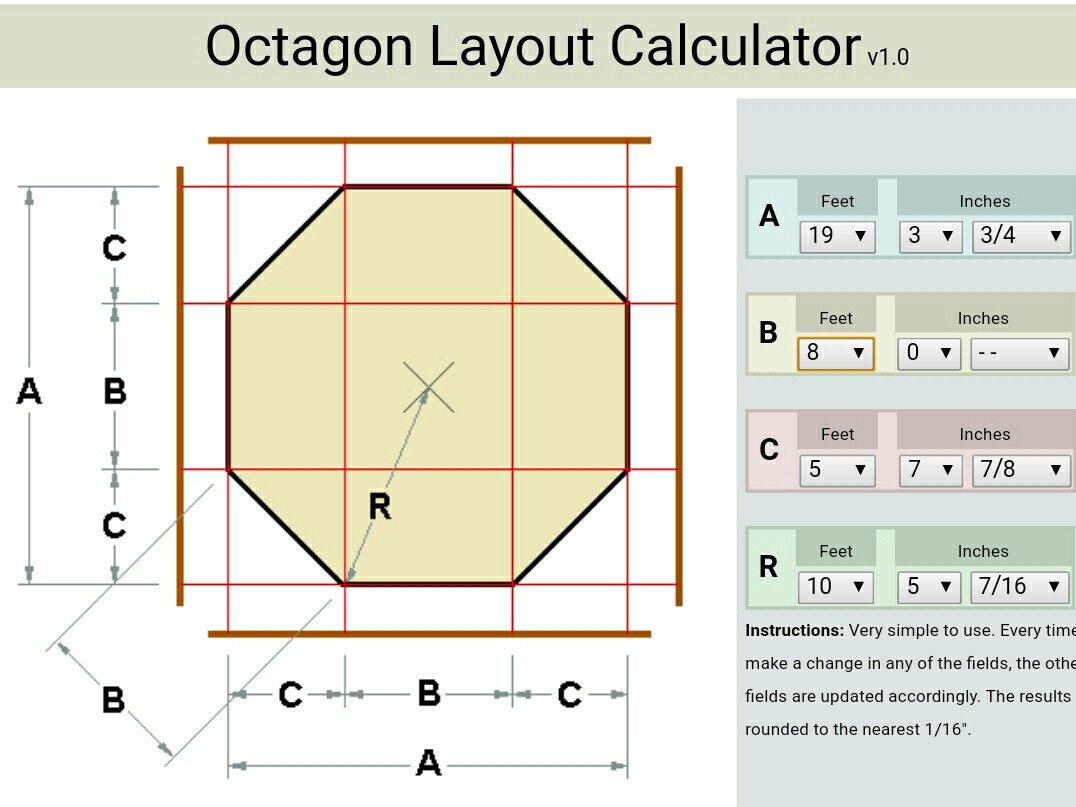 У каждого треугольника 2 стороны одинаковой длины.
У каждого треугольника 2 стороны одинаковой длины.
Как написать восьмиугольник?
Чему равна сторона восьмиугольника? Восьмиугольник – это многоугольник, состоящий из Стороны 8. Он имеет восемь углов.
Чему равна сумма восьмиугольника?
Сумма мер внутренних углов восьмиугольника = (8−2) 180 °. Сумма мер внутренних углов восьмиугольника равна 1080° .
Создание и изменение динамических фигур в Illustrator
Руководство пользователя Отмена
Поиск
- Руководство пользователя Illustrator
- Основы работы с Illustrator
- Введение в Illustrator
- Новые возможности в приложении Illustrator
- Часто задаваемые вопросы
- Системные требования Illustrator
- Illustrator для Apple Silicon
- Рабочая среда
- Основные сведения о рабочей среде
- Ускоренное обучение благодаря панели «Обзор» в Illustrator
- Создание документов
- Панель инструментов
- Комбинации клавиш по умолчанию
- Настройка комбинаций клавиш
- Общие сведения о монтажных областях
- Управление монтажными областями
- Настройка рабочей среды
- Панель свойств
- Установка параметров
- Рабочая среда «Сенсорное управление»
- Поддержка Microsoft Surface Dial в Illustrator
- Отмена изменений и управление историей дизайна
- Повернуть вид
- Линейки, сетки и направляющие
- Специальные возможности в Illustrator
- Безопасный режим
- Просмотр графических объектов
- Работа в Illustrator с использованием Touch Bar
- Файлы и шаблоны
- Инструменты в Illustrator
- Краткий обзор инструментов
- Выбор инструментов
- Выделение
- Частичное выделение
- Групповое выделение
- Волшебная палочка
- Лассо
- Монтажная область
- Выделение
- Инструменты для навигации
- Рука
- Повернуть вид
- Масштаб
- Инструменты рисования
- Градиент
- Сетка
- Создание фигур
- Градиент
- Текстовые инструменты
- Текст
- Текст по контуру
- Текст по вертикали
- Текст
- Инструменты рисования
- Перо
- Добавить опорную точку
- Удалить опорные точки
- Опорная точка
- Кривизна
- Отрезок линии
- Прямоугольник
- Прямоугольник со скругленными углами
- Эллипс
- Многоугольник
- Звезда
- Кисть
- Кисть-клякса
- Карандаш
- Формирователь
- Фрагмент
- Инструменты модификации
- Поворот
- Отражение
- Масштаб
- Искривление
- Ширина
- Свободное трансформирование
- Пипетка
- Смешать
- Ластик
- Ножницы
- Быстрые действия
- Ретротекст
- Светящийся неоновый текст
- Старомодный текст
- Перекрашивание
- Преобразование эскиза в векторный формат
- Введение в Illustrator
- Illustrator на iPad
- Представляем Illustrator на iPad
- Обзор по Illustrator на iPad
- Ответы на часто задаваемые вопросы по Illustrator на iPad
- Системные требования | Illustrator на iPad
- Что можно и нельзя делать в Illustrator на iPad
- Рабочая среда
- Рабочая среда Illustrator на iPad
- Сенсорные ярлыки и жесты
- Комбинации клавиш для Illustrator на iPad
- Управление настройками приложения
- Документы
- Работа с документами в Illustrator на iPad
- Импорт документов Photoshop и Fresco
- Выбор и упорядочение объектов
- Создание повторяющихся объектов
- Объекты с переходами
- Рисование
- Создание и изменение контуров
- Рисование и редактирование фигур
- Текст
- Работа с текстом и шрифтами
- Создание текстовых надписей по контуру
- Добавление собственных шрифтов
- Работа с изображениями
- Векторизация растровых изображений
- Цвет
- Применение цветов и градиентов
- Представляем Illustrator на iPad
- Облачные документы
- Основы работы
- Работа с облачными документами Illustrator
- Общий доступ к облачным документам Illustrator и совместная работа над ними
- Публикация документов для проверки
- Обновление облачного хранилища для Adobe Illustrator
- Облачные документы в Illustrator | Часто задаваемые вопросы
- Устранение неполадок
- Устранение неполадок с созданием или сохранением облачных документов в Illustrator
- Устранение неполадок с облачными документами в Illustrator
- Основы работы
- Добавление и редактирование содержимого
- Рисование
- Основы рисования
- Редактирование контуров
- Рисование графического объекта с точностью на уровне пикселов
- Рисование с помощью инструментов «Перо», «Кривизна» и «Карандаш»
- Рисование простых линий и фигур
- Рисование прямоугольных и полярных сеток
- Создание и редактирование бликов
- Трассировка изображения
- Упрощение контура
- Инструменты для работы с символами и наборы символов
- Корректировка сегментов контура
- Создание цветка в пять простых шагов
- Создание и редактирование сетки перспективы
- Рисование и изменение объектов на сетке перспективы
- Использование объектов в качестве символов для повторного применения
- Рисование контуров, выровненных по пикселам, при создании проектов для Интернета
- 3D-объекты и материалы
- Подробнее о 3D-эффектах в Illustrator
- Создание трехмерной графики
- Проецирование рисунка на трехмерные объекты
- Создание трехмерного текста
- Создание трехмерных объектов
- Подробнее о 3D-эффектах в Illustrator
- Цвет
- О цвете
- Выбор цветов
- Использование и создание цветовых образцов
- Коррекция цвета
- Панель «Темы Adobe Color»
- Цветовые группы (гармонии)
- Панель «Темы Color»
- Перекрашивание графического объекта в секундах с помощью простого текстового запроса
- Перекрашивание графического объекта
- Раскрашивание
- О раскрашивании
- Раскрашивание с помощью заливок и обводок
- Группы с быстрой заливкой
- Градиенты
- Кисти
- Прозрачность и режимы наложения
- Применение обводок к объектам
- Создание и редактирование узоров
- Сетки
- Узоры
- Выбор и упорядочение объектов
- Выделение объектов
- Слои
- Группировка и разбор объектов
- Перемещение, выравнивание и распределение объектов
- Размещение объектов
- Блокировка, скрытие и удаление объектов
- Копирование и дублирование объектов
- Поворот и отражение объектов
- Переплетение объектов
- Перерисовка объектов
- Кадрирование изображений
- Трансформирование объектов
- Объединение объектов
- Вырезание, разделение и обрезка объектов
- Марионеточная деформация
- Масштабирование, наклон и искажение объектов
- Объекты с переходами
- Перерисовка с помощью оболочек
- Перерисовка объектов с эффектами
- Создание фигур с помощью инструментов «Мастер фигур» и «Создание фигур»
- Работа с динамическими углами
- Улучшенные процессы перерисовки с поддержкой сенсорного ввода
- Редактирование обтравочных масок
- Динамические фигуры
- Создание фигур с помощью инструмента «Создание фигур»
- Глобальное изменение
- Текст
- Дополнение текстовых и рабочих объектов типами объектов
- Создание маркированного и нумерованного списков
- Управление текстовой областью
- Шрифты и оформление
- Определение шрифтов в изображениях и обведенном тексте
- Применение базового форматирования к тексту
- Применение расширенного форматирования к тексту
- Импорт и экспорт текста
- Форматирование абзацев
- Специальные символы
- Создание текста по контуру
- Стили символов и абзацев
- Табуляция
- Поиск отсутствующих шрифтов (технологический процесс Typekit)
- Шрифт для арабского языка и иврита
- Шрифты | Часто задаваемые вопросы и советы по устранению проблем
- Создание эффекта 3D-текста
- Творческий подход к оформлению
- Масштабирование и поворот текста
- Интерлиньяж и межбуквенные интервалы
- Расстановка переносов и переходы на новую строку
- Проверка орфографии и языковые словари
- Форматирование азиатских символов
- Компоновщики для азиатской письменности
- Создание текстовых проектов с переходами между объектами
- Создание текстового плаката с помощью трассировки изображения
- Создание специальных эффектов
- Работа с эффектами
- Стили графики
- Атрибуты оформления
- Создание эскизов и мозаики
- Тени, свечения и растушевка
- Обзор эффектов
- Веб-графика
- Лучшие методы создания веб-графики
- Диаграммы
- SVG
- Фрагменты и карты изображений
- Рисование
- Импорт, экспорт и сохранение
- Импорт
- Помещение нескольких файлов в документ
- Управление связанными и встроенными файлами
- Сведения о связях
- Извлечение изображений
- Импорт графического объекта из Photoshop
- Импорт растровых изображений
- Импорт файлов Adobe PDF
- Импорт файлов EPS, DCS и AutoCAD
- Библиотеки Creative Cloud Libraries в Illustrator
- Библиотеки Creative Cloud Libraries в Illustrator
- Диалоговое окно «Сохранить»
- Сохранение иллюстраций
- Экспорт
- Использование графического объекта Illustrator в Photoshop
- Экспорт иллюстрации
- Сбор ресурсов и их массовый экспорт
- Упаковка файлов
- Создание файлов Adobe PDF
- Извлечение CSS | Illustrator CC
- Параметры Adobe PDF
- Палитра «Информация о документе»
- Импорт
- Печать
- Подготовка к печати
- Настройка документов для печати
- Изменение размера и ориентации страницы
- Задание меток обреза для обрезки и выравнивания
- Начало работы с большим холстом
- Печать
- Наложение
- Печать с управлением цветами
- Печать PostScript
- Стили печати
- Метки и выпуск за обрез
- Печать и сохранение прозрачных графических объектов
- Треппинг
- Печать цветоделенных форм
- Печать градиентов, сеток и наложения цветов
- Наложение белого
- Подготовка к печати
- Автоматизация задач
- Объединение данных с помощью панели «Переменные»
- Автоматизация с использованием сценариев
- Автоматизация с использованием операций
- Устранение неполадок
- Проблемы с аварийным завершением работы
- Восстановление файлов после сбоя
- Проблемы с файлами
- Поддерживаемые форматы файлов
- Проблемы с драйвером ГП
- Проблемы устройств Wacom
- Проблемы с файлами DLL
- Проблемы с памятью
- Проблемы с файлом настроек
- Проблемы со шрифтами
- Проблемы с принтером
- Как поделиться отчетом о сбое с Adobe
- Повышение производительности Illustrator
Узнайте, как создать и использовать динамические фигуры в Illustrator.
Функциональный инструмент «Фигура» позволяет быстро создавать векторные фигуры. Большинство фигур являются динамическими. Это означает, что эти фигуры можно динамически настраивать, не меняя инструмент. Для настройки используются виджеты управления фигурами или элементы управления, доступные на палитре «Трансформирование».
Создание и изменение динамических фигур
Нарисуйте динамическую фигуру с помощью одного из следующих инструментов.
Примечание.- Для отображения ограничительной рамки при выборе объекта убедитесь в том, что задан режим отображения ограничивающей рамки (Просмотр > Показать ограничительную рамку).
- Для отображения виджетов управления при выборе фигуры выберите любой инструмент для рисования динамических фигур и убедитесь, что на панели «Управление» включен параметр Показать виджеты фигур ().
Для изменения динамических фигур используются следующие виджеты управления:
Изменение масштаба динамических фигур
Вращение динамических фигур
Перемещение динамических фигур
Создание круговых фигур
Примечание.Добавление и удаление сторон многоугольников
Изменение радиуса угла динамических фигур

- При перетаскивании виджетов углов до максимально возможного предела скругленные углы в режиме предварительного просмотра отображаются красным цветом.
- Чтобы просмотреть стили углов, например «Скругленный», «Перевернутый скругленный» и «Скошенный», нажмите виджет угла, удерживая клавишу Alt (Windows) или Option (macOS), или нажимайте клавиши со стрелками вверх и вниз во время перетаскивания виджета.
- Чтобы открыть меню «Углы» и настроить внешний вид и атрибуты скругления, дважды нажмите виджет с помощью инструмента «Прямое выделение». Дополнительные сведения представлены в разделе Работа с динамическими углами.
- Чтобы отредактировать отдельный угол, выберите инструмент «Прямое выделение» и нажмите на опорную точку угла.
Изменять свойства фигур можно с помощью инструментов на панелях «Управление» и «Свойства» или на палитре «Трансформирование» (Окно > Трансформирование).
Примечание. Дополнительные сведения представлены в разделе Свойства динамических фигур.
Дополнительные сведения представлены в разделе Свойства динамических фигур.- Чтобы открыть палитру «Трансформирование», дважды нажмите любой виджет угла.
- Чтобы включить или отключить отображение палитры «Трансформирование» при создании динамической фигуры, измените значение параметра Показывать при создании фигуры в меню палитры «Трансформирование».
- Независимо от выбранного инструмента, если выбраны фигуры одного типа, редактирование свойств на палитре «Трансформирование» приводит к изменению выбранного графического объекта.
Настройка параметров динамических объектов
Чтобы посмотреть или изменить свойства динамических фигур, выполните одно из следующих действий.
Настройка параметров динамических объектовA. Палитра «Трансформирование» B. Панель «Свойства»
Прямоугольник/ Прямоугольник со скругленными углами
- Ширина и высота: определяет высоту или ширину прямоугольника.
 Сохранение пропорции углов, сохранение радиуса.
Сохранение пропорции углов, сохранение радиуса. - Угол прямоугольника: поворот прямоугольника с помощью виджета «Масштаб/поворот».
- Тип угла: определяет тип угла для любого из углов прямоугольника.
- Радиус скругления: настройка каждого из углов прямоугольника с помощью средства пошагового изменения значений или путем ввода абсолютных значений на палитре «Трансформирование».
- Ограничить пропорции ширины и высоты: включение режима пропорционального увеличения и уменьшения радиусов углов при трансформировании объектов с помощью флажка «Настройка углов».
Эллипс
- Ширина и высота: указывает ширину и высоту эллипса. Если эти параметры совпадают, эллипс превращается в круг.
- Угол эллипса: указывает угол, под которым эллипс размещается на холсте.
- Начальный/конечный угол круга: используйте виджет «Круг» (справа от только что нарисованного эллипса), чтобы представить фигуру в виде круговой диаграммы.

- Ограничить угол круга: определяет, следует ли сохранять разницу между начальным и конечным углами круга при изменении их значений на палитре «Трансформирование».
- Обратить круг: указывает, следует ли поменять местами начальный и конечный угол круга. Этот эффект используется для создания географического представления «Фрагмент».
Многоугольник
- Количество сторон многоугольника: определяет количество сторон многоугольника.
- С помощью экранного виджета можно задать значение от 3 до 11.
- Переместите ползунок, чтобы установить значение от 3 до 20.
- Если необходимо указать значение от 3 до 1000, введите значение вручную.
- Угол многоугольника: указывает угол, при котором многоугольник будет нарисован или размещен относительно холста.
- Тип угла: определяет тип угла для многоугольника (скругленный, обратный скругленный, фаска).
- Радиус многоугольника: указывает точный радиус нарисованного многоугольника.
 Воспользуйтесь экранным виджетом для изменения радиуса.
Воспользуйтесь экранным виджетом для изменения радиуса. - Длина сторон многоугольника: определяет длину каждой стороны многоугольника.
- Радиус скругления: определяет радиусы углов многоугольника.
- Сделать стороны одинаковыми: если при изменении многоугольника динамическая фигура становится несоразмерной или несимметричной, используйте кнопку «Сделать стороны одинаковыми», чтобы получить оптимальное соотношение сторон многоугольника.
- Длина линии: определяет длину нарисованной линии.
- Угол линии: указывает угол, под которым нарисованная линия будет размещена относительно холста.
Скрытие ограничительных рамок и виджетов управления
Используя инструмент «Фигура», можно скрыть или отобразить ограничительную рамку. Выполните одно из действий, описанных ниже.
- Чтобы переключиться между двумя параметрами, нажмите комбинацию клавиш Shift+Ctrl+B (Windows) или (macOS) Shift+Cmd+B.

- Выберите Просмотр > Скрыть ограничительную рамку или Просмотр > Показать ограничительную рамку.
Также можно включить или отключить отображение экранных виджетов управления. Для этого выберите любой инструмент для рисования динамических фигур и нажмите кнопку Скрыть/показать виджеты фигур () на панели «Управление».
Вы можете включить функцию рисования и редактирования в реальном времени, чтобы улучшить живой внешний вид объектов при работе с ними. Чтобы включить эту функцию, выполните следующие действия:
[Windows] Выберите Правка > Установки > Производительность > Рисование и редактирование в реальном времени.
[macOS] Выберите Illustrator > Установки > Производительность > Рисование и редактирование в реальном времени.
Выбор динамических фигур
Палитра «Слои»
Динамические фигуры отображаются как отдельный тип объектов на палитре Слои. Например, слой с именем <Прямоугольник> на палитре Слои применяется при рисовании динамических прямоугольников. Это упрощает распознавание динамических фигур, доступных для выбора и изменения.
Это упрощает распознавание динамических фигур, доступных для выбора и изменения.
Чтобы выделить все доступные динамические фигуры в документе, выберите Выделение > По общему признаку > Фигура.
Преобразование фигур
Преобразование контуров в динамические фигуры
- При открытии документа, сохраненного в более ранней версии Illustrator, фигуры в этом документе автоматически не преобразуются в доступные для редактирования динамические фигуры. Чтобы преобразовать контур в динамическую фигуру, выберите его, затем выберите Объект > Фигура > Преобразовать в фигуру.
Преобразование динамических фигур в контуры
- Чтобы преобразовать динамическую фигуру в контур, выберите ее, затем выберите Объект > Фигура > Разобрать фигуру.
Что дальше
Мы рассказали вам, как начать создавать и изменять динамические фигуры. Теперь давайте узнаем, как трансформировать объекты, работать с динамическими углами, а также рисовать простые линии и формы в Illustrator.
Теперь давайте узнаем, как трансформировать объекты, работать с динамическими углами, а также рисовать простые линии и формы в Illustrator.
У вас есть вопросы или идеи?
Если у вас есть вопросы или идеи, которыми вы хотели бы поделиться, присоединяйтесь к беседе в сообществе Adobe Illustrator. Мы будем рады узнать ваше мнение.
Вход в учетную запись
Войти
Управление учетной записьюгеометрия — Правильный восьмиугольник, вписанный в квадрат
Задавать вопрос
спросил
Изменено 5 лет, 1 месяц назад
Просмотрено 11 тысяч раз
$\begingroup$ Задача: Углы двухметрового квадрата срезаны, чтобы получился правильный восьмиугольник. Какова длина сторон получившегося восьмиугольника?
Какова длина сторон получившегося восьмиугольника?
Судя по картинке ниже, восьмиугольник образует прямоугольный равнобедренный треугольник, в частности, прямоугольный равнобедренный треугольник по углам. Стороны восьмиугольника были установлены на « x », а стороны треугольника были установлены на $\frac{x}{\sqrt{2}}$. Затем добавьте следующие сечения стороны квадрата: $\frac{x}{\sqrt{2}}$ + x + $\frac{x}{\sqrt{2}}$ = 2 м, в результате чего х = 0,828 м.
Мой вопрос заключается в том, что, насколько я знаю или узнал, прямоугольный равнобедренный треугольник имеет отношение углов $45-45-90$ и отношение сторон $1-1-\sqrt{2}$ или в алгебре: $ х-х-х {\ sqrt {2}} $. В задаче он установил гипотенузу как $x$ , а катеты треугольника как $\frac{x}{\sqrt{2}}$, что, я думаю, нормально. Но разве установка гипотенузы как $x\sqrt{2}$ и сторон как $x$ не должна равняться первому уравнению?
$\frac{x}{\sqrt{2}}$ + x + $\frac{x}{\sqrt{2}}$ = 2 также должно равняться $x + x\sqrt{2} + x = 2$, где 2 — длина стороны квадрата.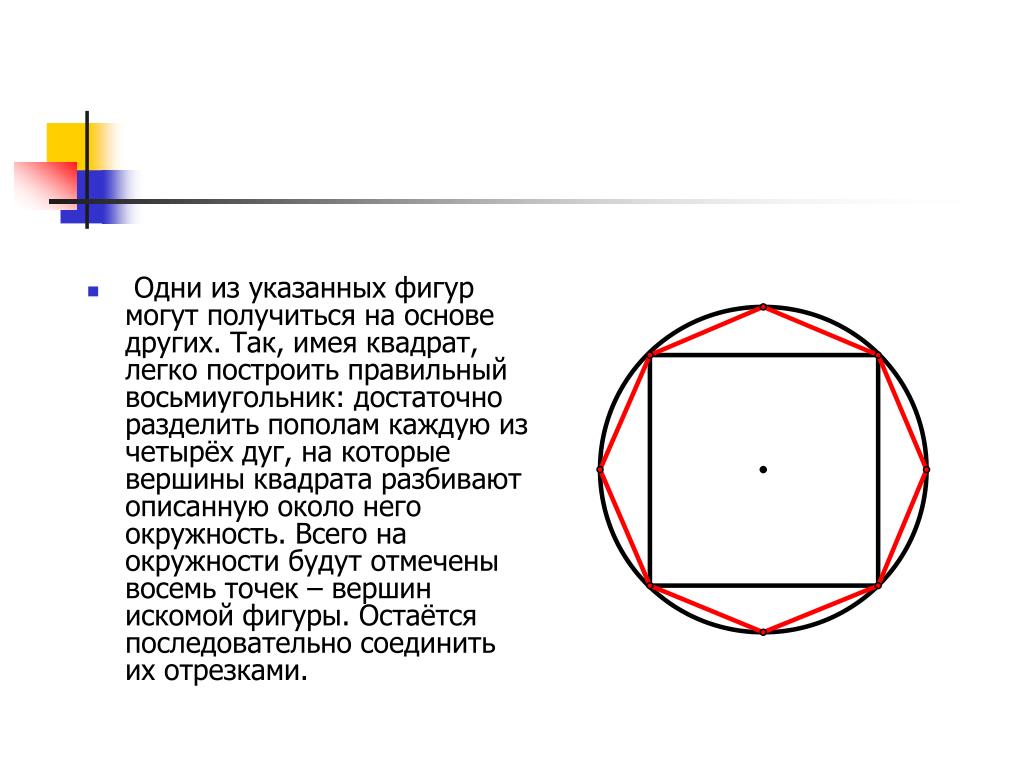 Я не думаю, что умножение или деление обеих частей на $\sqrt{2}$ является ответом, так как это не удовлетворяет обоим уравнениям.
Я не думаю, что умножение или деление обеих частей на $\sqrt{2}$ является ответом, так как это не удовлетворяет обоим уравнениям.
Это кажется простой задачей, но это меня смущает. Извини.
- геометрия
Пусть $x$ будет длиной вашего восьмиугольника (как на левом рисунке), а $c$ — длиной, отрезанной от одной стороны квадратного края (это $x$ на правом рисунке).
Тогда вы правильно сказали, что $x = \sqrt{2}c$. Теперь вы решаете $$ с + х + с = 2. $$ Это переписывается как $$ 2c + x = 2c + \sqrt{2}c = (2 + \sqrt{2})c = 2. $$ Таким образом $$ с = \ гидроразрыва {2} {2+ \ sqrt {2}} $$ так что $$ x = \frac{2\sqrt{2}}{2 + \sqrt{2}}. $$ Эта последняя дробь представляет собой длину сторон восьмиугольника.
На правом рисунке все увеличено на $\sqrt{2}$, так что длина сторон восьмиугольника будет
$$
\sqrt{2} \cdot \frac{2\sqrt{2}}{2 + \sqrt{2}} = \frac{4}{2 + \sqrt{2}}.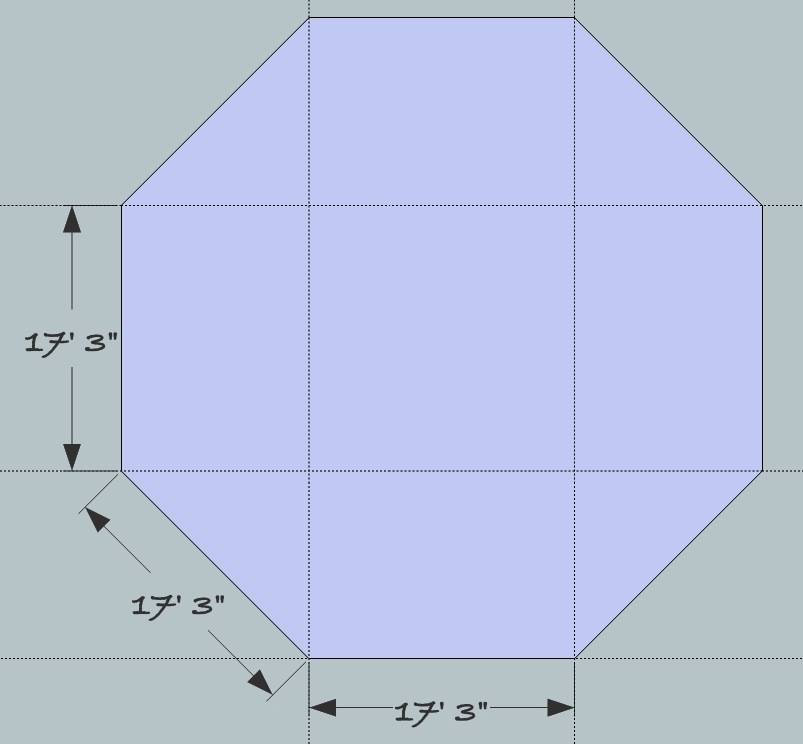 $$
Вот почему они неравны.
$$
Вот почему они неравны.
Если бы вы решили ее с помощью $x$, как показано на рисунке справа, то у вас есть $$ 2x + \sqrt{2}x = 2 $$ так что $$ х = \ frac {2} {2 + \ sqrt {2}}, $$ и тогда длина восьмиугольника $$ \sqrt{2}x = \frac{2\sqrt{2}}{2 + \sqrt{2}} $$ точно так же, как мы рассчитали выше.
Ваша путаница связана с использованием $x$ в качестве метки для двух различных длин на любой диаграмме.
$\endgroup$ $\begingroup$Два уравнения не эквивалентны и дают разные результаты. В первом случае $x$ — сторона восьмиугольника; во втором сторона восьмиугольника равна $x\sqrt{2}$.
Первая имеет следующее решение: $x=2(\sqrt{2}-1)$.
Второй имеет решение $x=2-\sqrt{2}$, и чтобы получить сторону восьмиугольника, нужно умножить ее на $\sqrt{2}$, получив тот же результат.
$\endgroup$ 2РАЗВЛЕЧЕНИЯ С ВОСЬМИУГОЛЬНИКАМИ — Семинары школы House of Maths для начальной и средней школы в Дорсете и на юге Мастерская школы House of Maths для начальной и средней школы в Дорсете и на юге
ВОСЬМИУГОЛЬНИКИ-ЧЕТЫРЕХСТОРОННИЕ
КАКАЯ Дробь выделена КРАСНЫМ?
«Геометрия» — это красивое слово для обозначения «форм».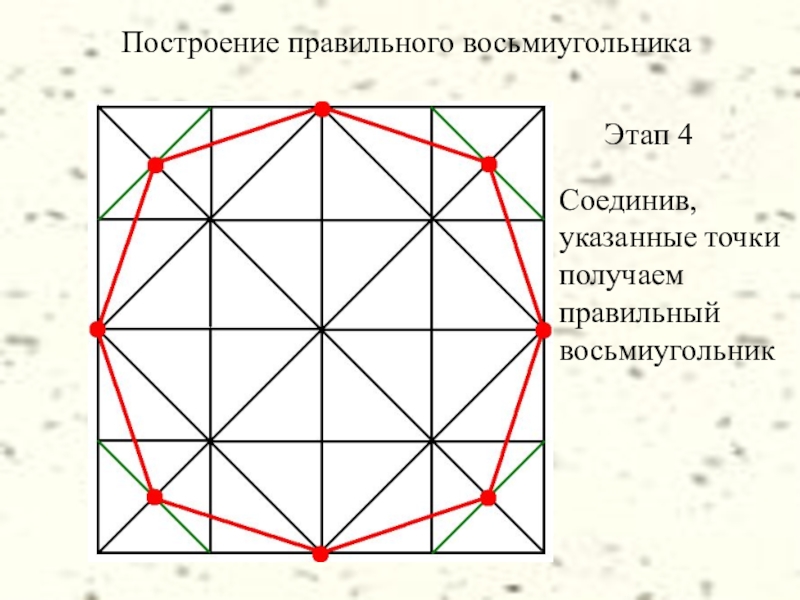 Вот две забавные геометрические головоломки для вас, вдохновленные вопросом из UK Mathematics Trust Challenge. Играть может любой, даже не математик:
Вот две забавные геометрические головоломки для вас, вдохновленные вопросом из UK Mathematics Trust Challenge. Играть может любой, даже не математик:
- Первый восьмиугольник был разрезан на четыре конгруэнтных (одного размера, одинаковой формы) четырехугольника (четыре стороны). Можете ли вы найти способ разрезать восьмиугольник на четыре конгруэнтных пятиугольников (пять сторон)? Как насчет четырех конгруэнтных шестиугольников (шесть сторон) — или даже семиугольников и выше?
- Какая часть красно-белого восьмиугольника закрашена красным? (и вы можете это доказать?)
ВОСЬМИУГОЛЬНИКИ В ПЯТИУГОЛЬНИКИ: Давайте начнем с головоломки номер один.
Довольно легко найти это разбиение восьмиугольника на пятиугольники, просто разрезав его по вертикали и горизонтали, а не по диагоналям:
ВОСЬМИУГОЛЬНИКИ В ПЯТИУГОЛЬНИКИ
ВОСЬМИУГОЛЬНИКИ В ШЕСТИУГОЛЬНИКИ: это немного сложнее. Для начала представьте восьмиугольник, разделенный на треугольники, прямоугольники и один центральный квадрат, вот так:
Для начала представьте восьмиугольник, разделенный на треугольники, прямоугольники и один центральный квадрат, вот так:
Если мы можем разделить восьмиугольник на четыре конгруэнтные части, кажется разумным, что каждая четверть должна состоять из одного из треугольников, одного из прямоугольников и четверти центрального квадрата — как на втором изображении. Итак, у нас есть это разделение восьмиугольника на четыре конгруэнтных шестиугольника:
ВОСЬМИУГОЛЬНИКИ В ШЕСТИУГОЛЬНИКАХ
ПОЛУЧЕНИЕ ЗИГГИ С ЭТИМ: ЗА ГЕКСАГОНОМ: Если вы действительно в теме, вы, возможно, заметили другой способ представить это рассечение: это первоначальное рассечение «восьмиугольник на четырехугольник», с которого мы начали, но с заменой каждой из четырех прямых «спиц» на зигзаг. Если вместо этого вы замените каждую спицу зигзаг-зигом, вы получите восьмиугольник, разделенный на четыре конгруэнтных восьмиугольника (8 сторон)! Использование вместо спиц четырех зигзагов-зигзагов дает восьмиугольник, разделенный на четыре десятиугольника, и так далее. Аналогичным образом, когда n нечетно, мы можем разрезать восьмиугольник на четыре конгруэнтных многоугольника с n сторонами, заменив спицы в разрезе «восьмиугольник на пятиугольник» все более зигзагообразными зигзагами!
Аналогичным образом, когда n нечетно, мы можем разрезать восьмиугольник на четыре конгруэнтных многоугольника с n сторонами, заменив спицы в разрезе «восьмиугольник на пятиугольник» все более зигзагообразными зигзагами!
КАКАЯ Дробь заштрихована? теперь мы возвращаемся ко второй из исходных задач: определить, какая часть красно-белого восьмиугольника закрашена красным. Посмотрите, сможете ли вы угадать ответ и посмотреть, сможете ли вы его доказать, прежде чем читать дальше. Затем я представлю два подхода к разгадке головоломки: сначала немного сложный, требующий некоторых знаний по математике в средней школе, а затем простой геометрический аргумент.
МЕТРИЧЕСКИЙ ПОДХОД: предположим, что короткие стороны каждого треугольника имеют единичную длину. По теореме Пифагора длинная сторона имеет длину $\sqrt{2}$ , как и все стороны исходного восьмиугольника. Отображается площадь каждого раздела, и вы можете проверить, что сумма красных областей равна $2+2\sqrt{2}$, как и незатененных областей.

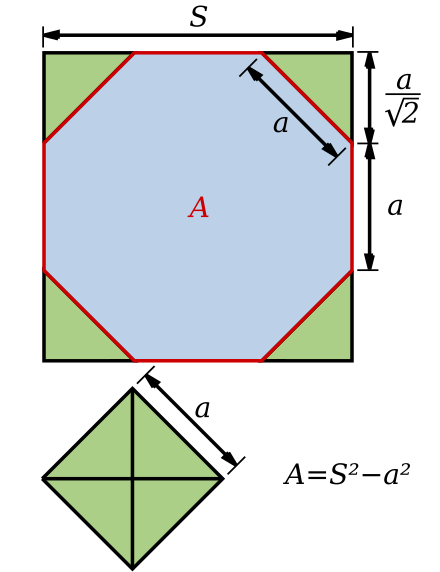


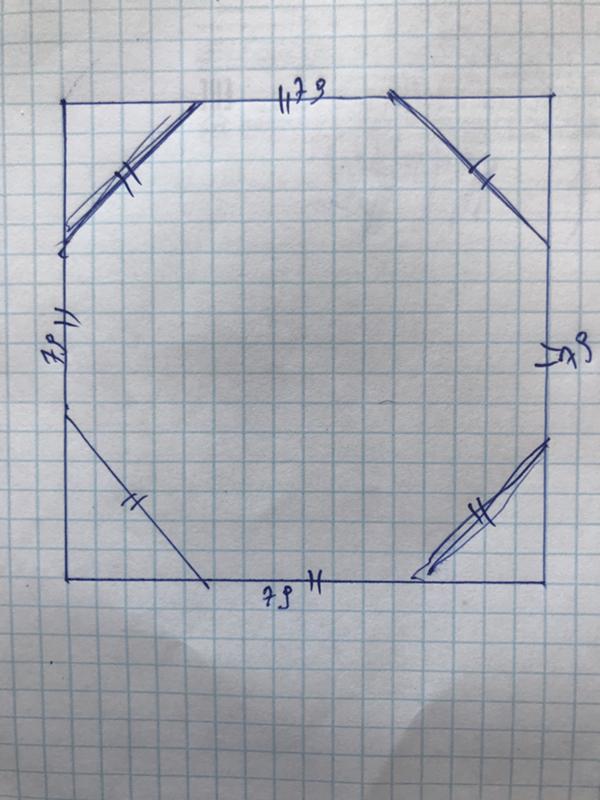 Дополнительные сведения представлены в разделе Свойства динамических фигур.
Дополнительные сведения представлены в разделе Свойства динамических фигур. Сохранение пропорции углов, сохранение радиуса.
Сохранение пропорции углов, сохранение радиуса.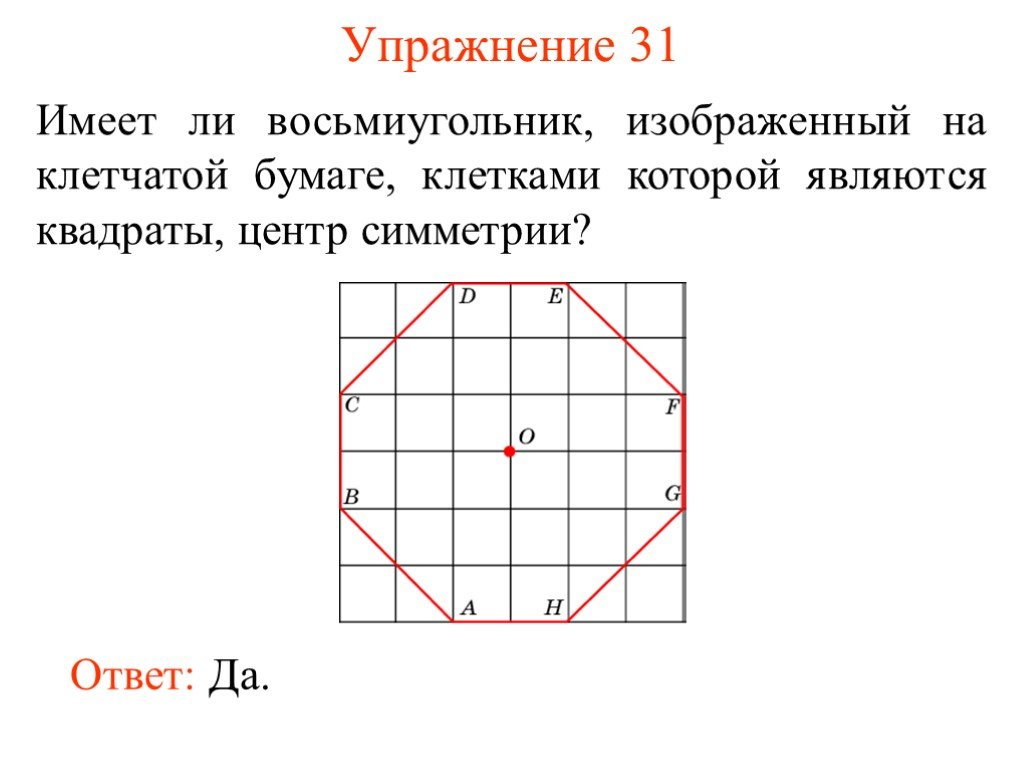
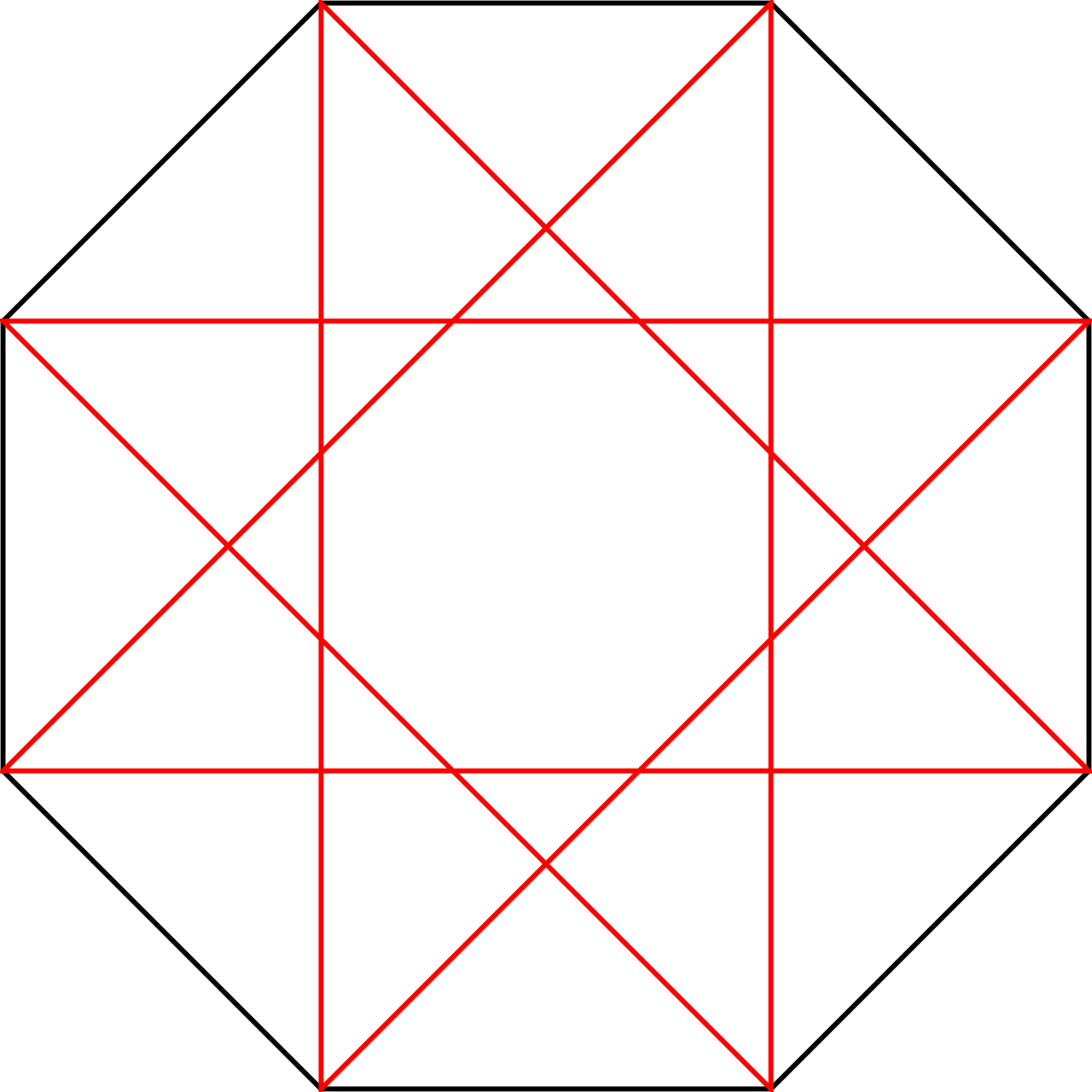 Воспользуйтесь экранным виджетом для изменения радиуса.
Воспользуйтесь экранным виджетом для изменения радиуса.