Настройка материалов PBR в 3ds Max — Azure Remote Rendering
- Статья
Обзор
Из этого руководства вы узнаете, как выполнять следующие задачи:
- назначение материалов с улучшенным освещением объектов в сцене;
- обработка экземпляров объектов и материалов;
- экспорт сцены в формат FBX и настройка важных параметров.
Примечание
Процедура, описанная в этом учебнике, работает в 3ds Max 2019 и 3ds Max 2020. Из-за изменения способа для экспорта карт рельефа в 3ds Max 2021 при использовании этой версии обычные карты не будут отображаться в результатах поиска службы преобразования.
Создание материалов с физически корректной отрисовкой (PBR) в 3ds Max является относительно простой задачей.
Пример сцены в этом учебнике содержит несколько объектов Box, являющихся многоугольниками, которым назначены различные материалы,например дерево, металл, окрашенный металл, пластмасса или резина. Каждый материал содержит все или большую часть следующих текстур:
- Albedo (Альбедо) — карта цветов материала, которая называется также Diffuse (Диффузный цвет) или BaseColor (Базовый цвет).
- Metalness (Металлические свойства) — определяет, является ли материал металлом и какие части из него состоят.
- Roughness — определяет, насколько шероховата или гладка поверхность.
Влияет на резкость или размытие отражений и светлых фрагментов на ней.

- Normal (Обычная) — добавляет сведения о поверхности без дополнительных многоугольников. Например, вмятины или выступы на металлической поверхности, зернистость дерева.
- Ambient Occlusion (Фоновое затенение) — используется для добавления мягкого затенения и теней в модель. Это карта оттенков серого, которая обозначает, какие области модели получают полное освещение (белый) или полное затенение (черный).
Подготовка сцены
В 3ds Max процесс настройки материала PBR выглядит следующим образом.
Для начала мы создадим ряд объектов Box, каждый из которых представляет отдельный тип материала.
Совет
Перед началом создания ресурсов стоит отметить, что для измерений в Удаленной отрисовке Azure используются метры.
Поэтому рекомендуем установить в качестве единиц измерения сцены метры. Кроме того, рекомендуется задать
На приведенном ниже снимке экрана показано, как в 3ds Max задать в качестве единиц измерения метры.
В главном меню последовательно выберите Customize>Units Setup>System Units Setup (Настройка > Настройка единиц измерения > Настройка системных единиц измерения). В системном масштабе единицы выберите «Единицы измерения«:
Теперь можно приступить к созданию моделей. В этом примере сцены мы создадим несколько объектов Box, каждый из которых представляет отдельный тип материала. Например металл, резина и пластмасса.
Совет
При создании ресурсов рекомендуется присваивать им подходящие имена. Это упрощает их поиск в дальнейшем, если сцена содержит много объектов.
Переименуйте объекты, как показано на снимке экрана ниже:
Теперь имея в сцене несколько объектов (в данном случае кубов) можно приступить к настройке PBR.
На главной панели инструментов щелкните значок редактора материалов, как показано на следующем снимке экрана.
 Редактор можно также открыть, нажав клавишу M на клавиатуре. Редактор материалов имеет два режима, которые можно выбрать в списке Modes (Режимы). Режим Compact Material Editor (Компактный редактор материалов) или Slate Material Editor (Планшетный редактор материалов). Так как эта сцена относительно проста, мы будем использовать компактный режим.
Редактор можно также открыть, нажав клавишу M на клавиатуре. Редактор материалов имеет два режима, которые можно выбрать в списке Modes (Режимы). Режим Compact Material Editor (Компактный редактор материалов) или Slate Material Editor (Планшетный редактор материалов). Так как эта сцена относительно проста, мы будем использовать компактный режим.В редакторе материалов вы увидите несколько сфер. Эти сферы и есть материалы. Каждому объекту (Box) в сцене мы назначим один из этих материалов. Чтобы назначить материалы, сначала выберите один из объектов в главном окне просмотра. Затем выберите первую сферу в редакторе материалов. После назначения объекту выбранный материал будет выделен, как показано на приведенном ниже рисунке.
Выберите Assign Material to Selection (Назначить материал выбранному объекту), как показано ниже. Теперь материал назначен выделенному объекту.
В зависимости от потребностей в редакторе материалов может быть доступен широкий спектр различных типов материалов.
 Как правило, по умолчанию в качестве типа материала задан Standard (Стандартный). Этот материал является базовым и не подходит для настройки PBR. Поэтому нам нужно изменить тип на материал PBR. Для проектов Удаленной отрисовки Azure в 3ds Max предпочтительнее использовать физический материал.
Как правило, по умолчанию в качестве типа материала задан Standard (Стандартный). Этот материал является базовым и не подходит для настройки PBR. Поэтому нам нужно изменить тип на материал PBR. Для проектов Удаленной отрисовки Azure в 3ds Max предпочтительнее использовать физический материал.В редакторе материалов перейдите на вкладку Standard (Стандартный). В обозревателе материалов и карт выберите Physical Material (Физический материал). В результате назначенный стандартный материал преобразовывается в физический материал PBR.
Теперь в редакторе материалов отобразятся свойства физического материала, как показано на приведенном ниже снимке экрана. Теперь можно приступить к назначению текстур ресурсу.
Как видите, на выбор предлагается широкий спектр карт и текстур, которые можно добавить к материалу. В этом учебнике мы используем только пять слотов текстур в материале.
Совет
Рекомендуется присвоить материалам подходящие имена, как показано на снимке экрана выше.
Способ создания текстур может отличаться в зависимости от предпочтений или использования. Например, можете использовать мозаичную текстуру, которую можно применить к любому ресурсу. Или можете настроить отдельные наборы текстур для определенных частей проекта или ресурса. Вы можете использовать универсальные мозаичные текстуры из Интернета. Также их можно создать самостоятельно в таких приложениях, как Photoshop, Quixel Suite и Substance Suite.
Прежде чем приступать к назначению текстур, необходимо рассмотреть координаты текстуры (UVW) ресурсов. Хотя использовать развернутую модель при применении к ней текстур не требуется, но рекомендуется (текстуры не будут отображаться должным образом без надлежащей развертки UV), для наших целей это особенно важно, так как мы планируем использовать для своей модели карту Ambient Occlusion (Фоновое затенение). В отличие от шейдера Stingray в Maya, у физического материала в 3ds Max нет выделенного слота текстуры для фонового затенения.
Начнем с назначения модификатора развертки UVW модели, как показано на приведенном ниже снимке экрана.
В редакторе свойств выделенных объектов выберите список модификаторов. Затем в появившемся раскрывающемся списке прокрутите вниз и выберите Unwrap UVW (Развертка UVW). В результате к ресурсу применяется модификатор развертки UVW.
Для канала карты задано значение 1. Обычно основная развертка выполняется в первом канале карты. В этом случае объект развернут без перекрывающихся координат текстуры (UV).
Следующим шагом является создание второго канала UV-карты.
Закройте редактор UV, если он открыт. В разделе
 Предполагается, что для карты фонового затенения будет использоваться канал карты 2.
Предполагается, что для карты фонового затенения будет использоваться канал карты 2.В диалоговом окне Channel Change Warning (Предупреждение об изменении канала) вы можете либо переместить имеющиеся в канале 1 UV-карты в новый канал 2, либо отказаться от имеющихся UV, в результате чего будет автоматически создана развертка UV. Выбирайте Abandon (Отказаться), только если планируете создать для карты фонового затенения развертку UV, отличную от той, которая существует в канале 1. (Например, если вы хотите использовать в канале 1 мозаичные текстуры.) В этом учебнике мы переместим UV из первого канала в канал 2, так как нам не нужно изменять новый канал UV.
Примечание
Даже в случае копирования (перемещения) развертки UV из канала карты 1 в канал карты 2 вы можете внести необходимые изменения в новый канал UV без каких-либо последствий для исходного канала.
Теперь после создания канала карты мы можем вернуться к физическому материалу в редакторе материалов и начать добавлять в него текстуры.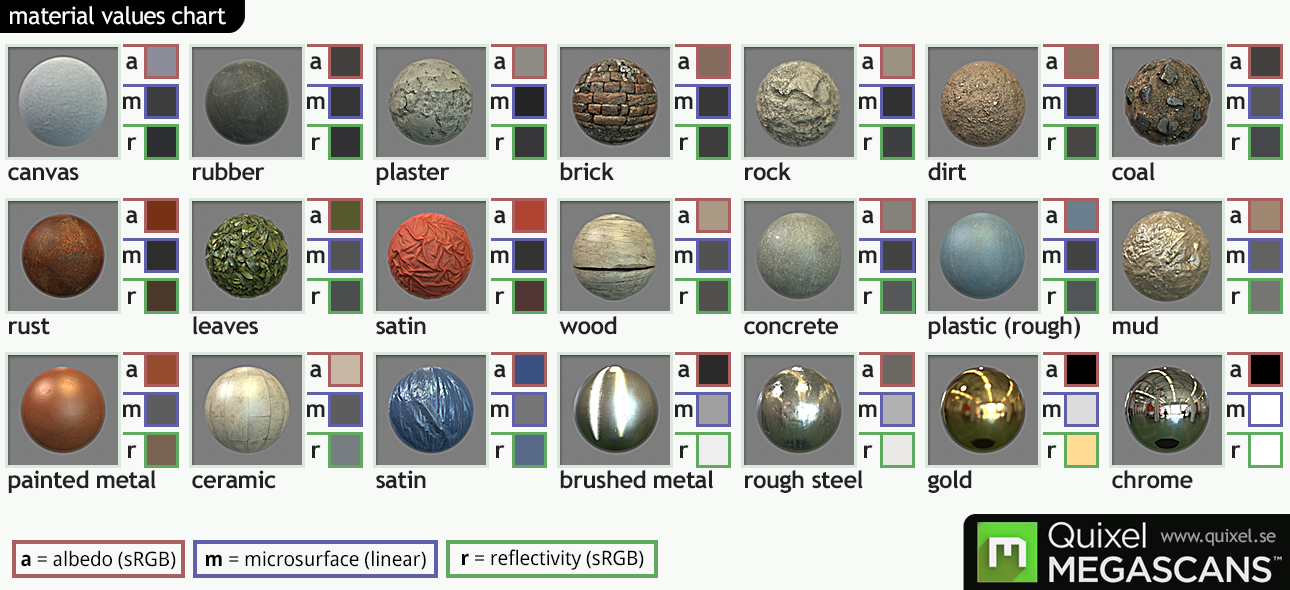 Сначала мы добавим карту фонового затенения, однако для ее правильной работы потребуется выполнить еще один шаг. После того как карта фонового затенения будет подключена к материалу, необходимо указать, что для нее будет использоваться канал карты 2.
Сначала мы добавим карту фонового затенения, однако для ее правильной работы потребуется выполнить еще один шаг. После того как карта фонового затенения будет подключена к материалу, необходимо указать, что для нее будет использоваться канал карты 2.
Как упоминалось ранее, в физическом материале 3ds Max нет выделенного слота для карты фонового затенения. Вместо этого мы применим карту фонового затенения к слоту Diffuse Roughness (Диффузная шероховатость).
В списке
В свойствах текстур фонового затенения по умолчанию для канала карты задано значение 1. Измените это значение на 2. На этом действия, необходимые для добавления карты фонового затенения, завершены.
Важно!
Это важный шаг, особенно в том случае, если UV-карты в канале 2 отличаются от карт в канале 1, так как фоновое затенение не будет сопоставляться правильно, если выбран неверный канал.

Теперь мы назначим карту нормалей материалу PBR. Это действие несколько отличается от процесса в Maya. Карта нормалей не применяется непосредственно к слоту карты рельефности. (У физического материала 3ds Max нет слота карты нормалей.) Вместо этого вы добавляете карту нормалей к модификатору, который подключается к слоту нормалей.
В разделе Special Maps (Специальные карты) в свойствах физического материала (в редакторе материалов) выберите слот No Map (Без карты) рядом с Bump Map (Карта рельефности).
В обозревателе материалов и карт выберите Normal Bump (Рельефность для нормалей). В результате этого действия в материал добавляется модификатор Normal Bump (Рельефность для нормалей).
В модификаторе Normal Bump (Рельефность для нормалей) выберите No Map (Без карты) рядом с Normal (Нормаль).
 Найдите, а затем загрузите карту нормалей.
Найдите, а затем загрузите карту нормалей.Проверьте, что для метода задано значение Tangent (Тангенс). (Это значение используется по умолчанию.) При необходимости переключите Flip Green (Y) (Обратить зеленый (Y)).
После правильного назначения карты нормалей мы можем назначить оставшиеся текстуры для завершения настройки физического материала. Процесс прост. Нет специальных параметров, которые следует учитывать. На следующем снимке экрана показан полный набор текстур, назначенных материалу:
Создав и настроив материалы PBR, создайте экземпляры объектов в сцене. Создайте в сцене экземпляров однотипные объекты, например гайки, винты, болты и шайбы. Любые одинаковые объекты, могут обеспечить существенную экономию с точки зрения размера файла. Экземпляры главного объекта могут иметь собственные масштабы, плоскости вращения и преобразования, поэтому их можно размещать в соответствии с требованиями сцены. В 3ds Max создавать экземпляры достаточно просто.
В 3ds Max создавать экземпляры достаточно просто.
В главном окне просмотра выберите один или несколько объектов, которые необходимо экспортировать.
Удерживая нажатой клавишу SHIFT, перетащите ресурсы вверх с помощью средства преобразования (перемещения).
В диалоговом окне Clone Options (Параметры клона) установите для параметра Object (Объект) значение Instance (Экземпляр) и нажмите кнопку OK:
Это действие создает экземпляр объекта, который можно перемещать, поворачивать или масштабировать независимо от родительского объекта и других экземпляров этого родительского объекта.
Важно!
Любые изменения, внесенные в экземпляр в режиме подобъекта, передаются во все экземпляры этого объекта. Поэтому при работе с экземплярами объектов, например вершинами и многоугольниками, необходимо сначала решить, нужно ли, чтобы изменения влияли на все эти экземпляры. Помните, что любой экземпляр объекта можно в любое время превратить в уникальный объект.
Помните, что любой экземпляр объекта можно в любое время превратить в уникальный объект.
Совет
Рекомендуем создавать экземпляры в сцене по мере использования. Заменить копии объектов экземплярами на более поздних этапах сложно.
Еще один важный вопрос, который следует рассмотреть, прежде чем переходить к процессу экспорта, — это способы упаковки сцен или ресурсов для совместного использования. В идеале, если ресурс передается клиентам или членам команды, у получателей должна быть возможность открыть и просмотреть ресурс без особых проблем. Поэтому важно, чтобы пути к текстурам ресурсов были заданы относительно файла сцены. Если пути к текстурам ресурса указывают на локальный диск или заданы в виде абсолютных путей или расположений, они не будут загружаться в сцену при открытии на другом компьютере, даже если MAX-файл находится в той же папке, что и текстуры. Использование относительных путей к текстурам в 3ds Max решает эту проблему и довольно просто.
На главной панели инструментов последовательно выберите File>Reference>Asset Tracking Toggle (Файл > Ссылка > Переключение отслеживания ресурсов).

В окне отслеживания ресурсов будут отображаться все или большинство текстур, которые были применены к материалам PBR, перечисленным в столбце Maps/Shaders (Карты и шейдеры).
Рядом с ними в столбце Full Path (Полный путь) указан путь к расположению текстур. Скорее всего, он расположен на локальном компьютере.
Наконец, вы увидите столбец с именем Status (Состояние). В этом столбце указывается, была ли заданная текстура найдена и применена к сцене. Он может содержать одно из этих значений: OK, Found (Найдена) или File Missing (Отсутствует файл). Первые два указывают, что файл найден и загружен. Последний, как следует из названия, означает, что средству отслеживания не удалось найти файл.
Как можно заметить, при первом открытии в окне отслеживания ресурсов перечислены не все текстуры. Не беспокойтесь. После одного или двух циклов процесса обнаружения программа обычно находит все текстуры сцены.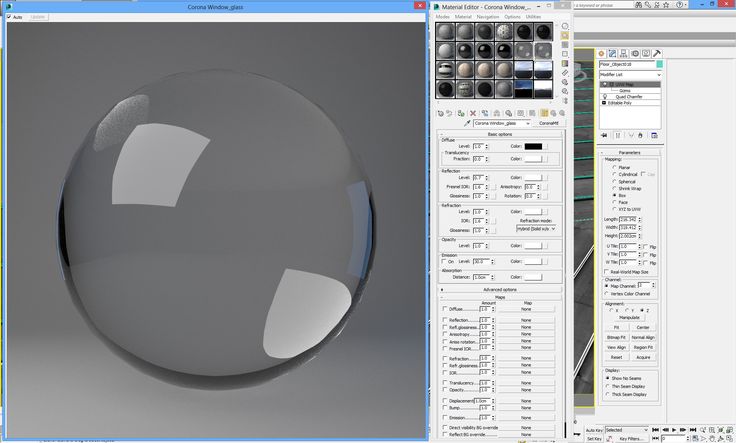 Процесс обнаружения пути выглядит следующим образом.
Процесс обнаружения пути выглядит следующим образом.
В окне средства отслеживания ресурсов нажмите и удерживайте клавишу SHIFT и выберите верхнюю текстуру в списке Maps/Shaders (Карты и шейдеры). Не отпуская клавишу SHIFT, выберите последнюю текстуру в списке. В результате будут выбраны все текстуры в списке. Выбранные текстуры будут выделены синим цветом. (Просмотрите предыдущий снимок экрана.)
Щелкните правой кнопкой мыши выделенные элементы, а затем выберите Set Path (Задать путь).
В диалоговом окне Specify Asset Path (Настройка пути к ресурсу) выберите локальный путь к текстурам и замените его на
.\. Щелкните ОК.Окно отслеживания ресурсов обновится, как показано на приведенном ниже снимке экрана. Это обновление может занять некоторое время в зависимости от количества текстур в сцене и от размера сцены.
Обратите внимание, что столбец Full Path (Полный путь) теперь пуст. Это означает, что сцена больше не ищет нужные текстуры в определенном (абсолютном) расположении. Она всегда будет находить их при условии, что MAX-файл или связанный FBX-файл находятся в той же папке, что и текстуры.
Это означает, что сцена больше не ищет нужные текстуры в определенном (абсолютном) расположении. Она всегда будет находить их при условии, что MAX-файл или связанный FBX-файл находятся в той же папке, что и текстуры.
Примечание
Возможно эту процедуру нужно повторить несколько раз, чтобы найти и разрешить все текстуры и пути. Не беспокойтесь. Просто повторяйте процесс, пока не будут учтены все соответствующие ресурсы. В некоторых случаях какие-то файлы не будут найдены. Тогда просто выберите все ресурсы в списке, а затем щелкните Remove Missing Paths (Удалить отсутствующие пути). (Просмотрите предыдущий рисунок.)
Экспорт в формат FBX
Теперь, когда мы задали относительный путь к текстурам, можно перейти к экспорту в формат FBX. Опять же, процесс прост и его можно выполнить несколькими способами.
Совет
Если всю сцену экспортировать не требуется, рекомендуется экспортировать только те ресурсы, которые необходимы. В ресурсоемких сценах экспорт может занять много времени.
При использовании таких модификаторов, как Turbosmooth (Турбосглаживание) или Open SubDiv (Открытое подразделение), рекомендуется свернуть их перед экспортом, так как они могут вызвать проблемы во время его выполнения. Прежде чем это делать, обязательно сохраните сцену.
В сцене выберите ресурсы, которые необходимо экспортировать. На главной панели инструментов последовательно выберите File>Export>Export Selected (Файл > Экспорт > Экспортировать выбранное).
В диалоговом окне Select File to Export (Выбор файла для экспорта) введите или выберите имя выходного файла. В списке Save as Type (Тип файла) выберите Autodesk (*.fbx) . В результате откроется окно экспорта в формат FBX.
Важно!
Если вы создали экземпляры в сцене, важно выбрать в параметрах экспорта FBX параметр Preserve Instances (Сохранить экземпляры).
Помните, что существует несколько способов экспорта файла. Если FBX-файл экспортируется для совместного использования объектов вместе с файлами их текстур в папке или каталоге, то должны правильно работать параметры, показанные на приведенном ниже снимке экрана.
Если вы предпочитаете не делиться большими папками и каталогами текстур вместе с FBX, вы можете внедрить текстуры в FBX. При внедрении текстур весь ресурс в целом, включая текстуры, добавляется в один FBX. При объединении всех экспортируемых данных в один ресурс размер результирующего FBX-файла будет значительно больше.
Важно!
Если размер результирующего FBX-файла превышает 2,4 ГБ, в параметрах экспорта в формат FBX должна быть указана как минимум версия 2016 или более поздняя. (Просмотрите предыдущий снимок экрана.) Более поздние версии поддерживают 64-разрядную систему, поэтому в них допускается использовать файлы большего размера.
Для экспорта сцены вместе с текстурами в окне экспорта в формат *FBX выберите параметр Embed Media (Внедрить медиаданные).

Выберите остальные параметры и нажмите кнопку OK.
При экспорте в формат FBX с использованием физического материала после нажатия кнопки OK в окне экспорта в формат FBX, скорее всего, появится всплывающее окно с предупреждением:
Это предупреждение информирует о том, что экспортированные материалы могут быть несовместимы с другими пакетами программного обеспечения. Так как физический материал совместим с Удаленной отрисовкой Azure, нет повода для беспокойства.
Нажмите кнопку OK, чтобы завершить процесс и закрыть окно.
Заключение
Как правило, этот тип материалов выглядит более реалистично, так как он основан на реальной физике света. Он создает дополнительный иммерсивный эффект, как будто сцена существует в реальном мире.
Дальнейшие действия
Теперь вы знаете, как настраивать материалы с расширенными возможностями освещения для объектов в сцене. Кроме того, вы научились экспортировать объекты в формат FBX, поддерживаемый Удаленной отрисовкой Azure. На следующем этапе вы преобразуете файл FBX и визуализируете его в Удаленной отрисовке Azure.
Кроме того, вы научились экспортировать объекты в формат FBX, поддерживаемый Удаленной отрисовкой Azure. На следующем этапе вы преобразуете файл FBX и визуализируете его в Удаленной отрисовке Azure.
Краткое руководство. Преобразование модели для отрисовки
Металлический материал для игр в 3ds Max и Photoshop • Компьютерная графика
В этом уроке я опишу теоретическую основу создания материала для стены из металлических плат. Для создания этого материала я буду использовать 3ds Max и Photoshop. Подобные материалы обычно применяются в компьютерных играх.
Материал, который мы создадим, буде матовой металлической поверхностью со следами износа. Также мы создадим отражающую текстуру, чтобы можно было применять к материалу кубическую карту отражений. Желательно чтобы она была очень размытой – так она будет лучше отражаться металлом.
Процесс моделирования.
Мы начнем с простой плоскости. Эту простую форму мы будем усложнять с помощью нескольких уровней скоса (инструмент «Bevel»).
Вот базовая форма, как вы можете видеть, я в основном использовал углы в 45 градусов. Обычно я моделирую всю базовую модель, не используя группы сглаживания полигонов – так я лучше вижу что создаю. Постарайтесь не использовать при моделировании большие углы (более 45 градусов), так как этой геометрии не будет видно за плоской поверхностью.
Также не стоит создавать слишком глубокие детали в модели, потому что мы еще будем создавать карту нормалей, а для этого потребуется проекция основной модели на плоскую поверхность. Карта нормалей лучше всего работает с маленькими деталями и углами под 45 градусов или меньше (конечно, иногда без увеличения градуса углов не обойтись).
Теперь все углы очень острые из-за того, что мы старались делать всё проще и не применять инструмент «Chamfer» (добавляет дополнительные ребра, или edge’ы). Теперь нам следует начать добавлять «поддерживающие ребра». Они представляют из себя ребра, которые находятся рядом с угловыми ребрам на каждой стороны угла.
Если вам не нужны гладкие переходы на впалых углах, то в таких случаях следует использовать полигоны с разными группами сглаживания. Но я все-таки рекомендую использовать одну группу сглаживания для всей модели, но с применением поддерживающих ребер. Дистанцию между поддерживающими ребрами нужно варьировать, чтобы получить нужную остроты угловых ребер.
Вот результат применения поддерживающих ребер к одному объекту (используется только одна сглаживающая группа полигонов):
Сейчас мы займемся созданием более маленьких деталей, чтобы сделать поверхность более интересной. Я создал несколько отдельных объектов, подходящих к нашей основной модели. Не буду описывать их создание – потребуется несколько операций «Bevel» и «Extrude» на их моделирование.
Заметьте, что у болта и квадратной ручки крайние ребра так выдавлены, чтобы получить гладкий переход по края (их нужно разместить как «флоатеры» – объекты, не прилегающие к основной модели).
Эти детали должны висеть в «воздухе». Всё может немного усложнится, если вам придется их размещать на какой-нибудь круглой модели при визуализации текстуры (функция «Render To Texture»). Но вы можете решить эту проблему, изменив дистанцию флоатера по отношению к основной модели. Так же можно визуализировать их отдельно и потом добавить к основной текстуре в Photoshop’е.
Всё может немного усложнится, если вам придется их размещать на какой-нибудь круглой модели при визуализации текстуры (функция «Render To Texture»). Но вы можете решить эту проблему, изменив дистанцию флоатера по отношению к основной модели. Так же можно визуализировать их отдельно и потом добавить к основной текстуре в Photoshop’е.
Вот как я разместил дополнительные детали:
Теперь нам нужно получить текстуру основной детали с эффектом «Ambient Occlusion», применив функцию «Render To Texture». Также нам потребуется карта нормалей. У визуализатора «Mental Ray» есть такая возможность, поэтому лучше использовать его. Обычно, перед тем, как начать визуализацию текстуры, я делаю несколько копий основного объекта и размещаю их с каждой стороны оригинала. Это делается для того, чтобы при визуализации текстуры (с эффектом «Ambient Occlusion»), края основного объекта были затемненными как у фрагмента стены.
Диффузная, отражающая и глянцевая текстуры.
Прежде всего, у нас теперь должна быть визуализированная текстура с эффектом «Ambient Occlusion».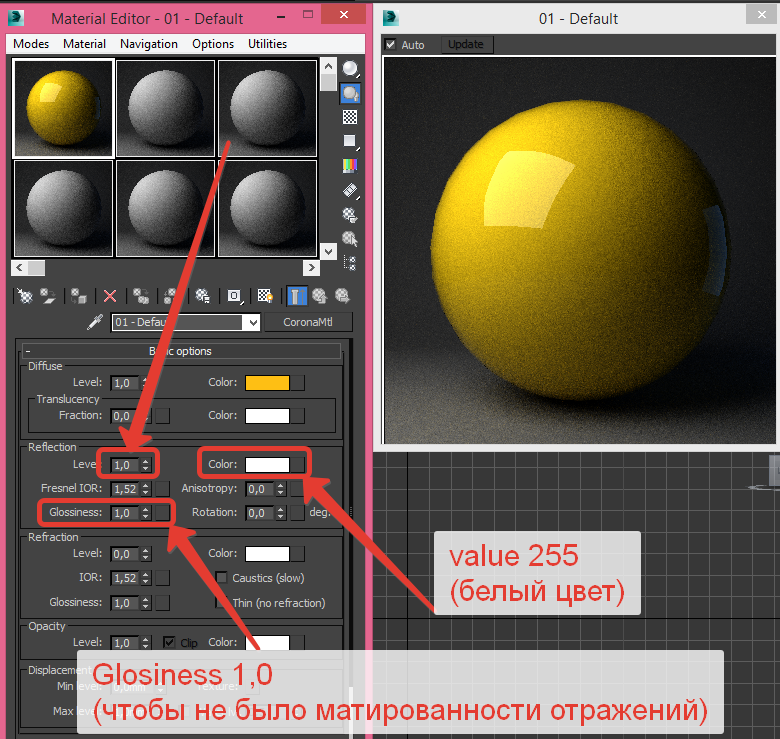 Она очень нам поможет в создании остальных текстур.
Она очень нам поможет в создании остальных текстур.
В Photoshop’е, создайте копию синего канала карты нормалей, увеличите контраст этого канала. Потом нажмите команду «Select->Color Range», выделите темные части текстуры, увеличите немного область выделения при помощи команды «Refine Edge», создайте новый слой и залейте белым цветом область выделения. Потом сделайте маску из не увеличенной области выделения.
После этого вы получите очень хорошую карту с отчетливыми краями, которая также будет содержать не нужные вогнутые детали из карты нормалей (их мы замаскировали при помощи маски).
Есть еще один способ (более легкий) создания карты с отчетливыми краями в Photoshop’е. Для этого вам понадобятся фильтры «xNormal» (программа бесплатная и её легко отыскать в Интернете), а именно фильтр «Normal2Cavity» (в меню фильтров найдите xNormal). Нужно применить этот фильтр к нашей карте нормалей. Я обычно использую метод «EMB» этого фильтра, потому как он извлекает информацию освещения (выпуклые ребра) и затемнения (впалые ребра) в два разных слоя.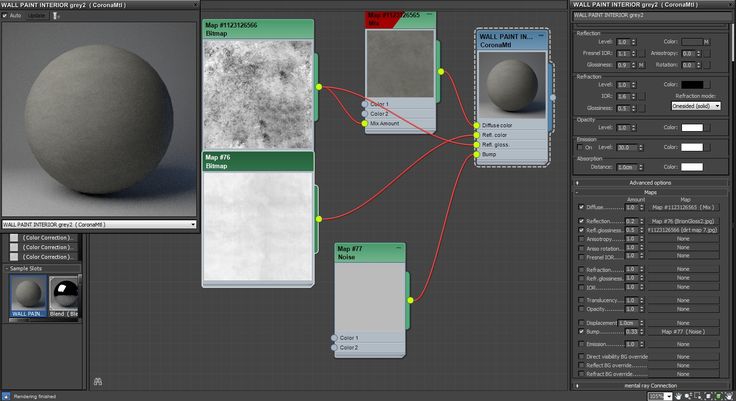
Правда, я не использовал этот способ в данном уроке, потому как не хочу распространяться о дополнительных программах, хотя это и более быстрый способ получения базового слоя для выпуклых и впалых ребер из карты нормалей. В программе «xNormal» также содержится множество других полезных инструментов для визуализации текстур (собственно для этого она и используется).
Вот диалоговое окно фильтра «Normal2Cavity»:
Далее нужно начать набрасывать цвета в основном слое (самом нижнем) для диффузной текстуры:
Добавьте несколько верхних слоев с разными текстурами, чтобы детализировать поверхность.
Сейчас неплохо было бы добавить немного ржавчины и повреждений к краям. Для этого просто добавьте несколько слоев с подходящей текстурой, при помощи острой кисти (прозрачность 70-100%) замаскируйте не нужные детали. Для детализирующих текстур можете использовать любые фото (каких-нибудь поврежденных, поцарапанных поверхностей), для маски подойдет слой с картой краев (сделанная на основе карты нормалей) или текстура с эффектом «Ambient Occlusion» (полученная в 3ds Max’а).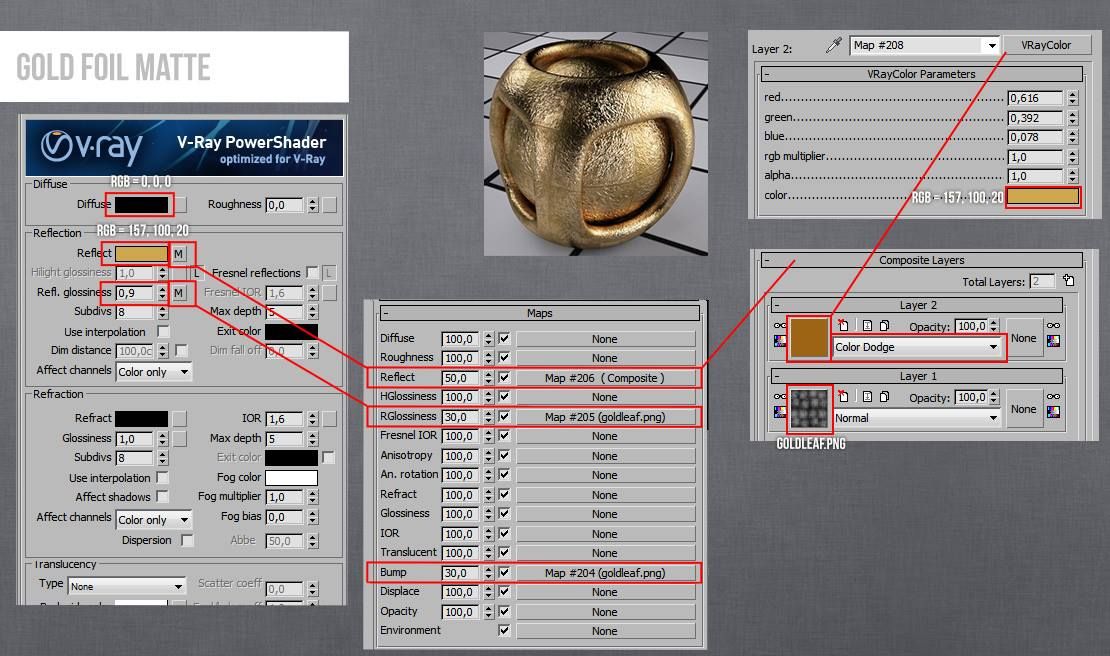
Я также добавил черно-белый градиент, который идет снизу вверх. Как правило, это предаст вашей текстуре глубины, но этот градиент, правда, не подходит для всех типов текстур. Например, некоторые текстуры могут слишком часто повторяться вертикально, а подстроить градиент так не получится.
Вот текстура повреждений и ржавчины, созданная при помощи описанной выше техники (использования заполняющих текстур или фотографий с применением масок):
Пора заняться отражающей текстурой, на изображении в низу я выделил главные области интереса. Края нарисованы ярче остальных частей для того, чтобы немного выделить форму металлической плитки. Будьте осторожны, когда дело касается металлических материалов, потому что слишком большое количество деталей на отражающей текстуре может сделать весь материал неестественным. Также краску стоит сделать более отражающей, чем неокрашенную часть металла. Это нужно для создания контраста между металлической основой и краской – так металлические детали смотрятся реалистичнее.
Кроме этого я обычно стараюсь изменить яркость между разными частями материала, чтобы избежать ощущения, что это всё состоит из одного большого куска металла. Такие вариации следует иметь во всех текстурах.
Вы можете очень многое сделать с глянцевой текстурой, когда дело доходит до металла. Я сделал краску ярче, так что она смотрится более гладко, чем неровная металлическая поверхность. Все крайние части я сделал темными, потому как они должны быть очень неровными и шероховатыми. Можете немного поэкспериментировать с этой текстурой.
Существует много разных типов металла, но большие стенные сегменты и плиты обычно очень матовые, поэтому в таких случаях вам зачастую придется работать с темными глянцевыми текстурами и наполовину светлыми отражающими текстурами. Но всегда интересно повозится с разными яркими деталями для глянцевой текстуры (вам даже не придется заниматься настройкой деталей отражающей текстуры, чтобы добиться таких вариаций), потому как она очень сильно влияет на общий эффект материала.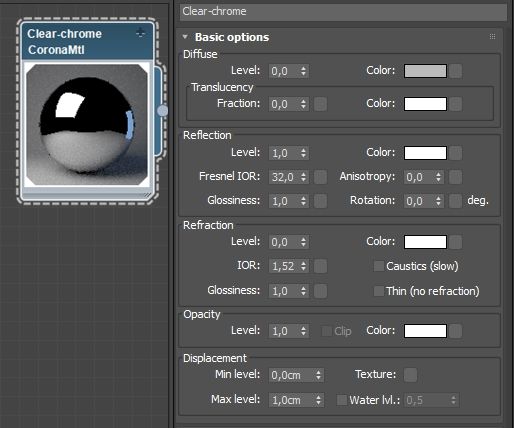
Напоследок я сделал несколько больших скосов в карте нормалей, чтобы сделать части металла более неровными. Для этого вам потребуется создать новый слой, залитый черным или белым цветом, и нарисовать на нем несколько больших размытых капель в противоположном цвете. Можно еще использовать фильтр «Clouds» (находится в «Filters->Render») и размыть результат. Не забудьте, что нужно работать в 16-ти битовом цветовом режиме (меню «Image->Mode->16 Bits/Channel»), если вы хотите чтобы градиенты были гладкими. Когда закончите с деталями, то можете назад конвертировать изображение в 8 бит – гладкость градиентов сохранится.
Вот все четыре законченные текстуры для сравнения:
Применение текстур (используется материал «DirectX Shader» в 3ds Max):
Подготовка материала металлической поверхности в 3ds Max и PhotoshopСПЛАЙН
Благодаря своим знаниям и программы 3d max профессионалы создают интересные грамотные проекты за короткие сроки.Настройка материалов PBR в 3ds Max — удаленная визуализация Azure
- Статья
Обзор
В этом уроке вы узнаете, как:
- Назначать материалы с улучшенным освещением объектам в сцене.
- Управление созданием экземпляров объектов и материалов.
- Экспортируйте сцену в формат FBX и выберите важные параметры.
Примечание
Процедура, описанная в этом руководстве, работает в 3ds Max 2019 и 3ds Max 2020. Изменение в том, как 3ds Max 2021 экспортирует карты рельефа, означает, что карты нормалей не будут найдены службой преобразования, если используется эта версия.
Создание материалов физического рендеринга (PBR) в 3ds Max — простая задача. Во многом это похоже на настройку PBR в других приложениях для создания контента, таких как Maya. Это руководство представляет собой руководство по базовой настройке шейдера PBR и экспорту FBX для проектов удаленной отрисовки Azure.
Образец сцены в этом уроке содержит несколько полигональных объектов. Им назначаются различные материалы, такие как дерево, металл, окрашенный металл, пластик и резина.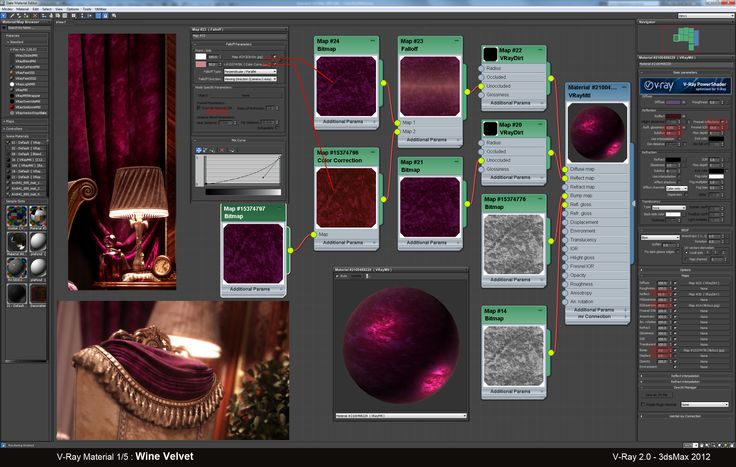 Вообще говоря, каждый материал содержит все или большинство из следующих текстур:
Вообще говоря, каждый материал содержит все или большинство из следующих текстур:
- Albedo , которая является цветовой картой материала и также называется Diffuse и BaseColor .
- Metalness , который определяет, является ли материал металлическим и какие части являются металлическими.
- Шероховатость , который определяет, насколько шероховатой или гладкой является поверхность. Это также влияет на резкость или размытость отражений и бликов на поверхности.
- Нормальный , который добавляет детали поверхности без добавления полигонов. Примерами деталей являются ямки и вмятины на металлической поверхности или текстура древесины.
- Ambient Occlusion , который используется для добавления мягкого затенения и контактных теней к модели. Это карта в оттенках серого, показывающая, какие области модели получают полное освещение (белый) или полную тень (черный).

Подготовка сцены
В 3ds Max процесс настройки материала PBR выглядит следующим образом.
Для начала мы создадим несколько объектов-коробок, каждый из которых представляет отдельный тип материала.
Совет
Прежде чем приступить к созданию ресурсов для удаленной визуализации, следует отметить, что для измерения используются метры.
Поэтому рекомендуется установить системные единицы вашей сцены в метры. Также рекомендуется установить Units в метрах в настройках экспорта FBX при экспорте сцены.
На следующем снимке экрана показаны шаги по установке системных единиц в метрах в 3ds Max.
В главном меню выберите Настройка > Настройка единиц > Настройка системных единиц . В System Unit Scale выберите Meters :
Теперь мы можем начать создавать модели. В примере сцены мы создадим несколько объектов-боксов, каждый из которых будет представлять разные типы материалов.
 Например, металл, резина и пластик.
Например, металл, резина и пластик.Совет
Когда вы создаете ресурсы, рекомендуется присваивать им соответствующие имена. Это облегчает их поиск позже, если сцена содержит много объектов.
Переименуйте объекты, как показано на следующем снимке экрана:
Теперь, когда у нас есть несколько объектов в нашей сцене, в данном случае несколько кубов, мы можем начать настройку PBR:
На главной панели инструментов выберите Редактор материалов , как показано на следующем снимке экрана. Вы также можете выбрать M на клавиатуре, чтобы открыть редактор. Редактор материалов имеет два режима, которые можно выбрать в списке Modes : режим Compact Material Editor и режим Slate Material Editor . Поскольку эта сцена относительно проста, мы будем использовать компактный режим.
В редакторе материалов вы увидите несколько сфер.
 Эти сферы являются материалами. Мы назначим один из этих материалов каждому объекту (каждой коробке) в сцене. Чтобы назначить материалы, сначала выберите один из объектов в главном окне просмотра. Затем выберите первую сферу в редакторе материалов. После того, как он будет назначен объекту, выбранный материал будет выделен, как показано на следующем изображении.
Эти сферы являются материалами. Мы назначим один из этих материалов каждому объекту (каждой коробке) в сцене. Чтобы назначить материалы, сначала выберите один из объектов в главном окне просмотра. Затем выберите первую сферу в редакторе материалов. После того, как он будет назначен объекту, выбранный материал будет выделен, как показано на следующем изображении.Выберите Назначить материал выбору , как показано. Теперь материал назначен выбранному объекту.
В редакторе материалов вы можете выбирать из широкого набора типов материалов в зависимости от ваших потребностей. Как правило, тип материала по умолчанию установлен на Standard . Этот материал является базовым и не подходит для установки PBR. Поэтому нам нужно изменить тип материала на материал PBR. Физический материал является предпочтительным материалом 3ds Max для проектов Azure Remote Rendering.
В редакторе материалов выберите вкладку Standard .
 В обозревателе материалов/карт выберите Физический материал . Это действие преобразует назначенный материал Standard в физический материал PBR.
В обозревателе материалов/карт выберите Физический материал . Это действие преобразует назначенный материал Standard в физический материал PBR.В редакторе материалов теперь отображаются свойства физического материала, как показано на следующем снимке экрана. Теперь вы можете начать назначать текстуры активу.
Как видите, существует множество карт и текстур, которые можно добавить к материалу. В этом уроке мы используем только пять текстурных слотов в материале.
Подсказка
Рекомендуется правильно называть материалы, как показано на предыдущем снимке экрана.
Способ создания текстур может варьироваться в зависимости от предпочтений или использования. Например, вы можете захотеть использовать мозаичные текстуры, которые можно применить к любому активу. Или вам могут понадобиться определенные части проекта или актива, чтобы иметь свои собственные наборы текстур.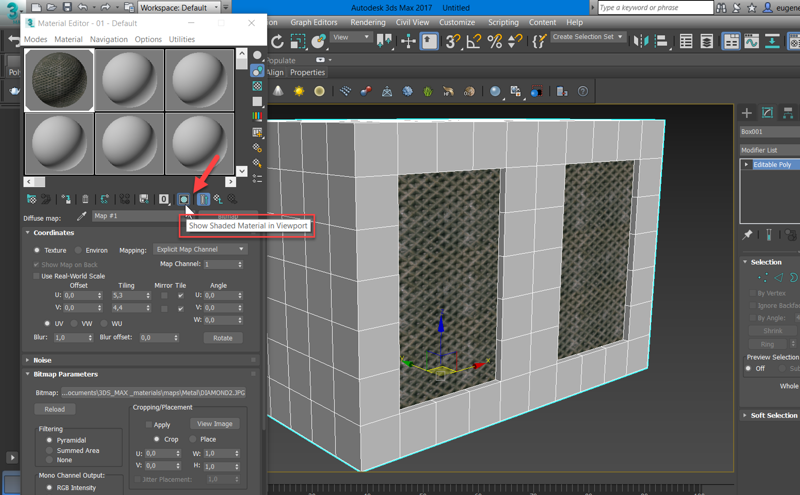 Возможно, вы захотите использовать универсальные мозаичные текстуры, которые можно получить в Интернете. Вы также можете создавать их самостоятельно в таких приложениях, как Photoshop, Quixel Suite и Substance Suite.
Возможно, вы захотите использовать универсальные мозаичные текстуры, которые можно получить в Интернете. Вы также можете создавать их самостоятельно в таких приложениях, как Photoshop, Quixel Suite и Substance Suite.
Прежде чем мы начнем назначать текстуры, нам необходимо рассмотреть координаты текстуры актива (UVW). При применении любых текстур к модели рекомендуется убедиться, что модель развернута. (Текстуры не будут отображаться должным образом без надлежащей развертки UV.) Это особенно важно для наших целей, потому что мы хотим использовать карту Ambient Occlusion (AO) в нашей модели. В отличие от Stingray Shader в Maya, Physical Material в 3ds Max не имеет специального слота для текстур AO. Итак, мы применим карту AO к другому слоту. Чтобы его можно было использовать отдельно от других текстур (например, мозаичных текстур), мы назначим ему собственный канал карты UVW.
Начнем с назначения модели модификатора unwrap UVW, как показано на следующем снимке экрана.
В редакторе свойств выбранных объектов выберите список модификаторов.
 В появившемся выпадающем списке прокрутите вниз и выберите Unwrap UVW . Это действие применяет к активу модификатор unwrap UVW.
В появившемся выпадающем списке прокрутите вниз и выберите Unwrap UVW . Это действие применяет к активу модификатор unwrap UVW.Для канала карты установлено значение 1. Обычно вы выполняете основную развертку в канале карты 1. В этом случае объект был развернут без перекрывающихся текстурных координат (UV).
Следующим шагом будет создание второго канала карты UV.
Закройте UV-редактор, если он открыт. В разделе Channel меню Edit UVs измените номер канала на 2 . Канал карты 2 является ожидаемым каналом для карт АО.
В диалоговом окне Предупреждение об изменении канала вы можете либо Переместить существующие UV в канале 1 в новый канал 2, либо Отказаться от существующие UV-развертки, которые автоматически создадут новую UV-развёртку. Выберите Отказаться от , только если вы планируете создать новую развертку UV для карты AO, которая отличается от UVs в канале карты 1.
 (Например, если вы хотите использовать мозаичные текстуры в канале 1.) В этом уроке мы Мы переместим UV с канала 1 на канал 2, потому что нам не нужно редактировать новый канал UV.
(Например, если вы хотите использовать мозаичные текстуры в канале 1.) В этом уроке мы Мы переместим UV с канала 1 на канал 2, потому что нам не нужно редактировать новый канал UV.Примечание
Даже если вы скопировали (переместили) развертку UV из канала карты 1 в канал карты 2, вы можете внести необходимые изменения в UV нового канала, не затрагивая исходный канал карты.
Теперь, когда мы создали новый канал карты, мы можем вернуться к физическому материалу в редакторе материалов и начать добавлять к нему наши текстуры. Сначала мы добавим карту AO, потому что есть еще один шаг, чтобы она работала правильно. После того, как карта AO подключена к нашему материалу, нам нужно настроить ее для использования канала карты 2.
Как отмечалось ранее, в физическом материале 3ds Max нет специального слота для карт AO. Вместо этого мы применим карту AO к Слот Diffuse Roughness .
В списке Physical Material Generic Maps выберите слот No Map рядом с Diffuse Roughness и загрузите карту AO.

В свойствах текстур AO канал карты по умолчанию установлен на 1 . Измените это значение на 2 . Это действие завершает шаги, необходимые для добавления вашей карты АО.
Важно
Это важный шаг, особенно если ваши UV в канале 2 отличаются от тех, что в канале 1, потому что AO не будет правильно отображаться, если выбран неправильный канал.
Теперь мы назначим карту нормалей материалу PBR. Это действие несколько отличается от процесса в Maya. Карта нормалей не применяется непосредственно к слоту карты рельефа. (В физическом материале 3ds Max нет слота карты нормалей.) Вместо этого вы добавляете карту нормалей к модификатору карты нормалей, который сам подключается к слоту нормали.
В разделе Special Maps свойств физического материала (в редакторе материалов) выберите Нет слота карты рядом с Bump Map .
В обозревателе материалов/карт найдите и выберите Normal Bump .
 Это действие добавляет к материалу модификатор Normal Bump .
Это действие добавляет к материалу модификатор Normal Bump .В модификаторе Normal Bump выберите No Map рядом с Normal . Найдите и загрузите карту нормалей.
Убедитесь, что для метода установлено значение Касательная . (Так должно быть по умолчанию.) При необходимости переключите Зеленый флип (Y) .
С правильно назначенной картой нормалей мы можем назначить оставшиеся текстуры, чтобы завершить настройку физического материала. Этот процесс прост. Особых настроек для рассмотрения нет. На следующем снимке экрана показан полный набор текстур, назначенных материалу:
Теперь, когда материалы PBR созданы и настроены, стоит подумать о создании экземпляров объектов в сцене. Добавляйте в сцену похожие объекты, такие как гайки, болты, винты и шайбы. Любые одинаковые объекты могут дать значительную экономию с точки зрения размера файла.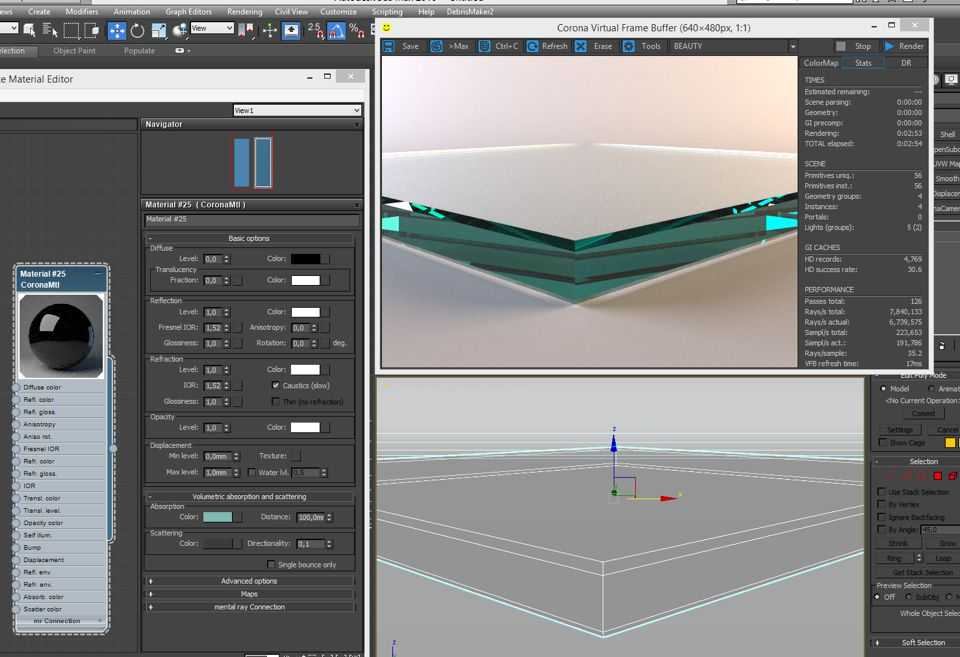 Экземпляры мастер-объекта могут иметь собственный масштаб, поворот и преобразование, поэтому вы можете размещать их в своей сцене по мере необходимости. В 3ds Max процесс создания экземпляров прост.
Экземпляры мастер-объекта могут иметь собственный масштаб, поворот и преобразование, поэтому вы можете размещать их в своей сцене по мере необходимости. В 3ds Max процесс создания экземпляров прост.
В главном окне просмотра выберите объект или объекты, которые вы хотите экспортировать.
Удерживая клавишу Shift , перетащите ресурсы вверх с помощью инструмента преобразования (перемещения).
В диалоговом окне Параметры клонирования установите для параметра Объект значение Экземпляр , а затем выберите OK :
Это действие создает экземпляр вашего объекта, который вы можете перемещать, вращать или масштабировать независимо от его родителя и других экземпляров этого родителя.
Важно
Любые изменения, которые вы вносите в экземпляр, находясь в режиме подобъекта, передаются во все экземпляры объекта.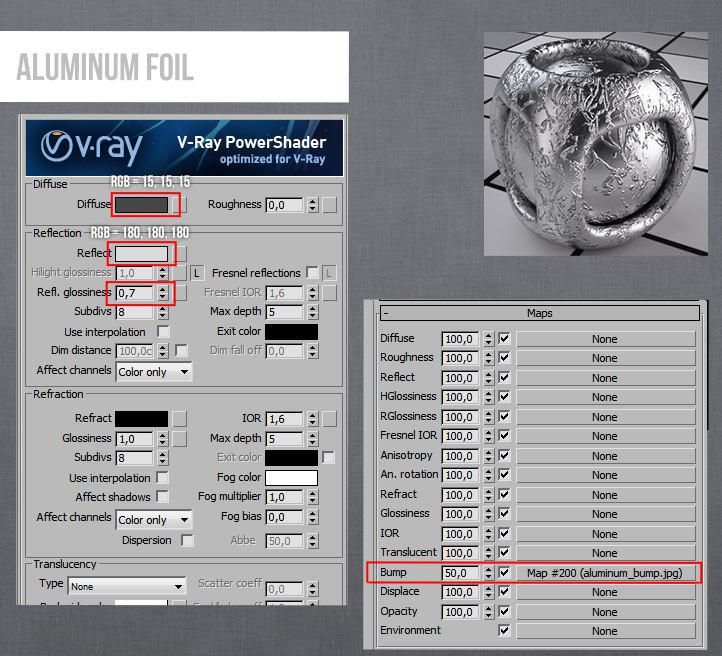 Так что, если вы работаете с компонентами экземпляра объекта, такими как вершины и грани многоугольника, убедитесь, что вы хотите, чтобы любые изменения, которые вы вносите, затрагивали все экземпляры. Помните, что любой объект-экземпляр можно в любой момент превратить в уникальный объект.
Так что, если вы работаете с компонентами экземпляра объекта, такими как вершины и грани многоугольника, убедитесь, что вы хотите, чтобы любые изменения, которые вы вносите, затрагивали все экземпляры. Помните, что любой объект-экземпляр можно в любой момент превратить в уникальный объект.
Совет
При создании экземпляров в вашей сцене рекомендуется создавать экземпляры по мере продвижения. Замена копий экземплярами объектов позже затруднена.
Прежде чем мы перейдем к процессу экспорта, следует подумать о том, как вы можете упаковать свою сцену/актив для совместного использования. В идеале, если вы передаете актив клиентам или членам команды, вы хотите, чтобы они могли открывать и просматривать актив так, как он должен быть виден, с минимальными усилиями. Поэтому важно, чтобы пути текстур вашего актива соответствовали файлу сцены. Если пути к текстурам для вашего актива указывают на локальный диск или абсолютный путь/местоположение, они не будут загружаться в сцену при открытии на другом компьютере, даже если файл .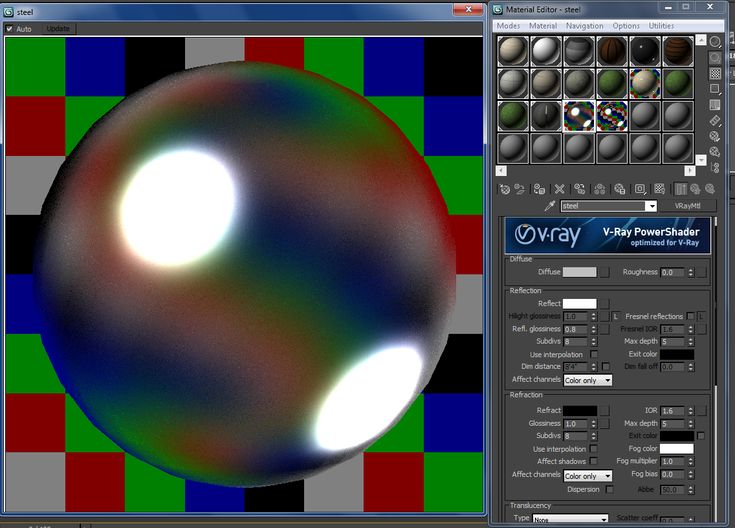 max находится в той же папке, что и текстуры. Создание относительных путей текстур в 3ds Max решает эту проблему, и это довольно просто.
max находится в той же папке, что и текстуры. Создание относительных путей текстур в 3ds Max решает эту проблему, и это довольно просто.
На главной панели инструментов выберите Файл > Ссылка > Переключатель отслеживания активов .
В окне отслеживания активов вы увидите все или большинство текстур, которые вы применили к своим материалам PBR, перечисленным в столбце Карты/шейдеры .
Рядом с ними в графе Full Path вы увидите путь расположения ваших текстур, скорее всего путь их расположения на вашей локальной машине.
Наконец, вы увидите столбец с названием Статус . В этом столбце указано, была ли заданная текстура найдена и применена к вашей сцене. Текстура помечается одним из следующих условий: OK , Found или File Missing . Первые два означают, что файл найден и загружен.
 Последнее, очевидно, означает, что трекеру не удалось найти файл.
Последнее, очевидно, означает, что трекеру не удалось найти файл.
Вы могли заметить, что не все ваши текстуры перечислены в окне отслеживания активов при первом его открытии. Это не о чем беспокоиться. Запуск процесса поиска пути один или два раза обычно находит все текстуры сцены. Процесс поиска пути выглядит следующим образом:
В окне Asset Tracking, удерживая клавишу Shift , выберите верхнюю текстуру в списке Maps/Shaders и, продолжая удерживать Shift , выберите последнюю текстуру в списке. Это действие выбирает все текстуры в списке. Выбранные текстуры выделены синим цветом. (См. предыдущий снимок экрана.)
Щелкните правой кнопкой мыши выделение и выберите Установить путь .
В Укажите путь к активу , выберите локальный путь к вашим текстурам и замените его на
.\. Выберите OK .
Окно отслеживания активов обновится, как показано на следующем снимке экрана. Это обновление может занять некоторое время, в зависимости от того, сколько текстур в вашей сцене и насколько велика ваша сцена.
Обратите внимание, что столбец Полный путь теперь пуст. Это означает, что сцена больше не ищет соответствующие текстуры в определенном (абсолютном) месте. Он всегда найдет их, если файл .max или связанный с ним файл FBX находится в той же папке, что и текстуры.
Примечание
Возможно, вам придется повторить этот процесс пару раз, чтобы найти и разрешить все текстуры и пути. Это не о чем беспокоиться. Просто повторяйте процесс, пока не будут учтены все соответствующие активы. В некоторых случаях некоторые файлы не будут найдены. В этом случае просто выберите все ресурсы в списке, а затем выберите Удалить недостающие пути . (См. предыдущее изображение.)
Экспорт FBX
Теперь, когда мы сделали пути текстур относительными, мы можем перейти к экспорту FBX. Опять же, процесс прост, и вы можете сделать это несколькими способами.
Опять же, процесс прост, и вы можете сделать это несколькими способами.
Совет
Если вы не хотите экспортировать всю сцену, рекомендуется выбрать для экспорта только те активы, которые вам нужны. В ресурсоемких сценах экспорт может занять много времени.
Если вы использовали такие модификаторы, как Turbosmooth или Open SubDiv, рекомендуется свернуть их перед экспортом, поскольку они могут вызвать проблемы при экспорте. Обязательно сохраните свою сцену, прежде чем сворачивать их.
В сцене выберите активы, которые вы хотите экспортировать. На главной панели инструментов перейдите к Файл > Экспорт > Экспорт выбранных .
В диалоговом окне Select File to Export введите или выберите имя выходного файла. В списке Сохранить как тип выберите Autodesk (*.fbx) . Это действие открывает окно экспорта FBX.
Важно
Если вы создали экземпляры в своей сцене, важно выбрать Сохранить экземпляры в настройках экспорта FBX.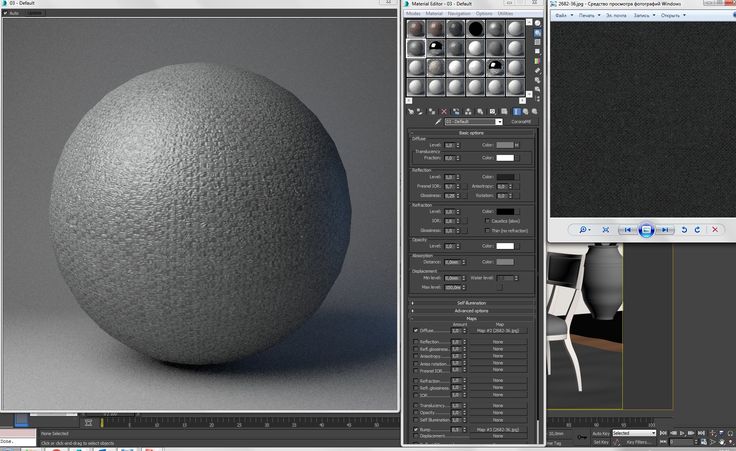
Помните, что есть несколько способов экспортировать файл. Если намерение состоит в том, чтобы поделиться FBX вместе с его файлами текстур в папке/каталоге, настройки, показанные на следующем снимке экрана, должны работать хорошо.
Если вы предпочитаете не делиться большими папками/каталогами текстур вместе с FBX, вы можете встроить текстуры в FBX. Если вы встраиваете текстуры, весь актив, включая текстуры, добавляется в один FBX. Это объединяет ваш экспорт в один актив, но в результате файл FBX будет значительно больше.
Важно
Если результирующий файл FBX больше 2,4 ГБ, минимальная версия, указанная в настройках экспорта FBX, должна быть 2016 или выше. (См. предыдущий снимок экрана.) В более новых версиях поддерживается 64-разрядная версия, поэтому они поддерживают файлы большего размера.
Если вы хотите экспортировать сцену с включенными текстурами, в окне *FBX Export выберите Embed Media .
Выберите остальные настройки, а затем выберите OK :
При экспорте в FBX при использовании физического материала вы, вероятно, увидите следующее предупреждение после выбора OK в окне экспорта FBX:
Это предупреждение говорит о том, что экспортированные материалы могут быть несовместимы с другими программными пакетами.
 Поскольку физический материал совместим с удаленной отрисовкой Azure, вам не нужно беспокоиться об этом предупреждении.
Поскольку физический материал совместим с удаленной отрисовкой Azure, вам не нужно беспокоиться об этом предупреждении.Выберите OK , чтобы завершить процесс и закрыть окно.
Заключение
В общем, этот тип материала выглядит более реалистично, потому что он основан на реальной физике света. Это создает дополнительный эффект погружения, так что сцена кажется существующей в реальном мире.
Следующие шаги
Теперь вы знаете, как настраивать материалы с улучшенным освещением для объектов в сцене. Вы также знаете, как экспортировать объекты в формат FBX, поддерживаемый Azure Remote Rendering. Следующий шаг — преобразовать файл FBX и визуализировать его в Azure Remote Rendering.
Краткое руководство: преобразование модели для рендеринга
Как использовать текстуры PBR в 3Ds Max с помощью VRay?
Настройка материала 3Ds Max PBRПредварительные условия #
Материал: VrayMtl #
Создайте новый VRayMtl с помощью редактора материалов Slate Material Editor в 3Ds Max и примените материал к поверхности, чтобы настроить материал PBR.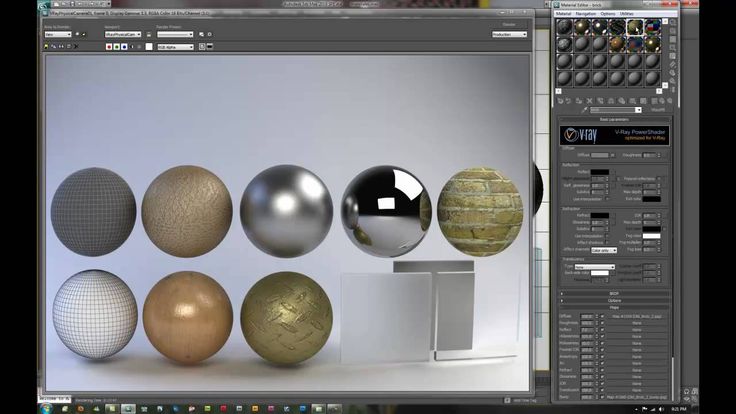 Поскольку мы используем настройку Metallic/Roughness PBR, выберите Use Roughness в разделе BRDF в редакторе параметров 9.0035 окно VRayMtl .
Поскольку мы используем настройку Metallic/Roughness PBR, выберите Use Roughness в разделе BRDF в редакторе параметров 9.0035 окно VRayMtl .
UV Coordinates and Mapping #
Если вы дважды щелкните любой узел растрового изображения в редакторе материалов Slate Material Editor , вы увидите параметры обработки и смещения в разделе «Координаты» на окно редактора параметров. Здесь вы можете установить развертку и смещение UV для каждой карты. Для материалов PBR UV-обработка и смещение всех карт материала должны быть одинаковыми, чтобы получить наилучшие результаты.
Настройка UV Map в VRayMtl в 3Ds Max для текстуры PBRПодключение текстурных карт к шейдеру #
Albedo/Base Color #
Карта Albedo/Base Color определяет цвет поверхности. Загрузите карту альбедо через растровый узел. Эта карта должна быть подключена ко входу Diffuse Map VRayMtl. Если доступно Ambient Occlusion (AO), то карту Albedo следует умножить на карту Ambient Occlusion, используя узел Composite с режимом наложения, установленным на Multiply 9.0035 .
Если доступно Ambient Occlusion (AO), то карту Albedo следует умножить на карту Ambient Occlusion, используя узел Composite с режимом наложения, установленным на Multiply 9.0035 .
Ambient Occlusion #
Карта Ambient Occlusion (AO) может использоваться для имитации мягких теней на неровностях поверхности. Его следует использовать для создания более реалистичных материалов в 3Ds Max. Он затемняет крошечные тени на поверхности и создает более реалистичный результат без увеличения времени рендеринга. Если вы хотите использовать эту карту, ее следует умножить на карту Albedo/Base Color с использованием Composite 9.0035 с режимом наложения, установленным на Multiply , с картой Ambient Occlusion, являющейся вторым входом слоя, поэтому вы можете легко контролировать его силу с помощью ползунка Opacity слоя на Composite node.
Metallic/Metalness #
Карта Metallic определяет, какие части материала являются металлическими, а какие нет. Он должен быть подключен к Metalness вход VRayMtl .
Настройка Metallic Map в 3Ds Max для текстуры PBRSpecular и Specular Level #
Specular определяет, какого цвета будет подсветка, когда свет падает на поверхность. Зеркальный уровень — это черно-белая текстура, которая определяет, как и где поверхность будет блестящей, с белым цветом в качестве самого яркого блика и черным цветом без блика.
Обе эти карты должны быть умножены друг на друга, используя Узел Composite с режимом наложения Multiply , а затем подключенный к входу Reflection Map шейдера VRayMtl .
Roughness #
Карта Roughness определяет, насколько шероховатая поверхность. Он должен быть подключен к входу Reflection Roughness VRayMtl шейдер. Эта карта является одной из самых важных карт в материалах PBR.
Настройка карты шероховатости в 3Ds Max для текстуры PBRНепрозрачность #
Карта непрозрачности определяет, где поверхность непрозрачна, а где прозрачна. Он должен быть подключен к входу Opacity VRayMtl .
Настройка карты непрозрачности в 3Ds Max для текстуры PBRNormal #
Карта нормали определяет, в каком направлении обращена часть поверхности, которая используется для создания подробных теней и бликов. Чтобы подключить карту нормалей, нам нужно создать VRayNormalMap узел первый. С помощью этого узла мы сможем контролировать интенсивность нормали, если это необходимо.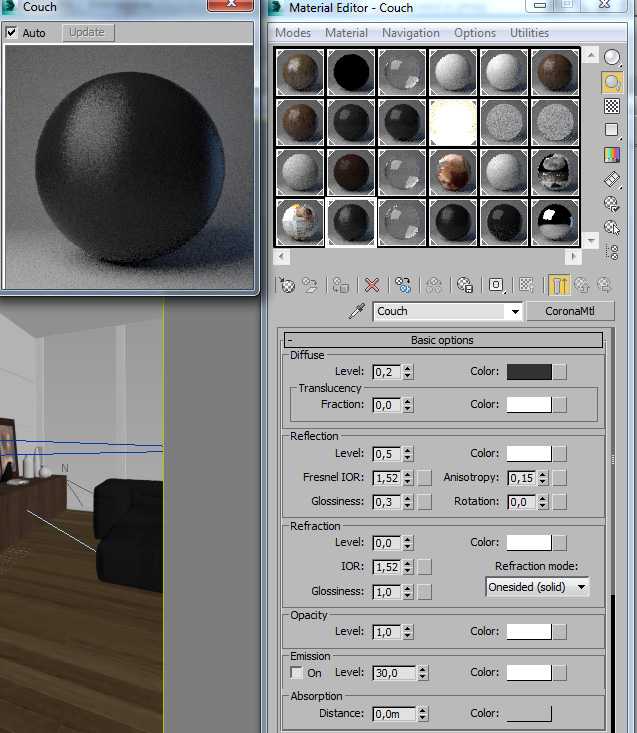 Карта нормалей растровый узел должен быть подключен к входу Карта нормалей узла VRayNormalMap , который затем должен быть подключен к входу Карта рельефа шейдера VRayMtl .
Карта нормалей растровый узел должен быть подключен к входу Карта нормалей узла VRayNormalMap , который затем должен быть подключен к входу Карта рельефа шейдера VRayMtl .
Displacement/Height #
Карту высоты/смещения можно использовать для создания подробных теней и бликов на материале или для фактического смещения геометрии объекта. Он должен быть подключен к входу Displacement узла VRayMtl . Вы можете дополнительно добавить VRayDisplacementMod к поверхности, чтобы контролировать, насколько геометрия должна быть смещена. Или вы можете умножить растровое изображение Displacement на черный цвет, используя составной узел, а затем управлять непрозрачностью слоя черного цвета, чтобы контролировать интенсивность смещения.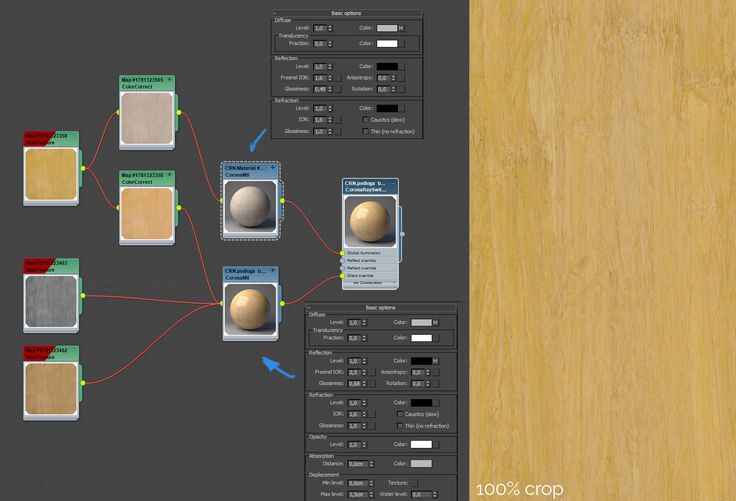

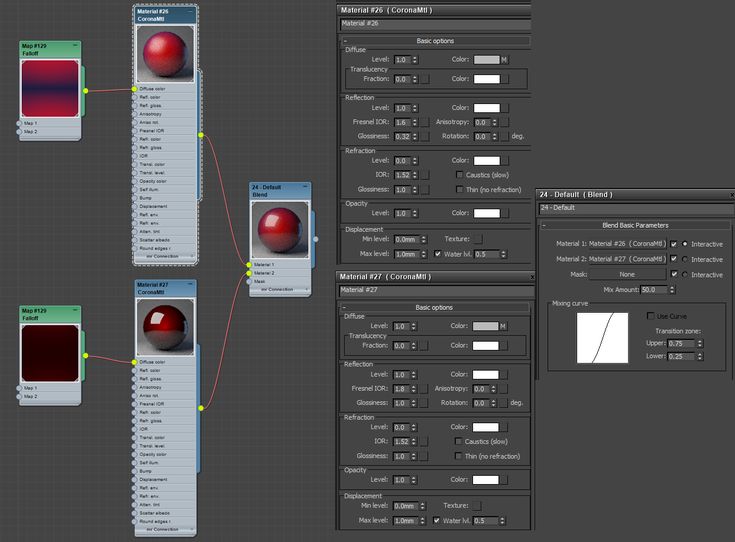
 Редактор можно также открыть, нажав клавишу M на клавиатуре. Редактор материалов имеет два режима, которые можно выбрать в списке Modes (Режимы). Режим Compact Material Editor (Компактный редактор материалов) или Slate Material Editor (Планшетный редактор материалов). Так как эта сцена относительно проста, мы будем использовать компактный режим.
Редактор можно также открыть, нажав клавишу M на клавиатуре. Редактор материалов имеет два режима, которые можно выбрать в списке Modes (Режимы). Режим Compact Material Editor (Компактный редактор материалов) или Slate Material Editor (Планшетный редактор материалов). Так как эта сцена относительно проста, мы будем использовать компактный режим.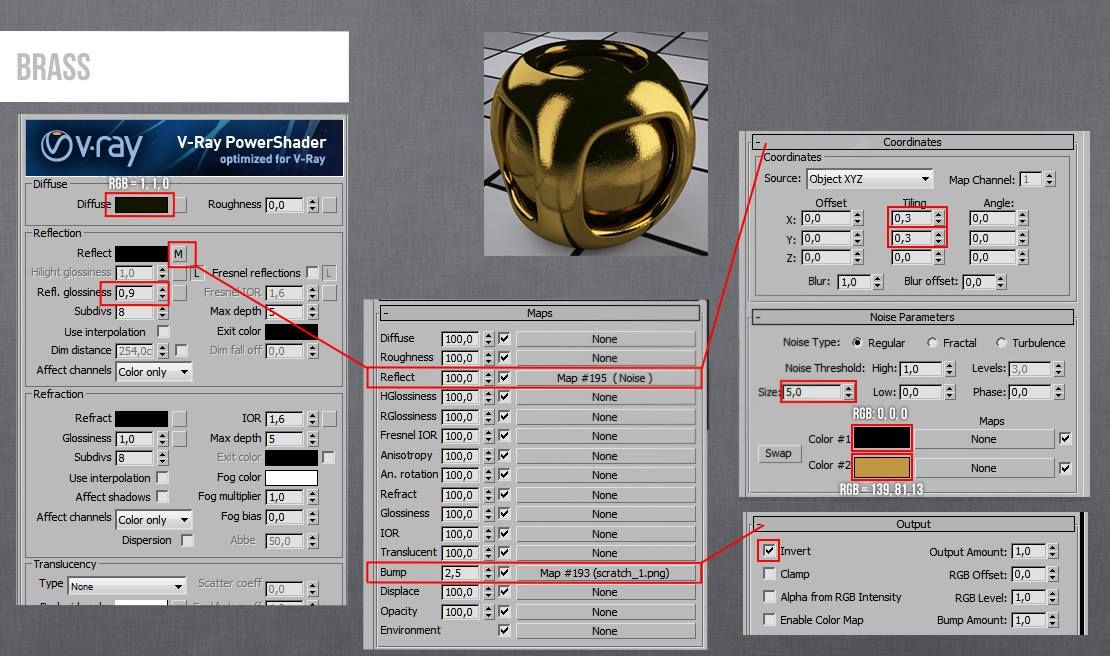 Как правило, по умолчанию в качестве типа материала задан Standard (Стандартный). Этот материал является базовым и не подходит для настройки PBR. Поэтому нам нужно изменить тип на материал PBR. Для проектов Удаленной отрисовки Azure в 3ds Max предпочтительнее использовать физический материал.
Как правило, по умолчанию в качестве типа материала задан Standard (Стандартный). Этот материал является базовым и не подходит для настройки PBR. Поэтому нам нужно изменить тип на материал PBR. Для проектов Удаленной отрисовки Azure в 3ds Max предпочтительнее использовать физический материал. Предполагается, что для карты фонового затенения будет использоваться канал карты 2.
Предполагается, что для карты фонового затенения будет использоваться канал карты 2.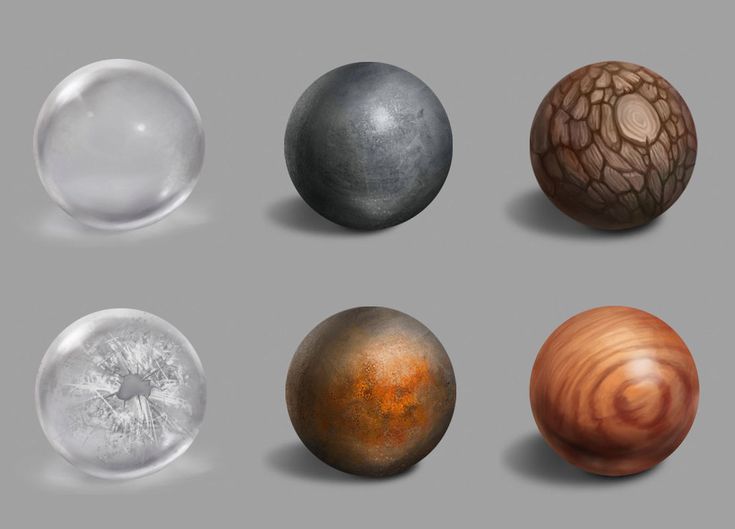
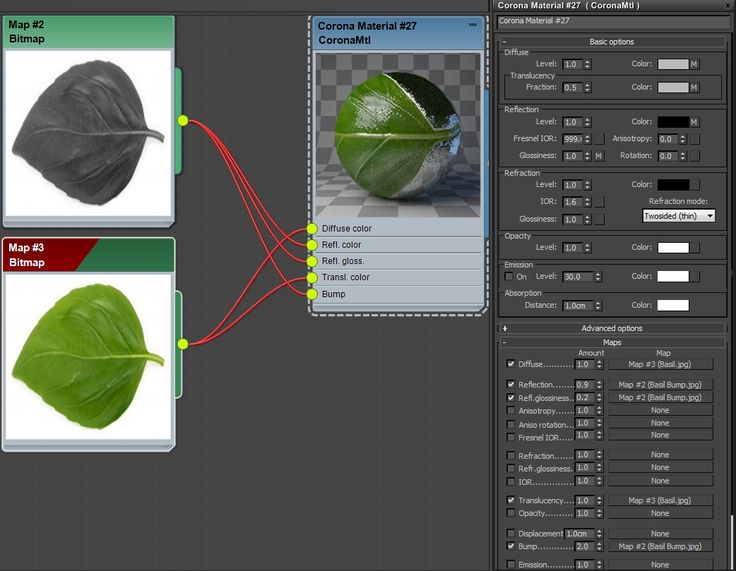 Найдите, а затем загрузите карту нормалей.
Найдите, а затем загрузите карту нормалей.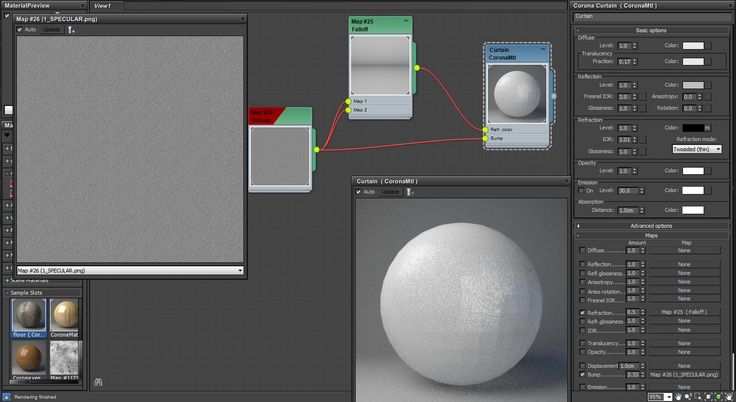
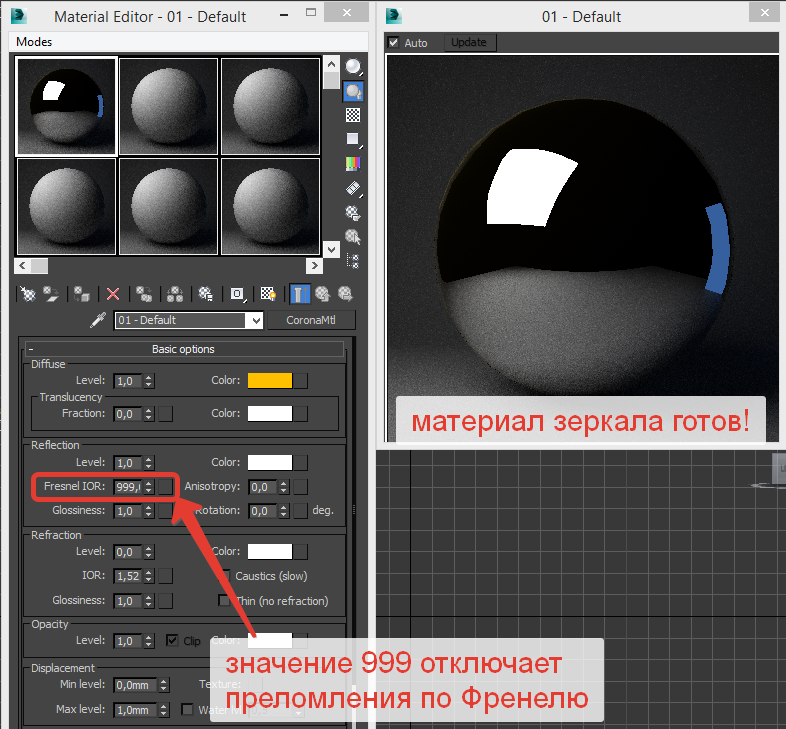
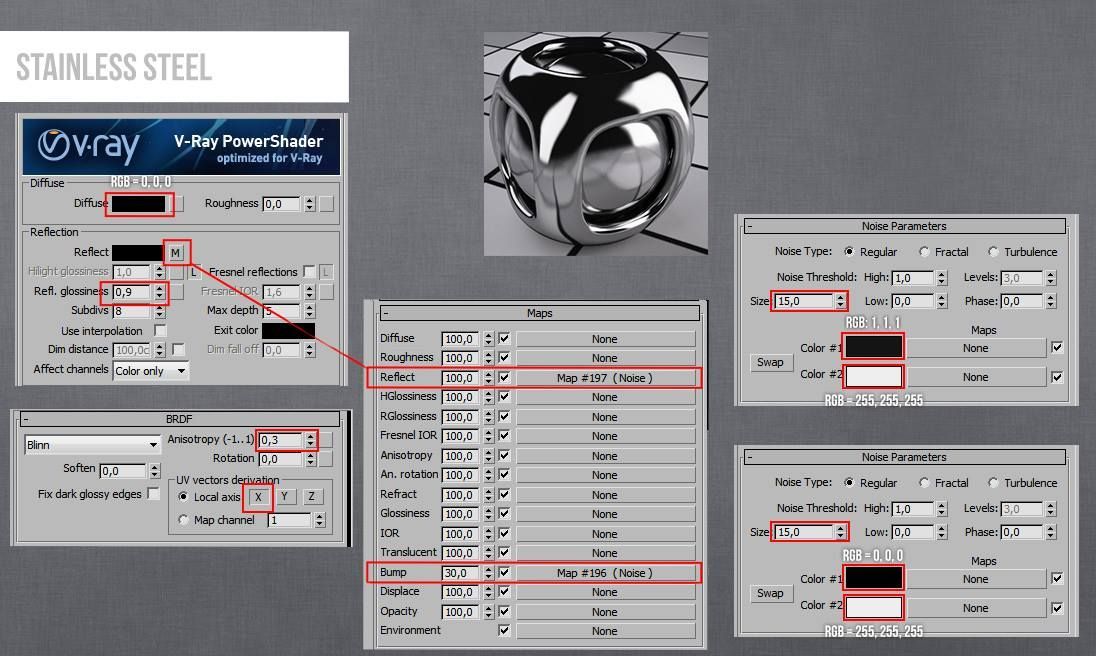
 Например, металл, резина и пластик.
Например, металл, резина и пластик. Эти сферы являются материалами. Мы назначим один из этих материалов каждому объекту (каждой коробке) в сцене. Чтобы назначить материалы, сначала выберите один из объектов в главном окне просмотра. Затем выберите первую сферу в редакторе материалов. После того, как он будет назначен объекту, выбранный материал будет выделен, как показано на следующем изображении.
Эти сферы являются материалами. Мы назначим один из этих материалов каждому объекту (каждой коробке) в сцене. Чтобы назначить материалы, сначала выберите один из объектов в главном окне просмотра. Затем выберите первую сферу в редакторе материалов. После того, как он будет назначен объекту, выбранный материал будет выделен, как показано на следующем изображении. В обозревателе материалов/карт выберите Физический материал . Это действие преобразует назначенный материал Standard в физический материал PBR.
В обозревателе материалов/карт выберите Физический материал . Это действие преобразует назначенный материал Standard в физический материал PBR.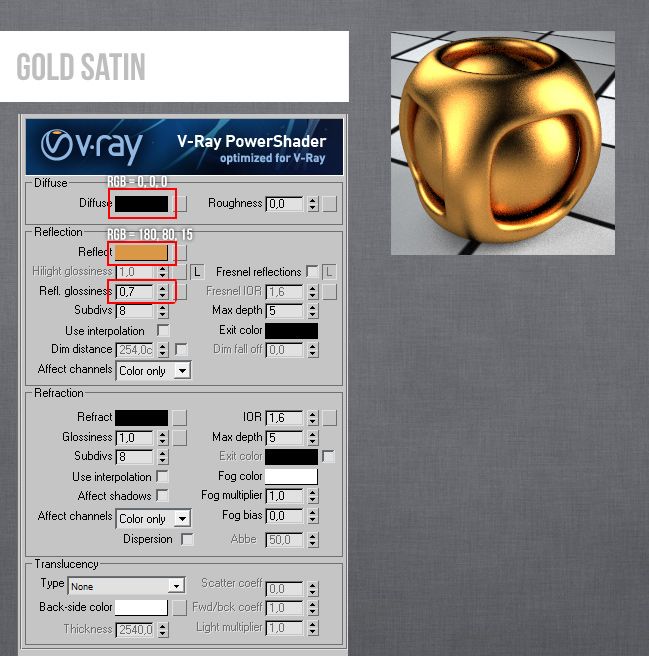 В появившемся выпадающем списке прокрутите вниз и выберите Unwrap UVW . Это действие применяет к активу модификатор unwrap UVW.
В появившемся выпадающем списке прокрутите вниз и выберите Unwrap UVW . Это действие применяет к активу модификатор unwrap UVW. (Например, если вы хотите использовать мозаичные текстуры в канале 1.) В этом уроке мы Мы переместим UV с канала 1 на канал 2, потому что нам не нужно редактировать новый канал UV.
(Например, если вы хотите использовать мозаичные текстуры в канале 1.) В этом уроке мы Мы переместим UV с канала 1 на канал 2, потому что нам не нужно редактировать новый канал UV.
 Это действие добавляет к материалу модификатор Normal Bump .
Это действие добавляет к материалу модификатор Normal Bump . Последнее, очевидно, означает, что трекеру не удалось найти файл.
Последнее, очевидно, означает, что трекеру не удалось найти файл.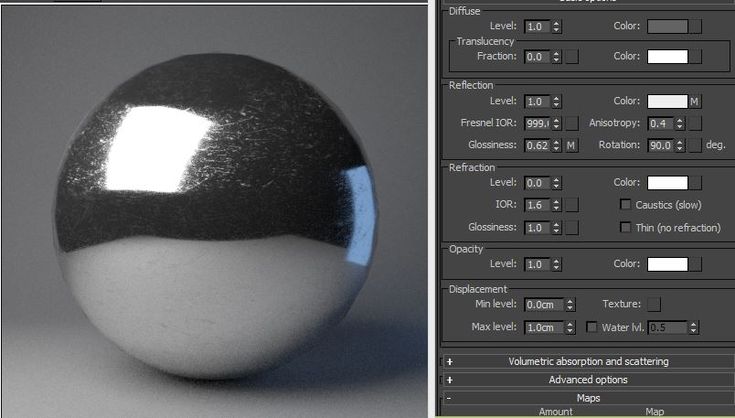
 Поскольку физический материал совместим с удаленной отрисовкой Azure, вам не нужно беспокоиться об этом предупреждении.
Поскольку физический материал совместим с удаленной отрисовкой Azure, вам не нужно беспокоиться об этом предупреждении.