консоли управления CS-R5, CS-R3 и новые DSP-модули
Компания Yamaha дополнила серию RIVAGE PM системами PM5 и PM3 с новыми консолями CS-R5 и CS-R3, соответственно, а также новыми DSP-модулями. Оборудование уже доступно к предзаказу в Хай-Тек Медиа.
Крупнейший в мире производитель всех видов музыкальных инструментов и профессионального звукового оборудования — компания Yamaha выпустила аппаратное обновление к легендарной серии RIVAGE PM — консоли управления CS-R5, CS-R3 и DSP-модули DSP-RX и DSP-RX-EX.
RIVAGE PM — профессиональная линейка звукового оборудования, состоящая из консолей управления, DSP-модулей и рэковых модулей ввода/вывода, поддерживающих возможность использования двух сетевых протоколов. Все устройства комбинируются между собой в любом составе и могут использоваться для создания широкого диапазона вариативных инсталляций под разные сценарии запросов и бюджета.
Консоль управления CS-R5 для систем RIVAGE PM5 содержит три больших сенсорных экрана и плотно скомпонованную секцию для управления выбранным каналом, нацеленные на плавность и интуитивность управления.
Консоль управления CS-R3 — это самая компактная модель в серии RIVAGE PM, оснащенная одним сенсорным экраном и плотно скомпонованной секцией для управления выбранным каналом. Устройство шириной всего 1145 миллиметров заключает в себе все функции и производительность серии RIVAGE PM.
Обе новые консоли управления оснащены стандартной конфигурацией для серии RIVAGE PM — три блока по 12 фейдеров. Систему с легкостью освоят как уже знакомые с серией пользователи, так и использующие консоли CL и QL: во всех системах RIVAGE PM используются одинаковые DSP-модули, рэковые модули ввода/вывода и встроенное ПО, поэтому принципы управления аналогичны.
Системы PM5 и PM3 полностью совместимы с двумя аудиосетями: сетью Yamaha TWINLANe для передачи до 400 аудиосигналов с крайне малой задержкой, и с технологией Audinate Dante, используемой в качестве стандарта для большинства аудиооборудования Yamaha и других производителей.
DSP-модуль — это «мозг» любой системы RIVAGE PM. Новый модуль DSP-RX включает 120 входных каналов, 48 шин микширования и 24 матрицы, а DSP-RX-EX — 288 входных каналов, 72 шины микширования и 36 матриц. Есть возможность масштабирования: набор расширения DEK-DSP-RX модернизует DSP-RX до спецификаций DSP-RX-EX. Поддержка функции дублирования обеспечивает отказоустойчивость — можно использовать два модуля DSP-RX или два модуля DSP-RX-EX в зеркальной конфигурации, где второй DSP-модуль возьмет на себя функции основного в случае неисправности без каких-либо перебоев в работе системы.
Появление двух DSP-модулей с разными возможностями микширования и пяти консолей управления (с учетом двух новых моделей), предоставляет звукоинженерам возможность составлять системы, оптимально подходящие для различных сценариев применения практически любого масштаба.
Одновременно с новым оборудованием выпущен новый релиз прошивки встроенного ПО версии 4.0 для всей серии устройств RIVAGE PM, включающим ряд обновленных функций и возможностей управления, а также премиальный плагин реверберации SP2016 компании Eventide. SP2016 предлагает большой набор пресетов и позволяет производить тонкую настройку звучания.
Ключевые особенности:
-
Встроенный Eventide SP2016
-
Обновление канала микширования RIVAGE PM7
-
Совместимость с MonitorMix
-
Совместимость с системами L-ISA
Рэй Максвелл, вице-президент Eventide по продажам и маркетингу, прокомментировал добавление плагина компании следующим образом:
«Насыщенное и узнаваемое звучание эффектов реверберации аппаратного модуля Eventide SP2016 за последние 40 лет нашло применение в несчетном количестве хитов.
Источник: https://hi-tech-media.ru/press-center/news/novelty/obnovlenie-v-serii-yamaha-rivage-pm-konsoli-upravleniya-cs-r5-cs-r3-i-novye-dsp-moduli/
1 Июня, PROIntegration Tech
Вернуться в раздел
Захват результата консоли—ArcGIS AppStudio | Документация
Настольный инструмент Консоль позволяет вам захватывать вывод консоли, таким же образом, как это делается в настоящий момент в Qt Creator — из приложения AppStudio, используя настольный инструмент. Как и консоль Qt Creator, инструмент Консоль можно использовать для запуска приложения на том же компьютере, при этом сохраняется возможность получения выходных данных с другого устройства в той же сети. Очень удобно использовать эту возможность для захвата вывода консоли на устройствах iOS или Android и просмотра данных на настольном компьютере.
Как и консоль Qt Creator, инструмент Консоль можно использовать для запуска приложения на том же компьютере, при этом сохраняется возможность получения выходных данных с другого устройства в той же сети. Очень удобно использовать эту возможность для захвата вывода консоли на устройствах iOS или Android и просмотра данных на настольном компьютере.
При запуске приложения AppStudio на устройстве Android и сбое приложения вы можете получить файлы сгенерированного системного журнала для выполнения диагностики и устранения неполадок. Это требует использования инструментов Android SDK. Более подробно см. в статье базы знаний Как экспортировать журнал сбоев (logcat) с устройства Android.
Включить инструмент Консоль
При запуске ArcGIS AppStudio версии 1.2 или более поздней, вы увидите кнопку Консоль на панели инструментов в верхней части приложения. Она открывает инструмент Консоль.
Вам не нужно выполнять вход для доступа к этому инструменту.
Не считая информации о компьютере-хосте, эта страница сначала выглядит пустой, поскольку для получения информации для нее необходимо направить приложение к консоли. Это может быть выполнено только в приложении AppStudio со включенным ведением журнала.
Это может быть выполнено только в приложении AppStudio со включенным ведением журнала.
Активировать запись в журнал в AppStudio Player
AppStudio Player имеет встроенную совместимость с консолью для разрабатываемых или корпоративных приложений. Чтобы включить журналирование в плеере, откройте боковое меню и щелкните опцию Подключить удаленную консоль. Вы должны выбрать один из трех методов для подключения к вашему устройству.
- Сканировать QR-код может быть полезно при запуске приложений в AppStudio Player на мобильных устройствах. Перед тем, как сканировать код, выберите IP-адрес в инструменте консоли. Поскольку система, на которой запущена консоль AppStudio, может иметь несколько назначенных адресов IP, QR-код будет сгенерирован для адреса, выбранного в ниспадающем списке, и будет отображен рядом с этим адресом. Щелкнув код QR, вы увидите увеличенную версию, полезную в случае, если устройство не может сканировать меньший размер кода. Отсканируйте сгенерированный QR-код в любом размере, чтобы завершить подключение.

- Подключиться через сеть позволяет выбрать запущенную в текущий момент консоль AppStudio в сети, чтобы выполнить подключение.
- Ввести адрес IP открывает новую страницу, где вы можете вручную ввести адрес IP и порт; например syslog://10.112.25.174:514. Нажмите Далее для подключения к консоли.
При использовании любого из этих методов, ваши действия в AppStudio Player будут приводить к отправке сообщений на консоль выбранного вами компьютера.
Запись сообщений с помощью Консоли
После выполнения подключения AppStudio Player к инструменту Консоль, поле Выходные местоположения журнала автоматически заполняется информацией о подключенном устройстве.
Консоль выбранного вами компьютера немедленно начнет отображать диагностическую информацию из AppStudio Player и из запускаемого с ним приложения. Сообщения из плеера и приложения в столбце Приложение отличаются. Консоль продолжит получать информацию, пока вы либо не отключите запись в журнал в AppStudio Player, либо не нажмете Остановить на консоли.
Запись сообщений интерактивно на другие консоли
Инструмент Консоль использует протокол syslog, широко поддерживаемый и совместимый способ регистрации информации в сети или в интернете. Это означает, что вы можете использовать возможности ведения журнала AppStudio Player и приложения, поддерживающие консоль, для отправки сообщений на другие консоли системного журнала, такие как Loggly.
Для этого введите адрес URL или адрес IP к расположению syslog вручную в текстовое поле Выходное местоположение журнала. Вам может понадобиться предоставить информацию с идентификатором пользователя. Введите это в текстовом поле Данные пользователя. Более подробно об информации пользовательского ID и Loggly можно узнать в Документации Loggly.
Сохранение записанных сообщений консоли в файл
Инструмент Консоль также может экспортировать полученные сообщения в файл журнала, на который можно ссылаться позднее или отправлять его другим пользователям. Для этого щелкните кнопку Сохранить на консоли во время или после записи в журнал. Появится диалоговое окно, позволяющее выбрать местоположение файла и его имя и сохранить результаты в виде файла .log.
Появится диалоговое окно, позволяющее выбрать местоположение файла и его имя и сохранить результаты в виде файла .log.
Добавление совместимости с консолью в ваше приложение
Вы можете добавить возможность вывода сообщений консоли в ваше приложение. Как минимум, следующая строка кода позволит вашему приложению выводить сообщения консоли во внешний файл журнала в местоположении по умолчанию на вашем устройстве:
AppFramework.logging.enabled = true;
Чтобы гарантировать, что этот файл сможет быть создан при запуске вашего приложения на устройстве Android, в Настройках на вкладке Функции убедитесь, что выбрано Внешнее хранилище.
Более подробные примеры реализации ведения журнала смотрите в многопользовательских шаблонах AppStudio Player и ArcGIS Survey123, поставляемых с AppStudio.
Отзыв по этому разделу?
Консоль Microsoft Windows — Компания Бизнес-Связь г. Сочи
24
Что такое командная строка
Командная строка в Википедии
Командная оболочка — это отдельный программный продукт, который обеспечивает прямую связь между пользователем и операционной системой. Текстовый пользовательский интерфейс командной строки предоставляет среду, в которой выполняются приложения и служебные программы с текстовым интерфейсом. В командной оболочке программы выполняются, и результат выполнения отображается на экране.
Текстовый пользовательский интерфейс командной строки предоставляет среду, в которой выполняются приложения и служебные программы с текстовым интерфейсом. В командной оболочке программы выполняются, и результат выполнения отображается на экране.
Командная оболочка Windows использует интерпретатор команд Cmd.exe, который загружает приложения и направляет поток данных между приложениями, для перевода введенной команды в понятный системе вид. Консоль командной строки присутствует во всех версиях операционных систем Windows. Отличием работы из командной строки является полное отсутствие больших и громоздких графических утилит.
Как вызвать командную строку
Командная строка — это приложение cmd.exe и его можно запустить следующими способами:
Пуск -> Все программы -> Стандартные -> Командная строка.
Пуск -> Выполнить и введите имя программы cmd.exe
Для того, чтобы перейти к нужному каталогу, необходимо применить команду
 Например, если необходимо запустить программу Exif Pilot.exe, которая находится в каталоге C:Program FilesExif Pilot, то необходимо выполнить команду cd C:Program FilesExif Pilot. Можно то же самое сделать, сменяя каталоги один за другим и поочередно вызывая команду cd.
Например, если необходимо запустить программу Exif Pilot.exe, которая находится в каталоге C:Program FilesExif Pilot, то необходимо выполнить команду cd C:Program FilesExif Pilot. Можно то же самое сделать, сменяя каталоги один за другим и поочередно вызывая команду cd.
Так, следующий набор команд является аналогом предыдущей.
cd c:Program Files
cd Exif Pilot
Для того чтобы распечатать содержимое папки, достаточно набрать команду dir. Существует возможность перенаправить выводимый программой поток напрямую в текстовый файл для дальнейшей обработки. Для этого необходимо использовать управляющий символ «>» и имя текстового файла, например dir > report.txt.
Для того, чтобы вручную не переходить к нужной директории можно воспользоваться каким-нибудь файловым менеджером. Для начала нужно в файловом менеджере перейти в нужный каталог и вызвать cmd.exe из командной консоли менеджера.
Вы можете воспользоваться файловыми менеджерами, такими как Total Commander, FAR Manager, 2xExplorer, EF Commander, Speed Commander и др.

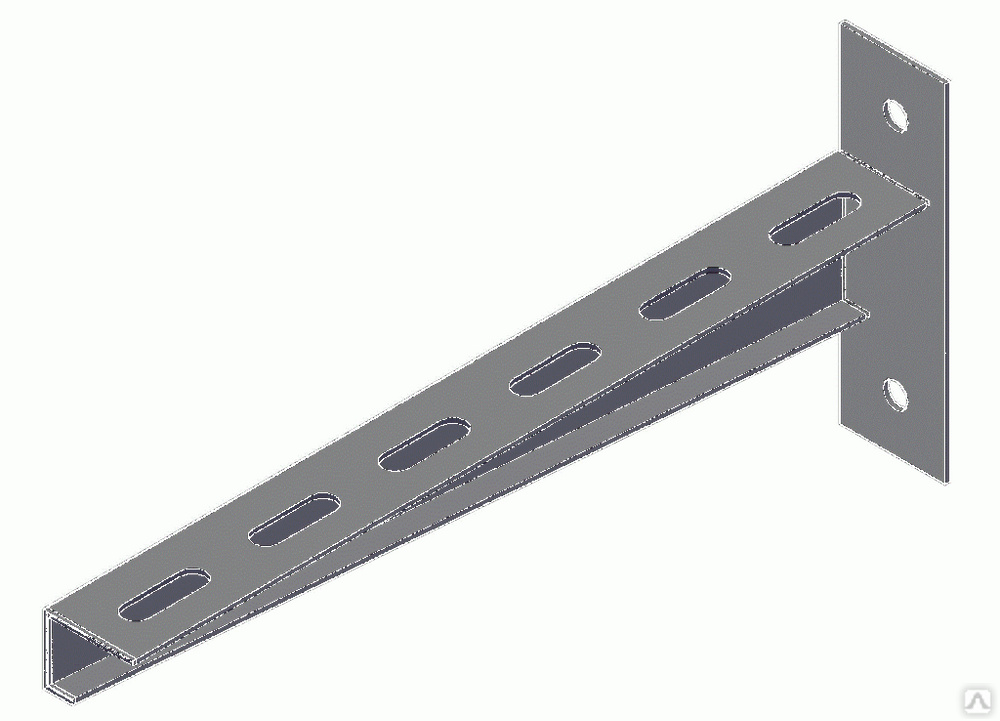 Чтобы выполнить вставку в командную строку или текстовый файл, щелкните правой кнопкой мыши.
Увеличение размера буфера экрана до 999 позволяет выполнять прокрутку в окне командной строки.
Увеличение количества буферов до пяти увеличивает число строк в окне командной строки до 5000.
Редактирование текста в окне командной строки
Для копирования и вставки текста в окно командной строки обычные для Windows комбинации клавиш, такие как Ctrl+C, Ctrl+V, работать не будут.
Для извлечения текста из буфера обмена вам придется вызвать меню, щелкнув правой кнопкой мыши по заголовку окна, и выбрать подменю Изменить. Или же просто щелкните правой кнопкой по окну.
Для копирования текста из окна выберите пункт Пометить и мышью выделите нужный текст. Затем либо нажмите Enter, либо в том же меню выберите Копировать. Если надо вставить какой-то текст в окно командной строки, обратитесь к команде Вставить.
Для повторного выполнения команды воспользуйтесь стрелками «вверх» и «вниз», позволяющими перемещаться по списку выполненных команд.
Чтобы выполнить вставку в командную строку или текстовый файл, щелкните правой кнопкой мыши.
Увеличение размера буфера экрана до 999 позволяет выполнять прокрутку в окне командной строки.
Увеличение количества буферов до пяти увеличивает число строк в окне командной строки до 5000.
Редактирование текста в окне командной строки
Для копирования и вставки текста в окно командной строки обычные для Windows комбинации клавиш, такие как Ctrl+C, Ctrl+V, работать не будут.
Для извлечения текста из буфера обмена вам придется вызвать меню, щелкнув правой кнопкой мыши по заголовку окна, и выбрать подменю Изменить. Или же просто щелкните правой кнопкой по окну.
Для копирования текста из окна выберите пункт Пометить и мышью выделите нужный текст. Затем либо нажмите Enter, либо в том же меню выберите Копировать. Если надо вставить какой-то текст в окно командной строки, обратитесь к команде Вставить.
Для повторного выполнения команды воспользуйтесь стрелками «вверх» и «вниз», позволяющими перемещаться по списку выполненных команд.
Портативная игровая консоль DEXP Skadi
Описание
Портативная игровая консоль DEXP Skadi является классическим портативным устройством, обеспечивающим качественный геймплей. Его универсальный белоснежный цвет придает особую изысканность, которая…
Портативная игровая консоль DEXP Skadi является классическим портативным устройством, обеспечивающим качественный геймплей. Его универсальный белоснежный цвет придает особую изысканность, которая наверняка понравится и маленьким детям, и взрослым. Интерфейс устройства интуитивно понятен. Кнопки расположены компактно по отношению друг к другу, поэтому играть приятно и максимально комфортно.
Обладая мощным четырехъядерным процессором, модель удивительно функциональна. Она в одно мгновение откроет установленное приложение и обеспечит игру без залипаний. Через беспроводное соединение можно легко выйти в Интернет и загрузить все игрушки, которые только пожелает душа. Это можно легко сделать, ведь DEXP Skadi создана на основе самой удобной и быстро обновляемой платформы Android. На панели спроектированы два аналоговых джойстика, которыми управлять еще удобнее, чем кнопками. При недостатке памяти ее можно запросто увеличить, благодаря возможности установки microSD.
Его универсальный белоснежный цвет придает особую изысканность, которая наверняка понравится и маленьким детям, и взрослым. Интерфейс устройства интуитивно понятен. Кнопки расположены компактно по отношению друг к другу, поэтому играть приятно и максимально комфортно.
Обладая мощным четырехъядерным процессором, модель удивительно функциональна. Она в одно мгновение откроет установленное приложение и обеспечит игру без залипаний. Через беспроводное соединение можно легко выйти в Интернет и загрузить все игрушки, которые только пожелает душа. Это можно легко сделать, ведь DEXP Skadi создана на основе самой удобной и быстро обновляемой платформы Android. На панели спроектированы два аналоговых джойстика, которыми управлять еще удобнее, чем кнопками. При недостатке памяти ее можно запросто увеличить, благодаря возможности установки microSD.
Подробнее
- Характеристики
- Галерея
- Файлы
| Классификация | |
|---|---|
ТипПриставка портативного типа представляет собой устройство небольшого размера, у него есть свой ЖК-экран и функционировать оно может от аккумуляторной батареи. | портативная игровая консоль |
МодельФактическая модель товара, заявленная производителем. Включает в себя название марки, серии, артикула, обладает определенным набором характеристик. | DEXP Skadi |
Основной цветФактический цвет изделия. Два или более значений цвета не указывает на возможность выбора, а обозначает все присутствующие цвета у данной позиции. | белый |
| Игровые возможности | |
|---|---|
Игровые платформыНекоторые игровые консоли имеют совместимость со множеством игр с различных платформ. Характеристика позволяет узнать, насколько данная консоль универсальна и сколько игр с каких платформ поддерживает. | Android, Game Boy Color, MAME, NES, Nintendo 64, PlayStation 1, Sega Mega Drive, SNES |
Игры в комплектеНаличие в памяти консоли встроенных игр. Это избавляет от лишней покупки и позволяет играть сразу же после покупки устройства. | нет |
| Экран | |
|---|---|
3D экран | нет |
Тип экранаОт типа экрана зависит качество передачи изображения, точность, детальность и углы обзора, а так же общее энергопотребление приставки. | TFT |
Диагональ экранаРазмер видимой области экрана — от 2 до 6.2»
Чем диагональ экрана будет больше, тем удобнее будет пользователю смотреть на приставке видео или играть в игры. Но чем больше экран, тем больше будет энергопотребление системы, а это уменьшает время функционирования приставки от заряда батарей/аккумуляторов. | 5″ |
РазрешениеРазрешение влияет на общее число пикселей на экране. Чем выше разрешение тем детальнее и четче изображение. | 800х480 |
Соотношение сторонФактическое соотношение сторон экрана данной игровой консоли, т.е. соотношение размеров сторон экрана. | 5:3 |
| Управление | |
|---|---|
Сенсорный экранНаличие сенсорного экрана, который позволяет напрямую при помощи экрана (без использования обычных кнопок) производить настройку устройства и играть в игры. | есть |
Аналоговых джойстиковАналоговый джойстик, в отличии от обычных дискретных кнопок или крестовины, чутко реагируют на степень отклонения ручки от своей оси, что позволяет плавно управлять персонажами в играх. | 2 |
| Система | |
|---|---|
Количество ядерЧисло ядер центрального процессора. Чем больше ядер, тем мощнее приставка. | 4 |
Графическое ядроТип графического ядра, используемого в данной игровой консоли. | Mali 400 MP4 |
Объем оперативной памятиРазмер оперативной памяти данной игровой консоли. Большой объем оперативной памяти в устройстве позволяет открывать больше программ/игр одновременно, а также делает работу устройства более быстрой. | 1024 Мб |
Объем встроенной памятиОбъем постоянного запоминающего устройства, которое интегрировано непосредственно в приставку. Обычно этот объем можно увеличить при помощи карт расширения (флэш-карт). | 4 Гб |
| Мультимедиа | |
|---|---|
Воспроизведение видеофайловВозможность воспроизведения на игровой консоли видеофайлов определенных форматов, дающая возможность просмотра на устройстве видеороликов или фильмов. | есть |
Поддерживаемые видеофайлы/кодекиСписок форматов видео, которые можно воспроизводить при помощи данной игровой консоли. | MPEG |
Поддерживаемые аудиофайлы/кодекиКто в наше время не любит слушать музыку в наушниках? Игровая консоль с поддержкой воспроизведения аудиофайлов не даст вам заскучать! Чем больше поддерживаемых форматов, тем богаче ваша музыкальная библиотека! | MP3 |
Поддерживаемые графические файлыФормат картинок, которые консоль способна прочитать и вывести на экран. | JPEG |
| Камера | |
|---|---|
Тыловая камераМаксимальное разрешение камеры, установленной с задней стороны игровой консоли. Чем выше разрешение камеры, тем более качественную фото- или видеосъемку можно при помощи нее производить. | 0.3 Мрх |
Фронтальная камераРазрешение фронтальной камеры игровой консоли. Чем выше разрешение, тем более высокого качества (более подробное) изображение сможет записывать/передавать данная камера. | нет |
| Разъемы и коммуникации | |
|---|---|
Мобильная связьНаличие в приставки мобильной связи, что позволяет использовать ее в качестве мобильного телефона. | нет |
Wi-FiНаличие в приставке модуля беспроводной связи Wi-Fi. | есть |
BluetoothНаличие встроенного модуля беспроводной связи Bluetooth. Технология Bluetooth, основанная на радиосвязи малой дальности (около 10 м), позволяет установить высокоскоростное беспроводное соединение приставки с настольным ПК, портативными и карманными компьютерами, а также с другими устройствами, поддерживающими стандарт Bluetooth. Используя беспроводную связь с компьютером, вы сможете загружать в приставку картинки, музыку или другие файлы. | нет |
Аудио/видео разъемыНаличие и виды у игровой консоли аналоговых (работающих без управления программ) разъемов, позволяющих производить подключение к ней других устройств. | mini HDMI |
ИнтерфейсыВиды цифровых (работающих под управление программного обеспечения) интерфейсов для подключения к другим устройствам, имеющиеся у игровой консоли. | mini USB |
Слот для карты памятиХарактеристика позволит вам определить, какую флэш-карту необходимо приобрести для увеличения объема памяти приставки. | micro SD |
| Питание | |
|---|---|
Тип элемента питанияВиды аккумуляторов, которые используются для автономной работы данной игровой консоли. | Li-Ion |
Емкость аккумулятораЧем выше емкость аккумулятора, чем дольше приставка способна проработать в автономном режиме без подзарядки. | 3500 мА⋅ч |
| Дополнительно | |
|---|---|
КомплектацияКомплект товара со списком всех входящих в комплект элементов и указанием их количества. | блок питания, документация, игровая консоль, кабель USB, наушники |
Особенности, дополнительноОсобенности товара, отличающие его от остальных. Дополнительные функции и возможности приставки. | G-сенсор |
| Габариты и вес | |
|---|---|
ШиринаФактическая ширина консоли — от 51 до 343 мм. Эта характеристика имеет значение для приставок портативного типа, ведь чем габариты приставки меньше, тем удобнее и легче ее носить с собой. | 68 мм |
ВысотаФактическая высота игровой консоли — от 19 до 182 мм. Данная характеристика очень важна для приставок портативного типа, ведь от того, насколько малы габариты приставки, зависит удобство ее транспортировки. | 179 мм |
ТолщинаФактическая толщина игровой консоли — от 14 до 309 мм. | 27 мм |
ВесФактический вес игровой консоли. Как правило, портативные консоли имеют малый вес, соответствуя своему основному предназначению. Чем меньше вес, тем легче устройство брать с собой в дорогу и держать в руках во время игры. | 223 г |
Настенная консоль KW для средних нагрузок
- Описание
- Отзывы
E — Нержавеющая сталь (1.4301 (V 2A))FD/P: коэффициент расчёта нагрузки на дюбель FD с фактической нагрузкой на консоль P или сумма фактических нагрузок на консоль H — высота
B — ширина
L — длина
Pmax — максимальная нагрузка
G — вес
| Продукция | H mm | B mm | L mm | Pmax kN | FD/P | G kg |
| KW 010F | 34 | 100 | 120 | 1,40 | 3,10 | 0,13 |
| KW 015F | 34 | 150 | 170 | 1,40 | 4,10 | 0,16 |
| KW 020F | 56 | 200 | 220 | 2,00 | 3,00 | 0,35 |
| KW 030F | 56 | 300 | 320 | 2,00 | 4,00 | 0,50 |
| KW 040F | 75 | 400 | 420 | 2,40 | 3,60 | 0,80 |
| KW 050F | 96 | 500 | 520 | 2,10 | 3,40 | 1,40 |
| KW 060F | 96 | 600 | 620 | 2,10 | 4,00 | 1,60 |
| KW 010E | 34 | 100 | 120 | 1,50 | 3,10 | 0,13 |
| KW 015E | 34 | 150 | 170 | 1,50 | 4,10 | 0,16 |
| KW 020E | 56 | 200 | 220 | 1,50 | 3,00 | 0,39 |
| KW 030E | 56 | 300 | 320 | 1,50 | 4,00 | 0,47 |
| KW 040E | 75 | 400 | 420 | 2,20 | 3,60 | 0,76 |
| KW 050E | 95 | 500 | 520 | 2,20 | 3,40 | 1,20 |
| KW 060E | 95 | 600 | 620 | 2,20 | 4,00 | 1,40 |
Особый режим при игре на консолях, подключенных к мониторам MSI
В этой статье мы рассмотрим две темы:
- Поддержку разрешения QHD на консоли PS5
- Режим «FHD + 120 Гц» на консолях PS5 и Xbox
1.
 Поддержка разрешения QHD на консоли PS5
Поддержка разрешения QHD на консоли PS5Как известно, игровая консоль Sony PS5 в данный момент не поддерживает полноценно вывод изображения с разрешением QHD. Таким образом, при подключении обычного QHD-монитора пользователь получит на его экране лишь изображение с разрешением FHD, что негативно скажется на качестве картинки. В наше время для игры и на ПК, и на консоли все чаще применяются именно мониторы, а не телевизоры, поэтому отсутствие поддержки разрешения QHD может оказаться весьма неприятным.
Специалисты MSI предлагают решение данной проблемы – эксклюзивный консольный режим, в котором QHD-монитор способен принимать, обрабатывать и выводить на экран видеоконтент с разрешением 4K, при этом поддерживая технологию HDR. Преобразование 4K-QHD позволяет получить более высокое качество картинки, чем увеличение разрешения от FHD до QHD.
Чтобы избежать сомнений, поддерживает ли та или иная модель вывод HDR-контента с консоли, мы составили следующую таблицу. Надеемся, что с нашими мониторами ваши игровые впечатления станут еще ярче!
Надеемся, что с нашими мониторами ваши игровые впечатления станут еще ярче!
Список мониторов MSI с поддержкой консольного режима:
| Изогнутые | Плоские |
|---|---|
| MPG ARTYMIS 343CQR | Creator PS321QR |
| Optix MPG341CQR | Optix MAG274QRF-QD |
| Optix MPG341CQRV | Optix MAG274QRF |
| Optix MAG342CQR | |
| Optix AG321CQR |
2. Режим «FHD + 120 Гц» на консолях PS5 и Xbox
У многих пользователей также возник вопрос по поводу активации режима 120 FPS. Они не могут найти соответствующую настройку в игровом меню, и поэтому не могут воспользоваться данной возможностью. Чтобы упростить их задачу, мы составили инструкцию о том, как включить режим 120 FPS на мониторах MSI. Кроме того, мы подскажем, какие именно модели мониторов поддерживают вывод изображения с разрешением FHD и частотой кадров 120 FPS.
Итак, инструкция:
1. Найдите в настройках раздел [Saved Data and Game/App Settings] («Сохраненные данные и настройки игр/приложений»).
2. В разделе [Game Presets] («Игровые профили») выберите производительный режим [Performance Mode].
3. Перезапустите игру, и та начнет работать при самой высокой поддерживаемой частоте обновления экрана.
Инструкции также проиллюстрированы в представленном ниже видеоролике. В верхнем левом углу экрана при этом отображается частота кадров запущенной игры (использовалась встроенная функция определения частоты обновления экрана). Вначале она составляет 60 Гц, а после выполнения описанных выше действий – 120 Гц.
Пошаговая настройка для Xbox:
1.
 Выберите в настройках раздел General > TV & display options («Общие > Настройки ТВ и изображения»).
Выберите в настройках раздел General > TV & display options («Общие > Настройки ТВ и изображения»).2. Измените значение настройки Display («Изображение) на 120 Гц.
В представленной ниже таблице указаны протестированные специалистами MSI мониторы, поддерживающие режим «FHD + 120 Гц».
Список мониторов MSI с поддержкой режима «FHD + 120 Гц»
| Изогнутые | Плоские |
|---|---|
| MPG ARTYMIS 343CQR (запуск в январе 2021) | Oculux NXG253R (запуск 3-го феваля 2021) |
| MPG ARTYMIS 323CQR (запуск в апреле 2021) | Optix MPG341QR (запуск в мае 2021) |
| MPG ARTYMIS 273CQRX (запуск в апреле 2021) | Optix MPG321UR (запуск в мае 2021) |
| MPG ARTYMIS 273CQR (запуск в апреле 2021) | Optix MPG321QRF (запуск в мае 2021) |
| MAG ARTYMIS 324CP (запуск в апреле 2021) | Optix MAG274QRF-QD |
| MAG ARTYMIS 274CP (запуск в мае 2021) | Optix MAG274QRF |
| Optix MPG341CQR | Optix MAG274R |
| Optix MAG322CQR | Optix MAG272QP |
| Optix MAG322CQRV | Optix MAG272QR |
| Optix MAG322CR | Optix MAG272R |
| Optix MAG272CRX | Optix MAG271V |
| Optix MAG322CR | Optix MAG272R |
| Optix MAG272CQR | Optix MAG251RX |
| Optix MAG272CR | Optix G273QPF (запуск 21 января) |
| Optix MAG272C | Optix G272 |
| Optix MAG271CQR | Optix G271 |
| Optix MAG240CR | Optix G242 |
| Optix AG321CQR | Optix G241 |
| Optix AG321CR | Creator PS321QR |
| Optix G32CQ4 | |
| Optix G32C4 | |
| Optix G27CQ4 | |
| Optix G27C7 (запуск 14 января) | |
| Optix G27C6P (запуск 14 января) | |
| Optix G27C6 (запуск 14 января) | |
| Optix G27C5 | |
| Optix G27C4 | |
| Optix G24C6P (запуск 14 января) | |
| Optix G24C6 (запуск 3 декабря) | |
| Optix G24C4 |
*Обновление 18 декабря:
удалены модели Optix MAG321CQR, Optix MAG273R, Optix MAG273 из-за проблем совместимости.
Чтобы сэкономить ваше время, мы составили список игр, которые в настоящее время поддерживают режим 120 FPS на консолях PS5 и Xbox Series X.
Игры, поддерживающие режим 120 FPS на консоли PS5
| Call of Duty: Black Ops Cold War (поддержка 120 FPS при пониженном разрешении) |
| Destiny 2 (поддержка 120 FPS при пониженном разрешении в матчах Горнила) |
| Devil May Cry V: Special Edition (поддержка 120 FPS в разрешении 1080p) |
| Dirt 5 (поддержка 120 FPS при пониженном разрешении) |
| Monster Boy And The Cursed Kingdom (поддержка 120 FPS в разрешении 4K) |
| Nioh Collection (Nioh 1, Nioh 2 и DLC-контент для обеих игр – поддержка 120 FPS при пониженном разрешении) |
| Rainbow Six Siege (поддержка 120 FPS при пониженном разрешении) |
| WRC 9 (поддержка 120 FPS в высокопроизводительном режиме) |
Игры, поддерживающие режим 120 FPS на консоли Xbox Series X
| Call of Duty: Warzone* |
| Call of Duty: Black Ops Cold War |
| CrossCode |
| Destiny 2 |
| Devil May Cry 5 Special Edition |
| Dirt 5 |
| ExoMecha |
| Gears 5 (multiplayer) |
| Halo Infinite (multiplayer) |
| Halo: The Master Chief Collection |
| King Oddball |
| Metal: Hellsinger |
| Monster Boy and the Cursed Kingdom |
| Ori and the Will of the Wisps |
| Orphan of the Machine |
| Rainbow Six Siege |
| Rocket League* |
| Rogue Company |
| Second Extinction |
| Star Wars Squadrons |
| The Falconeer |
| The Touryst |
| WRC 9 |
Дополнительные пояснения:
- При использовании интерфейса HDMI 2.
 0: разрешение QHD на консоли PS5, частота обновления – до 60 Гц.
0: разрешение QHD на консоли PS5, частота обновления – до 60 Гц. - Поскольку консоли PS5 и Xbox не поддерживают соотношение сторон изображения 21:9, по боковым границам экрана будут черные полосы. Изображение не будет масштабироваться, чтобы не ухудшать качество картинки.
- Консольный режим активируется автоматически, поэтому вносить какие-либо изменения в настройки монитора не требуется.
- Если достичь частоты в 120 Гц не удается, попробуйте отключить в настройках технологию FreeSync и трассировку лучей.
Поддержка PlayStation®5 | PlayStation
Назад
Настройка и функции PS5
Настройка и функции PS5
Настройка
Руководство по настройке консоли PS5
Начало работы с вашей новой консолью PlayStation®5.
Создание группы и вступление в нее в PlayStation Network
Создайте группу и присоединитесь к голосовому чату в PlayStation™Network (PSN).
Устранение неполадок вечеринки PSN и голосового чата
Узнайте, как устранять распространенные проблемы с голосовым чатом на консолях PlayStation®5.
Видео поддержки: рекомендуемые настройки консоли PS5 Видео поддержки: перенос данных с консоли PS4 на консоль PS5Захват и трансляция
Как снимать игровой процесс консоли PS5 и скриншоты
Сохраняйте памятные моменты игр на консоли PlayStation®5, делая скриншоты и записывая видеоклипы.
Поделиться Играть в PSN
Передайте управление и позвольте кому-нибудь попробовать одну из ваших игр или поиграйте в нее вместе, даже если вы не используете одну и ту же консоль.
Как транслировать игровой процесс с помощью Broadcast на консолях PS5
В прямом эфире транслируйте свой игровой процесс на консолях PlayStation®5 и позвольте своим друзьям и подписчикам стать частью игрового процесса.
Управление хранилищем
Как управлять пространством для хранения консоли PS5
Узнайте, как освободить место в хранилище консоли PlayStation®5, хранить игры на расширенном USB-накопителе и перемещать сохраненные данные игр с помощью облачного хранилища PlayStation®Plus.
Резервное копирование и восстановление данных консоли PS5
Регулярное резервное копирование данных — отличный способ обеспечить сохранность важных данных. Вы можете выполнить резервное копирование данных, сохраненных в хранилище консоли PlayStation®5, на USB-накопитель.
Облачное хранилище PlayStation®Plus для консолей PS5
Узнайте, как использовать облачное хранилище PlayStation®Plus для копирования и загрузки сохраненных данных и освобождения места в хранилище консоли PlayStation®5.
Перенос игр и сохраненных данных с консолей PS4 на консоли PS5
Узнайте, как перенести игры и сохраненные данные с консолей PlayStation®4 на консоли PlayStation®5 с помощью Wi-Fi, локальной сети, расширенного хранилища или облачного хранилища PS Plus.
Расширенный USB-накопитель на консолях PS5
Узнайте, как отформатировать USB-накопитель в качестве расширенного USB-накопителя, какие USB-накопители можно использовать в качестве расширенного USB-накопителя и что можно хранить в расширенном USB-накопителе.
Трофеи PlayStation
Узнайте о настройках призов, о том, как определяется ваш уровень призов и как синхронизировать их на консолях PlayStation®5.
Как добавить твердотельный накопитель M.2 в консоль PS5
Узнайте, какие твердотельные накопители M.2 можно использовать для увеличения объема памяти консоли PlayStation®5 и как вставить твердотельный накопитель M.2 в слот расширения.
Видео поддержки: Установка твердотельного накопителя M.2 для консоли PS5Дистанционное воспроизведение
PlayStation Remote Play на мобильных устройствах
С помощью Remote Play вы можете удаленно управлять консолью PlayStation®, где бы у вас ни было высокоскоростное подключение к Интернету.
PlayStation Remote Play на ПК и Mac
С помощью Remote Play вы можете удаленно управлять консолью PlayStation®, где бы у вас ни было высокоскоростное подключение к Интернету.
Устранение неполадок подключения Remote Play
Диагностика и устранение проблем с дистанционным воспроизведением.
Медиаплеер
Как воспроизводить видео и музыку с дисков и USB-накопителей
Узнайте, какие форматы дисков и файлов поддерживаются консолями PlayStation®5.
Доступность
Как использовать настройки специальных возможностей на консолях PS5
Узнайте, как настроить параметры геймпада, настроить масштабирование экрана и включить субтитры с помощью специальных возможностей на консолях PlayStation®5.
Назад
Устранение неполадок PS5
Устранение неполадок PS5
Устранение неполадок
Проблемы с изображением или звуком на консоли PS5
Узнайте, как решить проблемы с изображением и звуком на консолях PlayStation®5.
Устранение неполадок с питанием консоли PS5
Узнайте, как решить проблемы, если ваша консоль PlayStation®5 теряет питание или вообще не включается.
Индикаторы питания на консолях PS5
Узнайте состояние вашей консоли PlayStation®5 по индикатору питания.
Изменение настроек звука на консолях PS5
Узнайте, как настроить аудиовыход консоли PlayStation®5 для телевизора, гарнитуры или аудио-видеосистемы.
Как включить и настроить разрешение 4K на консоли PS5
Узнайте, как включить разрешение 4K и настроить параметры видеовыхода на консоли PlayStation®5.
Как извлечь застрявший диск из консоли PS5
Если диск застрял в консоли PlayStation®5, вы можете извлечь его вручную, выполнив следующие действия.
Дополнительные способы устранения неполадок
Безопасный режим на консолях PS5
Узнайте, как и когда заходить в безопасный режим — средство устранения неполадок, предназначенное для решения проблем с данными и отображением на консолях PlayStation®5.
Концентратор кода ошибки PlayStation 5
Узнайте о кодах ошибок PS5 и о том, как их устранить.
Назад
Обновления программного обеспечения PS5
Обновления программного обеспечения PS5
Функции системного программного обеспечения
Системное ПО PS5
Узнайте об основных функциях последнего обновления системного программного обеспечения для консолей PlayStation®5.
Обновление системного ПО
Как обновить системное ПО на консоли PS5
Чтобы получить наилучшие впечатления от PlayStation, убедитесь, что системное программное обеспечение вашей консоли PlayStation®5 всегда обновлено до последней версии.
Обновите системное ПО PS5 в безопасном режиме
Если ваша консоль PlayStation®5 долгое время была отключена от сети PlayStation™Network (PSN) или обновление системного программного обеспечения завершилось сбоем, вам может потребоваться обновить «прошивку» PlayStation вручную.
Переустановите системное программное обеспечение
Переустановите системное программное обеспечение PS5 в безопасном режиме
.
Узнайте, как сбросить настройки консоли PlayStation® до заводских, используя параметры 6 и 7 безопасного режима. Эти шаги удаляют все пользовательские данные и переустанавливают прошивку PlayStation.
Назад
Руководства
Руководства
Руководства
Инструкции
Найдите руководство для своей консоли PS5, контроллера DualSense или другого устройства.
Гарантия
Гарантия
Найдите информацию о гарантии для ваших консолей и устройств.
Поддержка— консоли – Матрица Фитнес
Выберите свою модель
СР
СЕР
ХИР
XUR
Т130С
Т130СИ
Начало работы
Техническое обслуживание
Профилактическое обслуживание является ключом к бесперебойной работе оборудования. Просмотрите руководство пользователя консоли XR, чтобы ознакомиться с графиком технического обслуживания вашей консоли.
Обновление ПО
Просмотрите первые 6 цифр серийного номера консоли, чтобы определить, какое программное обеспечение использовать. Вы можете найти серийный номер на наклейке, прикрепленной к задней части консоли.
XR-03
(серийный номер CTM770 или CTM1029)
Загрузка v10.23.16-BT (до 2 ГБ) приложения для фитнеса для вечеринок с протоколами CSCS.
Скачать v4.002 (до 2 Гб)
Выпущено в июле 2022 г.
- Исправлена ошибка, из-за которой во время тренировки отображались неверные калории.
- Исправлена ошибка, из-за которой значение пола отображалось на ClimbMill, но не менялось во время тренировки.
- Исправлена ошибка, из-за которой тип машины нельзя было изменить в инженерном режиме.
- Оптимизировано отображение консоли при обновлении прошивки Bluetooth через USB.
- Решена проблема совместимости с некоторыми юнитами T70 и T75. Если у вас возникли проблемы с загрузкой обновления программного обеспечения на T70 или T75, обратитесь в службу поддержки клиентов.
- Исправлена ошибка, из-за которой во время тренировки отображались неправильные калории.
- Устранена проблема со скоростью при переключении с метрической системы на британскую
- Исправлены ошибки, связанные с настройкой KPH
- Обеспечивает совместимость с C50 ClimbMill
Скачать v3.004 (до 2 ГБ)
Выпущено в феврале 2022 г.
Устаревшие консоли
Загрузить версию 13.002 (до 2 ГБ)
Выпущено в июле 2022 г.
v12.002 (до 2 ГБ)
Наша техническая команда всегда ищет способы улучшить общую функциональность. Последние обновления программного обеспечения консоли можно загрузить на пустой USB-накопитель по приведенной выше ссылке и загрузить на консоль через USB-порт.
Журнал изменений
- v12.002
v9.
 011
011 Часто задаваемые вопросы
Как вывести компьютер из режима энергосбережения, чтобы активировать консоль?
- Нажмите любую кнопку.
Как очистить экран консоли?
- Мы рекомендуем использовать средство для очистки экрана и избегать продуктов, содержащих аммиак и спирт
- Нанесите средство для очистки экрана на мягкую безворсовую сухую ткань и осторожно протрите консоль
- Не используйте абразивные губки или бумажные полотенца и не распыляйте воду непосредственно на консоль, так как это может привести к попаданию внутрь консоли и повреждению
- Также можно использовать салфетки для монитора
Как включить или выключить режим энергосбережения?
- Вход в инженерный режим
- Для беговых дорожек: нажмите и удерживайте кнопки увеличения наклона и уменьшения скорости в течение 5–10 секунд
- Для тренажеров Ascent / ClimbMills / Велотренажеров / Эллиптических тренажеров: нажмите и удерживайте кнопки увеличения сопротивления и уменьшения сопротивления в течение 5-10 секунд.

- Нажимайте кнопку со стрелкой вверх (на экране консоли или на платформе), пока не появится надпись «Переключить функцию».
- Нажмите кнопку с галочкой.
- Нажимайте кнопку с галочкой, пока на консоли не отобразится «Энергосбережение выключено».
- Нажмите кнопку со стрелкой вверх или вниз, чтобы отобразить «Энергосбережение включено»
- Нажмите и удерживайте кнопку «Стоп», чтобы выйти из режима функции переключения.
- Нажмите и удерживайте кнопку «Стоп», чтобы выйти из инженерного режима
Как просмотреть прошлые тренировки?
- Вы можете просмотреть свои предыдущие тренировки в приложении ViaFit/ViewFit. Примечание. Не все консоли подключаются к ViaFit/ViewFit .
Где я могу узнать больше о Sprint 8?
- Узнайте больше на Sprint8.com
Где я могу узнать больше о программах для моего продукта?
- Пожалуйста, обратитесь к руководству пользователя для получения полного описания программ, доступных на вашей машине.

Нужно ли синхронизировать браслет для измерения пульса, входящий в комплект поставки, с Bluetooth?
- На консолях XR, XER, XIR, T130x и T130xi консоль автоматически подключается к беспроводным пульсометрам с использованием протокола 5 кГц, когда находится в пределах досягаемости.
- На консолях XR-03, XER-02, XIR-02 и XUR пульсометр Bluetooth должен быть сопряжен с консолью. Инструкции по подключению совместимого устройства см. в руководстве пользователя.
Как узнать, какая у меня модель консоли?
- Вы можете использовать префикс серийного номера для подтверждения модели вашей консоли. Наклейка с серийным номером расположена на задней панели консоли: .
- T130x-CTM540
- T130xi-XTM541 Консоли
- XR — CTM697
- Консоли XER — CTM698
- Консоли XIR- CTM699
- Консоли XER-02 — CTM751
- Консоли XIR-02- CTM752
- Консоли XUR- CTM753
- Консоли XR-03 — CTM770
Как мне подключиться к моему обучающему приложению Bluetooth с поддержкой FTMS?
- Узнайте, как подключить Bluetooth-приложение с поддержкой FTMS, посмотрев это видео
Как узнать, какая у меня версия программного обеспечения?
- При включении питания версия ПО будет отображаться на консоли в течение 3-5 секунд
Как отключить демонстрационный режим?
- Как только пользователь нажмет любую кнопку на консоли, демонстрационный режим отключится
Как узнать версию модели моего оборудования и серийный номер?
- Найдите наклейку в нижней части рамы.
 Номер модели указан в верхней части наклейки. Серийный номер указан ниже.
Номер модели указан в верхней части наклейки. Серийный номер указан ниже. - Дополнительные сведения см. в документе «Идентификация модели и серийного номера».
Устранение неполадок
Найдите решения некоторых наиболее распространенных проблем с вашей консолью.
Проблема: Мое устройство с поддержкой Bluetooth не синхронизируется с консолью
- Убедитесь, что Bluetooth включен на вашем устройстве и что ваши Bluetooth-наушники не синхронизированы с каким-либо другим устройством.
Проблема: некоторые или все клавиши на консоли не работают
Проблема: обновление программного обеспечения консоли
- Для консолей XR, подключенных к Wi-Fi
- Когда обновления доступны, вам будет предложено «Обновление доступно, нажмите галочку, чтобы обновить
- Если вы отклоните обновление, вам снова будет предложено при следующем запуске консоли
- Для консолей XR, не подключенных к Wi-Fi
- Обратитесь за помощью к местному дистрибьютору Matrix
Начало работы
Техническое обслуживание
Профилактическое техническое обслуживание является ключом к бесперебойной работе оборудования. Ознакомьтесь с руководством пользователя консоли XER и руководством по работе с сенсорной консолью, чтобы ознакомиться с графиком технического обслуживания вашей консоли.
Ознакомьтесь с руководством пользователя консоли XER и руководством по работе с сенсорной консолью, чтобы ознакомиться с графиком технического обслуживания вашей консоли.
Обновление программного обеспечения
Просмотрите первые 6 цифр серийного номера консоли, чтобы определить, какое программное обеспечение использовать. Вы можете найти серийный номер на наклейке, прикрепленной к задней части консоли.
XER-02
(Серийный номер CTM751 или CTM1026)
Загрузить обновление 1.4.0.22 (до 2 ГБ)
- Обновление программного обеспечения, выпущенное в июле 2022 г.
- Обновленная операционная система
- Исправлена ошибка, из-за которой на некоторых устройствах появлялось уведомление «включить сервисы Google Play»
Загрузить обновление 1.4.0.20 (до 2 ГБ)
- Обновление программного обеспечения, выпущенное в феврале 2022 г.
- Устраняет проблему, связанную с неправильной установкой обновления v1.4.0.19 на небольшую партию беговых дорожек T75

Загрузить обновление v1.4.0.19 (до 2 ГБ)
- Последнее обновление программного обеспечения 1.4.0.19 (январь 2022 г.) обновляет следующее:
- Защитите свое домашнее оборудование от несанкционированного использования с помощью уникального электронного PIN-кода безопасности.
- Таблица лидеров
- Музыка
- Субтитры и переводы
- SmartAdjust
- АктивПульс
- Исправлена проблема с портом AUX, не воспроизводящим звук с внешних устройств
- Исправлена ошибка Sprint 8, из-за которой шкала времени не соответствовала оставшемуся времени
- Исправлена проблема с разрешением экрана Ориентиры
- Исправлена ошибка, из-за которой к консоли можно было подключить два пульсометра одновременно
- Различные другие исправления ошибок, направленные на повышение стабильности программного обеспечения
- Исправлена ошибка, из-за которой счетчик времени тренировки на консоли отличался от реального времени примерно на 3 секунды
- Исправлена проблема, из-за которой значение целевого значения в ваттах вело себя неправильно во время тренировки с целевым значением в ваттах
- Исправлена ошибка, из-за которой выбор уровня Sprint 8 не отвечал
- Исправлена ошибка, из-за которой цвета полосы фазы разминки в настройках тренировки Sprint 8 не соответствовали цветовому ключу
- Обновлено приложение WeChat. Исправлена проблема с входом в WeChat .
- Исправлена ошибка, из-за которой серийные номера не удалялись после сброса настроек
- Исправлена проблема, из-за которой нажатие стрелок вверх и вниз в приложении с постоянными ваттами приводило к тому, что приложение неожиданно переходило в полноэкранный режим
- Новая функция электронного PIN-кода безопасности
- Обновления iFIT Experience
- Дополнительные улучшения:
Журнал изменений
v1. 3.0.12
3.0.12
v1.2.2.6
- Исправлена ошибка, связанная с синхронизацией пользовательских данных xID между консолью и ViaFit.

- Стабилизирован единый вход для развлекательных приложений, когда пользователь консоли входит в систему.
- Различные другие исправления ошибок, направленные на повышение стабильности программного обеспечения.
Устаревшие консоли
(Серийный номер начинается с CTM698)
Загрузить последний файл обновления (до 2 ГБ)
Наша техническая команда всегда ищет способы улучшить общую функциональность. Последние обновления программного обеспечения консоли можно загрузить на пустой USB-накопитель по приведенной выше ссылке и загрузить на консоль через USB-порт. Пожалуйста, следуйте этому видео с подробными инструкциями: Инструкции по обновлению программного обеспечения Видео
Последнее обновление программного обеспечения в v1.5.3.9(июль 2021 г.) включает исправления ошибок и улучшения в дополнение к тем, что были в предыдущих версиях.
Журнал изменений
- v1.4.8.3 (сентябрь 2019 г.
- Улучшает производительность YouTube
- Связанные исправления ошибок и усовершенствования
- Добавление Spotify, Instagram, PressReader, Card Games Solitaire Suite
- Обеспечивает совместимость с ClimbMill C50
- Увеличивает максимальное время тренировки со 120 до 480 минут
- Улучшает функциональность приложений MyFitnessPal и Facebook
- Улучшает выход из режима энергосбережения
- Исправлена ошибка всплывающего окна с ключом безопасности .
- Исправляет сбои
- Удаляет Hulu из-за проблем с сервисом и производительностью Hulu
- Исправление ошибок и улучшения
 )
) v1.4.8.2 (май 2019 г.)
Часто задаваемые вопросы
Как вывести компьютер из режима энергосбережения, чтобы активировать консоль?
- Нажмите любую кнопку.
Как очистить экран консоли?
- Мы рекомендуем использовать средство для очистки экрана и избегать продуктов, содержащих аммиак и спирт
- Нанесите средство для очистки экрана на мягкую безворсовую сухую ткань и осторожно протрите консоль
- Не используйте абразивные губки или бумажные полотенца и не распыляйте воду непосредственно на консоль, так как это может привести к попаданию внутрь консоли и повреждению
- Также можно использовать салфетки для монитора
Как включить или выключить режим энергосбережения?
- На главном экране консоли коснитесь значка шестеренки в правом верхнем углу
- Сенсорные настройки машины
- Сенсорное оборудование
- Нажмите на поле рядом с «Энергосбережение», чтобы включить режим энергосбережения и выключить демонстрационный режим
- Коснитесь значка «Домой» в верхнем левом углу, чтобы сохранить настройки и вернуться на главный экран
Где я могу узнать больше о Sprint 8?
- Узнайте больше на Sprint8.
 com
com
Где я могу узнать больше о программах для моего продукта?
- Пожалуйста, обратитесь к руководству пользователя для получения полного описания программ, доступных на вашей машине.
Нужно ли синхронизировать браслет для измерения пульса, входящий в комплект поставки, с Bluetooth?
- На консолях XR, XER, XIR, T130x и T130xi консоль автоматически подключается к беспроводным пульсометрам с использованием протокола 5 кГц, когда находится в пределах досягаемости.
- На консолях XR-03, XER-02, XIR-02 и XUR пульсометр Bluetooth должен быть сопряжен с консолью. Инструкции по подключению совместимого устройства см. в руководстве пользователя.
Как синхронизировать пульсометр Bluetooth с консолью?
- Перед использованием Bluetooth-монитор сердечного ритма должен быть сопряжен с консолью:
- Наденьте нагрудный ремень непосредственно на кожу, чуть ниже грудины.
 Он должен быть достаточно плотным, чтобы оставаться на месте во время занятий.
Он должен быть достаточно плотным, чтобы оставаться на месте во время занятий. - На главном экране консоли коснитесь значка шестеренки в правом верхнем углу
- Сопряжение сенсорных устройств
- Сенсорные пульсометры. Устройство с нагрудным ремнем Bluetooth должно появиться справа через несколько секунд.
- Нажмите имя устройства для подключения. После сопряжения в правом верхнем углу экрана появится значок сердца.
- Для получения дополнительной информации см. руководство пользователя.
Как узнать, какая у меня модель консоли?
- Вы можете использовать префикс серийного номера для подтверждения модели вашей консоли. Наклейка с серийным номером расположена на задней панели консоли: .
- T130x-CTM540
- T130xi-XTM541 Консоли
- XR — CTM697
- Консоли XER — CTM698
- Консоли XIR- CTM699
- Консоли XER-02 — CTM751
- Консоли XIR-02- CTM752
- Консоли XUR — CTM753
- Консоли XR-03 — CTM770
Какие настройки беспроводной сети необходимы для запуска развлекательных приложений на экране моей консоли XIR/XER?
- Требования к беспроводной сети: 802.
 11b/g/n в диапазоне 2,4 ГГц, минимальная скорость 3 Мбит/с (5 Мбит/с для потоковой передачи в высоком разрешении)
11b/g/n в диапазоне 2,4 ГГц, минимальная скорость 3 Мбит/с (5 Мбит/с для потоковой передачи в высоком разрешении)
Какие настройки беспроводной сети необходимы для запуска приложения iFIT на экране моей консоли XUR/XIR-02/XER-02?
- Минимальная требуемая скорость 20 Мбит/с
Могу ли я открыть развлекательное приложение перед началом тренировки?
- Да. Нажмите плитку приложений на главном экране, выберите приложение и настройте ручную тренировку. Приложение запустится, как только вы нажмете GO.
Как изменить город по умолчанию на карте погоды?
- На главном экране консоли коснитесь значка шестеренки в правом верхнем углу
- Коснитесь Настройки машины
- Прикосновение к погоде
- Нажмите и перетащите карту
- Дважды коснитесь местоположения, которое вы хотите установить по умолчанию
Как отключить зацикливание видео по умолчанию, когда машина простаивает?
- Включите режим энергосбережения:
- На главном экране консоли коснитесь значка шестеренки в правом верхнем углу
- Сенсорные настройки машины
- Сенсорное оборудование
- Установите флажок рядом с режимом «Энергосбережение»
Какие источники HDMI совместимы с моей консолью?
- Вход HDMI поддерживает версии HDMI до 1.
 4b и HDCP до версии 1.4
4b и HDCP до версии 1.4
Как узнать версию модели моего оборудования и серийный номер?
- Найдите наклейку в нижней части рамы. Номер модели указан в верхней части наклейки. Серийный номер указан ниже.
- Дополнительные сведения см. в документе «Идентификация модели и серийного номера».
Устранение неполадок
Найдите решения некоторых наиболее распространенных проблем с вашей консолью.
Проблема: Моя консоль сообщает, что мой потоковый сервис не совместим с веб-браузером в консоли
- В настоящее время мы не можем гарантировать, что наш установленный веб-браузер будет поддерживать потоковую передачу. Лучшим вариантом при использовании консоли XIR-02 или XUR будет использование входа HDMI либо с цифровым медиаплеером, поддерживающим потоковое приложение, либо с зеркальным отображением с устройства, поддерживающего потоковое приложение.
Проблема: Кнопки консоли не совпадают с сенсорным экраном
- Откройте меню настроек, коснувшись значка шестеренки в правом верхнем углу главного экрана
- Коснитесь «Настройки машины» в меню настроек
- Дважды коснитесь нижнего левого угла экрана, затем дважды коснитесь нижнего правого угла
- В инженерном меню:
- Беговые дорожки: нажмите и удерживайте кнопки «Наклон вверх» и «Уменьшение скорости» на поручнях в течение 5 секунд
- Велотренажеры/эллиптические тренажеры: нажмите и удерживайте кнопки «Увеличение сопротивления» и «Уменьшение сопротивления» в течение 5 секунд
- Следуйте инструкциям по калибровке экрана
Проблема: устройство с поддержкой Bluetooth не синхронизируется с консолью
- Убедитесь, что Bluetooth включен на вашем устройстве
- Убедитесь, что наушники Bluetooth не синхронизированы ни с каким другим устройством
Проблема: Passport Player не синхронизируется с консолью
- Сброс питания Passport Player и оборудования
- Проверить наличие обновления программного обеспечения
- Убедитесь, что игрок находится в пределах 25–30 футов от оборудования
- Убедитесь, что между игроком и оборудованием есть свободный путь
Проблема: Нет дисплея консоли
- Источник питания
- Убедитесь, что шнур питания надежно вставлен в настенную розетку.

- Убедитесь, что выключатель питания включен. Если горит красный индикатор на переключателе, см. приведенные ниже рекомендации по дисплею консоли.
- Корректирующее действие:
- Если горит красный переключатель, см. приведенные ниже рекомендации по дисплею консоли. Если индикатор переключателя не горит, обратитесь к продавцу, у которого вы приобрели оборудование, или в службу технической поддержки.
- Обжимной кабель питания
- Отключите оборудование от сетевой розетки.
- Подождите три минуты, пока нижняя плата не разрядится.
- Проверьте шнур питания на наличие защемлений или изгибов.
- Корректирующее действие:
- Если шнур питания пережат или перекручен, обратитесь к продавцу, у которого вы приобрели оборудование, или в службу технической поддержки.
Начало работы
Техническое обслуживание
Профилактическое техническое обслуживание является ключом к бесперебойной работе оборудования. Ознакомьтесь с руководством пользователя консоли XIR и руководством по сенсорной консоли, чтобы ознакомиться с графиком технического обслуживания вашей консоли.
Ознакомьтесь с руководством пользователя консоли XIR и руководством по сенсорной консоли, чтобы ознакомиться с графиком технического обслуживания вашей консоли.
Обновление программного обеспечения
Просмотрите первые 6 цифр серийного номера консоли, чтобы определить, какое программное обеспечение использовать. Вы можете найти серийный номер на наклейке, прикрепленной к задней части консоли.
XIR-02
(Серийный номер CTM752 или CTM1027)
Загрузить обновление 1.4.0.22 (до 2 ГБ)
- Обновление программного обеспечения, выпущенное в июле 2022 г.
- Обновленная операционная система
- Исправлена ошибка, из-за которой на некоторых устройствах появлялось уведомление «включить сервисы Google Play»
Загрузить обновление 1.4.0.20 (до 2 ГБ)
- Обновление программного обеспечения, выпущенное в феврале 2022 г.

Загрузить обновление v1.4.0.19 (до 2 ГБ)
- Последнее обновление программного обеспечения 1.4.0.19 (январь 2022 г.) обновляет следующее:
- Защитите свое домашнее оборудование от несанкционированного использования с помощью уникального электронного PIN-кода безопасности.
- Таблица лидеров
- Музыка
- Субтитры и переводы
- SmartAdjust
- АктивПульс
- Исправлена проблема с портом AUX, не воспроизводящим звук с внешних устройств
- Исправлена ошибка Sprint 8, из-за которой шкала времени не соответствовала оставшемуся времени
- Исправлена проблема с разрешением экрана Ориентиры
- Исправлена ошибка, из-за которой к консоли можно было подключить два пульсометра одновременно
- Различные другие исправления ошибок, направленные на повышение стабильности программного обеспечения
- Исправлена ошибка, из-за которой счетчик времени тренировки на консоли отличался от реального времени примерно на 3 секунды
- Исправлена проблема, из-за которой значение целевого значения в ваттах вело себя неправильно во время тренировки с целевым значением в ваттах
- Исправлена ошибка, из-за которой выбор уровня Sprint 8 не отвечал
- Исправлена ошибка, из-за которой цвета полосы фазы разминки в настройках тренировки Sprint 8 не соответствовали цветовой клавише 9.0227
- Обновлено приложение WeChat. Исправлена проблема с входом в WeChat .
- Исправлена ошибка, из-за которой серийные номера не удалялись после сброса настроек
- Исправлена проблема, из-за которой нажатие стрелок вверх и вниз в приложении с постоянными ваттами приводило к тому, что приложение неожиданно переходило в полноэкранный режим
- Новая функция электронного PIN-кода безопасности
- Обновления iFIT Experience
- Дополнительные улучшения:
Журнал изменений
v1. 3.0.12
3.0.12
v1.2.2.6
- Исправлена ошибка, связанная с синхронизацией пользовательских данных xID между консолью и ViaFit.

- Стабилизирован единый вход для развлекательных приложений, когда пользователь консоли входит в систему.
- Различные другие исправления ошибок, направленные на повышение стабильности программного обеспечения.
Устаревшие консоли
(Серийный номер начинается с CTM699)
Загрузить последний файл обновления (до 2 ГБ)
Наша техническая команда всегда ищет способы улучшить общую функциональность. Последние обновления программного обеспечения консоли можно загрузить на пустой USB-накопитель по приведенной выше ссылке и загрузить на консоль через USB-порт. Пожалуйста, следуйте этому видео с подробными инструкциями: Инструкции по обновлению программного обеспечения Видео
Последнее обновление программного обеспечения версии 1.5.3.9 (июль 2021 г.) включает исправления ошибок и улучшения в дополнение к тем, что были в предыдущих версиях.
Журнал изменений
- v1.4.8.3 (сентябрь 2019 г.
- Улучшает производительность YouTube
- Связанные исправления ошибок и усовершенствования
- Добавление Spotify, Instagram, PressReader, Card Games Solitaire Suite
- Обеспечивает совместимость с C50 ClimbMill
- Увеличивает максимальное время тренировки со 120 до 480 минут
- Улучшает функциональность приложений MyFitnessPal и Facebook
- Улучшает выход из режима энергосбережения
- Исправлена ошибка всплывающего окна с ключом безопасности .
- Исправляет сбои
- Удаляет Hulu из-за проблем с сервисом и производительностью Hulu
- Исправление ошибок и улучшения
 )
) v1.4.8.2 (май 2019 г.)
Часто задаваемые вопросы
Как вывести компьютер из режима энергосбережения, чтобы активировать консоль?
- Нажмите любую кнопку.
Как очистить экран консоли?
- Мы рекомендуем использовать средство для очистки экрана и избегать продуктов, содержащих аммиак и спирт
- Нанесите средство для очистки экрана на мягкую безворсовую сухую ткань и осторожно протрите консоль
- Не используйте абразивные губки или бумажные полотенца и не распыляйте воду непосредственно на консоль, так как это может привести к попаданию внутрь консоли и повреждению
- Также можно использовать салфетки для монитора
Как включить или выключить режим энергосбережения?
- На главном экране консоли коснитесь значка шестеренки в правом верхнем углу
- Сенсорные настройки машины
- Сенсорное оборудование
- Нажмите на поле рядом с «Энергосбережение», чтобы включить режим энергосбережения и выключить демонстрационный режим
- Коснитесь значка «Домой» в верхнем левом углу, чтобы сохранить настройки и вернуться на главный экран
Где я могу узнать больше о Sprint 8?
- Узнайте больше на Sprint8.
 com
com
Где я могу узнать больше о программах для моего продукта?
- Пожалуйста, обратитесь к руководству пользователя для получения полного описания программ, доступных на вашей машине.
Нужно ли синхронизировать браслет для измерения пульса, входящий в комплект поставки, с Bluetooth?
- На консолях XR, XER, XIR, T130x и T130xi консоль автоматически подключается к беспроводным пульсометрам с использованием протокола 5 кГц, когда находится в пределах досягаемости.
- На консолях XR-03, XER-02, XIR-02 и XUR пульсометр Bluetooth должен быть сопряжен с консолью. Инструкции по подключению совместимого устройства см. в руководстве пользователя.
Как синхронизировать пульсометр Bluetooth с консолью?
- Перед использованием пульсометр Bluetooth должен быть сопряжен с консолью:
- Наденьте нагрудный ремень непосредственно на кожу, чуть ниже грудины.
 Он должен быть достаточно плотным, чтобы оставаться на месте во время занятий.
Он должен быть достаточно плотным, чтобы оставаться на месте во время занятий. - На главном экране консоли коснитесь значка шестеренки в правом верхнем углу
- Сопряжение сенсорных устройств
- Сенсорные пульсометры. Устройство с нагрудным ремнем Bluetooth должно появиться справа через несколько секунд.
- Нажмите имя устройства для подключения. После сопряжения в правом верхнем углу экрана появится значок сердца.
- Для получения дополнительной информации см. руководство пользователя.
Как узнать, какая у меня модель консоли?
- Вы можете использовать префикс серийного номера для подтверждения модели вашей консоли. Наклейка с серийным номером расположена на задней панели консоли: .
- T130x-CTM540
- T130xi-XTM541 Консоли
- XR — CTM697
- Консоли XER — CTM698
- Консоли XIR- CTM699
- Консоли XER-02 — CTM751
- Консоли XIR-02- CTM752
- Консоли XUR — CTM753
- Консоли XR-03 — CTM770
Какие настройки беспроводной сети необходимы для запуска развлекательных приложений на экране моей консоли XIR/XER?
- Требования к беспроводной сети: 802.
 11b/g/n в диапазоне 2,4 ГГц, минимальная скорость 3 Мбит/с (5 Мбит/с для потоковой передачи в высоком разрешении)
11b/g/n в диапазоне 2,4 ГГц, минимальная скорость 3 Мбит/с (5 Мбит/с для потоковой передачи в высоком разрешении)
Какие настройки беспроводной сети необходимы для запуска приложения iFIT на экране моей консоли XUR/XIR-02/XER-02?
- Минимальная требуемая скорость 20 Мбит/с
Могу ли я открыть развлекательное приложение перед началом тренировки?
- Да. Нажмите плитку приложений на главном экране, выберите приложение и настройте ручную тренировку. Приложение запустится, как только вы нажмете GO.
Как изменить город по умолчанию на карте погоды?
- На главном экране консоли коснитесь значка шестеренки в правом верхнем углу
- Сенсорные настройки машины
- Сенсорная погода
- Нажмите и перетащите карту
- Дважды коснитесь местоположения, которое вы хотите установить по умолчанию
Как отключить зацикливание видео по умолчанию, когда машина простаивает?
- Включите режим энергосбережения:
- На главном экране консоли коснитесь значка шестеренки в правом верхнем углу
- Сенсорные настройки машины
- Сенсорное оборудование
- Установите флажок рядом с режимом «Энергосбережение»
Какие источники HDMI совместимы с моей консолью?
- Вход HDMI поддерживает версии HDMI до 1.
 4b и HDCP до версии 1.4
4b и HDCP до версии 1.4
Как узнать версию модели моего оборудования и серийный номер?
- Найдите наклейку в нижней части рамы. Номер модели указан в верхней части наклейки. Серийный номер указан ниже.
- Дополнительные сведения см. в документе «Идентификация модели и серийного номера».
Устранение неполадок
Найдите решения некоторых наиболее распространенных проблем с вашей консолью.
Проблема: Моя консоль сообщает, что мой потоковый сервис не совместим с веб-браузером в консоли
- В настоящее время мы не можем гарантировать, что наш установленный веб-браузер будет поддерживать потоковую передачу. Лучшим вариантом при использовании консоли XIR-02 или XUR будет использование входа HDMI либо с цифровым медиаплеером, поддерживающим потоковое приложение, либо с зеркальным отображением с устройства, поддерживающего потоковое приложение.
Проблема: Кнопки консоли не совпадают с сенсорным экраном
- Откройте меню настроек, коснувшись значка шестеренки в правом верхнем углу главного экрана
- Коснитесь «Настройки машины» в меню настроек
- Дважды коснитесь нижнего левого угла экрана, затем дважды коснитесь нижнего правого угла
- В инженерном меню:
- Беговые дорожки: нажмите и удерживайте кнопки «Наклон вверх» и «Уменьшение скорости» на поручнях в течение 5 секунд
- Велотренажеры/эллиптические тренажеры: нажмите и удерживайте кнопки «Увеличение сопротивления» и «Уменьшение сопротивления» в течение 5 секунд
- Следуйте инструкциям по калибровке экрана
Проблема: устройство с поддержкой Bluetooth не синхронизируется с консолью
- Убедитесь, что Bluetooth включен на вашем устройстве
- Убедитесь, что наушники Bluetooth не синхронизированы ни с каким другим устройством
Проблема: Passport Player не синхронизируется с консолью
- Сброс питания Passport Player и оборудования
- Проверить наличие обновления программного обеспечения
- Убедитесь, что игрок находится в пределах 25–30 футов от оборудования
- Убедитесь, что между игроком и оборудованием есть свободный путь
Проблема: Нет дисплея консоли
- Источник питания
- Убедитесь, что шнур питания надежно вставлен в настенную розетку.

- Убедитесь, что выключатель питания включен. Если горит красный индикатор на переключателе, см. приведенные ниже рекомендации по дисплею консоли.
- Корректирующее действие:
- Если горит красный переключатель, см. приведенные ниже рекомендации по дисплею консоли. Если индикатор переключателя не горит, обратитесь к продавцу, у которого вы приобрели оборудование, или в службу технической поддержки.
- Обжимной кабель питания
- Отключите оборудование от сетевой розетки.
- Подождите три минуты, пока нижняя плата не разрядится.
- Проверьте шнур питания на наличие защемлений или изгибов.
- Корректирующее действие:
- Если шнур питания пережат или перекручен, обратитесь к продавцу, у которого вы приобрели оборудование, или в службу технической поддержки.
Начало работы
Техническое обслуживание
Профилактическое техническое обслуживание является ключом к бесперебойной работе оборудования. Ознакомьтесь с руководством пользователя консоли XUR и руководством по сенсорной консоли, чтобы ознакомиться с графиком технического обслуживания вашей консоли.
Ознакомьтесь с руководством пользователя консоли XUR и руководством по сенсорной консоли, чтобы ознакомиться с графиком технического обслуживания вашей консоли.
Обновление программного обеспечения
Просмотрите первые 6 цифр серийного номера консоли, чтобы определить, какое программное обеспечение использовать. Вы можете найти серийный номер на наклейке, прикрепленной к задней части консоли.
XUR
(Серийный номер CTM753 или CTM1028)
Загрузить обновление 1.4.0.22 (до 2 ГБ)
- Обновление программного обеспечения, выпущенное в июле 2022 г.
- Обновленная операционная система
- Исправлена ошибка, из-за которой на некоторых устройствах появлялось уведомление «включить сервисы Google Play»
Загрузить обновление 1.4.0.20 (до 2 ГБ)
- Обновление программного обеспечения, выпущенное в феврале 2022 г.

Загрузить обновление v1.4.0.19 (до 2 ГБ)
- Последнее обновление программного обеспечения 1.4.0.19 (январь 2022 г.) обновляет следующее:
- Защитите свое домашнее оборудование от несанкционированного использования с помощью уникального электронного PIN-кода безопасности.
- Таблица лидеров
- Музыка
- Субтитры и переводы
- SmartAdjust
- АктивПульс
- Исправлена проблема с портом AUX, не воспроизводящим звук с внешних устройств
- Исправлена ошибка Sprint 8, из-за которой шкала времени не соответствовала оставшемуся времени
- Исправлена проблема с разрешением экрана Ориентиры
- Исправлена ошибка, из-за которой к консоли можно было подключить два пульсометра одновременно
- Различные другие исправления ошибок, направленные на повышение стабильности программного обеспечения
- Исправлена ошибка, из-за которой счетчик времени тренировки на консоли отличался от реального времени примерно на 3 секунды
- Исправлена проблема, из-за которой значение целевого значения в ваттах вело себя неправильно во время тренировки с целевым значением в ваттах
- Исправлена ошибка, из-за которой выбор уровня Sprint 8 не отвечал
- Исправлена ошибка, из-за которой цвета полосы фазы разминки в настройках тренировки Sprint 8 не соответствовали цветовой клавише 9.0227
- Обновлено приложение WeChat. Исправлена проблема с входом в WeChat .
- Исправлена ошибка, из-за которой серийные номера не удалялись после сброса настроек
- Исправлена проблема, из-за которой нажатие стрелок вверх и вниз в приложении с постоянными ваттами приводило к тому, что приложение неожиданно переходило в полноэкранный режим
- Новая функция электронного PIN-кода безопасности
- Обновления iFIT Experience
- Дополнительные улучшения:
Журнал изменений
v1. 3.0.12
3.0.12
v1.2.2.6
- Исправлена ошибка, связанная с синхронизацией пользовательских данных xID между консолью и ViaFit.

- Стабилизирован единый вход для развлекательных приложений, когда пользователь консоли входит в систему.
- Различные другие исправления ошибок, направленные на повышение стабильности программного обеспечения.
Устаревшие консоли
(Серийный номер начинается с CTM698)
Загрузить последний файл обновления (до 2 ГБ)
Наша техническая команда всегда ищет способы улучшить общую функциональность. Последние обновления программного обеспечения консоли можно загрузить на пустой USB-накопитель по приведенной выше ссылке и загрузить на консоль через USB-порт. Пожалуйста, следуйте этому видео с подробными инструкциями: Инструкции по обновлению программного обеспечения Видео
Последнее обновление программного обеспечения версии 1.5.3.9 (июль 2021 г.) включает исправления ошибок и улучшения в дополнение к тем, что были в предыдущих версиях.
Журнал изменений
- v1.4.8.3 (сентябрь 2019 г.
- Улучшает производительность YouTube
- Связанные исправления ошибок и усовершенствования
- Добавление Spotify, Instagram, PressReader, Card Games Solitaire Suite
- Обеспечивает совместимость с C50 ClimbMill
- Увеличивает максимальное время тренировки со 120 до 480 минут
- Улучшает функциональность приложений MyFitnessPal и Facebook
- Улучшает выход из режима энергосбережения
- Исправлена ошибка всплывающего окна с ключом безопасности .
- Исправляет сбои
- Удаляет Hulu из-за проблем с сервисом и производительностью Hulu
- Исправление ошибок и улучшения
 )
) v1.4.8.2 (май 2019 г.)
Часто задаваемые вопросы
Как вывести компьютер из режима энергосбережения, чтобы активировать консоль?
- Нажмите любую кнопку.
Как очистить экран консоли?
- Мы рекомендуем использовать средство для очистки экрана и избегать продуктов, содержащих аммиак и спирт
- Нанесите средство для очистки экрана на мягкую безворсовую сухую ткань и осторожно протрите консоль
- Не используйте абразивные губки или бумажные полотенца и не распыляйте воду непосредственно на консоль, так как это может привести к попаданию внутрь консоли и повреждению
- Также можно использовать салфетки для монитора
Как включить или выключить режим энергосбережения?
- На главном экране консоли коснитесь значка шестеренки в правом верхнем углу
- Сенсорные настройки машины
- Сенсорное оборудование
- Нажмите на поле рядом с «Энергосбережение», чтобы включить режим энергосбережения и выключить демонстрационный режим
- Коснитесь значка «Домой» в верхнем левом углу, чтобы сохранить настройки и вернуться на главный экран
Где я могу узнать больше о Sprint 8?
- Узнайте больше на Sprint8.
 com
com
Где я могу узнать больше о программах для моего продукта?
- Пожалуйста, обратитесь к руководству пользователя для получения полного описания программ, доступных на вашей машине.
Нужно ли синхронизировать браслет для измерения пульса, входящий в комплект поставки, с Bluetooth?
- На консолях XR, XER, XIR, T130x и T130xi консоль автоматически подключается к беспроводным пульсометрам с использованием протокола 5 кГц, когда находится в пределах досягаемости.
- На консолях XR-03, XER-02, XIR-02 и XUR пульсометр Bluetooth должен быть сопряжен с консолью. Инструкции по подключению совместимого устройства см. в руководстве пользователя.
Как синхронизировать пульсометр Bluetooth с консолью?
- Перед использованием пульсометр Bluetooth должен быть сопряжен с консолью:
- Наденьте нагрудный ремень непосредственно на кожу, чуть ниже грудины.
 Он должен быть достаточно плотным, чтобы оставаться на месте во время занятий.
Он должен быть достаточно плотным, чтобы оставаться на месте во время занятий. - На главном экране консоли коснитесь значка шестеренки в правом верхнем углу
- Сопряжение сенсорных устройств
- Сенсорные пульсометры. Устройство с нагрудным ремнем Bluetooth должно появиться справа через несколько секунд.
- Нажмите имя устройства для подключения. После сопряжения в правом верхнем углу экрана появится значок сердца.
- Для получения дополнительной информации см. руководство пользователя.
Как узнать, какая у меня модель консоли?
- Вы можете использовать префикс серийного номера для подтверждения модели вашей консоли. Наклейка с серийным номером расположена на задней панели консоли: .
- T130x-CTM540
- T130xi-XTM541 Консоли
- XR — CTM697
- Консоли XER — CTM698
- Консоли XIR- CTM699
- Консоли XER-02 — CTM751
- Консоли XIR-02- CTM752
- Консоли XUR — CTM753
- Консоли XR-03 — CTM770
Какие настройки беспроводной сети необходимы для запуска развлекательных приложений на экране моей консоли XIR/XER?
- Требования к беспроводной сети: 802.
 11b/g/n в диапазоне 2,4 ГГц, минимальная скорость 3 Мбит/с (5 Мбит/с для потоковой передачи в высоком разрешении)
11b/g/n в диапазоне 2,4 ГГц, минимальная скорость 3 Мбит/с (5 Мбит/с для потоковой передачи в высоком разрешении)
Какие настройки беспроводной сети необходимы для запуска приложения iFIT на экране моей консоли XUR/XIR-02/XER-02?
- Минимальная требуемая скорость 20 Мбит/с
Могу ли я открыть развлекательное приложение перед началом тренировки?
- Да. Нажмите плитку приложений на главном экране, выберите приложение и настройте ручную тренировку. Приложение запустится, как только вы нажмете GO.
Как изменить город по умолчанию на карте погоды?
- На главном экране консоли коснитесь значка шестеренки в правом верхнем углу
- Сенсорные настройки машины
- Сенсорная погода
- Нажмите и перетащите карту
- Дважды коснитесь местоположения, которое вы хотите установить по умолчанию
Как отключить зацикливание видео по умолчанию, когда машина простаивает?
- Включите режим энергосбережения:
- На главном экране консоли коснитесь значка шестеренки в правом верхнем углу
- Сенсорные настройки машины
- Сенсорное оборудование
- Установите флажок рядом с режимом «Энергосбережение»
Какие источники HDMI совместимы с моей консолью?
- Вход HDMI поддерживает версии HDMI до 1.
 4b и HDCP до версии 1.4
4b и HDCP до версии 1.4
Как узнать версию модели моего оборудования и серийный номер?
- Найдите наклейку в нижней части рамы. Номер модели указан в верхней части наклейки. Серийный номер указан ниже.
- Дополнительные сведения см. в документе «Идентификация модели и серийного номера».
Устранение неполадок
Найдите решения некоторых наиболее распространенных проблем с вашей консолью.
Проблема: Моя консоль сообщает, что мой потоковый сервис не совместим с веб-браузером в консоли
- В настоящее время мы не можем гарантировать, что наш установленный веб-браузер будет поддерживать потоковую передачу. Лучшим вариантом при использовании консоли XIR-02 или XUR будет использование входа HDMI либо с цифровым медиаплеером, поддерживающим потоковое приложение, либо с зеркальным отображением с устройства, поддерживающего потоковое приложение.
Проблема: Кнопки консоли не совпадают с сенсорным экраном
- Откройте меню настроек, коснувшись значка шестеренки в правом верхнем углу главного экрана
- Коснитесь «Настройки машины» в меню настроек
- Дважды коснитесь нижнего левого угла экрана, затем дважды коснитесь нижнего правого угла
- В инженерном меню:
- Беговые дорожки: нажмите и удерживайте кнопки «Наклон вверх» и «Уменьшение скорости» на поручнях в течение 5 секунд
- Велотренажеры/эллиптические тренажеры: нажмите и удерживайте кнопки «Увеличение сопротивления» и «Уменьшение сопротивления» в течение 5 секунд
- Следуйте инструкциям по калибровке экрана
Проблема: устройство с поддержкой Bluetooth не синхронизируется с консолью
- Убедитесь, что Bluetooth включен на вашем устройстве
- Убедитесь, что наушники Bluetooth не синхронизированы ни с каким другим устройством
Проблема: Passport Player не синхронизируется с консолью
- Сброс питания Passport Player и оборудования
- Проверить наличие обновления программного обеспечения
- Убедитесь, что игрок находится в пределах 25–30 футов от оборудования
- Убедитесь, что между игроком и оборудованием есть свободный путь
Проблема: Нет дисплея консоли
- Источник питания
- Убедитесь, что шнур питания надежно вставлен в настенную розетку.

- Убедитесь, что выключатель питания включен. Если горит красный индикатор на переключателе, см. приведенные ниже рекомендации по дисплею консоли.
- Корректирующее действие:
- Если горит красный переключатель, см. приведенные ниже рекомендации по дисплею консоли. Если индикатор переключателя не горит, обратитесь к продавцу, у которого вы приобрели оборудование, или в службу технической поддержки.
- Обжимной кабель питания
- Отключите оборудование от сетевой розетки.
- Подождите три минуты, пока нижняя плата не разрядится.
- Проверьте шнур питания на наличие защемлений или изгибов.
- Корректирующее действие:
- Если шнур питания пережат или перекручен, обратитесь к продавцу, у которого вы приобрели оборудование, или в службу технической поддержки.
Начало работы
Модель Matrix T130X выпущена в 2018 году, а производство прекращено в 2020 году. На этой странице можно найти руководство пользователя и обновления программного обеспечения консоли.
На этой странице можно найти руководство пользователя и обновления программного обеспечения консоли.
Техническое обслуживание
Профилактическое обслуживание является ключом к бесперебойной работе оборудования. Просмотрите руководство пользователя T130 X, чтобы ознакомиться с графиком технического обслуживания вашего T130.
Обновление программного обеспечения
Просмотрите первые 6 цифр серийного номера консоли, чтобы определить, какое программное обеспечение использовать. Вы можете найти серийный номер на наклейке, прикрепленной к задней части консоли.
Т130Х
(Серийный номер TM540)
Загрузить обновление (до 2 ГБ)
Начало работы
Модель Matrix T130XI выпущена в 2018 г., производство прекращено в 2020 г. На этой странице можно найти руководство пользователя и обновления программного обеспечения консоли.
Техническое обслуживание
Профилактическое обслуживание является ключом к бесперебойной работе оборудования. Просмотрите руководство пользователя T130 XI, чтобы ознакомиться с графиком технического обслуживания вашего T130.
Обновление программного обеспечения
Проверьте первые 6 цифр серийного номера консоли, чтобы определить, какое программное обеспечение использовать. Вы можете найти серийный номер на наклейке, прикрепленной к задней части консоли.
Т130XI
(Серийный номер TM541)
Загрузить обновление (до 2 ГБ)
мониторов для консольных игр | PCMonitors.info
Автор: Адам Симмонс
Последнее обновление: 8 июля 2022 г.
Это подробная информационная статья. Если вам нужны рекомендации по конкретной модели, посетите эту страницу, где представлен широкий выбор моделей, в которых будут использоваться возможности новейших игровых консолей.
Содержание
Введение
Как следует из названия, этот веб-сайт посвящен «мониторам ПК». То есть экраны, которые предназначены для использования с компьютерами. Но то, что считается «компьютером», конечно, может быть довольно широким термином. Для целей нашего тестирования и данных, собранных для обзоров и статей, это просто означает настольный ПК. Это то, к чему у нас есть доступ, наш предпочтительный инструмент для серьезных вычислений (гм), и это точка зрения, с которой написаны наши обзоры. Большая часть каждого обзора посвящена игровому опыту на конкретном мониторе, потому что это то, что мы любим тестировать и баловать себя, как и многие наши читатели.
Но некоторые люди предпочитают использовать игровые приставки для игр, машины, которые созданы специально для этой цели. Современные машины, такие как Xbox One и PlayStation 4 (PS4), по сути, представляют собой стандартные игровые ПК с довольно низкой ценой и простотой, которые действительно нравятся многим пользователям. Их основные преемники, PS5 и Xbox Series X, на момент выпуска эквивалентны умеренно мощным ПК. Эта статья, по сути, является признанием этого факта и предназначена для предоставления конкретных рекомендаций по «стилю вопросов и ответов» пользователям, которые рассматривают монитор для такого использования. Существует много пересечений между тем, что мы могли бы порекомендовать геймерам на ПК «с ограниченным бюджетом» и геймерам на консолях, но есть некоторые ограничения, которые необходимо учитывать и которые не применимы ко всем ПК.
Их основные преемники, PS5 и Xbox Series X, на момент выпуска эквивалентны умеренно мощным ПК. Эта статья, по сути, является признанием этого факта и предназначена для предоставления конкретных рекомендаций по «стилю вопросов и ответов» пользователям, которые рассматривают монитор для такого использования. Существует много пересечений между тем, что мы могли бы порекомендовать геймерам на ПК «с ограниченным бюджетом» и геймерам на консолях, но есть некоторые ограничения, которые необходимо учитывать и которые не применимы ко всем ПК.
Разве мне не нужен монитор с частотой 120 Гц и выше?
Большинство старых консолей ограничено 60 Гц, например PS4, PS4 Pro и Xbox One. С Xbox One X Microsoft представила поддержку 120 Гц для нескольких избранных игр, но большинство разработчиков предпочли отказаться от этого в пользу более высокого качества графики при 60 Гц и более низкой частоте кадров. Xbox Series X и PS5 поддерживают выходную частоту 120 Гц и технически могут использовать их вместе с разрешением UHD «4K» на некоторых экранах из-за широкой полосы пропускания HDMI 2. 1. Чтобы действительно эффективно использовать частоту обновления, игра должна работать со скоростью выше 60 кадров в секунду и в идеале достигать 120 кадров в секунду. Это будет возможно не для всех заголовков, но для некоторых заголовков или менее графически сложных сцен вы можете ожидать, что частота кадров легко превысит 60 кадров в секунду даже при этом разрешении. Игры не будут повсеместно поддерживать 120 Гц для Xbox Series X и PS5, но из-за значительного увеличения мощности по сравнению с предыдущими поколениями эта частота поддерживается более широко. Xbox Series S поддерживает HDMI 2.1, но не предназначен для игр с высоким разрешением и высокой частотой кадров. Однако поддержка 120 Гц при более низких разрешениях, безусловно, находится в центре внимания. Наличие монитора с выходной частотой 120 Гц, безусловно, имеет смысл, если вы хотите воспользоваться преимуществами игр, которые поддерживают это.
1. Чтобы действительно эффективно использовать частоту обновления, игра должна работать со скоростью выше 60 кадров в секунду и в идеале достигать 120 кадров в секунду. Это будет возможно не для всех заголовков, но для некоторых заголовков или менее графически сложных сцен вы можете ожидать, что частота кадров легко превысит 60 кадров в секунду даже при этом разрешении. Игры не будут повсеместно поддерживать 120 Гц для Xbox Series X и PS5, но из-за значительного увеличения мощности по сравнению с предыдущими поколениями эта частота поддерживается более широко. Xbox Series S поддерживает HDMI 2.1, но не предназначен для игр с высоким разрешением и высокой частотой кадров. Однако поддержка 120 Гц при более низких разрешениях, безусловно, находится в центре внимания. Наличие монитора с выходной частотой 120 Гц, безусловно, имеет смысл, если вы хотите воспользоваться преимуществами игр, которые поддерживают это.
Как партнер Amazon я зарабатываю на соответствующих покупках, сделанных по ссылке ниже. По возможности вас перенаправят в ближайший магазин. Дополнительная информация о поддержке нашей работы.
По возможности вас перенаправят в ближайший магазин. Дополнительная информация о поддержке нашей работы.
Купить на Amazon
Напротив, серьезные (или, лучше сказать, конкурентоспособные) геймеры на ПК обычно ценят и могут использовать мониторы с повышенной частотой обновления, такой как 120 Гц, 144 Гц, 240 Гц или даже выше. Они захотят запускать свои игры с максимально возможной частотой кадров, чтобы их монитор не отставал, с возможностью снижения графических настроек для достижения этой цели. Или вместо этого они обновят свою систему. Пользователи, которые играют более непринужденно, также могут оценить повышенную частоту обновления, и независимо от того, считаете ли вы их обычными или конкурентоспособными игроками, в настоящее время наблюдается большой интерес к технологиям с переменной частотой обновления (VRR), которые помогают сгладить ситуацию, когда частота кадров и частота обновления не работают. т синхронно. Xbox One X и Series X/S поддерживают AMD FreeSync через HDMI, а постоянно растущее число мониторов поддерживает Adaptive-Sync. HDMI 2.1 также включает поддержку VRR в качестве дополнительной (и часто реализуемой) функции. В апреле 2022 года Sony добавила поддержку HDMI 2.1 VRR в PS5, которую можно использовать, если монитор включает HDMI 2.1 с включенной функцией.
т синхронно. Xbox One X и Series X/S поддерживают AMD FreeSync через HDMI, а постоянно растущее число мониторов поддерживает Adaptive-Sync. HDMI 2.1 также включает поддержку VRR в качестве дополнительной (и часто реализуемой) функции. В апреле 2022 года Sony добавила поддержку HDMI 2.1 VRR в PS5, которую можно использовать, если монитор включает HDMI 2.1 с включенной функцией.
144 Гц+ запрещено
Если вы подключили монитор с высокой частотой обновления к Xbox Series X или Series S и вы ограничены 60 Гц, хотя монитор поддерживает 120 Гц через HDMI, есть небольшая настройка это может помочь вам. Это не требуется на всех моделях и может отключить функцию FreeSync.
— нажмите кнопку Xbox на геймпаде и перейдите к « Profile & System 9».2075’ (крайняя правая вкладка).
— Выберите « Настройки » — « Общие » — « Опции ТВ и дисплея ».
— выберите « Точность видео и закрытие ».
— Нажмите раскрывающееся меню « Connection » и измените его с « Auto-detect (Recommended) » на « HDMI ».
— Частота обновления 120 Гц теперь должна быть выбрана в « TV & display options ».
Чтобы использовать функциональность 120 Гц на PlayStation 5 Если ваш монитор поддерживает 120 Гц через HDMI, вам может потребоваться переключить систему в «Режим производительности». Параметр «Игра по умолчанию» также может работать в некоторых случаях. Просто не забудьте переключить его обратно на «Игра по умолчанию» или использовать «Режим разрешения», если вы играете в игры, в которых вы предпочитаете качество изображения более высокой частоте кадров и частоте обновления.
— Откройте « Настройки », щелкнув значок шестеренки в правом верхнем углу главного системного меню.
— Выберите «9»2074 Сохраненные данные и настройки игры/приложения ‘-‘ Игровые пресеты ‘
— Изменить ‘ Режим производительности или режим разрешения ‘ на ‘ Режим производительности ‘
— Частота обновления 120 Гц теперь должна использоваться в играх, которые поддерживают Это.
«4K» или 21:9 лучше, верно?
Это зависит от возможностей самой игровой консоли. «4K» — это еще одна технология, которой до недавнего времени могли воспользоваться только геймеры на ПК. И инвестиции (в первую очередь в видеокарты), которые они должны сделать, чтобы иметь возможность запускать свои любимые современные игры в «4K» при достойных настройках графики и приличной частоте кадров, весьма значительны. Xbox One X от Microsoft и PlayStation 4 Pro от Sony увеличили разрешение до «4K» (или, точнее, до 3840 x 2160 UHD — Ultra High Definition) для некоторых игр. Такие системы также поддерживают расширенный динамический диапазон (HDR), что делает мониторы с надлежащим HDR привлекательным предложением. Xbox Series X и PS5 поддерживают HDR, предлагая более широкую поддержку разрешения UHD. Они, естественно, лучше используют его из-за своей графической мощи. Поскольку DisplayPort использовать нельзя, вам необходимо убедиться, что монитор, на который вы смотрите, поддерживает HDMI 2. 0 или новее для разрешения 3840 x 2160 при 60 Гц или HDMI 2.1 для возможности поддержки 120 Гц UHD на последних консолях. Это контрастирует с обычными консолями PS4, Xbox One и более старыми, которые будут запускать игры только на 19Максимум 20 x 1080 («1080P» Full HD) и не предлагает никакой поддержки HDR. Если вы хотите использовать монитор для работы с ПК или игровой приставкой с разрешением 3840 x 2160, а также с разрешением 1920 x 1080 для других систем (или игр), которые вы запускаете, вам придется тщательно продумать, как монитор справляется с отображением этого нестандартного изображения. -родное разрешение. Люди ошибочно полагают, что такие мониторы должны «идеально» отображать эти пиксели из-за задействованного идеального математического разделения. В реальном мире все делается иначе, и вам следует обратиться к разделу «Интерполяция и апскейлинг» любых соответствующих обзоров мониторов, которые мы сделали для анализа этого.
0 или новее для разрешения 3840 x 2160 при 60 Гц или HDMI 2.1 для возможности поддержки 120 Гц UHD на последних консолях. Это контрастирует с обычными консолями PS4, Xbox One и более старыми, которые будут запускать игры только на 19Максимум 20 x 1080 («1080P» Full HD) и не предлагает никакой поддержки HDR. Если вы хотите использовать монитор для работы с ПК или игровой приставкой с разрешением 3840 x 2160, а также с разрешением 1920 x 1080 для других систем (или игр), которые вы запускаете, вам придется тщательно продумать, как монитор справляется с отображением этого нестандартного изображения. -родное разрешение. Люди ошибочно полагают, что такие мониторы должны «идеально» отображать эти пиксели из-за задействованного идеального математического разделения. В реальном мире все делается иначе, и вам следует обратиться к разделу «Интерполяция и апскейлинг» любых соответствующих обзоров мониторов, которые мы сделали для анализа этого.
Даже с последними игровыми консолями вы не можете использовать преимущества мониторов со сверхшироким соотношением сторон, например 21:9. Такие разрешения, как 2560 x 1080 или 3440 x 1440, которые используются на сверхшироких мониторах, не поддерживаются игровыми консолями, а сами игры, как правило, предназначены для отображения с ожидаемым современным соотношением сторон 16:9. Xbox One X и Series X поддерживают вывод WQHD («1440p» — 2560 x 1440), что может быть хорошим компромиссом в сочетании с высокой частотой обновления на последней консоли — легче управлять с высокой частотой кадров, чем «4K». UHD есть. Линейка консолей Sony, включая PlayStation 5, не поддерживает сигнал WQHD. Трудно предсказать, будут ли будущие машины поддерживать сверхширокие соотношения сторон или они могут быть добавлены к существующим консолям в будущем, но на данный момент это то, что набирает обороты на ПК.
Такие разрешения, как 2560 x 1080 или 3440 x 1440, которые используются на сверхшироких мониторах, не поддерживаются игровыми консолями, а сами игры, как правило, предназначены для отображения с ожидаемым современным соотношением сторон 16:9. Xbox One X и Series X поддерживают вывод WQHD («1440p» — 2560 x 1440), что может быть хорошим компромиссом в сочетании с высокой частотой обновления на последней консоли — легче управлять с высокой частотой кадров, чем «4K». UHD есть. Линейка консолей Sony, включая PlayStation 5, не поддерживает сигнал WQHD. Трудно предсказать, будут ли будущие машины поддерживать сверхширокие соотношения сторон или они могут быть добавлены к существующим консолям в будущем, но на данный момент это то, что набирает обороты на ПК.
Держите его широким, а не сверхшироким
Значит, мне просто нужен монитор с временем отклика 1-2 мс?
Время отклика пикселя — это только одна часть «головоломки отзывчивости», и на современных ЖК-дисплеях она, конечно, не самая большая. Чтобы больше узнать о факторах, влияющих на отзывчивость монитора, и о том, как они взаимосвязаны, мы настоятельно рекомендуем прочитать нашу специальную статью именно на эту тему. Несколько важных выводов из статьи, касающихся этого аспекта экрана:
Чтобы больше узнать о факторах, влияющих на отзывчивость монитора, и о том, как они взаимосвязаны, мы настоятельно рекомендуем прочитать нашу специальную статью именно на эту тему. Несколько важных выводов из статьи, касающихся этого аспекта экрана:
- Наши глаза двигаются, когда мы отслеживаем движение на мониторе, и степень, в которой это происходит на мониторе выборки и удержания (т. е. на обычном ЖК-дисплее), тесно связана с частотой обновления экрана и частотой кадров содержимого.
- Именно это движение глаз, а не чувствительность пикселей, объясняет большую часть воспринимаемого размытия, которое мы видим на мониторе образца и удержания (т. е. на обычном ЖК-дисплее). Это прекрасно демонстрирует «Фотосъемка преследования» — см. раздел «Подход фотографии преследования» в нашей статье об отзывчивости.
- Указанное время отклика вводит в заблуждение, поскольку скорость отклика пикселя зависит от оттенков, участвующих в переходе (т. е. задействованных уровней серого).

- На мониторе, для которого указано время отклика 1–2 мс, это обычно относится к некоторым из самых быстрых переходов, которые может выполнять монитор (т. е. в лучшем случае). И даже на быстрой TN-панели эти сверхскоростные переходы обычно достигаются за счет агрессивного ускорения от серого к серому или перегрузки пикселей. Это приводит к состоянию, называемому «перерегулирование», и наличию «обратных ореолов» — неприглядных артефактов во время движения, которые очень не нравятся некоторым пользователям.
- На мониторе выборки и удержания с частотой 60 Гц (ваш типичный ЖК-дисплей) движение вашего глаза маскирует реакцию пикселей быстрее, чем около 8 мс. По сути, они скрыты «маской размытия». Таким образом, вы не увидите никакой разницы между переходом пикселя в 8 мс и тем же переходом, происходящим в 1 мс, 2 мс или даже теоретическим 0,001 мс.
Принимая во внимание эти концепции, совершенно ясно, что выбор монитора с заявленным временем отклика «1 мс» или «2 мс» не обязательно принесет вам пользу по сравнению с моделью, которая на бумаге может быть медленнее. Важно учитывать разброс времени отклика и тот факт, что вы ограничены частотой обновления 60 Гц, когда потребность в сверхбыстрых откликах пикселей просто не существует. Как уже упоминалось, также возможно, что монитор, который требует очень быстрых переходов между пикселями, на самом деле мешает, а не помогает визуальной плавности из-за перерегулирования.
Важно учитывать разброс времени отклика и тот факт, что вы ограничены частотой обновления 60 Гц, когда потребность в сверхбыстрых откликах пикселей просто не существует. Как уже упоминалось, также возможно, что монитор, который требует очень быстрых переходов между пикселями, на самом деле мешает, а не помогает визуальной плавности из-за перерегулирования.
1 мс, по какой цене?
В зависимости от реализации перегрузки пикселей и гибкости, предоставленной пользователю, может быть или не быть возможным выбрать более умеренный уровень ускорения, свободный от таких бельмов на глазу, без существенного отключения перегрузки. Реализация BenQ «AMA» на некоторых сериях «RL» и «XL» является примером этого, где настройка «Высокий» (самый низкий уровень перегрузки пикселей без его отключения) может привести к степени превышения, которую некоторые пользователи обнаружат. неприятно.
Почему меня должны волновать углы обзора, когда я сижу перед экраном?
Некоторые консольные игроки любят немного оторваться от экрана, возможно, в позе, которую можно охарактеризовать как «динамическую сутулость». Имея это в виду, возможно, имеет смысл рассмотреть экраны с высокими характеристиками угла обзора, королями которых в мире ЖК-дисплеев, несомненно, являются панели типа IPS (переключение в плоскости и аналогичные). Но даже если вы сидите прямо перед монитором, за столом, и держите голову в одном положении, вы все равно можете наблюдать слабые места в показателях угла обзора. Различные участки экрана просматриваются под разными углами обзора, и поэтому на них могут влиять относительные недостатки в этой области. Это особенно верно для больших экранов (27 дюймов и более), но, безусловно, также имеет значение и для меньших экранов (21,5–24 дюйма).
Имея это в виду, возможно, имеет смысл рассмотреть экраны с высокими характеристиками угла обзора, королями которых в мире ЖК-дисплеев, несомненно, являются панели типа IPS (переключение в плоскости и аналогичные). Но даже если вы сидите прямо перед монитором, за столом, и держите голову в одном положении, вы все равно можете наблюдать слабые места в показателях угла обзора. Различные участки экрана просматриваются под разными углами обзора, и поэтому на них могут влиять относительные недостатки в этой области. Это особенно верно для больших экранов (27 дюймов и более), но, безусловно, также имеет значение и для меньших экранов (21,5–24 дюйма).
Как показано в нашей статье о типах панелей, относительно слабые вертикальные углы обзора панелей TN (Twisted Nematic) означают, что данный оттенок имеет тенденцию казаться гораздо менее насыщенным в нижней части экрана по сравнению с верхней частью. Есть также некоторые меньшие сдвиги по горизонтали. Правильно откалиброванный монитор с панелью TN может воспроизводить очень точные оттенки в центре экрана, где колориметр или калибровочное устройство считывает показания и вносит свои коррективы.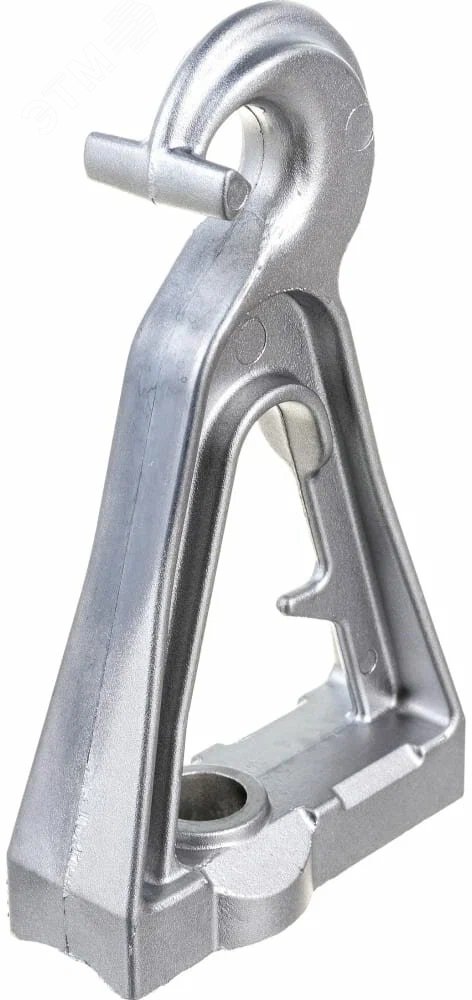 Но тот же самый оттенок будет казаться темнее (более насыщенным) вверху экрана и светлее (менее насыщенным) внизу экрана. По этой причине этот тип панелей избегают для работы с критически важным цветом. Эффект лучше всего исследовать и объяснять, рассматривая большие области отдельного оттенка или просмотрев тесты, специально разработанные для его демонстрации. Следующая фотография была сделана на ASUS PG278Q (обычно высоко оцененная модель TN) и демонстрирует фильм «Футурама: В дикой зелени вон там». Это дает довольно приличное представление о том, что вы на самом деле увидите при просмотре этой конкретной сцены на этом мониторе из обычного положения просмотра.
Но тот же самый оттенок будет казаться темнее (более насыщенным) вверху экрана и светлее (менее насыщенным) внизу экрана. По этой причине этот тип панелей избегают для работы с критически важным цветом. Эффект лучше всего исследовать и объяснять, рассматривая большие области отдельного оттенка или просмотрев тесты, специально разработанные для его демонстрации. Следующая фотография была сделана на ASUS PG278Q (обычно высоко оцененная модель TN) и демонстрирует фильм «Футурама: В дикой зелени вон там». Это дает довольно приличное представление о том, что вы на самом деле увидите при просмотре этой конкретной сцены на этом мониторе из обычного положения просмотра.
Конечно, в играх вы обычно не видите таких больших блоков одного цвета, поэтому «эффект» может быть не столь очевиден. Но ослабевающая насыщенность все равно происходит и некоторые пользователи заметят это довольно легко. Например, рассмотрите зеленую растительность в игре (кто не любит немного естественной красоты?). Намерение часто состоит в том, чтобы было множество различных, но близко совпадающих зеленых оттенков для разных типов растительности или частей одного и того же дерева или растения. На правильно откалиброванной панели типа IPS без проблем с однородностью все, что должно быть определенным оттенком, будет этим оттенком. Он будет отличаться от других оттенков, даже если различия должны быть незначительными. Как правило, сочная зелень будет выглядеть так же сочно в верхней части экрана, как и внизу, в то время как более бледная зелень будет иметь соответствующий пастельный оттенок. На панели TN все оттенки кажутся более насыщенными вверху и менее насыщенными внизу экрана, даже если экран откалиброван для отображения правильного оттенка по центру. Близко подобранные оттенки теряют свою «самобытность» и индивидуальность, возникает «переход оттенков». Другими словами, пышная и глубокая зелень может даже выглядеть слабее (менее насыщенной и бледнее) в некоторых частях экрана, чем то, что должно быть более бледной зеленью в других частях экрана.
Намерение часто состоит в том, чтобы было множество различных, но близко совпадающих зеленых оттенков для разных типов растительности или частей одного и того же дерева или растения. На правильно откалиброванной панели типа IPS без проблем с однородностью все, что должно быть определенным оттенком, будет этим оттенком. Он будет отличаться от других оттенков, даже если различия должны быть незначительными. Как правило, сочная зелень будет выглядеть так же сочно в верхней части экрана, как и внизу, в то время как более бледная зелень будет иметь соответствующий пастельный оттенок. На панели TN все оттенки кажутся более насыщенными вверху и менее насыщенными внизу экрана, даже если экран откалиброван для отображения правильного оттенка по центру. Близко подобранные оттенки теряют свою «самобытность» и индивидуальность, возникает «переход оттенков». Другими словами, пышная и глубокая зелень может даже выглядеть слабее (менее насыщенной и бледнее) в некоторых частях экрана, чем то, что должно быть более бледной зеленью в других частях экрана.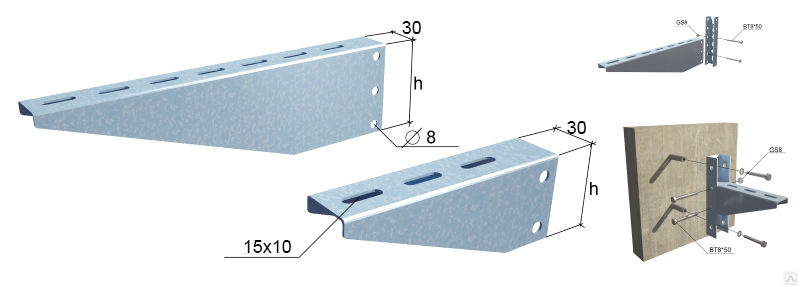 Конечно, это относится не только к зелени и растительности — это просто пример. И есть еще много «реальных» примеров, приведенных в нашем субъективном анализе соответствующих обзоров.
Конечно, это относится не только к зелени и растительности — это просто пример. И есть еще много «реальных» примеров, приведенных в нашем субъективном анализе соответствующих обзоров.
Нужен ли мне Black eQualizer?
Функция Black eQualizer — это просто причудливый способ сказать, что монитор может корректировать части гамма-кривой так, чтобы игры выглядели не так, как задумал режиссер. С намерением сделать некоторые темные оттенки светлее, чем предполагалось. Это улучшает видимость в темных областях в играх, где появляется конкурентное преимущество, но также снижает ощущение атмосферы, которую пытается передать игра. На изображении ниже показано звездное поле, как оно должно выглядеть (примерно — это зависит, среди прочего, от калибровки вашего собственного монитора). На самом деле это обои для рабочего стола, но в равной степени это может быть сцена в игре, где много темных оттенков.
Предполагаемый образ
На изображении ниже показано то же самое изображение с полностью усиленной функцией Black eQualizer. Этот пример взят из нашего обзора BenQ XL2411T, но поведение этой функции и конечный результат в значительной степени сопоставимы с более поздними моделями, которые ее поддерживают. Вы можете увидеть много «непреднамеренных» деталей — это может быть менее экстремально с некоторыми реализациями технологии, но всегда будет некоторая степень этого из-за того, как работает эта функция. Почти черные оттенки приподняты, чтобы они выглядели светлее, чем должны, и выделялись, придавая что-то вроде «маслянистого» вида и действительно довольно неестественного вида.
Этот пример взят из нашего обзора BenQ XL2411T, но поведение этой функции и конечный результат в значительной степени сопоставимы с более поздними моделями, которые ее поддерживают. Вы можете увидеть много «непреднамеренных» деталей — это может быть менее экстремально с некоторыми реализациями технологии, но всегда будет некоторая степень этого из-за того, как работает эта функция. Почти черные оттенки приподняты, чтобы они выглядели светлее, чем должны, и выделялись, придавая что-то вроде «маслянистого» вида и действительно довольно неестественного вида.
Добавьте капельку Black eQualizer
Существуют аналогичные технологии с другими названиями, такими как; «Тюнер света», «Стабилизатор черного», «Усиление темноты», «Усиление теней», «Контроль теней» и «Ночное видение». На некоторых моделях эти настройки поднимают точку черного, заливая изображение, или нарушают баланс более ярких оттенков, которые в идеале не должны затрагиваться. Другие реализованы лучше и более целенаправленны, в том числе функция Black eQualizer на большинстве моделей BenQ, в которых она есть. Хотя мы считаем, что эти функции могут в разной степени испортить имидж, они все же могут принести пользу конкурентоспособным геймерам, которые оценят повышение видимости, а не то, что выглядит должным образом. Независимо от того, есть ли такая настройка на мониторе, многие мониторы предлагают регулируемые настройки гаммы или различное отслеживание гаммы в определенных предустановках, которые также могут повысить детализацию в темных областях. Однако это менее целенаправленно, чем некоторые функции улучшения гаммы, которые сосредоточены в основном на темных аидах.
Хотя мы считаем, что эти функции могут в разной степени испортить имидж, они все же могут принести пользу конкурентоспособным геймерам, которые оценят повышение видимости, а не то, что выглядит должным образом. Независимо от того, есть ли такая настройка на мониторе, многие мониторы предлагают регулируемые настройки гаммы или различное отслеживание гаммы в определенных предустановках, которые также могут повысить детализацию в темных областях. Однако это менее целенаправленно, чем некоторые функции улучшения гаммы, которые сосредоточены в основном на темных аидах.
Как настроить монитор для консольных игр?
Как отмечалось ранее в статье, современные консоли внутри представляют собой, по сути, простые ПК среднего уровня. Таким образом, настройка, которую мы рекомендуем в наших обзорах для пользователей ПК, также применима к консольным играм. Но есть некоторые аспекты, которые немного мутят воду, в первую очередь цветовой сигнал. В этой статье мы объясним, как исправить цветовой сигнал как на мониторе, так и на графическом процессоре. У вас нет драйвера графического процессора, с которым можно было бы возиться, как у пользователя консоли, но вы можете найти параметр диапазона сигнала где-то в системе меню консоли. Также нужно правильно настроить сигнал на мониторе, если у него есть такая возможность. Не все мониторы это делают, и некоторые настраивают его автоматически, в то время как другие просто постоянно используют Full Range RGB. Если ваш монитор поддерживает такую возможность, она будет описана в видеоролике OSD (экранное меню), если мы рассмотрели модель, и, как правило, также рассматривается в руководстве. Вы можете поэкспериментировать для себя, установив диапазон RGB («Уровень черного HDMI») на «Полный», «Нормальный», «0-255» или что-то в этом роде, и посмотреть, как это сравнивается с настройкой монитора на альтернативу (‘ Ограниченный», «Низкий» или аналогичный). Параметр, который вы бы идеально использовали, зависит от конкретной консоли и, в некоторых случаях, от разрешения и частоты обновления, которые вы используете.
У вас нет драйвера графического процессора, с которым можно было бы возиться, как у пользователя консоли, но вы можете найти параметр диапазона сигнала где-то в системе меню консоли. Также нужно правильно настроить сигнал на мониторе, если у него есть такая возможность. Не все мониторы это делают, и некоторые настраивают его автоматически, в то время как другие просто постоянно используют Full Range RGB. Если ваш монитор поддерживает такую возможность, она будет описана в видеоролике OSD (экранное меню), если мы рассмотрели модель, и, как правило, также рассматривается в руководстве. Вы можете поэкспериментировать для себя, установив диапазон RGB («Уровень черного HDMI») на «Полный», «Нормальный», «0-255» или что-то в этом роде, и посмотреть, как это сравнивается с настройкой монитора на альтернативу (‘ Ограниченный», «Низкий» или аналогичный). Параметр, который вы бы идеально использовали, зависит от конкретной консоли и, в некоторых случаях, от разрешения и частоты обновления, которые вы используете. Новые консоли, такие как Xbox Series X и PS5, как правило, лучше всего работают с сигналом «Полный диапазон», хотя PS5 использует сигнал «Ограниченный диапазон» (YCbCr 4:2:0 или YCbCr 4:2:0, в зависимости от возможностей). монитора) при работе в формате «4K» UHD с частотой 120 Гц. Nintendo Switch, как правило, лучше всего работает с сигналом «Ограниченный диапазон».
Новые консоли, такие как Xbox Series X и PS5, как правило, лучше всего работают с сигналом «Полный диапазон», хотя PS5 использует сигнал «Ограниченный диапазон» (YCbCr 4:2:0 или YCbCr 4:2:0, в зависимости от возможностей). монитора) при работе в формате «4K» UHD с частотой 120 Гц. Nintendo Switch, как правило, лучше всего работает с сигналом «Ограниченный диапазон».
Заключение и рекомендации
Производители мониторов делают все возможное, чтобы выпускать продукты, привлекательные для пользователей ПК. Они продолжают повышать разрешение, увеличивать частоту обновления и расширять линейку моделей с более широким соотношением сторон, чем 16:9. Но некоторые пользователи просто не хотят тратить столько на монитор, а другие просто не могут использовать все эти функции. К счастью, для скромных мониторов с частотой 60 Гц и разрешением Full HD по-прежнему существует огромный рынок, и существует множество моделей с такими возможностями. Существует также расширяющийся выбор моделей WQHD и «4K» UHD, которые используют HDMI 2. 0 и поэтому могут использоваться на игровых консолях, поддерживающих это разрешение. Более современные игровые консоли также могут использовать частоту обновления 120 Гц, в то время как стандарт HDMI 2.1, используемый на некоторых из последних консолей, добавляет возможность сочетания более высокого разрешения и частоты обновления. Модели с возможностями HDR также расширяются, и такие возможности можно использовать на некоторых современных игровых консолях.
0 и поэтому могут использоваться на игровых консолях, поддерживающих это разрешение. Более современные игровые консоли также могут использовать частоту обновления 120 Гц, в то время как стандарт HDMI 2.1, используемый на некоторых из последних консолей, добавляет возможность сочетания более высокого разрешения и частоты обновления. Модели с возможностями HDR также расширяются, и такие возможности можно использовать на некоторых современных игровых консолях.
Наш специальный раздел рекомендуемых игровых мониторов посвящен моделям, которые мы рекомендуем для игр на ПК и консолях последнего поколения. Он часто обновляется, поэтому будьте уверены, что мы постоянно оцениваем изменения в технологиях и выпускаемые новые экраны. У нас также есть специальное руководство, в котором основное внимание уделяется некоторым ключевым аспектам, на которые следует обращать внимание как игрокам на ПК, так и на консолях, например уровням производительности HDR. Мы также приветствуем обсуждение на нашем форуме. Общие обсуждения можно найти в этой ветке, в то время как конкретные обсуждения, связанные с PS5 и Xbox Series X, ведутся в отдельной специальной ветке.
Общие обсуждения можно найти в этой ветке, в то время как конкретные обсуждения, связанные с PS5 и Xbox Series X, ведутся в отдельной специальной ветке.
Как партнер Amazon я зарабатываю на соответствующих покупках, сделанных по ссылке ниже. По возможности вас перенаправят в ближайший магазин. Дополнительная информация о поддержке нашей работы.
Купить на Amazon
Пожертвования также приветствуются.
Создание и отправка карты сайта | Центр поиска Google | Документация
На этой странице описывается, как создать карту сайта и сделать ее доступной для Google. Узнайте больше о картах сайта здесь.
- Решите, какой формат карты сайта вы хотите использовать.
- Создайте карту сайта автоматически или вручную.

- Сделайте свою карту сайта доступной для Google, добавив ее в свой robots.txt или отправив его напрямую в Search Console.
Форматы карты сайта
Google поддерживает несколько форматов карты сайта:
- XML
- RSS, mRSS и Atom 1.0
- Текст
Google ожидает, что
стандартный протокол карты сайта во всех форматах. Google делает
в настоящее время не использует атрибут в картах сайта.
Все форматы ограничивают размер одной карты сайта 50 МБ (без сжатия) и 50 000 URL-адресов. Если у тебя есть
файл большего размера или несколько URL-адресов, вам придется разбить список на несколько карт сайта. Вы можете
опционально создать индекс карты сайта
файл (файл, который указывает на список карт сайта) и отправьте этот единственный индексный файл в Google. Вы можете отправить в Google несколько файлов Sitemap и/или индексных файлов Sitemap.
Вы можете отправить в Google несколько файлов Sitemap и/или индексных файлов Sitemap.
XML
Вот очень простая карта сайта XML, которая включает расположение одного URL:
<ссылка> http://www.example.com/foo.html 2018-06-04
Вы можете найти более сложные примеры и полную документацию по адресу sitemaps.org.
Вы можете ознакомиться с примерами карты сайта, которые указывают альтернативные языковые страницы и карты сайта для новостей, изображений или видеофайлов.
Если у вас есть блог с каналом RSS или Atom, вы можете отправить URL-адрес канала в виде карты сайта.
Большинство программ для блогов могут создать для вас ленту, но признайте, что эта лента только
предоставляет информацию о последних URL-адресах.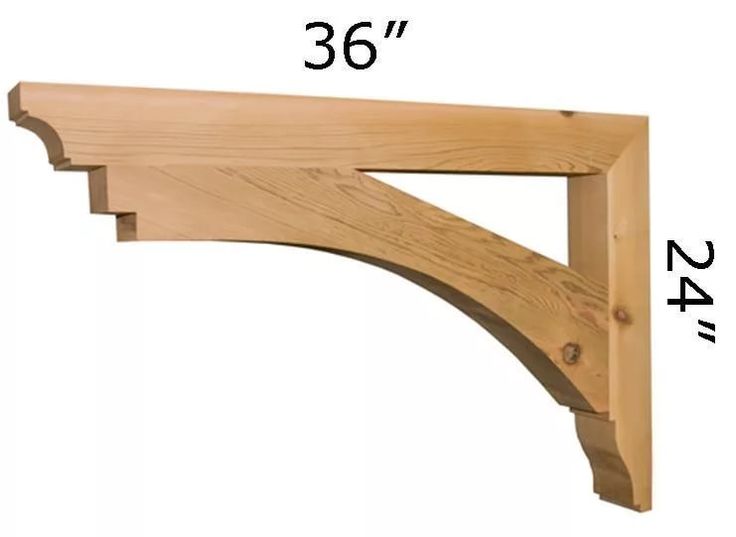
- Google принимает каналы RSS 2.0 и Atom 1.0.
- Вы можете использовать mRSS (медиа RSS) подавать на предоставить Google подробную информацию о видеоконтенте на вашем сайте.
Текст
Если ваша карта сайта включает только URL-адреса веб-страниц, вы можете предоставить Google простой текст файл, содержащий по одному URL-адресу в строке. Например:
http://www.example.com/file1.html http://www.example.com/file2.html
Рекомендации по использованию файлов Sitemap в текстовых файлах
- Закодируйте файл, используя кодировку UTF-8.
- Не помещайте в файл карты сайта ничего, кроме URL-адресов.
- Вы можете назвать текстовый файл как угодно, при условии, что он имеет расширение
.(для например, sitemap.txt). txt
txt
Расширения Sitemap для дополнительных типов носителей
Google поддерживает расширенный синтаксис карты сайта для следующих типов мультимедиа. Используйте эти расширения для опишите видеофайлы, изображения и другой сложный для анализа контент на вашем сайте, чтобы улучшить индексация.
- Видео
- Изображения
- Новости Google
Общие правила карты сайта
- Используйте согласованные, полные URL-адреса. Google будет сканировать ваши URL точно так, как указано в списке.
Например, если ваш сайт находится по адресу
https://www.example.com/, не указывайте URL какhttps://example.com/(отсутствуетwww) или.(относительный URL). /mypage.html
/mypage.html - Карта сайта может быть размещена в любом месте вашего сайта, но карта сайта влияет только потомки родительского каталога . Поэтому карта сайта размещена в корне сайта может повлиять на все файлы на сайте, где мы рекомендуем размещать ваши файлы Sitemap.
- Не включайте идентификаторы сеансов из URL-адресов в карту сайта. Это уменьшает дублирование сканирования эти URL-адреса.
- Сообщите Google о альтернативных языковых версиях URL-адреса использование Аннотации hreflang.
- Файлы Sitemap должны иметь кодировку UTF-8 и URL-адреса экранированы соответствующим образом .
- Разбивайте большие карты сайта на более мелкие карты сайта: карта сайта может содержать до 50 000
URL-адреса и не должны превышать 50 МБ в несжатом виде.
 Использовать
файл индекса карты сайта, чтобы перечислить все
отдельные карты сайта и отправьте этот единственный файл в Google вместо отправки
индивидуальные карты сайта.
Использовать
файл индекса карты сайта, чтобы перечислить все
отдельные карты сайта и отправьте этот единственный файл в Google вместо отправки
индивидуальные карты сайта. - Только список
канонические URL-адреса в ваших картах сайта. Если у вас есть две версии страницы, укажите в карте сайта только ту, которую вы
предпочитают появляться в результатах поиска. Если у вас две версии сайта (например, www.
и без www), решите, какой сайт вам больше нравится, поместите туда карту сайта и добавьте
rel=canonicalили перенаправляет на другой сайт. - Если у вас разные URL-адреса для мобильных и настольных версий страницы, мы
рекомендуется указывать только одну версию в карте сайта. Однако, если вы хотите указать на оба
URL-адреса,
комментировать
ваши URL-адреса, чтобы указать настольную и мобильную версии.

- Используйте расширения карты сайта для указания на дополнительных медиа типы , такие как видео, изображения и новости.
- Если у вас есть альтернативные страницы для разных языков или регионов , вы можете использовать hreflang в карте сайта или в тегах html чтобы указать альтернативные URL-адреса.
- Не буквенно-цифровые и не латинские символы. Мы требуем, чтобы ваш файл карты сайта был в кодировке UTF-8 (обычно это можно сделать, когда
вы сохраните файл). Как и во всех XML-файлах, любые значения данных (включая URL-адреса) должны использовать сущность.
управляющие коды для символов, перечисленных в следующей таблице. Карта сайта может содержать только ASCII
персонажи; он не может содержать расширенные символы ASCII или определенные управляющие коды или специальные
символы, такие как
*и{}. Если URL вашей карты сайта содержит эти
символов, вы получите сообщение об ошибке при попытке добавить его.
Если URL вашей карты сайта содержит эти
символов, вы получите сообщение об ошибке при попытке добавить его.Символ Символ Код выхода Амперсанд и&Одиночная кавычка ''Двойная кавычка ""Больше >>Менее <<Кроме того, все URL-адреса (включая URL-адрес вашей карты сайта) должны быть закодированы для удобства чтения веб-сервер, на котором они расположены и защищены от URL-адресов.
 Однако, если вы используете какой-либо вид
сценария, инструмента или файла журнала для создания ваших URL-адресов (что угодно, кроме ввода их вручную),
обычно это уже сделано за вас. Если вы отправляете карту сайта и получаете сообщение об ошибке
что Google не может найти некоторые из ваших URL-адресов, убедитесь, что ваши URL-адреса
RFC-3986 для URI,
стандарт RFC-3987 для IRI и
Стандарт XML.
Однако, если вы используете какой-либо вид
сценария, инструмента или файла журнала для создания ваших URL-адресов (что угодно, кроме ввода их вручную),
обычно это уже сделано за вас. Если вы отправляете карту сайта и получаете сообщение об ошибке
что Google не может найти некоторые из ваших URL-адресов, убедитесь, что ваши URL-адреса
RFC-3986 для URI,
стандарт RFC-3987 для IRI и
Стандарт XML.Вот пример URL-адреса, в котором используется символ, отличный от ASCII (
ü), а также символ, требующий экранирования объекта (и):http://www.example.com/ümlat.html&q=имя
Вот тот же URL-адрес, закодированный с использованием кодировки ISO-8859 и с экранированным объектом:
http://www.example.
 com/ %FC mlat.html & д=имя
com/ %FC mlat.html & д=имя Вот тот же URL-адрес в кодировке UTF-8 и с экранированным объектом:
http://www.example.com/ %C3%BC mlat.html & д=имя
- Помните, что карты сайта являются рекомендацией для Google о том, какие страницы, по вашему мнению, важный; Google не обязуется сканировать каждый URL-адрес в карте сайта.
- Google игнорирует значения
- Google использует
- Позиция URL в карте сайта не важна ; Google не сканирует URL-адреса в порядке
которые они отображаются в вашей карте сайта.

Создать карту сайта
Создавая карту сайта, вы сообщаете поисковым системам, какие URL вы предпочитаете показывать в результаты поиска. Эти канонические URL-адреса. если ты иметь один и тот же контент, доступный по разным URL-адресам, выберите URL-адрес, который вы предпочитаете и включите его в карту сайта вместо всех URL-адресов, ведущих к одному и тому же контенту.
После того, как вы решили, какие URL включить в карту сайта, выберите один из следующих способов: создайте карту сайта в зависимости от архитектуры и размера вашего сайта:
- Позвольте вашей CMS сгенерировать для вас карту сайта.
- Для карт сайта, содержащих менее нескольких десятков URL-адресов, Вы можете вручную создать карту сайта.
- Для карт сайта с более чем несколькими десятками URL-адресов
автоматически генерировать карту сайта.

Пусть ваша CMS сгенерирует для вас карту сайта
Если вы используете CMS, например WordPress, Wix или Blogger, вполне вероятно, что ваша CMS уже сделали карту сайта доступной для поисковых систем. Попробуйте поискать информацию о том, как ваша CMS генерирует карты сайта, или как создать карту сайта, если ваша CMS не генерирует карту сайта автоматически. Например, в случае с Wix введите «карта сайта wix».
Для всех других настроек сайта вам потребуется создать карту сайта самостоятельно.
Создание карты сайта вручную
Для карт сайта, содержащих менее нескольких десятков URL-адресов, вы можете создать карту сайта вручную.
Для этого откройте текстовый редактор, например
Блокнот Windows или
Нано (Linux, MacOS),
и следуйте синтаксису, описанному в разделе «Форматы Sitemap». Ты
можете назвать файл как угодно, если
символы разрешены в URL.
Вы можете вручную создавать карты сайта большего размера, но это утомительный процесс.
Автоматически создавать карту сайта
Для карт сайта с более чем несколькими десятками URL-адресов вам необходимо создать карту сайта. Есть различные инструменты, которые могут генерировать карта сайта. Тем не менее, лучше всего, если программное обеспечение вашего веб-сайта сгенерирует его для вас. Например, вы может извлечь URL-адреса вашего сайта из базы данных вашего веб-сайта, а затем экспортировать URL-адреса в любой экран или фактический файл на вашем веб-сервере. Поговорите со своими разработчиками или менеджером сервера о это решение. Если вам нужно вдохновение для кода, посмотрите нашу старую коллекцию сторонние генераторы карты сайта.
Имейте в виду, что файлы Sitemap не могут быть больше 50 МБ.
Узнать больше о
управление большими картами сайта.
Отправьте карту сайта в Google
Google не проверяет карту сайта каждый раз, когда сайт сканируется; Карта сайта проверяется только в первый раз, когда мы это замечаем, а затем только тогда, когда вы сообщаете нам, что это измененный. Оповещать Google о карте сайта только тогда, когда она новая или обновленная; не отправлять или пинговать неизмененные карты сайта несколько раз.
Если вы обновили страницы в карте сайта, отметьте
их с полем .
Другие XML-файлы имеют аналогичное поле, например для Atom XML.
Вы также можете узнать, как вычислить эту дату.
Есть несколько способов сделать вашу карту сайта доступной для Google:
- Отправьте карту сайта в Search Console с помощью Отчет о файлах Sitemap.
- Используйте инструмент проверки связи.
 Отправьте запрос GET в браузере или в командной строке
на этот адрес, указав полный URL карты сайта. Убедитесь, что файл карты сайта
доступный:
Отправьте запрос GET в браузере или в командной строке
на этот адрес, указав полный URL карты сайта. Убедитесь, что файл карты сайта
доступный:https://www.google.com/ping?sitemap= FULL_URL_OF_SITEMAP
Пример:
https://www.google.com/ping?sitemap=https://example.com/sitemap.xml
- Вставьте следующую строку в любом месте файла robots.txt , указав
путь к вашей карте сайта. Мы найдем его при следующем сканировании вашего файла robots.txt:
Карта сайта: https://example.com/my_sitemap.xml
- Использовать WebSub если вы используете Atom/RSS для своей карты сайта и хотите транслировать свои изменения в другие поисковые системы двигатели в дополнение к Google.
Отправка карты сайта — это всего лишь подсказка: она не гарантирует, что Google загрузит
карта сайта или используйте карту сайта для сканирования URL-адресов на сайте.
Устранение неполадок с картами сайта
См. руководство по устранению неполадок с картами сайта.
Xbox становится первой игровой консолью, официально поддерживающей голосовой чат Discord
разногласия порождают согласие —
Выкатывается сегодня для участников программы предварительной оценки Xbox; будет (на данный момент) требовать сопряжения со смартфоном.
Сэм Мачкович -
Увеличить / Discord и Xbox, показанные здесь, становятся дружелюбными благодаря симпатичным мультяшным аватарам, прикрепленным к иконографии Discord.
Аурих Лоусон | Дискорд
После неудачных попыток приобрести популярную чат-платформу Discord за 10 миллиардов долларов Microsoft выбрала следующий лучший вариант: прямую интеграцию возможностей голосового чата Discord в консоли Xbox.
Эта новость появилась в среду в блоге Xbox, и в ней поясняется, что в настоящее время доступ к Discord будет эксклюзивным для необязательного уровня «Xbox Insider» ранних, бета-версий и предварительных обновлений ОС консоли. Это обновление уже доступно для инсайдеров Xbox сегодня, и оно добавляет новую всплывающую подсказку на боковую панель «чата» системы: «Попробуйте Discord Voice на Xbox сегодня!»
Упрощение жизни в Discord добавляет несколько сложностей
С момента своего дебюта в 2015 году популярность Discord как удобной для игр платформы для чата на компьютерах и смартфонах резко возросла. Одним из основных отличий от такого сервиса, как Slack, который выглядит и работает одинаково, является умная связь Discord с существующими игровыми сетями. Идея заключается в том, что где бы вы ни играли в игру, Discord может транслировать этот статус друзьям через API-интерфейсы других платформ («игра в Stray на PlayStation», «LFP в World of WarCraft », «трансляция сеанса Peggle 2 на Twitch»). Пользователи могут переключаться между прямыми сообщениями, комнатами текстового чата для конкретных игр, голосовыми каналами в реальном времени и даже службами обмена видео для координации своих действий. следующие игровые онлайн-сессии.
Пользователи могут переключаться между прямыми сообщениями, комнатами текстового чата для конкретных игр, голосовыми каналами в реальном времени и даже службами обмена видео для координации своих действий. следующие игровые онлайн-сессии.
Но что, если вы хотите общаться со своими друзьями в голосовом чате Discord, используя при этом специальные наушники на Xbox, PlayStation или Switch? До этой недели вы не могли сделать это напрямую ни на одной консоли. Лучше всего было найти гарнитуру, которая поддерживает одновременные входы Bluetooth, а затем подключить ее как к консоли, так и к смартфону с Discord. (В качестве альтернативы вы можете сделать то же, что и я: вставить наушник смартфона в одно ухо для Discord, а затем надеть на него наушники консоли. Я этого не рекомендую.)
Рекламное объявление К сожалению, развертывание Discord на Xbox на этой неделе немного ограничено. Самая большая проблема заключается в том, что на Xbox нет официального приложения или интерфейса Discord. Вам нужно будет держать смартфон под рукой, чтобы инициировать «передачу» вашего сеанса Discord. Приготовьтесь к раздражающему процессу начальной настройки.
Вам нужно будет держать смартфон под рукой, чтобы инициировать «передачу» вашего сеанса Discord. Приготовьтесь к раздражающему процессу начальной настройки.
Если у вас есть обновленный Xbox на треке Insider OS, его новое приглашение «Попробуйте Discord Voice» инициирует процесс синхронизации учетной записи, который требует использования мобильного приложения Discord для фотографирования QR-кода, отображаемого вашим Xbox. (Вам нужно будет повторить это, если вы делали это раньше, потому что это добавляет новый уровень учетных данных для голосового чата.) С этим, когда вы собираетесь присоединиться к голосовому каналу в Discord, появится новое приглашение «попробовать голосовой чат на консоли».
- arstechnica.net/wp-content/uploads/2022/07/join-voice-channel-initiate-xbox-voice-transfer-base-1.png 1080, https://cdn.arstechnica.net/wp-content/uploads/2022/07/join-voice-channel-initiate-xbox-voice-transfer-base-1.png 2560" data-sub-html="#caption-1868278">
Да, это открытый голосовой канал, присоединяемся к нему.

Если у вас есть все утки синхронизации вашей учетной записи Xbox подряд, «Присоединиться к Xbox» появится в этом подменю.
png-150x150.png" data-src="https://cdn.arstechnica.net/wp-content/uploads/2022/07/join-voice-channel-initiate-xbox-voice-transfer-base-4.png.png" data-responsive="https://cdn.arstechnica.net/wp-content/uploads/2022/07/join-voice-channel-initiate-xbox-voice-transfer-base-4.png.png 1080, https://cdn.arstechnica.net/wp-content/uploads/2022/07/join-voice-channel-initiate-xbox-voice-transfer-base-4.png.png 2560" data-sub-html="#caption-1868281">
Теперь давайте перенаправим голосовой чат с Discord на Xbox.
В этот момент ваш смартфон перенаправит запрос в установленное приложение Xbox.
png.jpg 1080, https://cdn.arstechnica.net/wp-content/uploads/2022/07/join-voice-channel-initiate-xbox-voice-transfer-base-5.png.jpg 2560" data-sub-html="#caption-1868282">Этот простой интерфейс появляется на вашем телефоне после того, как все подключено, и теперь весь звук обрабатывается оборудованием Xbox.
Нажав на это, вы создадите еще одну передачу в специальное приложение Microsoft Xbox на iOS или Android. Да, если вы хотите, чтобы это работало, вам нужно установить приложение Xbox на свое мобильное устройство (и Discord предложит вам сделать это, если вы еще этого не сделали). Это облегчает ключевой технический аспект пересылки всего звука Discord на ваше оборудование Xbox.
MSI Global — ведущий бренд в области высококлассных игр и профессионального творчества
В этом блоге мы собираемся представить.
- PS5 Совместимость с разрешением QHD
- Совместимость с PS5/Xbox FHD@120 Гц
1. Совместимость с разрешением PS5 QHD
Возможно, некоторые из вас уже знают, что на данный момент SONY PS5 не полностью поддерживает вывод с разрешением QHD. Это означает, что если вы используете обычный монитор QHD, вы можете выбрать выходное разрешение FHD только на экране QHD, качество изображения будет хуже. В настоящее время все больше и больше потребителей выбирают мониторы вместо телевизоров, чтобы играть в консольные и компьютерные игры. Для этих пользователей отсутствие поддержки вывода с разрешением QHD является помехой.
Компания MSI услышала мнение этих потребителей и предложила относительно хорошее решение. Мы разработали эксклюзивный консольный режим для консолей, который может автоматически принимать сигналы 4K на мониторе QHD и одновременно поддерживать HDR. Это дает вам наилучшие игровые возможности и позволяет наслаждаться консольными играми даже с монитором QHD.%20%D1%81%20%D0%B4%D0%B2%D1%83%D0%BC%D1%8F%20%D0%BF%D0%BE%D0%BB%D0%B8%D0%BC%D0%B5%D1%80%D0%BD%D1%8B%D0%BC%D0%B8%20%D1%80%D0%BE%D0%BB%D0%B8%D0%BA%D0%B0%D0%BC%D0%B8/%D0%9A%D1%80%D0%BE%D0%BD%D1%88%D1%82%D0%B5%D0%B9%D0%BD%20%D0%B2%D0%B5%D1%80%D1%85%D0%BD%D0%B8%D0%B9%20%D0%BF%D0%BE%D0%B4%D0%B4%D0%B5%D1%80%D0%B6%D0%B8%D0%B2%D0%B0%D1%8E%D1%89%D0%B8%D0%B9%20DEA%20(%D0%98%D1%82%D0%B0%D0%BB%D0%B8%D1%8F)%20%D1%81%20%D0%B4%D0%B2%D1%83%D0%BC%D1%8F%20%D0%BF%D0%BE%D0%BB%D0%B8%D0%BC%D0%B5%D1%80%D0%BD%D1%8B%D0%BC%D0%B8%20%D1%80%D0%BE%D0%BB%D0%B8%D0%BA%D0%B0%D0%BC%D0%B8-500x500.jpg)
Чтобы клиенты не беспокоились о том, поддерживают ли их QHD-дисплеи консольный HDR или нет, мы предоставили следующую таблицу для справки. Мы надеемся, что это повысит удобство игры.
Список поддержки консольного режима MSI
Curved
Flat
MPG ARTYMIS 343CQR
Optix MPG341QR
MPG ARTYMIS 323CQR
Optix MPG321QRF-QD
MPG ARTYMIS 273CQRX-QD
Optix MAG274QRX
MPG ARTYMIS 273CQR-QD
Optix MAG274QRF-QD
MPG ARTYMIS 273CQR
Optix MAG274QRF
Optix MPG341CQR
Optix G273QPF
Optix MAG343CQR
Optix G273QF
Optix MAG342CQ
Optix MAG321QR
Optix G321CQP
G274QRFW
Optix G271CQP/CQR
Creator PS321QR
G27CQ5
G322CQP
G272CQP
2.
 Совместимость с PS5/Xbox FHD@120 Гц
Совместимость с PS5/Xbox FHD@120 ГцЕще одна вещь, которая делает всех очень любопытными, — это новейшая функция отображения экрана со скоростью 120 кадров в секунду. Многие потребители говорят, что не могут найти способ установить его в меню игры, спрашивая о поддержке экрана дисплея 120FPS с монитором 144 Гц или выше. Такие публикации постоянно появляются на различных социальных платформах. Вот почему сегодня мы собираемся опубликовать руководство о том, как использовать мониторы MSI для включения отображения экрана со скоростью 120 кадров в секунду, и в то же время показать, какой тип монитора MSI может поддерживать отображение экрана FHD со скоростью 120 кадров в секунду.
См. следующие шаги:
1. Найдите «Сохраненные данные» и «Настройки игры/приложения» в меню «Настройки».
2. Выберите режим производительности в настройках игры.

3. Перезапустите игру, и ваша игра будет работать с максимальной поддерживаемой частотой обновления экрана.
Прилагается ссылка на видео для полного прохождения. В левом верхнем углу мы включили встроенную функцию определения частоты обновления экрана. Отображаемое число — это FPS, отображаемый в текущей игре. Исходное состояние 60 Гц. После выполнения вышеуказанных шагов он будет отображать 120 Гц:
Включая этапы настройки для Xbox:
См. следующие шаги:
1. Найдите «Основные» > «Параметры телевизора и дисплея» в настройках.
2. Измените дисплей на 120 Гц в параметрах телевизора и дисплея.

Продукты в таблице ниже — это мониторы, протестированные MSI, которые могут поддерживать дисплей FHD 120 Гц:
Список поддерживаемых консольных режимов MSI — FHD 120 Гц
Curved
Flat
MPG ARTYMIS 343CQR
Optix MPG341QR
MPG ARTYMIS 323CQR
Optix MPG321UR-QD
MPG ARTYMIS 273CQRX-QD
Optix MPG321QRF-QD
MPG ARTYMIS 273CQR-QD
Optix MAG281URF
MPG ARTYMIS 273CQR
Optix MAG275R2
MAG ARTYMIS 324CP
Optix MAG275R
MAG ARTYMIS 274CP/242C
Optix MAG274R
Optix MPG341CQR
Optix MAG274QRX
Optix MAG343CQR
Optix MAG274QRF-QD
Optix MAG342CQ
Optix MAG274QRF
Optix MAG322CR
Optix MAG272R
Optix MAG322CR
Optix MAG272QR
OPTIX MAG322CQRV
OPTIX MAG272QP
OPTIX MAG322CQR
OPTIX MAG271V
OPTIX MAG322CQP
OPTIX MAG251RX 9000 20003
Optix MAG272CRX
Optix MAG245R2
Optix MAG272CR
Optix MAG245R
Optix MAG272CQR
Optix G274RW
Optix MAG272CQP
Optix G274R
Optix MAG272C
Optix G274
Optix MAG271CQR
Optix G273QPF/QF
Optix MAG240CR
Optix G273
Optix G32CQ4
Optix G272P
Optix G32C4
Optix QPC Optix G3922
30003
Optix G271
Optix G321C
Optix G251PF
Optix G27CQ4
Optix G251F
Optix G27C7
Optix G243
Optix G27C6P
Optix G242P
Optix G27C6
Optix G242
Optix G27C5
Optix G241
Optix G27C4
Oculux NXG253R
Optix G271CQP
Creator PS321QR
Optix G271C/CP
Optix Mag321QR
OPTIX G244.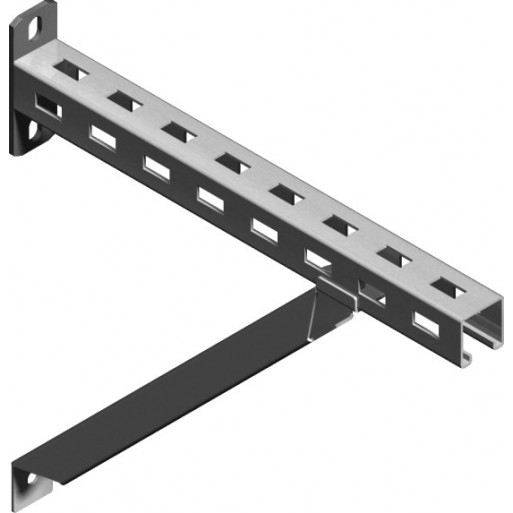
Optix Mag321QR
OPTIX
Mag321QR
.0003
G2722
Optix G24C6
G2712
Optix G24C4
G2422/P
Optix AG321CR
G2412
Optix AG321CQR
G27CQ5
G322CQP
G272CQP
Optix MEG381CQR Plus
*18th of Обновление за декабрь 2021 г.: Удалите Optix MAG321CQR, Optix MAG273R, Optix MAG273 из-за проблем с совместимостью.
*Обновление от 23 марта 2022 г.: Обновление Optix MAG321QR
*Обновление от 28 июля 2022 г.: Обновление Optix MPG381CQR Plus
Чтобы сэкономить ваше время, мы нашли список игр, которые в настоящее время поддерживают отображение 120 кадров в секунду на PS5 и Xbox Series X.
Текущая игра, поддерживающая 120 кадров в секунду — PS5
| Call of Duty: Black Ops Cold War (поддерживает 120 кадров в секунду при более низком разрешении) |
| Destiny 2 (поддерживает 120 кадров в секунду при более низком разрешении в матчах Горнила) |
| Devil May Cry V: Special Edition (поддержка 120 кадров в секунду при разрешении 1080p) |
| Dirt 5 (поддерживает 120 кадров в секунду при более низком разрешении) |
| Мальчик-монстр и проклятое королевство (поддерживает 120 кадров в секунду при исходном разрешении 4K) |
| Коллекция Nioh (и Nioh 1, и Nioh 2, и DLC для обеих игр поддерживают 120 кадров в секунду при более низком разрешении) |
| Rainbow Six Осада (поддерживает 120 кадров в секунду при более низком разрешении) |
| WRC 9 (поддерживает 120 кадров в секунду в «режиме производительности») |
Текущая игра, поддерживающая 120 кадров в секунду — Xbox Series X
| Call of Duty: Warzone* |
| Call of Duty: Black Ops, холодная война |
| Кросскод |
| Судьба 2 |
| Devil May Cry 5, специальное издание |
| Грязь 5 |
| ЭкзоМеха |
| Gears 5 (мультиплеер) |
| Halo Infinite (мультиплеер) |
| Halo: Коллекция Мастера Чифа |
| Король Чудак |
| Металл: Певец ада |
| Мальчик-монстр и проклятое королевство |
| Ори и воля огоньков |
| Машина-сирота |
| Радуга Шесть Осада |
| Ракетная лига* |
| Разбойная компания |
| Второе вымирание |
| Эскадрильи Звездных войн |
| Сокольник |
| Турист |
| ВКР 9 |
Дополнительные пояснения:
- В условиях HDMI 2.



 Звуковое сопровождение игр осуществляется через наушники или встроенные динамики. Такие приставки используются для того, чтобы играть на даче или в путешествиях.
Звуковое сопровождение игр осуществляется через наушники или встроенные динамики. Такие приставки используются для того, чтобы играть на даче или в путешествиях.




 Wi-Fi — один из основных стандартов передачи цифровых данных по радиоканалам.
Wi-Fi позволяет подключиться к существующей Wi-Fi-сети или установить беспроводное соединение с настольным компьютером, ноутбуком или другой приставкой (для совместной игры по сети). Через Wi-Fi также можно передавать на приставку компьютерные файлы, такие как музыку, фильмы, фотографии.
Wi-Fi — один из основных стандартов передачи цифровых данных по радиоканалам.
Wi-Fi позволяет подключиться к существующей Wi-Fi-сети или установить беспроводное соединение с настольным компьютером, ноутбуком или другой приставкой (для совместной игры по сети). Через Wi-Fi также можно передавать на приставку компьютерные файлы, такие как музыку, фильмы, фотографии.

 Она зависит от размеров самого устройства, модели и типа заряда. Данный параметр имеет значение для приставок портативного типа, ведь чем размеры приставки будут меньше, тем легче пользователю будет носить ее собой и держать в руках во время игры.
Она зависит от размеров самого устройства, модели и типа заряда. Данный параметр имеет значение для приставок портативного типа, ведь чем размеры приставки будут меньше, тем легче пользователю будет носить ее собой и держать в руках во время игры. 0: разрешение QHD на консоли PS5, частота обновления – до 60 Гц.
0: разрешение QHD на консоли PS5, частота обновления – до 60 Гц.

 Номер модели указан в верхней части наклейки. Серийный номер указан ниже.
Номер модели указан в верхней части наклейки. Серийный номер указан ниже.
 com
com Он должен быть достаточно плотным, чтобы оставаться на месте во время занятий.
Он должен быть достаточно плотным, чтобы оставаться на месте во время занятий. 11b/g/n в диапазоне 2,4 ГГц, минимальная скорость 3 Мбит/с (5 Мбит/с для потоковой передачи в высоком разрешении)
11b/g/n в диапазоне 2,4 ГГц, минимальная скорость 3 Мбит/с (5 Мбит/с для потоковой передачи в высоком разрешении) 4b и HDCP до версии 1.4
4b и HDCP до версии 1.4

 com
com Он должен быть достаточно плотным, чтобы оставаться на месте во время занятий.
Он должен быть достаточно плотным, чтобы оставаться на месте во время занятий. 11b/g/n в диапазоне 2,4 ГГц, минимальная скорость 3 Мбит/с (5 Мбит/с для потоковой передачи в высоком разрешении)
11b/g/n в диапазоне 2,4 ГГц, минимальная скорость 3 Мбит/с (5 Мбит/с для потоковой передачи в высоком разрешении) 4b и HDCP до версии 1.4
4b и HDCP до версии 1.4

 com
com Он должен быть достаточно плотным, чтобы оставаться на месте во время занятий.
Он должен быть достаточно плотным, чтобы оставаться на месте во время занятий. 11b/g/n в диапазоне 2,4 ГГц, минимальная скорость 3 Мбит/с (5 Мбит/с для потоковой передачи в высоком разрешении)
11b/g/n в диапазоне 2,4 ГГц, минимальная скорость 3 Мбит/с (5 Мбит/с для потоковой передачи в высоком разрешении) 4b и HDCP до версии 1.4
4b и HDCP до версии 1.4


 txt
txt  /mypage.html
/mypage.html  Использовать
файл индекса карты сайта, чтобы перечислить все
отдельные карты сайта и отправьте этот единственный файл в Google вместо отправки
индивидуальные карты сайта.
Использовать
файл индекса карты сайта, чтобы перечислить все
отдельные карты сайта и отправьте этот единственный файл в Google вместо отправки
индивидуальные карты сайта.
 Если URL вашей карты сайта содержит эти
символов, вы получите сообщение об ошибке при попытке добавить его.
Если URL вашей карты сайта содержит эти
символов, вы получите сообщение об ошибке при попытке добавить его. Однако, если вы используете какой-либо вид
сценария, инструмента или файла журнала для создания ваших URL-адресов (что угодно, кроме ввода их вручную),
обычно это уже сделано за вас. Если вы отправляете карту сайта и получаете сообщение об ошибке
что Google не может найти некоторые из ваших URL-адресов, убедитесь, что ваши URL-адреса
RFC-3986 для URI,
стандарт RFC-3987 для IRI и
Стандарт XML.
Однако, если вы используете какой-либо вид
сценария, инструмента или файла журнала для создания ваших URL-адресов (что угодно, кроме ввода их вручную),
обычно это уже сделано за вас. Если вы отправляете карту сайта и получаете сообщение об ошибке
что Google не может найти некоторые из ваших URL-адресов, убедитесь, что ваши URL-адреса
RFC-3986 для URI,
стандарт RFC-3987 для IRI и
Стандарт XML. com/ %FC mlat.html & д=имя
com/ %FC mlat.html & д=имя 

 Отправьте запрос GET в браузере или в командной строке
на этот адрес, указав полный URL карты сайта. Убедитесь, что файл карты сайта
доступный:
Отправьте запрос GET в браузере или в командной строке
на этот адрес, указав полный URL карты сайта. Убедитесь, что файл карты сайта
доступный:
