| Имя | 3DS |
| Полное название | Autodesk 3D Studio Max |
| Расширение файла | .3ds |
| MIME type | application/x-3ds, image/x-3ds |
| Разработчик | Autodesk Inc. |
| Тип формата | |
| Описание | 3DS является одним из форматов файлов, используемых в Autodesk 3ds Max 3D моделирования, анимации и рендеринга программного обеспечения. Это был родной формат файла старого Autodesk 3D Studio DOS, который был популярен, пока его преемник не заменил его в апреле 1996 года Существуя с 1990 года, он вырос, чтобы стать де-факто отраслевым стандартом для передачи моделей между 3D-программами, или для хранения моделей для каталогов 3D ресурсов. Хотя цели формата 3DS, чтобы обеспечить формат импорта / экспорта, сохраняя только необходимую геометрию, текстуры и освещение данных, связанная с этим форматом MAX также содержит дополнительную информацию, специфичную для Autodesk 3ds Max, чтобы позволить сцену, чтобы быть полностью сохранены / загружены. |
| Технические детали | 3ds двоичный формат файла. Формат основан на куски, где каждый раздел данных, встроенных в блок, который содержит идентификатор куска и длину данных, а также сами данные. Это позволяет парсеры пропускать куски, они не признают, и позволяет расширения формата. Куски образуют иерархическую структуру, похожую на XML DOM дерева. Первые два байта фрагмента является его ID. Из этого значения анализатор может идентифицировать фрагмент и решить, будет ли он разобрать его или пропустить его. Следующие четыре байта содержат мало-младшему целое число, которое длина фрагмента, в том числе его данных, длина его субблоков и заголовок 6 байт. Следующие байты данные фрагмента, за ними следует по подфрагментам, в структуре, которая может распространяться на несколько уровней в глубине. |
| Ассоциированные программы | AutoCAD, Unigraphics и SolidWorks. |
| Wiki | https://en. wikipedia.org/wiki/.3ds wikipedia.org/wiki/.3ds |
| Name | 3DS |
| Full name | Autodesk 3D Studio Max |
| File extension | .3ds |
| MIME type | application/x-3ds, image/x-3ds |
| Developed by | Autodesk Inc. |
| Type of format | |
| Description | 3DS is one of the file formats used by the Autodesk 3ds Max 3D modeling, animation and rendering software. It was the native file format of the old Autodesk 3D Studio DOS, which was popular until its successor replaced it in April 1996. Having been around since 1990, it has grown to become a de facto industry standard for transferring models between 3D programs, or for storing models for 3D resource catalogs. While the 3DS format aims to provide an import/export format, retaining only essential geometry, texture and lighting data, the related MAX format also contains extra information specific to Autodesk 3ds Max, to allow a scene to be completely saved/loaded.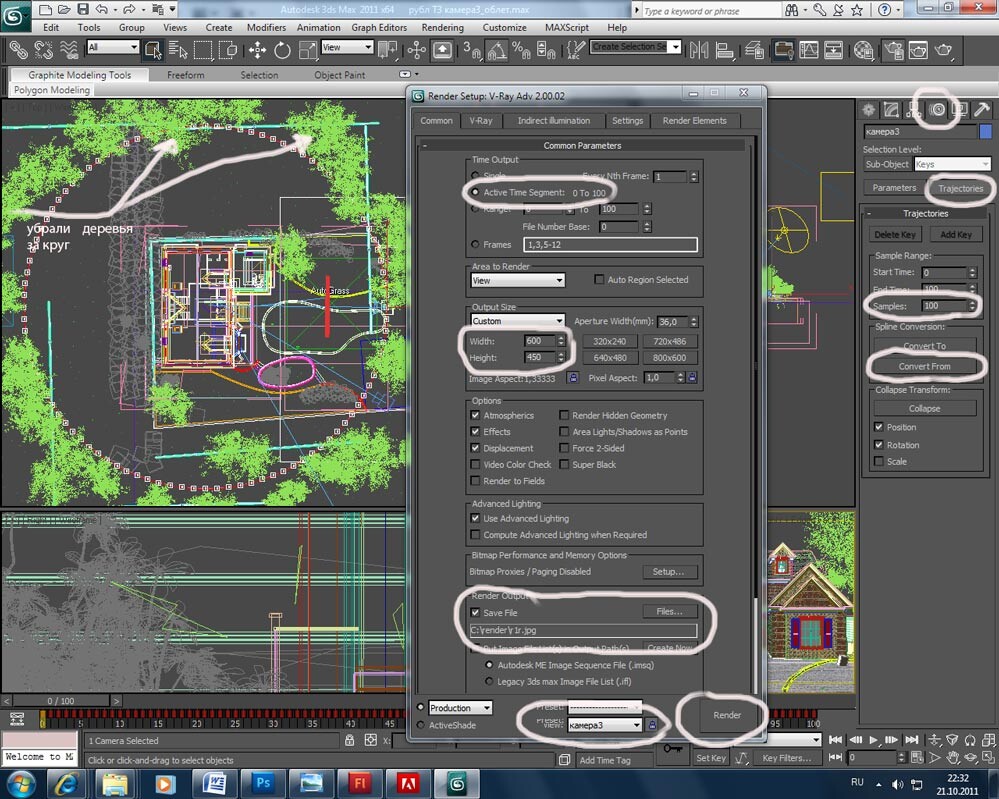 |
| Technical details | 3ds is a binary file format. Format is based in chunks, where each section of data is embedded in a block that contains a chunk identifier and the length of the data, as well as the data itself. This allows parsers to skip chunks they don’t recognize, and allows for extensions to the format. The chunks form a hierarchical structure, similar to an xml DOM tree. The first two bytes of the chunk are its ID. From that value the parser can identify the chunk and decide whether it will parse it or skip it. The next four bytes contain a little-endian integer that is the length of the chunk, including its data, the length of its sub-blocks and the 6-byte header. The next bytes are the chunk’s data, followed by the sub-chunks, in a structure that may extend to several levels deep. |
| Associated programs | AutoCAD, Unigraphics и SolidWorks. |
| Wiki | https://en. wikipedia.org/wiki/.3ds wikipedia.org/wiki/.3ds |
3Ds max. Основы. Как и с чего начать? / Хабр
Всем привет! Хочу поделиться с Вами своими знаниями о 3d моделировании, а конкретно о программе ЗDs max. Эта статья рассчитана на начинающих 3d-шников или на людей, которые не знают где скачать программу и что нужно знать, чтобы начать в ней работать.С чего все началось
Вкратце расскажу о моем знакомстве с ЗDs max. Мне всегда хотелось творить, поэтому после окончания школы я поступил учиться на архитектора. На 3 курсе обучения мы стали проектировать здания и интерьеры, которые требовали красивой и красочной визуализации (чтобы будущий заказчик захотел приобрести данный проект). Я выбрал очень серьезную и сложную программу ЗDs max, которую изучаю до сих пор.
Конечно, решить поставленную задачу можно было и с помощью более доступных и простых программ, таких как:
ArchiCAD — программный пакет для архитекторов, основанный на технологии информационного моделирования (Building Information Modeling — BIM), созданный фирмой Graphisoft. Предназначен для проектирования архитектурно-строительных конструкций и решений, а также элементов ландшафта, мебели и так далее.
Предназначен для проектирования архитектурно-строительных конструкций и решений, а также элементов ландшафта, мебели и так далее.
Проще говоря, когда вы чертите чертежи, эта программа автоматически выстраивает 3d модель и так же автоматически рассчитывает конструкции. Она пользуется большой популярностью у архитекторов и конструкторов.
Естественно, существует аналог ArchiCAD — Autodesk Revit.
SketchUP — программа для моделирования относительно простых трёхмерных объектов — строений, мебели, интерьера.
Но я посчитал, что выбор этих упрощенных программ будет несерьезным и непрофессиональным шагом (хотя изучить их все же пришлось – они входили в программу обучения).
Характеристики компьютера
Итак, я приступил к изучению 3Ds max. Первое, на что акцентировали внимание преподаватели — для быстрого рендера и стабильной работы в ней нужна серьезная машина. Конечно, первые мои проекты делались на ноутбуке с самыми минимальными требованиями на 2012 год.
 Но все же считаю, что любой человек, решивший встать на путь 3d-шника, должен хотя бы знать, на что нужно делать упор при покупке компьютера: Процессор – сердце вашего компьютера. Основная нагрузка в рендере ложится именно на него. Иными словами, чем быстрее ваш процессор, тем быстрее будут рендериться сцены.
Но все же считаю, что любой человек, решивший встать на путь 3d-шника, должен хотя бы знать, на что нужно делать упор при покупке компьютера: Процессор – сердце вашего компьютера. Основная нагрузка в рендере ложится именно на него. Иными словами, чем быстрее ваш процессор, тем быстрее будут рендериться сцены.Материнская плата – необходима для объединения всех частей системного блока в единое целое. Она слабо влияет на производительность в 3d графике, однако именно от качества материнской платы зависит возможность разгона процессора, так как при этом повышается энергопотребление и нагрузка на цепи питания процессора (которые расположены как раз на материнской плате).
Оперативная память – при работе компьютера в ней хранятся данные, необходимые процессору для вычислений. При работе в 3d в ней хранятся файлы проекта – модели, текстуры, а при запуске рендера — промежуточные вычисления. Основной характеристикой памяти применительно к 3d графике является объём.
Видеокарта – необходима для вывода изображения на монитор. Все, что происходит в окнах проекций 3d программ, обрабатывает видеокарта, и от её мощности зависит комфорт работы в выбранном вами софте. Основными характеристиками, которые будут определять комфортность работы с картой (разумеется, в рамках конкретного поколения карт и одного производителя) являются количество потоковых процессоров, их частота и объём видеопамяти. Другие параметры, например, разрядность шины, в 3d графике будут иметь меньшее влияние на производительность.
Система охлаждения («кулер») – необходима для отвода тепла от процессора. Бывают жидкостные и воздушные. Воздушные системы могут быть активными и пассивными (если в системе охлаждения присутствует вентилятор, она называется активной, если вентилятор отсутствует – пассивной). Плюс пассивных систем – отсутствие шума, минус – низкая производительность. Активные системы шумят, но обеспечивают высокую производительность, эффективно охлаждая процессор даже жарким летом.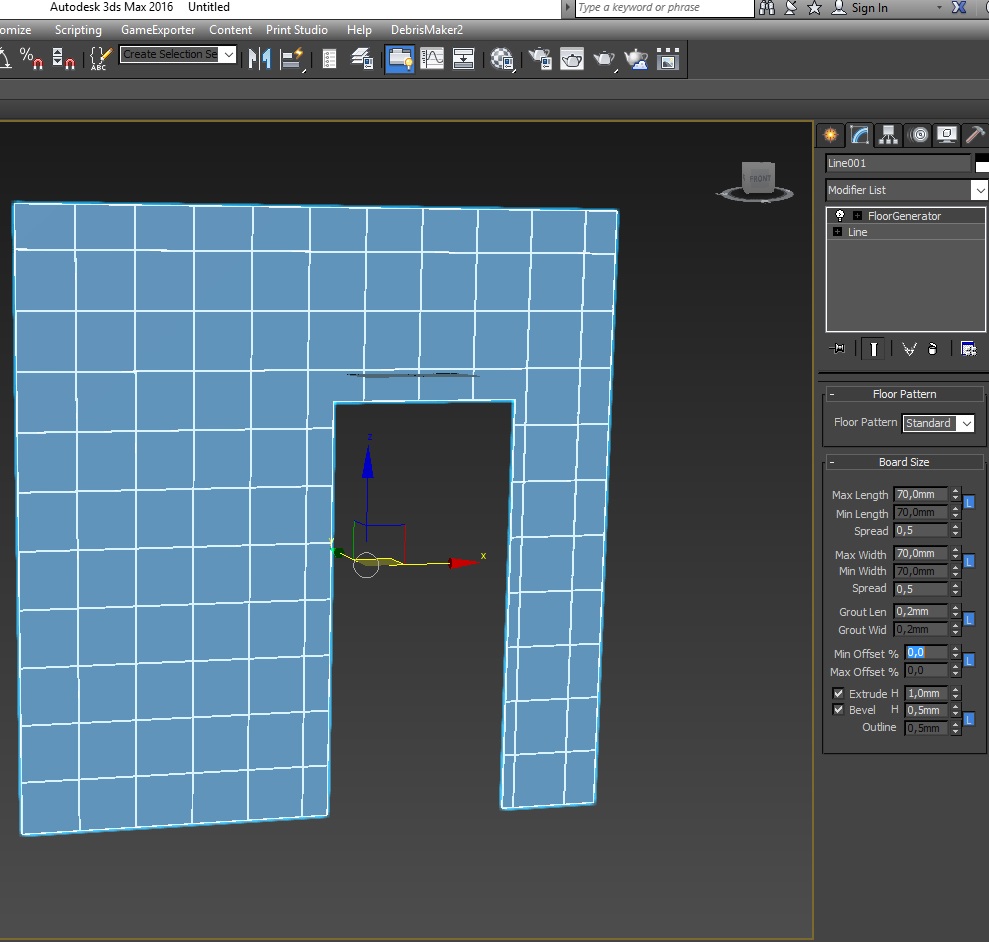
Жидкостное охлаждение бывает замкнутое и сборное. Замкнутое продаётся уже готовым к использованию и не требует (или почти не требует) обслуживания, в то время как сборное требует сборки пользователем и доливки охлаждающей жидкости.
Жесткий диск – необходим для хранения информации. В отличие от оперативной памяти способен сохранять данные и после выключения питания компьютера. Жесткие диски делятся на твердотельные и накопители на твёрдых магнитных дисках (HDD). Твердотельные накопители (они же SSD) очень быстрые, тихие, лишены таких недостатков как большое время доступа либо фрагментация, однако имеют высокую цену за 1Гб и меньшую, чем у HDD надёжность. SSD предназначены для установки на них программ (с целью повышения скорости запуска и сохранения проектных файлов) и для повышения комфортности работы (SSD не является обязательным комплектующим, на нём можно экономить при недостатке финансов на сборку ПК). HDD же предназначены для хранения больших объёмов информации.
Блок питания – необходим для подачи напряжения на схемы питания компьютера. Блок питания необходимо подбирать индивидуально под каждый компьютер, учитывая количество и мощность компонентов, а также наличие разгона.
Я отлично понимаю, что у всех разные финансовые возможности, поэтому представляю лишь перечень минимальных условий, оставляя выбор за вами. Однако расстраиваться, если вы не проходите даже по минимальным требованиям, не стоит. Берите свой ноутбук или компьютер, устанавливайте ЗDs max версии 12 и ниже, пробуйте! В любом случае в первое время вы не сможете использовать все ресурсы ЗDs max…
Студенческая лицензия
Может, это станет для кого-то открытием, но всю продукцию Autodesk можно установить абсолютно бесплатно с лицензией. Как это делается на примере 3d max:
1. Пройдите по ссылке и нажмите Create Account.
Пройдите по ссылке и нажмите Create Account.
2. В новом окне укажите вашу страну, обязательно образовательный статус Student, дату рождения и нажмите Next.
3. Заполните поля: Имя, Фамилия, укажите электронную почту, повторите ее в поле Confirm email и придумайте пароль. Пароль должен содержать в себе как цифры, так и буквы на латинице. Поставьте галочку как на скриншоте и нажмите Create Account.
4. Если Вы все заполнили правильно, увидите сообщение о том, что на электронную почту вам отправлено письмо и нужно активировать аккаунт.
Для этого перейдите в почту, которую указали при регистрации и нажмите «Verify Email».
5. Вас перебросит на страницу авторизации, введите ваш E-mail и нажмите «Далее».
6. В следующем окне введите ваш пароль и нажмите «Вход».
7. Вы увидите уведомление о том, что ваш аккаунт подтвержден. Нажмите «Done».
8. Далее вас спросят, в каком учебном заведении вы проходите обучение. Для этого в первой строчке нужно указать Knower, всплывет подсказка: Can’t find your school? Нажмите на нее.
9. Вас снова перебросит в предыдущее окно, где уже будет указан учебный центр. Останется выбрать во второй строчке Other и ниже — период обучения (рекомендую ставить 4 года). Нажмите Next.
Поздравляем, ваш аккаунт зарегистрирован! Можно переходить к установке программы, нажмите Continue.
Вас перенаправит на страницу, с которой мы начали (если этого не произошло, перейдите по ссылке и авторизуйтесь).
1) Далее укажите версию 3ds max, которую хотите скачать, выберите операционную систему и язык (English). Обязательно перепишите себе Serial number и Product key — они будет необходимы для активации студенческой версии на 3 года! (они также придут вам на почту).
2) После того как скачается дистрибутив программы, запустите его (это может занять время, не торопитесь), выберите путь извлечения (рекомендуем диск С) и нажмите «ОК».
3) Дождитесь, пока установщик распакуется, во всплывающем окне нажмите Install.
4) В следующем окне поставьте галочку I Accept и нажмите Next.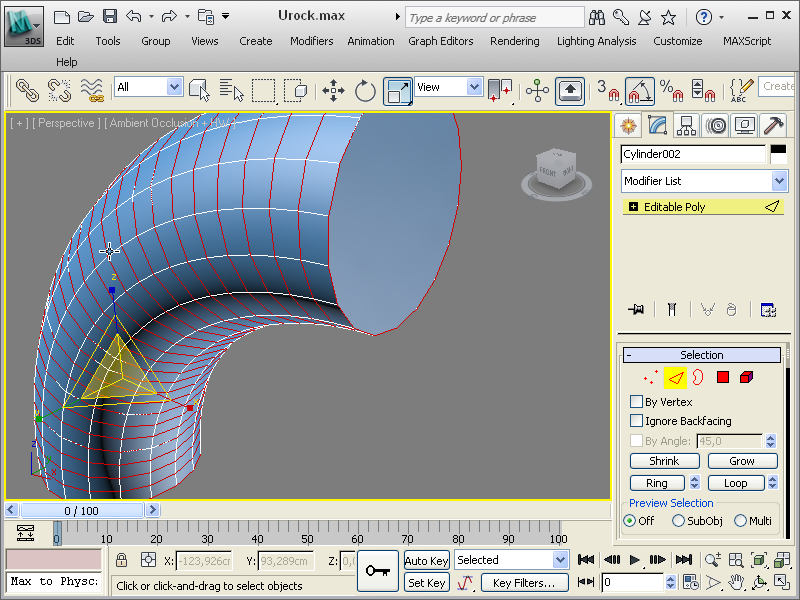
5) Далее поставьте галочку Stand-Alone, введите ваш серийный номер и ключ продукта, которые сохраняли ранее (их можно найти в почте) и нажмите Next.
6) Выберите папку сохранения программы (рекомендуем диск С), нажмите Install и наблюдайте за процессом установки.
7) После установки программы запустите 3ds Max, в появившемся окне нажмите I Agree.
8) Когда он запустится, посмотрите, что написано наверху. Если Student Version, все отлично! Autodesk 3ds max активирован, и вы можете пользоваться студенческой версией целых 3 года совершенно бесплатно!
9) ВАЖНО! Если после шага 18 у вас возникла ошибка 400 и при каждом запуске выскакивает окно, в котором написано, что версия программы на 30 дней, вам необходимо активировать 3ds max вручную. Как это сделать смотрите здесь. Если такой ошибки нет, полный порядок — все активировалось автоматически!
3Ds max. C чего начать?
1. Папка проекта
Первое что нужно сделать, начиная работу в 3d max — создать папку проекта.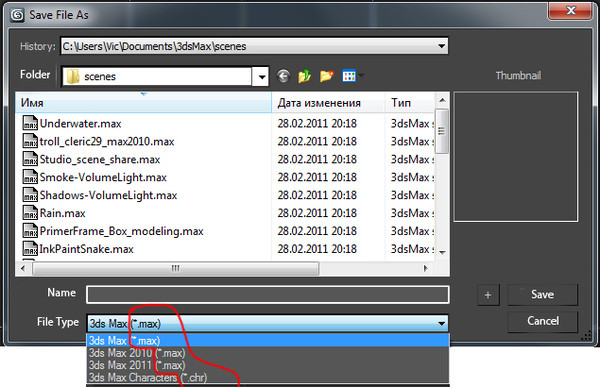 Она обеспечивает простой способ хранения всех ваших файлов, организованных для конкретного проекта.
Она обеспечивает простой способ хранения всех ваших файлов, организованных для конкретного проекта.
• Application Menu → Manage → Set Project Folder
• Quick Access Toolbar → (Project Folder)
Папка проекта всегда является локальной, то есть 3d max, создает свою папочку в компьютере, в которую сохраняет автобеки. Путь для этого может зависеть от используемой вами операционной системы:
Windows 7 и Windows 8:
C: / Users / <имя пользователя> / Мои документы / 3dsmax / autoback /
Вы можете использовать Set Project Folder, чтобы указать другое место. Или установить папку проекта из диалогового окна Asset Tracking → меню Paths.
При установке папки проекта 3ds max автоматически создает серию папок внутри нее, таких как archives, autoback, downloads, export, express, import, materiallibraries, previews, scenes и т.д. При сохранении или открытии файлов из браузера это местоположение (папки проекта 3ds) используется по умолчанию. Использование последовательной структуры папок проекта среди членов команды – хорошая практика для организации работы и обмена файлами.
При установке папки проекта 3ds max может отображать предупреждение — некоторые пути к файлам больше не действительны. Если сцены, с которыми вы работаете, принадлежат выбранному проекту, можно безопасно игнорировать это предупреждение.
3ds max создает файл MXP с различными путями, которые относятся к папке проекта, и сохраняет его в папку, которую вы выбрали.
Примечание: Среди файлов, установленных вместе с 3ds max — ряд материалов библиотек, а также карт, используемых этими библиотеками. Эти файлы по умолчанию размещены в папке программы, в \ materiallibraries и \ карты подпутей соответственно. Если вы хотите использовать какой-либо из материалов библиотек в проекте, рекомендуется скопировать файлы библиотеки в папку проект\ materiallibraries. А в случае необходимости можно использовать внешнюю функцию настройки Path чтобы добавить \ карты путь вместе с их подпутями (включите Add подпутей при добавлении \ карты пути).
2. Единицы измерения
- Любую сцену в 3ds max нужно начинать с установки единиц измерения.
Находится эта команда в главном меню Customize. Выберите команду Units Setup (установка единиц).
В открывшемся диалоговом окне Units Setup в разделе Display Unit Scale (отображаемые единицы измерения) поставьте переключатель Metric (метрические), а в выпадающем списке выберите нужные единицы — миллиметры. Это действие позволит установить единицы, которые будут отображаться в числовых счетчиках интерфейса 3ds max.
- Далее установите внутренние единицы 3ds max.
Нажмите на кнопку System Unit Setup (установка системных единиц), откроется дополнительное диалоговое окно. В выпадающем списке System Unit Scale (системные единицы) установите системные единицы — миллиметры.
При этом внутренние математические операции преобразуются в соответствии с выбранными единицами измерения.
Проверьте и при необходимости включите флажок Respect System Units in Files (автоматически переключаться в системные единицы открываемого файла).
При открытии файла с другими системными единицами 3ds max выведет диалоговое окно,
в котором должен быть выбран переключатель Adopt the File’s Unit Scale? (Адаптировать под единицы открываемого файла?).
Помните, что размеры объектов сцены должны соотноситься с единицами измерения.
Если размер реальной комнаты равен 12 метрам, то и размер моделируемой комнаты должен быть 12 метров — 12000 мм, но никак не 12 дюймов или 12 миллиметров.
3. Рендеринг
Ре́ндеринг (англ. rendering — «визуализация») — термин в компьютерной графике, обозначающий процесс получения изображения модели с помощью компьютерной программы.
Часто в компьютерной графике (художественной и технической) под рендерингом (3D-рендерингом) понимают создание плоской картинки — цифрового растрового изображения — по разработанной 3D-сцене. Синонимом в данном контексте является визуализация.
Визуализация — один из наиболее важных разделов компьютерной графики, тесным образом связанный с остальными на практике. Обычно программные пакеты трёхмерного моделирования и анимации включают в себя также и функцию рендеринга.
В зависимости от цели различают пре-рендеринг (достаточно медленный процесс визуализации, применяющийся в основном при создании видео) и рендеринг в режиме реального времени (например, в компьютерных играх). Последний часто использует 3D-ускорители.
Компьютерная программа, производящая рендеринг, называется рендером (англ. render) или рендерером (англ. renderer).
Существуют отдельные программные продукты, выполняющие рендеринг. Самые распространённые — это Corona render и V-ray.
В интернете можно встретить много споров на тему: «Что же лучше — Corona или V-ray?»
Мною проверено на практике — легче. Ее не нужно настраивать до потери пульса, как V-ray, которая при любом клике на не ту галочку перестанет рендерить вообще. Можно даже рендерить с установками, которые стоят у который у Сorona по умолчанию. Также она стабильней, чем V-ray. И есть бесплатная версия на официальном сайте для всех желающих ее попробовать. V-ray же очень дорогой, и смысла его приобретать я не вижу (особенно если вы – только начинающий).
Что дальше?
- А дальше вам нужно изучить интерфейс. За что отвечает каждая кнопочка, окно, значок.
- Затем — стандартные примитивы, с помощью которых в 3ds max в основном все и рисуется.
- Далее вас ждет серьезная тема — модификаторы, применяя которые можно нарисовать самые сложные объекты.
Очень многие жалуются, что в интернете нет ничего толкового. Но они просто не то и не там ищут! Во всемирной сети очень много видеоуроков, буквально раскладывающих по полочкам, что и как делать. Главное – знать, что искать.
Параллельно (тем, кто пока не дружит с иностранными языками) советую изучать английский. Именно на нем снимают самые классные уроки. Правда, придется научиться различать сложные диалекты и интонации (мне было сложно понять, что говорит англоязычный индус, а в итоге данный урок оказался одним из самых полезных).
Ставьте перед собой конкретные цели! Например, мой первый урок был посвящен моделированию яблока, а второй – стола и стульев. Верьте в себя, горите идеями не сомневайтесь в своих способностях, — у вас все получится!
Хочу заметить — мы с вами живем в 21 веке. В интернете имеется масса статей, уроков и отзывов о 3ds max. Данная статья – мое сугубо личное мнение, основанное на собственном опыте. Спасибо всем, кто ее прочел (надеюсь, она помогла вам разобраться, что такое 3ds max и как приступить к ее изучению). Удачи!
Как открыть max файл в старой версии 3ds Max
Невозможность открыть сцены из новых версий программы в старых версиях – очень неприятный минус 3ds Max. Иногда переходить на новые версии нет желания. Старые программы могут стабильнее работать, иметь множество установленных скриптов и плагинов, которые сложно переустановить. Есть много причин оставаться на старых программах. Но как же быть, если нужно перенести всю сцену из новой версии в старую? Ведь многие файловые системы не поддерживают экспорт камер, источников света и прочих объектов.
1. Save as
Каждая новая версия 3ds Max предлагает сохранение в форматах 3-х предыдущих версий. То есть, например, в 3ds Max 2020 можно сохранить сцены для 17, 18 и 19 версий. Соответственно, для версий старше 2017 сохранить уже не получится. Для этого нужно выбрать File – Save As – Save as type – 3ds Max 20xx (*.max). Вариант без числа – формат используемой версии.
Последние цифры – версия сохраняемого документа. Но в расширении файла (*.max) никаких обозначений о версии, в которой файл откроется, нет. То есть, визуально не получится отличить файл 2016 версии и 2020.
2. Export
Сцену можно экспортировать, но подойдут не все форматы. Да и подходящие форматы имеют ограниченные возможности. Для экспорта объектов, камер и источников света отлично подойдет формат *.FBX. Для экспорта нужно нажать File – Export – Save as type: FBX.
Как только вы нажмете Save, откроется окно настроек экспорта файла. В нем нужно поставить галочки в разделах Cameras и Lights. После нажатия OK файл сохранится.
Однако экспортируются не все объекты. Например, файл может хранить Standard Camera, Standard Light, но не может сохранять Physical Camera и CoronaLight. Это не весь перечень доступных и недоступных объектов. Более того, в разных версиях список может быть различным.
Так же можно воспользоваться экспортом в формате 3DS. Это устаревший формат программы 3ds Max (раньше называлась 3D Studio). Этот формат может экспортировать объекты и даже источники освещения Standard Lights, но не камеры. Сам формат легко конвертируется в другие популярные форматы.
Файлы 3DS легко можно добавить с помощью функции Import. Добавленные объекты можно конвертировать в любой другой или использовать в сцене.
3. BFF Exporter
Специальный скрипт, который экспортирует сцену не как документ с набором объектов, а как скрипт. Это позволяет использовать документ со всеми объектами в любой версии. Он может переносить даже уникальные объекты систем рендеринга (например, CoronaLight).
Сначала скачайте скрипт BFF — Bobo’s File Format. После этого файл с расширением *.ms перетащите в рабочую область и скрипт установится. Найти кнопку для использования можно в меню Customize – Customize User Interface – Toolbars – Bobo_s Tools – BFF_Exporter. Для удобства ему можно назначить горячую клавишу или перенести на панели Toolbar, как это описано в статье «Настройка пользовательского интерфейса 3Ds Max».
Теперь можно нажать кнопку BFF_Exporter. Откроется диалоговое окно экспорта, где можно сразу же нажать EXPORT SCENE. Выбрав имя файла и место сохранения, по указанному пути сохранится сама сцена в формате *.ms и папка с отдельными объектами в том же формате. Для импорта можно просто перетащить файлы на рабочую область. Объекты создадутся автоматически.
А про другие полезные скрипты для моделирования можно прочитать в статьe «Скрипты для ускорения моделирования в 3ds Max».
Для того, чтобы не скачивать новые версии 3ds Max, указанными инструментами обязан воспользоваться создатель проекта. Если он этого не сделает, то без наличия новых версий программы вам не обойтись. Без них не получится открыть файлы даже для того, чтобы их конвертировать. Ну а если все же нет возможности открыть файл с объектами, то можно воспользоваться онлайн-конвертерами в Интернете. Например, https://anyconv.com/ru/konverter-mesh/
Как объединить объекты в 3ds max
Часто, при моделировании в 3ds Max, приходится объединять несколько объектов. Есть 3 удобных способа объединения.
Способ № 1. Объединение объектов в группу
При создании группы объекты объединятся в единый контейнер. У группы общий пивот. Все трансформации (перемещение, поворот, масштабирование) применяются целиком к группе. Для создания группы нужно выделить объекты и в меню выбрать Group — Group…
Задаем имя группы латинскими буквами, нажимаем ОК, группа создана.
Мы можем открыть группу, для редактирования отдельно взятого объекта. Для этого выбираем группу, в меню выбираем Group — Open. Аналогичным способом происходит закрытие группы: Group — Close.
Чтобы уничтожить группу выбираем Group — Explode. Группа разрушится и связи между объектами разорвутся.
Можно присоединить к группе новый объект, например, сферу. Для этого выделяем сферу, затем жмем Group — Attach и кликаем по закрытой группе «Primer 1».
Чтобы исключить объект из группы, нужно открыть группу Group — Open, выделить объект, который хотим исключить, далее выбираем Group — Detach. Объект исключен. Не забываем закрыть группу Group — Close, иначе изрядно напортачить)) Например, при переносе объектов или привязке их к другим объектам моделирования.
Способ № 2. Объединения объектов на уровне полигонов
Рассмотрим объединение объектов на полигональном уровне. Предположим, это будет чайник и подставка под него в виде куба.
Чтобы объединить объекты, необходимо их конвертировать в редактируемые полигоны. Для этого выбираем все объекты, нажимаем ПКМ — Convert to: — Convert to Editable Poly.
Выбираем один из объектов, переходим на вкладку Modify раздел Edit Geometry функция Attach и выбираем второй объект.
Таким образом два примитива объединены в один объект.
Способ № 3. Быстрое объединение
Рассмотрим один из самых быстрых способов объединения объектов.
Для этого необходимо выделить все имеющиеся объекты, на вкладке Utilities нажимаем Collapse — Collapse Selected.
Наши объекты объединены, но имеют формат «Editable Mesh». Обязательно конвертируем их в «Editable Poly», как мы делали выше.
Как видите, все примитивы объединены в один объект. Данный способ менее трудоемкий, чем способы описанные выше, поэтому мы рекомендуем его использовать в вашей работе. Этот способ существенно сэкономит ваше время.
Полигональное моделирование в 3ds Max для новичков и работа с референсами
Разберём три значения в окне Clone Options (Параметры клонирования) — Copy, Instance, Reference.
- Copy — этот параметр создаёт независимую от оригинала копию. Если вы будете её изменять, то это никак не скажется на оригинале.
- Instance — этот параметр нужен, когда в сцене есть много одинаковых объектов. Смысл параметра в том, что создаётся копия, зависимая от оригинала, но также и оригинал будет зависеть от копии. Например, когда вы применяете модификатор к оригиналу, он применяется и к копии. То же самое происходит и если вы применяете модификатор к копии — он применяется и к оригиналу.
- Reference — этот параметр часто путают с Instance, они немного похожи, но есть важный нюанс: когда вы применяете модификатор к оригиналу, он также применяется к копиям, а наоборот — нет. Применённый к копии модификатор не применится на оригинале.
Вернёмся к нашей арке. У вас есть независимая копия. Выделите её и вызовите правой кнопкой мыши контекстное меню. Выберите пункт Hide Selection (Спрятать выделенное). Это нужно, чтобы впоследствии опереться на этот элемент как на шаблон либо использовать как заготовку, если вдруг испортим оригинал, заодно и навык скрытия элементов отработаем.
С помощью команды Hide Selection скрываем скопированную аркуЕсли вы всё сделали правильно, у вас ничего не изменится, арка останется на месте, а копия просто исчезнет. Если же у вас арка исчезла, значит, вы ошиблись при создании копии, попробуйте ещё раз.
Важный момент! Когда у вас наберётся много скрытых объектов, а нужно будет вернуть только один, есть специальная функция Unhide by Name (Показать по имени). Обязательно при создании новых объектов давайте им понятные наименования. По дефолтным названиям найти нужный объект будет затруднительно, вам придётся перебирать объекты по одному. Пользоваться функциями Скрыть/Показать придётся часто, поэтому ещё раз: наименования — это важно.
Переименовать объект можно на командной панели в верхнем поле.
Переименование объектаВернёмся к арке. Теперь выделите рёбра внешней окружности арки и перейдите в окно проекции Top. Выберите инструмент перемещения (клавиша W) и переместите рёбра как показано ниже, ориентируясь на свой чертёж.
Перемещение рёбер в соответствии с чертежомВам нужно выставить рёбра по линии кузова. Я довел эти рёбра до пересечения с ближней линией на чертеже.
Так как у нас почти готова передняя арка, можно сберечь усилия и скопировать её на место задней арки, пока мы не внесли слишком много изменений и она перестала быть полезной в качестве шаблона.
Вы можете копировать и не вызывая контекстное меню — просто выделите объект, щёлкните левой кнопкой мыши, с зажатой клавишей Shift перетащите объект в нужное место и отпустите. Откроется знакомое уже окно параметров клонирования, в котором вам нужно будет выбрать пункт Copy.
Копирование передней арки на место задней аркиАрка заняла своё место и легла по кузову почти как надо, пока подгонять и масштабировать ничего не пришлось. Когда будем моделировать боковую часть, мы скорректируем её точное положение. Можете так же, как и предыдущую копию, скрыть заднюю арку.
Вернитесь к передней арке в окне проекции Top, выделите внешние рёбра, которые мы передвинули до линии кузова, выберите инструмент поворота (клавиша E) и слегка поверните их вдоль линии.
Уточнение положения внешних рёбер арки относительно линии кузова на чертежеДалее необходимо убрать ненужные полигоны в нижней части нашего объекта, поскольку нам нужна только верхняя часть.
Выберите подобъект Polygon (клавиша 4), выделите полигоны, как показано ниже, и удалите их.
Удаление нижних полигоновОтлично, теперь слева нужно добавить пару рёбер на стыке кузова и порога.
Добавление рёбер с помощью инструмента ConnectС помощью инструмента Ring выберите нужные рёбра, а с помощью инструмента Connect добавьте их. Затем в свитке Edit Geometry — Constraints выберите пункт Edge — это нужно для того, чтобы перемещение вновь созданных рёбер было ограничено рёбрами, вдоль которых мы будем перемещаться. Это гарантия того, что мы случайно не сдвинем их. Передвиньте созданные рёбра к месту перехода кузова в порог.
На примере ниже видна разница между двумя режимами — с ограничением по ребру и без ограничения.
В первом случае, когда в Constraints выставлено Edge, рёбра двигаются, повторяя изгибы плоскости. Во втором случае рёбра будут двигаться по конкретной оси (в данном случае по Y), не обращая на плоскость никакого внимания. И там, где плоскость будет иметь хоть незначительный изгиб, рёбра будут стремиться сломать её.Небольшая шпаргалка по горячим клавишам:
- 1 (Vertex), 2 (Edge), 3 (Border), 4 (Polygon) — уровни подобъектов в Editable Poly сверху вниз.
- W — инструмент перемещения.
- E — инструмент поворота.
- R — инструмент масштабирования.
- Shift+X — ограничение передвижения по рёбрам.
Конвертировать 3ds в FBX | Интеграция данных
Создавайте рабочие процессы FME, которые помогут вам конвертировать форматы Autodesk 3ds Max в FBX индивидуально.
правая стрелка Начать бесплатную пробную версиюПрямое преобразование 3ds Max в FBX
Считайте геометрию Autodesk 3ds с помощью FME и конвертируйте свои модели в FBX с помощью настраиваемых рабочих процессов.FBX поддерживается рядом приложений для 3D-моделирования, которые могут помочь вам создавать новые виртуальные среды.
Простые преобразования 3D-моделей Autodesk
FME имеет интуитивно понятный и простой в использовании графический пользовательский интерфейс. Кодирования не требуется! Имея на выбор множество преобразователей, вы можете быть уверены, что ваши новые, настроенные файлы будут выглядеть именно так, как вы хотите. Упростите информацию, содержащуюся в файле 3ds, с помощью TestFilter для выполнения запросов или с помощью AttributeCreator для создания новых значений и получения новой оптимизированной модели Autodesk FBX в кратчайшие сроки.
Автоматизация рабочих процессов из 3ds в FBX
FME разработан для повышения вашей продуктивности, чтобы вы могли больше времени использовать свои данные и меньше — бороться с ними. После настройки в интуитивно понятном графическом пользовательском интерфейсе рабочие процессы преобразования 3ds Max в FBX могут автоматически запускаться в фоновом режиме с помощью FME Server. Настройте графики для запуска рабочего процесса и предоставления результатов тем, кто в этом нуждается.
Совершите экскурсию по серверу FME
Около
3ds
Autodesk 3ds — это программа трехмерного моделирования, используемая для анимации и моделирования художниками игр, фильмов и анимационной графики.
Узнать больше
FBX
Форматы файловFBX облегчают взаимодействие между программным обеспечением для трехмерной анимации, таким как 3ds MAX, Maya, MotionBuilder, Stingray и многими другими. Он обычно используется в качестве формата обмена для таких отраслей, как 3D-анимация, производство фильмов, разработка игр, ГИС и даже реклама.
Узнать больше
FME
FME — это платформа интеграции данных с наилучшей поддержкой пространственных данных.Экономьте время, используя интерфейс перетаскивания для подключения данных из сотен форматов и приложений, неограниченное количество способов преобразования данных и автоматизации практически любого рабочего процесса с данными.
Узнать больше
Попробуйте FME Desktop
Кредитная карта не требуется. Начните интегрировать данные сегодня!
Как экспортировать сцену 3DS MAX как glTF
Если вы еще не установили плагин babylon для 3DS MAX, вы можете найти здесь все инструкции, а также общую информацию о плагине.
С помощью этого плагина вы также можете экспортировать свой проект в формат glTF 2.0 (https://github.com/KhronosGroup/glTF/).
Все, что вам нужно сделать, это выбрать gltf как Формат вывода .
Плагин экспортирует в формат babylon перед преобразованием в glTF. Примечательными экспортируемыми файлами являются файлы .gltf и .bin.
Чтобы экспортировать в один файл .glb, выберите glb как Формат вывода .
Функции
Экспортированные функции
Поскольку плагин сначала экспортирует в babylon, а затем преобразует его в glTF, функции glTF являются подмножеством функций babylon.
Камеры
- zfar
- znear
- yfov (Камера перспективы)
- Положение / поворот (от узлов)
Meshes
- Геометрия: положение, нормаль, цвет, текстура координаты (2 канала)
- Положение / вращение / масштабирование (от узлов)
- Кожа
- Экземпляры
- Морфинг целей
- Анимации: кости, морфинг веса
Узлы
- Иерархия
- Положение / вращение / масштабирование
- Анимации: положение, вращение, масштабирование
- Пользовательские атрибуты
Материалы
- Стандартный материал (преобразованный в PBR, см. ниже)
- Физический материал (PBR)
- Стандартный материал Surface Arnold
- Основной цвет и альфа
- Металличность и шероховатость
- Эмисс ion, ambient occlusion
- Отображение рельефа
- Мультиматериалы
- Двусторонние материалы
- Не горит
- Отсечение задней поверхности
- Непрозрачность / Режим прозрачности
- Пользовательские атрибуты
- RGB Multiply map
Текстуры
- Режим обтекания (зажим, зеркало, повтор)
- magFilter, minFilter
- Преобразование формата изображения в jpg / png
- Преобразование текстуры
Анимации
- Экспорт без анимации
- Экспортировать только анимацию
Стандарт преобразования в материалы PBR
Материалы 3DS MAX Standard преобразуются в материалы PBR в зависимости от их диффузного, зеркального, непрозрачного и глянцевого состояния.
Полный алгоритм подробно описан здесь
Демоверсия доступна здесь
Обратите внимание, что продолжительность преобразования зависит от размера изображения и может серьезно повлиять на продолжительность экспорта.
PBR-материалы
Физические материалы экспортируются в формат glTF как PBR-материалы.
Вовлеченные параметры выделены ниже и описаны в следующих разделах.
Помните, что в 3DS MAX, когда карта назначается параметру, значение основного параметра игнорируется.Такое поведение сохраняется при экспорте.
Основной цвет и прозрачность
Используется только цвет основного цвета. Вес основного цвета игнорируется.
Используется только вес прозрачности. Цвет прозрачности игнорируется, как и другие параметры (глубина, тонкость, шероховатость прозрачности).
В формате glTF прозрачность выражается в альфе (альфа = 1 — прозрачность).
Основной цвет RGB и альфа A объединяются в один цвет RGBA:
Две карты должны иметь одинаковые размеры для успешного объединения.
Обратите внимание, что продолжительность этого процесса зависит от размера изображений и может серьезно повлиять на продолжительность экспорта.
Базовое значение параметра используется как значение по умолчанию, если привязанная карта не предоставлена:
Используется металличность.
Используется шероховатость материала. Его можно инвертировать, чтобы обозначить Glossiness — это также влияет на карту шероховатости. Параметр IOR игнорируется.
Карты металличности и шероховатости объединяются вместе:
В 3DS MAX карты металличности и шероховатости представляют собой черно-белые изображения (R = G = B).
В формате glTF металличность сохраняется в синем канале, шероховатость — в зеленом.
Для успешного объединения 2 карты должны иметь одинаковый размер.
Обратите внимание, что продолжительность этого процесса зависит от размера изображений и может серьезно повлиять на продолжительность экспорта.
Как и для основного цвета и прозрачности, значение основного параметра используется в качестве значения по умолчанию, когда привязанная карта не предоставляется.
Излучение
Экспортированное значение цвета излучения вычисляется на основе всех 4 параметров: веса излучения, цвета, яркости и Кельвина.
Однако экспортированная цветовая карта излучения идентична указанной в общей карте. Это означает, что вес эмиссона, яркость и Кельвина не используются. Предполагается, что карта выбросов рассчитана заранее.
Ambient occlusion
Карта диффузной шероховатости используется как ambient occlusion.
Карта рельефа
Используется карта рельефа (или карта нормалей) и ее вес. Карта нормалей касательного пространства может быть напрямую связана с входом Bump. Обратите внимание, что glTF не поддерживает карты высот.Подключение карты высот может привести к неожиданным результатам. Узлы карты Normal Bump в настоящее время не поддерживаются .
Материал Standard Surface Arnold
Материал Standard Surface Arnold экспортируется в формат glTF как материал PBR.
Вовлеченные параметры выделены ниже.
При экспорте, если карта назначена параметру, значение основного параметра игнорируется.
Базовый цвет и прозрачность
В разделах «Основные параметры », «» и «Прозрачность » поддерживаются значения веса основного цвета, основного цвета и веса прозрачности.И вы можете использовать карту для основного цвета и веса прозрачности (карта веса базового цвета не поддерживается).
Если вы используете карту для основного цвета, тогда вес основного цвета переопределяется на 1 для экспорта. Также, если используются карта основных цветов и карта прозрачности, они должны иметь одинаковый размер, чтобы их можно было успешно объединить.
Примечание: для рекомендуется всегда устанавливать вес основного цвета на 1.
В разделе «Зеркальные отражения» поддерживаются значения и карты металличности и шероховатости.Если используются обе карты, для успешного объединения они должны иметь одинаковый размер.
В 3DS Max карты металличности и шероховатости представляют собой черно-белые изображения (R = G = B). Но в формате glTF металличность сохраняется в синем канале, а шероховатость — в зеленом (красный канал для окклюзии). Таким образом, во время экспорта карты металличности и шероховатости объединяются в одну карту с использованием соответствующего канала.
Металл и шероховатость
Если вы используете одну из двух карт, то экспортер создает новую карту, используя предоставленную карту и значение другого параметра.
Если вы используете две разные карты, то экспортер объединяет их в одну карту.
Металличность, шероховатость и окклюзия — все в одной карте
В качестве альтернативы вы можете предоставить единую текстуру, используемую как в Metalness , так и в Roughness , чтобы установить дополнительный атрибут: Ambient Occlusion.
Невозможно установить Ambient Occlusion в материале Standard Surface. Таким образом, вы не можете учитывать это при рендеринге с помощью Arnold.
Однако такая функция экспортируется, и вы можете надеяться использовать ее в любом движке по вашему выбору, при условии, что она учитывает это (Вавилон делает!).Поскольку для Occlusion нет выделенного канала, хитрость состоит в том, чтобы использовать один файл для нескольких целей, называемый ORM-текстурой.
Такая текстура определяет:
- включение O в красный канал и не назначается ни одному из атрибутов материала
- шероховатость R в зеленом канале и назначается материалу Шероховатость
- M etalness в канале Blue и присваивается материалу Metalness
В этом случае экспортер не объединяет текстуры, а вместо этого предполагает, что предоставленная текстура уже объединена.
Здесь вы можете увидеть, как получить объединенную текстуру ORM.
Emission
В разделе Emission поддерживаются вес излучения и значения цвета излучения. Но поддерживается только карта цветов излучения. Если используется карта цвета излучения, то вес излучения и значения цвета излучения игнорируются.
Normal
В разделе Special Features поддерживается только карта нормалей.
Что вы должны знать
Свойства Babylon
Большинство свойств babylon не используются при экспорте в формат glTF.Единственное, что имеет значение:
- Не экспортировать : Не требует пояснений, этот объект / источник света / камера не будет экспортирован. По умолчанию — false.
Источники света
Источники света не поддерживаются в glTF 2.0. Пустой узел экспортируется вместо источника света только тогда, когда это необходимо (когда источник света имеет сетку или камеру в качестве потомка).
Существует расширение glTF lights (https://github.com/KhronosGroup/glTF/pull/1223)[KHR_lights_punctual], которое находится в процессе ратификации, поэтому его следует считать экспериментальным.Его можно включить, установив флажок расширения KHR_lights_punctual.
Левая система координат в правую
Поскольку экспорт glTF зависит от преобразования из babylon, система координат изменяется с левой (babylon) на правую (glTF). Чтобы сделать это просто, к сцене добавляется корневой узел с именем «root». Все узлы устанавливаются как потомки этого корневого узла. Для этого у него есть особое вращение и масштабирование.
Замечание о скинах
В glTF скин привязан к узлу.Скелет (корневая кость) кожи должен располагаться в исходной точке без вращения или масштабирования. Узел, на который наносится скин, отвечает за его преобразование (перемещение, поворот, масштаб).
Формат изображений текстур
glTF 2.0 поддерживает только следующие форматы изображений: jpg и png. Рекомендуется использовать эти форматы для ваших текстур при экспорте в glTF.
Обратите внимание, что средство экспорта также поддерживает текстуры в форматах bmp, gif, tga, tif и dds. Но эти текстуры будут автоматически преобразованы в png / jpg экспортером в соответствии со спецификациями glTF.
Преобразование текстуры
glTF 2.0 поддерживает расширение KHR_texture_transform. При включении во время экспорта для него будет установлено значение «Требуется», что означает, что загрузчик должен поддерживать расширение. Отключение флажка расширения в окне экспортера приведет к экспорту текстуры без применения преобразования текстуры, что может выглядеть визуально некорректно при загрузке в модуль импорта glTF.
Environment texture
Чтобы насладиться рендерингом материала PBR, у вас должна быть текстура окружения в вашей сцене.Плагин экспортирует карту окружения, если таковая имеется в 3DS MAX.
Однако формат glTF не поддерживает эту функцию, и карту среды необходимо добавлять вручную в клиентских реализациях. Песочница Babylon, см. Ниже, предоставляет такую возможность.
Двусторонний материал
Обращение с двусторонним материалом имитирует формат вавилона. Подробные объяснения здесь.
Атрибуты материалов Вавилона
Нативные материалы улучшены, чтобы иметь дополнительные атрибуты в разделе атрибутов Вавилона.
Большинство атрибутов Вавилона являются общими для всех материалов:
- Не горит : материал можно экспортировать как «Не горит», что означает независимость от освещения. Это означает, что атрибуты или текстуры, относящиеся к освещению, не экспортируются: окружающая среда, зеркальное отражение, излучение, рельефное отображение и текстура отражения. Дополнительно в gltf к материалу добавлено расширение KHR_materials_unlit . Подробнее об этом расширении здесь. Во время экспорта установите флажок KHR_materials_unlit .
- Backface Culling : Если задано значение true, задние грани не отображаются. Если задано значение false, задние грани визуализируются с использованием того же материала, что и передние грани. Это свойство присуще стандартному материалу и называется 2-сторонний .
- Непрозрачность / Режим прозрачности : Вы можете выбрать способ обработки прозрачности для этого материала из трех вариантов:
- Непрозрачный : Альфа-цвет и текстура игнорируются в процессе экспорта.
- Отсечка : Значение отсечки альфа равно 0.5 (не экспортируется, так как это значение по умолчанию для glTF). Альфа-значения ниже этого порога полностью прозрачны. Альфа-значения выше этого порога полностью непрозрачны.
- Blend : так 3ds Max обрабатывает прозрачность при визуализации. Это режим по умолчанию для любого материала с альфа-цветом или текстурой.
Настраиваемые атрибуты
Атрибуты, определенные вами, пользователем, также экспортируются!
Поддерживаются почти все типы параметров ( Float , Color , Boolean …). Единственным исключением являются типы Текстура , Узел и Материал . Все узлы (сетки, источники света …) и материалы имеют экспортированные настраиваемые атрибуты.
Для определения настраиваемых атрибутов используйте окно редактора параметров или сценарий:
Настраиваемые атрибуты экспортируются в extras :
Обратите внимание, что настраиваемые атрибуты добавляются к узлу, а не к сетке или самому световому компоненту.
Следующие типы имеют особенности, которые вы должны знать:
- Угол : задается в градусах (°) в 3ds Max, но экспортируется в радианах.Пример: 360 ° => 3,1416 rads
- Массив : массив в 3ds Max представляет собой перечисление значений. Каждое значение имеет инкрементный индекс, начиная с 1. Можно выбрать только одно значение. Экспортируется индекс выбора, а не отображаемое значение.
- Цвет и FRGBA : Экспортируется в базе 1, как и все другие цвета. Пример: Красный (255,0,0) => (1,0,0)
- Процент : также экспортируется в базу 1. Пример: 80% => 0,8
- Текстура : Не поддерживается .Настраиваемые атрибуты экспортируются как значения строк. Таким образом, текстуры экспортируются в формате babylon вместо формата glTF. Растровые изображения, связанные с текстурами, не экспортируются.
Материал оболочки
В 3DS Max материал оболочки является контейнером для других материалов и управляет тем, какой материал используется при визуализации.
Он содержит два материала:
- Исходный материал , используемый для рендеринга (например, Arnold, Mental ray, V-Ray)
- Запеченный материал , экспортированный экспортером Babylonjs
Материал DirectX Shader
В 3DS Максимальный материал шейдера DirectX используется для более точного представления того, как материал будет отображаться в другом приложении.Вот почему экспортируется только материал, содержащийся в его разделе Software Render Style . Все остальные параметры игнорируются.
Подробнее о том, как можно использовать этот материал в сочетании с материалом Shell, см. Здесь.
Сжатие Draco
В форме экспорта параметр Использовать сжатие Draco включает сжатие Draco. Для работы ему нужны Node.js и gltf-pipeline.
Чтобы установить Node.js, перейдите на веб-сайт, загрузите и установите его.Затем, чтобы установить gltf-pipeline, откройте обычную оболочку et normal (cmd.exe или powershell.exe) и выполните следующую команду npm install -g gltf-pipeline .
После их установки отметьте опцию «Использовать сжатие Draco », и сжатие будет выполнено автоматически в конце экспорта.
Как экспортировать 3D-модель с анимацией в формат .babylon / .gltf
Одиночный анимационный клип
Вы можете экспортировать все анимации объектов в вашей сцене в один анимационный клип, выполнив следующие действия:
Откройте FBX / DAE или любая другая 3D-модель с анимацией в 3ds Max
Проверить / применить текстуру к модели
Перейдите в окно «Конфигурация времени» и измените «Время начала:», «Время окончания» в разделе «Анимация» должным образом .
- Щелкните импортированную 3D-модель правой кнопкой мыши. Перейдите «Вавилон …> Свойства Вавилона» и откройте окно «Свойства объекта Babylon.js», как показано ниже.
Обновите поля «От:», «Кому:» в разделе «Анимации», указав ожидаемые кадры анимации для экспорта
Откройте окно «Экспортер Вавилона» из меню «Вавилон> Экспортер файлов Вавилона … », Как показано ниже.
Несколько анимационных клипов
Вы также можете экспортировать несколько анимационных клипов и воспроизвести один из них в зависимости от ситуации.Например, у персонажа будут анимации «Прогулка», «Бег» и «Прыжок», каждая из которых будет отображаться на временной шкале.
Чтобы настроить клипы анимации (также называемые группами анимации), щелкните правой кнопкой мыши на своей сцене, у вас появится меню Вавилон -> Группы анимации Вавилона, которое открывает окно Группы анимации.
Функции описаны ниже:
Создание / удаление группы анимации
Установить имя
Установить начальный и конечный кадры.Значения за пределами временной шкалы автоматически фиксируются во время выполнения.
Добавить / удалить выбранный узел. Это действует как слой для каждой группы анимации: только добавленные узлы будут частью группы анимации. Это полезно, когда вы экспортируете сложную сцену и хотите анимировать только небольшую ее часть.
Экспорт неанимированных узловых целей опция: если этот флажок установлен, все добавленные узлы будут частью группы анимации. Узлы, которые на самом деле не анимированы (без ключа на шкале времени), будут иметь экспортированную анимацию поддельного масштаба.Эта опция может быть полезна, если вы хотите добавить поведение в игре ко всем узлам группы анимации, например, переключить видимость.
При обновлении поля ввода или узлов анимации изменения выделяются цветом. Нажмите кнопку Подтвердить , чтобы подтвердить изменения.
Обратите внимание, что при обновлении иерархии сцены, например при удалении узла, когда открыто окно Группы анимации, кадр узлов анимации не обновляется. Закройте окно «Группы анимации» и снова откройте его, чтобы учесть обновления иерархии.
Попробуйте!
Экспортируйте собственную сцену из 3DS MAX в формат glTF и загрузите ее в песочницу Babylon. Или загрузите их через скрипты с помощью загрузчика babylon.
Как задавать точные размеры объектам в 3D Max? | Render.ru
Render.ru
Меню- Форумы Новые сообщения Искать на форумах
- Какие новости Новые сообщения Новые сообщения профиля Последние действия
- Члены Текущие посетители Новые сообщения профиля Поиск сообщений профиля
3ds макс, 3ds макс
3ds max (3ds max)
1 По умолчанию — 1-
3D Snap 3D
Переключатель 3D Snap — 3D
5 x 3 Пример окон 5 3
А:
Абсолют: Мир:
Активировать
Активный временной сегмент
Поплавок ActiveShade
Окно просмотра ActiveShade
Адаптивная деградация
шагов адаптивного пути —
Добавить
Добавить настраиваемый атрибут —
Добавить собственные цвета (
Добавить событие фильтра изображений
Добавить событие вывода изображения
Добавить ссылку
Добавить путь
Добавить параметр —
Добавить точку
Добавить сцену, событие
Добавка
Регулировка оси вращения
Продвинутые эффекты
Расширенное освещение
Расширенная прозрачность
Только объект
Только влияет на Pivot
Aligment
Выровнять
Выровнять ориентацию (локально) ()
Выровнять положение (экран) ()
Выровнять выделение
Выровнять по виду
Align to World —
Все файлы
Вся геометрия
По пути
Окружающий
Сумма ()
Уголок
Анизотропный
Применить
Применить градиент —
Применить кривую множителя
Арка
Вращение дуги
Выбран поворот дуги
Arc Rotate Subbject
Площадь —
Выбор области —
Массив
Соотношение сторон
Обозреватель активов
Управляющий активами
Назначить контроллер
Назначить эффекты / коллизии — /
Назначить материал для выбора
Назначить эффекты объекта —
Назначить контроллер положения
Назначить контроллер вращения
Детям —
Назначить свету
Назначить корню —
Назначить выбранным
Назначить выделению
Назначить цвета вершин
Принять позу кожи —
Присоединить
Прикрепленный список —
Стиль атрибута —
Авто Enterior —
Автоматический ключ
Автоматический ключевой режим —
AutoGrid
Автоматический контроль экспозиции
В наличии
Среднее
Усредненные нормы
Ограничения оси
Управление осью —
Штатив оси —
В:
Задние ласты —
Цвет фона
Справочная информация
Банковская сумма
Бар ()
Основной материал
Базовое имя —
От основания до оси
Основные параметры
Балка
Колено
Ось изгиба —
Фаска
Многоугольник со скосом
Настройки скоса —
Безье
Уголок Безье
Позиция Безье
Смещение
Бинд —
Растровое изображение
Параметры растрового изображения
Параметры растрового изображения
Смесь
Базовый параметр смеси —
Blinn Основные параметры Blinn
Блинн Шейдер Блинн
Размытие
Смещение размытия
Раскраска костей —
Режим редактирования кости —
Инструменты для редактирования костей —
Параметры костей —
Костные инструменты —
Кости —
логический
Граница
Ящик
Коэффициент отскока
Перерыв —
Яркий
Яркость
Просмотр
Искать из
Браузер
Деформатор угла выпуклости —
Удар
Сумма подъема
К:
интервалов расчета на кадр —
Рассчитать тени
Отмена
Отмена экспертного режима —
Колпак
Сегмент крышки
Отражение теней
Категория —
Центральный маркер —
от центра до объекта —
Цепь —
Фаска —
Количество фаски —
Настройки фаски —
Список каналов
Прогрессивная трансформация параметра канала
Шашка
Детский
Круг —
Циркуляр
Круглый цвет
Очистить все
Параметры клонирования
Выбор клонов
Закрыть
Свернуть все
Свернуть в —
Цветовая палитра —
Селектор цвета
Командная панель
Комментарии
Общие параметры
Общая поверхность —
Составные объекты
Качество сжатия
Настроить
Connect —
Постоянная скорость
Ограничения
Контроль
Уровень управления
Параметры управления
Контрольных точек —
Контроллер
Кривая преобразования —
преобразовать в
Преобразовать в редактируемую сетку
Преобразовать в редактируемый поли
Преобразовать в редактируемый сплайн
Отображение координат
Копия
Копия / Карта экземпляра /
Отображение координат
Тип отображения координат в
Уголок
Создать камеру
Создать поверхность крышки —
Создание кривой CV на поверхности —
Создать ключ
Создать нормальную спроецированную кривую —
Создать параметры
Создание поверхностей
Create U Loft Surface — U
Метод создания —
Урожай
Обрезка / Размещение /
Крест —
Поперечные сечения —
Переход / Выбор окна /
CrossInsert —
Текущий кадр
Текущий объект
Кривая CV — ()
Общая кривая —
Редактор кривых
настраиваемых атрибутов —
Пользовательский интерфейс
Настроить
Настройка пользовательского интерфейса —
Отрезка
CV —
Кривая CV — ()
CV Поверхность — ()
D:
Дневной свет
Распад
Освещение по умолчанию
Единицы по умолчанию
Дефлектор —
Деформации —
Удалить канал
Удалить выбранные ключи
Плотность
Вмятина
Глубина резкости
Время назначения
диффузный
Диффузный цвет
Диффузный уровень
Направление
Параметры направления (
Вытеснение
Рабочий объем
Дисплей
Фон дисплея
Сетка управления дисплеем —
Дисплейная решетка —
Дисплей N-го кадра
Свойства отображения
Поддерево дисплея
Отображение при создании —
Дисплей / Вес в — /
Вы действительно хотите сбросить настройки? »?
Dolly Camera
Допинговый лист —
Перетащите
Тип перетаскивания —
Манекен
Динамическое управление —
Свойства динамики
Динамическое моделирование
E:
Кривая легкости
Край,
Edgedface
Редактировать
Редактировать границы
Редактировать кривую —
Редактировать край —
Редактировать конверты
Редактировать событие фильтра
Редактировать геометрию
Ключи редактирования
Редактировать сетку
Изменить нормальный
Редактировать объект —
Редактировать объект — Изменить параметры для одного объекта в моделировании — —
Редактировать список объектов —
Редактировать список объектов — включить / исключить объекты в моделировании — — /
Редактировать патч —
Редактировать полигоны
Изменить свойства
Редактировать диапазоны
Редактировать вершины —
Редактировать UVWs UVWs
Редактируемая сетка
Редактируемый патч —
Редактируемый поли
Редактируемый сплайн
Ось эффекта конуса —
Включить
Включить цветовую карту
Конечный цвет —
Время окончания
Конечная точка
Введите
конвертов —
Окружающая среда
Карта окружающей среды
Исключить
Выполнить последовательность
Выполнить видеопосты
Изоляция на выходе
Expand Tracks —
Экспертный режим
Explicit Map Channel
Контроль воздействия
Расширенная
Расширенные параметры
Расширенные примитивы
Вытяжной
Выдавить многоугольники
Экструзия
Высота экструзии
Факс:
Лицо
Вытягивание лица — (
Falloff
Falloff Amt
Дальнее затухание
Быстро в
Быстрый выход
футов с десятичными долями в дюймах
Выборка —
FFD —
Поле зрения
Фильтр
Плагин фильтра
Фильтр выбранных лиц
Инструменты для регулировки плавников —
Отделка —
Подходит
Текстовые кнопки фиксированной ширины —
Свойства флага
Факельный
Плоское зеркало
Flex
Флип-нормали
плавающая —
Вспышка
Фокальный узел
Подписаться
Force 2-стор.
Сил —
Силы и дефлекторы —
Фрактал
Фрактальный шум
Заморозка —
Выбор заморозки —
Частота —
От —
Передний плавник —
Функция —
Функциональная кривая
Предохранитель —
Г:
Общий
Общие параметры
Сгенерировать
Создание координат отображения
Параметры поколения —
Общий
Базовые единицы
Gengon
Получить материал
Получить форму —
Кадры-призраки
Гизмо
Гизмо /
Глобальная среда
Глобальные сети —
Глобальное освещение
Глянец
Перейти к кадру
Перейти к родительскому
В конец
Перейти к началу
Градиентная рампа
Графические редакторы
Гравитация —
Gravity Space Warps —
Настройки сетки и привязки
точек сетки
Линии сетки
Земля — ()
H:
Высота
Высотные сегменты
Справка
Помощники
Полушарие —
Решатель HI —
Скрыть
Скрыть по категориям
Скрыть имя —
Скрыть выбранное
Скрыть выделение
Скрыть невыделенные
Иерархия
HighLight
Высокое значение
Домашняя сеть
Удерживать — Изменить —
Удерживать ()
Точка доступа
I:
ID
Игнорировать обратную сторону
Игнорировать видимые края —
Назначение цепочки ИК —
ИК гол —
Самолет решателя IK —
Свойства решателя IK —
Решатели ИК —
Изображение
Важно —
В данном случае —
Независимый —
Информация
Начальное качество
Начальный тип —
Вставить уголок —
Вставить вершину —
Экземпляр
Независимая копия —
Экземпляр (Копия) Карта (()
Интенсивность / цвет / затухание //
Интерактивное обновление
Интерполяция —
Обратный
Изолятор
Изолированный
Итерации
Дж:
Присоединиться —
стыковочных поверхностей —
Деформатор угла шарнира —
К:
Сохранять объекты и иерархию
Оставить старый материал как вспомогательный
Ключевые фильтры
Ключевые характеристики: Обзор трека:
Ввод с клавиатуры
Переключатель отмены сочетания клавиш —
Лист допинга ключей —
Л:
L Экструзия L
Этикетка —
область выбора лассо
Токарный станок
Слой —
Макет
Обучающий и обучающий компакт-диск CD
сегментов длины —
Эффекты линз
Объектив с эффектом бликов
Фокус с эффектами объектива
Эффекты свечения линз
Эффекты линз Hilight
Свойства бликов линз
Инструмент включения / исключения света /
Световой лист
Light Lister Tool
Светильники и камеры
Линейный поплавок
Линейное положение
Ограничение связи
Градиент нагрузки
Загрузить несколько целей
Местное управление
Заблокировать выделение
Набор для выбора блокировки
Заблокировать зум / панорамирование / ()
Лофт
Объект-лофт —
логарифмический контроль экспозиции
Низкая
М:
Регистратор макросов
Поддержка базовых вершин
Сделать независимым —
Сделайте планар —
Сделайте симметричным —
Сделать уникальным —
Манипуляторы —
Ручная внутренняя -)
Обозреватель карт /
Карта канала
Картография
Карты
Совместите камеру с обзором
Соответствие растровому изображению
Канал материальных эффектов
Идентификатор материала
Библиотека материалов
Материал / Браузер карты /
Макс
Слушатель MaxScript —
Строка меню ()
Файл слияния
Сетка
Редактирование сетки
Выбор сетки
Гладкая сетка
Уровни контроля MeshSmooth
Средняя точка
мин —
Переключатель Мин / Макс /
Зеркало
Кривая зеркала —
Зеркальное отражение выбранных объектов
Зеркало вертикальное
Микс
Смешайте цвета вершин
Список модификаторов
отображение стека модификаторов
Модификаторы
Изменить
Изменить дочерние ключи
Подробнее ()
Морфер
Движение
Размытие в движении
Контроллеры движения
Перемещение
Эффект MultiPass
Основные параметры нескольких / субобъектов
Параметр материала нескольких / субобъектов
Множитель
Кривая множителя
Умножить
№:
Имя и цвет
Наборы именованного выбора
Навигация ????
Почти затухание
Следующий кадр
Новые —
Источники узлов
Шум
Шум ()
Уровень шума
Контроллер шума
Свойства контроллера шума —
Параметры шума
Позиция шума
Контроллер положения шума —
Размер шума
Уровень шума —
Порог шума
Неравномерные весы
Нет ()
Нормальное выравнивание
Примечание
NSurf Sel — N-
Количество шлицевых узлов —
пронумеровано —
Набор инструментов для создания NURBS — NURBS
NURBS-кривые — NURBS
Зависимый объект NURBS — NURBS
NURBS Поверхности NURBS
НУРМС Подразделение НУРМС
О:
Объектный канал
Цвет объекта
Выбор цвета объекта —
Тень объекта
Тип объекта
Модификаторы ObjectSpace
Текущий модификатор объектов —
Объектов
Смещение ()
Омни
Омни Лайт
на
односторонний —
Непрозрачность
Операция
Оптимизировать
Опции
Орбитальная камера
OrenNayarBlinn Основные параметры OrenNayarBlinn
Ограничение ориентации
Цель ограничения ориентации
Наброски
Общая сумма
Выход —
Сумма вывода
Выходной размер
Блокировка
Преодоление отскока материала —
П:
Краска —
Краска Vertex Colors
Кастрюля
Параметр OutofRange
Диалог подключения параметров —
Параметр проводки —
Параметры
Параметрические деформаторы
Параметрические модификаторы
Материнская компания
Системы частиц
Паста
Патч-сетки
Путь
Ограничение пути
Деформация пути
Параметры пути
Параметры пути
Шагов пути —
процентов
Периметр Альфа
Основные параметры Фонга
Выбрать логическое значение
Выбрать материал с объекта
Операнд выбора B
Выбрать цель —
Поворот ()
Место —
Размещение —
Планар
Планарная карта
Воспроизвести анимацию
Играть выбрано
Воспроизведение —
Плагин
Модификатор кеш-памяти—
Точечная кривая — ()
PolyConnect —
Многоугольник
Счетчик многоугольников
Поза —
Позиция
Регулятор положения
Список позиций
Позиция X —
Настройки
Префикс —
Предварительный просмотр
Предварительный рендер
Окно предварительного просмотра
Предыдущий кадр
Первичная
Основная коническая ось —
Процесс
Карта проектора
Строка подсказки
Распространение —
Недвижимость
Прокси
Вопрос:
Квадратное меню —
Быстрый рендеринг
QuickSlice
R:
Радиальный
Радиальное размытие
Радиальный цвет
Радиальный размер
Радиальная прозрачность
Радиус
Радиосити
Параметры обработки излучения
Диапазон
Время изменения масштаба
в реальном времени —
Прямоугольник —
Повторить
Номер ссылки
Справочная система координат
Уточнить
Refl.Уровень
Количество отражений
Подходит для региона
Увеличение области
Выпуск
Удалить —
Удалить первое —
Удалить первые цифры —
Удаление внутренних накладок —
Удалить последнюю —
Удалить последние цифры —
Удалить модификатор из стека
Переименовать
Переименовать объекты —
Рендер
Последний рендер
Вывод визуализации
Выходной файл рендеринга
Область визуализации
Сцена рендеринга
Тип отрисовки
Рендеринг
Метод рендеринга
Параметры рендеринга
Заменить материал
Сброс
Сбросить карту / Mtl до настроек по умолчанию /
Уровень RGB RGB
Буровая установка —
Такелаж —
Правый клик
Корень —
Повернуть
Вращение: Эйлера XYZ: XYZ
ряд —
Правило —
Скрипт запуска —
S:
Диапазон выборки
Тип образца
Сохранить
Сохранить градиент
Масштаб
Масштаб горизонтальный
Вертикальная шкала
Схематический вид ()
Экран
Скраб
Цвет раздела
See-Throgh —
Семя
Сегменты
Выбрать
Выберите Advanced Lighting
Выбрать все
Выбрать и связать
Выбор и управление —
Выбрать и переместить
Выборочная и неоднородная шкала
Выбрать и повернуть
Выбрать и сквош
Выборочная и равномерная шкала
Выбрать и разорвать связь —
Выбрать файл растрового изображения
Выбрать по имени
Выбрать камеру
Выбрать изображение смещения
Выбрать грань
Выбрать блики
Выбрать фокусный объект
Выбрать инвертировать
Выбрать объект
Всплывающее меню «Выбрать регион»
Выбрать UV-карту UV
Выберите Vertex Paint
Выбрано —
Избранные лица
Выбор
Переключатель блокировки выделения ()
Самоподсветка
Установить как позу кожи —
Установить ключ
Установить номер
Установить произвольную касательность
Настройки
Настройка
Тень —
Тень Face —
Выбранный оттенок
Оттенять выбранные лица
Основные параметры шейдера
Отражение тени
Параметры карты теней
Параметры тени
Тени
ступеньки формы —
Формы
Шеллак
Смесь красок Shellac
Ярлыки
Короткая панель инструментов
Показать все поддеревья
Показать фон
Выставочная клетка —
Переключатель включения / выключения отображения конечного результата /
Показать Ghosting
Показать сетку —
Показать Home Grids —
Показать внутренние кромки —
Показать последний рендеринг
Показать карту во вьюпорте
Показать параметры карты
Показать гизмо-трансформер
Боковые ласты —
сторон —
Размер
Кожа
Поза кожи —
Ломтик
Плоскость среза
Слайдер —
Smooth + Основные +
Плавность
Настройки Snap
Снимки
Снимок
Снег
Мягкий выбор
Падение мягкого выделения
Решить —
Источник
Время источника
Искажения космоса —
Инструмент для определения расстояния
Укажите кадрирование / размещение /
Зеркальное
Зеркальные блики
Уровень отражения
Сфера
Объект сферы
Вертушка
Сплайн IK —
Прожектор
Спрей
Весна —
Стандарт —
Стандартные примитивы
Начало
Начальный цвет —
Начать новую форму —
Время начала —
Строка состояния
ступени
Остановка
Полоса
Прочность ()
Растяжка
Подобъект
Параметры клонирования подобъекта —
Параметры субобъекта
Подраздел
Количество подразделения
Подразделение смещения
Вычитание (AB) ()
Подраздел
Количество подразделения
Подразделение поверхностей
Подвыбор —
Подвыбор Hard —
Среда подвыборки —
Мягкая подвыборка —
Субтрактивная
Площадь
Общая поверхность —
Уровень поверхности —
Свойства поверхности
Симметрия
Системы
Sway **
Т:
Панель вкладок
Вкладки
Касательные —
Конус
Ось конуса
Количество конусов —
Цель ()
Целевой%
Цель по имени
Целевая камера
Target Direct —
Расстояние до цели
Целевой объект
Целевая точка
Прожектор цели
Целевой шов —
TCB Вращение
Напряжение
Коррекция текстуры
Этот объект непреклонен —
Растровое изображение плитки
Черепица
Конфигурация времени
Выход времени
Подсказка
Кому —
палец —
Панель инструментов
Инструменты
Подсказка
Верхний уровень
Режим трассировки
Просмотр трека
Выбран просмотр трека
Редактор кривых просмотра дорожек
Track View Допинг-лист
Трекбар
Траектория
Преобразование
Центр координат трансформации —
Превращение деградации —
Штанга трансформации
Тип преобразования Вход.
Порог —
Камера для грузовика
Турбулентность
Твист
U:
U Лофт, поверхность — U
Дисплей пользовательского интерфейса —
Отменить
Разморозить все —
Показать все
Показать по имени
Единая шкала
Союз
Настройка единиц
Отменить связь —
Распаковка UVW UWV
Обновление
Обновление дисплея —
Материал обновления
Стандарт США
Использовать ограничения оси —
Использовать масштабирование экстентов —
Использовать карты
Использовать сводный центр —
Использовать центр точки поворота
Использовать Центр выбора
Использовать мягкий выбор
Использовать центр координат преобразования
Используемая масса —
Пользователь
Пользовательский цвет
Справочник пользователя
Утилита
Коммунальные услуги
УФ-модификаторы координат UV
УФ карта UV
UVW Карта
UVW Отображение UVW
UVW Развертка UVW
В:
VBF
Управление видеомагнитофоном
Цвета вершин и закрашивание
Краска Vertex
вершинных клещей —
Сжатие видео
Просмотр файла
Просмотреть изображение
Просмотр файла изображения
Просмотр больших значков
Просмотр списка + значки +)
Просмотр маленьких значков
Окно просмотра
Фон области просмотра
Конфигурация окна просмотра
Управление окном просмотра —
Просмотры
Очередь VP
Вт:
Предупреждение —
Масса
Взвешенный контроль —
Взвешенный список —
Веса и пружины и
Весы и живопись —
Сварной шов
Совпадающие конечные точки сварного шва —
Сварной сердечник —
Выбор сварного шва —
Всего
Ширина CV —
Ширина точек
Ширина сегментов —
Провод (-)
Параметры провода —
Каркас
Мировые координаты —
Х:
X вращение — X
X Сила —
XПрокси-сервер точки зрения XRef XRef
Y:
Y Strength — Y
Z:
Прочность по Z — Z
ZПозиция Z
Zoom
Масштаб
Масштабирование Все
Выбранные степени увеличения
Масштаб по горизонтали
Область увеличения
Степень масштабирования
— 3дюнион.ru
3ds Max 2010 (+ кейген) — »GTAXMODS
Oi naruto obrigado, Ento voltei a fazer modificaes e fiz umas postagens no site poderia um administrador aprovar minhas publicaes obrigado!
FAM0ZiN ,
oi amigo eu quero pizza
FAM0ZiN ,
: FAM0ZiN
Boa tarde, Voltei a fazer publicaes no site poderiam dar aprovao nas ltimas postagens que fiz no site!
Ol, estamos muito felizes por teres voltado.
Boa tarde, Voltei a fazer publicaes no site poderiam dar aprovao nas ltimas postagens que fiz no site!
uwu ,
?
-,?
воспроизведение 1337 ,
ОК
Я нашел решение по blasthack спасибо
replay1337 ,
нет, сайт gtaxmods без lua и скриптов ..Модификации, cleo, sampfuncs и многое другое.
у кого-нибудь есть пед с быстрым вращением?
Не работает, могу ли я отправить вам файл, чтобы вы попробовали изменить цветовые коды?
replay1337 ,
blast hack в помощь
Может ли кто-нибудь поменять цветовой код в cleo файле? Не могу из-за какой-то ошибки
NathanPrivateMod ,
Натан)
thehxliday ,
NathanPrivateMod ,
,!
«
Кто *
Как сделать cleo-файл для добавления текста на экран в игре?
,
таксист 7ид ???
?
Здравствуйте! Я бы помог, но не могу
Кто может редактировать CS файл, чтобы изменить некоторые цвета? Я пробовал с sanny builder, но не могу его скомпилировать
Напряхло2 вики13напряхло
, число ^ — ^.
