Как сделать металл в 3d max vray? из рубрики:
Содержание
- Специфика металлической поверхности в трехмерном моделировании, руководства по созданию металлов – выборка
- Металлы: вариативность, комбинации
- Металлы в Vray
- Металл: хром
- Металл: сталь
- Металл: алюминий
- Металл: золото
- Заключение
Трехмерное моделирование объектов предполагает использование различных эффектов, качественных отражений и материалов. Металл – один из наиболее используемых компонентов, который позволяет повысить восприимчивость объекта, улучшить и воссоздать качество исходной модели.
Как сделать металл в 3d max vray и особенности процесса – далее в материале.
Металлы: вариативность, комбинации
Используя комбинации отражений, моделеры создаются разнообразные металлические поверхности. К примеру, реализуются: полированный металл, алюминий, хром, драгоценные металлы.
К примеру, реализуются: полированный металл, алюминий, хром, драгоценные металлы.
Важно: соответствующие материалы содержатся на тематичных форумах, посвященных моделированию.
При создании металла следует понимать, что материал целостно отличается от пластика исключительно степенью выставленного отражения – см. рис. 1.
Рисунок 1
Не рекомендуется активировать функцию интерполяции, которая предположительно приведет к ухудшению качества и повышению ресурсоемкости проекта.
Выбранный цвет «Reflection» позволит эффективно имитировать зеркальную поверхность. С помощью следующих параметров цвета и отражения удастся поднять выразительность:
Рисунок 2
Рисунок 3
При работе с материалом золотом необходимо чрезвычайно аккуратно экспериментировать с тоном. К примеру, при создании позолоченные объектов необходимо применять скорее желтый цвет с выставленным невысоким показателем размытия. Необходимо также понимать, что качество металлического объекта определяется окружением, которое продуцирует тени, отражения и т.д.
Необходимо также понимать, что качество металлического объекта определяется окружением, которое продуцирует тени, отражения и т.д.
При работе с позолоченными объектами можно попробовать красные, коричневый, бордовый цвета окружения.
Работа с золотом – сложный и длительный процесс. Причина оного заключается в том, что драгоценный металл обладает необъятным количеством цветов. При работе с металлом (золотом) необходимо потратить усилия и время для поиска оптимального цветового решения.
Также золото способно изменить отражение и тон блика, в зависимости от непосредственно оттенка золота. Применение оранжевого цвета позволит добиться нужного эффекта с одновременным использованием темного «Diffuse» (см. рис. 4).
Рисунок 4
При работе над полированной сталью следует учитывать определяющий параметр – «Anisotropy – 0,9». Можно добиться следующего эффекта – см. рис. 5 и 6.
Рисунок 5
Рисунок 6
При работе с любым металлом рекомендуется также поэкспериментировать с параметром анизотропии. При этом доступна функция управление направлением полюса анизотропии, с помощью параметра «Local axis» – см. рис. 7.
При этом доступна функция управление направлением полюса анизотропии, с помощью параметра «Local axis» – см. рис. 7.
Рисунок 7
При работе с металлической поверхностью, прежде всего, не стоит забывать о значительных отражающих свойств любого металла.
В следующей части материала будет разобраны шаги по созданию различного металла.
Металлы в Vray
Перед началом работы необходимо запустить приложение 3Ds Max. Затем перейти в «Render Setup», «Common», и активировать VRay – см. рис. 8.
Рисунок 8
Для работы с материалами необходимо перейти в редактор материалов (клавиша «M»). Для создания абсолютно любого материала в визуализаторе VRay следует выбрать свободную позицию (шар), выбрать функцию «Standard» – «VRayMtl» (см. рис. 9).
Рисунок 9
Металл: хром
Для достижения полного реализма необходимо добиться корректных настроек отражений.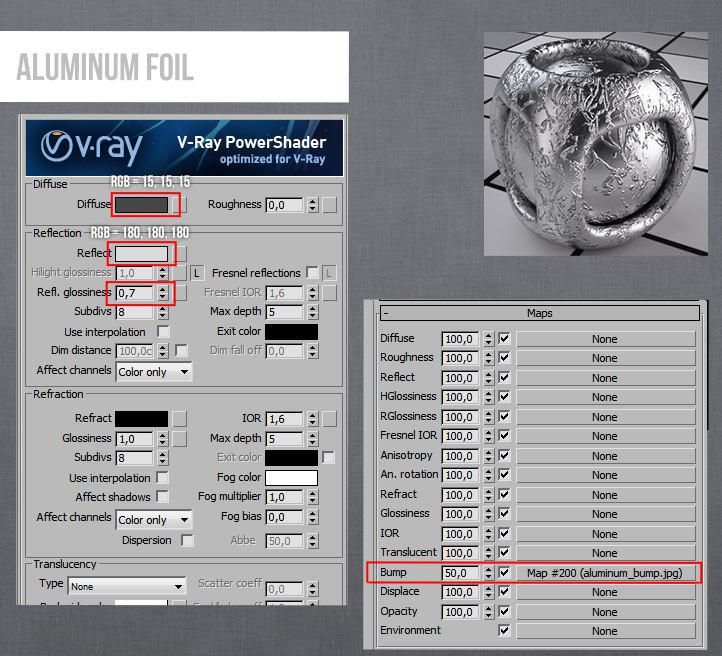 При работе с хромом необходимо обращать внимание на так называемые «острые» блики, которые создают столь характерную глянцевую поверхность, а также позволяют реалистично отражать световые лучи – см. рис. 10.
При работе с хромом необходимо обращать внимание на так называемые «острые» блики, которые создают столь характерную глянцевую поверхность, а также позволяют реалистично отражать световые лучи – см. рис. 10.
Рисунок 10
При работе с материалом необходимо обратить внимание на следующие настройки – см. рис. 11.
Рисунок 11
Металл: стальПроцесс создания стальных моделей идентичен хромированным. Единственная разница в моделировании заключается в том, что стальная поверхность обладает вытянутым обликом, который и именуется анизотропией – см. рис. 12.
Рисунок 12
Устанавливаются следующие настройки в приложении – см. рис. 13 и 14.
Рисунок 13
Рисунок 14
Дополнительно следует учесть, что пункт настроек «Local axis» отвечает за ось, по которой будет тянутся блик. Выбор правильной оси – залог получения лучшего визуального эффекта.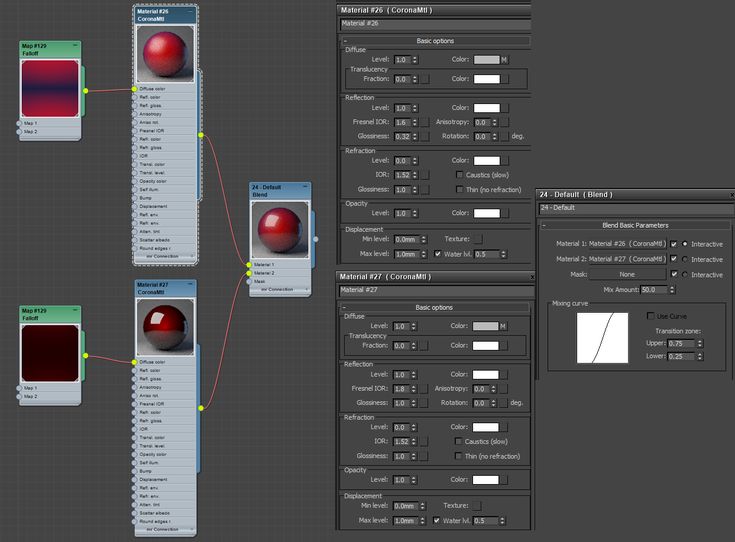
Металл: алюминий
Особенность алюминия – матовая поверхность, а также качественное отражение. Пример – рис. 15.
Рисунок 15
Примененные настройки следующие – см. рис. 16.
Рисунок 16
Металл: золотоМоделирование цветных металлов, в частности золота, требует корректного подбора оттенка, что и указывалось в статье. При работе следует настраивать параметры, учитывать особенности окружения. Реализуемые параметры цвета для пункта «Reflection»: 249, 180, 90 (см. рис. 17).
Рисунок 17
Шлифованный металл: последовательность
В процессе используется следующая поверхность – см. рис. 18.
Рисунок 18
После создания нового материала в VRay необходимо установить следующие настройки – см. рис. 19.
Рисунок 19
Настройка «Diffuse» – требует назначить параметр «VRayDirt», установить контрастные оттенки, радиус, а также заменить текстуру металлической поверхности (см. рис. 20).
рис. 20).
Рисунок 20
Выбранный объект обладает чрезмерным перепадом цвета и осветленной шлифовкой. Следует добавить карту «VRayDirt» – см. рис. 21.
Рисунок 21
Улучшение качества производится путем повышения четкости, а также добавления карты «VRayDirt» с черно-белым оттенком – см. рис. 22.
Рисунок 22
Затем необходимо добавить поверхности металлическую текстуру и корректировать с помощью параметра «Color Correction» (см. рис. 23).
Рисунок 23
Следующий шаг – добавление основной текстуры в параметрах «Reflict», а также смесь с потертостями в «RGlossines» – см. рис. 24, 25.
Рисунок 24
Рисунок 25
Для достижения эффекта потертости следует поэкспериментировать с картами поверхностей и контрастностью – см. рис. 26, 27.
Рисунок 26
Рисунок 27
ЗаключениеРабота с металлом – продолжительная и скрупулезная оптимизация цветовых параметров, отражения, бликов и поверхностей.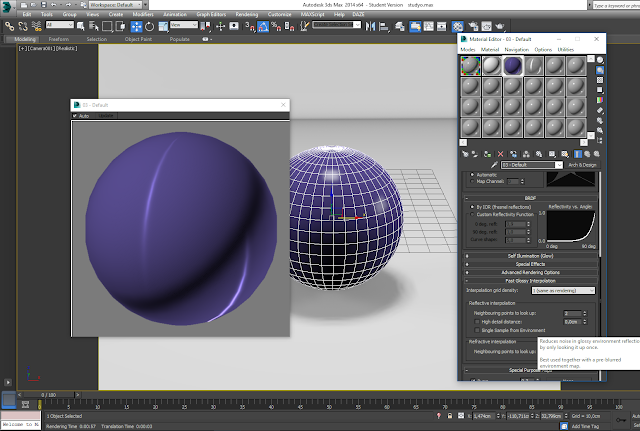
Настройка материалов PBR в 3ds Max — Azure Remote Rendering
- Статья
- Чтение занимает 12 мин
Обзор
Из этого руководства вы узнаете, как выполнять следующие задачи:
- назначение материалов с улучшенным освещением объектов в сцене;
- обработка экземпляров объектов и материалов;
- экспорт сцены в формат FBX и настройка важных параметров.
Примечание
Процедура, описанная в этом учебнике, работает в 3ds Max 2019 и 3ds Max 2020.
Из-за изменения способа для экспорта карт рельефа в 3ds Max 2021 при использовании этой версии обычные карты не будут отображаться в результатах поиска службы преобразования.
Создание материалов с физически корректной отрисовкой (PBR) в 3ds Max является относительно простой задачей. Настройка PBR здесь во многом похожа на аналогичный механизм в других приложениях для создания содержимого, таких как Maya. В этом руководстве приведены инструкции по настройке базового шейдера PBR и экспорту в FBX-файл для проектов Удаленной отрисовки Azure.
Пример сцены в этом учебнике содержит несколько объектов Box, являющихся многоугольниками, которым назначены различные материалы,например дерево, металл, окрашенный металл, пластмасса или резина. Каждый материал содержит все или большую часть следующих текстур:
- Albedo (Альбедо) — карта цветов материала, которая называется также Diffuse (Диффузный цвет) или BaseColor (Базовый цвет).
- Metalness (Металлические свойства) — определяет, является ли материал металлом и какие части из него состоят.
- Roughness — определяет, насколько шероховата или гладка поверхность.
 Влияет на резкость или размытие отражений и светлых фрагментов на ней.
Влияет на резкость или размытие отражений и светлых фрагментов на ней. - Normal (Обычная) — добавляет сведения о поверхности без дополнительных многоугольников. Например, вмятины или выступы на металлической поверхности, зернистость дерева.
- Ambient Occlusion (Фоновое затенение) — используется для добавления мягкого затенения и теней в модель. Это карта оттенков серого, которая обозначает, какие области модели получают полное освещение (белый) или полное затенение (черный).
Подготовка сцены
В 3ds Max процесс настройки материала PBR выглядит следующим образом.
Для начала мы создадим ряд объектов Box, каждый из которых представляет отдельный тип материала.
Совет
Перед началом создания ресурсов стоит отметить, что для измерений в Удаленной отрисовке Azure используются метры.
Поэтому рекомендуем установить в качестве единиц измерения сцены метры. Кроме того, рекомендуется задать единицы измерения в параметрах экспорта FBX при экспорте сцены.
На приведенном ниже снимке экрана показано, как в 3ds Max задать в качестве единиц измерения метры.
В главном меню последовательно выберите Customize>Units Setup>System Units Setup (Настройка > Настройка единиц измерения > Настройка системных единиц измерения). В системном масштабе единицы выберите «Единицы измерения«:
Теперь можно приступить к созданию моделей. В этом примере сцены мы создадим несколько объектов Box, каждый из которых представляет отдельный тип материала. Например металл, резина и пластмасса.
Совет
При создании ресурсов рекомендуется присваивать им подходящие имена. Это упрощает их поиск в дальнейшем, если сцена содержит много объектов.
Переименуйте объекты, как показано на снимке экрана ниже:
Теперь имея в сцене несколько объектов (в данном случае кубов) можно приступить к настройке PBR.
На главной панели инструментов щелкните значок редактора материалов, как показано на следующем снимке экрана. Редактор можно также открыть, нажав клавишу M на клавиатуре. Редактор материалов имеет два режима, которые можно выбрать в списке Modes (Режимы). Режим Compact Material Editor (Компактный редактор материалов) или
В редакторе материалов вы увидите несколько сфер. Эти сферы и есть материалы. Каждому объекту (Box) в сцене мы назначим один из этих материалов. Чтобы назначить материалы, сначала выберите один из объектов в главном окне просмотра. Затем выберите первую сферу в редакторе материалов. После назначения объекту выбранный материал будет выделен, как показано на приведенном ниже рисунке.
Выберите Assign Material to Selection (Назначить материал выбранному объекту), как показано ниже.
 Теперь материал назначен выделенному объекту.
Теперь материал назначен выделенному объекту.В зависимости от потребностей в редакторе материалов может быть доступен широкий спектр различных типов материалов. Как правило, по умолчанию в качестве типа материала задан Standard (Стандартный). Этот материал является базовым и не подходит для настройки PBR. Поэтому нам нужно изменить тип на материал PBR. Для проектов Удаленной отрисовки Azure в 3ds Max предпочтительнее использовать физический материал.
В редакторе материалов перейдите на вкладку Standard (Стандартный). В обозревателе материалов и карт выберите Physical Material (Физический материал). В результате назначенный стандартный материал преобразовывается в физический материал PBR.
Теперь в редакторе материалов отобразятся свойства физического материала, как показано на приведенном ниже снимке экрана. Теперь можно приступить к назначению текстур ресурсу.

Как видите, на выбор предлагается широкий спектр карт и текстур, которые можно добавить к материалу. В этом учебнике мы используем только пять слотов текстур в материале.
Совет
Рекомендуется присвоить материалам подходящие имена, как показано на снимке экрана выше.
Способ создания текстур может отличаться в зависимости от предпочтений или использования. Например, можете использовать мозаичную текстуру, которую можно применить к любому ресурсу. Или можете настроить отдельные наборы текстур для определенных частей проекта или ресурса. Вы можете использовать универсальные мозаичные текстуры из Интернета. Также их можно создать самостоятельно в таких приложениях, как Photoshop, Quixel Suite и Substance Suite.
Прежде чем приступать к назначению текстур, необходимо рассмотреть координаты текстуры (UVW) ресурсов. Хотя использовать развернутую модель при применении к ней текстур не требуется, но рекомендуется (текстуры не будут отображаться должным образом без надлежащей развертки UV), для наших целей это особенно важно, так как мы планируем использовать для своей модели карту Ambient Occlusion (Фоновое затенение).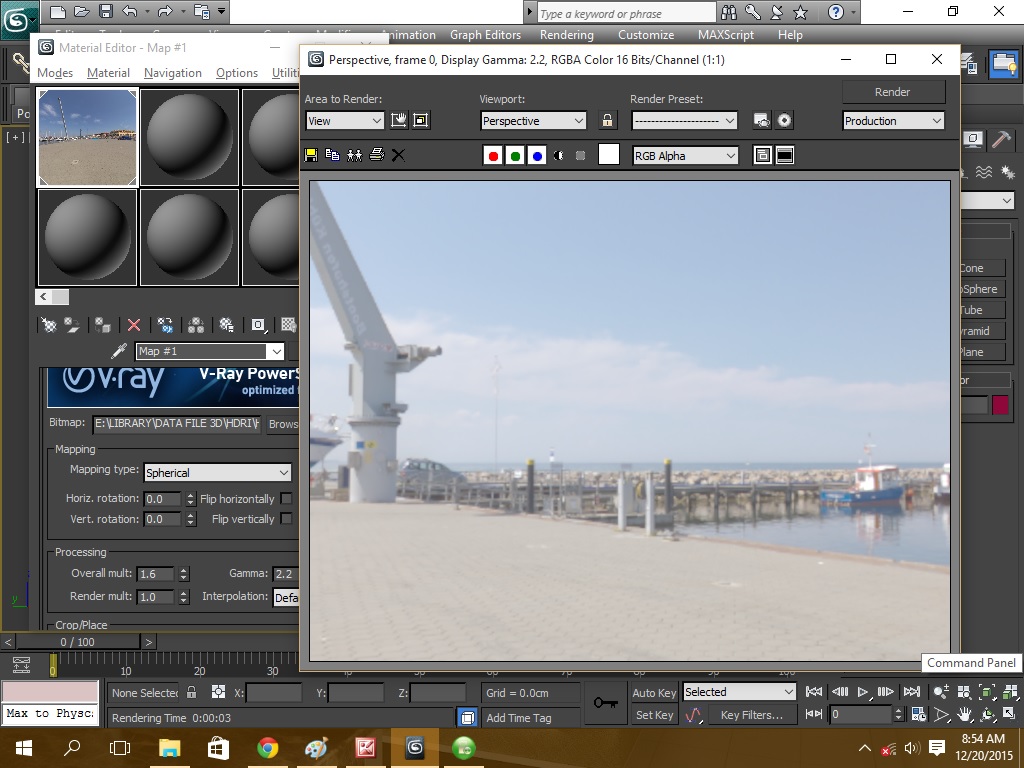
Начнем с назначения модификатора развертки UVW модели, как показано на приведенном ниже снимке экрана.
В редакторе свойств выделенных объектов выберите список модификаторов. Затем в появившемся раскрывающемся списке прокрутите вниз и выберите Unwrap UVW (Развертка UVW). В результате к ресурсу применяется модификатор развертки UVW.
Для канала карты задано значение 1. Обычно основная развертка выполняется в первом канале карты. В этом случае объект развернут без перекрывающихся координат текстуры (UV).
Следующим шагом является создание второго канала UV-карты.
Закройте редактор UV, если он открыт.
 В разделе канала в меню Edit UV’s (Изменение UV) смените номер канала на 2. Предполагается, что для карты фонового затенения будет использоваться канал карты 2.
В разделе канала в меню Edit UV’s (Изменение UV) смените номер канала на 2. Предполагается, что для карты фонового затенения будет использоваться канал карты 2.В диалоговом окне Channel Change Warning (Предупреждение об изменении канала) вы можете либо переместить имеющиеся в канале 1 UV-карты в новый канал 2, либо отказаться от имеющихся UV, в результате чего будет автоматически создана развертка UV. Выбирайте Abandon (Отказаться), только если планируете создать для карты фонового затенения развертку UV, отличную от той, которая существует в канале 1. (Например, если вы хотите использовать в канале 1 мозаичные текстуры.) В этом учебнике мы переместим UV из первого канала в канал 2, так как нам не нужно изменять новый канал UV.
Примечание
Даже в случае копирования (перемещения) развертки UV из канала карты 1 в канал карты 2 вы можете внести необходимые изменения в новый канал UV без каких-либо последствий для исходного канала.

Теперь после создания канала карты мы можем вернуться к физическому материалу в редакторе материалов и начать добавлять в него текстуры. Сначала мы добавим карту фонового затенения, однако для ее правильной работы потребуется выполнить еще один шаг. После того как карта фонового затенения будет подключена к материалу, необходимо указать, что для нее будет использоваться канал карты 2.
Как упоминалось ранее, в физическом материале 3ds Max нет выделенного слота для карты фонового затенения. Вместо этого мы применим карту фонового затенения к слоту
В списке Generic Maps (Универсальные карты) физического материала выберите слот No Map (Без карты) рядом с Diffuse Roughness (Диффузная шероховатость) и загрузите карту фонового затенения.
В свойствах текстур фонового затенения по умолчанию для канала карты задано значение 1.
 Измените это значение на 2. На этом действия, необходимые для добавления карты фонового затенения, завершены.
Измените это значение на 2. На этом действия, необходимые для добавления карты фонового затенения, завершены.Важно!
Это важный шаг, особенно в том случае, если UV-карты в канале 2 отличаются от карт в канале 1, так как фоновое затенение не будет сопоставляться правильно, если выбран неверный канал.
Теперь мы назначим карту нормалей материалу PBR. Это действие несколько отличается от процесса в Maya. Карта нормалей не применяется непосредственно к слоту карты рельефности. (У физического материала 3ds Max нет слота карты нормалей.) Вместо этого вы добавляете карту нормалей к модификатору, который подключается к слоту нормалей.
В разделе Special Maps (Специальные карты) в свойствах физического материала (в редакторе материалов) выберите слот No Map (Без карты) рядом с Bump Map (Карта рельефности).
В обозревателе материалов и карт выберите Normal Bump (Рельефность для нормалей).
 В результате этого действия в материал добавляется модификатор Normal Bump (Рельефность для нормалей).
В результате этого действия в материал добавляется модификатор Normal Bump (Рельефность для нормалей).В модификаторе Normal Bump (Рельефность для нормалей) выберите No Map (Без карты) рядом с Normal (Нормаль). Найдите, а затем загрузите карту нормалей.
Проверьте, что для метода задано значение Tangent (Тангенс). (Это значение используется по умолчанию.) При необходимости переключите Flip Green (Y) (Обратить зеленый (Y)).
После правильного назначения карты нормалей мы можем назначить оставшиеся текстуры для завершения настройки физического материала. Процесс прост. Нет специальных параметров, которые следует учитывать. На следующем снимке экрана показан полный набор текстур, назначенных материалу:
Создав и настроив материалы PBR, создайте экземпляры объектов в сцене. Создайте в сцене экземпляров однотипные объекты, например гайки, винты, болты и шайбы. Любые одинаковые объекты, могут обеспечить существенную экономию с точки зрения размера файла. Экземпляры главного объекта могут иметь собственные масштабы, плоскости вращения и преобразования, поэтому их можно размещать в соответствии с требованиями сцены. В 3ds Max создавать экземпляры достаточно просто.
Любые одинаковые объекты, могут обеспечить существенную экономию с точки зрения размера файла. Экземпляры главного объекта могут иметь собственные масштабы, плоскости вращения и преобразования, поэтому их можно размещать в соответствии с требованиями сцены. В 3ds Max создавать экземпляры достаточно просто.
В главном окне просмотра выберите один или несколько объектов, которые необходимо экспортировать.
Удерживая нажатой клавишу SHIFT, перетащите ресурсы вверх с помощью средства преобразования (перемещения).
В диалоговом окне Clone Options (Параметры клона) установите для параметра Object (Объект) значение Instance (Экземпляр) и нажмите кнопку OK:
Это действие создает экземпляр объекта, который можно перемещать, поворачивать или масштабировать независимо от родительского объекта и других экземпляров этого родительского объекта.
Важно!
Любые изменения, внесенные в экземпляр в режиме подобъекта, передаются во все экземпляры этого объекта. Поэтому при работе с экземплярами объектов, например вершинами и многоугольниками, необходимо сначала решить, нужно ли, чтобы изменения влияли на все эти экземпляры. Помните, что любой экземпляр объекта можно в любое время превратить в уникальный объект.
Поэтому при работе с экземплярами объектов, например вершинами и многоугольниками, необходимо сначала решить, нужно ли, чтобы изменения влияли на все эти экземпляры. Помните, что любой экземпляр объекта можно в любое время превратить в уникальный объект.
Совет
Рекомендуем создавать экземпляры в сцене по мере использования. Заменить копии объектов экземплярами на более поздних этапах сложно.
Еще один важный вопрос, который следует рассмотреть, прежде чем переходить к процессу экспорта, — это способы упаковки сцен или ресурсов для совместного использования. В идеале, если ресурс передается клиентам или членам команды, у получателей должна быть возможность открыть и просмотреть ресурс без особых проблем. Поэтому важно, чтобы пути к текстурам ресурсов были заданы относительно файла сцены. Если пути к текстурам ресурса указывают на локальный диск или заданы в виде абсолютных путей или расположений, они не будут загружаться в сцену при открытии на другом компьютере, даже если MAX-файл находится в той же папке, что и текстуры.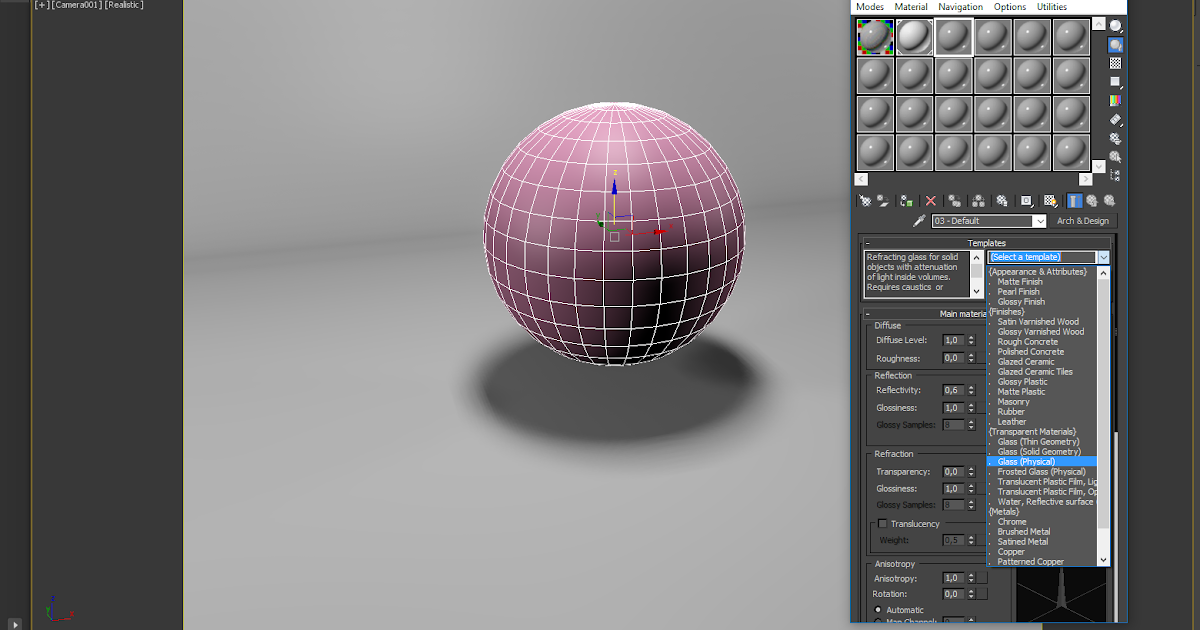 Использование относительных путей к текстурам в 3ds Max решает эту проблему и довольно просто.
Использование относительных путей к текстурам в 3ds Max решает эту проблему и довольно просто.
На главной панели инструментов последовательно выберите File>Reference>Asset Tracking Toggle (Файл > Ссылка > Переключение отслеживания ресурсов).
В окне отслеживания ресурсов будут отображаться все или большинство текстур, которые были применены к материалам PBR, перечисленным в столбце Maps/Shaders (Карты и шейдеры).
Рядом с ними в столбце Full Path (Полный путь) указан путь к расположению текстур. Скорее всего, он расположен на локальном компьютере.
Наконец, вы увидите столбец с именем Status (Состояние). В этом столбце указывается, была ли заданная текстура найдена и применена к сцене. Он может содержать одно из этих значений: OK, Found (Найдена) или File Missing (Отсутствует файл).
 Первые два указывают, что файл найден и загружен. Последний, как следует из названия, означает, что средству отслеживания не удалось найти файл.
Первые два указывают, что файл найден и загружен. Последний, как следует из названия, означает, что средству отслеживания не удалось найти файл.
Как можно заметить, при первом открытии в окне отслеживания ресурсов перечислены не все текстуры. Не беспокойтесь. После одного или двух циклов процесса обнаружения программа обычно находит все текстуры сцены. Процесс обнаружения пути выглядит следующим образом.
В окне средства отслеживания ресурсов нажмите и удерживайте клавишу SHIFT и выберите верхнюю текстуру в списке Maps/Shaders (Карты и шейдеры). Не отпуская клавишу SHIFT, выберите последнюю текстуру в списке. В результате будут выбраны все текстуры в списке. Выбранные текстуры будут выделены синим цветом. (Просмотрите предыдущий снимок экрана.)
Щелкните правой кнопкой мыши выделенные элементы, а затем выберите Set Path (Задать путь).
В диалоговом окне Specify Asset Path (Настройка пути к ресурсу) выберите локальный путь к текстурам и замените его на
.. Щелкните ОК. \
\Окно отслеживания ресурсов обновится, как показано на приведенном ниже снимке экрана. Это обновление может занять некоторое время в зависимости от количества текстур в сцене и от размера сцены.
Обратите внимание, что столбец Full Path (Полный путь) теперь пуст. Это означает, что сцена больше не ищет нужные текстуры в определенном (абсолютном) расположении. Она всегда будет находить их при условии, что MAX-файл или связанный FBX-файл находятся в той же папке, что и текстуры.
Примечание
Возможно эту процедуру нужно повторить несколько раз, чтобы найти и разрешить все текстуры и пути. Не беспокойтесь. Просто повторяйте процесс, пока не будут учтены все соответствующие ресурсы. В некоторых случаях какие-то файлы не будут найдены. Тогда просто выберите все ресурсы в списке, а затем щелкните Remove Missing Paths (Удалить отсутствующие пути). (Просмотрите предыдущий рисунок.)
Экспорт в формат FBX
Теперь, когда мы задали относительный путь к текстурам, можно перейти к экспорту в формат FBX. Опять же, процесс прост и его можно выполнить несколькими способами.
Опять же, процесс прост и его можно выполнить несколькими способами.
Совет
Если всю сцену экспортировать не требуется, рекомендуется экспортировать только те ресурсы, которые необходимы. В ресурсоемких сценах экспорт может занять много времени.
При использовании таких модификаторов, как Turbosmooth (Турбосглаживание) или Open SubDiv (Открытое подразделение), рекомендуется свернуть их перед экспортом, так как они могут вызвать проблемы во время его выполнения. Прежде чем это делать, обязательно сохраните сцену.
В сцене выберите ресурсы, которые необходимо экспортировать. На главной панели инструментов последовательно выберите File>Export>Export Selected (Файл > Экспорт > Экспортировать выбранное).
В диалоговом окне Select File to Export (Выбор файла для экспорта) введите или выберите имя выходного файла. В списке Save as Type (Тип файла) выберите Autodesk (*.
 fbx) . В результате откроется окно экспорта в формат FBX.
fbx) . В результате откроется окно экспорта в формат FBX.
Важно!
Если вы создали экземпляры в сцене, важно выбрать в параметрах экспорта FBX параметр Preserve Instances (Сохранить экземпляры).
Помните, что существует несколько способов экспорта файла. Если FBX-файл экспортируется для совместного использования объектов вместе с файлами их текстур в папке или каталоге, то должны правильно работать параметры, показанные на приведенном ниже снимке экрана.
Если вы предпочитаете не делиться большими папками и каталогами текстур вместе с FBX, вы можете внедрить текстуры в FBX. При внедрении текстур весь ресурс в целом, включая текстуры, добавляется в один FBX. При объединении всех экспортируемых данных в один ресурс размер результирующего FBX-файла будет значительно больше.
Важно!
Если размер результирующего FBX-файла превышает 2,4 ГБ, в параметрах экспорта в формат FBX должна быть указана как минимум версия 2016 или более поздняя. (Просмотрите предыдущий снимок экрана.) Более поздние версии поддерживают 64-разрядную систему, поэтому в них допускается использовать файлы большего размера.
(Просмотрите предыдущий снимок экрана.) Более поздние версии поддерживают 64-разрядную систему, поэтому в них допускается использовать файлы большего размера.
Для экспорта сцены вместе с текстурами в окне экспорта в формат *FBX выберите параметр Embed Media (Внедрить медиаданные).
Выберите остальные параметры и нажмите кнопку OK.
При экспорте в формат FBX с использованием физического материала после нажатия кнопки OK в окне экспорта в формат FBX, скорее всего, появится всплывающее окно с предупреждением:
Это предупреждение информирует о том, что экспортированные материалы могут быть несовместимы с другими пакетами программного обеспечения. Так как физический материал совместим с Удаленной отрисовкой Azure, нет повода для беспокойства.
Нажмите кнопку OK, чтобы завершить процесс и закрыть окно.
Заключение
Как правило, этот тип материалов выглядит более реалистично, так как он основан на реальной физике света. Он создает дополнительный иммерсивный эффект, как будто сцена существует в реальном мире.
Он создает дополнительный иммерсивный эффект, как будто сцена существует в реальном мире.
Дальнейшие действия
Теперь вы знаете, как настраивать материалы с расширенными возможностями освещения для объектов в сцене. Кроме того, вы научились экспортировать объекты в формат FBX, поддерживаемый Удаленной отрисовкой Azure. На следующем этапе вы преобразуете файл FBX и визуализируете его в Удаленной отрисовке Azure.
Краткое руководство. Преобразование модели для отрисовки
Практическое руководство: использование материалов PBR в VRay Next For 3D Max — Блог
Марсель Вийфвинкель
Механизмы рендеринга, 3D Max
Марсель Вийфвинкель
Механизмы визуализации, 3D Max
После множества (!) писем и запросов мы взяли на себя смелость начать нашу новую серию «Как сделать», в которой мы рассмотрим, как использовать материалы Textures.
com в вашем любимом движке рендеринга!
Сегодня мы собираемся исследовать: Chaos Group VRay Next. (для 3D Max*)
(пошаговое руководство приведено внизу страницы)
Первый шаг — выбрать VRayMtl , который будет основой для нашего шейдера.
В редакторе материалов найдите BRDF Rollout.
Наши материалы используют рабочий процесс Metalness , который по умолчанию использует карты Roughness.
Выберите « Использовать шероховатость ».
(Также убедитесь, что выбрано GGX для правильного поведения затенения)
Теперь, когда основные настройки установлены, пора начинать загрузку карт:
Вставьте карту Albedo в слот Diffuse . (с использованием растрового узла)
Вставьте карту шероховатости в слот Roughness .
Set Reflect color до Белый .
Есть два слота Roughness, тот, который мы будем использовать, находится под свитком Reflect.
Некоторые карты содержат данные, которые не следует интерпретировать как цвет. Чтобы информация считывалась правильно, мы должны изменить режим гаммы:
Выберите радиокнопку Override при загрузке растрового изображения.
(Действительно для Roughness, Normal и Height Maps.)
Для карты нормалей мы собираемся использовать собственный загрузчик текстур карты нормалей VRay, так как он также совместим с прокси VRay, смещениями и т.д.
Загрузите текстуру VrayNormalMap в слот bump .
Теперь загрузите файл Normal Map в слот Normal Map .
не забудьте также установить для параметра Gamma значение Override при загрузке карты!
Если вы не рендерите металлические поверхности (материалы, которые поставляются с картой Metallic) , вы можете сказать, что это уже сделано.
Однако, если вы визуализируете металлы, нам нужно выполнить несколько дополнительных шагов:
Загрузите карту Metallic Map в слот Metalness и убедитесь, что для цвета Reflect установлено значение Pure White . (Иначе металлические детали не будут отображаться правильно)
Кроме того, если ваш материал имеет прозрачность, вы можете легко включить ее, вставив карту непрозрачности в слот непрозрачности .
Рендеринг с использованием VRay Next и VrayDisplacementMod.
Марсель Вийфвинкель
Механизмы визуализации, 3D Max
Метки: VRay, Рендеринг, Учебник, PBR
Марсель Вийфвинкель
Уроки искусства в Soulburn Studios
Уроки искусства в Soulburn Studios Хромированный материалНил Блевинс
Дата создания: 19 июня 2002 г.

Дата обновления: 25 сентября 2020 г.
разные способы для 3dsmax, хотя теория будет работать для любого 3D-приложение или визуализатор.
Очень рекомендую прочитать мои Размышления И сначала учебник Highlights, так как он обсуждает, что такое диффузный отражение, зеркальное отражение, как зеркальное отражение и «отражение» относятся друг к другу и т. д.
Полированный хром с трассировкой лучей
Основные ингредиенты:
- Шейдер GGX в идеале (но Блинн или Фонг подойдут)
- Почти
Black Diffuse (Чем ярче Diffuse, тем больше он будет похож на
сплав, т. е. смесь металла и другого материала)
- Высокая зеркальная отражательная способность
- Почти 100% глянца
- Отражения Френеля, IOR между 6 и 20
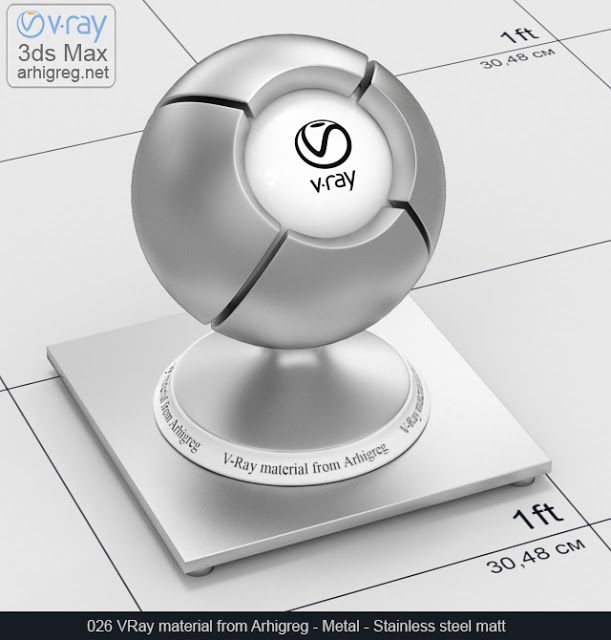
- 3dsmax Материал Raytrace в Scanline Renderer
- 3dsmax Бразильский расширенный материал в Бразилии Rio Renderer
- 3dsmax Arch & Design Material в mentalray Renderer
- 3dsmax Материал VrayMtl в Vray Renderer
3dsmax Материал Raytrace в Scanline Renderer
Вот пример файла для создания сцены, похожей на изображение выше, с использованием
Scanline Renderer 3dsmax:
полированный_raytraced_chrome_scanline.zip
(Требуется 3dsmax 8 или более поздняя версия, Scanline Renderer)
Материал представляет собой материал Raytrace. Установлен
диффузный
в черный. Добавьте карту спада в слот отражения, установите значение Френеля, отметьте
установите флажок Override Material IOR, присвойте ему IOR 20. Отключите
зеркальный блик, если
вы хотите использовать только настоящие отражения с трассировкой лучей, а не освещать сцену
с зеркальным освещением.
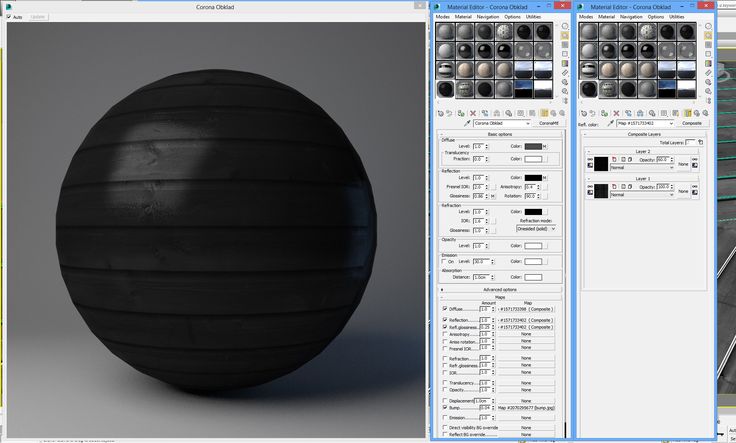 Один мудрый человек сказал, что отражения выглядят так же хорошо, как окружающая среда.
объект
отражает, имейте это в виду. Для этой сцены у меня есть плавный
градиент от белого (низкий) к черному (высокий). у меня тоже есть несколько самостоятельных
белые карты с подсветкой рядом с камерой, чтобы они появлялись в отражениях.
Эти
карты имеют выходную карту в диффузном слоте и выше 1 RGB
уровень,
который сдувает карты до значения выше белого, заставляя их казаться
ярче
в отражениях.
Один мудрый человек сказал, что отражения выглядят так же хорошо, как окружающая среда.
объект
отражает, имейте это в виду. Для этой сцены у меня есть плавный
градиент от белого (низкий) к черному (высокий). у меня тоже есть несколько самостоятельных
белые карты с подсветкой рядом с камерой, чтобы они появлялись в отражениях.
Эти
карты имеют выходную карту в диффузном слоте и выше 1 RGB
уровень,
который сдувает карты до значения выше белого, заставляя их казаться
ярче
в отражениях. 3dsmax Бразильский расширенный материал в Бразилии Rio Renderer
Вот пример файла для создания сцены, подобной изображению выше, с использованием Средство визуализации Бразилии 3dsmax: полированный_raytraced_chrome_brazil.zip (Требуется 3dsmax 5 или более поздней версии, Бразилия Рио)
Первый материал в файле — бразильский расширенный материал. Установлен
диффузный
в черный. Добавьте карту спада в слот отражения, установите значение Френеля, отметьте
установите флажок Override Material IOR, присвойте ему IOR 20.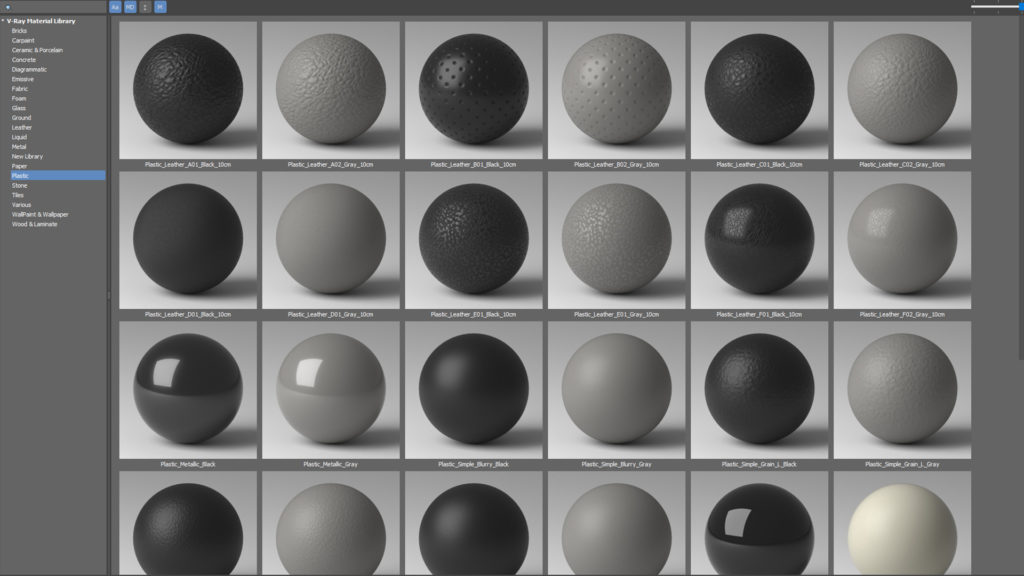 Отключите
зеркальный блик, если
вы хотите использовать только настоящие отражения с трассировкой лучей, а не освещать сцену
с зеркальным освещением.
Отключите
зеркальный блик, если
вы хотите использовать только настоящие отражения с трассировкой лучей, а не освещать сцену
с зеркальным освещением.
Второй использует бразильский хромированный материал. Эти материалы
довольно похожи. Материал Chrome автоматически не имеет диффузного, поворотного
размышления, обратите внимание, что
здесь нет контроля IOR, этот материал будет на 100% отражать. В то время как
IOR 20 ПОЧТИ идеально отражает, это не полностью, и так
вы заметите немного черного диффузного цвета, выступающего на
расширенный материал Бразилии. В этом материале ничего этого нет. Выключить
зеркальный блик, если
вы хотите использовать только настоящие отражения с трассировкой лучей, а не освещать сцену
с зеркальным освещением. Примечание: преимущество использования хромированного материала
заключается в том, что он более оптимизирован, чем расширенный материал (поскольку он
специально написано только для хрома), поэтому он будет отображаться быстрее.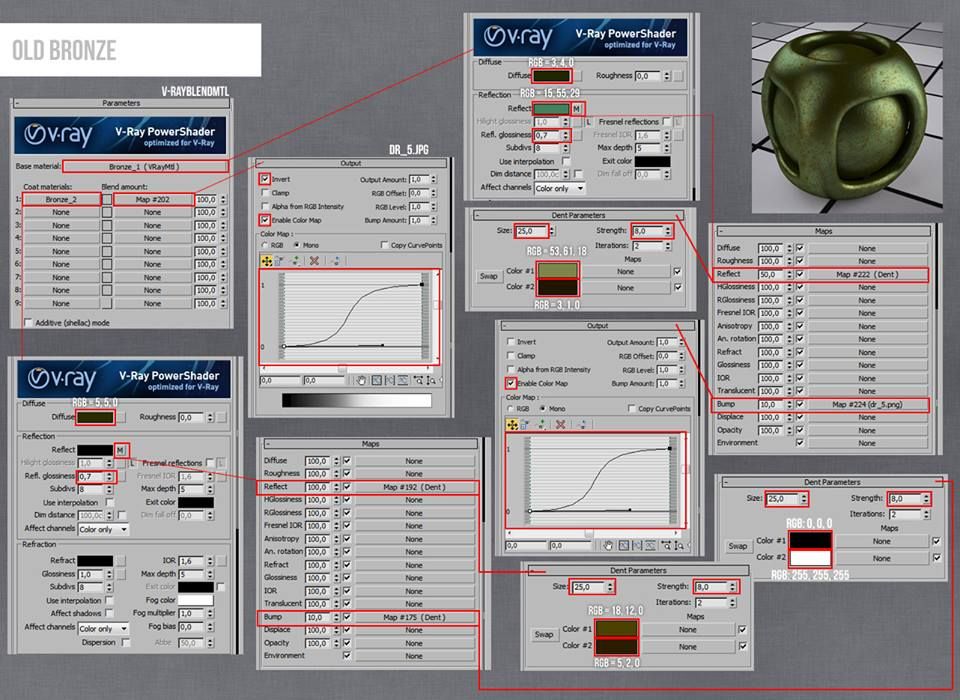 недостатком является то, что если вы хотите добавить немного диффузного обратно к вашему
материал, вы не можете, поэтому я обычно рекомендую использовать
Расширенный материал, поскольку он более гибкий, но выбор за вами.
недостатком является то, что если вы хотите добавить немного диффузного обратно к вашему
материал, вы не можете, поэтому я обычно рекомендую использовать
Расширенный материал, поскольку он более гибкий, но выбор за вами.
3dsmax Arch & Design Material в Mentalray Renderer
Вот пример файла для создания сцены, похожей на изображение выше, с использованием Визуализатор mentalray 3dsmax: полированный_raytraced_chrome_mr.zip (требуется 3dsmax 2009 или новее, MentalRay)
Создать арку и материал для дизайна. Установите Diffuse Level на 0.0. Установлен
Отражательная способность до 1,0. Проверьте «Металлический материал». Включите диффузный цвет
на белый (это связано с тем, что флажок «Металлический материал» умножает
цвет ваших отражений с вашим диффузным цветом.) Установите IOR в
Раздел преломления до 20,0. В раскрывающемся списке BRDF установите
переключатель на «By IOR (отражения Френеля)».
VrayMtl от 3dsmax Материал в Vray Renderer
Вот пример файла для создания сцены, похожей на изображение выше, с использованием
Средство рендеринга Vray 3dsmax: полированный_raytraced_chrome_vray. zip
(Требуется 3dsmax 2014 или более поздней версии, Vray 2.4, ColorCorrect)
zip
(Требуется 3dsmax 2014 или более поздней версии, Vray 2.4, ColorCorrect)
Используется материал VrayMtl, диффузный черный, отражающий установлен белый цвет. Fresnel Reflections включен, Fresnel IOR установлен на 20. (обратите внимание, env завернут в Карта ColorCorrect для правильной установки гаммы, так как в этой сцене используется Линейный рабочий процесс)
Отношения между
Диффузное отражение и зеркальное отражение
На любой реальной поверхности диффузный компонент и зеркальный
компонент при суммировании должен быть равен отношению 1. Это
закон сохранения энергии. Для получения дополнительной информации об энергосбережении см.
Пожалуйста, прочитайте Энергия
Сохранение в шейдерах. Итак, если ваш
specular со значением 1 или чисто белым, ваш диффузный должен быть
значение 0, или чистый черный, так что вместе они равны 1, или отражают обратно как
столько света, сколько он получает. В cg мы можем обмануть это, однако, чем больше
мы обманываем его, тем менее реальной будет выглядеть поверхность.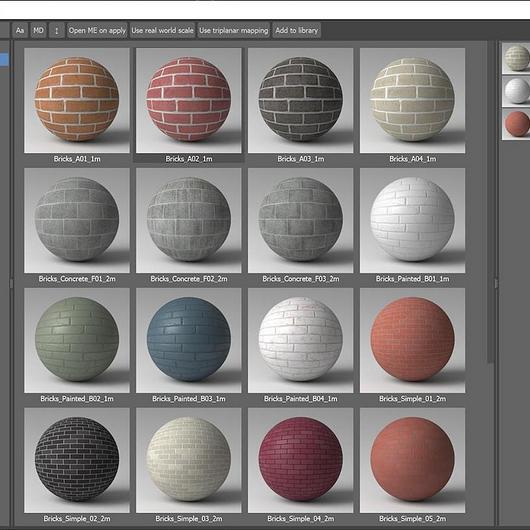 Так, в металлах
так как они имеют сильное зеркальное отражение, вы должны компенсировать это
за счет уменьшения диффузии. Вот почему в приведенных выше примерах диффузный
всегда черный или близкий к черному, чем ярче отражение, тем
менее диффузный.
Так, в металлах
так как они имеют сильное зеркальное отражение, вы должны компенсировать это
за счет уменьшения диффузии. Вот почему в приведенных выше примерах диффузный
всегда черный или близкий к черному, чем ярче отражение, тем
менее диффузный.
Не используйте 3DStudio Max
Металл
Материал
Вот несколько советов о том, как сделать поддельный или сопоставленный с окружением хром в Максимум. Во-первых, многие максимщики думают, что для получения хорошего металла нужно вам нужен металлический шейдер внутри стандартного материала 3dsmax. Кажется логично, в конце концов, это называется Metal. Однако настоятельно не рекомендую используя металлический шейдер EVER, из-за полного отсутствия контроля это дает вам внешний вид вашего материал.
Проблема в том, что с шейдером max metal, если увеличить
зеркальный блик автоматически уменьшает количество рассеянного света. Но
подождите, разве это не то, что мы хотим? Ну да, нам нужен материал с
сильный хайлайт и почти нет диффуза, но проблема в том,
«автоматически» часть. Металлический шейдер в максе обширен.
чрезмерное упрощение
шейдер, известный как Cook-Torrance. Такое упрощение, что требуется слишком
большой контроль из рук пользователя. Как
Художник, нам нужен
чтобы иметь возможность контролировать количество диффузии, чтобы материал мог выглядеть
так, как мы хотим, при многих условиях освещения.
Металлический шейдер в максе обширен.
чрезмерное упрощение
шейдер, известный как Cook-Torrance. Такое упрощение, что требуется слишком
большой контроль из рук пользователя. Как
Художник, нам нужен
чтобы иметь возможность контролировать количество диффузии, чтобы материал мог выглядеть
так, как мы хотим, при многих условиях освещения.
Проблема проявляется так. Вы делаете металлический шейдер,
увеличьте блик, подумайте, что все выглядит хорошо, но потом, когда вы
поместите его в свою сцену, вы можете разместить источник света в дюйме от вашей модели,
рукоятка
это
множитель вроде 1000, и все равно видно только блик, а не реальное
объект (см. пример ниже).
Ну, чтобы это выглядело красиво, нам нужно добавить немного
диффузный. Но подождите, добавление диффузного означает, что отражение будет
автоматически получить меньше. Но я не хочу этого! Очень жаль, вы использовали
металлический шейдер! Одним из быстрых решений является установка двух источников света для
каждый свет в твоем
сцена, только зеркальный свет и только рассеянный свет.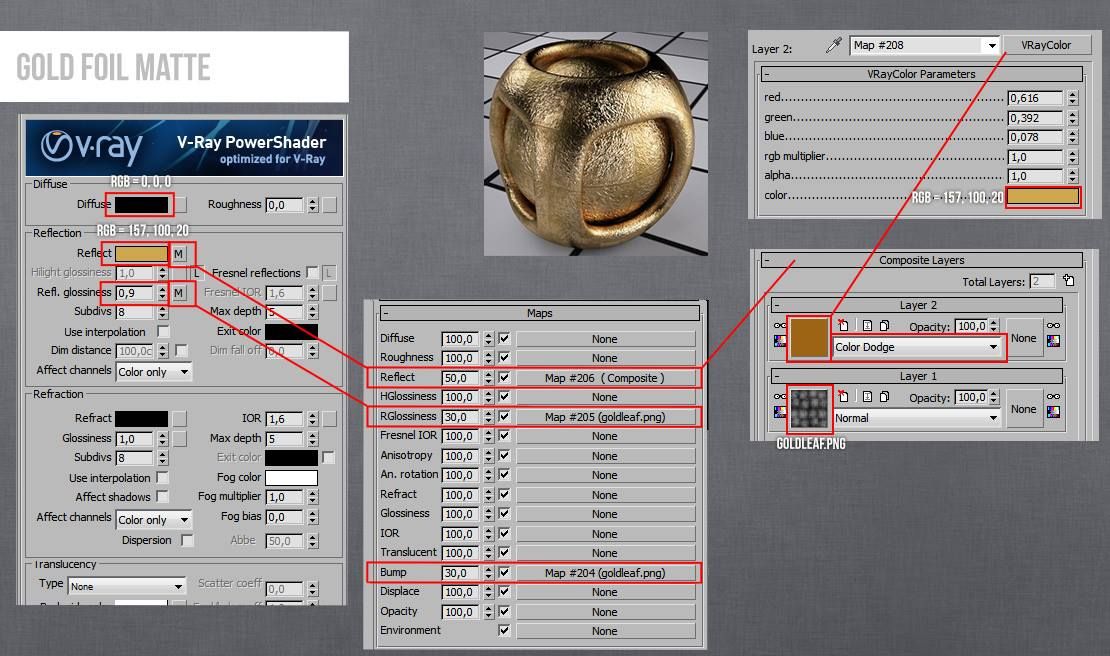 Но это добавляет
ненужный
сложность, не говоря уже о более медленном рендеринге.
Но это добавляет
ненужный
сложность, не говоря уже о более медленном рендеринге.
Решение бросать уберите металлический шейдер и используйте blinn для ваших металлических материалов, и вручную соблюдать законы сохранения энергии. Вот как сделать конвертацию. Вот макс файл, который сделал изображения ниже, max5: no_metal_shader.zip Откройте файл и следуйте инструкциям ниже.
Слот 1 — это шейдер max metal (например, тот, что слева на изображении
ниже). Если вы возьмете диффузный
образец цвета металлического шейдера и увеличьте его значение яркости и
вниз. Обратите внимание, как
блик увеличивается и уменьшается. Сделайте то же самое с фоновым образцом.
Уведомление
незначительное изменение общего цвета. Итак, в основном, диффузный цвет
теперь управление подсветкой, окружающий цвет управляет всем, что
не выделять, и вы больше не имеете никакого контроля над диффузным. Так
ваш материал может хорошо выглядеть в настройках освещения по умолчанию, когда вы
делать
модели, но в условиях сложного освещения сцены вы потеряете
бесчисленное количество
время, пытаясь настроить это освещение. Итак, давайте изменим его на Блинна.
Копировать
ваш материал в следующий слот. Измените шейдер второго материала
типа Блинн. Обратите внимание на изменения: выделение выглядит меньше, а
диффузный стал ярче.
Итак, давайте изменим его на Блинна.
Копировать
ваш материал в следующий слот. Измените шейдер второго материала
типа Блинн. Обратите внимание на изменения: выделение выглядит меньше, а
диффузный стал ярче.
Итак, второй материал больше не похож на металл, но теперь у вас есть снова полный контроль как над диффузным, так и над бликом. Первый вещь попытаться — это вернуться к чему-то похожему на наш металлический шейдер. с использованием Блинн контролирует. Уменьшите глянцевитость до 50 и добавьте зеркальность. уровень до 250. Взгляните на свои блики, теперь они примерно равны. В настоящее время приносить ваш диффузный цвет в RGB 35, 35, 35. Обратите внимание, что два материала выглядят очень похоже сейчас. Разница в том, что если я сейчас хочу добавить немного диффузного назад в материал (или удалить его), как только я начну зажигать, я смогу.
В целом, чтобы материал блина выглядел как металлический материал,
сделайте диффузный цвет близким к черному, увеличьте уровень отражения до
200-300
(для большой интенсивности), изменение глянца меняет размер
в
выделять.
Более современные материалы, такие как бразильский передовой материал в Бразилии,
или материал VrayMtl в Vray, у них есть автоматический
функция, которая уменьшит рассеяние по мере увеличения отражения
количество. Во-первых, это основано на гораздо лучшей математике, чем металл.
шейдер, так что неплохая идея его использовать. Но если вы действительно хотите
дополнительный контроль, есть способы обойти автоматическое управление. За
Например, в расширенном материале Бразилии просто переключите отражение
режим от «Смешать» до
«Добавка», теперь вы можете настроить количество отражения отдельно от
диффузное количество. Просто не забудьте попытаться сохранить это рассеянное на зеркальное
баланс, который мы обсуждали ранее, иначе материал будет выглядеть подделкой.
Последнее замечание: парень по имени Майкл Бейли действительно написал
Шейдер Кука-Торранса для 3dstudio max доступен здесь.
Однако он доступен только для макс. 4 и 5 и никогда не перекомпилировался.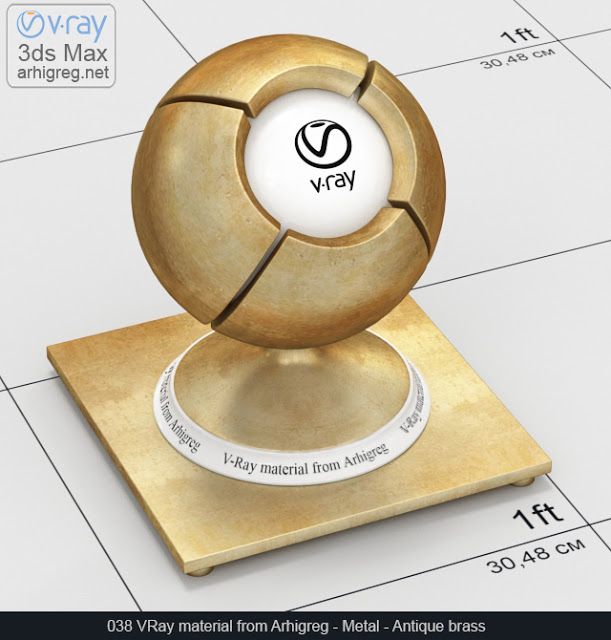 для более поздних версий макс. Вот снимок интерфейса…
для более поздних версий макс. Вот снимок интерфейса…
Обратите внимание, что у него есть значение зеркальности, а также уровень зеркальности. Если
вам нужен более рассеянный цвет, вы можете уменьшить зеркальность, а затем
увеличьте зеркальный уровень или показатель преломления, чтобы сохранить сильное
выделить, сохраняя при этом некоторое рассеянное затенение, что-то максимальное
металлический шейдер не может.
Полированная среда нанесена на карту Хром
Основные ингредиенты:
- Шейдер GGX в идеале (но Блинн или Фонг подойдут)
- Почти
Black Diffuse (Чем ярче Diffuse, тем больше он будет похож на
сплав, т. е. смесь металла и другого материала)
- Высокая зеркальная отражательная способность
- Почти 100% глянца
- Отключить трассировку лучей
- Отражения Френеля, IOR от 6 до 20, ослабленные Карта тени/света
- Карта окружающей среды
 Но иногда ваш объект не находится в интересном окружении, или вы
не имеют дополнительного времени рендеринга для реальной трассировки лучей, в которой
если вы используете карту окружения. Карта окружения — это всего лишь 2d
текстура, которая заменяет окружающую среду. В противном случае все
в остальном то же самое, вы контролируете количество отражения вашего материала, просто
вместо того, чтобы вычислять реальное отражение вашей среды, он использует
карта окружающей среды вместо этого. В идеале ваша карта окружения должна иметь
те же общие цвета и яркость, что и ваше реальное окружение.
Но иногда ваш объект не находится в интересном окружении, или вы
не имеют дополнительного времени рендеринга для реальной трассировки лучей, в которой
если вы используете карту окружения. Карта окружения — это всего лишь 2d
текстура, которая заменяет окружающую среду. В противном случае все
в остальном то же самое, вы контролируете количество отражения вашего материала, просто
вместо того, чтобы вычислять реальное отражение вашей среды, он использует
карта окружающей среды вместо этого. В идеале ваша карта окружения должна иметь
те же общие цвета и яркость, что и ваше реальное окружение.Например, вот довольно популярный битмап используется в отражениях, которые идут с максом, я обесцветил его для изображения ниже:
Еще одно замечание о картах окружающей среды, вместо добавления карты в
слот среды вашего материала, вы также можете разместить
карту среды в ячейке карты среды в диалоговом окне среды.
Это позволяет объявить глобальную среду для всех материалов. в вашей сцене. Он также покажет окружающую среду на заднем плане.
ваше визуализированное изображение тоже, поэтому, если вы этого не хотите, используйте материал
слот вместо этого. Также,
если у материала есть карта среды в слоте, И у вас есть
Environment map в диалоговом окне Environment материал будет использовать
один в материале и игнорируйте один в диалоговом окне «Среда».
в вашей сцене. Он также покажет окружающую среду на заднем плане.
ваше визуализированное изображение тоже, поэтому, если вы этого не хотите, используйте материал
слот вместо этого. Также,
если у материала есть карта среды в слоте, И у вас есть
Environment map в диалоговом окне Environment материал будет использовать
один в материале и игнорируйте один в диалоговом окне «Среда».
Теперь, когда у нас есть теория, давайте покажем, как создать эффект в 3D.
с помощью ряда различных 3D-приложений и средств визуализации.
- 3dsmax Материал Raytrace в Scanline Renderer
- 3dsmax Бразильский расширенный материал в Бразилии Rio Renderer
- 3dsmax Arch & Design Material в Mentalray Renderer
- 3dsmax
Материал VrayMtl в Vray Renderer
3dsmax Материал Raytrace в Scanline Renderer
Вот пример файла для создания сцены, похожей на изображение выше, с использованием
Scanline Renderer 3dsmax:
полированный_envmapped_chrome_scanline. zip
(Требуется 3dsmax 2014 или более поздняя версия, Scanline Renderer)
zip
(Требуется 3dsmax 2014 или более поздняя версия, Scanline Renderer)
Итак, чтобы создать этот материал, начните с темного диффузного и белого отражения. цвет. Затем указанную выше карту среды в слоте Environment. Тогда нам нужно отключите трассировку лучей, поэтому убедитесь, что параметр Включить Флажок Raytracing снят.
Следующая, 2 провалы в слоте отражения. Почему 2, спросите вы? Ну, первое это наш стандартный спад Френеля, чтобы отразить сцену, но второй затухание тени/света. Что это делает, так это гарантирует, что он отражает карта окружения только там, где на материал попадает максимальный свет. Когда делая чистый хром с трассировкой лучей, вам это не нужно, потому что вы получаете а реальное отражение вашей сцены. Возьмем следующий пример. Вот отражающий объект в простой сцене.
Среда черная справа и белая слева, а
отражение выглядит правильно, так как оно выполняет реальную трассировку лучей. Теперь давайте
замените реальное отражение с трассировкой лучей на карту окружения.
Вау, этот материал светится. Это потому, что он делает подделку отражение и так далее не понимает, что справа в Окружающая среда.
Вот материал с картой окружения, тенью/светом и
спад Френеля. С левой стороны также есть всенаправленный свет.
изображение. Хотя это все еще обман, этот обман гораздо более убедителен, потому что
это не отражение окружающей среды, где нет света.
Вы также можете использовать стандартный материал для изготовления хрома, однако обратите внимание
что стандартный материал имеет
один слот для отражения, который удерживает как то, что материал должен
быть отражающей (карта окружающей среды), а интенсивность
отражение (на основе
на значениях яркости вашего растрового изображения). Материал с трассировкой лучей
перерывы
это в слот среды, который контролирует, что отражать, и
слот отражения, который только контролирует, насколько сильно отражение использует
Любые
черно-белая карта (цветная карта в этом слоте также будет окрашиваться
размышления,
но эта тема выходит за рамки данного урока). Я предпочитаю использовать
материал raytrace, потому что он дает мне 2 слота, что намного проще
контролировать мой материал, а не пытаться выжать обе функции
в одну карту, как это делает стандарт.
Я предпочитаю использовать
материал raytrace, потому что он дает мне 2 слота, что намного проще
контролировать мой материал, а не пытаться выжать обе функции
в одну карту, как это делает стандарт.
3dsmax Бразильский расширенный материал в Бразилии Rio Renderer
Настройки материала Brazil почти идентичны трассировке лучей
настройки материала, единственная реальная разница заключается в том, как отключить
отражения трассировки лучей, просто убедитесь, что для режима установлено значение «Среда».
Mapped» в дополнительных параметрах отражения.
3dsmax Arch & Design Material в Mentalray Renderer
Опять же, очень похоже на пример материала Raytrace. Разместите свой
карта окружения в слот Environment. Арка и дизайнерский материал
требуется только одна карта Falloff, установленная на «Shadow/Light», которую вы можете
поместите в слот Reflection Color. Наконец, кажется, нет
способ в материале Arch & Design отключить трассировку лучей всего за
один материал.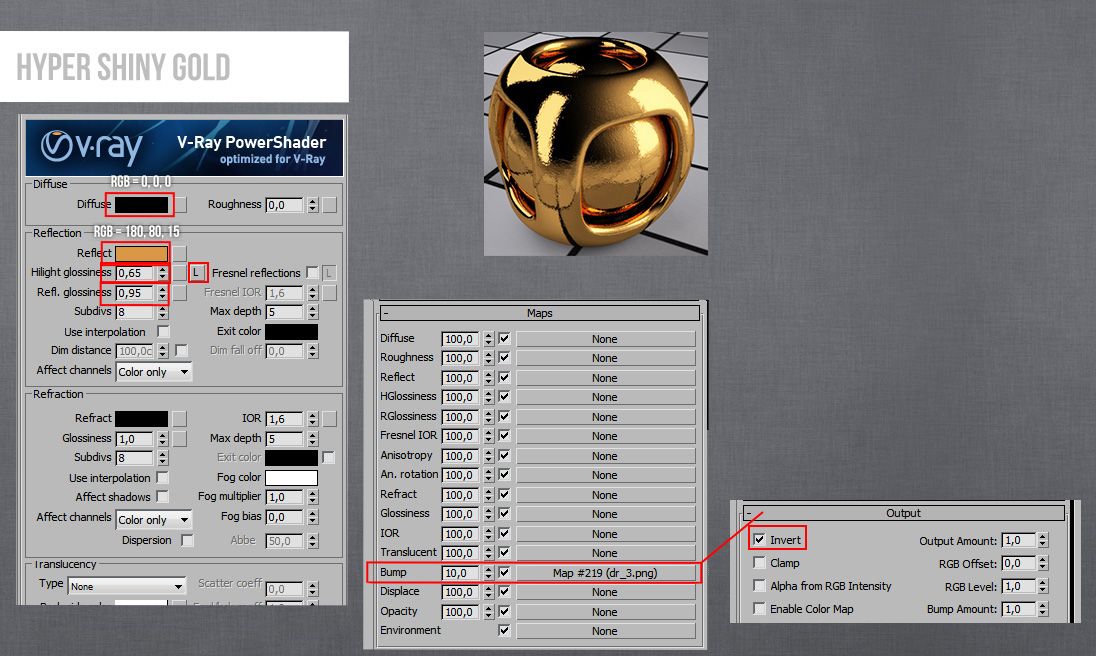 Поэтому вам придется отключить трассировку лучей для всего
сцена, которую можно найти в диалоговом окне рендеринга, на вкладке рендерера,
Алгоритмы рендеринга, трассировка лучей, включить.
Поэтому вам придется отключить трассировку лучей для всего
сцена, которую можно найти в диалоговом окне рендеринга, на вкладке рендерера,
Алгоритмы рендеринга, трассировка лучей, включить.
3dsmax VrayMtl Материал в Vray Renderer
Используйте материал VrayMtl, диффузный черный, отражающий установлен белый цвет. Карта Env в слоте Environment. Отключить трассировку Размышления. Falloff установлен на Shadow/Light в слоте Reflect. Френель Размышления о, IOR Френеля установлен на 20.
Полированный Окружающая среда нанесена на карту и Chrome с трассировкой лучей
Таким образом, это будет комбинация отражений с трассировкой лучей и Карта окружающей среды. Довольно легко настроить, просто следуйте инструкциям для Chrome с полированной средой сопоставления, а затем не выключайте управление трассировкой лучей. Таким образом, ваш материал будет трассироваться. отражения любых объектов в вашей сцене, а также самые дальние объекты он будет использовать вашу карту окружения.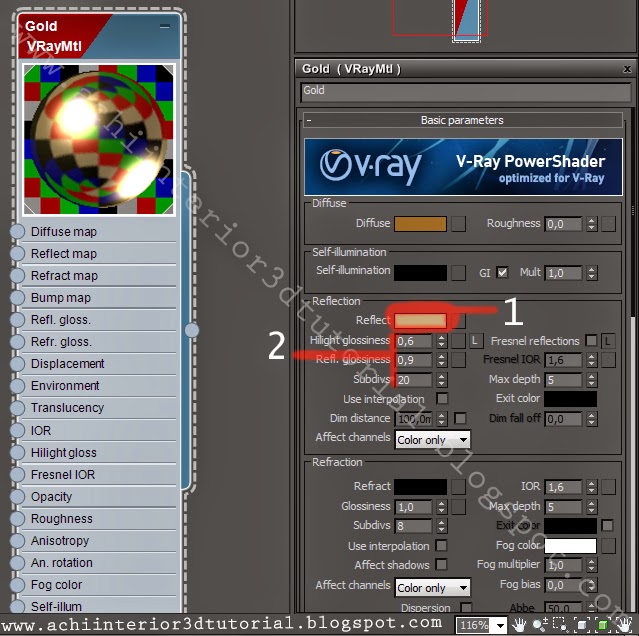

 Влияет на резкость или размытие отражений и светлых фрагментов на ней.
Влияет на резкость или размытие отражений и светлых фрагментов на ней. Теперь материал назначен выделенному объекту.
Теперь материал назначен выделенному объекту.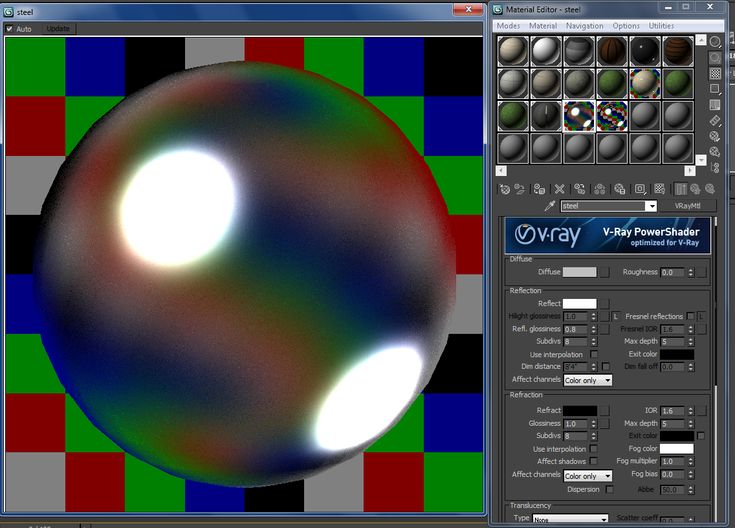
 В разделе канала в меню Edit UV’s (Изменение UV) смените номер канала на 2. Предполагается, что для карты фонового затенения будет использоваться канал карты 2.
В разделе канала в меню Edit UV’s (Изменение UV) смените номер канала на 2. Предполагается, что для карты фонового затенения будет использоваться канал карты 2.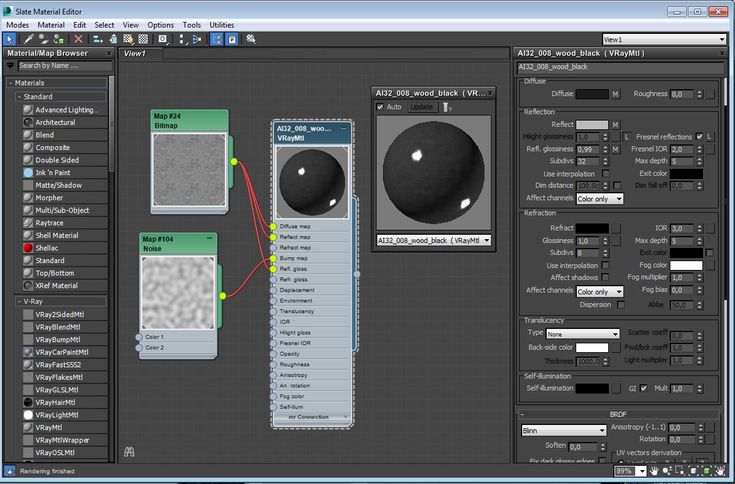
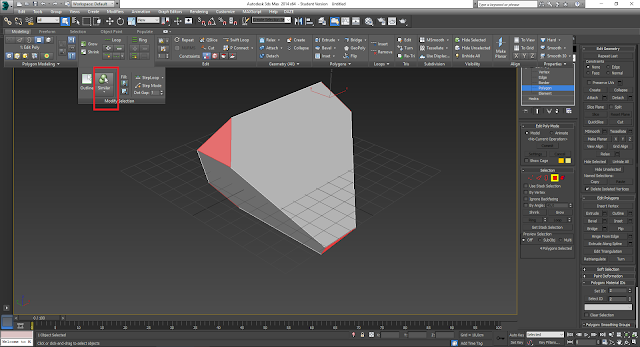 Измените это значение на 2. На этом действия, необходимые для добавления карты фонового затенения, завершены.
Измените это значение на 2. На этом действия, необходимые для добавления карты фонового затенения, завершены. В результате этого действия в материал добавляется модификатор Normal Bump (Рельефность для нормалей).
В результате этого действия в материал добавляется модификатор Normal Bump (Рельефность для нормалей). Первые два указывают, что файл найден и загружен. Последний, как следует из названия, означает, что средству отслеживания не удалось найти файл.
Первые два указывают, что файл найден и загружен. Последний, как следует из названия, означает, что средству отслеживания не удалось найти файл.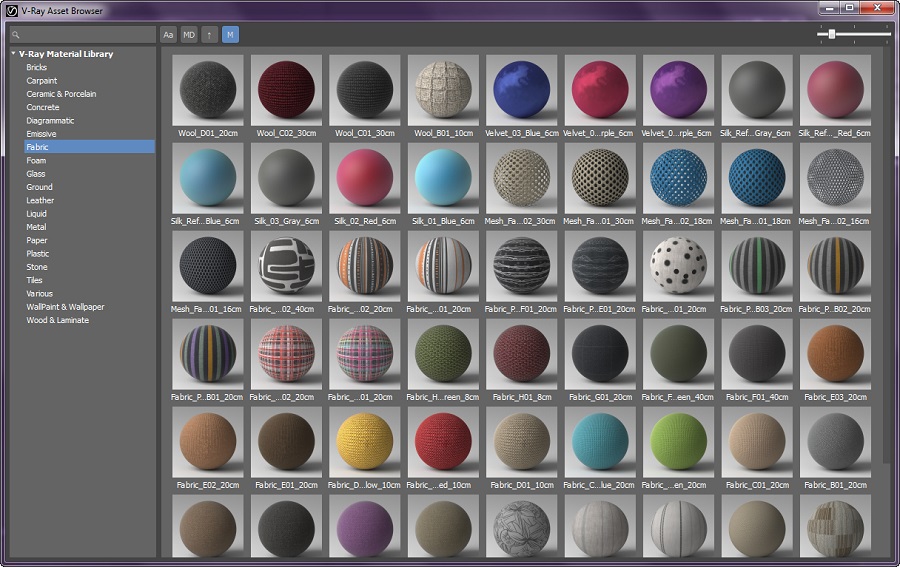 \
\ fbx) . В результате откроется окно экспорта в формат FBX.
fbx) . В результате откроется окно экспорта в формат FBX. com в вашем любимом движке рендеринга!
com в вашем любимом движке рендеринга!