Начертить линии и прямоугольники
Линии, и прямоугольники состоят из сегментов линий. Для того чтобы начертить линии в горизонтальном или вертикальном направлении используется вспомогательная Ортогональная функция.
Условие:
Вы открыли страницу, форму, рамку или символ.
Начертить линии
- Выберите следующие пункты меню: Вставить > Графика > Линия
- Задайте начальную точку линии.
- Задайте конечную точку линии.
- Завершите операцию, выбрав пункт всплывающего меню Прервать операцию или нажав клавишу [Esc].
Совет:
Линии также можно чертить с выступом, это может использоваться, например, при черчении средних линий. Для этого дважды щелкните на линии, выберите в диалоговом окне Свойства вкладку Формат и установите флажок Выступ. Выступ автоматически высчитывается из толщины линии. Для средних линий предусмотрен слой EPLAN105, Графика. Осевые линии: Выберите их в поле Слой из раскрывающегося списка.
Осевые линии: Выберите их в поле Слой из раскрывающегося списка.
Начертить ломаную линию
- Выберите следующие пункты меню: Вставить > Графика > Ломаная линия или Вставить > Графика > Многоугольник
- По очереди задайте другие точки ломаной линии.
В случае замкнутой ломаной линии (многоугольника) будет автоматически начерчено соединение между первой и последней точкой.
- Завершите операцию через [Пробел] или пункт всплывающего меню Закрыть ломаную линию.
Повысить число сегментов многоугольника
- Выделите ломаную линию, которую необходимо обработать.
Угловая точка и центр сегментов многоугольника отображаются через квадрат.
- Перетащите одну из центральных точек в другую позицию, удерживая нажатой левую клавишу мыши.
Число сегментов повышается на 1.

Начертить прямоугольники
Определить прямоугольники, используя начальную и конечную точки
- Выберите следующие пункты меню: Вставить > Графика > Прямоугольник
- Задайте начальную точку прямоугольника.
- От нее растяните прямоугольник в любом направлении и задайте его конечную точку.
- Завершите операцию, выбрав пункт всплывающего меню Прервать операцию или нажав клавишу [Esc].
Определить прямоугольники, используя центральную и конечную точки
- Выберите следующие пункты меню: Вставить > Графика > Прямоугольник через центр
- Задайте центральную точку прямоугольника.
- Растяните прямоугольник от центра и задайте его конечную точку.
- Завершите операцию, выбрав пункт всплывающего меню Прервать операцию или нажав клавишу [Esc].

См. также
Графический редактор
Использовать область ввода данных
Ввести координаты при черчении
Построение многоугольников в autocad
1 2 3 4 5 6 7 8 9 10 11 12 13 14 15
Урок №5 Построение многоугольников в AutoCAD.
Правильные многоугольники, частными случаями которых являются равносторонние треугольники, квадраты и шестигранники можно построить тремя способами:
- Описанный многоугольник;
- Вписанный многоугольник;
- Многоугольник с заданной стороной.
Рассмотрим каждый способ отдельно.
1. Для построения описанного многоугольника на вкладке «Главная» открываем панель «Рисование», нажимаем на кнопку «Многоугольник» (создание равносторонней замкнутой полилинии).
Кроме того можно использовать командную строку. Для русифицированных версий программы набираем команду «МН-УГОЛ», для англоязычных, команду «_polygon».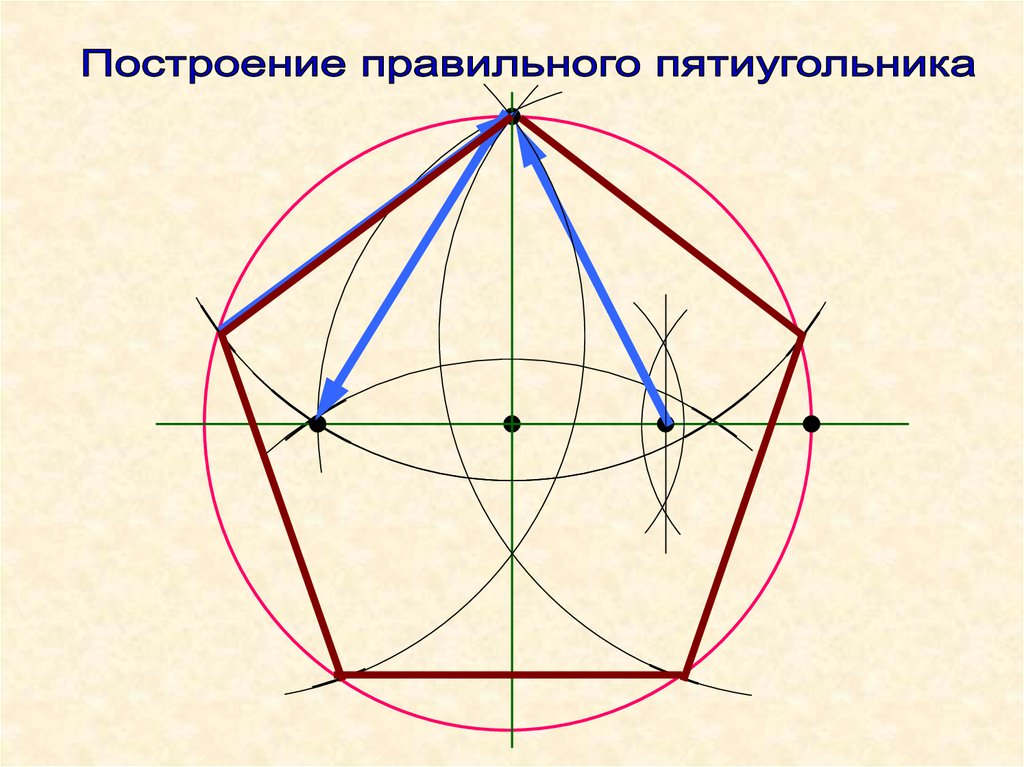
Указываем точку с координатами (0,0), нажимаем «Enter» и задаем параметр размещения «Описанный вокруг окружности».
Данный параметр можно задавать через контекстное меню, которое вызывается щелчком правой клавиши мыши.
Теперь достаточно задать радиус окружности, например 500 и нажать клавишу «Enter».
При необходимости, до ввода значения радиуса, многоугольник можно развернуть под любым углом.
2. Вписанный многоугольник строится аналогично, разница лишь в том, что параметр размещения указываем «Вписанный в окружность».
Задаем радиус в командной строке, или указываем точку курсором, щелкая левой кнопкой мыши в требуемом месте на экране.
При первом и втором способе параметр размещения можно задавать через командную строку. Для описанного многоугольника пишется русская буква «О», для вписанного буква «В». Если версия программы англоязычная, то пишем «_с» (от Circumscribed about circle) для описанного, и «_i» (от Inscribed in circle) для вписанного многоугольника (раскладка клавиатуры английская).
3.Построение многоугольника с заданной стороной начинается, как и в предыдущих случаях. На вкладке «Главная» открываем панель «Рисование»
, нажимаем на кнопку «Многоугольник» и указываем число сторон. Далее щелчком правой клавиши мыши вызываем контекстное меню, нажимаем команду «Сторона» в английских версиях «Edge».Теперь нужно задать в командной строке координаты первой конечной точки (к примеру: 0,0), и второй конечной точки (например: 100,500).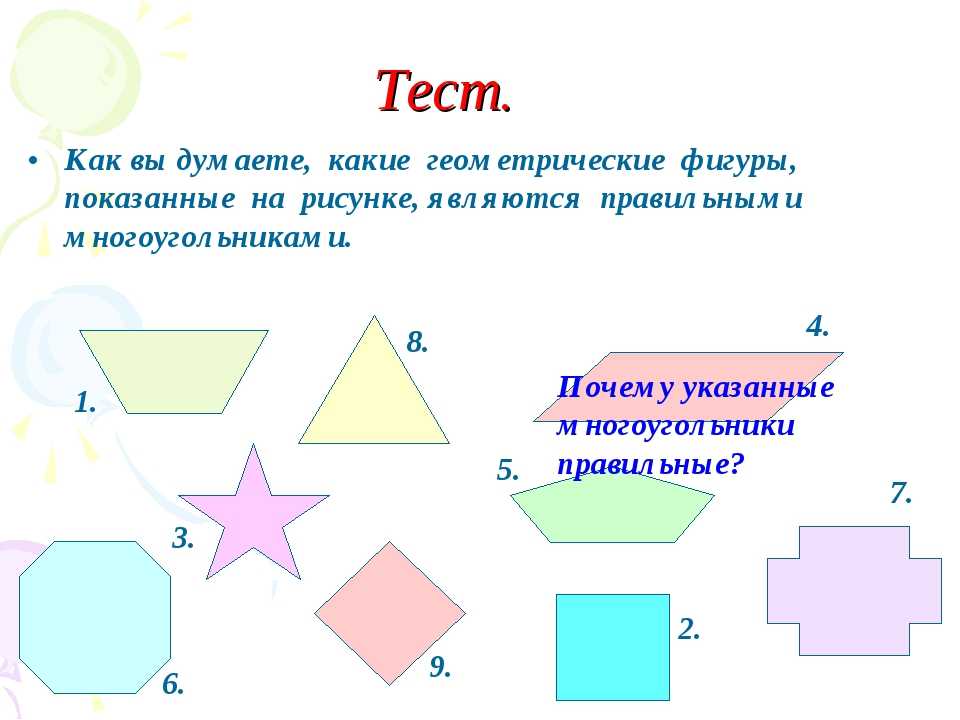 Нажимаем клавишу «Enter» — многоугольник построен.
Нажимаем клавишу «Enter» — многоугольник построен.
Чтобы построить многоугольник с заданной стороной при помощи командной строки, после ввода числа сторон, пишем в командной строке русскую букву «С», нажимаем клавишу «Enter». Для англоязычных программ пишем «_e» (от Edge). Далее указываем координаты конечных точек, при помощи курсора, или вводим их координаты.
В следующем уроке рассмотрим построение прямоугольников.
Если у Вас есть вопросы можно задать их ЗДЕСЬ.
1 2 3 4 5 6 7 8 9 10 11 12 13 14 15
Список последних уроков по программе AutoCAD.
- Урок №1. Создание чертежа.
- Урок №2. Открытие и сохранение файлов AutoCAD.
- Урок №3.Построение отрезков в AutoCAD.
- Урок №4 Построение прямых и лучей в AutoCAD.
- Урок №5 Построение многоугольников в AutoCAD.
- Урок №6 Построение прямоугольников в AutoCAD.

- Урок №7 Построение окружности в AutoCAD.
- Урок №8 Построение эллипса в AutoCAD.
- Урок №9 Рабочее пространство. Классический AutoCAD.
- Урок №10 Построение дуги в AutoCAD.
Автор: Дмитрий Родин | «AutoCAD ЭКСПЕРТ» Видео самоучитель По AutoCAD
|
Автор: Саляхутдинов Роман | «БОСК 5.0» Новый Видеокурс. «Твердотельное и Поверхностное Моделирование в КОМПАС-3D»
>> Читать Полное Описание << |
Автор: Саляхутдинов Роман | «БОСК 8.0» Познай Все Cекреты КОМПАС-3D
>> Читать Полное Описание << |
Рисование многоугольника в Turtle — Python
следующий → ← предыдущая Python содержит модуль под названием Turtle . Это позволяет нам рисовать любой рисунок, используя черепаху, приемы из модуля черепахи и логических циклов . По сути, рисунки черепах создаются с использованием одной из четырех техник, перечисленных в модуле черепахи.
В этой статье мы поговорим о отрисовке полигонов в Turtle . Turtle — это, по сути, встроенный модуль Python 9.0009 . Черепаха позволяет нам рисовать разнообразных форм. Tkinter в основном используется для визуальных эффектов. Tkinter поэтому требуется в дополнение к Python . Следовательно, тогда это выдаст ошибку ModuleNotFoundError: нет модуля с именем «tkinter» Если IDLE ( Integrated Development and Learning Environment ) уже установлен. Примечание. Для выполнения следующих операций вы должны быть суперпользователем. В случае его отсутствия рекомендуем обратиться к системному администратору.судо подходящее обновление Учитывая, что программное обеспечение доступно через репозиторий Ubuntu по умолчанию. Таким образом, обновление репозитория выгодно. После этого установите Tkinter . sudo apt установить python3-tk Этот урок научит нас, как использовать черепаху в библиотеке черепах Python для рисования многоугольника. Прежде чем продолжить, нам нужно немного узнать о полигонах. Многоугольник — это тип геометрической фигуры, имеющей два измерения . Он имеет определенное количество сторон, которые соединены вместе, образуя многоугольную форму. Поскольку треугольник является плоской фигурой, мы назвали его многоугольником. Когда все готово, мы переходим к идее, которую мы будем использовать, чтобы использовать Turtle для создания многоугольника любой формы . Сначала мы должны определить внешний угол многоугольника . Если нам известно число сторон многоугольника , найти это довольно просто. Внешний угол многоугольника = 360/количество сторон. Используя иллюстрацию , понять ее: Внешний угол квадрата равен 360/4 , если число сторон равно 4 (т. е. квадрат ). Следовательно, внешний угол квадрата равен 90 градусов . Более того, все, что нам нужно сделать в этой ситуации, это запросить у пользователя общее количество сторон . из черепашьего импорта * импортировать черепаху как черепаху tr = черепаха.Черепаха() Этот фрагмент кода Python используется для импорта библиотеки черепах в нашу программу Python. # Общее количество сторон многоугольника для рисования side = int(input(«Число сторон многоугольника должно быть: «)) # Общая длина каждой стороны рисуемого многоугольника lngth = int(input(«Длина каждой стороны многоугольника должна быть: «)) Здесь пользователь должен будет ввести « сторона » и « длина ». Где сторона — это параметр числа сторон многоугольника , а длина — это мера каждой стороны многоугольника. для j в диапазоне (стороне): тр.вперед(длина) тр.право(360/сторона) Здесь мы использовали цикл for для рисования многоугольника на основе значений, предоставленных пользователем. для цикла заставляет определенный набор инструкций выполнить » сторона » раз. tr.forward(lngth) перемещает черепаху » lngth » на пикселей вперед на и рисует их в том направлении, в котором она смотрит. Затем он поворачивается на 360/градусов в сторону , вызывая tr.right(360/в сторону). Например, для квадрата он повернется на 90 градусов. Следовательно, в результате рисуется многоугольник. Полный код: # Рисование многоугольника в черепахе — Python из черепашьего импорта *
импортировать черепаху как черепаху tr = черепаха.Черепаха() # Общее количество сторон многоугольника для рисования
side = int(input(«Число сторон многоугольника должно быть: «)) # Общая длина каждой стороны рисуемого многоугольника
lngth = int(input(«Длина каждой стороны многоугольника должна быть: «)) для j в диапазоне (стороне):
тр. Вывод: Количество сторон многоугольника должно быть: 3 Длина каждой стороны многоугольника должна быть: 60 Выход: Для 5 сторон- Количество сторон многоугольника должно быть: 5 Длина каждой стороны многоугольника должна быть: 70 Выход: Для 8 сторон Количество сторон многоугольника должно быть: 8 Длина каждой стороны многоугольника должна быть: 60 Следующая темаРисование заполненных цветом фигур в Turtle — Python ← предыдущая следующий → |
Многоугольник
Нажмите на Главная | Вставить | Команда Polygon , кнопка или Features | Вставить | Команда Polygon для рисования области неправильной формы. Многоугольники должны иметь не менее трех вершин (точек). Многоугольники могут быть преобразованы в 3D-полигоны с добавлением координат Z к вершинам.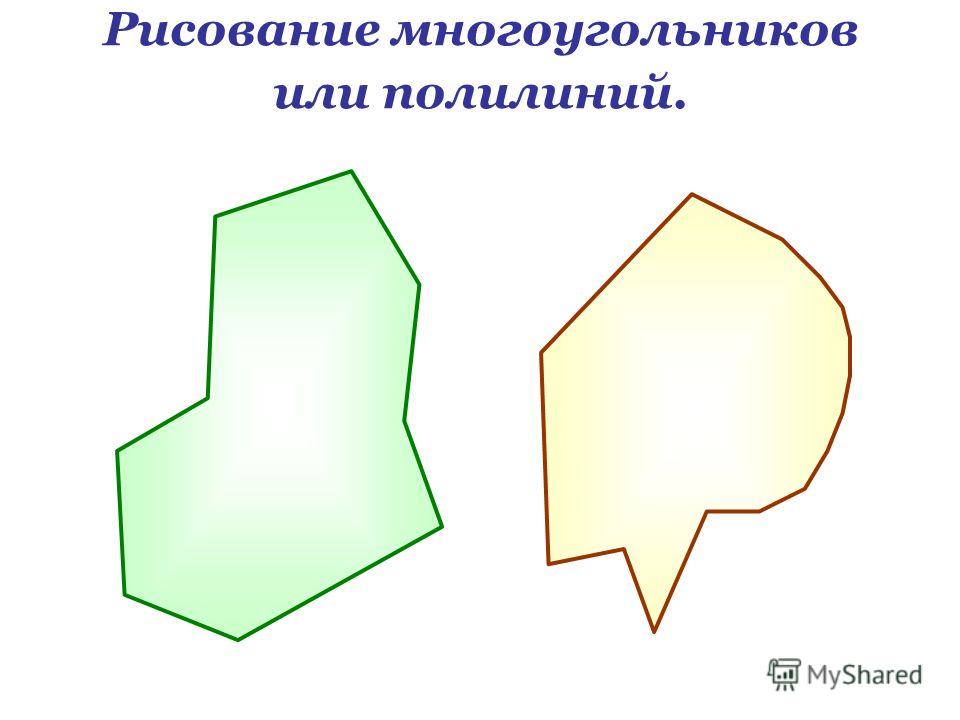
Чтобы нарисовать многоугольник:
- Нажмите Главная | Вставить | Команда Polygon для начала рисования многоугольника.
- Курсор изменится на курсор в виде перекрестия, чтобы указать режим рисования.
- Наведите курсор на место начала многоугольника и щелкните левой кнопкой мыши.
- Переместите курсор на следующую позицию в строке и щелкните еще раз.
- Продолжайте эту процедуру, пока не щелкнете в последней точке. Затем нажмите клавишу ВВОД.
Первая и последняя точки автоматически соединяются и рисуется новый многоугольник. Чтобы выйти из режима рисования многоугольника, щелкните другую кнопку на панели инструментов или нажмите клавишу ESC на клавиатуре.
Советы по рисованию
- Щелкните точки на странице, чтобы нарисовать многоугольник, или щелкните и удерживайте левую кнопку мыши и перетащите курсор, чтобы нарисовать непрерывный поток точек.

- Щелкните правой кнопкой мыши, чтобы удалить последнюю нарисованную точку. Это можно делать неоднократно.
- Если при щелчке точек нажата клавиша CTRL, точки ограничиваются углами в 45 градусов.
- Удерживайте клавишу SHIFT, чтобы привязать следующую вершину к ближайшей вершине другой полилинии или многоугольника.
- Дважды щелкните левой кнопкой мыши или нажмите клавишу ENTER, чтобы замкнуть многоугольник.
- Чтобы отменить рисование многоугольника, нажмите клавишу ESC перед закрытием многоугольника.
- Отредактируйте форму многоугольника, используя Функции | Редактировать функции | Изменить форму.
- Редактируйте полигоны, щелкнув полигон в окне графика или в окне содержания.

- Установить по умолчанию строку и заполнить свойства с помощью Файл | Параметры команды. На странице Свойства по умолчанию нажмите кнопку Line или Fill , чтобы задать свойства линии или заливки по умолчанию.
Свойства многоугольника
Чтобы изменить многоугольник, щелкните его один раз, чтобы выделить. В окне свойств перечислены свойства. Свойства полигона содержат следующие страницы:
Заполнить
Линия
Тень
Координаты
Информация
См. также
Полилиния



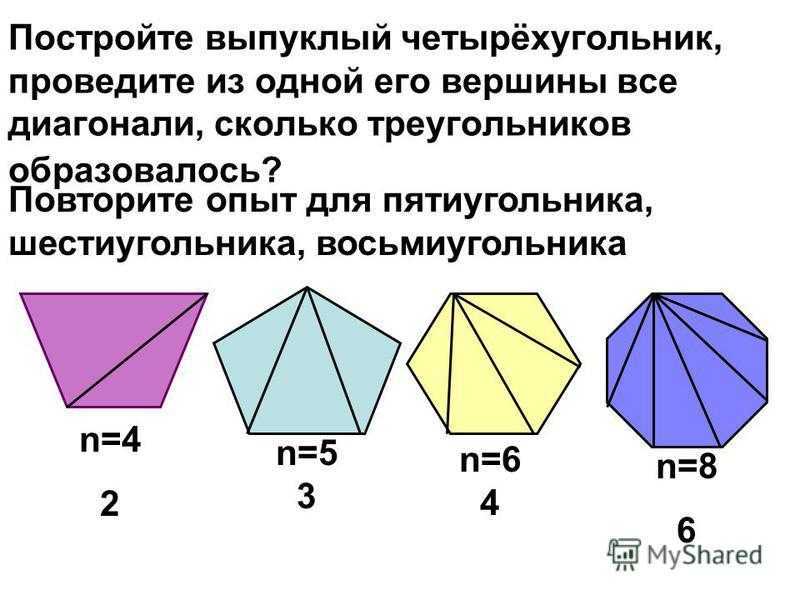


 Ткинтер уже настроен. Но если это не так, то придерживайтесь приведенных ниже рекомендаций.
Ткинтер уже настроен. Но если это не так, то придерживайтесь приведенных ниже рекомендаций.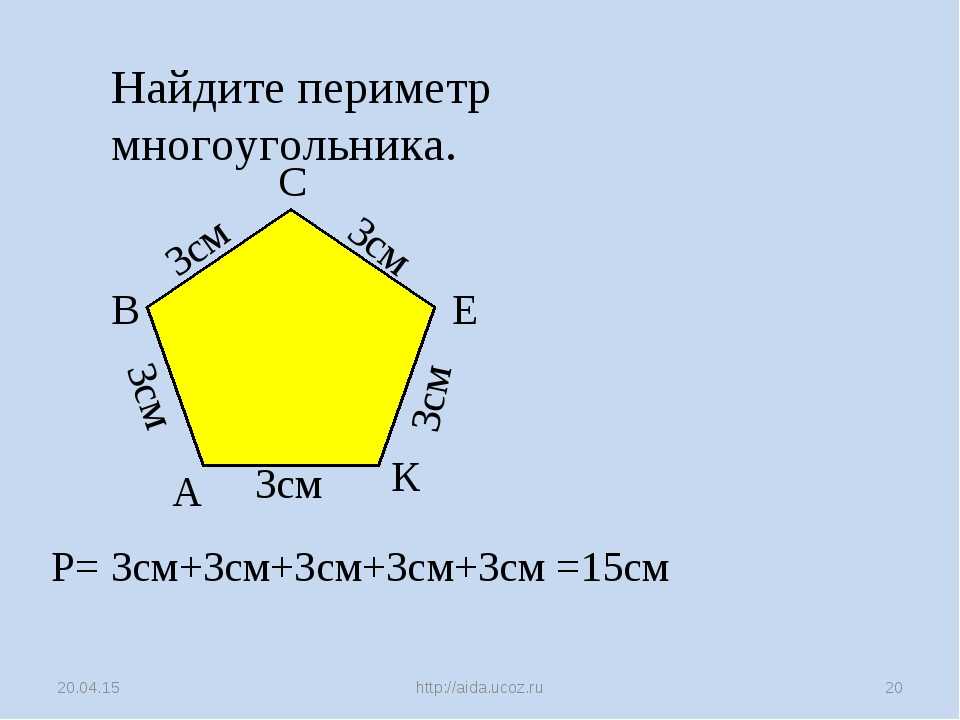 Подобно треугольнику, круг имеет плоскую фигуру, но мы, , не называем его многоугольником , так как он изогнут и не имеет сторон.
Подобно треугольнику, круг имеет плоскую фигуру, но мы, , не называем его многоугольником , так как он изогнут и не имеет сторон.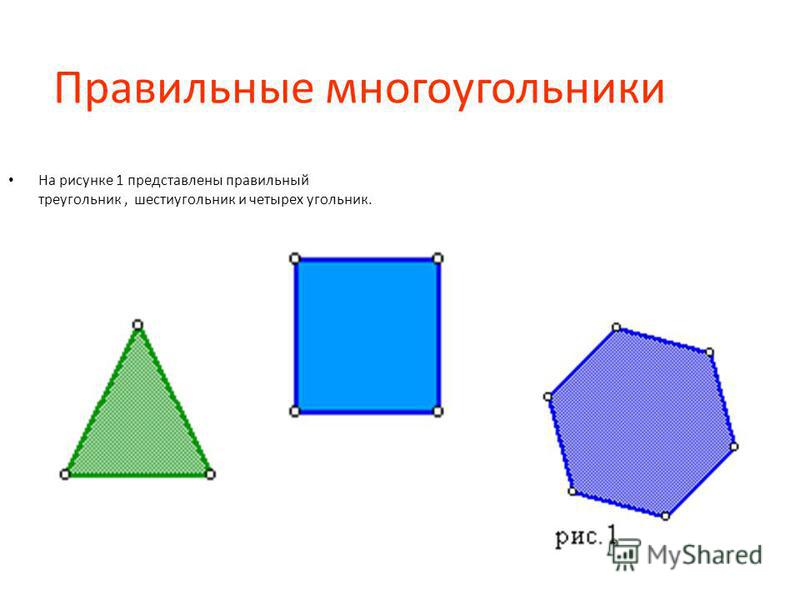 Чтобы определить внешний угол многоугольника , разделите всех сторон на 360 градусов. Чтобы нарисовать нужную форму, используйте функции for loop, forward(), и right() из модуля Turtle. Итак, давайте начнем.
Чтобы определить внешний угол многоугольника , разделите всех сторон на 360 градусов. Чтобы нарисовать нужную форму, используйте функции for loop, forward(), и right() из модуля Turtle. Итак, давайте начнем.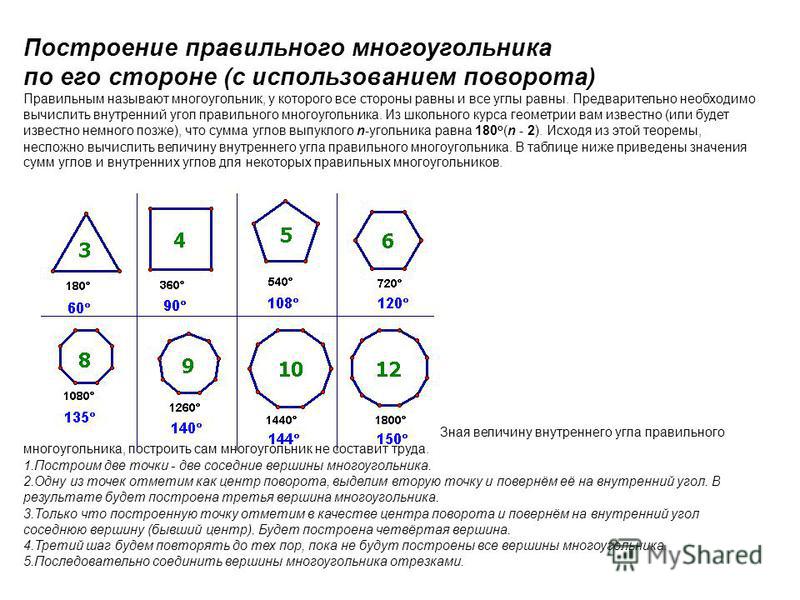 Эти значения необходимы для рисования многоугольника.
Эти значения необходимы для рисования многоугольника. вперед(длина)
тр.право(360/сторона)
вперед(длина)
тр.право(360/сторона)
