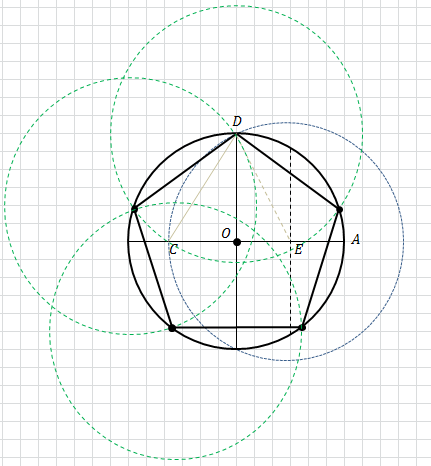Рисование и изменение фигуры с полилиниями
Excel для Microsoft 365 Word для Microsoft 365 Outlook для Microsoft 365 PowerPoint для Microsoft 365 Excel для Microsoft 365 для Mac Word для Microsoft 365 для Mac PowerPoint для Microsoft 365 для Mac Excel 2021 Word 2021 Outlook 2021 PowerPoint 2021 Excel 2021 для Mac Word 2021 для Mac PowerPoint 2021 для Mac Excel 2019 Word 2019 Outlook 2019 PowerPoint 2019 Excel 2019 для Mac Word 2019 для Mac PowerPoint 2019 для Mac Excel 2016 Word 2016 Outlook 2016 PowerPoint 2016 Excel 2016 для Mac Word 2016 для Mac PowerPoint 2016 для Mac Excel 2013 Word 2013 Outlook 2013 PowerPoint 2013 Excel 2010 Word 2010 Outlook 2010 PowerPoint 2010 Excel 2007 Word 2007 Outlook 2007 PowerPoint 2007 Еще…Меньше
Вы можете рисовать фигуры в Office с помощью инструментов «Фигура свободной формы» и «Скриббл».
Вы можете настроить внешний вид стандартной фигуры с помощью точек редактирования.
Примечание: Сведения о подключении фигур с помощью линий см. в разделе «Рисование или удаление линии или соединителя».
Рисование фигуры свободной формы
-
На вкладке Вставка в группе элементов Иллюстрации нажмите кнопку Фигуры.
-
В разделе «Строки» выполните одно из следующих действий:
-
Чтобы нарисовать фигуру с кривыми и прямыми сегментами, нажмите кнопку « «.
org/ListItem»>
Чтобы нарисовать фигуру, похожую на нарисованную пером, или создать плавные кривые, нажмите клавишу Scribble .
-
-
Щелкните в любом месте документа, а затем перетащите его для рисования.
Чтобы нарисовать прямой сегмент с помощью инструмента Freeform, щелкните одно расположение, переместите указатель в другое место и щелкните еще раз; Чтобы нарисовать изогнутый сегмент, удерживайте нажатой кнопку мыши при перетаскивании для рисования.
Чтобы завершить рисование фигуры, выполните одно из следующих действий:
-
Чтобы оставить фигуру незамкнутой, дважды щелкните в любой момент рисования.

-
Чтобы замкнуть фигуру, щелкните вблизи ее начальной точки.
-
Изменение узлов фигуры
Вы можете изменить точки большинства фигур. Например, вы редактируем точки, когда нужно наклонить треугольник вправо.
-
Выберите фигуру, которую вы хотите изменить.
-
На вкладке «Формат фигуры» (или «Формат») нажмите кнопку «Изменить » и выберите команду «Изменить точки».
org/ListItem»>
Перетащите одну из вершин фигуры. Вершина — это точка, обозначенная черной точкой, где заканчивается кривая, или точка, в которой два сегмента линии находятся в свободной форме.
Работа с точками редактирования
-
Чтобы добавить точку, щелкните контур фигуры, нажав клавишу CTRL.
-
Чтобы удалить точку, щелкните ее, нажав клавишу CTRL.
-
Чтобы точка была обработана как плавная точка, нажмите клавишу SHIFT при перетаскивании любого из дескриптора, присоединенных к точке.
 После остановки перетаскивания точка будет изменена на плавную точку. Плавная точка соединяет два сегмента линии одинаковой длины.
После остановки перетаскивания точка будет изменена на плавную точку. Плавная точка соединяет два сегмента линии одинаковой длины. -
Чтобы точка была обработана как прямая точка, нажмите клавишу CTRL при перетаскивании любого из дескриптора, присоединенного к точке. После остановки перетаскивания точка будет изменена на прямую точку. Прямая точка соединяет два сегмента линий разной длины.
-
Чтобы точка была обработана как угловая точка, нажмите клавишу ALT при перетаскивании любого из дескриптора, присоединенного к точке. После остановки перетаскивания точка будет изменена на угловую. Угловая точка соединяет два сегмента линии, один сегмент отключается в другом направлении.
-
Чтобы открыть режим редактирования точек с помощью сочетаний клавиш, выделите фигуру и нажмите клавиши ALT+JD, E, E.
Чтобы отменить изменение сегментов точек и строк, нажмите клавишу ESC, прежде чем отпускать кнопку мыши.
Удаление фигур
-
Щелкните фигуру, которую вы хотите удалить, а затем нажмите клавишу DELETE.
Чтобы удалить несколько фигур, выделите первую фигуру, нажмите и удерживайте клавишу CTRL, а затем нажмите клавишу DELETE.
См. также
-
Рисование и удаление линий
org/ListItem»>
-
Добавление заливки или эффекта в фигуру
Группирование и разгруппирование фигур, изображений и других объектов
3 способа нарисовать футбольный мяч
Футбольные мячи — это весело играть, но рисовать их можно незнакомо. Традиционный футбольный мяч состоит из двух плоских форм — пятиугольника и шестиугольника. Пятиугольник — это, конечно, пятиугольник, а шестиугольник — шестиугольник. Приведенные здесь инструкции помогут вам понять, как выглядит футбольный мяч, и вы сможете его нарисовать. Давайте начнем!
могу я положить теннисные туфли в сушилку
Шаги
Метод один из 3: Простой футбольный мяч
-
один Нарисовать круг.
-
2 Нарисуйте перпендикулярные линии, разделяющие друг друга пополам в центре. -
3 Нарисуйте шестиугольник небольшого размера в центре круга, чтобы сформировать первый ориентир по форме шара. -
4 Далее соедините слегка сжатые шестиугольники с трех альтернативных сторон шестиугольника. -
5 Заполните промежутки линиями, пересекающимися на перпендикулярных линиях, чтобы сформировать три пятиугольника. -
6 Прикрепите девять маленьких соединительных линий, чтобы завершить направляющие, чтобы сформировать форму шара. -
7 Основываясь на направляющих, нарисуйте изогнутые линии, чтобы улучшить реалистичные формы сферы. -
8 Очистите все предыдущие руководства. -
9 Раскрасьте мяч, применяя тени и тени. Реклама
Метод 2 из 3: Мультяшный футбольный мяч
-
один Создайте круг.
-
2 Сделайте два шестиугольника и пятиугольник на трех углах шара. -
3 Начните соединять больше фигур с более ранними. -
4 Завершите рисование всех форм шара, соединяющихся друг с другом. -
5 Сделайте пару перекрывающихся овалов в верхней части круга, чтобы сформировать форму глаз. -
6 Вставьте овалы поменьше в сделанные выше глаза, чтобы сформировать глазные яблоки. -
7 У основания шара под глазами нарисуйте улыбку персонажа-шара. -
8 Проведите три вертикальные линии в форме улыбающегося рта, соединив верхний и нижний края, чтобы сформировать зубы. -
9 Нарисуйте пару фигурок весла, чтобы создать ступни персонажа-шара, отделенные от круга. -
10 Соедините пару трубчатых фигур с каждой стороны шара, чтобы сформировать руки персонажа.
-
11 Добавьте дополнительные линии к трубкам, чтобы обозначить руки. -
12 Завершите рисунок кулаков в перчатках. -
13 Соедините другие трубы правильной формы, соединяющие нижнюю часть шара с лопастными лапками, чтобы сформировать ноги персонажа. -
14 Добавьте брови наверху глаз, слегка выходящие за пределы круга, и шипы на обуви с линией подошвы. -
15 Добавьте шнурки и раскрасьте шар-шар. Реклама
Метод 3 из 3: Традиционный футбольный мяч
-
один Нарисовать круг. -
2 Создайте пятиугольник с наклонной осью в центре круга. -
3 Нарисуйте пять прямых линий из пяти вершин пятиугольника. -
4 Присоединитесь к паре линий из пяти нарисованных ранее линий. -
5 Соедините пять открытых краев, чтобы завершить формы.
-
6 Соедините короткие линии с краями окружности, чтобы завершить формирование всех линий футбольного мяча. -
7 Наконец, раскрасьте футбольный мяч. Реклама
Вопросы и ответы сообщества
Поиск Добавить новый вопрос
- Вопрос: Как ничего не рисовать? Это возможно? Ничто — это отсутствие всего. «Ничего не рисовать» — это просто чистый лист бумаги, на котором ничего не нарисовано.
- Вопрос Как мне сделать шестиугольники и пятиугольники? Вы можете сделать это, проведя одну прямую линию, а затем проведя линию того же размера и под углом.
 Вроде как узор. Пока у вас не будет 8 или 5 линий в зависимости от желаемой формы.
Вроде как узор. Пока у вас не будет 8 или 5 линий в зависимости от желаемой формы. - Вопрос Как нарисовать авокадо? Если вы знаете, как выглядит груша, это хорошее место для начала. Попробуйте посмотреть изображения в Картинках Google для справки или посмотрите, есть ли уроки по рисованию авокадо на YouTube.
Задайте вопрос Осталось 200 символов Включите свой адрес электронной почты, чтобы получить сообщение, когда на этот вопрос ответят. Разместить
Реклама
видео . Используя этот сервис, некоторая информация может быть передана YouTube.
youtube.com/embed/d2jaqo3eu8M» frameborder=»0″ allowfullscreen=»»/>подсказки
- Вам может потребоваться несколько попыток, чтобы понять это правильно, поскольку математически невозможно нарисовать идеальный футбольный мяч.
- Не торопитесь !!! Не торопитесь, и оно того стоит!
- Традиционные футбольные мячи имеют черные пятиугольники и белые шестиугольники, но вы можете смешивать стили и цвета для своего собственного уникального дизайна.
- Хороший способ растушевки — слегка заштриховать затененную область карандашом, а затем мизинцем сгладить цвет.
- Нарисуйте линии от руки, чтобы они выглядели лучше и реалистичнее.
- Рисуйте большие фигуры. Маленькие будут выглядеть нереально и неуместно.
- Очень сложно сделать идеальный футбольный мяч. Не забывайте делать это медленно и глубоко дышать.
- Обязательно используйте линейку при изготовлении футбольного мяча.
Реклама Отправить совет Все отправленные советы перед публикацией тщательно проверяются. Спасибо за отправку чаевых на рассмотрение!
Спасибо за отправку чаевых на рассмотрение!
Предупреждения
- Не рисуйте поначалу темным цветом, просто набросайте его с первой попытки. Вы можете заполнить строки после того, как закончите.
- Не делайте пятиугольник слишком большим, иначе футбольный мяч будет выглядеть плохо
- Избегайте рисования слишком маленьких фигур; они должны занимать достаточно места на шаре.
- Убедитесь, что вы не размазываете свой рисунок.
- Если вы закончили, и это так не идеально, попробуйте еще раз!
Реклама
Вещи, которые вам понадобятся
- Бумага
- Принадлежности для рисования (черная ручка, карандаш, маркер и т. Д.)
- Ластик (для карандашей)
Популярные вопросы
Наращивание Мышечной Массы И Силы
Как сделать французский локон
Как сделать французский локон. Французское сгибание рук, которое иногда называют разгибанием на трицепс или французским прессом, является одним из лучших способов накачать трицепс — часто забываемые мышцы за бицепсами. На ваш трицепс на самом деле приходится две трети …
Французское сгибание рук, которое иногда называют разгибанием на трицепс или французским прессом, является одним из лучших способов накачать трицепс — часто забываемые мышцы за бицепсами. На ваш трицепс на самом деле приходится две трети …
Нарушения Обучаемости И Трудности
Как определить ранние признаки неспособности к обучению
Как определить ранние признаки нарушения обучаемости. Термин «неспособность к обучению» может вселять страх в родителей маленьких детей. В действительности, однако, у большинства детей с нарушением обучаемости нормальный (или даже превышающий нормальный) уровень …
Теннис
Открытый чемпионат Австралии по теннису 2021: София Кенин — Кайя Канепи, превью, личные встречи и прогноз
Матч: (4) София Кенин — Кайя Канепи
Теннис
Парма 2021: анализ жеребьевки мужского одиночного разряда, предварительный просмотр и прогноз | Эмилия-Романья Open
На этой неделе тур ATP отправляется в Парму, Италия, на одно из заключительных мероприятий в преддверии Ролан Гаррос.
Потоковая Передача
Как смотреть ‘Великий мышиный детектив’: руководство по просмотру вашей семьи
Ваш путеводитель по онлайн-трансляции «Великого мышиного детектива», включая простую потоковую информацию, актеров и персонажей, а также то, как она была получена.
Боль В Спине
Как облегчить боль в средней части спины
Как облегчить боль в пояснице. Средняя часть спины может стать напряженной или напряженной из-за недостатка упражнений, неправильной осанки или травмы. Эта область, также называемая грудным отделом позвоночника, состоит из мышц, связок и суставов. Вы можете облегчить боль …
Другие интересуются
- советы по настольному теннису wii
- лучший ноутбук для стриминга Twitch
- товары для ракетбола
- бандитский противодействующий бандаж
- теннис онлайн
- как вырезать теннисные мячи для ножек стула
- как делать теннисную подачу
Инструкции по рисованию пятиугольника
Существует множество способов построения пятиугольника, но один из них — это использование циркуля и линейки.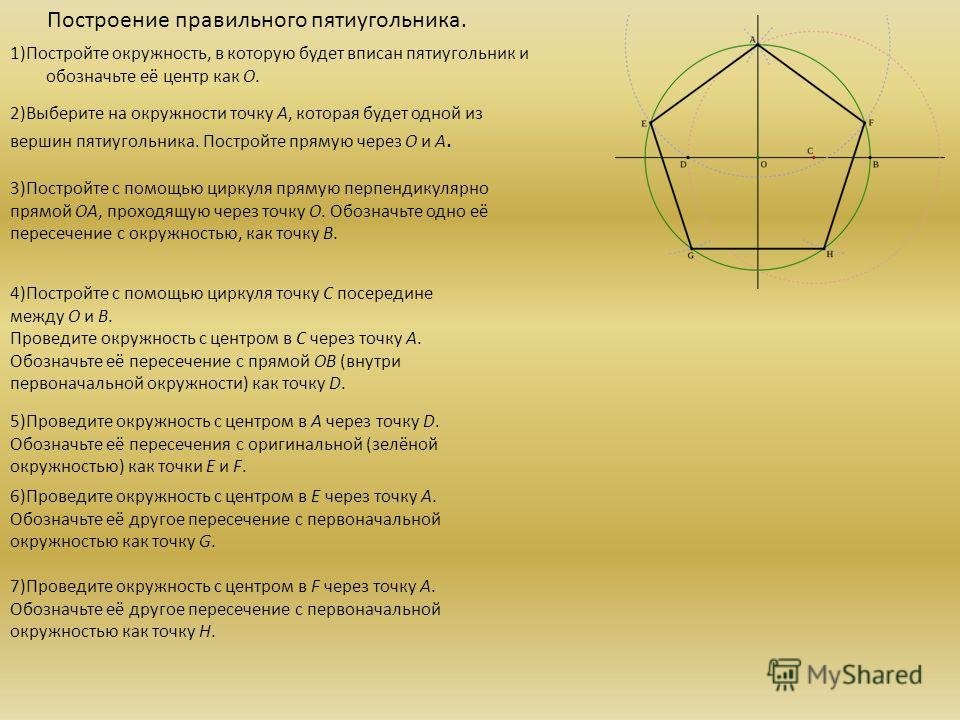 Сначала отметьте точку на листе бумаги. Затем с помощью циркуля начертите вокруг точки окружность с радиусом, равным длине одной стороны желаемого пятиугольника. Затем используйте циркуль, чтобы провести пять равноотстоящих линий через центральную точку круга, пересекающих круг в пяти точках. Наконец, соедините точки, где линии пересекают круг, чтобы создать пятиугольник.
Сначала отметьте точку на листе бумаги. Затем с помощью циркуля начертите вокруг точки окружность с радиусом, равным длине одной стороны желаемого пятиугольника. Затем используйте циркуль, чтобы провести пять равноотстоящих линий через центральную точку круга, пересекающих круг в пяти точках. Наконец, соедините точки, где линии пересекают круг, чтобы создать пятиугольник.
Пошаговое руководство по созданию обычного пятиугольника (с иллюстрациями): 8 шагов. Правильный пятиугольник состоит из пяти сторон с одинаковой длиной и углами 108 (3/5 рад) внутри многоугольника. При необходимости обведите пятиугольник тушью или другим цветом, а затем сотрите все следы вспомогательных линий (при необходимости).
Правильный пятиугольник
Правильный пятиугольник — это пятиугольник с пятью сторонами равной длины. Сумма углов правильного пятиугольника равна 540 градусов.
Как вычислить градус каждого угла правильного пятиугольника? Квадрат 90 2.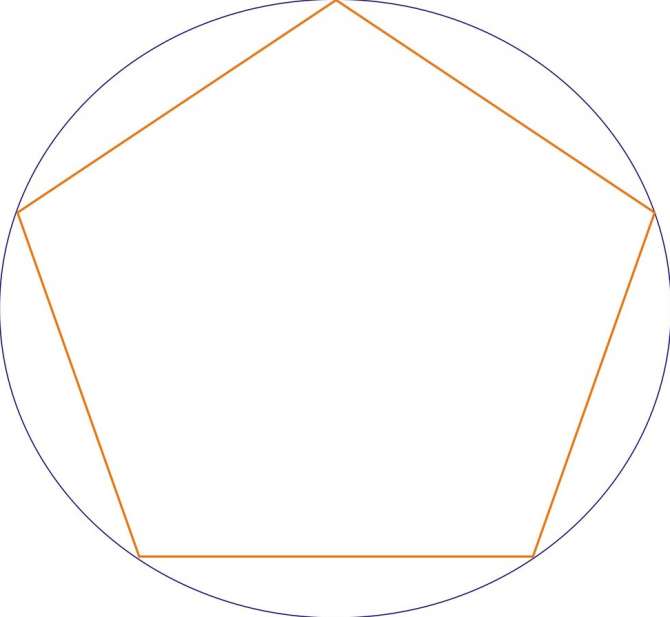 Это правильный пятиугольник длиной 72 (0). Это было 60 к 0 для Hexagon. Шестиугольное основание 60 3 Правильный семиугольник [примерно соответствует размеру правильного шестиугольника] Это восьмиугольник 45 с четырьмя парами. Какие существуют наборы параллельных диагоналей? Евклид построил это соотношение в правильном Пентагоне, в котором более длинная линия представляет собой внутреннюю диагональ, ведущую из точки А в точку С, а более короткая линия представляет собой одну сторону от точки В к точке С. Согласно основным бюджетным предложениям в Вашингтоне, база Пентагона (невоенный) бюджет упадет ниже уровня 2008 года. Войны в Ираке и Афганистане, в дополнение к обычному бюджету Пентагона в размере 51 миллиарда долларов, могут обойтись в 1705,4 миллиарда долларов в предстоящем финансовом году. Это в дополнение к традиционному годовому бюджету Пентагона, который к концу года составит 710 миллиардов долларов.
Это правильный пятиугольник длиной 72 (0). Это было 60 к 0 для Hexagon. Шестиугольное основание 60 3 Правильный семиугольник [примерно соответствует размеру правильного шестиугольника] Это восьмиугольник 45 с четырьмя парами. Какие существуют наборы параллельных диагоналей? Евклид построил это соотношение в правильном Пентагоне, в котором более длинная линия представляет собой внутреннюю диагональ, ведущую из точки А в точку С, а более короткая линия представляет собой одну сторону от точки В к точке С. Согласно основным бюджетным предложениям в Вашингтоне, база Пентагона (невоенный) бюджет упадет ниже уровня 2008 года. Войны в Ираке и Афганистане, в дополнение к обычному бюджету Пентагона в размере 51 миллиарда долларов, могут обойтись в 1705,4 миллиарда долларов в предстоящем финансовом году. Это в дополнение к традиционному годовому бюджету Пентагона, который к концу года составит 710 миллиардов долларов.
Неправильные пятиугольники: не совсем идеальные
Из-за пяти неравных сторон неправильный пятиугольник не является идеальной формой. Хотя у неправильного пятиугольника могут быть две или три стороны одинаковой длины, не все они одинаковы. В этом смысле пятиугольник имеет неправильную форму. Углы неправильного пятиугольника не всегда одинаковы, так как их размеры ((n-2)180/n) =. 540/5 даст 108.
Хотя у неправильного пятиугольника могут быть две или три стороны одинаковой длины, не все они одинаковы. В этом смысле пятиугольник имеет неправильную форму. Углы неправильного пятиугольника не всегда одинаковы, так как их размеры ((n-2)180/n) =. 540/5 даст 108.
Как нарисовать пятиугольник в круге
Источник изображения: https://pinimg.comЕсть много способов нарисовать пятиугольник в круге. Один из способов — использовать транспортир и линейку. Поместите точку транспортира в центр окружности. Проведите линию от центра к краю круга. Затем используйте линейку, чтобы провести линию от края круга до точки, где первая линия пересекает край круга. Повторите этот процесс пять раз, чтобы создать пятиугольник.
— пятиугольник Многоугольник
Источник изображения: https://cloudinary.com Пятиугольник — это геометрическая фигура с пятью сторонами и пятью углами. Другими словами, «Пента» представляет собой пять, а «Гон» представляет собой угол.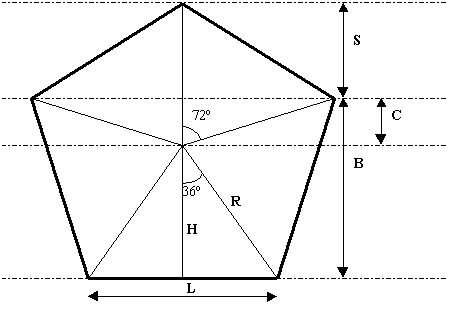 Одним из видов многоугольника является пятиугольник. Для стандартного пятиугольника все внутренние углы равны 540 градусам.
Одним из видов многоугольника является пятиугольник. Для стандартного пятиугольника все внутренние углы равны 540 градусам.
Пятиугольник, в отличие от одностороннего многоугольника, представляет собой пятиугольник с пятью прямыми сторонами и пятью внутренними углами, равными 540. В геометрии правильные пятиугольники — это один тип пятиугольника, а неправильные пятиугольники — другой. Неправильные пятиугольники могут быть выпуклыми или вогнутыми, но они должны иметь пять различных сторон. пятиугольники пять- односторонние формы с пятью внутренними углами и пятью внешними углами, в дополнение к правильным и неправильным формам. Правильный пятиугольник имеет пятисторонний периметр, который определяется как расстояние между его пятью сторонами. Измерьте и сложите пять сторон неправильного пятиугольника, чтобы найти его периметр.
Какой тип многоугольника является пятиугольником?
В геометрии пятиугольник (от греческого ***** pente — пять и ***** gonia — угол) — это многоугольник или 5-угольник с пятиугольником. Простой пятиугольник имеет внутренний угол 540*. Есть правильные пятиугольники. Диаграммы4 ряда по правильные пятиугольникиРебра и вершины Символ Шлифли
Простой пятиугольник имеет внутренний угол 540*. Есть правильные пятиугольники. Диаграммы4 ряда по правильные пятиугольникиРебра и вершины Символ Шлифли
Различные типы многоугольников
Помимо длины, ширины и высоты, многоугольник также может быть классифицирован как тип. Линии — это сегментов многоугольника, точек и только одно ребро, не имеющее вершин. Квадрат – это многоугольник с двумя соседними вершинами. Треугольник – это многоугольник с тремя вершинами. Многоугольник — это многоугольник, который имеет три или более вершин.
Стороны в форме пятиугольника
Пятиугольник — пятиугольник с прямыми сторонами.
Его двухмерная структура состоит из пяти сторон и пяти углов. Пятиугольники могут быть автономными или состоять из простых компонентов. В правильном пятиугольнике пять треугольников. Пентагон состоит из пяти сторон, и одна из них занята. Расстояние между пятью сторонами правильного или неправильного пятиугольника определяется как его периметр. Основываясь на углах и сторонах пятиугольника , правильный или неправильный пятиугольник, выпуклый пятиугольник и вогнутый пятиугольник — это три типа пятиугольника. В таблице ниже представлены три типа пятиугольников: вогнутые, выпуклые и перевернутые.
Основываясь на углах и сторонах пятиугольника , правильный или неправильный пятиугольник, выпуклый пятиугольник и вогнутый пятиугольник — это три типа пятиугольника. В таблице ниже представлены три типа пятиугольников: вогнутые, выпуклые и перевернутые.
Пятиугольник представляет собой двумерную фигуру с пятью сторонами. Многоугольник — это не параллелограмм, а пятиугольник. Правильный пятиугольник состоит из пяти осей симметрии. В неправильном пятиугольнике на каждую пару параллельных прямых приходится пара параллельных прямых.
Как построить шестиугольник, используя общий метод
Необходимо провести горизонтальную ось AB и вертикальную ось центра. Чтобы нарисовать оставшиеся стороны фигуры по касательной к окружности и под углом 30° к горизонтали, используйте Т-образный квадрат и треугольник 30/60*, как показано на рис. A и B.
Нарисуйте круг на бумаге с помощью компаса. Чтобы повернуть круг, не изменяя размах на компасе, используйте небольшую дугу по окружности круга. Сделайте еще одну маленькую дугу на окружности вместо предыдущей, перемещая точку компаса на пересечение предыдущей дуги и окружности. После того, как вы пересечете круг несколько раз, вернитесь в точку P.
Сделайте еще одну маленькую дугу на окружности вместо предыдущей, перемещая точку компаса на пересечение предыдущей дуги и окружности. После того, как вы пересечете круг несколько раз, вернитесь в точку P.
Координаты направления
Есть три направления координат: x, y и z. Они перпендикулярны друг другу и используются для описания положения точки в пространстве. Координата x — горизонтальное направление, координата y — вертикальное направление, а координата z — направление глубины.
Как найти место по координатам
Вы можете найти координаты места с помощью Google Maps на вашем компьютере. Введите свои координаты в поле поиска, если вы используете устройство, которое его поддерживает. Вот несколько примеров форматов координат.
Набор мер имеет число градусов (DD): 41,40338, 2,17403 br>. На североамериканском континенте широта составляет 41,40338 градуса северной широты. Это основано на широте 2,17403 br>. (x, y) — возможный символ для координат (41. 40338, 2.17403), который также можно использовать.
40338, 2.17403), который также можно использовать.
геометрия — Как нарисовать самый большой правильный пятиугольник внутри квадрата?
Задавать вопрос
спросил
Изменено 1 год, 5 месяцев назад
Просмотрено 680 раз
$\begingroup$
У меня есть квадрат фиксированного размера, на котором мне нужно нарисовать правильный пятиугольник, чтобы использовать его в качестве учебного пособия. Этот пятиугольник должен занимать как можно большую часть квадрата, и его стороны не обязательно должны быть выровнены со сторонами квадрата (хотя это будет считаться бонусом).
Я нашел в Интернете инструкции по вписыванию правильного пятиугольника в круг (mathopenref. com/printpentagon.html), но мне нужно рисовать внутри квадрата. Есть ли метод построения для этого?
com/printpentagon.html), но мне нужно рисовать внутри квадрата. Есть ли метод построения для этого?
В качестве альтернативы, если правильный пятиугольник вписан в окружность, а вокруг пятиугольника нарисован наименьший возможный квадрат, есть ли способ найти положение центра круга относительно центра квадрата и отношение длин стороны квадрата к радиусу окружности?
- геометрия
- геометрическая конструкция
$\endgroup$
10
$\begingroup$
Поскольку никто не публикует ответ, вот метод, который я выбрал для рисования симметричного по диагонали квадрата (который, как указано в комментариях, приведет к максимально большому пятиугольнику).
- Используя информацию, предоставленную @IvanKaznacheyeu, мы установили компас на 0,44246 длины стороны квадрата.
- Поместив центр компаса в один из углов квадрата, начертите дугу, пересекающую две соседние стороны.

- Соедините два пересечения, это будет основание вашего пятиугольника $\overline{AB}$.
- (С этого момента мы следуем методу, приведенному в Википедии, для построения правильного пятиугольника, когда задана длина стороны. Я воспроизвожу его здесь для полноты картины и на случай, если страница изменится.) Нарисуйте дугу окружности, центральную точку $B$ с радиусом $\overline{AB}$.
- Нарисуйте дугу окружности с центром в $A$ и радиусом $\overline{AB}$; возникает пересечение $F$.
- Построить перпендикуляр к отрезку $\overline{AB}$ через точку $F$; возникает пересечение $G$.
- Проведите прямую, параллельную отрезку $\overline{ FG}$, из точки $A$ до дуги окружности вокруг точки $A$; возникает пересечение $H$.
- Проведите дугу окружности с центром $G$ радиусом $\overline{GH}$ до продолжения отрезка $\overline{AB}$; возникает пересечение $J$.
- Проведите дугу окружности с центром в точке $B$ и радиусом $\overline{ BJ}$ к перпендикуляру в точке $G$; возникает пересечение D на перпендикуляре и пересечение $E$ с дугой окружности, созданной вокруг точки $A$.


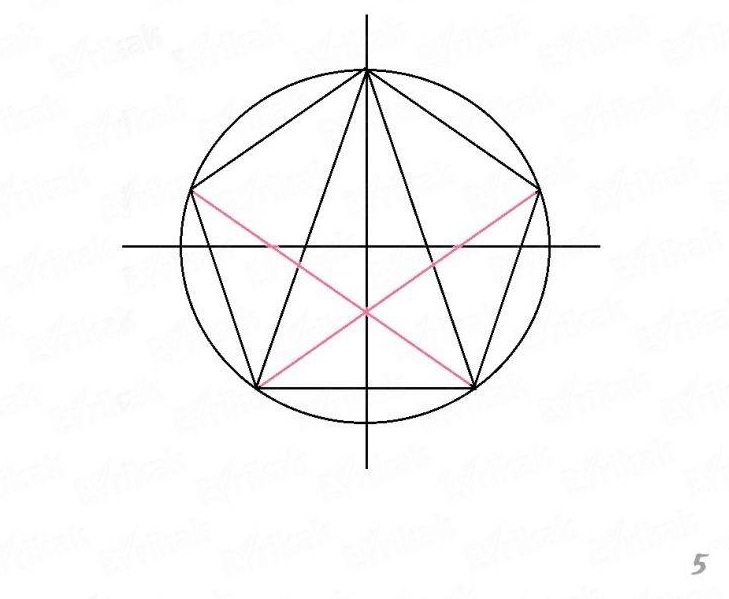
 После остановки перетаскивания точка будет изменена на плавную точку. Плавная точка соединяет два сегмента линии одинаковой длины.
После остановки перетаскивания точка будет изменена на плавную точку. Плавная точка соединяет два сегмента линии одинаковой длины.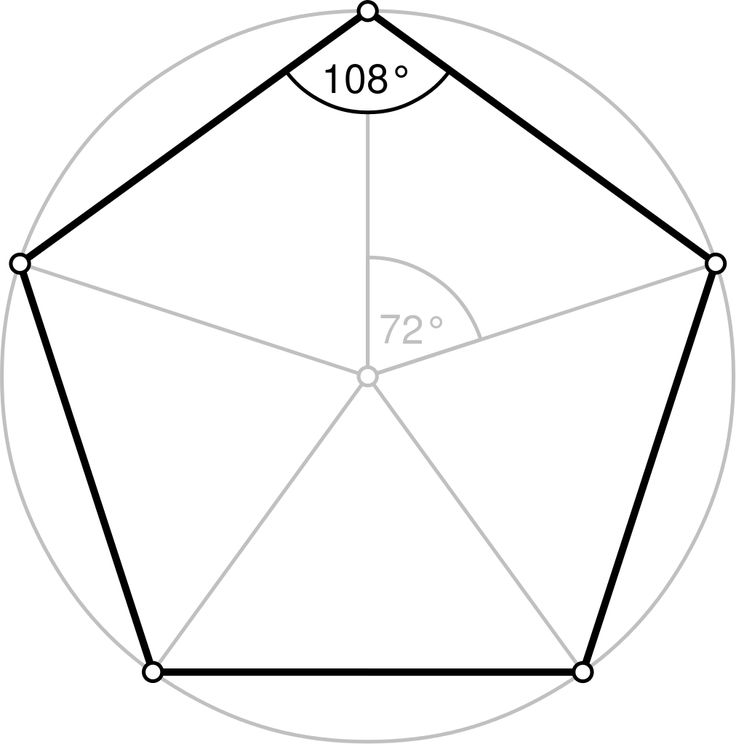



 Вроде как узор. Пока у вас не будет 8 или 5 линий в зависимости от желаемой формы.
Вроде как узор. Пока у вас не будет 8 или 5 линий в зависимости от желаемой формы.