Рисование в приложениях с помощью разметки на iPad
В поддерживаемых приложениях на iPad, таких как Сообщения, Почта, Заметки и Книги, можно размечать фотографии, снимки экрана и файлы PDF, рисовать наброски, добавлять заметки и другие материалы, используя встроенные инструменты рисования.
Совет. Можно также создавать записи и зарисовки с помощью инструментов для рисования в приложении Freeform.
Отображение, перемещение и скрытие панели инструментов разметки
Чтобы отобразить панель инструментов разметки в поддерживаемых приложениях, коснитесь кнопки или коснитесь «Разметка», затем выполните любое из следующих действий.
Перемещение панели инструментов разметки. Перетяните панель инструментов к любому краю экрана.
(Перетяните от края панели инструментов, наиболее близко расположенного к центру экрана.)
Автоматическое сворачивание панели инструментов во время рисования или ввода текста.
 Коснитесь кнопки , затем включите параметр «Автоматически убирать в Dock».
Коснитесь кнопки , затем включите параметр «Автоматически убирать в Dock».Чтобы снова отобразить всю панель инструментов, коснитесь ее свернутой версии.
Скрытие панели инструментов. Коснитесь кнопки или «Готово».
Рисование или добавление текста в приложениях с помощью панели «Разметка»
В панели инструментов разметки коснитесь ручки, маркера или карандаша, затем напишите или нарисуйте что-либо пальцем или с помощью Apple Pencil (на поддерживаемых моделях).
Примечание. Если панель инструментов разметки не отображается в поддерживаемом приложении, коснитесь кнопки или нажмите «Разметка». Если панель инструментов свернута, коснитесь ее.
Во время написания текста или рисования можно выполнять любые из следующих действий.
Изменение толщины линии. Коснитесь выбранного инструмента рисования в панели инструментов, затем выберите нужный вариант.
Изменение прозрачности.
 Коснитесь выбранного инструмента рисования в панели инструментов, затем перетяните бегунок.
Коснитесь выбранного инструмента рисования в панели инструментов, затем перетяните бегунок.Изменение цвета. Выберите нужный цвет в панели цветов, расположенной в панели инструментов «Разметка».
Исправление ошибки. Коснитесь кнопки .
Рисование прямой линии. Коснитесь линейки в панели инструментов, затем нарисуйте линию вдоль края линейки.
Чтобы изменить угол линейки, коснитесь линейки двумя пальцами и удерживайте их, затем поверните пальцы.
Чтобы переместить линейку без изменения угла наклона, перетяните ее одним пальцем.
Чтобы скрыть линейку, коснитесь линейки в панели инструментов еще раз.
В приложении «Заметки» можно писать текст с помощью Apple Pencil, и текст сразу будет преобразовываться в печатный. См. раздел Выбор и редактирование рисунков и рукописного текста.
Рисование фигуры
Вы можете использовать функцию «Разметка» для рисования геометрических фигур (линий, дуг и т. д.) в схемах и эскизах.
д.) в схемах и эскизах.
В поддерживаемом приложении в панели инструментов разметки коснитесь ручки, маркера или карандаша.
Примечание. Если панель инструментов разметки не отображается в поддерживаемом приложении, коснитесь кнопки или нажмите «Разметка». Если панель инструментов свернута, коснитесь ее.
Нарисуйте фигуру, не отрывая от экрана палец или Apple Pencil (на поддерживаемых моделях), затем сделайте паузу.
Рисунок заменяется идеальной фигурой. (Если Вы предпочитаете оставить фигуру, нарисованную от руки, коснитесь кнопки .)
Вы можете рисовать следующие фигуры: прямые линии, стрелки, дуги, непрерывные линии с поворотами на 90 градусов, квадраты, круги, прямоугольники, треугольники, пятиугольники, облака чата, сердца, звезды и облака.
Изменение рукописного текста или рисунков
Выберите инструмент «Лассо» в панели инструментов «Разметка» (между ластиком и линейкой), затем выполните любое из следующих действий, чтобы выбрать контент, который требуется изменить.

Выбор слова или нарисованного объекта. Дважды коснитесь их.
Выбор предложения. Трижды коснитесь их.
Выбор абзаца или части текста. Коснитесь первого слова и удерживайте его, затем перетяните к последнему слову. Для более точного выбора перетягивайте медленно.
В приложении «Заметки» инструменты разметки распознают рукописный текст отдельно от нарисованных объектов, поэтому можно выбрать только рукописный текст. Чтобы включить рисунки в выбранную область, можно перетянуть на них инструмент выбора.
Выбор нескольких нарисованных объектов. Выберите инструмент «Лассо», обведите объекты пальцем или Apple Pencil, затем коснитесь выбранного.
Примечание. Если панель инструментов разметки не отображается, коснитесь кнопки или нажмите «Разметка». Если панель инструментов свернута, коснитесь ее.
Выбрав контент, который нужно изменить, коснитесь его, затем выполните любое из следующих действий.

Вырезание, копирование, удаление или дублирование. Коснитесь нужного варианта.
Перемещение. Коснитесь контента и удерживайте его, пока он не приподнимется, затем перетяните его туда, куда нужно.
Совет. Чтобы изменить цвет выбранного рукописного текста и рисунков, коснитесь одного из цветов в панели инструментов «Разметка». Также можно переместить выбранные объекты, перетянув их на новое место.
Сведения о других способах редактирования рукописного текста и рисунков в приложении «Заметки» приведены в разделе Рисование и написание текста в приложении «Заметки» на iPad.
Стирание ошибок
Примечание. Если панель инструментов разметки не отображается, коснитесь кнопки или нажмите «Разметка». Если панель инструментов свернута, коснитесь ее.
Дважды коснитесь ластика в панели инструментов разметки, затем выполните одно из следующих действий.
Стирание пикселей. Выберите «Ластик пикселей», затем выполните зигзагообразное движение пальцем или Apple Pencil поверх ошибки.
Стирание объекта. Выберите «Ластик объектов», затем коснитесь объекта пальцем или Apple Pencil.
Переключение между ластиком пикселей и ластиком объектов. Коснитесь ластика снова, затем выберите параметр «Ластик пикселей» или «Ластик объектов».
Совет. Можно сделать снимок экрана, смахнув вверх от левого нижнего угла экрана с помощью Apple Pencil, и сразу разметить сделанный снимок экрана. При отсутствии Apple Pencil можно сделать снимок экрана, а затем коснуться миниатюры, которая кратковременно отображается в левом нижнем углу экрана.
См. такжеДобавление описания, подписи и других данных к изображению на iPad
Как рисовать на фото на iPhone
Хотите быстро комментировать фото на iPhone? Вы можете использовать приложение «Фотографии», чтобы сделать это.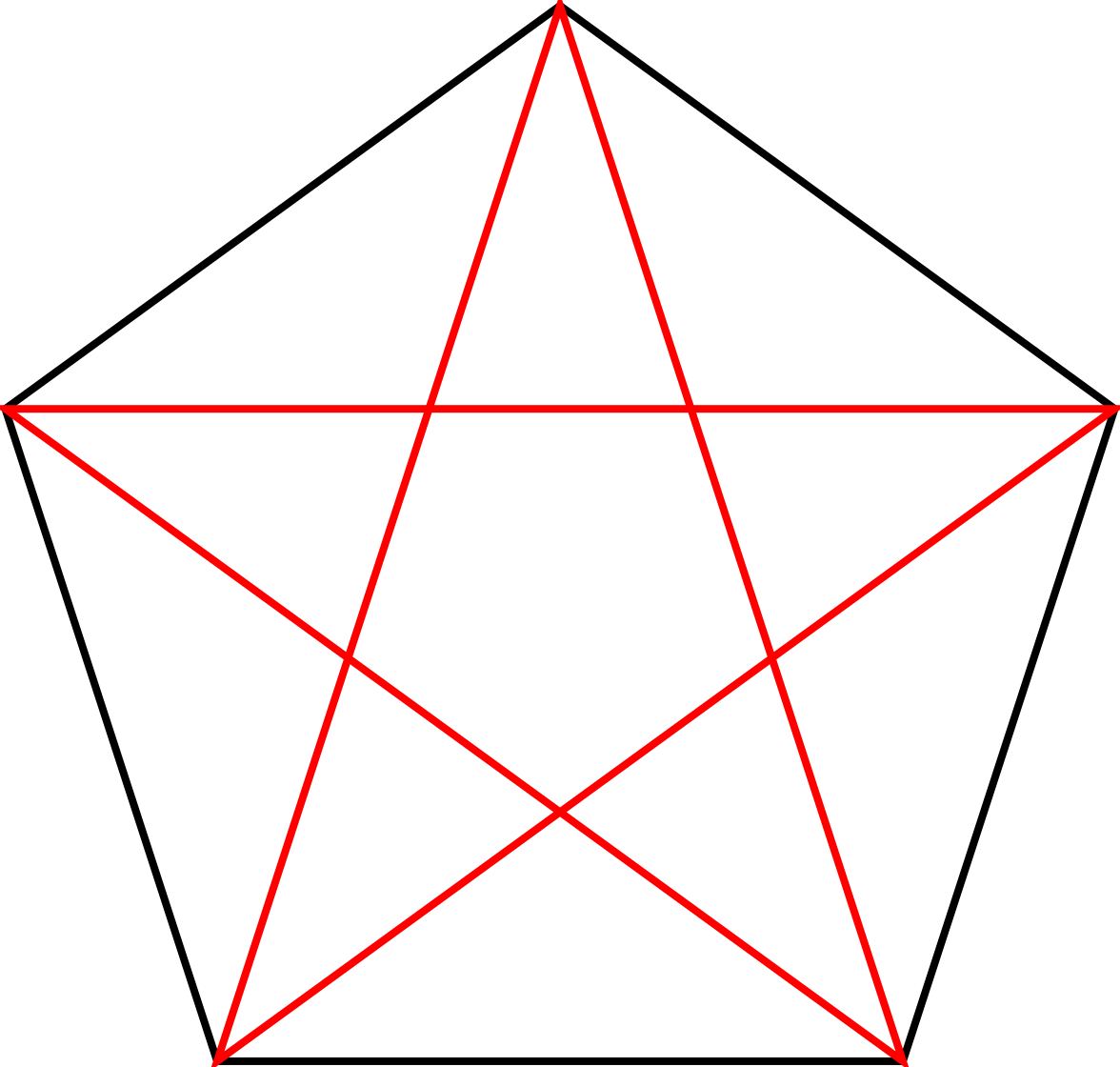 Это руководство покажет вам, как начать работу.
Это руководство покажет вам, как начать работу.
Вы когда-нибудь хотели, чтобы вы могли добавить быстрый набросок к фотографии на вашем iPhone? Иногда самый быстрый способ что-то объяснить — это аннотированное изображение.
Программы для Windows, мобильные приложения, игры — ВСЁ БЕСПЛАТНО, в нашем закрытом телеграмм канале — Подписывайтесь:)
Хорошей новостью является то, что можно быстро и легко добавить рисунок к любому изображению на вашем iPhone. Всего за несколько нажатий вы можете добавить свой рисунок и сохранить новое изображение.
Продолжайте читать, чтобы узнать, как рисовать на фотографии на iPhone.
Как добавить разметку к фотографии на iPhone
У Apple есть функция Markup, которая позволяет добавлять текст или подписи к вашим фотографиям. Это также позволяет вам рисовать на них от руки.
Вот как добавить разметку к фотографии на iPhone:
- Откройте приложение «Фотографии» и выберите фотографию, на которой хотите рисовать.
- Нажмите «Изменить».

- Нажмите на значок «Разметка».
Теперь вы увидите инструменты разметки в нижней части экрана. Давайте посмотрим на различные доступные инструменты.
Как рисовать на фотографии на iPhone с помощью инструмента «Перо»
Инструмент «Перо» позволяет рисовать сплошные линии на фотографии. Вы можете получить к нему доступ через приложение «Фотографии».
Вот как использовать инструмент «Перо» на iPhone:
- Откройте фотографию в Фото и выберите Редактировать.
- Нажмите на инструмент «Перо», если он еще не выбран.
- Повторное касание позволяет установить толщину и непрозрачность линии.
- Чтобы выбрать другой цвет, коснитесь значка «Цвета».
- Рисуйте пальцем на фото. Более быстрые штрихи создают более толстые линии.
- Если вы допустили ошибку, коснитесь значка «Отменить».
- Если вы хотите создать идеальные фигуры, нарисуйте фигуру одним мазком, но держите палец на экране. Как только вы увидите исправленную форму, уберите палец.

Использование инструмента «Выделение» на iPhone
Инструмент маркера полезен для выделения областей текста так же, как с помощью настоящего маркера.
Чтобы использовать инструмент выделения на iPhone:
- Откройте свою фотографию в программе «Фото» и нажмите «Изменить».
- Нажмите на инструмент выделения.
- Повторное касание позволяет изменить толщину и непрозрачность линии. По умолчанию установлено значение 80%, что хорошо подходит для большинства текстов.
- Чтобы выбрать другой цвет, коснитесь значка «Цвета».
- Проведите пальцем по тексту или изображению, которое хотите выделить.
- Если вы допустили ошибку, коснитесь значка «Отменить».
- Для простых фигур, удерживая палец на экране, они превратятся в идеальные линии.
Использование инструмента «Карандаш» на iPhone
Инструмент «Карандаш» очень похож на инструмент «Перо», но создает эффект, похожий на настоящий карандаш.
Чтобы использовать инструмент «Карандаш» на iPhone:
- Откройте свою фотографию в программе «Фото» и нажмите «Изменить».

- Нажмите на инструмент Карандаш.
- Повторное касание позволяет изменить толщину и непрозрачность линии.
- Чтобы выбрать другой цвет, коснитесь значка «Цвета».
- Проведите пальцем по тексту или изображению, которое хотите выделить. Более быстрые штрихи более непрозрачны.
- Если вы допустили ошибку, коснитесь значка «Отменить».
- Простые фигуры, удерживая палец на экране, преобразуют их в обычные формы.
Использование инструмента «Ластик» на iPhone
Инструмент «Ластик» — это простой способ удалить части вашего рисунка, если вы не хотите отменять все.
Чтобы использовать ластик на iPhone:
- Откройте свое изображение в Фото и нажмите «Изменить».
- Нажмите на инструмент «Ластик».
- Повторное касание позволяет выбрать ластик пикселей, который стирает все, что вы рисуете, или ластик объектов, который стирает целые объекты сразу.
- Проведите пальцем по области или объекту, который хотите стереть.

Использование инструмента «Лассо» на iPhone
Инструмент лассо позволяет вам выбирать части вашего рисунка, чтобы вы могли перемещать их.
Чтобы использовать инструмент лассо на iPhone:
- Откройте свое изображение в Фото и нажмите «Изменить».
- Нажмите на инструмент «Лассо».
- Чтобы выбрать объект, проведите пальцем по любой части этого объекта. Вы можете рисовать через несколько объектов, чтобы добавить их все к вашему выбору. Вы должны увидеть пунктирные линии, обозначающие границы вашего выбора.
- Чтобы выбрать область, нарисуйте замкнутое пространство вокруг области, которую вы хотите выделить. Это выберет все в вашем корпусе.
- Перетащите выделение вокруг. Когда вы будете довольны, коснитесь любого другого места на изображении, чтобы отменить выбор всего.
Использование инструмента «Линейка» на iPhone
Инструмент «Линейка» позволяет рисовать прямые линии под нужным вам углом.
Чтобы использовать линейку на iPhone:
- Откройте свое изображение и нажмите «Редактировать в фотографиях».

- Нажмите на инструмент «Линейка».
- Перетащите инструмент, чтобы расположить его. Чтобы изменить угол, поверните его двумя пальцами.
- Как только линейка окажется в нужном положении, выберите один из инструментов рисования и проведите пальцем по линейке.
- Когда вы нарисовали линию, снова коснитесь инструмента «Линейка», чтобы удалить ее.
Как сохранить отредактированное фото на iPhone
Когда вы будете довольны внесенными в изображение изменениями, вам необходимо сохранить его.
Чтобы сохранить свою работу:
- Нажмите «Готово» в правом верхнем углу экрана.
- Нажмите «Готово» в правом нижнем углу экрана, чтобы сохранить изменения.
Теперь ваша фотография будет сохранена вместе с вашим рисунком.
Восстановление отредактированного изображения
Если вы хотите вернуться к исходному изображению:
- Нажмите «Изменить» в правом верхнем углу экрана.
- Нажмите «Вернуть» в правом нижнем углу экрана.

Ваша фотография восстановлена до исходного состояния.
Получите максимум от своего iPhone
Вам не нужен модный фоторедактор для редактирования изображений или рисования на фотографии на iPhone. Вы можете использовать инструменты редактирования, доступные вам в приложении «Фотографии», чтобы выполнить работу.
Существует множество других основных функций, которые могут сделать ваш iPhone еще лучше. Например, вы можете узнать, как использовать Apple Focus на iPhone, чтобы снова контролировать свое время. Если вы беспокоитесь о своей конфиденциальности, вы можете отключить отслеживание рекламы на iPhone.
Трудно печатать? Есть несколько советов по работе с клавиатурой для iPhone, которые помогут вам навсегда изменить способ ввода.
Программы для Windows, мобильные приложения, игры — ВСЁ БЕСПЛАТНО, в нашем закрытом телеграмм канале — Подписывайтесь:)
18.861 Форма пентагона Стоковые фото, картинки и изображения
Синие платонические тела и черные каркасные модели, все тела одинакового размера. правильные выпуклые многогранники с одинаковым числом одинаковых граней, сходящихся в каждой вершине. иллюстрация с английской маркировкой. vector.PREMIUM
правильные выпуклые многогранники с одинаковым числом одинаковых граней, сходящихся в каждой вершине. иллюстрация с английской маркировкой. vector.PREMIUM
Платоновые тела серого цвета 3d. правильные выпуклые многогранники в трехмерном пространстве с одинаковым числом одинаковых граней, сходящихся в каждой вершине. изолированная иллюстрация на белом фоне. векторПРЕМИУМ
Милая девочка учится рисовать пятиугольник. PREMIUM
Геометрические фигуры с надписями. набор из 12 основных фигур. простая плоская векторная иллюстрация. ПРЕМИУМ
Рамка из розового золота с пастельно-розовым фоном. фон логотипа для красоты и модыPREMIUM
Каркасные модели платоновых тел. правильные выпуклые многогранники в трехмерном пространстве с одинаковым числом одинаковых граней, сходящихся в каждой вершине. черно-белая иллюстрация с английской маркировкой. vectorPREMIUM
Многоугольник в форме пятиугольникаPREMIUM
Двойная неоновая рамка в форме пятиугольника с эффектом сияния и блестками на темном фоне. пустой светящийся техно-фон. векторная иллюстрацияPREMIUM
пустой светящийся техно-фон. векторная иллюстрацияPREMIUM
Символ треугольник, прямоугольник, пятиугольник, шестиугольник, шестиугольник, восьмиугольник. значок шестиугольника формы многоугольника.PREMIUM
Набор геометрических призм, различные формы рисования фигур.PREMIUM
Набор из трех серебряных светящихся рамок в форме пятиугольника, изолированных на темном прозрачном фоне. блестящая рамка со светящимися эффектами. векторная иллюстрацияПРЕМИУМ
Простая пастельная минимальная коллекция значков векторовPREMIUM
Векторный набор значков пятиугольника, шестиугольника, восьмиугольника, десятиугольника, двенадцатиугольника и т. Д. Символ .PREMIUM
Пятиугольник — векторный значок Министерства обороны США для приложений и веб-сайтовPREMIUM
Формы для детей. коллекция мультяшных геометрических фигур и форм для детей и малышей. образовательная инфографика. треугольник, круг, квадрат и другие основные забавные персонажи. ПРЕМИУМ
Набор иконок с гранеными бриллиантами. символ драгоценного камня, коллекция пиктограмм простой формы. элемент дизайна драгоценностей. кристалл драгоценного камня, рубин, изумруд плоский черный знак. изолированные на белом значок векторная иллюстрацияПРЕМИУМ
символ драгоценного камня, коллекция пиктограмм простой формы. элемент дизайна драгоценностей. кристалл драгоценного камня, рубин, изумруд плоский черный знак. изолированные на белом значок векторная иллюстрацияПРЕМИУМ
Твердые сети: сопоставьте правильную сеть для каждой сплошной формы. — рабочий лист для образования. ПРЕМИУМ
Геометрический семиугольник зеленые синие линии бесшовный узор, может использоваться для обоев, узоров, веб, блогов, поверхностей, текстур, графики и печати. ПРЕМИУМ
Реалистичные геометрические фигуры черный набор с изолированными трехмерными геометрическими объекты дизайн, иллюстрация.ПРЕМИУМ
Абстрактный синий движущийся туннель от края пятиугольника и сегментов индустриальный футуристический хай-тек, абстрактный фон.ПРЕМИУМ
Набор трехмерных основных геометрических фигур. изометрический вид. предметы для школы, геометрии и математики. изолированные векторные иллюстрации на белом фоне.PREMIUM
Спираль Фибоначчи — сакральная геометрияPREMIUM
Реалистичные геометрические фигуры черный набор с изолированными трехмерными геометрическими объектами с текстом и тенями векторная иллюстрацияPREMIUM
Абстрактный узор сетки пятиугольника с фиолетовым и фиолетовым фоном технологии световых волн .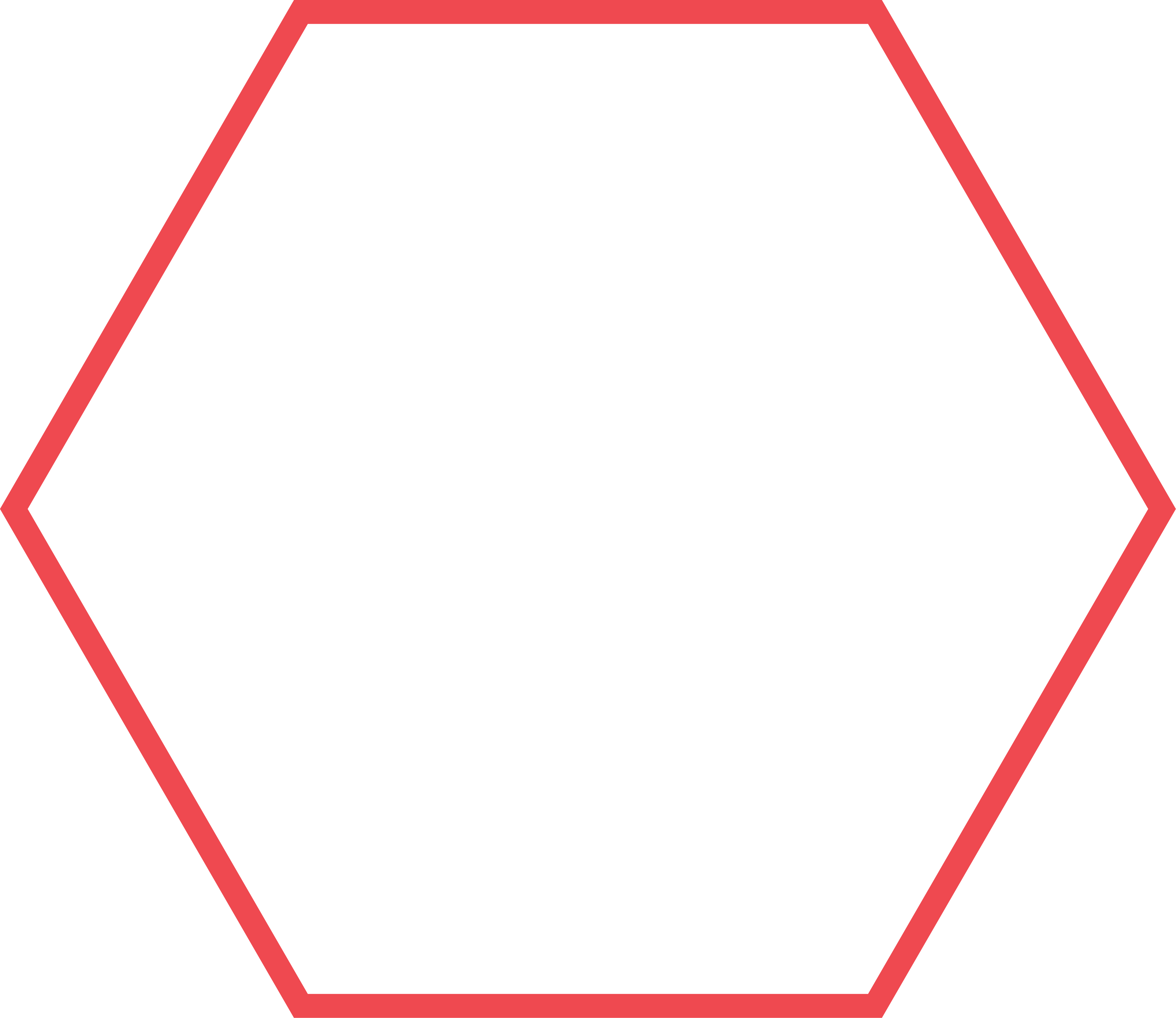 футуристическая и техническая концепция ai. 3D визуализация.ПРЕМИУМ
футуристическая и техническая концепция ai. 3D визуализация.ПРЕМИУМ
Неоновая рамка в форме пятиугольника с эффектом сияния и блестками на темном фоне. пустой светящийся техно-фон. векторная иллюстрацияPREMIUM
Векторная иллюстрация. установить милые геометрические фигуры для детей. изолированные фигуры на белом фоне. для обучения в школьном и дошкольном возрасте.ПРЕМИУМ
Основные геометрические фигуры. продвигать математические понятия по алгебре и геометрии, представление квадрата, круга, треугольника, ромба, овала. векторные линии искусства иллюстрации на белом фонеПРЕМИУМ
Образовательные карточки для детей с геометрическими фигурами. ПРЕМИУМ
Векторная иконка Пятиугольника. геометрия пятиугольный логотипPREMIUM
Футбол и футбольный бесшовный узор. текстура спортивного мяча. футбольный фон. черно-белый узор с футбольными геометрическими шестиугольниками. векторная иллюстрация на белом фоне.PREMIUM
Символы сакральной геометрии вектор — набор 04PREMIUM
Черно-белый панорамный футбольный фон — векторная иллюстрацияPREMIUM
Набор из шести неоновых рамок в форме пятиугольника с блестящими эффектами и блестками на темном фоне. пустой светящийся техно-фон. векторная иллюстрацияПРЕМИУМ
пустой светящийся техно-фон. векторная иллюстрацияПРЕМИУМ
Простые геометрические двумерные фигуры. векторная диаграмма школьной геометрии. PREMIUM
Векторные полутоновые геометрические фигуры пятиугольника, точечный дизайн абстрактного фона. геометрическая фигура с пятью углами. dotwork illustrationPREMIUM
Многоугольник в форме пятиугольникаPREMIUM
Набор двухмерных фигур с их названием. контурная векторная иллюстрацияPREMIUM
Декоративный бесшовный узор контрастного звездного граффити на темно-синем фоне, дизайн для оформления текстиля и альбома для вырезокPREMIUM
Абстрактный узор сетки пятиугольника с фиолетовым и фиолетовым фоном технологии световой волны. футуристическая и техническая концепция ai. 3d rendering.PREMIUM
Абстрактный неоновый пятиугольный электрический каркас. вывеска ночного клуба. 3d ретро световая вывеска с сияющим неоновым эффектом. техно кадр со светящимися на темно-синем фоне. красочная векторная иллюстрация в стиле 80-х годов. PREMIUM
PREMIUM
Неоновая шестиугольная рамка на темном фоне. 3d визуализация.ПРЕМИУМ
Современные геометрические фигуры. значок звезды. векторная иллюстрация. стоковое изображение.ПРЕМИУМ
Геометрические фигуры. начертить геометрические фигуры. базовая фигура для обучения и игрушки детей. основные значки в линейном стиле: треугольник, квадрат, круг, трапеция, сердце, ромб, многоугольник и прямоугольник. vector.PREMIUM
Вектор разной формыPREMIUM
Двойная неоновая рамка в форме пятиугольника с эффектом сияния на темном фоне. пустой светящийся техно-фон. vector illustration.PREMIUM
Шестиугольник и пятиугольник. 3D иллюстрации. 3д кг. высокое разрешение.ПРЕМИУМ
Набор значков основных геометрических фигур. векторная иллюстрация, плоский дизайн. ПРЕМИУМ
Геометрические формы линий, выложенные сверкающими частицами. красивый модный блеск на темном фоне. ПРЕМИУМ
Реалистичный футбольный мяч в изолированной сетке. vectorPREMIUM
Красная векторная звездаPREMIUM
Абстрактный спирограф с пентаграммой на черном фоне. декоративный элемент спирографа для дизайна. красная пентаграмма спирограф. PREMIUM
декоративный элемент спирографа для дизайна. красная пентаграмма спирограф. PREMIUM
Непрерывное рисование одной линии геометрических фигур, значок пятиугольника. простая линия, очертания векторных 3d-иконок для ui и ux, веб-сайта или мобильного приложения. вихревой завиток. однолинейный рисунок дизайн векторПРЕМИУМ
Абстрактный спирограф с пентаграммой на черном фоне. декоративный элемент спирографа для дизайна. спирограф с красной пентаграммой. PREMIUM
Графическая эмблема, состоящая из древней звезды, лаврового венка и ленты. геральдический векторный элемент дизайна. этикетка в стиле ретро, геральдический логотип. PREMIUM
Шестиугольник и пятиугольник. 3D иллюстрации. 3д кг. высокое разрешение.PREMIUM
Неоновая рамка в форме пятиугольника с эффектом сияния на темном фоне. пустой светящийся техно-фон. векторная иллюстрация.ПРЕМИУМ
Геометрический полутоновый градиент пятиугольника бесшовный векторный узорPREMIUM
Неоновая рамка в форме пятиугольника с блестящими эффектами и блестками на темном фоне. пустой светящийся техно-фон. vector illustration.PREMIUM
пустой светящийся техно-фон. vector illustration.PREMIUM
Набор иконок геометрической формы. черный силуэт и линия большой коллекции основных фигур. вектор на беломPREMIUM
Геометрическая форма, пятиугольник, пять, логотип, концепция дизайна, креативный символ, высокое качество, значок, вектор и иллюстрацияPREMIUM
Набор из трех неоновых рамок в форме пятиугольника с блестящими эффектами на темном фоне. пустой светящийся техно-фон. vector illustrationPREMIUM
Набор из 15 геометрических фигур разного цвета. abstract shape vectorPREMIUM
Шестиугольник и пятиугольник. 3D иллюстрации. 3д кг. высокое разрешение.PREMIUM
Набор скрученных цветных спиралей. сакральная геометрия. туннель с линиями в виде звезды, пятиугольника и шестиугольника. векторный геометрический фрактальный элемент. ПРЕМИУМ
Полигон геометрический абстрактный неправильной, асимметричной формы. стоковые векторные иллюстрации, клип-арт графикаПРЕМИУМ
Набор улыбающихся геометрических фигур. комические герои мультфильмов для обучения детей. основные геометрические фигуры. векторная иллюстрацияPREMIUM
комические герои мультфильмов для обучения детей. основные геометрические фигуры. векторная иллюстрацияPREMIUM
Бесшовный абстрактный треугольный спиральный фон. цветная векторная иллюстрация плоский стиль простое изображениеPREMIUM
Звезда мандала символ значок векторная иллюстрация для эффекта дизайна opt artPREMIUM
Шестиугольник и пятиугольник. 3D иллюстрации. 3д кг. высокое разрешение.PREMIUM
Набор материалов для изображения пятиконечной звездыPREMIUM
Двойная неоновая рамка в форме пятиугольника с эффектом сияния и блестками на темном фоне. пустой светящийся техно-фон. векторная иллюстрацияPREMIUM
Абстрактная геометрическая пятиугольная сетка бесшовный цветочный узорPREMIUM
Пятиугольная и круглая сетка. радар с геометрической схемой для бизнес-презентаций и научной инфографики векторная инженерияPREMIUM
Абстрактный значок золотой звезды, символ, векторный дизайн формы кнопки, золото звезды на темном фоне. PREMIUM
Шестиугольник и пятиугольник. 3D иллюстрации. 3д кг. высокое разрешение.PREMIUM
3D иллюстрации. 3д кг. высокое разрешение.PREMIUM
Простая пастельная минимальная коллекция значков, векторная иллюстрацияPREMIUM
Набор словарного запаса 2d фигур на английском языке с коллекцией картинок для обучения детей, красочные геометрические фигуры флэш-карты детей дошкольного возраста, простые символы геометрических фигур для детского садаPREMIUM
Геометрические изогнутые линии сине-зеленого узора, могут использоваться для обоев, узоров, паутины, блога, поверхности, текстур, графики и печати. ПРЕМИУМ
Золотая светящаяся рамка в форме пятиугольника, изолированная на прозрачном фоне. блестящая рамка со светящимися эффектами. vector illustration.PREMIUM
Набор из трех неоновых рамок в форме пятиугольника с блестящими эффектами на темном фоне. пустой светящийся техно-фон. векторная иллюстрацияPREMIUM
Набор геометрических фигур и элементов. коллекция абстрактных изображений для дизайна.ПРЕМИУМ
Взрыв формы сломанный разрушенный плоский дизайн векторной иллюстрации набор изолирован на белом фоне. квадратный ромб, круг, треугольник, пятиугольники в оттенках серого цвета, взрывающиеся снос. ПРЕМИУМ
квадратный ромб, круг, треугольник, пятиугольники в оттенках серого цвета, взрывающиеся снос. ПРЕМИУМ
Абстрактная буква пятиугольника oo o вектор дизайна логотипа. ПРЕМИУМ
Набор трехмерных основных геометрических фигур. изометрические формы для школы и математики. изолированные векторные иллюстрации на белом фоне. ПРЕМИУМ
Неоновый шестиугольник на стене. 3d рендеринг. неоновый свет.ПРЕМИУМ
Многоугольник геометрической абстрактной неправильной, асимметричной формы. фондовая векторная иллюстрация, клип-арт графикаPREMIUM
Полигон геометрический абстрактный неправильной, асимметричной формы. векторная графика, графика PREMIUM
Забавные 3d геометрические фигуры с разными эмоциями. векторные мультяшные плоские милые персонажи, установленные на белом фоне. ПРЕМИУМ
Отслеживание символа формы пятиугольника, пунктирной и пунктирной ломаной линии для детей дошкольного, детского сада и детей Монтессори, предварительное письмо, рисование и резка в векторной иллюстрации. ПРЕМИУМ
ПРЕМИУМ
Черно-белый фон в виде звезды в виде пентаграммы — векторная иллюстрацияPREMIUM
Черно-белый набор полигонов. наглядный словарь для детей о геометрических фигурахPREMIUM
Бассейн в форме пятиугольника на белом фоне, вид сверхуPREMIUM
Многоугольник геометрический абстрактный неправильной, асимметричной формы. векторная иллюстрация, графика PREMIUM
Игра в многоугольный лабиринт с направлением правильного пути. векторная иллюстрация лабиринта, абстрактная карта лабиринта на белом фонеПРЕМИУМ
Шестиугольник и пятиугольник. 3D иллюстрации. 3д кг. высокое разрешение.PREMIUM
Шестиугольник и пятиугольник. 3D иллюстрации. 3д кг. высокое разрешение.PREMIUM
Набор из трех неоновых двойных рамок в форме пятиугольника с эффектом сияния на темном фоне. пустой светящийся техно-фон. векторная иллюстрацияPREMIUM
Геометрическая иконка векторная иллюстрация символовPREMIUM
Как рисовать на фото на iPhone
Хотите быстро комментировать фото на iPhone? Вы можете использовать приложение «Фотографии», чтобы сделать это. Это руководство покажет вам, как начать работу.
Это руководство покажет вам, как начать работу.
Вы когда-нибудь мечтали добавить быстрый набросок к фотографии на iPhone? Иногда самый быстрый способ что-то объяснить — это аннотированное изображение.
Хорошей новостью является то, что можно быстро и легко добавить рисунок к любому изображению на iPhone. Всего за несколько нажатий вы можете добавить свой рисунок и сохранить новое изображение.
Продолжайте читать, чтобы узнать, как рисовать на фотографии на iPhone.
Как добавить разметку к фотографии на iPhone
У Apple есть функция под названием Markup , который позволяет добавлять текст или подписи к вашим фотографиям. Это также позволяет вам рисовать на них от руки.
Вот как добавить разметку к фотографии на iPhone:
- Откройте приложение Photos и выберите фотографию, на которой хотите рисовать.
- Нажмите Редактировать .
- Коснитесь значка Разметка .

Теперь вы увидите инструменты разметки в нижней части экрана. Давайте посмотрим на различные доступные инструменты.
Как рисовать на фотографии на iPhone с помощью инструмента «Перо»
Инструмент «Перо» позволяет рисовать сплошные линии на фотографии. Вы можете получить к нему доступ через приложение «Фотографии».
Вот как использовать инструмент «Перо» на iPhone:
- Откройте фотографию в Фото и выберите Редактировать .
- Коснитесь Pen Tool , если он еще не выбран.
- Повторное касание позволяет установить толщину и непрозрачность линии.
- Чтобы выбрать другой цвет, коснитесь значка Colors .
- Рисуйте пальцем на фото. Более быстрые штрихи создают более толстые линии.
- Если вы допустили ошибку, коснитесь значка Отменить .
- Если вы хотите создать идеальные фигуры, нарисуйте фигуру одним мазком, но держите палец на экране.
 Как только вы увидите исправленную форму, уберите палец.
Как только вы увидите исправленную форму, уберите палец.
Использование инструмента выделения на iPhone
The 9Инструмент выделения 0215 удобен для маркировки областей текста так же, как с помощью настоящего маркера.
Чтобы использовать инструмент выделения на iPhone:
- Откройте фотографию в Фото и нажмите Редактировать .
- Нажмите на инструмент выделения .
- Повторное касание позволяет изменить толщину и прозрачность линии. По умолчанию установлено значение 80%, что хорошо подходит для большинства текстов.
- Чтобы выбрать другой цвет, коснитесь цветов значок .
- Проведите пальцем по тексту или изображению, которое хотите выделить.
- Если вы допустили ошибку, коснитесь значка Отменить .
- Для простых фигур, удерживая палец на экране, они превратятся в идеальные линии.

Использование инструмента «Карандаш» на iPhone
Инструмент «Карандаш» очень похож на инструмент «Перо», но создает эффект, похожий на настоящий карандаш.
Чтобы использовать инструмент «Карандаш» на iPhone:
- Откройте фотографию в Фото и нажмите Редактировать .
- Нажмите на инструмент «Карандаш» .
- Повторное касание позволяет изменить толщину и прозрачность линии.
- Чтобы выбрать другой цвет, коснитесь значка Colors .
- Проведите пальцем по тексту или изображению, которое хотите выделить. Более быстрые штрихи более непрозрачны.
- Если вы допустили ошибку, коснитесь значка Отменить .
- Простые фигуры, удерживая палец на экране, преобразуются в обычные фигуры.
Использование инструмента «Ластик» на iPhone
Инструмент «Ластик» — это простой способ удалить части вашего рисунка, если вы не хотите отменять все.
Чтобы использовать ластик на iPhone:
- Откройте изображение в программе «Фото» и нажмите Изменить .
- Нажмите на инструмент Ластик .
- Повторное касание позволяет выбрать Pixel Eraser , который стирает все, что вы рисуете, или Object Eraser , который удалит целые объекты сразу.
- Проведите пальцем по области или объекту, который хотите стереть.
Использование инструмента «Лассо» на iPhone
Инструмент «Лассо» позволяет выбирать части рисунка, чтобы их можно было перемещать.
Чтобы использовать инструмент лассо на iPhone:
- Откройте изображение в программе «Фото» и нажмите Изменить .
- Нажмите на инструмент Lasso .
- Чтобы выбрать объект, проведите пальцем по любой части этого объекта. Вы можете рисовать через несколько объектов, чтобы добавить их все к вашему выбору.
 Вы должны увидеть пунктирные линии, обозначающие границы вашего выбора.
Вы должны увидеть пунктирные линии, обозначающие границы вашего выбора. - Чтобы выделить область, нарисуйте замкнутое пространство вокруг области, которую хотите выделить. Это выберет все в вашем корпусе.
- Перетащите выделение. Когда вы будете довольны, коснитесь любого другого места на изображении, чтобы отменить выбор всего.
Использование линейки на iPhone
Линейка позволяет рисовать прямые линии под нужным углом.
Чтобы использовать линейку на iPhone:
- Откройте свое изображение и коснитесь Редактировать в Фото .
- Нажмите на инструмент линейки .
- Перетащите инструмент, чтобы расположить его. Чтобы изменить угол, поверните его двумя пальцами.
- Как только линейка будет установлена, выберите один из инструментов рисования и проведите пальцем по линейке.
- Когда вы нарисовали линию, снова коснитесь инструмента «Линейка», чтобы удалить ее.

Как сохранить отредактированную фотографию на iPhone
Если вы довольны внесенными в изображение изменениями, вам необходимо сохранить его.
Чтобы сохранить свою работу:
- Нажмите Готово в правом верхнем углу экрана.
- Нажмите Готово в правом нижнем углу экрана, чтобы сохранить изменения.
Теперь ваша фотография будет сохранена вместе с вашим рисунком.
Восстановление отредактированного изображения
Если вы хотите вернуться к исходному изображению:
- Нажмите Изменить в в правом верхнем углу экрана.
- Нажмите Восстановить в правом нижнем углу экрана.
Ваша фотография восстановлена до исходного состояния.
Получите максимум от своего iPhone
Вам не нужен модный фоторедактор, чтобы редактировать изображения или рисовать на фотографии на iPhone. Вы можете использовать инструменты редактирования, доступные вам в приложении Photos , чтобы выполнить работу.

 Коснитесь кнопки , затем включите параметр «Автоматически убирать в Dock».
Коснитесь кнопки , затем включите параметр «Автоматически убирать в Dock».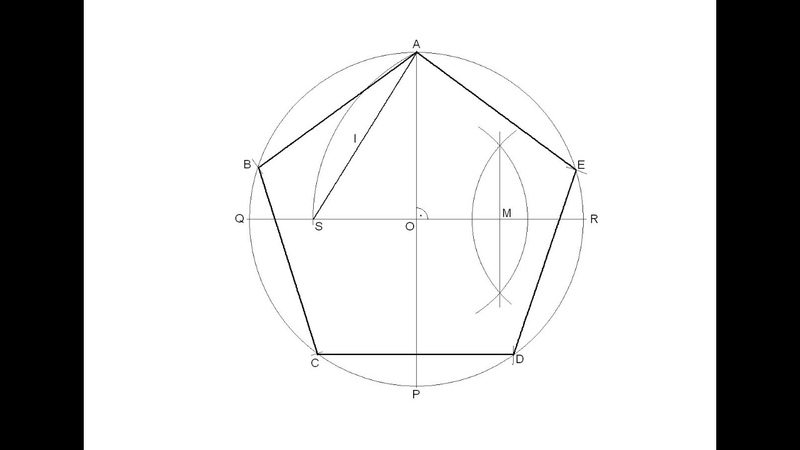 Коснитесь выбранного инструмента рисования в панели инструментов, затем перетяните бегунок.
Коснитесь выбранного инструмента рисования в панели инструментов, затем перетяните бегунок.
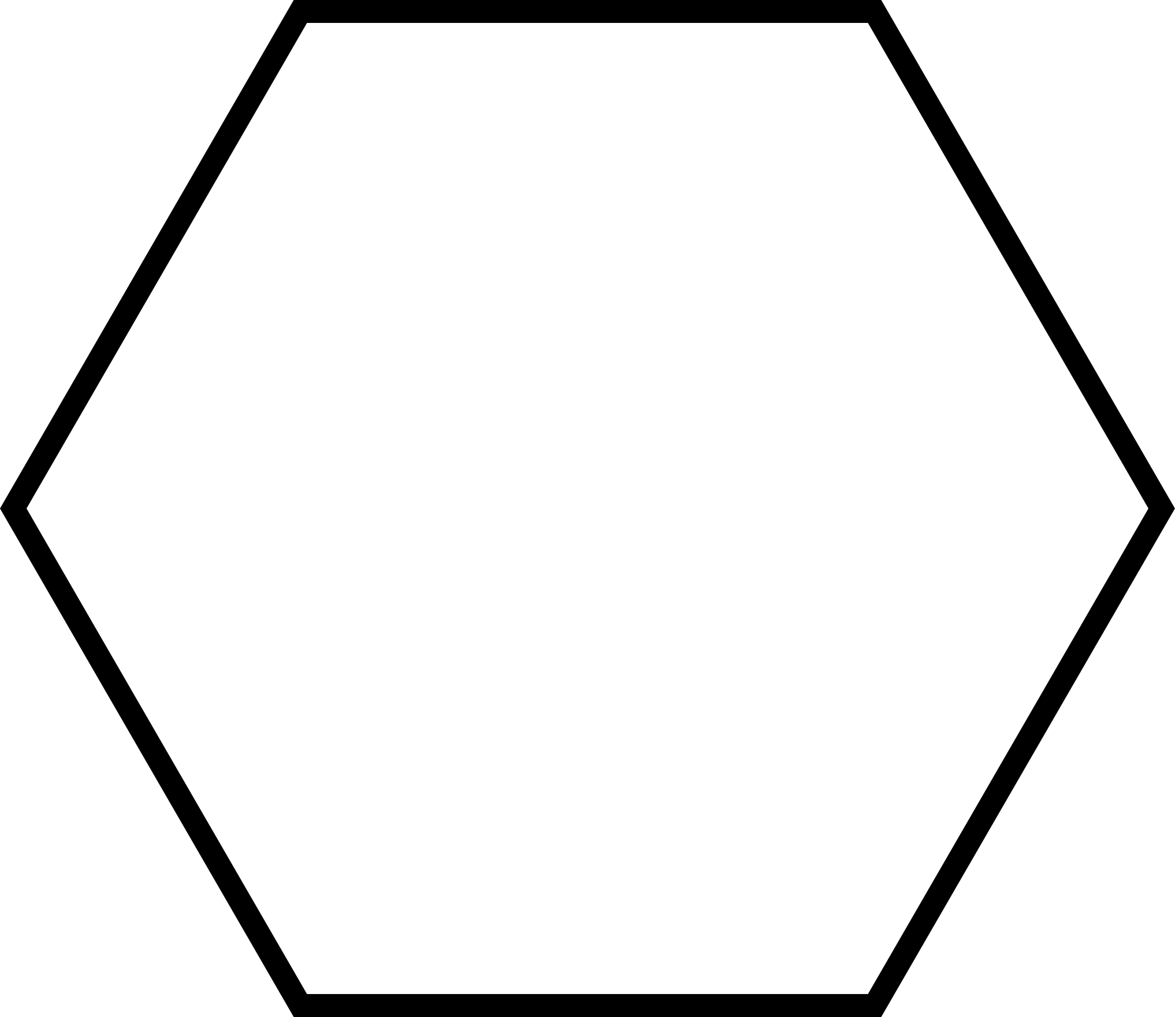





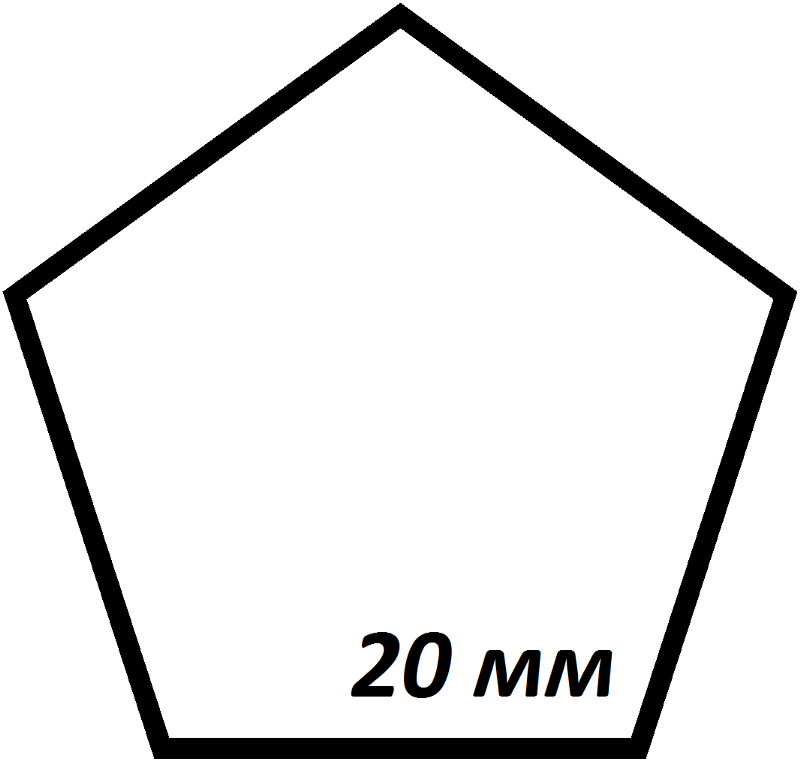
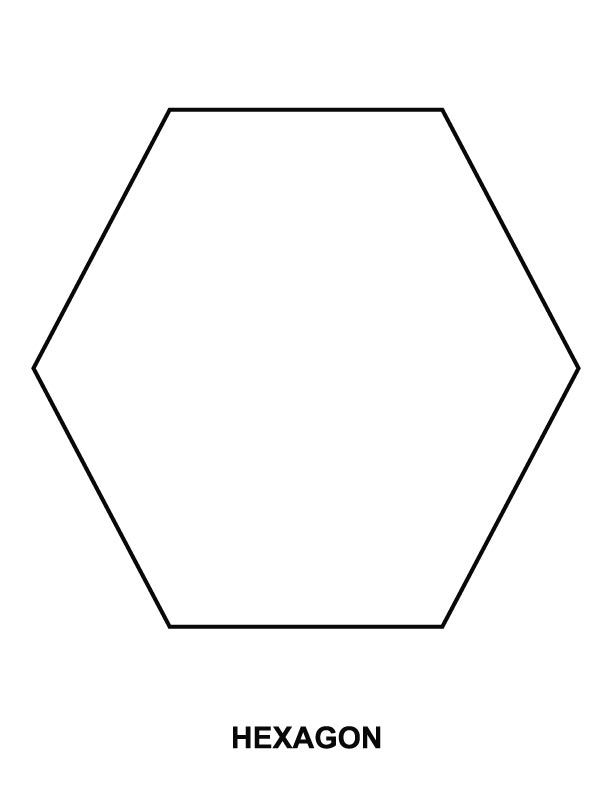 Как только вы увидите исправленную форму, уберите палец.
Как только вы увидите исправленную форму, уберите палец. 
 Вы должны увидеть пунктирные линии, обозначающие границы вашего выбора.
Вы должны увидеть пунктирные линии, обозначающие границы вашего выбора. 