Создаем акварельные кисти для Adobe Photoshop
Сегодня мы займемся созданием собственных акварельных кистей для Adobe Photoshop. Вы можете нарисовать свои кисти, отсканировать их и работать с собственным файлом, или же скачать специально созданный для этого урока документ. Вы научитесь создавать кисть, увидите как ее можно использовать и получите в распоряжение собственные кисти.
1. Редактирование отсканированных изображений
Шаг 1
Если вы хотите сделать кисть из собственных файлов с акварельными или чернильными разводами, это просто.
Возьмите толстую акварельную бумагу или картон, мягкую кисточку и небольшой набор акварельных красок. Капните, брызните и сделайте мазок кистью по бумаге. Подождите пока краска высохнет и отсканируйте бумагу.
Если ваш лист оказался слишком большим для сканера, разрежьте его как это было сделано в примере. Мы хотим получить в результате максимально белую бумагу на отсканированных изображениях, чтобы брызги выделялись.
Если вы не хотите сами рисовать акварельные брызги, скачайте приготовленные специально для урока файлы здесь.
Откройте файл под названием Watercolor Scan 3 в Adobe Photoshop. В меню выберите Image > Image Rotation > 90° Clockwise/Изображение>Повернуть изображение>90° по часовой стрелке. Выберите Auto Tone/Автотон в меню Image/Изображение.
Шаг 2
Используйте инструмент Crop/Кадрировать © чтобы убрать лишние края бумаги. Инструментом Lasso/Лассо (L) выделите акварельный развод, копируйте его (Control-C) и вставьте (Control-V) в новый документ.
Шаг 3
Подкорректируйте Levels/Уровни (Control-L). В нашем примере правый слайдер сдвинут чуть левее ( 241), а средний — чуть правее (0. 74). Нам нужно чтобы акварельное пятно стало темнее, а бумага светлее.
74). Нам нужно чтобы акварельное пятно стало темнее, а бумага светлее.
Шаг 4
На этом шаге наш акварельный развод готов к тому, чтобы стать кистью.
2. Создаем кисть
Шаг 1
Выделите акварельный развод и в меню Edit/Редактировать выберите Define Brush Preset/Определить кисть. Дайте новой кисти имя и нажмите OK.
Шаг 2
Используйте инструмент Lasso/Лассо, чтобы выделить меньшее пятно и тоже сделайте из него кисть.
Шаг 3
Теперь возьмите инструмент Brush/Кисть (B), выберите одну из новых кисте в палитре Brush Presets/Наборы кистей
3. Использование кистей
Шаг 1
Используя другие отсканированные брызги из ZIP-документа, создайте другие кисти.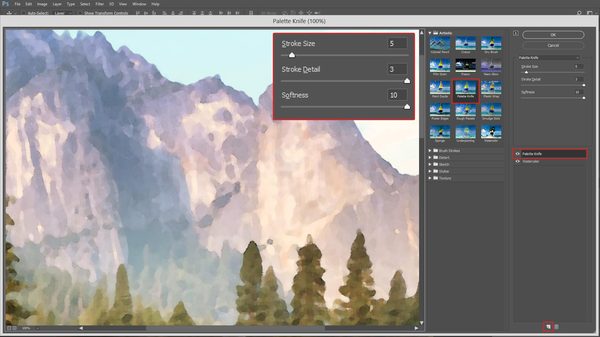 Если вы хотите, чтобы акварельное пятно выглядело более ярким, используйте кисть на прозрачном слое, затем дублируйте этот слой, пока не будете довольны результатом. Также рисуйте новыми кистями в разных слоях, чтобы было удобно цвета.
Если вы хотите, чтобы акварельное пятно выглядело более ярким, используйте кисть на прозрачном слое, затем дублируйте этот слой, пока не будете довольны результатом. Также рисуйте новыми кистями в разных слоях, чтобы было удобно цвета.
Используя чувствительный к нажиму планшет, можно создать замечательные акварельные текстуры, настраивая параметры кисти.
Шаг 2
Давайте посмотрим на то, как из брызг разной формы можно создать разные кисти. Из акварельный развода справа можно создать большую кисть, которая отлично подойдет для заполнения больших пространств. Под первым изображением вы можете видеть применение кисти, созданной из брызга в верхнем левом углу. С помощью этой кисти можно рисовать красивые легкие полосы. Это лишь небольшой пример того, как можно использовать акварельные кисти.
Наслаждайтесь кистями!
Вы можете создавать чудесные фоны и паттерны, использовать кисти в фотоманипуляциях и делать многое другое.
Автор урока Mary Winkler
Перевод — Дежурка
Смотрите также:
Рисуем банку Coca-Cola в Фотошоп / Creativo. one
one
Сегодня мы будем рисовать реалистичную банку Coca-Cola. В этом уроке Вы научитесь использовать 3D-функции Photoshop-а, как сделать дизайн этикетки (эти приемы Вы сможете использовать для создания собственных этикеток), а так же, как изменить параметры света, для того чтобы 3D-модель казалась реалистичной.
Для урока нам понадобится:
Adobe Photoshop CS4(или CS5)
Шрифт Loki Cola
Кисти
Текстура алюминия
Архив
Примечание переводчика: урок подходит для опытных пользователей.
Вот такая работа у нас должна получиться:
Ну что ж, приступим.
Шаг 1. Начнем с дизайна этикетки. Вы можете скачать этикетку из Интернета, нарисовать свою этикетку, либо попробовать нарисовать этикетку Coca-Cola по уроку.
Откройте Photoshop и создайте новый документ 800px шириной и высотой 700px. Разблокируйте фоновый слой и откройте панель Layer Styles (Стили слоя), перейдите на вкладку Gradient Overlay (Наложение градиента) и выставите там следующие параметры:
Разблокируйте фоновый слой и откройте панель Layer Styles (Стили слоя), перейдите на вкладку Gradient Overlay (Наложение градиента) и выставите там следующие параметры:
Примечание переводчика: если Вы используйте свою этикетку или нашли этикетку в Интернете, то сразу можете переходить к шагу 10.
Шаг 2. Напишите текст «Coca-Cola»(в новом слое), использую шрифт, который Вы скачали в начале урока, и, используя Free Transform (Свободная трансформация, Ctrl+T), расположите его, так как показано ниже:
Шаг 3. Примените Layer Styles (Стили слоя) для текста: Drop Shadow (Падающая тень) и Gradient Overlay (Наложение градиента). Используйте следующие параметры:
Используйте следующие параметры:
Шаг 4. Пришло время добавить детали. Инструментом Pen Tool (Перо) нарисуйте белые фигуры, как показано на рисунке. Установите параметры наложения слоев (для каждого слоя с фигурой): Fill(Заливка)-45%, Blend Mode(Параметр наложения) — Overlay (Наложение):
Шаг 5. Тем же инструментом нарисуйте белую фигуру, откройте Layer Styles (Стили слоя) и установите параметры Drop Shadow (Падающая тень):
Distance (Расстояние) – 0px, Size (Размер) — 26px, Opacity (Непрозрачность) – 70%, цвет – черный, Angle (Угол) — 150°.
Шаг 6. Добавьте еще несколько деталей к фигуре, созданной в шаге 5.
Используя Pen Tool (Перо) добавьте еще 2 тонкие тонкие фигуры.
Затем создайте отбавочную маску для слоя с белой фигурой и закрасьте ее теми кистями, которые Вы скачали в начале:
Шаг 7. Добавьте еще несколько деталей: штрих код, состав, различные знаки. Используя рассеянную кисть с переменным размером, рисуйте по краям белой фигуры. Сделайте этикетку более реалистичной. В качестве образца Вы можете использовать оригинальную банку.
Шаг 8. Создайте капли воды на этикетке. Автор использовал этот видео урок:
Примечание переводчика: видео-урок на английском языке.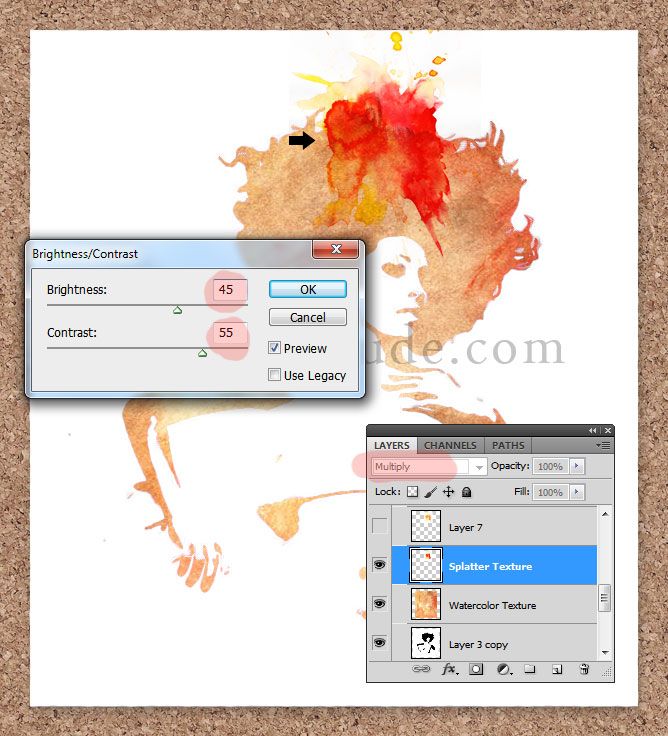 Для тех, кто с ним не дружит, может использовать уроки с нашего сайта:
Для тех, кто с ним не дружит, может использовать уроки с нашего сайта:
http://creativo.one//lessons.php?rub=5&id=14
http://creativo.one//lessons.php?rub=1&id=372
http://creativo.one//lessons.php?rub=5&id=631
или попробовать самим создать капли.
Шаг 9. Итак, наша этикетка готова. Теперь нам нужно подготовить ее для использования в 3D. Выделите все слои и сгруппируйте их в группу (Ctrl+G) и назовите ее «Body Design»:
Примечание переводчика: ни в коем случае не растрируйте слои!
Шаг 10. Чтобы создать 3D форму у нас есть 2 варианта: Вы можете импортировать форму в формате *.3DS или создать форму в фотошопе. Автор пробовал оба варианта и советует второй. Про него мы и поговорим. Итак, выберите нашу группу и выполните действия 3D – New Shape From Layer – Soda Can (3D-Новая фигура из слоя-Банка соды)
Как видите, группа была преобразована в 3D слой с двумя суб-слоями: один слой для верхней и нижней части банки, другой – который имеет название нашей группы – для центральной части формы.![]()
В центр этого документа вставьте текстуру алюминия, которую Вы скачали в начале урока. Затем нажмите Ctrl+S, дождитесь сохранения и закройте этот слой. После закрытия Вы сможете увидеть, что наша текстура загрузилась, и банка стала похожа на банку.
Шаг 12. Теперь поработаем над освещением. Выберите инструмент 3D Object Rotate Tool (Инструмент поворота 3D объектов) и верхний части экрана установите параметр Position (Позиция) на Front (Передняя):
Шаг 13. Продолжаем работу над освещением. Дважды щелкните по иконке 3D слоя, в открывшемся окне щелкните на значок лампочки. Здесь Вы можете установить параметры освещения.
Продолжаем работу над освещением. Дважды щелкните по иконке 3D слоя, в открывшемся окне щелкните на значок лампочки. Здесь Вы можете установить параметры освещения.
Шаг 14. Теперь Вы можете переместить источники света. Фотошоп по умолчанию создает 3 источника света, Вы можете добавлять их еще больше(для этого щелкните на иконке нового источника света внизу панели), но в этом уроке мы поработаем с тремя. Нажмите на кнопку Toggle Lights (Переключить огни), затем щелкните на иконке поворота источника света (на рисунке отмечена зеленным цветом), выберите 1-ый источник света, наведите мышку на холст и поворачивайте. Так отрегулируйте все источники света:
Примечание переводчика: В Фотошопе CS5 может быть 2 источника света. Создайте третий, как описано в шаге 14.
Шаг 15. Фотошоп так же позволяет изменить свойства материалов. Щелкните на иконке рядом с иконкой лампочки (Filter by Materials (Фильтр материалов)) и выберите слой Cap_Material (слой, где лежит наша текстура с алюминием) и установите следующие параметры:
Фотошоп так же позволяет изменить свойства материалов. Щелкните на иконке рядом с иконкой лампочки (Filter by Materials (Фильтр материалов)) и выберите слой Cap_Material (слой, где лежит наша текстура с алюминием) и установите следующие параметры:
(Glossiness (Глянец) на 90% и Shininess (Блекс) до 30%. Если вы хотите изменить цвет блеска, изменение цвета на зеркальный вариант.)
Теперь та же самая операция, только для слоя Label_Material(Слой с этикеткой):
(Glossiness (Глянец) до 80% и Shininess(Блекс) до 90%. Это добавит серию светлых полос имитирующих блеск, который увеличивает эффект реалистичности)
Финальный шаг. Щелкните правой кнопкой мыши по 3D-слою и выберите Render For Final Output (Визуализация для окончательного вывода).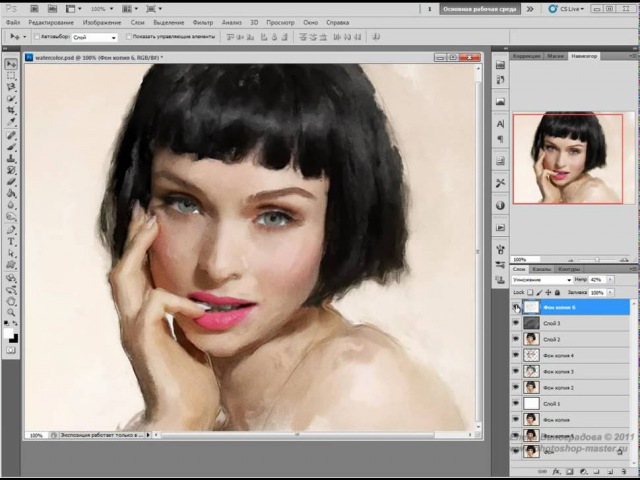 Это нужно для улучшения качества.
Это нужно для улучшения качества.
На этом наш урок закончен. Надеюсь, что навыки, приобретенные во время урока, Вам пригодятся в дальнейшей работе в Фотошопе. Вот конечный результат:
(нажмите на изображение, чтобы увеличить)
Автор: Andrei Oprinca
Бесплатный Photoshop эффект. Реалистичная акварельная живопись
Вам тоже нравится акварельная живопись, но от руки рисовать не умеете? Тогда вас точно заинтересуют уроки по имитации разных техник живописи в Photoshop. С таким уроком я познакомлю вас сегодня. Напишите интересный комментарий к данной или любой другой статье с пометкой «watercolor» и БЕСПЛАТНО получите исходный PSD файл со смарт объектами, которые вы быстро замените на собственные фото!
Ранее я рассказывала о том, как можно превратить фото в акварельный рисунок, выполненный мелкими и средними мазками. Сегодня хочу познакомить вас с новой техникой «акварельной живописи» в Photoshop, которая мне очень понравилась, и уверена, не оставит равнодушной и вас!
Такой эффект отлично подойдет для обработки свадебного фото. Акварельный рисунок, выполненный по вашему фото можно распечатать на холсте и никто даже не догадается, что это творение цифровой, а не настоящей кисти мастера.
Акварельный рисунок, выполненный по вашему фото можно распечатать на холсте и никто даже не догадается, что это творение цифровой, а не настоящей кисти мастера.
Я буду обрабатывать вот такое фото.
Шаг 1.
Сделайте дубликат слоя с фото (cmd + J или ctrl + J).
Назовите его Фото.
Щелкните правой клавишей мыши по слою Фото и выберите пункт Создать смарт – объект.
Шаг 2.
Щелкните по слою Фото и выберите Фильтры – Галерея фильтров – Имитация — Сухая кисть.
Установите следующие параметры.
- Размер кисти – 3
- Детализация – 8
- Текстура — 1
Вы можете выбрать другие значения в зависимости от разрешения вашего фото и качества. Мазки должны быть заметны, но не ярко выражены.
Шаг 3.
Выберите для слоя Фото Фильтры – Галерея фильтров – Имитация – Аппликация.
Установите следующие параметры:
- Количество уровней – 7
- Простота краев -2
- Четкость краев – 3
Здесь нужно сделать так, чтобы читался свето-теневой рисунок, но контуры объекта не пострадали.
Получится вот такая схема со слоями
Удобство использования смарт объектов состоит в том, что после применения фильтров можно редактировать их настойки:
- Настройки самого фильтра, щ
Акварельный рисунок из фото в Photoshop
Всем привет. В текущем уроке я хочу показать, как сделать акварельный рисунок из фото в Photoshop. Уверена, что результату вы будете рады, так как описанный в статье подход дает более реалистичный акварельный рисунок, нежели просто использование стандартного фильтра Photoshop. Такое изображение, стилизованное под акварельный рисунок в Photoshop может стать замечательным подарком себе или близким, если, например, распечатать его на холсте, как я сама и сделала. Без ложной скромности, скажу, что сначала такой портрет (я подарила фото пары, стилизованное под акварельный рисунок, распечатанный на холсте, на свадьбе) гости приняли за настоящую картину. Если вы хотите, чтобы я обработала для вас фото в таком же стиле — заполняйте форму обратной связи и я вам обязательно отвечу.
Если вы хотите, чтобы я обработала для вас фото в таком же стиле — заполняйте форму обратной связи и я вам обязательно отвечу.
Все исходные файлы, которые, я использовала в статье можно скачать ЗДЕСЬ
[download url=»http://des-life.ru/wp-content/uploads/watercolor-drawing-from-photo-photoshop-material.zip»]
| ЧИТАЙТЕ ТАКЖЕ |
| Уроки Photoshop. Интересные и простые в освоении уроки по Photoshop от автора блога. Ретушь и коллажирование, основы программы — бесплатно! Подарки в статьях! |
Шаг 1.
Откройте исходное изображение
Шаг 2.
Сразу скажу, что чем больше контраст главного объекта композиции к фону — тем лучше.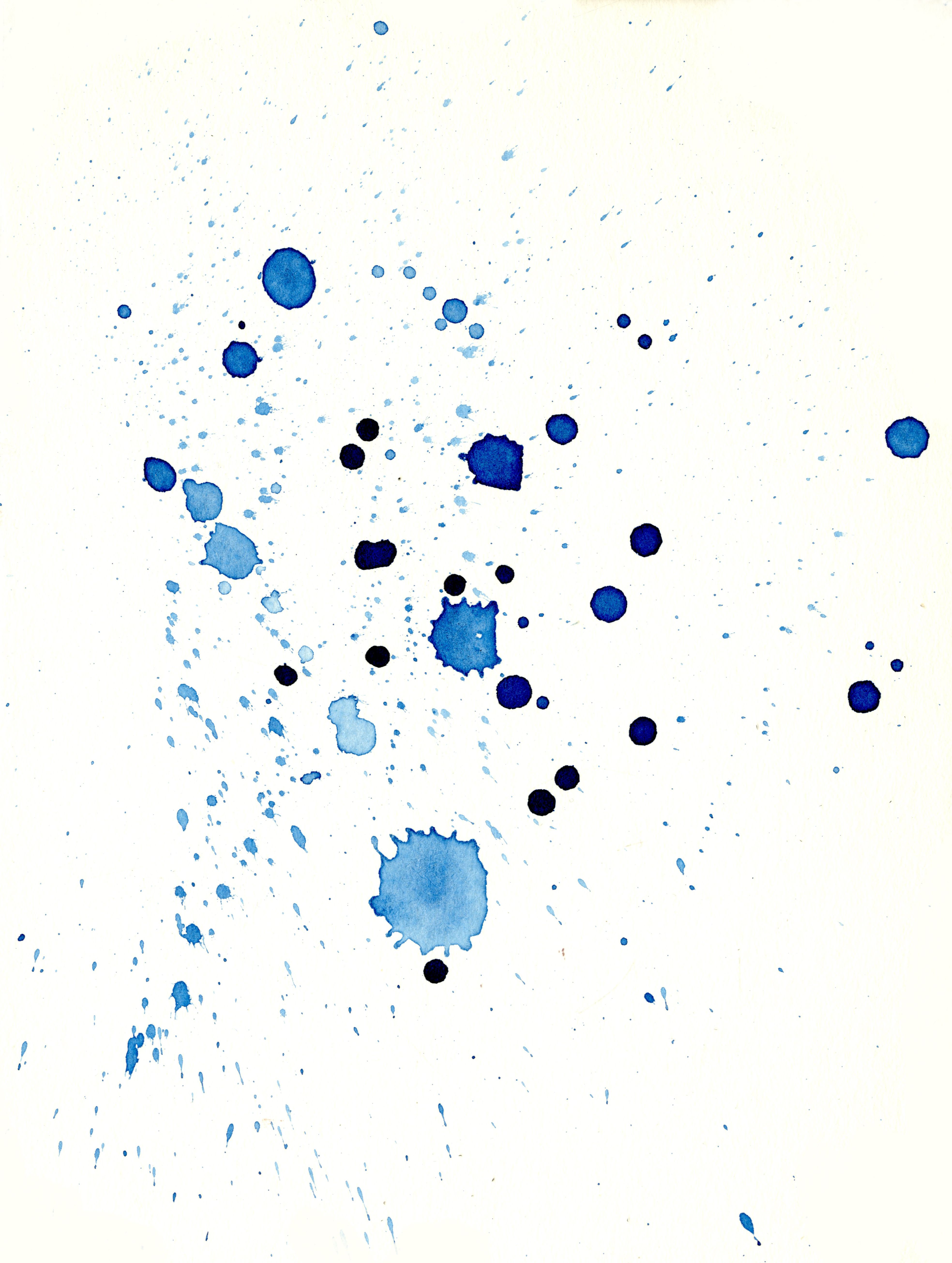 В данном случае, контраст можно подкорректировать за счет использования пункта меню Изображение — Коррекция — Уровни
В данном случае, контраст можно подкорректировать за счет использования пункта меню Изображение — Коррекция — Уровни
Шаг 3.
Если необходимо, то выполните ретушь кожи лица с сохранением текстуры. Лучше, если мелкие детали не будут бросаться в глаза. Сделать это можно с помощью размытия: Фильтр — Размытие — Размытие по поверхности. Примените следующие настройки:
Шаг 4.
Назовите слой с фотографией Фото и создайте его дубликат. Получится слой Фото копия
Теперь, на панели инструментов выберите вкладку История и создайте снимок слоя Фото копия.
Шаг 5.
Теперь, выберите инструмент Архивная художественная кисть и щелкните по снимку «Снимок 1» в окне История
Шаг 6.
Работать мы будем именно с Архивной художественной кистью и вся работа будет заключаться в том, чтобы создать несколько дубликатов слоев с фото и восстановить их с помощью Архивной художественная кисти с разными настройками мазков.
Итак. Приступим к настройке кисти для первого слоя.
Вы можете взять любую сухую кисть, например, Мел. Размер нам нужен большой, например, 170px, т
Эффект акварели в Фотошопе
Акварель – особая техника живописи, при которой краски (акварельные) наносятся на мокрую бумагу, что создает эффект размытости мазков и легкости композиции. Такого эффекта можно добиться не только при помощи реального письма, но и в нашем любимом Фотошопе. Этот урок будет посвящен тому, как сделать из фото акварельный рисунок. При этом рисовать ничего не придется, будут использоваться только фильтры и корректирующие слои.
Эффект акварели в Photoshop
При создании акварельного рисунка мы будем пользоваться только фильтрами и корректирующими слоями, без ручной работы. Давайте начнем преобразование. Для начала посмотрим, чего же мы хотим добиться в результате. Вот исходное изображение:
Давайте начнем преобразование. Для начала посмотрим, чего же мы хотим добиться в результате. Вот исходное изображение:
А вот что мы получим в конце урока:
- Открываем нашу картинку в редакторе и создаем две копии исходного фонового слоя, дважды нажав CTRL+J.
- Теперь создадим основу для дальнейшей работы, применив фильтр под названием «Аппликация». Находится он в меню «Фильтр – Имитация».
- Настраиваем фильтр, как показано на скриншоте, и нажимаем ОК.
Обратите внимание, что некоторые детали могут потеряться, поэтому значение «Количество уровней» подбирайте в зависимости от размера изображения. Желательно максимум, но можно снизить и до 6.
- Далее снижаем непрозрачность для этого слоя до 70%. Если работаете с портретом, значение может быть меньше. В данном случае подходит 70.
- Затем выполняем объединение данного слоя с предыдущим, зажав клавиши CTRL+E, и применяем к получившемуся слою фильтр «Масляная живопись».
 Ищем там же, где и «Аппликацию».
Ищем там же, где и «Аппликацию». - Снова смотрим на скриншот и настраиваем фильтр. По завершении жмем ОК.
- После предыдущих действий некоторые цвета на изображении могут исказиться или вовсе потеряться. Восстановить палитру нам поможет следующая процедура. Переходим на фоновый (самый нижний, исходный) слой и создаем его копию (CTRL+J), а затем перетаскиваем его в самый верх палитры слоев, после чего меняем режим наложения на «Цветность».
- Снова выполняем слияние верхнего слоя с предыдущим (CTRL+E). В палитре слоев у нас теперь только два слоя. Применяем к верхнему фильтр «Губка». Находится он все в том же блоке меню «Фильтр – Имитация».
«Размер кисти» и «Контрастность» выставляем в 0, а «Смягчение» прописываем 4.
- Немного размоем резкие границы, применив фильтр «Умное размытие».

Настройки фильтра – на скриншоте.
- Затем, как ни странно, необходимо добавить резкости нашему рисунку. Это нужно для того, чтобы восстановить детали, размытые предыдущим фильтром. Идем в меню «Фильтр – Усиление резкости – Умная резкость».
За настройками снова обращаемся к скриншоту.
Давненько мы не смотрели на промежуточный результат.
- Продолжаем работать с данным слоем (верхним). Дальнейшие действия будут направлены на придание максимальной реалистичности нашей акварели. Для начала добавим немного шума. Ищем соответствующий фильтр.
- Значение «Эффект» выставляем на 2% и нажимаем ОК.
- Поскольку мы имитируем ручную работу, добавим еще и искажение. Добиться этого поможет следующий фильтр под название «Волна». Найти его можно в меню «Фильтр» в разделе «Искажение».

Внимательно смотрим на скриншот и настраиваем фильтр в соответствии с этими данными.
- Переходим к следующему этапу. Хотя акварель и подразумевает легкость и размытость, но основные контуры изображения присутствовать все же должны. Нам необходимо обрисовать контуры объектов. Для этого снова создадим копию фонового слоя и переместим его в самый верх палитры.
- Применяем к этому слою фильтр «Свечение краев».
Настройки фильтра снова можно взять со скриншота, но обратите внимание на результат.
Линии не должны быть слишком толстыми.
- Далее необходимо инвертировать цвета на слое (CTRL+I) и обесцветить его (CTRL+SHIFT+U).
- Добавляем контраста данному изображению. Зажимаем CTRL+L и в открывшемся окне двигаем ползунок, как показано на скрине.
- Затем снова применяем фильтр «Аппликация» с теми же настройками (см.
 выше), меняем режим наложения для слоя с контуром на «Умножение» и снижаем непрозрачность до 75%.
выше), меняем режим наложения для слоя с контуром на «Умножение» и снижаем непрозрачность до 75%.Взглянем на промежуточный результат еще раз:
- Завершающий штрих – создание реалистичных мокрых пятен на рисунке. Создаем новый слой, нажав на значок листа с загнутым углом.
- Этот слой необходимо залить белым цветом. Для этого нажимаем клавишу D на клавиатуре, сбрасывая цвета в дефолтное состояние (основной черный, фоновый – белый).
- Затем нажимаем сочетание клавиш CTRL+DEL и получаем желаемое.
- Применяем к данному слою фильтр «Шум», но на этот раз ползунок двигаем в крайнее правое положение. Значение эффекта при этом получится 400%.
- Затем применяем «Губку». Настройки те же, но Размер кисти выставляем на 2.
- Теперь размоем слой. Идем в меню «Фильтр – Размытие – Размытие по Гауссу».

Радиус размытия выставляем на 9 пикселов. В данном случае также руководствуемся полученным результатом. Радиус может быть и другим.
- Добавляем контраста. Вызываем Уровни (CTRL+L) и сдвигаем ползунки к центру. Значения на скриншоте.
- Далее создаем копию получившегося слоя (CTRL+J) и меняем масштаб сочетанием клавиш CTRL+-(минус).
- Применяем к верхнему слою «Свободное трансформирование» сочетанием клавиш CTRL+T, зажимаем SHIFT и увеличиваем изображение в 3-4 раза.
Затем перемещаем полученное изображение примерно в центр холста и нажимаем ENTER. Для приведения картинки к первоначальному масштабу нажимаем CTRL++ (плюс).
- Теперь меняем режим наложения для каждого слоя с пятнами на «Перекрытие». Внимание: для каждого слоя.
- Как видим, наш рисунок получился слишком темным.
 Сейчас мы это исправим. Переходим на слой с контуром.
Сейчас мы это исправим. Переходим на слой с контуром.Применяем корректирующий слой «Яркость/Контрастность».
Сдвигаем ползунок Яркости вправо до значения 65.
- Далее применяем еще один корректирующий слой — «Цветовой тон/Насыщенность».
Снижаем Насыщенность и поднимаем Яркость до достижения желаемого результата. Наши настройки на скриншоте.
Готово!
Давайте еще раз полюбуемся на наш шедевр.
На этом урок по созданию акварельного рисунка из фотографии завершен.
Преобразуем фотографию в акварельный рисунок
Нам нужно создать три копии фонового слоя, для этого три раза нажимаем сочетание клавиш Ctrl+J. Теперь в Панели слоёв мы увидим четыре слоя — оригинальный фоновый слой и три копии, находящиеся над ним:
Смотреть другие материалы по конвертации фотографии в рисунок:
Как сделать рисунок из фото
Как сделать из фото рисунок с текстурой холста
Создаём Action (операцию) Photoshop — рисунок из фото
Карандашный рисунок из фотографии пейзажа
Шаг 2: Отключаем два верхних слоя
В левом углу каждого слоя в Панели слоёв имеется небольшой значок глазного яблока. Это иконка видимости слоя она определяет, будет ли слой в настоящее время отображаются в рабочем документе Photoshop. Когда значок глаза отображается, это означает, что сам слой является видимым. Нажмите на иконку на двух верхних слоях в Панели слоёв, после чего они временно скроются от обзора внутри рабочего документа. При нажатии на иконку, она исчезает, давая нам понять, что слой скрыт:
Это иконка видимости слоя она определяет, будет ли слой в настоящее время отображаются в рабочем документе Photoshop. Когда значок глаза отображается, это означает, что сам слой является видимым. Нажмите на иконку на двух верхних слоях в Панели слоёв, после чего они временно скроются от обзора внутри рабочего документа. При нажатии на иконку, она исчезает, давая нам понять, что слой скрыт:
Шаг 3: Применение фильтра «Аппликация» (Cutout) и изменение режима наложения
Сделайте активным верхний видимый слой, у меня это «Слой 1», активный слой всегда подсвечен синим в Палитре:
Пройдите по вкладке главного меню Фильтр —> Имитация —> Аппликация (Filter —> Artistic —> Cutout) — это до версий Photoshop CS5 включительно, в CS6 Фильтр —> Галерея фильтров (Filter —> Filter Gallery), далее выбрать Имитация —> Аппликация (Artistic —> Cutout).
Устанавливаем значения:
Аппликация (Cutout)
Количество уровней (Number of Levels) — 4
Простота краёв (Edge Simplicity) — 4
Чёткость краёв (Edge Fidelity) — 2
как показано на рисунке:
Когда закончите, нажмите кнопку ОК.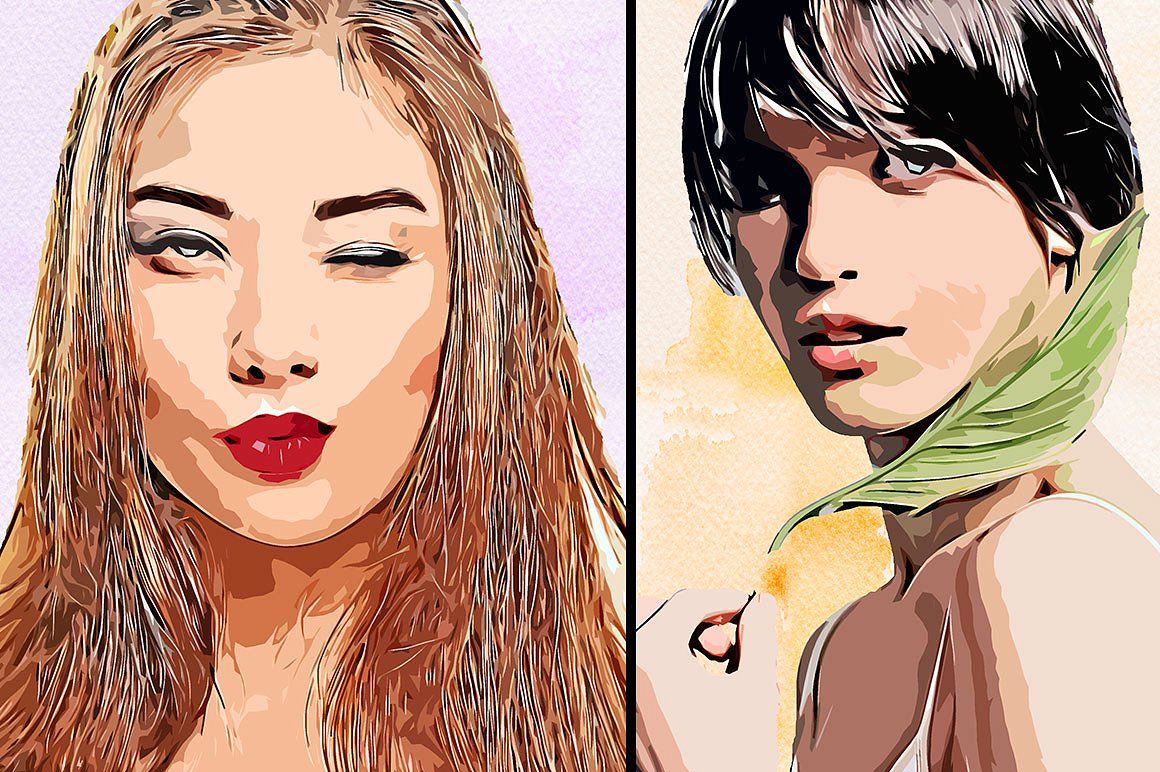
После этого изменим режим наложения данного слоя на «Яркость» (Luminosity):
Теперь Ваше изображение должно выглядеть примерно так:
Шаг 4: Применение фильтра «Сухая кисть» (Dry Brush) и изменение режима наложения
В Панели слоёв на «Слой 1 копия», находящемуся непосредственно над «Слой 1», кликните по пустому квадрату, где раньше была иконка глазного яблока для включения видимости этого слоя. Необходимо помнить, что включение видимости не делает слой активным, а нам нужно сделать его активным (напоминаю, активный слой подсвечен синим), поэтому просто кликните в любом месте по «Слой 1 копия»:
В версиях Photoshop CS5 и ниже пройдите по вкладке главного меню Фильтр —> Имитация —> Сухая кисть (Filter —> Artistic —> Dry Brush).
В CS6 пройдите по вкладке Фильтр —> Галерея фильтров (Filter —> Filter Gallery), далее выбрать Имитация —> Сухая кисть (Artistic —> Dry Brush).
Введите следующие параметры:
Сухая кисть (Dry Brush)
Размер кисти (Brush Size) — 10
Детализация (Brush Detail) — 10
Текстура (Texture option) — 3
как показано на рисунке:
И меняем режим наложения этого слоя на «Экран» (Screen):
В результате Ваш рисунок теперь должен выглядеть так:
Применяем фильтр «Медиана» к верхнему слою
Включите самый верхний слой в Панели слоёв и кликните по нему в любом месте, чтобы сделать его активным. Затем примените к нему Фильтр —> Шум —> Медиана (Filter —> Noise —> Median) с радиусом 12.
Затем примените к нему Фильтр —> Шум —> Медиана (Filter —> Noise —> Median) с радиусом 12.
Примечание. Радиус, как и параметры других фильтров, указанных ранее, следует подгонять (изменять пропорционально) под размер фотографии.
Когда вы закончите, нажмите кнопку ОК, чтобы применить фильтр и выйти из диалогового окна.
Чтобы завершить эффект, измените режим наложения верхнего слоя на «Мягкий свет» (Soft Light).
Всё, готово!
Сравните ещё раз исходник:
И готовое изображение:
Превратите фотографии в акварели с помощью бесплатного экшена Photoshop
Adobe Create- Графический дизайн
- Фотография
- Иллюстрация
- UX
- Видео
- Товары
Рекомендуемые товары
- Фотошоп Редактирование изображений и дизайн
- Последствия Кинематографические визуальные эффекты и анимированная графика
- Размер Создавайте фотореалистичные 3D изображения
- Фреска Откройте для себя заново радость рисования и рисования где угодно
- InDesign Дизайн и верстка страницы для печатной и цифровой публикации
Как создать эффект акварельной живописи в Photoshop
youtube.com/embed/McT4ZnXcAOE» frameborder=»0″ allow=»autoplay; encrypted-media» allowfullscreen=»»/>
Автор Стив Паттерсон.
В этом уроке мы узнаем, как легко превратить фотографию в красивую акварельную картину с помощью Photoshop! Чтобы создать эффект акварельной живописи, мы будем использовать несколько слоев, фильтров и режимов наложения, и мы сохраним эффект полностью редактируемым с помощью смарт-объектов и смарт-фильтров Photoshop. Таким образом, вы сможете вернуться и попробовать различные настройки фильтра, когда вы закончите, чтобы точно настроить результаты для вашего конкретного изображения.
Я буду использовать Photoshop CC, но этот урок полностью совместим с Photoshop CS6.Если вы используете Photoshop CS5 или более раннюю версию, вам стоит ознакомиться с исходной версией нашего урока акварельной живописи.
Этот эффект лучше всего работает с изображениями, где насыщенные цвета и сильный контраст важнее мелких деталей. Вот фотография, которую я буду использовать (натюрморт из Adobe Stock):
Исходное изображение. Фото: Adobe Stock.
Фото: Adobe Stock.
И вот как будет выглядеть окончательный эффект акварельной живописи, когда мы закончим:
Окончательный результат.
Приступим!
Как превратить фотографию в акварельную картину
Шаг 1. Дублируйте фоновый слой
Если мы посмотрим на панель «Слои», то увидим, что наше изображение находится на фоновом слое, который в настоящее время является единственным слоем в документе:
Панель «Слои», отображающая фотографию на фоновом слое.
Давайте продублируем фоновый слой, щелкнув по нему и перетащив его на значок New Layer в нижней части панели слоев:
Перетаскивание фонового слоя на значок нового слоя.
Отпустите кнопку мыши, и Photoshop добавит копию фонового слоя с именем «Фоновая копия» поверх оригинала:
Панель «Слои», показывающая копию фонового слоя.
Смотрите видео и оставляйте комментарии на нашем канале YouTube!
Шаг 2. Преобразование слоя в смарт-объект
Давайте преобразуем наш новый слой в смарт-объект . Таким образом, когда мы применим к нему фильтр, фильтр будет применяться как Smart Filter .В отличие от обычных фильтров Photoshop, которые вносят постоянные изменения в изображение, смарт-фильтры являются неразрушающими и полностью редактируемыми, что означает, что мы сможем вернуться и внести изменения в настройки фильтра, если нам нужно.
Таким образом, когда мы применим к нему фильтр, фильтр будет применяться как Smart Filter .В отличие от обычных фильтров Photoshop, которые вносят постоянные изменения в изображение, смарт-фильтры являются неразрушающими и полностью редактируемыми, что означает, что мы сможем вернуться и внести изменения в настройки фильтра, если нам нужно.
Выбрав слой «Фоновая копия», щелкните значок меню в правом верхнем углу панели «Слои». :
Щелкните значок меню панели «Слои».
Затем выберите Преобразовать в смарт-объект в меню:
Выбор «Преобразовать в смарт-объект».
Не похоже, что с изображением что-то случилось. Но если мы посмотрим на миниатюру предварительного просмотра слоя «Фоновая копия», то теперь мы видим значок смарт-объекта в правом нижнем углу, говорящий нам, что слой теперь является смарт-объектом:
Значок смарт-объекта отображается на эскизе предварительного просмотра.
Шаг 3. Сделайте две копии смарт-объекта
Нам нужно сделать две копии нашего смарт-объекта, чтобы в итоге получилось три. Чтобы сделать первую копию, щелкните смарт-объект «Копия фона» и перетащите его на значок New Layer внизу панели «Слои»:
Создание копии смарт-объекта.
Затем, чтобы сделать вторую копию, щелкните появившийся смарт-объект «Фоновая копия 2» и перетащите его на значок Новый слой :
16 уроков по акварели в Photoshop | PSD чувак
Я собрал в Интернете лучшие уроки по Photoshop, которые научат вас создавать реалистичный эффект акварели , используя ваши собственные фотографии.
В большинстве из руководств по акварели в Photoshop , перечисленных в этой коллекции, для получения этого эффекта рисования используется акварельная кисть .Вы найдете действительно художественные и уникальные акварельные результаты.
Вы можете комбинировать, например, эффект акварели с текстурой рукописного ввода , или вы можете смешать акварельный рисунок с кистью для чернил . Акварель отлично работает с кистью для набросков или карандашом с эффектами ; Вы можете экспериментировать и создавать свои собственные акварельные работы .
Твитнуть Я добавил два новых урока.Узнайте, , как создать эффект акварельной фотографии и реалистичный эффект акварельного текста с помощью Photoshop. Я использую акварельные текстуры , фильтры Photoshop и
корректирующие слои для получения довольно реалистичного эффекта акварели , который может
получить быстро и легко.
Создание эффекта акварели в Photoshop
Эффект акварельного текста в Photoshop
Поскольку эскизы и рисование карандашом так хорошо сочетаются с эффектами акварели, вы можете взглянуть на эти кисти для рисования.Или вы можете комбинировать цвет с черными акцентами, используя эти чернильные кисти для добавление большего контраста.
Учебник по Photoshop с эффектом акварельной живописи
Создание эффекта акварели в Photoshop
Эффект акварели в Photoshop
Акварельный фотоэффект
Урок акварели Photoshop
Акварельный текст в Photoshop
Создаем акварельный логотип в фотошопе
Эффект акварели в Photoshop
Художественные акварельные обои в Photoshop и Illustrator
Создаем акварельный портрет в Photoshop
Акварель в Photoshop
Эффект акварельного текста в Photoshop
Бесплатный экшен Photoshop с эффектом акварельной живописи
Акварельные эффекты Photoshop
Вы можете попробовать наш новый экшен Photoshop для создания эскиза с эффектами акварели из любой фотографии или изображения.Результат полностью настраиваемый.
Вы также можете попробовать эти экшены Photoshop для создания различных эффектов пятен, таких как кофе, акварель, чернила, вода, вино или кровь из любой фотографии или изображения. Результат полностью настраиваемый.
Чтобы создать эффект акварельной краски, который выглядит аутентично, вам нужно использовать реалистичные акварельные текстуры и комбинировать их с вашими фотографиями.
30 наборов бесплатных кистей для акварели для Photoshop
Графика • Ресурсы Corina Ciripitca • 28 июня 2015 г. • 7 минут ПРОЧИТАТЬ
Добавление акварельного эффекта к дизайну в последнее время стало довольно популярным.Помимо того, что он популярен в веб-дизайне, он также отлично выглядит, когда вы редактируете свои фотографии и хотите чего-то другого.
Довольно сложно воспроизвести эффект акварели в цифровом виде, но, поработав и попрактиковавшись, вы определенно сможете добиться отличных результатов. Вам просто нужно следовать некоторым руководствам, которые вы можете найти в Интернете, и загрузить несколько кистей, с которыми вам нужно будет работать.
Если вы решите работать в Photoshop, то разнообразие кистей, из которых вы можете выбрать, огромно.Иногда вы можете запутаться, но важно выбрать те, которые вам действительно понадобятся, иначе вы в конечном итоге скопите много вещей, которые даже не будете использовать на своем компьютере.
Мы сэкономили вам время и собрали для вас на выбор 30 наборов акварельных кистей . Надеюсь, это будет полезно для вас и в будущем.
Кисти без акварели
Эскизы листвы Photoshop и Кисти GIMP
Набор кистей для фотошопа, составленных из различной листвы, в виде эскизов.Все они нарисованы вручную и имеют высокое разрешение, средний размер около 2000 пикселей.
Конструктор шаблонов электронной почты в Интернете
С Postcards вы можете создавать и редактировать шаблоны электронных писем онлайн без каких-либо навыков программирования! Включает более 100 компонентов, которые помогут вам создавать собственные шаблоны писем быстрее, чем когда-либо прежде.
Попробуйте бесплатноДругие продуктыБрызги акварели
Включает 32 кисти для разбрызгивания с высоким разрешением, которые поражают своим профессиональным исполнением.Каждая капля имеет свою уникальную форму и пересечение слоев, что идеально подходит для создания глубоких акварельных эффектов. Работает в различных версиях Photoshop, начиная со старой CS. В качестве бонуса вы получите 3 дополнительных фото текстуры.
WaterColor EXTREMUM
Художник предлагает огромный пакет для облегчения создания эффекта акварели. Есть 41 детализированная кисть, которая отлично смотрится не только на маленьком или стандартном экране, но и на большом. Они совместимы с PS 7 и более поздними версиями.
WaterColor Reloaded
Это еще один тщательно созданный пакет акварельных кистей от того же автора. В нем 83 предмета, которые могут пригодиться в различных арт-проектах.
Примечание: на этот раз кисти не такого высокого качества, чтобы подходить для малых разрешений.
Кисти акварельные
PhotoFunia: Бесплатные фотоэффекты и онлайн-редактор фотографий
PhotoFunia
- Войти
- Дом
- Программы
- Блог
- Помогите
- Войти в систему
- Все эффекты 634
- Хэллоуин 21 год
- Рождество 32
- День святого Валентина 22
- Пасха 9
- Фильтры 31 год
- Лаборатория 109
- Открытки 5
- Плакаты 77
- Галереи 42
- Фотография 37
- Лица 90
- Рекламные щиты 61
- Знаменитости 24
- Кадры 47
- Рисунки 47
- Винтаж 42
- Разное 83
- Журналы 17
- Профессии 25
40+ бесплатных видеоуроков по рисованию акварелью для начинающих
Источник фото Ресурсы По сценарию Маккеллы Сойер Раскрытие информации: этот пост может содержать партнерские ссылки.Это означает, что если вы что-то покупаете, мы получаем небольшую комиссию без каких-либо дополнительных затрат для вас (подробнее)Акварель заставляет многих художников понервничать с первого взгляда.
Это не самое щадящее средство, поскольку вы не можете стереть или скрыть ошибки.
Акварель следует другим правилам, чем большинство других средств. Но как только вы усвоите эти правила, вы можете быстро влюбиться в акварель.
Несмотря на свою репутацию проблемного ребенка влажных материалов, акварели доставляют массу удовольствия, когда им нужно учиться с правильными ресурсами.Мы нашли более 40 простых видео, которые помогут вам быстро научиться рисовать акварелью, и даже разделили их по категориям, чтобы вы могли быстро найти то, что вам нужно для достижения ваших целей и уровня навыков.
Начало работы / Основные методы и материалы
4 основных навыка акварели, которые должен знать каждый новичок
Нет лучшего места, чтобы начать, не так ли?
Это видео, охватывающее четыре основных навыка, поможет вам узнать, как работает акварель, и послужит прочной основой для всех других навыков, которые вы получите из этих руководств.
Это идеальное место для начала, если вы абсолютный новичок. К концу этого урока вы уже научитесь работать с полупрозрачностью акварели, чтобы ваши картины стали яркими!
Что можно и нельзя для начинающих
Научиться тому, чего НЕ делать, так же важно, как узнать, что вы должны делать!
Попробуйте эти советы для предотвращения множества распространенных проблем, с которыми сталкиваются акварелисты, таких как тонкая бумага, неравномерное цветовое покрытие и карандашные контуры, просвечивающие сквозь краску.
Как использовать акварель — вводное руководство
Это простое руководство поможет вам выбрать подходящие материалы и познакомит вас с основными техниками акварели менее чем за семь минут.
Это идеальное видео, чтобы получить общее представление о том, как работает акварель, в рекордно короткие сроки.
7 советов по акварели (для начинающих!)
Это видео отвечает на распространенные вопросы новичков, о которых вы даже не подозревали.
Научитесь создавать плавный цветовой охват, а не пятнистый, грязный цвет, где виден каждый штрих.
Также узнайте разницу между бумагой для горячего и холодного прессования (да, это так) и как правильно хранить кисти, чтобы не бегать в магазин через день.
Кисти для акварели недешево!
Учебник для начинающих
Готовы перейти к более подробному руководству?
Это видео по-прежнему отлично подходит для новичков, но в нем подробно рассказывается о расходных материалах и их использовании.
Узнайте о различных типах акварельной бумаги и о различиях между красками, которые поставляются в тюбиках, и красками для тортов.В этом видео также исследуются возможности использования гуаши, еще одной полупрозрачной краски, похожей на акварель.
Основы акварели для начинающих
Это довольно подробное руководство по различным техникам акварели для рисования с гладким покрытием, использования соотношений воды и краски для изменения интенсивности цвета и управления красками, чтобы они не растекались повсюду.
Да, много.
Это также демонстрирует игривую, более снисходительную сторону акварели, так что вы можете научиться расслабляться и по-настоящему играть со средой.
Цветовой круг акварели
Если вы когда-нибудь посещали уроки рисования, то наверняка видели или даже создавали цветовое колесо.
Быстрое освежение: цветовое колесо — это диаграмма цветового спектра, а создание цветового круга — это упражнение по использованию трех основных цветов (красного, желтого и синего) для смешивания каждого цвета радуги.
В этом видео показано, как настроить цветовое колесо и смешать двенадцать разных цветов с акварелью.
Поскольку акварель ведет себя иначе, чем масляная или акриловая краска, очень важно научиться смешивать цвета, чтобы они не стали мутными.
Опираясь на методы
Как рисовать интенсивные цвета теней
Начинающие акварелисты часто сталкиваются с проблемами при рисовании теней.
Это связано с тем, что легко использовать слишком много воды и рисовать слишком легко, а также потому, что выбор цвета для теней, которые появляются, а не выглядят мутными, может быть реальной проблемой.
Попробуйте этот урок, чтобы выбрать цвета и нарисовать интенсивные тени, которые по-прежнему выглядят яркими.
Смешанная акварельная краска мокрое по сухому
Еще одна распространенная проблема для начинающих — плавное растушевывание вместо цветных пятен с твердыми краями, особенно на сухой бумаге.
Жесткие края могут быть аккуратными и все такое. Но иногда нужно просто безупречное, плавное изменение цвета.
Это видео отлично показывает, как создавать плавные цветовые градиенты и смешивать цвета на странице, даже если они уже высохли!
Основы акварельной глазури и наслоения
Глазурование и наслоение — отличные техники для затенения, плавного изменения цвета и создания ценностей в ваших акварельных картинах, сохраняя при этом высокий уровень контроля.
Попробуйте это видео, чтобы начать работу со всеми этими основными методами.
Вы будете удивлены, как быстро вы усвоите это в своей работе!
Как красить Flat Washed
Рисование размывкой — один из самых основных навыков, который вы можете развить, когда только начинаете рисовать акварелью. И это удивительно сложно освоить.
Многие новички борются с пятнистыми, смешанными цветами или с переувлажненными и слишком светлыми красками.
Если вы сами боретесь с этим, попробуйте это видео, чтобы узнать, как нарисовать красивые гладкие пятна.
Как нарисовать градиентную акварель акварелью
После того, как вы научитесь рисовать идеальные плоские размывки, следующим шагом будет нанесение градуированных размывок одним цветом или размывки с цветовым градиентом.
Это видео поможет вам добиться гладкой смывки без пятен, которая со временем становится светлее.
Лучший гид для настоящего художника-акварелиста.
Поднятие и удаление акварельного пигмента
Распространенное заблуждение о акварели, которое отпугивает многих, — это то, что вы не можете стереть.
Как только цвет оказывается на странице, он остается на нем. Правильно?
Ну… может и нет.
Посмотрите это видео, чтобы узнать, как убрать акварели со страницы, чтобы создать текстуру или ценность, или исправить крик, который вам не нравится.
Как использовать акварель: управление водой
Из этого замечательного урока вы узнаете секрет управления акварелью, а именно управление водой.
В конце концов, краска может уходить только туда, куда идет вода.Посмотрите это видео, чтобы узнать, как использовать воду в ваших интересах, чтобы вы, , могли контролировать , , а не наоборот!
Техника разбрызгивания Тима Уилмота
Брызги краски могут показаться довольно очевидными (и как масса веселья!).
Но на самом деле это настоящая техника, которая действительно может добавить красивую текстуру вашим картинам. Если вы хотите начать с разбрызгивания, ознакомьтесь с этим уроком о том, как и когда использовать эту технику для достижения максимального эффекта в ваших картинах.
Демонстрация линии и промывки
Попробуйте классическое сочетание туши и акварели в этой демонстрации.
Вам понравятся уникальные текстуры и царапающие иллюстративные эффекты этих двух материалов вместе.
Перо и акварель — отличное сочетание для визуализации деталей и маленьких снимков жизни. Акварель дает прекрасный разброс цветов, а перо отлично подходит для добавления резких, плотных деталей и текстур. В результате получилось великолепное сочетание технического перьевого рисунка и свободной акварельной живописи.
Также это прекрасная возможность попрактиковаться в смывке света!
Рисование светлой листвы на темном фоне
Одно из важнейших правил акварели — рисовать темным поверх светлого, потому что из-за прозрачности акварели нельзя нарисовать светлый цвет поверх темного.
Так как же, черт возьми, можно нарисовать что-то светлое, например, желтый куст, поверх чего-то темного, например, ночного неба?
Этот видеоурок покажет вам трюк с рисованием светлой листвы, которая выглядит так, как будто она находится на темном фоне.
Подсказка: секрет в небольшом удобном веществе, которое называется маскирующей жидкостью.
Рисование людей
Как окрасить кожу
Готовы к чему-то более сложному?
Что ж, этот урок покажет вам не только, как смешивать великолепные тона кожи (что сложно с ЛЮБОЙ средой), но и как создать мягкую, гладкую текстуру кожи.
Вы научитесь рисовать тени и блики, которые выделяются на любом предмете.
Эти техники идеально подходят для любого стиля портрета, будь то фотореализм, рисование мультфильмов или что-то еще.
Как рисовать лица акварелью
Если у вас уже есть хорошие навыки рисования лиц и вы хотите начать рисовать их акварелью, этот урок покажет вам, как рисовать эти красивые яркие тона кожи, используя технику наслоения.
Взгляните на это руководство, потому что оно демонстрирует, как использовать объединение и твердые грани в ваших интересах.
Если все сделано правильно, можно создать потрясающие, сюрреалистические лица и волосы, которые действительно исчезают со страницы.
Натюрморт с крупным планом и детализация
Натюрморт — еще одна классическая амбиция художника в любой среде.
Это еще одна длинная демонстрация, но эта демонстрация стоит посмотреть, чтобы увидеть, как опытный художник-акварелист передает детали, тени, свет и форму.
Это одна из тех ситуаций, когда вы можете научиться на просмотре столько же, сколько и на деле.
Как красить волосы и уши
Если вы планируете рисовать акварельные портреты, скорее всего, в какой-то момент вы столкнетесь с волосами и ушами.
Если у вас хватит терпения попрактиковаться в этих предметах, посмотрите это видео. В нем показано, как использовать маскирующую жидкость, чтобы нарисовать гладкие уши, которые выглядят трехмерно, и идеальные волосы с красивой глубиной и движением.
Как нарисовать реалистичный рот
Если вы хотите рисовать портреты, обязательно посмотрите этот урок по рисованию реалистичных женских губ.
Губы на удивление привередливы и являются огромным камнем преткновения для многих начинающих художников-портретистов.
Это также отличный способ смешивания тонов кожи!
У вас никогда не может быть слишком много практики микширования тонов, верно?
Растения и животные
Акварельный кит за 7 простых шагов
Теперь, когда вы освоили некоторые базовые приемы, давайте приступим к некоторым проектам!
Попробуйте этот доступный урок по рисованию простого и причудливого кита акварелью.
Это ваш шанс по-настоящему повеселиться и поэкспериментировать с акварелью, чтобы создать произведения, которыми вы действительно гордитесь.
Кактус с акварелью
Когда вы почувствуете себя немного увереннее с акварелью, вы можете проверить эту демонстрацию простой картины кактуса. И вы можете даже попробовать воссоздать его для себя.
Даже если вы еще не чувствуете себя профессионалом, не забудьте надеть эти часы.
Всегда полезно видеть, как складываются чужие картины, чтобы вы могли наблюдать, как работает процесс.
Танцующие медузы
В этом видео используются методы «сухой» и «мокрый по мокрому» для создания трио рыхлых живописных медуз.
Художник также включает подписи, объясняющие используемые ею техники и цвета, чтобы вы могли попробовать воссоздать это упражнение самостоятельно.
Простое дерево (субтитры)
О деревья.
Такой красивый, но такой сложный для рисования предмет.
Деревья состоят из тонны крошечных листьев и трещин в коре, что делает их одним из самых сложных предметов для любого художника, включая начинающих акварелистов.
Посмотрите это видео, чтобы узнать, как нарисовать дерево, которое выскакивает за пределы страницы, а не выглядит как плоское пятно.Эта техника работает без необходимости раскрашивать каждый отдельный лист и деталь коры.
Акварельные листья + венки
Как мы узнали из видео с деревом выше: листья выглядят потрясающе на акварели!
Это видео покажет вам различные техники рисования всех видов листьев и последующего объединения их в стилизованный акварельный венок.
Вы можете использовать это в личных канцелярских принадлежностях или как забавную рамку для надписей. Или что-нибудь еще, что вам может понравиться.
Как нарисовать арбуз
Как оказалось, акварель — идеальный материал для изображения фруктов, состоящих в основном из воды. Забавно, как это работает, правда?
Шаг первый: посмотрите этот забавный урок о том, как нарисовать очаровательный арбуз.
Шаг второй: Нарисуйте арбуз.
Шаг 3. Съешьте арбуз. Легко!
Желтая роза (составные части)
Если вы чувствуете себя уверенно и готовы к испытаниям, попробуйте это подробное руководство по рисованию реалистичной желтой розы.
Этот образец сочетает в себе множество техник, которые вы уже изучили, поэтому это отличная возможность попрактиковаться в смешивании цветов, смешивании, поднятии и контроле воды.
Нарисуйте и раскрасьте болгарский перец
Независимо от того, как вы относитесь к болгарскому перцу, нельзя отрицать, что он прекрасный объект для рисования.
Кому они не понравятся с их яркими цветами, гладкой формой и блестящей поверхностью?
Посмотрите этот урок по рисованию и рисованию прекрасной пары сладких перцев.Решите ли вы съесть перец после этого, решать вам!
Земля, море и города
Сцена в Венеции
Когда художники впервые берутся за рисование акварелью, мы часто представляем, как рисуем чудесные пейзажи или городские пейзажи в своих альбомах для рисования во время отпуска.
Но когда мы на самом деле пытаемся это сделать, нас поражают все эти детали.
Если у вас есть час и вы хотите окунуться в пейзаж, посмотрите этот урок о том, как упростить то, что вы видите в сцене.
Таким образом, вы сможете запечатлеть важные объекты на странице , не сводя себя с ума, раскрашивая каждый кирпичик и травинку.
Сцена с прудом
Вода — еще один интересный объект, потому что он требует много размышлений. И здесь больше цветов, чем вы думаете!
Из этого видео вы узнаете, как быстро и просто нарисовать сцену с горным прудом, передающую суть воды и окружающего ландшафта.
Опять же, уловка для рисования пейзажей заключается в упрощении, упрощении, упрощении.
И этот туториал покажет вам, как это сделать очень хорошо.
Учебное пособие на пленэре
Одна из лучших черт акварели — это то, что они удивительно портативны.
Так что вы можете выйти и рисовать на открытом воздухе, но вы можете чувствовать себя немного неловко.
Посмотрите это видео, чтобы понять, как быстро нарисовать красивый мини-пейзаж на ходу. Рисунок не требуется.
Профессиональный совет: для более портативной акварельной живописи вам может потребоваться водяная кисть, удобный инструмент кисти, который удерживает воду в ручке, поэтому вам не нужно носить с собой отдельный контейнер для воды.Аккуратно, правда?
Оконная коробка Sunny Geranium
Один из лучших способов освоить новый навык акварели — наблюдать за другими людьми, которые знают, что делают.
Оцените эту быструю демонстрацию цветочного рисования оконной коробки, чтобы почерпнуть несколько новых советов, если вы не торопитесь.
Это отличное видео, и есть чему поучиться, если вы обратите внимание.
Ледяной зимний пейзаж
Зимние пейзажи — отличный объект для акварели, потому что полупрозрачность отлично подходит для рендеринга облачного неба и теней на снегу.
Если вы любитель зимы, то этот урок по рисованию зимней страны чудес привлечет ваше внимание. Он обучает акварельной живописи с использованием техники рыхлого, мокрого по мокрому и всего трех цветов.
Это видео также знакомит с забавным инструментом текстурирования, который, вероятно, есть у вас дома: разрезанная кредитная карта!
Раскрась деревенский почтовый ящик
Этот модный учебник даст вам забавную практику с затенением светлых предметов и сочетанием, сделанным в небесах искусства: тушью и акварелью.
Акварель обеспечивает форму, цвет и тень, а перо добавляет детали. Это идеальное сочетание!
Хотя эта демонстрация не содержит словесных инструкций, в ней перечислены цвета, используемые художником, и если вы освоили основы, техникам довольно легко следовать.
Пошаговые инструкции по реалистичным камням
Ага, камни бывает на удивление сложно раскрасить.
Художники склонны думать о рендеринге камней одним из двух способов: либо они думают, что их действительно сложно рисовать, либо они не думают о них много, пока не попытаются их нарисовать.
Вот отличный урок о том, как рисовать 3D-камни с яркими тенями и светами. Больше никаких бесформенных серых капель!
Базовая пейзажная живопись
Акварельные пейзажи — классика не зря! Это великолепное видео демонстрирует картину яркого панорамного пейзажа в полный рост.
Будет полезно, если у вас уже есть некоторый опыт, но я думаю, что любой может взять это и двигаться вместе с ним.
Вы будете создавать свои собственные удивительные пейзажи в кратчайшие сроки!
Примечание: если вы еще не пробовали эту удлиненную форму для своих картин и рисунков, попробуйте! Он может стать вашим новым любимцем для пейзажных картин.
Бурная океанская вода
Морские пейзажи — сестра-близнец пейзажей. В этом видео показано, как рисовать детализированные океанские волны красивыми, глубокими цветами и яркими бликами, которые действительно выделяются.
Морские пейзажи могут стать вашим новым любимым занятием для рисования, если вы попробуете.
Итальянская Vista, акварель
Если у вас есть немного свободного времени, тогда расслабьтесь и наслаждайтесь этой демонстрацией яркого рисунка горного озера с использованием цветов тюбиков.
Это запись живого видео с живыми вопросами, поэтому обязательно просмотрите все, чтобы извлечь из него максимум пользы.
Вы можете получить ответы на некоторые вопросы, о которых даже не задумывались.
Как нарисовать сельский пейзаж
Наконец, в этом видео вы найдете множество распространенных акварельных техник для создания красивой картины проселочной дороги. Следуйте или просто смотрите и учитесь!
Вы не ошибетесь, и это действительно разожжет вашу страсть к живописи.
Да, акварель поначалу может показаться привередливой и сложной. Но они удивительно снисходительны и универсальны.
Ни одна другая среда не имеет такого же легкого и неземного качества.
Акварель может быть жесткой и техничной, свободной и игривой или любой комбинацией того и другого.
В качестве дополнительного бонуса обучение управлению прозрачностью — это отличная тренировка для мозга, которая поможет развить навыки, которые можно будет использовать во многих других средах. Если вы еще не пробовали рисовать акварелью, возьмите несколько расходных материалов, откройте эти видео и попробуйте их!
Автор: МакКелла Сойер
Маккелла — художник и писатель-фрилансер из Солт-Лейк-Сити, штат Юта.

 one
one Ищем там же, где и «Аппликацию».
Ищем там же, где и «Аппликацию».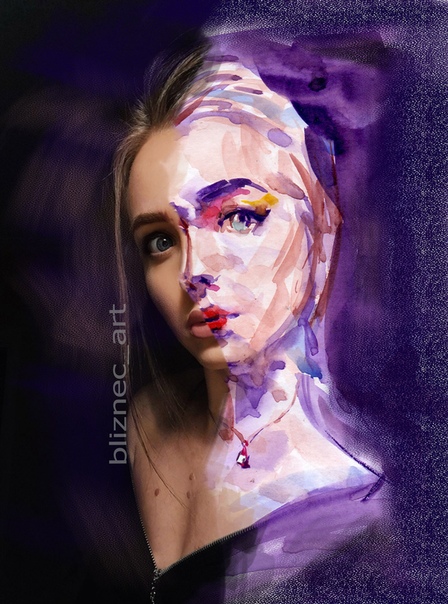
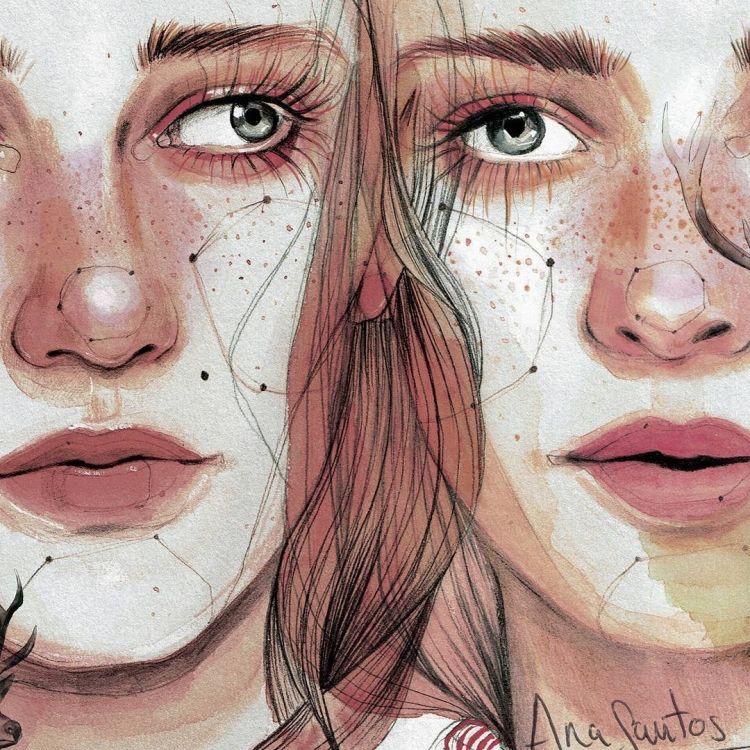
 выше), меняем режим наложения для слоя с контуром на «Умножение» и снижаем непрозрачность до 75%.
выше), меняем режим наложения для слоя с контуром на «Умножение» и снижаем непрозрачность до 75%.
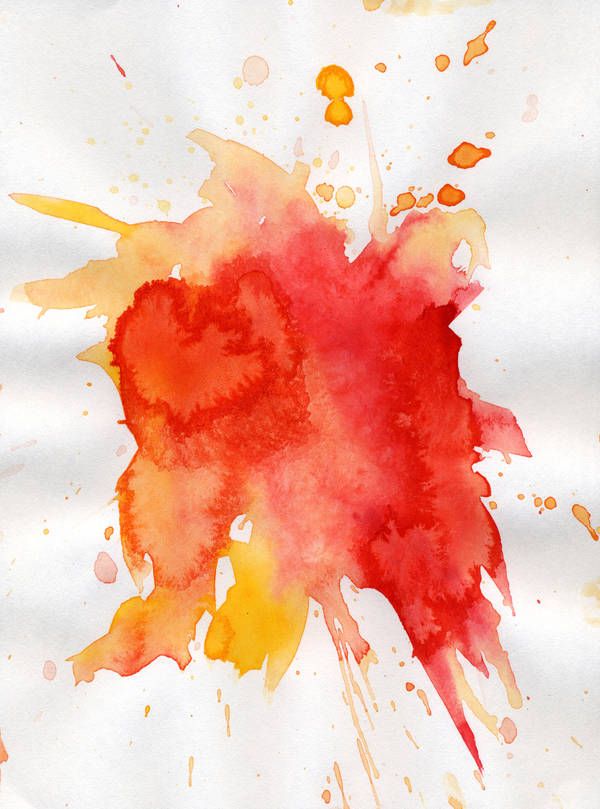 Сейчас мы это исправим. Переходим на слой с контуром.
Сейчас мы это исправим. Переходим на слой с контуром.