Рисунок акварелью в фотошопе (44 фото) » Рисунки для срисовки и не только
Акварельный портрет в фотошопе
СкачатьЭффект акварели в фотошопе
СкачатьИллюстрации с элементами акварели
СкачатьЭкшн для портретов
СкачатьЭкшен для фотошопа акварель
СкачатьПортрет акварель фотошоп
СкачатьФон для портрета акварель
СкачатьЭффект акварели в фотошопе
СкачатьЭкшен акварель
СкачатьСтилизация под акварель
СкачатьАкварельный эффект в фотошопе
СкачатьИмитация акварели
СкачатьЭкшен картина маслом
СкачатьМонохромный портрет акварелью
СкачатьАкварельный портрет в фотошопе
СкачатьАкварельные рисунки для фотошопа
СкачатьАкварельный эффект в фотошопе
СкачатьПортрет в стиле акварель
СкачатьЭффект акварели в фотошопе
СкачатьСмирнова Валентина Новосибирск
СкачатьТехники рисования портретов
СкачатьАкварельный эффект в фотошопе
СкачатьАкварельные силуэты женщин
СкачатьФото в стиле рисунка
СкачатьЭкшн для портретов
СкачатьПортрет в стиле акварель
СкачатьПортрет в графическом редакторе
СкачатьАкварельные портреты Виталия Щукина
СкачатьЭффект масляной живописи
СкачатьКрасивое Акварельное пятно
СкачатьКартины в разных стилях
СкачатьПортреты в акварельном стиле
СкачатьАкварельные пятна фон
СкачатьАкварель пятна
СкачатьАкварельный фон для презентации
СкачатьБрызги краски
СкачатьАкварельные разводы яркие
СкачатьАкварельный лист бумаги
СкачатьКисти для прокриэйт акварель
СкачатьФон в стиле Прованс
СкачатьАкварельные Кляксы
СкачатьАкварельный фон
СкачатьАкварель разводы
СкачатьПоследние новости туризма на сегодня 2022
Отдых и Туризм — Новости туризма 2022
Февраль 12, 2022 8 комментариев
С чем у любого туриста ассоциируется Хорватия? В первую очередь — отличная экология, чистейшее лазурного цвета Адриатическое море и невероятно живописные берега. ..
..
Февраль 1, 2022
Февраль 1, 2022
Февраль 1, 2022
Февраль 2, 2022
Правильное питание
Хотя общая идея заключается в том, что замороженные фрукты не несут никакой пользы для здоровья, многочисленные доказательства противоречат…
Ноябрь 19, 2022 17 комментариев
Ноябрь 19, 2022 10 комментариев
Ноябрь 19, 2022 20 комментариев
Общество
Ноябрь 19, 2022 7 комментариев
Найти идеальный подарок на Новый год для близких и друзей — непростая задача.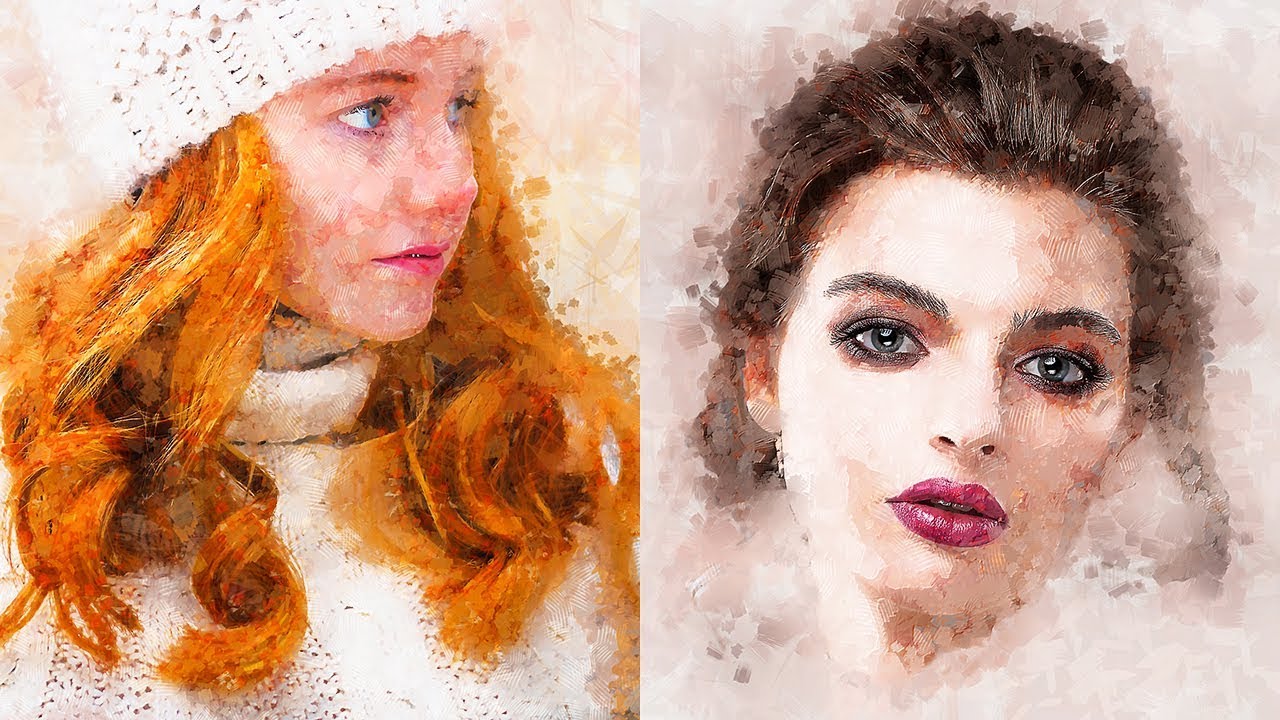 Если нет уверенности в правильности своего решения, то может…
Если нет уверенности в правильности своего решения, то может…
Ноябрь 19, 2022 20 комментариев
Ноябрь 19, 2022 4 комментария
Cпорт отдых туризм
Ноябрь 20, 2022 16 комментариев
Занять всю семью непросто. И что ж, нужно время, чтобы постоянно придумывать новые…
И что ж, нужно время, чтобы постоянно придумывать новые…
Бизнес
Ноябрь 20, 2022 2 комментария
Во французском языке существительное menu имеет два совершенно разных…
Спорт
Ноябрь 21, 2022 8 комментариев
Если вы все-таки решились на покупку первого сноуборда, при выборе однозначно не стоит…
Как рисовать акварелью в Photoshop (руководство из 11 шагов)
Можно ли создать красивый акварельный рисунок без воды, красок или кистей? Я люблю, как выглядят акварельные картины, и восхищаюсь талантом тех, кто умеет их рисовать.
Эй! Я Кара, и я не могла нарисовать акварель, чтобы спасти свою жизнь. Мои художественные таланты лежат в другом месте… например, в фотографии. Мне нравится тот факт, что Photoshop дает мне возможность превращать мои изображения в акварельные картины.
Более того, хотя шагов и много, с несколькими фильтрами сделать это несложно. Позвольте мне показать вам, как!
Примечание: все скриншоты ниже взяты из Photoshop CC для Windows. Другие версии будут выглядеть немного иначе.
Содержание
- Шаг 1. Дублирование и преобразование в смарт-объект
- Шаг 2. Добавление фильтра акварели
- Шаг 3. Добавление фильтра «Сухая кисть»
- Шаг 4. Добавление вырезающего фильтра 9001 6
- Шаг 5: Добавить текстуру
- Шаг 6: Добавить Smart Blur
- Шаг 7: Добавьте слой сплошного заливки
- Шаг 8: Добавить отрицательную маску
- Шаг 9: щетка на изображении
- Шаг 10: текстовать слой заполнения
- Шаг 11 110015.
 : Добавить корректирующие фильтры
: Добавить корректирующие фильтры - Изменить фотографию
Шаг 1: Дублирование и преобразование в смарт-объект
Откройте изображение в Photoshop. Полезно сохранить копию исходного изображения внизу на случай, если она понадобится вам позже. Давайте продублируем его с Ctrl + J или Command + J. Затем отключите фоновый слой, щелкнув значок глаза рядом с миниатюрой.
Теперь щелкните правой кнопкой мыши в пустом месте на слое 1 и выберите Преобразовать в смарт-объект в появившемся меню. Преобразование в смарт-объект позволяет нам позже изменять фильтры, которые мы будем применять, что полезно для точной настройки.
Кроме того, сделав его смарт-объектом, вы можете создать шаблон, а затем заменить фотографию, чтобы создать совершенно новую картину, не выполняя все шаги. Я покажу вам, как это сделать в конце.
Шаг 2. Добавляем акварельный фильтр
Хорошо, давайте начнем добавлять фильтры. Мы начнем с самого очевидного — акварельного фильтра .
Мы начнем с самого очевидного — акварельного фильтра .
Перейдите к Фильтр в строке меню и выберите Галерея фильтров.
Если галерея фильтров неактивна, вероятно, ваше изображение находится в неправильном режиме. Для работы фильтров он должен быть в цвете RGB и 8 бит. Для проверки перейдите к Image в строке меню и убедитесь, что RGB Color 9Выбраны 0044 и 8 бит/канал .
В галерее фильтров откройте папку Художественный и выберите Акварель из эффектов. Справа вы можете настроить значения, чтобы они соответствовали вашему конкретному изображению. Я использовал 11 для детализации кисти, 3 для интенсивности теней и 1 для текстуры.
Нажмите OK , когда вы будете довольны внешним видом.
Шаг 3. Добавьте фильтр сухой кисти
Вернитесь в галерею фильтров и на этот раз выберите 9Фильтр 0043 Dry Brush — также из папки Artistic . Я установил свои значения на 2 для размера кисти, 8 для детализации кисти и 1 для текстуры, но при необходимости отрегулируйте.
Я установил свои значения на 2 для размера кисти, 8 для детализации кисти и 1 для текстуры, но при необходимости отрегулируйте.
Нажмите OK , когда закончите.
Шаг 4: Добавьте фильтр выреза
Вернитесь в галерею фильтров еще раз и выберите Вырез из папки Художественный . Я установил количество уровней на 8, простоту краев на 2 и точность краев на 2.
Несмотря на это, эффект немного сильный. Давайте отрегулируем непрозрачность слоя на двойной щелчок на кнопке «Параметры наложения» для вырезающего фильтра. Вы найдете это на панели «Слои» справа от примененного фильтра.
Установите Непрозрачность на 40-50%.
Шаг 5: Добавление текстуры
Акварельные картины обычно рисуются на холсте, поэтому на бумаге будет небольшая текстура. Чтобы сделать его менее похожим на цифровую конструкцию, мы также должны добавить немного текстуры.
Это можно сделать, наложив изображение текстуры бумаги с режимом наложения Умножить . Или вы можете применить текстурный фильтр, что мы и сделаем.
Или вы можете применить текстурный фильтр, что мы и сделаем.
В последний раз перейдите в галерею фильтров. На этот раз откройте папку Texture . Вы можете выбрать одну из четырех различных текстур в коробке Texture — Кирпич, Мешковина, Холст и Песчаник. Мы будем придерживаться холста.
Приведенные ниже значения позволяют изменить внешний вид текстуры. Меньшее число в Масштабирование создает более тонкую текстуру, а большее число создает более грубую.
Рельеф добавляет больше света, дополнительно определяя текстуры. Блок Light позволяет выбрать направление света, падающего на текстуру. Я установил Масштабирование на 64%, Рельеф на 3, и Свет исходит сверху.
Нажмите OK.
Шаг 6: Добавьте Умное Размытие
Хорошо, на данный момент мы выглядим довольно хорошо, но давайте немного смягчим эффекты с помощью Умного Размытия. Найдите его, перейдя на Фильтр, , наведя курсор на Blur, и выбрав Smart Blur.
Нам просто нужен мягкий эффект, поэтому я установил довольно низкие значения радиуса и порога, как вы можете видеть. Нажмите ОК.
Давайте аккуратно добавим этот эффект к изображению. Дважды щелкните на значке «Параметры наложения» для фильтра «Умное размытие».
В открывшемся окне измените режим наложения на Экран и установите Непрозрачность около 35%.
Шаг 7: Добавьте слой-заливку сплошным цветом
Акварельные картины обычно не заполняются сценой до краев, поэтому мы хотим поместить «холст» позади изображения. Мы сделаем это со слоем заливки сплошным цветом.
Щелкните значок корректирующего слоя в нижней части панели «Слои». Он выглядит как полузаполненный круг. Выберите в меню Solid Color .
Появится окно выбора цвета. Вы можете выбрать чистый белый цвет в качестве холста или мне понравился кремовый цвет для этого изображения. В конце концов, вы можете выбрать любой цвет.
В конце концов, вы можете выбрать любой цвет.
Слой заливки появится поверх изображения. Возьмите слой-заливку и перетащите его, пока не появятся синие линии, чтобы поместить цветной слой под слой с изображением.
Теперь изображение снова наверху.
Шаг 8: Добавьте негативную маску
Мы хотим, чтобы сплошной цвет выглядывал по краям, как если бы изображение было нарисовано на холсте. Для этого давайте создадим негативную маску на слое изображения.
Выбрав слой изображения, удерживайте нажатой Alt или Option , нажимая кнопку маски в нижней части панели «Слои».
Мы только что «спрятали» слой изображения, поэтому слой заливки цветом снова появляется сверху.
Шаг 9: Нарисуйте изображение кистью
Помните, что белый показывает, а черный скрывает. Чтобы передать изображение, нам просто нужно нарисовать эту черную маску белой кистью.
Выберите инструмент «Кисть», нажав B на клавиатуре или выбрав его на панели инструментов слева.
Чтобы получить наилучший эффект, вам нужно использовать акварельную кисть, чтобы передать изображение. В Интернете можно найти бесплатные наборы кистей Photoshop практически любой формы и стиля. Загрузите пакет и узнайте, как установить кисти Photoshop здесь.
Выбрав белый цвет переднего плана, начните закрашивать изображение. Я использовал несколько акварельных кистей, а также несколько цветочных кистей для создания интересного эффекта по краям. Если вы не можете найти то, что ищете, кисти сделать довольно просто. Вы можете проверить этот учебник здесь.
Шаг 10: Текстурируйте слой-заливку
Фильтр текстуры, который мы применили к изображению, влияет только на изображение. Вы можете заметить, что края изображения, через которые виден цвет заливки, больше не отображают текстуру.
Чтобы исправить это, снова перейдите в галерею фильтров с выбранным слоем заливки цветом. Вы получите это сообщение.
Нажать Преобразовать в смарт-объект . Когда откроется галерея фильтров, выберите фильтр Texturizer . Те же настройки, которые вы использовали ранее, все еще будут введены, поэтому нажмите 9.0043 OK ничего не меняя.
Когда откроется галерея фильтров, выберите фильтр Texturizer . Те же настройки, которые вы использовали ранее, все еще будут введены, поэтому нажмите 9.0043 OK ничего не меняя.
Теперь края также будут иметь текстуру холста.
Шаг 11: Добавьте корректирующие фильтры
Чтобы придать изображению более акварельный вид, мы можем использовать пару корректирующих слоев. Щелкните значок корректирующего слоя еще раз и выберите Vibrance .
Немного поднимите Vibrance и уменьшите Saturation. Это помогает придать размытый вид акварели.
Некоторым изображениям также может помочь контраст. Вернуться к Значок корректирующего слоя и выберите Кривые.
Увеличьте яркость светлых участков и уменьшите уровень черного до уровня, который подходит для вашего изображения.
Вот и готовый продукт!
Что вы думаете? Круто, правда!
Изменить фотографию
Помните, я говорил, что превращение ее в смарт-объект позволит применить этот эффект к другим фотографиям? Вот как это сделать.
Щелкните правой кнопкой мыши на пустом месте в слое изображения. Выберите Заменить содержимое из меню.
Перейдите к другому изображению на вашем компьютере и щелкните Поместите .
Бум! Новое изображение появляется сразу. Возможно, вы захотите настроить маску, чтобы она лучше соответствовала новому изображению, или выбрать новый цвет холста, но по большей части все готово!
Получайте удовольствие от этой техники, вам есть что исследовать! Заинтересованы в других способах создания интригующего искусства? Посмотрите наш урок по инвертированию цветов!
О Каре КохКара влюбилась в фотографию примерно в 2014 году и с тех пор исследует все уголки мира изображений. Когда она почувствовала, что Lightroom ограничена, она с головой погрузилась в Photoshop, чтобы научиться создавать изображения, которые она хотела.
Акварельная живопись в Photoshop
Креативный директор и гуру Photoshop Рикард Родин покажет вам, как создать акварельную картину в Photoshop — от создания фотокомпозиции до создания файла на основе смарт-объектов, который позволит вам быстро перевернуть любую из ваших фотографий. или композиты в красивую акварельную картину. Двухчасовой курс наполнен советами, приемами и методами (а также мощными сочетаниями клавиш), которые вы можете использовать для любого композитного или живописного эффекта.
или композиты в красивую акварельную картину. Двухчасовой курс наполнен советами, приемами и методами (а также мощными сочетаниями клавиш), которые вы можете использовать для любого композитного или живописного эффекта.
Курс также включает в себя набор кистей для акварели из 140 кистей!
Пара
Десерт
Апельсины
Уроки
10
Продолжительность
2 часа 5 минут
9 0294 УровеньОт начального до среднего
Обязательно
Photoshop CC
Уроки: часть 1
Начало работы
Здесь мы расскажем о настройке файла, инструменте быстрого выбора, быстрых масках и диалоге выбора маски и выбора, а также о том, как их использовать для быстрого вырезания элементов на фотографиях.
Расширение фона
Ниже описано, как использовать преобразования для быстрого расширения фона и как использовать режимы наложения слоев для добавления текстуры к существующей поверхности.
Добавление зонтика
Здесь мы покажем, как создавать маски с помощью контуров, корректировать маски с помощью эффектов и реалистично добавлять цвет к объекту с помощью методов смешивания слоев.
Составление зонтика
В этом уроке мы добавим другую ручку к зонту и дадим плюшевому мишке новую руку, а затем объединим все три вместе.
Замена неба и отражения
Узнайте, как заменить небо (метод, который можно использовать в любой композиции) и как создать реалистичные отражения на неровной поверхности с помощью инструмента смещения, размытия движения и масок смарт-объектов.
Уроки. Часть 2
Создание картины. Часть I
Самое интересное начинается! Используя смарт-объекты и галерею фильтров, мы превращаем нашу композицию в реалистичную акварельную картину.

 : Добавить корректирующие фильтры
: Добавить корректирующие фильтры