Как создать комнату в 3ds Max
Урок создания модели комнаты для новичков. Здесь представлено 2 простейших и скорых способа для помещений прямоугольной и сложной формы. Примеры представлены на новейшей версии 3ds Max, но годятся и для других версий программы также.
Правила создания моделей комнат для визуализации
Их мало:
1. Не создаем толщину стен, если в этом нет необходимости для особых целей. Создаем декоративные элементы как на сцене.
2. Толщина пола и потолка также лишняя без надобности.
3. В рамы и стеклах окон нет необходимости, если при показе их не будет видно как таковых, включая их тени и отражения.
Моделирование прямоугольного помещения
Комната прямоугольной формы – это куб, поэтому строить ее следует следующим образом::
1. Моделируем Box по параметрам помещения.
2. С помощью приспособления Normal выворачиваем нормали.
3. Отмечаем галочкой Backface Cull в окне Object Properties, в случае ее отсутствия. С целью сделать стены прозрачными, для вида снаружи.
С целью сделать стены прозрачными, для вида снаружи.
4. Преобразуем Box в Edit Poly.
5. Делаем проемы для окон и дверей.
Моделирование помещения сложной формы
Немного коварней, чем в варианте выше. Отыщите пару различий!
1. Рисуем Line по очертанию помещения. По желанию можно тут же поставить вертексы на углах проемов дверей и окон.
2. Делаем проймы модификатором Extrude.
3. С помощью приспособления Normal выворачиваем нормали.
4. Отмечаем галочкой Backface Cull в окне Object Properties, при ее отсутствии. С целью сделать стены прозрачными, для вида снаружи.
5. Преобразуем окончательный вариант в Edit Poly.
6. Делаем проемы для окон и дверей.
После этого нужно наполнять помещение: окно, дверь, плинтус и багет. Однако, уже год как разработан скрипт для данной программы, который выполняет наполнение автоматически. Если заинтересовало, прочтите про RoomBuilder.
Моделировали стены комнаты, сейчас пора приступать к окнам, дверям и плинтусам. Окна и двери будем применять стандартные для 3ds Max, плинтус выполним с помощью приспособления Sweep.
Окна и двери будем применять стандартные для 3ds Max, плинтус выполним с помощью приспособления Sweep.
Окна и двери в 3ds Max и как их выполнить
Моделирование стандартных окон и дверей в Max почти такое же, в связи с этим нет смысла создавать несколько инструкций.
1. Command Panel вкладка Create — Geometry — Windows или Doors.
2. Открываем вид в окне перспективы таким образом, чтобы было видно все углы проемов окон и дверей.
3. Привязываем Snap 3 по Vertex.
4. Стандартно порядок построения происходит так: зажимаем левую клавишу мыши и проводим от одного угла проема до угла напротив, отпускаем, кликом определяем глубину проема, следом высоту. Не забываем о привязках!
5. Редактируем параметры окна или двери, при необходимости.
Создание плинтуса в 3ds Max
Простейший вариант — начертить прямую и применить модификатор Sweep.
1. Привязываем Snap 2.5, если рисуем в окне Top, или Snap 3, если рисуем в перспективе. Привязка по Vertex.
Привязка по Vertex.
2. Command Panel вкладка Create — Shapes — Line или Rectangle.
3. Чертим по краям комнаты.
4. Command Panel вкладка Modify, в перечне Modifiers List — Sweep.
5. Изменяем настройки модификатора по желанию.
6. Корректируем линию, если плинтус в каком-то месте лишний. К примеру, в проеме дверей.
Потолочный плинтус (багет) можно отразить от плинтуса на полу.
1. Main Toolbar — Mirror. Незамедлительно отметьте Offset по высоте потолка и помните, что нужно отметить чекбокс Copy.
2. Откорректируйте линию контура, чтобы не было промежутков, которые перешли от плинтуса пола.
3. Измените профиль в настройках модификатора Sweep при необходимости.
Создание интерьера в 3d max
Видео-курс
Автор курса: Дмитрий Мудров
Добро пожаловать на видео-курс «Создание интерьера в 3d max для начинающих«! В этом видео-курсе я покажу, как сделать в 3d max простую визуализацию комнаты. В рамках этого видео-курса Вы узнаете, как построить в 3d max простую модель комнаты, простые модели мебели и предметов интерьера. Далее я покажу, как настраивать в 3d max Vray материалы, накладывать текстурные координаты, устанавливать освещение и делать рендер интерьера.
В рамках этого видео-курса Вы узнаете, как построить в 3d max простую модель комнаты, простые модели мебели и предметов интерьера. Далее я покажу, как настраивать в 3d max Vray материалы, накладывать текстурные координаты, устанавливать освещение и делать рендер интерьера.
Видео-курс «Создание интерьера в 3d max для начинающих» состоит из 41 урока и разделён на две логические части. В первой части курса Вы найдёте уроки по моделированию в 3d max начального уровня. Во второй части вас ждут уроки по созданию материалов, наложению текстур, установке света и рендеру интерьера.
Я желаю вам приятного обучения основам визуализации интерьеров в 3ds max. По возникающим вопросам обращайтесь по адресу: [email protected].
РЕКОМЕНДУЮ: Видео-курс по созданию 3d визуализации квартиры в 3d max.
Часть 1
Моделирование помещения, мебели и предметов интерьера в 3ds max
В этой части видео-курса вы узнаете, как в 3ds max построить помещение самым простым способом, с помощью примитивов. Затем вашему вниманию представлены уроки по моделированию мебели в 3ds max, а так же моделированию светильников и элементов декора. Все уроки рассчитаны на начинающих изучение 3d max с нуля.
Затем вашему вниманию представлены уроки по моделированию мебели в 3ds max, а так же моделированию светильников и элементов декора. Все уроки рассчитаны на начинающих изучение 3d max с нуля.
1 Как правильно настраивать 3d max для визуализации интерьеров
9:46
Добро пожаловать на первый урок курса по визуализации интерьера в 3ds max для начинающих, в котором вы узнаете, какие настройки 3ds max необходимо сделать для успешной работы над созданием визуализации интерьера в 3ds max.
2 Строим в 3d max стены комнаты способом для начинающих
9:20
Из второй части видео-курса по визуализации вы узнаете, как в 3ds max построить стены комнаты самым простым способом, с помощью примитивов.
3 делаем пол, потолок и дверной проём комнаты в 3ds max
8:24
Сделав то, о чём я рассказываю в этой части курса по визуализации интерьера в 3ds max для начинающих, вы получите модель простой межкомнатной двери.
4 Делаем подвесной потолок комнаты в 3d max
9:28
Если у Вашей комнаты планируется подвесной потолок, то вот видео-урок, в котором вся нужная инфа по моделированию подвесного потолка в 3ds max.
5 Делаем очень простое окно в 3ds max
9:22
Курс, как вы помните, для начинающих, поэтому я и в этом видео-уроке я не собираюсь грузить вас тем, как создавать сложные, проработанные модели в 3ds max, а покажу, как сделать в 3ds max самое простое окно, которое только можно сделать.
6 Делаем в 3ds max очень простую дверь для комнаты
9:47
Дверь, которую я будут делать в этой части видео-курса, во много похожа на окно, которое я делал в предыдущем уроке. В этой двери не будет сложных элементов, наличников, вставок, петель и других подобных элементов. Возможно я покажу, как делать сложную модель двери в 3ds max в другом видео-курсе.
7 Делаем в 3d max простую модель кровати
11:03Посмотрев эту части видео-курса по визуализации интерьера в 3d max вы узнаете, как сделать в 3ds max простую модель кровати.
8 Делаем простой шкаф в 3ds max
10:08
А в этом уроке Вы найдёте пошаговый план создания модели простого книжного шкафа, или, точнее, книжных полок.
9 Делаем простые стул и стол в 3ds max
10:54
Данное видео объединяет в себе два видео-урока. В первой части я покажу, как легко и просто делать в 3ds max модель стола, а во второй части урока покажу, как сделать модель простого кухонного стула.
10 Делаем в 3d max прикроватную тумбочку и лампу
11:14
Десятый видео-урок курса по визуализации интерьера в 3ds max для начинающих так же, как и предыдущее видео, состоит из двух частей. В первой части вас ждёт увлекательный рассказ о том, как сделать в 3ds max самую-самую простую прикроватную тумбочку, а во второй части урока я покажу, как сделать простую прикроватную лампу, которая будет стоять на этой тумбе.
11 Делаем в 3d max простой комод
11:06
В этом небольшом уроке из курса по визуализации интерьера в 3ds max для начинающих вас ждёт рассказ о том, как сделать в 3ds max модель простого комода.
12 Делаем в 3d max простые шторы
8:56
Двенадцатый урок моего видео-курса по визуализации интерьера в 3ds max расскажет вам о том, как сделать в 3ds max модель простых штор.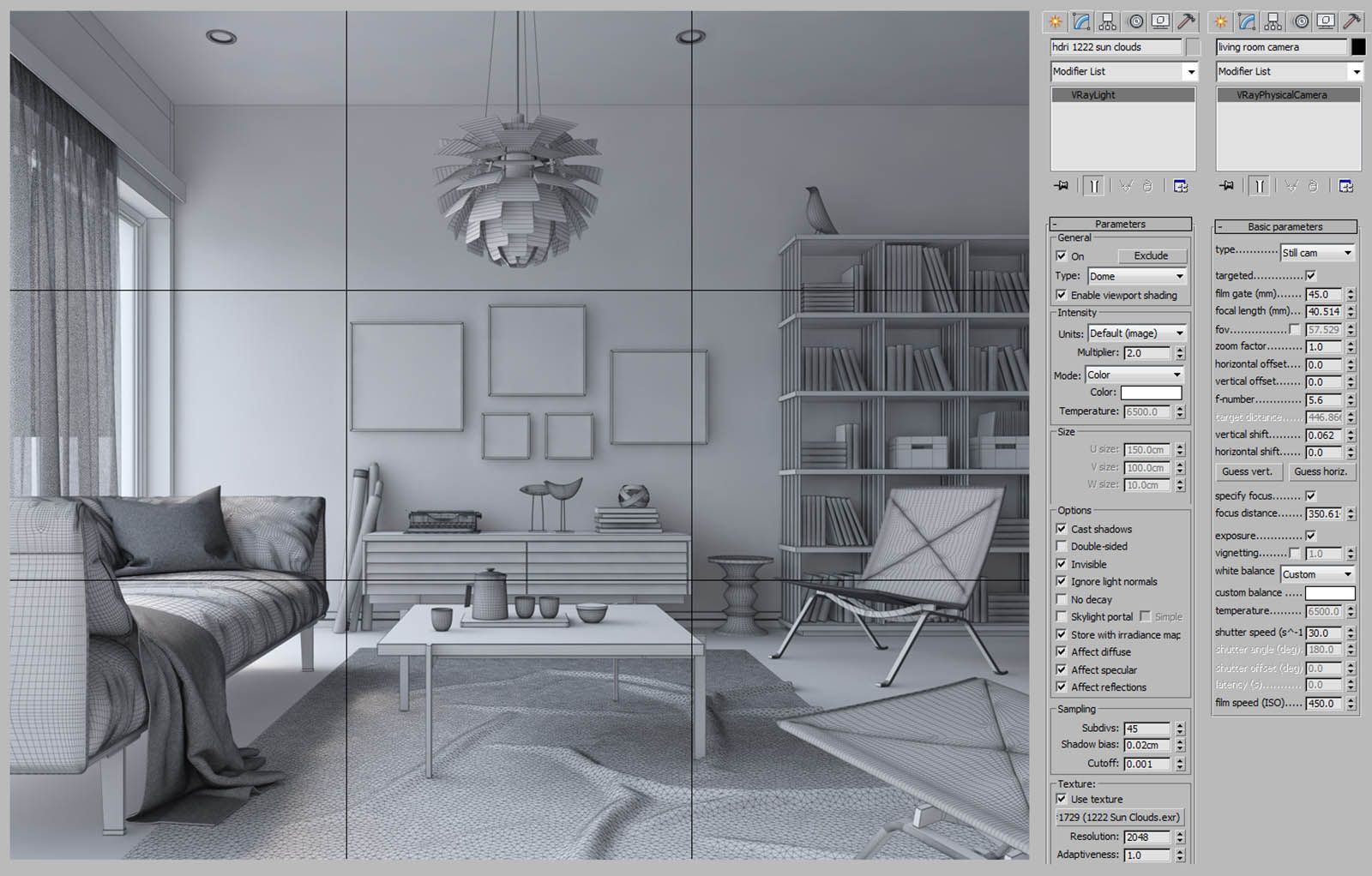
13 Делаем в 3d max простую люстру
11:08
В этом видео из курса по визуализации интерьера в 3ds max я покажу, как сделать в 3ds max модель простой люстры с пятью лучами.
14 Делаем в 3d max торшер IKEA
11:13
Хотите научиться делать торшер IKEA в 3ds max? Тогда вот вам урок, в котором вы найдёте всю информацию, необходимую для создания модели торшера Ikea в 3ds max.
15 Делаем простое зеркало в раме в 3ds max
9:24
Подобно торшеру IKEA, которое мы делали в предыдущем видео, это зеркало так же можно найти в каталоге IKEA. Посмотрите этот видео-урок, чтобы научиться делать простую модель прямоугольного зеркала в 3ds max.
16 Делаем в 3d max простую банкетку
11:49
А в этом уроке я немного усложню задачу, и покажу вам, как сделать в 3ds max модель простой банкетки. Сначала сделаем ножки банкетки, а затем смоделируем сиденье.
17 Делаем карниз в 3d max
10:55
Семнадцатый видео-урок из курса по визуализации интерьера в 3ds max расскажет вам о том, как сделать в 3ds max карниз для комнаты.
18 Делаем плинтус комнаты в 3ds max
6:49
Подобно тому, как мы делали карниз в предыдущей части этого видео-курса, сделаем плинтус для нашей комнаты.
19 Делаем паркетный пол в 3ds max
6:56
Из этого небольшого видео-урока 3ds max вы узнаете, как сделать в 3ds max модель пола. Пол будет представлять собой уложенные вдоль комнаты доски.
20 Вставляем скачанную модель в 3ds max
15:05
Возможно, для большинства изучающих 3ds max это главный видео-урок, поскольку редко кто начинает изучение 3ds max с моделирования. В основном сначала учатся создавать сцены, используя уже готовые модели. И в этом уроке я покажу, как импортировать скачанные модели в сцену интерьера 3ds max.
Открыть все уроки на 1 год — 3000р
Часть 2
Настройка Vray материалов, наложение текстур, установка и настройка света, рендер интерьера в 3d max.
В второй части видео-курса по визуализации интерьера в 3ds max для начинающих я покажу, как настраивать основные Vray материалы в 3ds max, как накладывать текстуры на предметы мебели и декоративные элементы. Так же вы узнаете, как устанавливать и настраивать дневное и внутреннее освещение интерьера в 3ds max, рендерить интерьер и делать обработку изображения в Photoshop.
Так же вы узнаете, как устанавливать и настраивать дневное и внутреннее освещение интерьера в 3ds max, рендерить интерьер и делать обработку изображения в Photoshop.
21 Подготовка сцены к установке света
8:44
Переходим ко второй части видео-курса, в которой я будут показывать, как делать, собственно, визуализацию интерьера. И начнём мы с того, что подготовим сцену к установке освещения.
22 Ставим камеру в интерьере 3d max
8:23
Перед тем, как устанавливать свет в нашем интерьере, установим камеру, чтобы зафиксировать вид интерьера, который будем прорабатывать.
23 Ставим свет и настраиваем освещение в интерьере 3d max
11:11
Сцену подготовили, камеру установили, а теперь давайте установим и настроим свет в окошке.
24 Задаём основной цветовой тон интерьера в 3ds max
11:04
В этом видео я задам основной цветовой тон интерьера. Далее я буду делать объекты в интерьере темнее, или светлее этого тона, таким образом создавай целостную гармоничную картину интерьера.
25 Назначаем материал дерева на пол в 3d max
14:21
Итак, свет мы установили, основной тон интерьера задали. Теперь переходим к проработке цветов деталей интерьера. Начнём с того, что назначим материал дерева на пол и зададим правильное положение текстуры дерева на полу.
26 Настраиваем Vray материал дерева на полу в 3d max
15:02
После того, как мы настроили положение текстуры дерева на полу, настроим сам материал дерева на полу. Для этого нужно будет сделать несколько пробных рендеров интерьера.
27 Накладываем материал на плинтус в 3d max
10:16
В этой части видео-курса по визуализации интерьера в 3d max вы сможете насладиться процессом назначения правильных текстурных координат на плинтус.
28 Настраиваем Vray материал дерева на комоде в 3ds max
15:39
В целом процесс наложения текстур на объекты мебели примерно одинаков для всех прямоугольных объектов, но в настройке материалов есть кое-какие отличия. В этой части курса я покажу, как настроить материал дерева на комоде.
В этой части курса я покажу, как настроить материал дерева на комоде.
29 Настраиваем Vray материал зеркала в 3ds max
14:45
Переходим к настройке материала зеркала. Но не просто материала зеркала, а зеркала с кракелюрами, т.к. просто материал зеркала настраивается на столько просто, что об это даже видео-урок бы не получилось записать, на столько это просто.
30 Настраиваем Vray материал ткани на банкетке в 3d max
15:41
С настройкой материалов дерева разобрались, а теперь давайте разберём несколько случаев настройки тканей в 3ds max и начнём с настройки Vray материала ткани на банкетке.
31 Задаём положение текстуры на основании банкетки в 3d max
9:22Поскольку было бы странно наложить текстурные координаты только на верхнюю часть банкетки, зададим текстурные координаты и на основании банкетки.
32 Задаём положение текстуры на базе кровати в 3d max
5:45
Переходим к следующей модели, и на этот раз зададим правильное положение текстуры на основании кровати.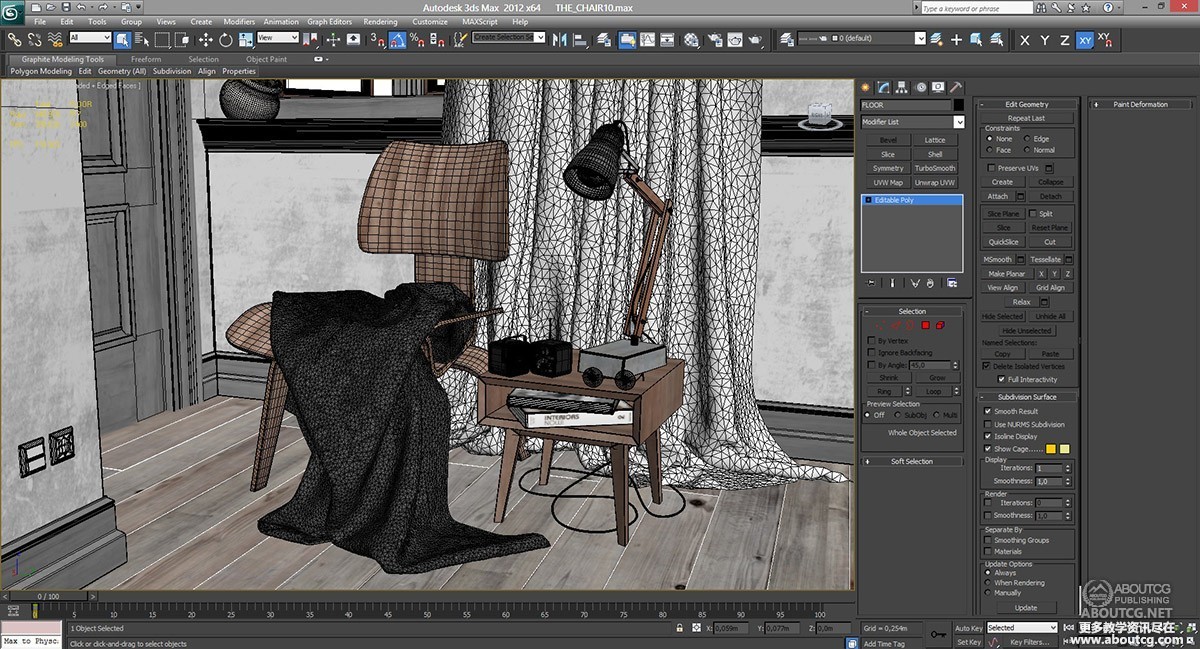 Там тоже будет материал венге.
Там тоже будет материал венге.
33 Настраиваем Vray материал плюша для покрывала кровати в 3d max
11:56
Покрывало кровати будет у нас плюшевое-плюшевое. В общем придадим материалу покрывала вид, вызывающие иллюзию мягкого покрытия. Для этого нам потребуется сделать несколько манипуляций с картой цвета.
34 Задаём положение текстуры на тумбочке и шкафе в 3d max
12:11
Процедуру наложения текстурных координат на подобные объекты я уже показывал в этом видео-курсе. В этом видео я покажу процесс наложения текстурных координат ещё раз, поскольку тумбочка и шкаф так же нуждаются в правильном размещении текстуры на них.
35 Настраиваем светопропускающий материал плафона торшера в 3d max
В этом уроке курса по визуализации интерьера в 3ds max для начинающих я покажу вам кое-что, чего ещё не было в этом видео-курсе. А именно то, как настраивать светопропускающий материал, т.е. такой материал, через который мы будем видеть свет источников света, расположенных за данным объектом.
36 Устанавливаем свет внутри торшера в 3ds max
7:39
В предыдущем уроке этого видео-курса я показал, как правильно настраивать светопропускающий Vray материал в 3ds max. А в этом видео-уроке, для того, чтобы проверить правильность настройки материала, я установлю и настрою источник света так, чтобы казалось, что торшер включен.
37 Настраиваем Vray материалы тюля и штор
9:52
Парой уроков ранее я настроил светопропускающий материал для плафона торшера, а в этом видео я покажу ещё пару способов настройки и применения светопропускающих материалов. Поговорим о настройки материалов для тюли и штор.
38 Настраиваем Vray материал полуглянцевый пластик в 3d max
5:16
Пожалуй хватит уже рассказывать о светопропускающих материалах. Думаю информации пока вполне хватает. Расскажу теперь о том, как настроить Vray материал так, чтоб он изображал полуглянцевый пластик.
39 Корректируем цвет текстуры на картине в 3ds max
5:54
В конце первой части этого видео-курса я показывал, как вставить 3d модель, если вы скачали её с одного из известных 3d сайтов. Давайте теперь изучим то, как можно скорректировать цвет текстуры на модели, если этот цвет вам не подходит. Речь пойдёт именно о коррекции цвета, а не о кардинальном изменении цвета объекта, поскольку это уже другой материал.
Давайте теперь изучим то, как можно скорректировать цвет текстуры на модели, если этот цвет вам не подходит. Речь пойдёт именно о коррекции цвета, а не о кардинальном изменении цвета объекта, поскольку это уже другой материал.
40 Добавляем отражения на стены и потолок
5:37
Для того, чтобы изображение интерьера было реалистичным, нужно не только правильно настраивать свет, и вставлять качественные 3d модели. Для получения хорошей 3d визуализации нужно так же хорошо настраивать и материалы. В этом видео покажу, как правильно настраивать материалы стен и потолка.
41 Делаем обработку изображения интерьера в Photoshop
12:36
Редко когда рендер интерьера сразу получается нужного качества. Часто можно и нужно кое-что подправить в Photoshop. В этом видео покажу, как сделать небольшое улучшение изображения в Photoshop.
Создание детализированной ретро-комнаты в 3ds Max и Omniverse Create
Эндрю Аверкин рассказывает нам о рабочем процессе, стоящем за проектом Storyteller, делится историей, написанной для проекта, и рассказывает о работе в Omniverse Create.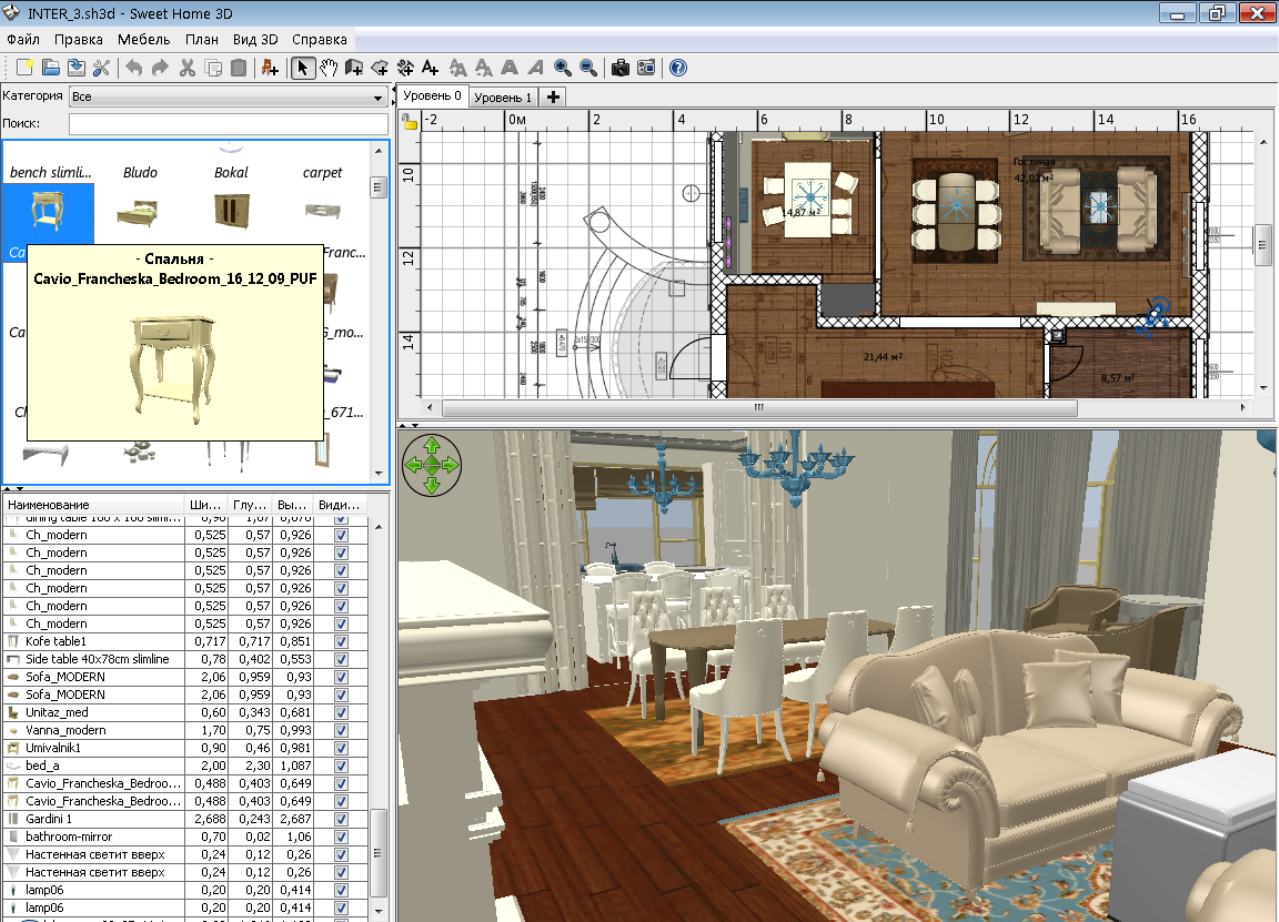
На случай, если вы пропустили
Эти статьи могут быть вам интересны
Утопия – изометрическое приключение, вдохновленное Стазисом 0017
Введение
Здравствуйте, меня зовут Андрей Аверкин, я ведущий художник по окружению творческой группы NVIDIA. Несколько слов о моем бэкграунде. Я родился и вырос на Украине, в Одессе, в семье художников, скульпторов, писателей и музыкантов. В детстве я любил рисовать, писать стихи и музыку. Я помню огромное количество бумаги на моем столе, заполненной приключенческими историями и картинками, наполненными фантастическими мирами, сказочными существами и персонажами, их приключениями и путешествиями! Так начался путь моего творчества.
В то время мой телевизор был забит голливудскими фильмами, что тоже повлияло на то, что я стал художником! Чуть позже, когда у меня появились первые консоли — Dendy и Sega, а затем и первый ПК, я стал все глубже и глубже погружаться в мир компьютерных игр.
 Я помню эти удивительные дни, когда каждые выходные я встречался с братом и нашими друзьями, и мы играли в наши любимые настольные и компьютерные игры. Так и начался мой путь в мир компьютерной графики.
Я помню эти удивительные дни, когда каждые выходные я встречался с братом и нашими друзьями, и мы играли в наши любимые настольные и компьютерные игры. Так и начался мой путь в мир компьютерной графики.Я довольно долго работал в индустрии рекламы и архитектурной визуализации, где получил действительно хороший опыт и основы компьютерной графики. Затем мне очень повезло встретить замечательных людей из Blur Studio, где я начал свою карьеру в качестве 3D-художника по окружению. Я работал над рядом игровых роликов, таких как The Elder Scrolls Online: Greymoor, PUBG, Love, Death & Robots Season 1 and 2, Destiny 2 Rally The Troops, Destiny 2 Last Call, Middle Earth: Shadow of Mordor, Far Cry 4 и 5, Halo 2 Anniversary, Halo Wars 2, Dark Souls 2, Tom Clancy’s Rainbow Six Siege, League of Gods Movie, King of Glory , Честь королей, Арена доблести и многое другое.
Мне также очень повезло работать с замечательными людьми из Axis в качестве художника по реквизиту, где я также принимал участие в нескольких игровых роликах, таких как New World, Avowed, Deathloop, Magic The Gathering: Zendikar Rising, Magic The Gathering: Throne of Eldraine, The Walking Dead: Saints & Sinners, The Elder Scrolls Online: Summerset, Warhammer 40000: Dawn of War 3, Destiny : Восстание железа.
 Несколько лет я работал над личным игровым проектом под названием Utopia Syndrome. Это приключенческая игра в жанре «укажи и щелкни», действие которой происходит в постапокалиптическом мире.
Несколько лет я работал над личным игровым проектом под названием Utopia Syndrome. Это приключенческая игра в жанре «укажи и щелкни», действие которой происходит в постапокалиптическом мире.Все эти проекты дали мне огромный опыт и много знаний в индустрии компьютерной графики и привели меня к тому, где я сейчас нахожусь. В настоящее время я работаю ведущим художником по окружению в творческой группе NVIDIA, где мы работаем с платформой Omniverse над рядом замечательных проектов.
Рассказчик
Я хотел бы познакомить вас с проектом Рассказчик, который я сделал с помощью 3ds Max и Omniverse Create. Это был еще один интересный и быстрый проект для меня, который я смог завершить примерно за неделю.
Этот проект я начал с написания рассказа о писателе и его дочери. История помогла мне визуализировать идею в голове и подсказала, в каком направлении мне двигаться.
«Жили-были неизвестный писатель и его дочь. Писатель любил писать рассказы, но произведения его не имели большого успеха.
 Однако писатель не отчаивался и продолжал заниматься любимым делом. Каждый вечер он рассказывал любимой дочери чудесные и волшебные сказки, которые потом записывал на бумагу. Дочь любила, когда отец многократно читал ее любимые сказки. , и это вдохновило писателя продолжать писать и придумывать новые сказки.0040
Однако писатель не отчаивался и продолжал заниматься любимым делом. Каждый вечер он рассказывал любимой дочери чудесные и волшебные сказки, которые потом записывал на бумагу. Дочь любила, когда отец многократно читал ее любимые сказки. , и это вдохновило писателя продолжать писать и придумывать новые сказки.0040Шли годы, но писатель все еще не добился успехов в писательстве, но по-прежнему любил рассказывать своей уже взрослой дочери сказки. Со временем сказок, написанных на бумаге, стало так много, что их некуда было складывать, а листы бумаги буквально вываливались из окон дома, где жили писатель и его дочь.
Однажды в дом писателя пришло горе. Заболев неизлечимой болезнью, писатель скоропостижно скончался. Новые сказки уже не рождались, окна дома потускнели, и радостного смеха дочери уже не было от них слышно.
Убитая горем дочь решила подарить сказки своего отца другим родителям, чтобы они могли читать их своим детям и радовать их, как это делал ее отец.
 Сказок было так много, что многие дети и их родители стали называть писателя настоящим сказочником, который приносит детям счастье!
Сказок было так много, что многие дети и их родители стали называть писателя настоящим сказочником, который приносит детям счастье! Со временем боль у девочки прошла. Она поняла, каким волшебным был ее отец. Прочитав его сказки, в каждом детском смехе, в каждом веселом взгляде и улыбке дочь увидела своего отца, который дарил радость не только ей, но теперь и другим детям. С тех пор никому не известный писатель стал известным сказочником.
Говорят, что дочь рассказчика жива и живет в том доме. Она пишет своему сыну сказки, как и ее отец…»
Референсы
Я всегда использую референсы, которые помогают мне придумывать идеи и настроение для своих проектов. Поэтому я начала искать интерьерные образы, выполненные в стиле ретро, как нью-йоркская квартира, наполненная ретро-мебелью, ретро-игрушками, письменным столом, книжной полкой и всеми этими милыми вещами из прошлого, которые могут рассказать историю. Обычно я помещаю их на один лист, который ведет меня на протяжении всего процесса создания.
 0003
00033D-активы
Следующим шагом был поиск хороших 3D-моделей, которые могли бы воплотить в жизнь настроение, атмосферу и чувства комнаты писателя. Я не хотел делать каждую часть этого проекта с нуля, иначе у меня ушли бы месяцы на самостоятельную работу. Основной целью этого проекта было рассказать историю, и это был еще один отличный шанс попрактиковаться в освещении, композиции, повествовании и, конечно же, попрактиковаться в Omniverse Create. Поэтому я купил коллекцию 3D-моделей, что позволило мне завершить этот проект и рассказать свою историю примерно за неделю. Так как стол писателя является одним из ключевых элементов, я решил уделить больше внимания деталям. Мой друг Андрей Проценко помог мне с текстурированием деревянного стола в Substance 3D Painter.
Сборка
Я использовал 3ds Max в качестве основного программного обеспечения для создания этой 3D-сцены. Самое приятное то, что, хотя я смог использовать все инструменты 3ds Max для быстрой сборки сцены, я смог затем дополнить ее технологиями NVIDIA и сделать остальную часть волшебства с помощью Omniverse Create.

Несколько слов об Omniverse — «NVIDIA Omniverse — это мощная платформа для моделирования и совместной работы в реальном времени с несколькими графическими процессорами для конвейеров 3D-производства, основанная на универсальном описании сцены Pixar и технологии NVIDIA RTX. Omniverse обеспечивает универсальное взаимодействие между различными приложениями и поставщиками 3D-экосистем. Он обеспечивает эффективное обновление сцены в реальном времени и основан на открытых стандартах и протоколах. Платформа Omniverse предназначена для работы в качестве концентратора, позволяющего предоставлять новые возможности в виде микросервисов для любых подключенных клиентов и приложений».
Omniverse Create — очень мощное программное обеспечение, которое может работать с 3D-объектами и сложными 3D-сценами в режиме RTX, а также создавать потрясающие рендеры в режиме трассировки пути и помогает вам добиться потрясающего качества и реализма. Вы можете проверить больше информации о Omniverse Platform и Omniverse Create на веб-сайте.

Omniverse Connect
Я использовал Omniverse Connector для 3ds Max, чтобы экспортировать свою 3D-сцену в приложение Omniverse Create. Коннектор представляет собой плагин, который позволяет быстро и легко конвертировать ваш 3D-контент в доллары США, а ваши материалы — в молдавские леи. У NVIDIA есть коннекторы для различного программного обеспечения, такого как 3ds Max, Maya, Blender, Cinema4D, Unreal и т. д. Большинству сторонних 3D-моделей, которые я получил, были назначены материалы V-Ray. Но это не имеет большого значения, потому что Omniverse 3ds Max Connector может работать с этими материалами. Однако, если вы хотите получить полный контроль над своими материалами в Omniverse Create, лучше использовать стандартные или физические материалы 3ds Max. Итак, сначала я использовал скрипт 3ds Max под названием «Универсальный конвертер материалов», чтобы преобразовать все материалы V-Ray в стандартные, а затем с помощью Connector я преобразовал весь проект в Create. Вы можете найти больше информации о Omniverse Connectors здесь.

Материалы
NVIDIA обновляет и улучшает все разъемы, чтобы сделать процесс преобразования еще более плавным. Однако из-за некоторых ограничений вы можете иногда получить неправильное представление о материалах и текстурах, особенно когда вы имеете дело со сложными материальными структурами, наполненными процедурными картами. Чтобы избежать этого, я предлагаю максимально упростить структуры материалов и попытаться использовать рабочий процесс материалов PBR с минимальным набором текстур. Это гарантирует, что вы не получите никаких странных материалов в Create. Однако, если вы столкнулись с такой проблемой, это еще не конец. Вы по-прежнему можете использовать различные встроенные материалы в Create с гибкими и простыми в использовании настройками. При этом я решил не возвращаться в 3ds Max для внесения изменений, а вместо этого исправить неправильно импортированные материалы в Create, создав там новые материалы с нуля. Вы можете найти больше информации о материалах Omniverse Create здесь.

Освещение
В Omniverse Create есть все необходимое для создания потрясающего и реалистичного освещения. Он имеет множество различных источников света с простым и легким управлением. Я хотел сделать белое сплошное освещение, такое, которое можно увидеть после дождя или в пасмурную погоду. Для окружающего света я использовал купол с одной из встроенных карт HDRI, которые вы можете найти в библиотеке неба. Я также использовал прямоугольный источник света за окном, чтобы он действовал как световой портал, чтобы осветить внутреннюю часть комнаты и создать приятные тени. Вы можете найти больше информации об освещении Omniverse Create здесь.
Композиции и камеры
Чтобы представить сцену и рассказать историю, я решил показать ее с разных сторон. Для этого я поставил около 30 камер и уделил достаточно внимания постановке композиций, чтобы полностью погрузить зрителей в историю. Делая это, я чувствовал, что люди теперь могут чувствовать атмосферу, которую я создавал, с разных точек зрения.
 Вы можете узнать больше о камерах Omniverse Create здесь.
Вы можете узнать больше о камерах Omniverse Create здесь.Постобработка
Перед рендерингом моей финальной сцены я решил добавить хроматические аберрации в настройки рендеринга и немного тумана, чтобы помочь прочитать глубину.
Рендеринг
Одним из существенных преимуществ Omniverse Create являются его возможности рендеринга, которые, на мой взгляд, просто поразительны! Я ценю качество, скорость и простоту использования. Для окончательного рендера я использовал метод трассировки пути, чтобы получить наиболее реалистичный результат. Я не сильно настраивал параметры рендеринга, я просто использовал 1024 сэмпла и Denoiser, что помогло сделать изображение чище. Некоторые кадры я сделал на своем домашнем компьютере с двумя RTX A6000. Тем не менее, Чейз Телегин помог мне настроить ферму рендеринга, Omniverse Farm Agent и Omniverse Farm Agent Queue, что значительно ускорило процесс рендеринга и позволило мне быстро начать работу над процессом композитинга. Подробнее о рендеринге здесь и здесь.

Композитинг
Чейз Телегин помог мне сделать частицы пыли, которые он сделал прямо в Omniverse Create. Он визуализировал частицы отдельно от прохода красоты, а затем я добавил их на этапе композиции в After Effect. Процесс компоновки был очень простым, я просто добавил частицы, черные линии и эффект дрожания камеры, чтобы имитировать внешний вид фильма, и немного приятной музыки, вот и все.
Заключение
Хочу сказать спасибо Андрею Проценко и Чейзу Телегину, которые помогли мне с этим проектом. Спасибо, моя команда, Гавриил Климов, Мэдисон Хуанг и преподобный Лебаредиан за вашу поддержку, спасибо всем за чтение этой статьи! Надеюсь, это дало вам общее представление о том, как я создавал проект The Storyteller и как легко было воплотить его в жизнь с помощью Omniverse Create.
Эндрю Аверкин, ведущий художник по окружению в NVIDIA
Интервью провел Теодор Никитин
Продолжайте читать
Эти статьи могут показаться вам интересными
Создание ретро-кухни в Sub stance и UE4
Создание реквизита для гардероба в 3ds Max, Substance Painter и UE5
Создание опоры для старой лампы в 3ds Max и Substance 3D Painter
3ds Max Дизайн интерьера | Создайте и улучшите футуристический дизайн интерьера
3ds Max — это программа для 3D-моделирования, которую широко используют профессионалы в области 3D-графики.
 Оно было разработано Autodesk Inc. в 1996 году. Мы используем это программное обеспечение для различных видов работ, таких как проектирование интерьеров, используемое разработчиками видеоигр для моделирования персонажей и разработки игр, используемое архитекторами для архитектурных работ и для других цифровых медиа-работ. Здесь, в этой статье, мы очень интересно обсудим «Что такое дизайн интерьера?» и «Как мы можем создать дизайн интерьера в программном обеспечении 3ds max?».
Оно было разработано Autodesk Inc. в 1996 году. Мы используем это программное обеспечение для различных видов работ, таких как проектирование интерьеров, используемое разработчиками видеоигр для моделирования персонажей и разработки игр, используемое архитекторами для архитектурных работ и для других цифровых медиа-работ. Здесь, в этой статье, мы очень интересно обсудим «Что такое дизайн интерьера?» и «Как мы можем создать дизайн интерьера в программном обеспечении 3ds max?».Дизайн интерьера – это идея для украшения любой архитектурной области или включения чего-либо в эту область. Здесь мы разберемся в дизайне интерьера на примере и изучим основы дизайна интерьера, чтобы лучше понять это.
Как создать дизайн интерьера?
Мы научимся этому, выполнив несколько простых шагов очень простым способом обучения. Итак, начнем:
Шаг 1: Это пользовательский интерфейс программного обеспечения 3ds max. Его область пользовательского интерфейса имеет четыре окна просмотра: окно просмотра сверху, окно просмотра спереди, окно просмотра слева и окно просмотра в перспективе.
 Это окно просмотра помогает вам найти ваш 3D-объект под разными углами.
Это окно просмотра помогает вам найти ваш 3D-объект под разными углами.Шаг 2: Вы можете сделать полноэкранный режим любого окна просмотра, нажав кнопку Alt + w на клавиатуре и снова нажав Alt + W , чтобы вернуться к обычному экрану.
Шаг 3: Прежде чем приступить к моделированию в этой программе, мы должны установить единицы измерения. Для настройки устройства перейдите к параметру «Настроить» в строке меню, которая находится в верхней части рабочей области, и щелкните параметр «Настройка единиц» в раскрывающемся списке.
Шаг 4: Откроется окно настройки устройства. Здесь в блоке настроили коробку; у нас есть различные типы параметров единиц, такие как метрические, стандартные для США, пользовательские и общие единицы.
Шаг 5: Мы нажмем на общий блок и выберем в нем опцию International. Мы выбираем эту опцию, чтобы когда мы импортировали любой план расположения из другого программного обеспечения в это программное обеспечение, это не повлияло бы на единицу этого плана размещения.
 Теперь нажмите кнопку «ОК» в диалоговом окне настройки этого устройства, чтобы применить настройки:
Теперь нажмите кнопку «ОК» в диалоговом окне настройки этого устройства, чтобы применить настройки:Шаг 6: Давайте освободим место для обучения дизайну интерьера. Для создания макета помещения я возьму линейную команду с панели управления этой программы. Вы можете импортировать заранее разработанную планировку помещения из программы AutoCad.
Шаг 7: Теперь щелкните окно просмотра Top и нажмите кнопку Alt + W для полноэкранного просмотра этого окна просмотра:
- Для команды линии перейдите в панель управления. Нажмите на параметр формы.
- Здесь выберите команду Line.
Шаг 8: Я сделаю двухмерную привязку «Вкл» для лучшего выравнивания, которая находится в верхней части рабочей области этого программного обеспечения.
Шаг 9: Теперь сделайте разметку стен комнаты вот так. Когда вы закроете фигуру линии, она спросит, хотите ли вы закрыть фигуру или нет, показывая диалоговое окно, подобное этому.
 Затем нажмите на вкладку «Да» в этом поле:
Затем нажмите на вкладку «Да» в этом поле:Шаг 10: Теперь выберите компоновку стены, снова перейдите на панель управления и нажмите кнопку «Изменить».
- Теперь нажмите клавишу со стрелкой вниз опции «Изменить список».
- И найдите параметр Extrude.
Шаг 11: Как только вы нажмете кнопку «Extrude», высота будет добавлена к макету области стены.
Шаг 12: Теперь укажите высоту стены в соответствии с вашими параметрами. Вы можете указать значение высоты вручную, если делаете профессиональный проект.
Шаг 13: Теперь выберите другую область стены и добавьте высоту в этом разделе, как мы делали в предыдущем шаге.
Шаг 14: Я сделаю окно в этой комнате; Я буду использовать простой рубанок для изготовления окна. Для плоскости перейдите на панель управления этого программного обеспечения и щелкните параметр «Геометрия» на этой панели.

Шаг 15: Включите 2D-привязку и нарисуйте плоскость из левого окна просмотра.
Шаг 16: Теперь отрегулируйте положение плоскости, управляя ею из разных окон просмотра.
- Вы можете добавить стекла, двери и другие акценты в оконной части этой комнаты в любой момент своей работы.
- Вы также можете использовать готовые окна и двери из опции «Стандартные примитивы». Нажмите на клавишу со стрелкой вниз этой опции и выберите опцию «Windows» здесь:
Шаг 17: Выберите тип окна из раздела типа объекта и нарисуйте его в области окна:
Шаг 18: И отрегулируйте его по своему усмотрению, если он не находится на этом параметре.
Шаг 19: Теперь мы добавим дверь в эту комнату. Опять же, для предварительно спроектированной двери щелкните параметр «Геометрия» и нажмите клавишу со стрелкой вниз для параметра «Стандартный примитив».
 Теперь выберите вариант двери здесь.
Теперь выберите вариант двери здесь.Шаг 20: Выберите тип двери из секции типа объекта двери и нарисуйте дверь, задав высоту и ширину этой двери: управление им из другого окна просмотра.
Шаг 22: Вы можете сделать различные предметы для размещения в комнате, такие как стеллажи, телевизоры, столы, стулья и другие предметы для украшения. Вы познакомитесь с этими вещами после практики в этом программном обеспечении.
Шаг 23: Вы также можете добавить света в комнату. Чтобы добавить свет, нажмите на значок света на панели управления и выберите тип света, который вы хотите использовать в своей комнате.
- Установите светильник в желаемом месте.
- Теперь нажмите на опцию Rendered Frame Window, чтобы увидеть эффект света в комнате.
- Нажмите на кнопку рендеринга в открытом окне, и вы увидите световой эффект в вашей комнате.


 Я помню эти удивительные дни, когда каждые выходные я встречался с братом и нашими друзьями, и мы играли в наши любимые настольные и компьютерные игры. Так и начался мой путь в мир компьютерной графики.
Я помню эти удивительные дни, когда каждые выходные я встречался с братом и нашими друзьями, и мы играли в наши любимые настольные и компьютерные игры. Так и начался мой путь в мир компьютерной графики. Несколько лет я работал над личным игровым проектом под названием Utopia Syndrome. Это приключенческая игра в жанре «укажи и щелкни», действие которой происходит в постапокалиптическом мире.
Несколько лет я работал над личным игровым проектом под названием Utopia Syndrome. Это приключенческая игра в жанре «укажи и щелкни», действие которой происходит в постапокалиптическом мире.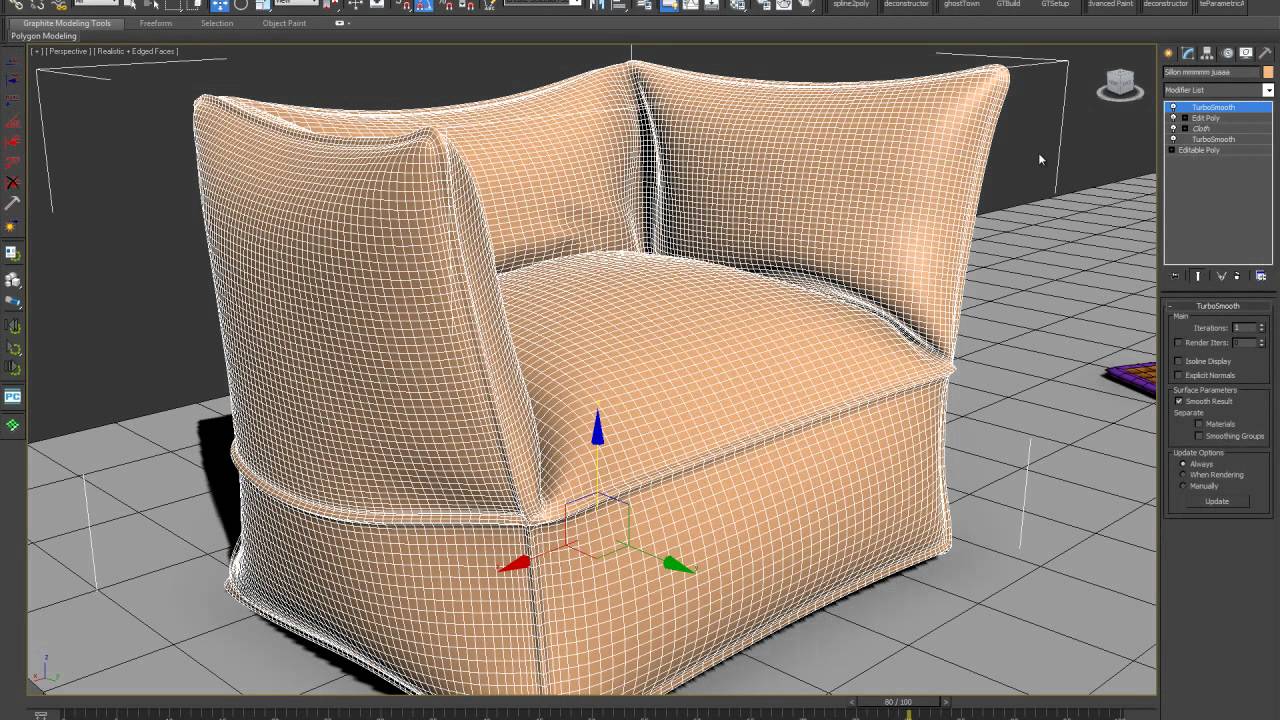 Однако писатель не отчаивался и продолжал заниматься любимым делом. Каждый вечер он рассказывал любимой дочери чудесные и волшебные сказки, которые потом записывал на бумагу. Дочь любила, когда отец многократно читал ее любимые сказки. , и это вдохновило писателя продолжать писать и придумывать новые сказки.0040
Однако писатель не отчаивался и продолжал заниматься любимым делом. Каждый вечер он рассказывал любимой дочери чудесные и волшебные сказки, которые потом записывал на бумагу. Дочь любила, когда отец многократно читал ее любимые сказки. , и это вдохновило писателя продолжать писать и придумывать новые сказки.0040 Сказок было так много, что многие дети и их родители стали называть писателя настоящим сказочником, который приносит детям счастье!
Сказок было так много, что многие дети и их родители стали называть писателя настоящим сказочником, который приносит детям счастье!  0003
0003



 Вы можете узнать больше о камерах Omniverse Create здесь.
Вы можете узнать больше о камерах Omniverse Create здесь.
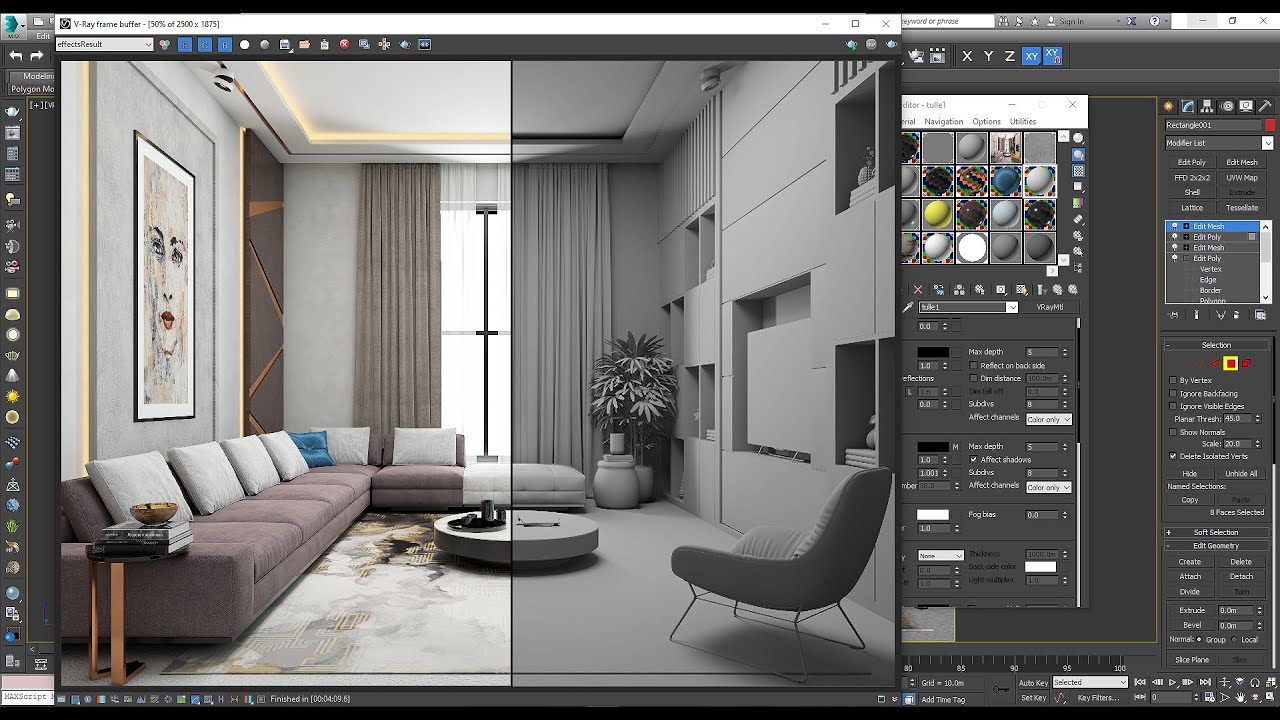 Оно было разработано Autodesk Inc. в 1996 году. Мы используем это программное обеспечение для различных видов работ, таких как проектирование интерьеров, используемое разработчиками видеоигр для моделирования персонажей и разработки игр, используемое архитекторами для архитектурных работ и для других цифровых медиа-работ. Здесь, в этой статье, мы очень интересно обсудим «Что такое дизайн интерьера?» и «Как мы можем создать дизайн интерьера в программном обеспечении 3ds max?».
Оно было разработано Autodesk Inc. в 1996 году. Мы используем это программное обеспечение для различных видов работ, таких как проектирование интерьеров, используемое разработчиками видеоигр для моделирования персонажей и разработки игр, используемое архитекторами для архитектурных работ и для других цифровых медиа-работ. Здесь, в этой статье, мы очень интересно обсудим «Что такое дизайн интерьера?» и «Как мы можем создать дизайн интерьера в программном обеспечении 3ds max?». Это окно просмотра помогает вам найти ваш 3D-объект под разными углами.
Это окно просмотра помогает вам найти ваш 3D-объект под разными углами. Теперь нажмите кнопку «ОК» в диалоговом окне настройки этого устройства, чтобы применить настройки:
Теперь нажмите кнопку «ОК» в диалоговом окне настройки этого устройства, чтобы применить настройки: Затем нажмите на вкладку «Да» в этом поле:
Затем нажмите на вкладку «Да» в этом поле:
 Теперь выберите вариант двери здесь.
Теперь выберите вариант двери здесь.