Как сделать стекло в 3d Max
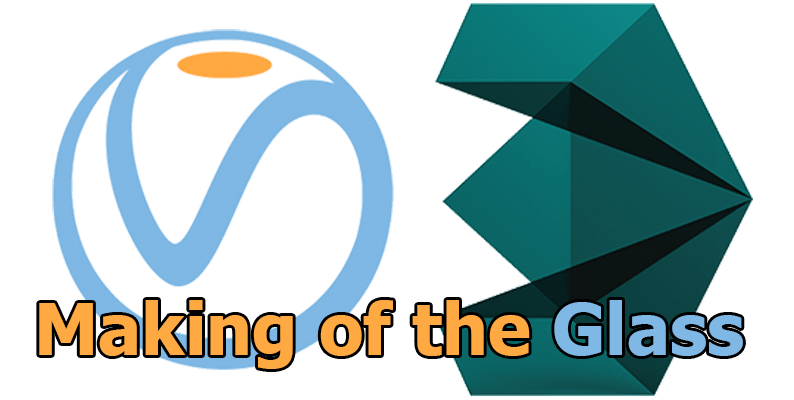
Создание реалистичных материалов — это весьма трудоемкая задача в трехмерном моделировании по той причине, что дизайнер обязан учитывать все тонкости физического состояния материального объекта. Благодаря плагину V-Ray, используемому в 3ds Max, материалы создаются быстро и натурально, так как о всех физических характеристиках плагин уже позаботился, оставляя моделлеру только творческие задачи.
В этой статье будет небольшой урок по быстрому созданию реалистичного стекла в V-Ray.
Полезная информация: Горячие клавиши в 3ds Max
Скачать последнюю версию 3ds Max
Как создать стекло в V-Ray
1. Запустите 3ds Max и откройте какой-либо смоделлированный объект, в котором будет применяться стекло.
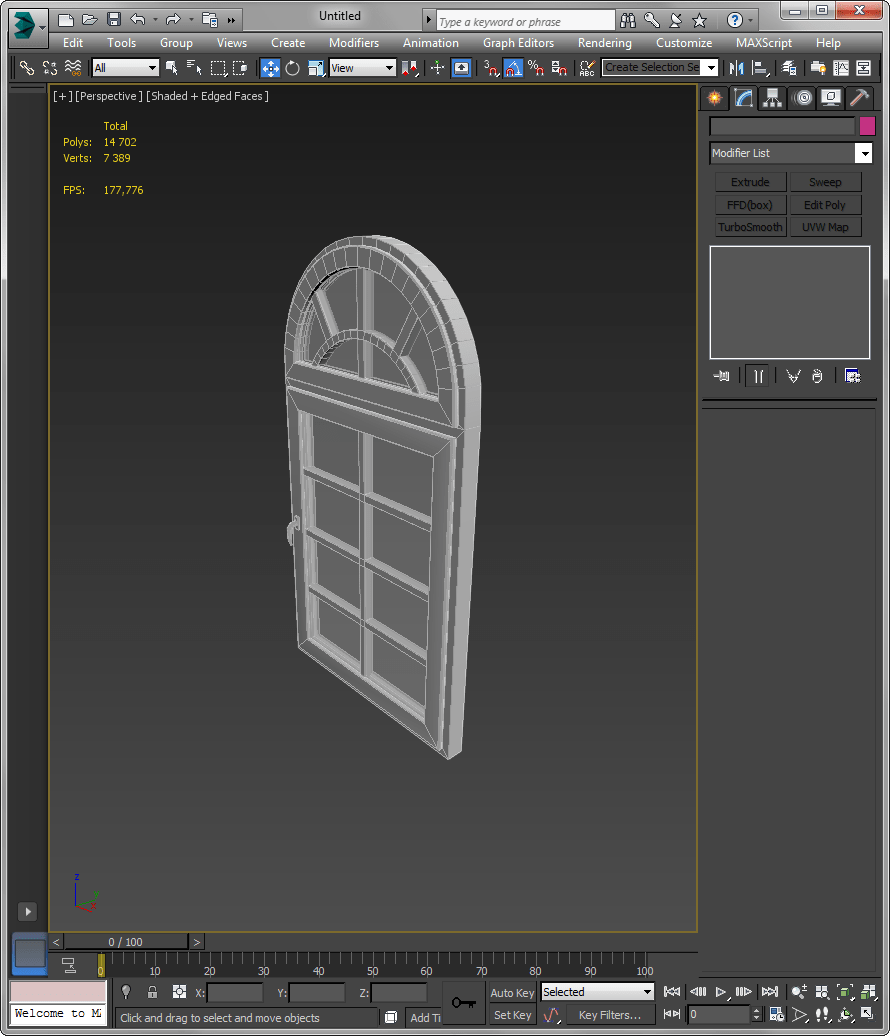
2. Назначьте V-Ray в качестве рендерера по умолчанию.
Установка V-Ray на компьютер его назначение рендерером описаны в статье: Настройка освещения в V-Ray
3. Нажмите клавишу «М», открыв редактор материалов. Щелкните правой кнопкой мыши в поле «View 1» и создайте стандартный материал V-Ray, как показано на скриншоте.
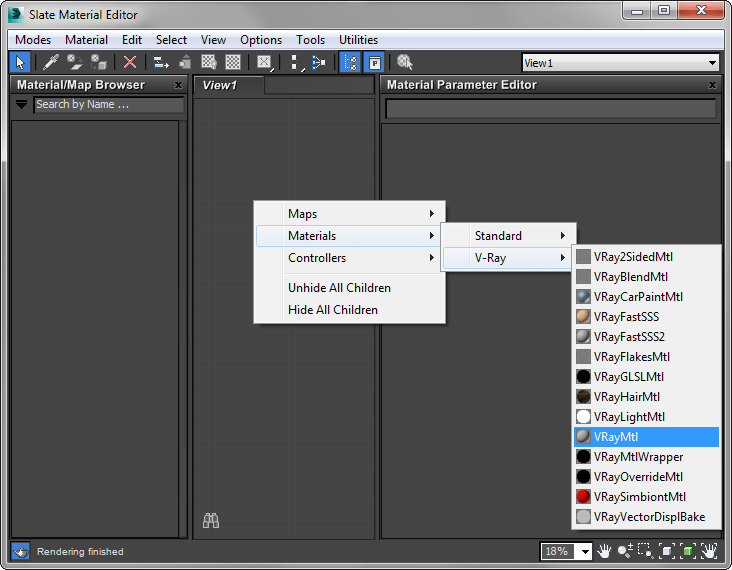
4. Перед вами шаблон материала, который мы сейчас превратим в стекло.
— В верхней части панели редактора материалов нажмите кнопку «Show Background in preview». Это поможет нам контролировать прозрачность и отражение стекла.
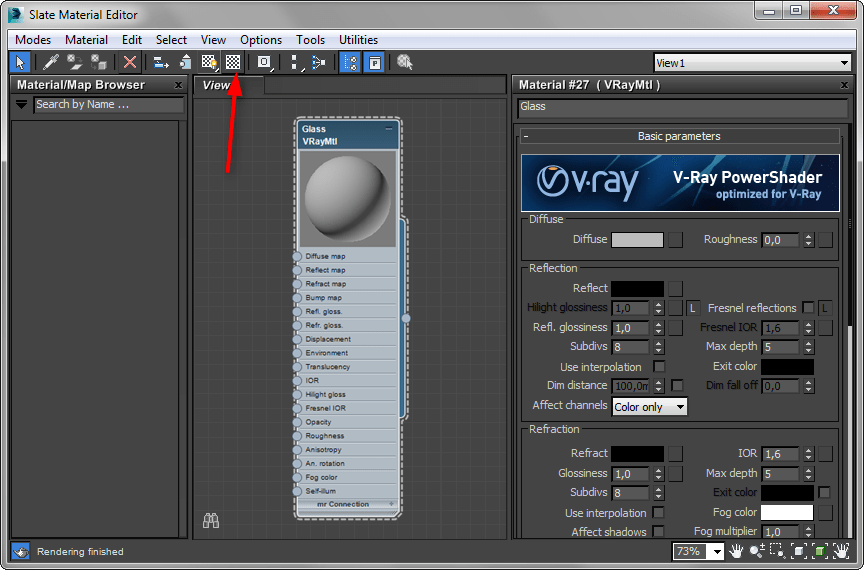
— Справа, в настройках материала, впишите название материала.
— В окне Diffuse щелкните на сером прямоугольнике. Это цвет стекла. Выберите цвет из палитры (желательно выбрать черный цвет).
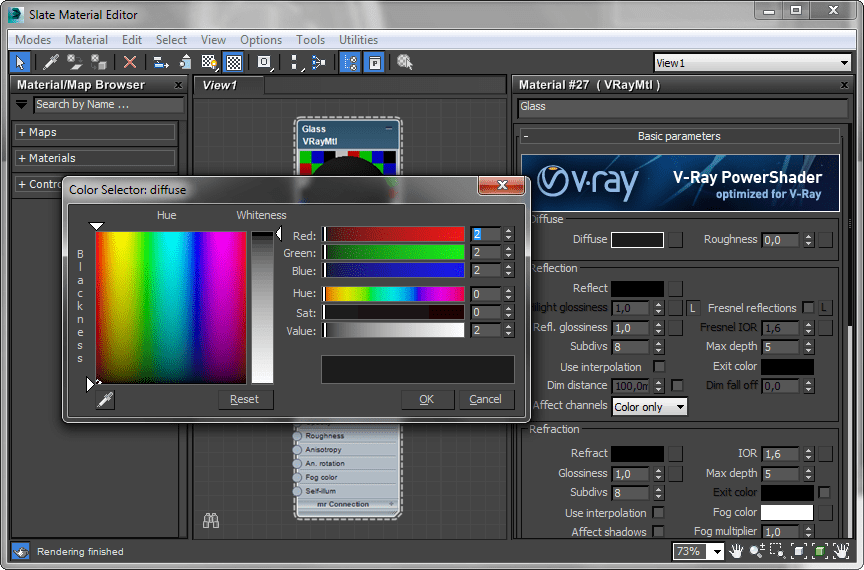
— Переходим в Бокс «Reflection» (Отражение). Черный прямоугольник напротив надписи «Reflect» означает, что материал абсолютно ничего не отражает. Чем ближе этот цвет будет к белому, тем больше будет отражающая способность материала. Установите цвет, близкий к белому. Поставьте галочку в чекбокс «Fresnel reflection», чтобы прозрачность нашего материала менялась в зависимости от угла зрения.
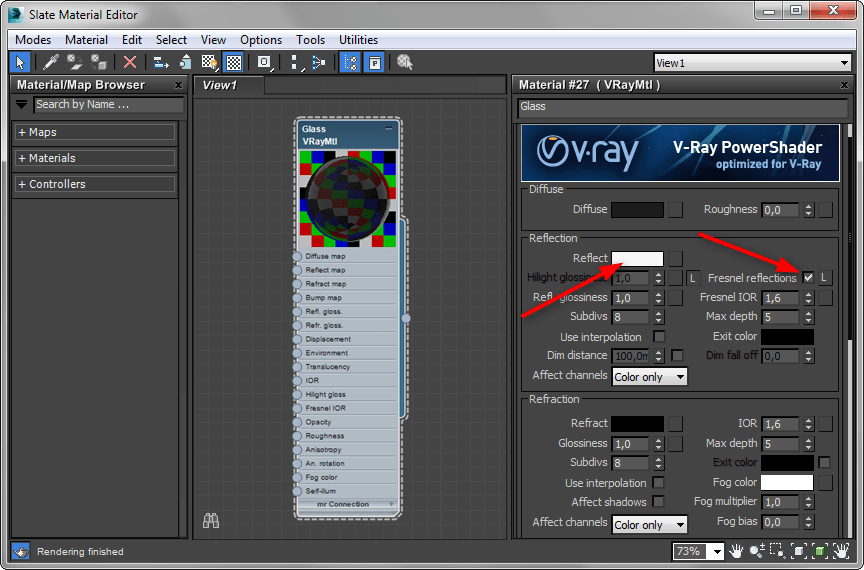
— В строке «Refl Glossiness» установите значение 0,98. Это задаст яркий блик на поверхности.
— В боксе «Refraction» (преломление) мы задаем уровень прозрачности материала по аналогии с отражением: чем белее цвет, тем явнее прозрачность. Установите цвет, близкий к белому.
— «Glossiness» с помощью этого параметра регулируйте матовость материала. Значение, близкое к «1» — полная прозрачность, чем дальше — тем большую матовость имеет стекло. Поставьте значение 0,98.
— IOR — один самых важных параметров. Он представляет коэффициент преломления. В интернете можно найти таблицы, где этот коэффициент представлен для разных материалов. Для стекла он составляет 1,51.

Вот и все основные настройки. Остальные можно оставить по умолчанию и регулировать их в зависимости от сложности материала.
5. Выделите объект, которому хотите присвоить материал стекла. В редакторе материалов нажмите кнопку «Assign Material to Selection». Материал назначен и будет изменяться на объекте автоматически при редактировании.

6. Запустите пробный рендер и смотрите на результат. Экспериментируйте до тех пор, пока он не будет удовлетворительным.
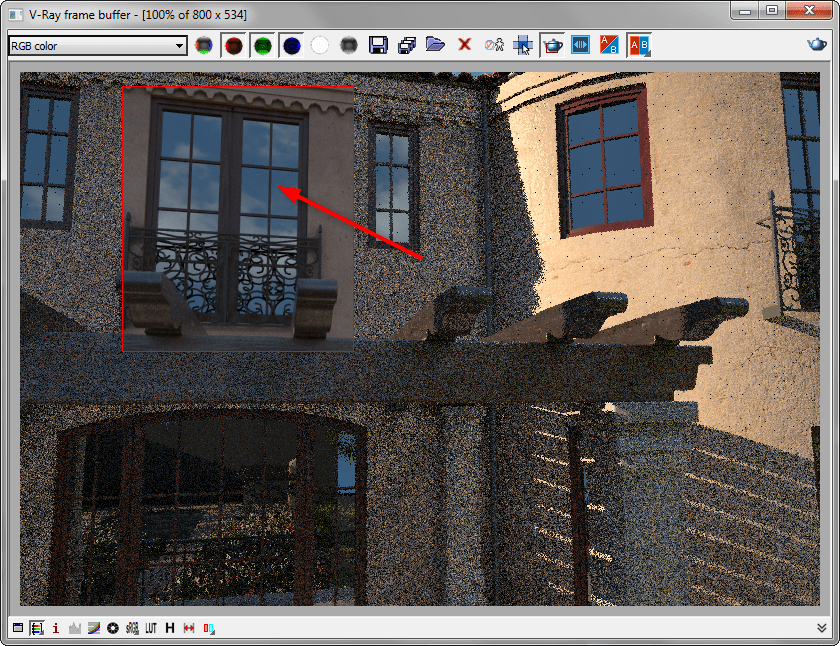
Советуем почитать: Программы для 3D-моделирования.
Таким образом, мы научились создавать простое стекло. Со временем, вы будете сможете более сложные и реалистичные материалы!
 Мы рады, что смогли помочь Вам в решении проблемы.
Мы рады, что смогли помочь Вам в решении проблемы. Опишите, что у вас не получилось.
Наши специалисты постараются ответить максимально быстро.
Опишите, что у вас не получилось.
Наши специалисты постараются ответить максимально быстро.Помогла ли вам эта статья?
ДА НЕТСоздаем стекло
Многие 3D дизайнеры в своих работах используют предметы из стекла, но добиться по настоящему реалистично выглядящего стекла удается не многим.
Это связанно, прежде всего, с тем, что изделия из стекла настолько часто попадаются нам на глаза, что не составляет большого труда определить компьютерную подделку. В этой статье я расскажу вам, как сделать «стеклянное» стекло в программе 3D Studio MAX. Изложение материала ориентированно на средний уровень знания пакета, т.е. я не буду подробно рассказывать где найти то или иное меню. Если же у вас возникли затруднения, то обратитесь к справочной системе и посмотрите
Не торопитесь запускать любимую программу, в самом начале немного теории и пока я тут строю графики и рисую диаграммы вы, пожалуйста сходите на кухню и принесите стакан а еще лучше предварительно вымойте его с мылом т.к. чтобы запачкать виртуальный мир нужно очень сил и ресурсов, и я расскажу об этом как ни будь в другой раз. Когда вспоминают свойства стекла первое что приходит на ум это прозрачность и преломление, к сожалению многие этим и ограничиваются. Для того чтобы реализовать эти простые свойста в МАХе предусмотренно несколько способов. Вот они:
* Карта рефракции в тонкой пластине
* Карта Raytrace
* Материал Raytrace
Первые две карты мы отметаем сразу, так как в этих случаях качество принесено в жертву скорости. Карта Raytrace и материал Raytrace по многим параметрам схожи, в частности для расчета отражения и приломления они моделируют реальное поведение световых лучей и изображения полученное с их помощью, при умелой настройке, фантастически реально. Мы будем использовать материал Raytrace так как в отличии от карты у него есть несколько дополнительных параметров без которых нам не удаться добиться реализма. Посмотрите внимательно на характер изменения прозрачности, вы заметили, что к краям она спадает? Это потому, что лучам света приходится проходить сквозь большое количество стекла. Теперь рассмотрим, как распределяется отражение по поверхности стакана, если вы внимательны, то должны заметить усиление отражения от центра к краям. Если не догадываетесь, почему так происходит, то обратитесь к учебнику физики. Следует также упомянуть о таком чисто компьютерном параметре как количество переотражений / приломлений, в реальной жизни они стремятся к бесконечности, но так как скорость компьютеров не бесконечна, то все программы ограничивают этот параметр очень не большим числом, в МАХе например по умолчанию стоит 9. Для моей сцены вполне хватило и 5, а вот установив меньшее значение, вы значительно проиграете в реализме т.к. именно 5 переотражений позволяют нам увидеть, что отражается на задней стенке стакана. Реально это выражается в виде цветовых пятен на поверхности стекла, которые и придают ей «живой вид». Из основных параметров хотелось бы также упомянуть о бликах, они у стекла жесткие и обусловненно свойствами материала, яркие, что сравните для примера блики на металлической поверхности и резиновом мячике.
«Джентльмены заводите моторы», ну в смысле пора включать комп и запускать 3D MAX.
Приступим, сначала нам нужно создать стакан, проще всего это сделать так, нарисуйте профиль стакана, только учтите у него должно быть две стороны и примените к нему модификатор Lathe, только не скупитесь на количество фейсов.Я в своей сцене использовал NURBS так как он даёт более качественый результат.
Вот у вас и получился простой стакан, можете поработать над ним еще немного добавляя детали, а затем нужно создать ему окружающую среду. Создайте небольшой BOX и поместите его под стакан, пусть это будет стол. Также установите на стол еще несколько простых примитивов, у меня это: сфера, пирамида и непонятная загогулина для общего разнообразия. Разместите эти объекты спереди и сзади стакана, что бы было видно, как он умеет отражать и преломлять. Еще следует создать один большой BOX такого размера, чтобы в него поместилась все ваша сцена, это будет комната, примените к нему модификатор NORMAL и устоновите галочку FLIP. Осталось настроить камеру и расставить свет, я думаю трех точечной схемы освещения будет достаточно.
Пора приступить к материалам, для начала назначьте всем вспомогательным объектам несложные текстуры.
А теперь займемся нашим главным героем.
Создадим Double Sided материал, на роль facing материала назначим Raytrace материал, и перенесем его на Back выбрав при этом способ копирования как образец.
Использование Double Sided материала необходимо потому что переключатель 2-Sided в материале Raytrace неработает,для справки смотри readme.rtf который находится в катологе с МАХом, а без этого вы потеряете часть деталей, хотя сильно выиграете во времени.
Щелкнув на facing материале, вы окажитесь в настройках котырые и определяют внешний вид вашего стекла.
Начнем сверху вниз. В качестве алгоритма тонирования выберите Fong, он дает более жесткие блики. Справа поставьте галочку Super Sampling, она помогает избежать визуальных артефактов, но так как сильно замедляет расчет сцены, то на этапе тестирования, ее можно отключить. В качестве цвета диффузии выберите серый с интенсивностью 127. В строчке Reflect, выберите небольшое значение интенсивности, 45 вполне хватит, это будет минимальный уровень отражения. Щелкните на пустующей кнопке справа, что бы назначить на канал отражения карту Falloff, важно чтобы Front Colour был черный, а Back белый, в качестве алгоритма смешивания выберите Fresnel. это и обеспечит усиление отражения к краям стакана.
Поднимитесь на уровень вверх и скопируйте только что созданную карту на канал Transparency. Выберите в качестве базового цвета для прозрачности белый, с интенсивностью 250. Теперь подстройте карту Falloff для канала прозрачности таким образом чтобы Front Colour был белый, а Back черный, это обеспечит спад прозрачности к краям стакана.
Установите IOR равным 1.5, и перенесите карту прозрачности на карту IOR, указав при этом способ копирования как Copy. В настройках этого канала поставьте галочку Overdrive IOR и установите значение равным 1.6 или чуть больше, это обеспечит более сильное преломление света на краях стакана.
Поставе галочку в разделе Global Ray AntiAliaser и нажмите Close. Позже в этом разделе поиграйте с параметрами размытия. Раскройте свиток Maps, и в цифровых полях на против каналов отражения и преломления введите значение 50, это позволит ослабить влияние карты Falloff.
Все что теперь нужно это поставить сцену на просчет и в зависимости от мощности компьютера пойти выпить чашечку кофе или уехать с друзьями на рыбалку. Для более тонкой настройки вам следует подобрать параметры карты Falloff в частности Mix Curve, а также степень ее влияния на отражения и преломления.
Эти параметры зависят от толщены стекла вашего стакана, нужно добиться такого эффекта, чтобы стенки стакана были слегка темные. Чтобы ускорить процесс настройки я рекомендую назначить карту Falloff не на канал прозрачности, а в качестве диффузного цвета стандартного материала это позволит значительно ускорить процесс настройки Mix Curve и за тем скопируйте карту в канал отражения или преломления. Впрочем, предварительных расчетов для тонкой настройке не избежать, поэтому на это время отключите AntiAliaser, что значительно ускорит процесс. Не пере усердствуйте с параметром Translucency так как он слишком размывает изображение и для обычного стекла его значение не должно превышать 95. Если в результате рендеринга на изображении видны черные точки размером с 1 пиксель, то либо уменьшите параметр размытия в настройках AntiAliaser, либо измените фильтр с Fast на MultiResolution и в настройках аккуратно увеличьте начальное и максимальное количество лучей. Будьте аккуратны с этими настройками, так как они катастрофически влияют на время расчета. Если у вас в запасе нет свободной вечности, то закрасьте в ручную эти пиксели в программе Adobe PhotoShop или аналогичной, впрочем если вы настолько безумны что создаете с Raytrace эффектами анимацию, то этот путь не для вас. Как видно создание реалистичного стекла не такая уж трудная задача.
P.S.: Настала пора внести пару бочек дектя в ложку мёда.
Присмотритесь внимательно к изображению. Что то не так, верно? Это «не так», называется тень, к большому сожалению стандартный рендер МАХа до сих пор имеет большие проблемы с тенями. Тут и отсутствие Soft Ray Traced Shadow, и что более всего раздражает так это отсутствие влияния на тень оптических свойств материала, в данном случаи стакан работает как линза и тень должна была это учесть.Поэтому пока без Plugins не обойтись, впрочем не давно состоявшийся релиз Мental ray 2.1 для работы совместно с МАХом вселяет оптимизм и надежду на получение действительно на 100% фотореалистичных изображений.
Реалистичные стекла, советы, факты, мини урок.
Доброго времени друзья! Сегодня хочу поделится наблюдением а также продемонстрировать маленький лайфхак, как сделать реалистичное остекление фасада. Немного теории и практика в 3Ds max.
Как уже знаем, материал стекла сделать довольно просто. Достаточно прозрачности и отражений. Большинство визуализаторов знают что стекла не ровные и еще добавляют noise в bump. Результат становится более правдоподобный. Но! Что то компьютерное все же есть и тут начинается головоломка с перекручиванием IOR, добавления грязи, фейковых бликов. В общем, рано или поздно результат начинает нравится и все же, что то компьютерное избежать не выходит…На самом деле секрет очень прост до безумия понятен и легок в исполнении как с отдельными стеклами, так и со стеклянными фасадами на огромных зданиях. Для этого достаточно понять как устроен стеклопакет? Как правило стеклопакет бывает одинарный, двойной и тройной.
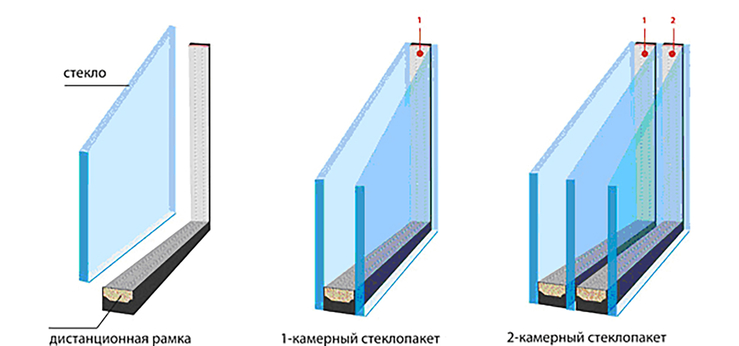

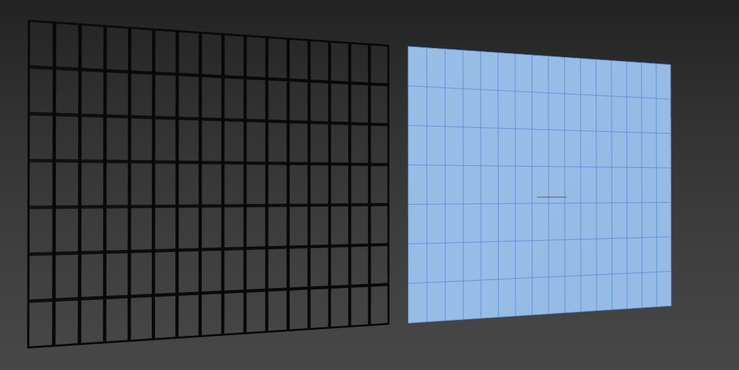
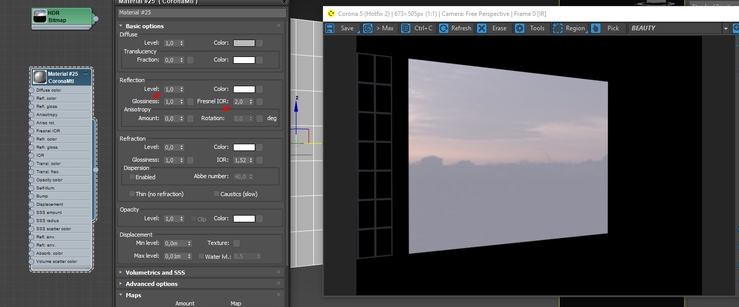
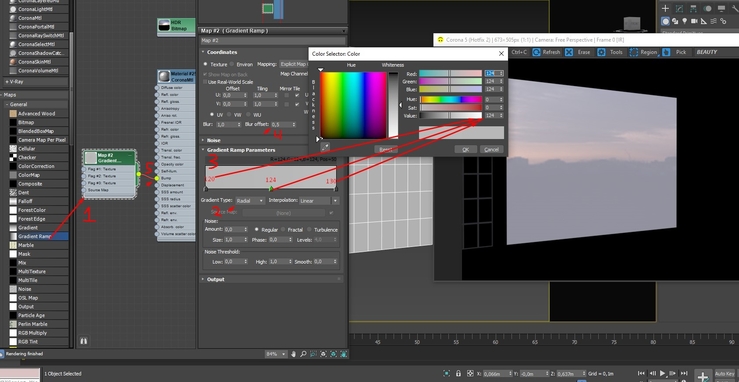
Подгружаем старый, добрый 1. Gradient Ramp. 2. Gradient Type выставляем Radial. 3. Настрайваем значения цветов как на скрине. 4. Blur offset 0.5. И последний 5й маневр, закидываем в Bump. За тем, на плейн (условные стекла) в стеке модификаторов добавляем UVW Map, галочку в Mapping на Face.
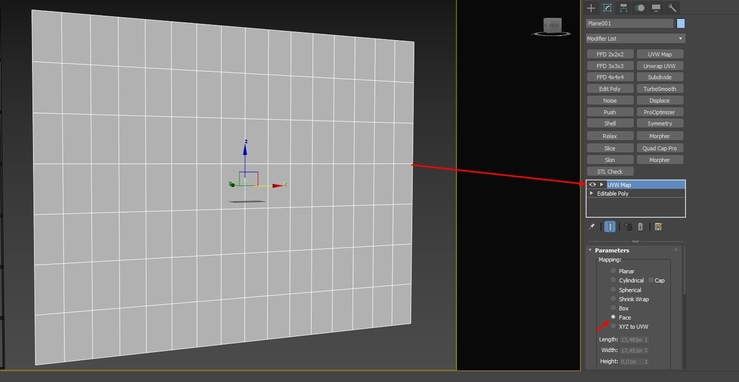 Это разбивает все полигоны по отдельности и складывает их друг на друга не зависимо от размеров каждого из них.
Это разбивает все полигоны по отдельности и складывает их друг на друга не зависимо от размеров каждого из них.
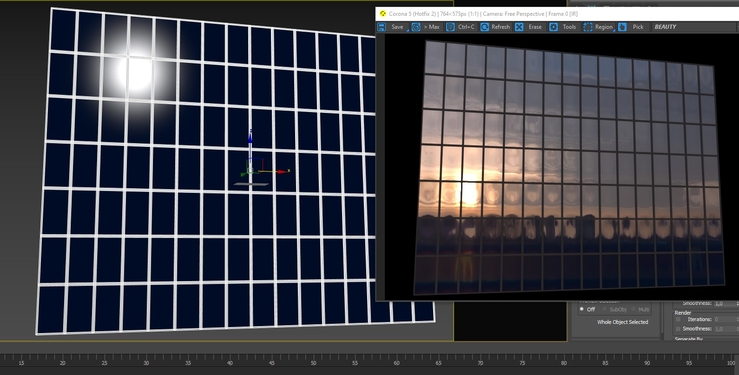 В результате, мы получаем корректное искажение. И это еще не все)) Как правило, стекла немного а иногда даже сильно отличаются тоном. Для этого я использую 2й map Channel на текстуре и дополнительной развертке.
В результате, мы получаем корректное искажение. И это еще не все)) Как правило, стекла немного а иногда даже сильно отличаются тоном. Для этого я использую 2й map Channel на текстуре и дополнительной развертке.
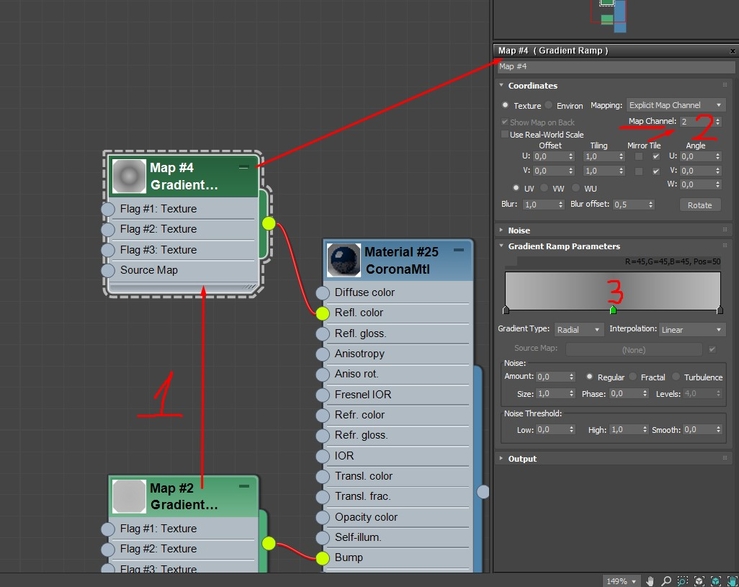 1. Копируем ранее созданный Gradient Ramp. 2. Меняем значение Map Channel на 2й. 3. немного корректируем цвет что бы увидеть разницу между стеклами. За тем, берем еще один модификатор, только уже Unwrap UVW.
1. Копируем ранее созданный Gradient Ramp. 2. Меняем значение Map Channel на 2й. 3. немного корректируем цвет что бы увидеть разницу между стеклами. За тем, берем еще один модификатор, только уже Unwrap UVW.
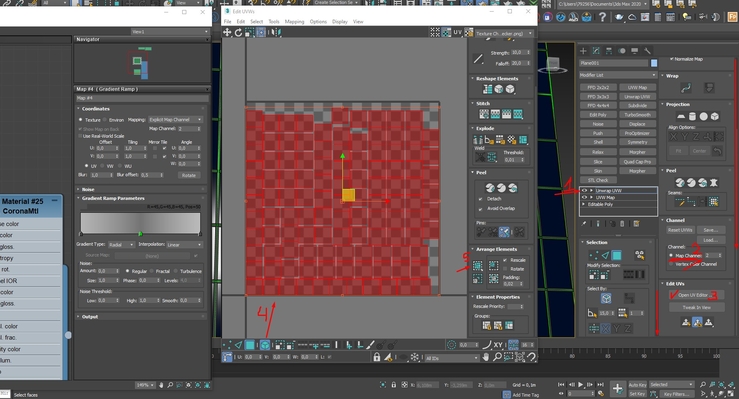 1. Unwrap UVW. 2. Так же меняем значение Map Channel на 2й. 3. Открываем UV Editor. 4. Выделяем все полигоны (по началу покажется что он там один, как писал ранее, полигоны складываются друг на друга). 5. Кнопкой Pack одним кликом, полигоны рандомно рассыпаются по UV. Каждый из полигонов берет на себя часть градиента и в общем вот:
1. Unwrap UVW. 2. Так же меняем значение Map Channel на 2й. 3. Открываем UV Editor. 4. Выделяем все полигоны (по началу покажется что он там один, как писал ранее, полигоны складываются друг на друга). 5. Кнопкой Pack одним кликом, полигоны рандомно рассыпаются по UV. Каждый из полигонов берет на себя часть градиента и в общем вот:
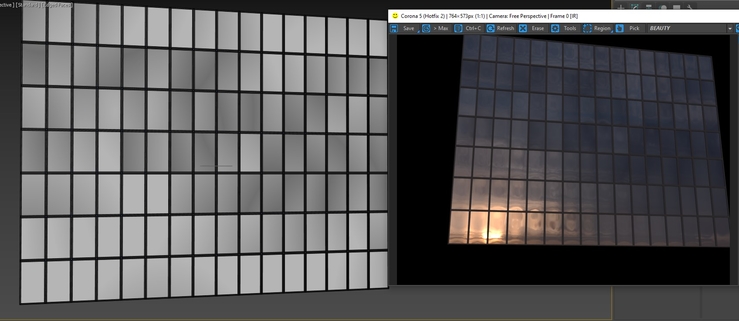 Далее полет фантазии не ограничен! Можно добавить грязь,потеки и ваши рендеры, значительно подрастут не то что мои))) В среднем, на все эти манипуляции у меня уходит не более двух минут. А результат получается в разы луче обычного ноиза. Ровных полигонов друзья, до новых встреч!;)Ps. Этот способ работает на любом рендере, не только в короне.
Далее полет фантазии не ограничен! Можно добавить грязь,потеки и ваши рендеры, значительно подрастут не то что мои))) В среднем, на все эти манипуляции у меня уходит не более двух минут. А результат получается в разы луче обычного ноиза. Ровных полигонов друзья, до новых встреч!;)Ps. Этот способ работает на любом рендере, не только в короне.
Урок по Vray, 3d max как сделать стекло
Добрый день друзья! Хочу представить Вам урок посвященный созданию стекла (или стеклянной посуды) в 3d max с использованием Vray. Процесс создания стекла рассмотрим на примере стеклянной бутылки и рюмки. Все настройки нашей сцены сделаем такими же как в уроке – Настройка V-ray с картой HDRI в программе 3Ds MAX, далее рассмотрим настройки используемых материалов.


Рассмотрим два варианта материала. Первый вариант имеет простые настройки, делается очень быстро,но не очень хорошего качества.
1 вариант
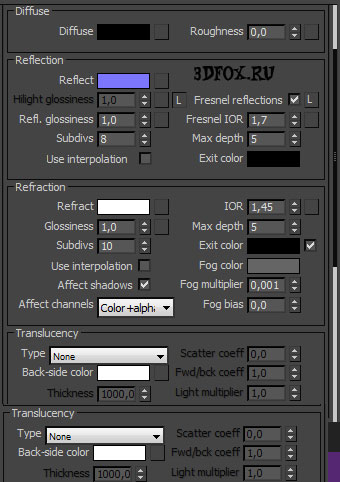
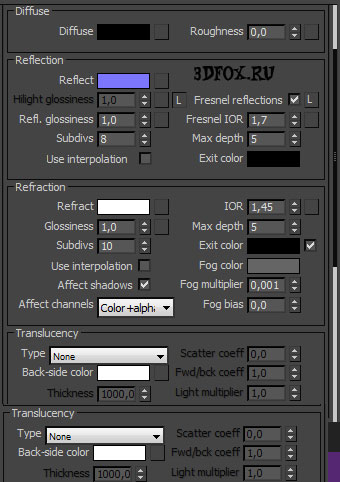
Второй вариант имеет более сложный настройки, этот вариант мы использовали в нашей сцене.
2 вариант
В этом варианте используется 4 Sub-Material.
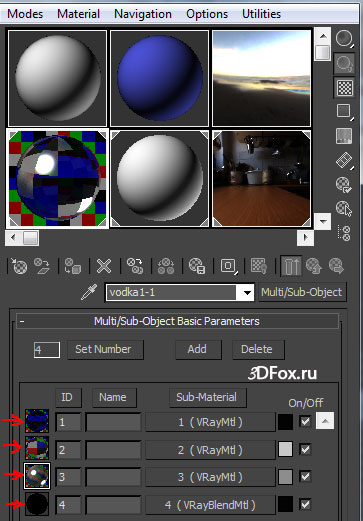
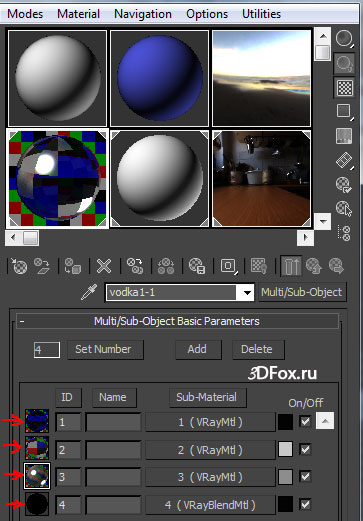
Настройки первого Sub-material:
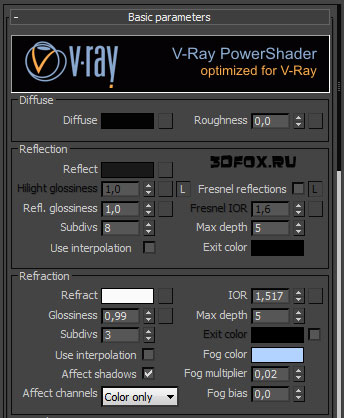
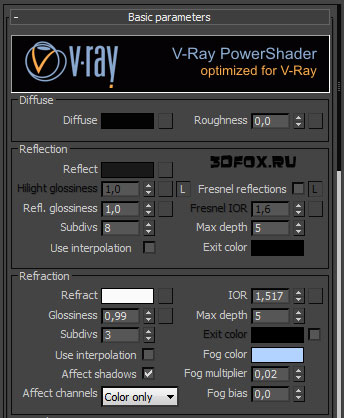
Настройки Diffuse


Настройки Reflection
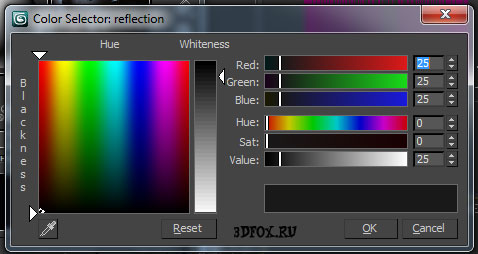
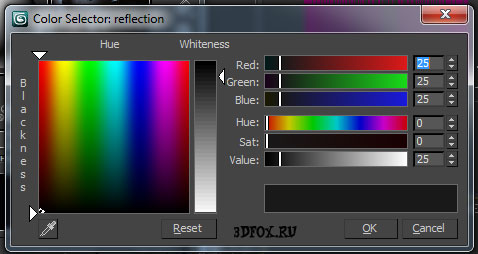
Рассмотрим следующие настройки первого Sub-Material
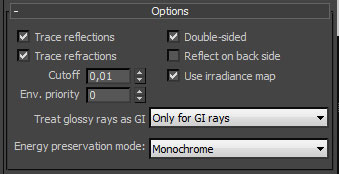
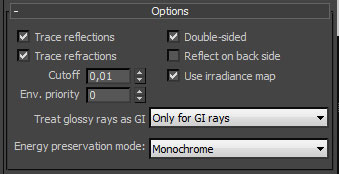
Maps:
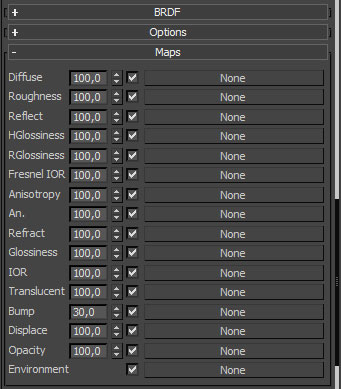
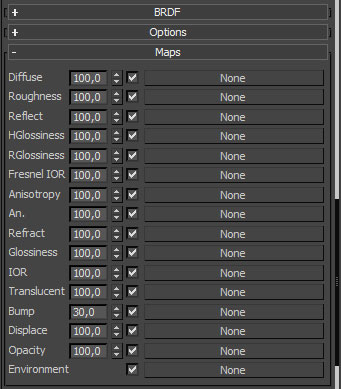


Настройки второго Sub0-material:
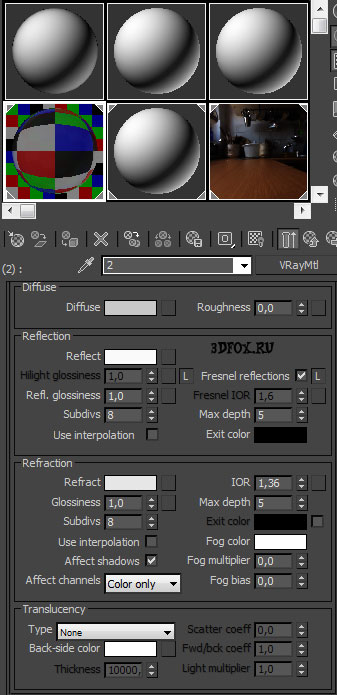
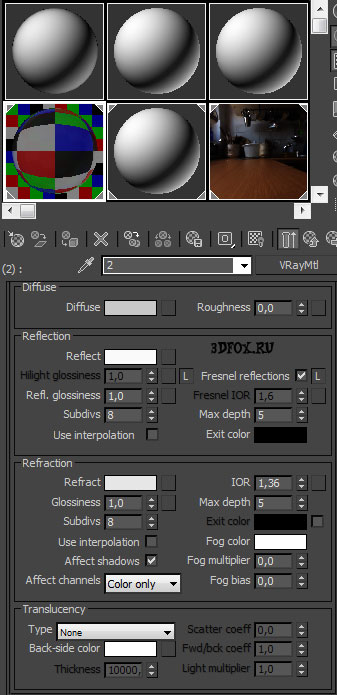
Настройки Diffuse
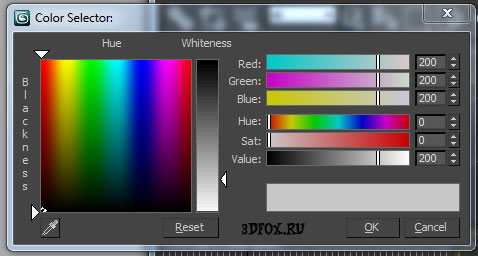
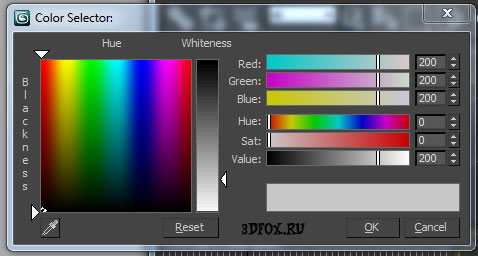
Настройки Reflection
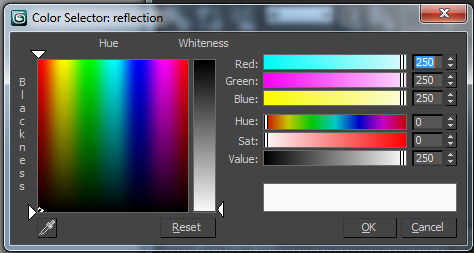
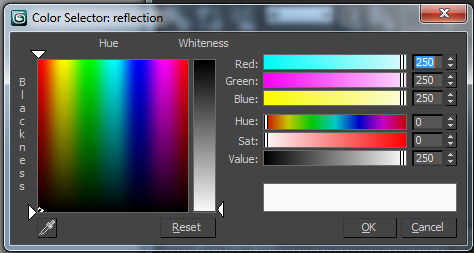
Следующие настройки второго Sub-material
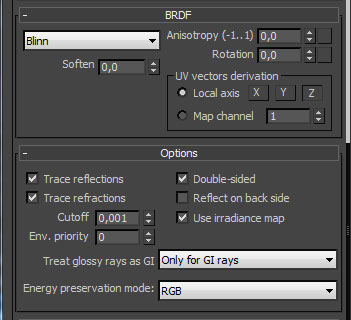
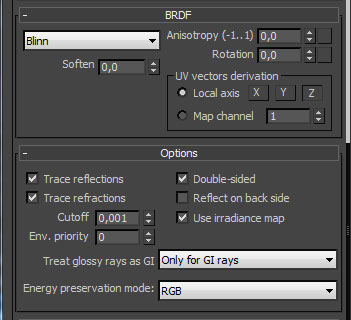
Настройки Maps такие же как у первого Sub-material
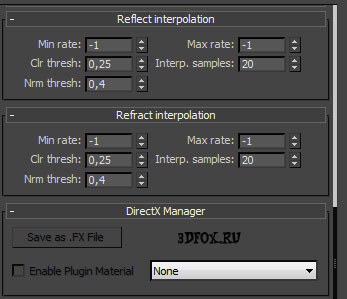
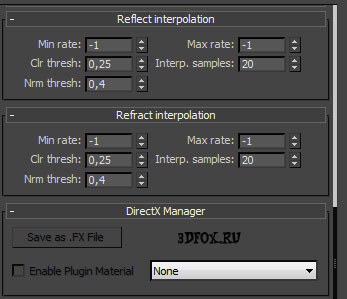
Настройки третьего Sub-material:
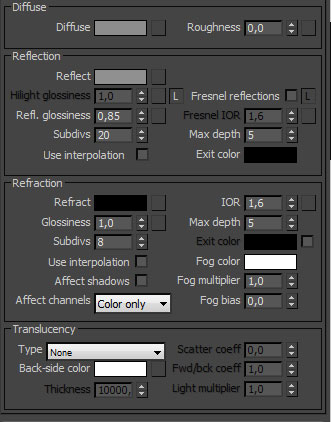
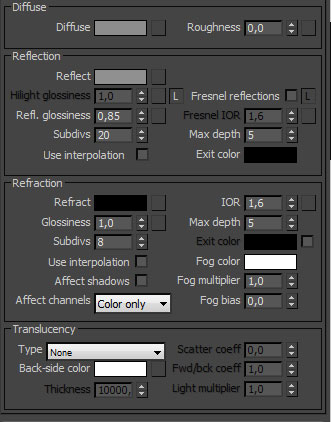
Diffuse, Reflection одинаковые
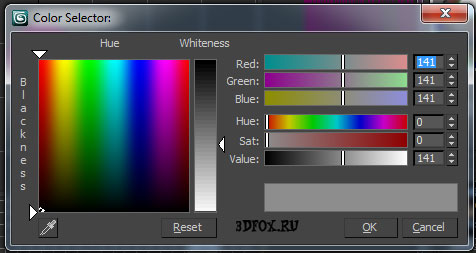
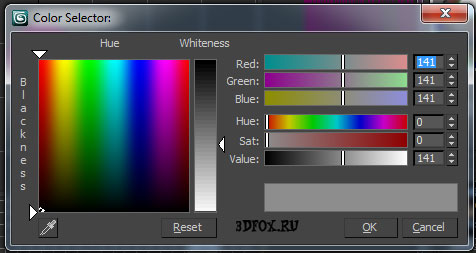
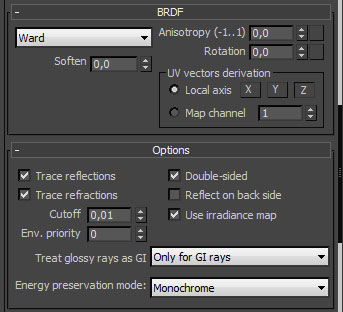
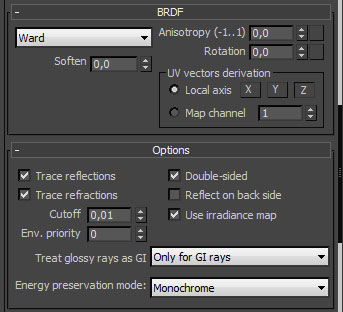
Настройки Maps такие же как у первого Sub-material
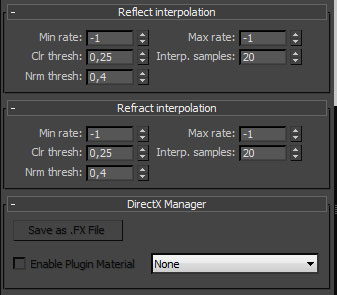
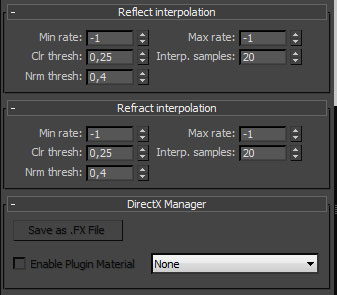
Настройки четвертого Sub-material
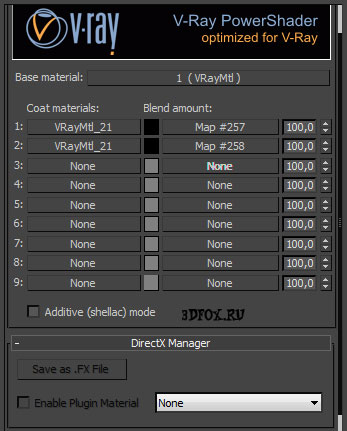
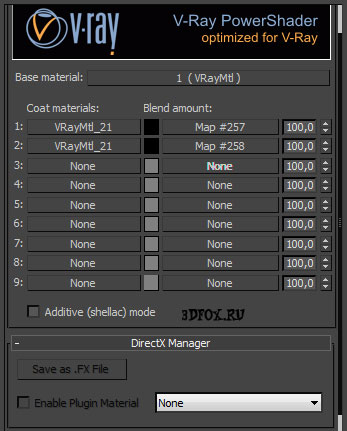
Настройки Map#257
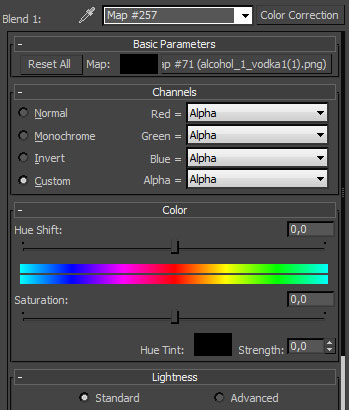
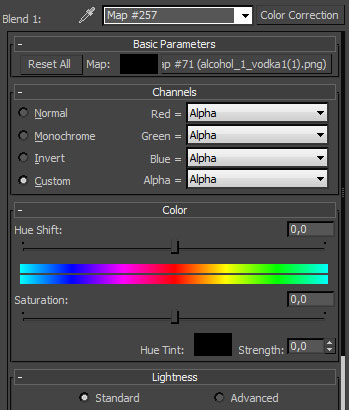
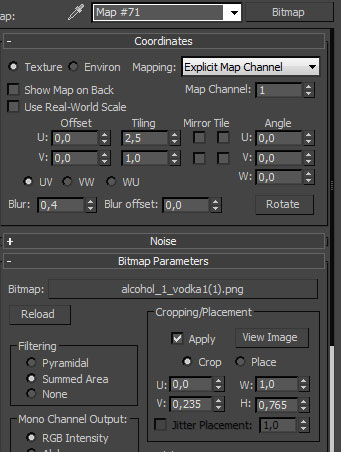
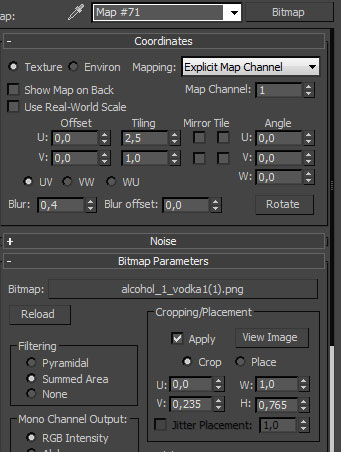
Настройки Map#258
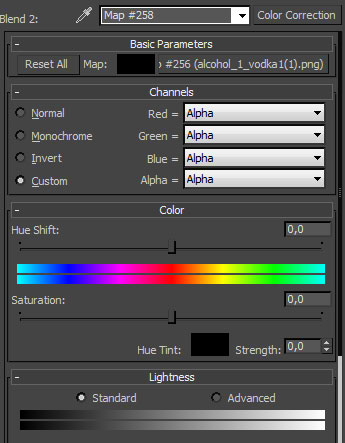
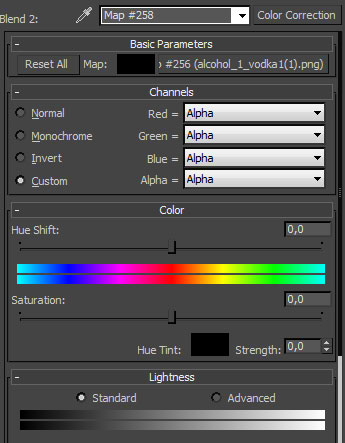


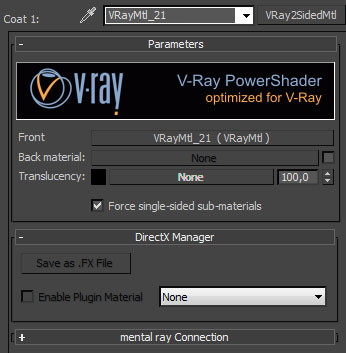
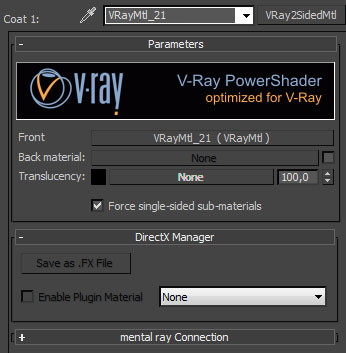
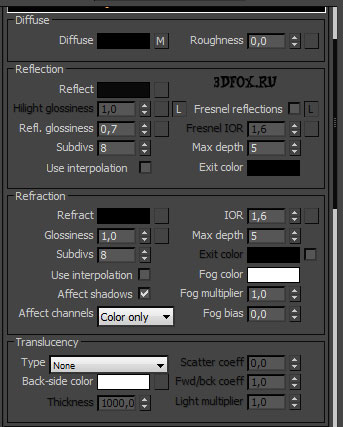
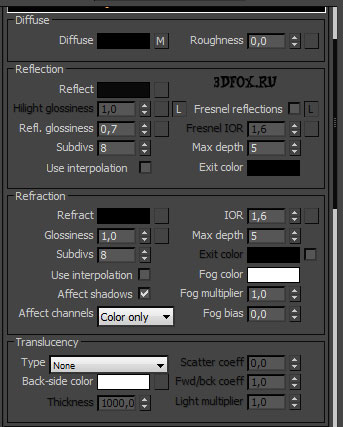
Diffuse все значения “0”
Reflect


Если вы не поняли как делать можете скачать готовую сцену тут, а текстуры для 3d max стекло тут.
Вам также может быть интересно:
на Ваш сайт.
— Уроки по 3ds Max для начинающих
Опубликовано 31.05.2017 в 20:27. Автор Станислав Гадельшин
Если видео ниже не отображается, отключите блокировку рекламы на этом сайте и обновите страницу. Все уроки тут встраиваются с Youtube и почему-то блокировщики считают их рекламой.
В этом уроке разберем, как создать материал обычного стекла в 3ds Max (Corona Renderer).
Урок по созданию материала обычного стекла (вы тут) Урок по созданию материала цветного/тонированного стекла Урок по созданию материала матового стекла
Архив со сценой, которая на рендерах ниже, можете скачать по этой ссылке. Сцена была создана с использованием 3ds Max 2014 и Corona Renderer 1.5
Сразу хочу предупредить: то, что я показываю в этом уроке — это не универсальное решение, а хорошая и более-менее физически корректная основа.
Это означает, что в зависимости от того, какой материал вы хотите воспроизвести, вероятнее всего придется изменять какие-либо настройки для достижения желаемого результата.
Не бойтесь экспериментировать и да пребудут с вами автосохранения!
Чтобы получить материал самого обычного стекла, нужно сделать следующие настройки: 1. Диффузный цвет (diffuse color) — сделать черным, либо отключить (у параметра level выставить значение 0). 2. Отражения (Reflection) — включить (у параметра level выставить значение 1). 3. Преломления (Refraction) — включить (у параметра level выставить значение 1).
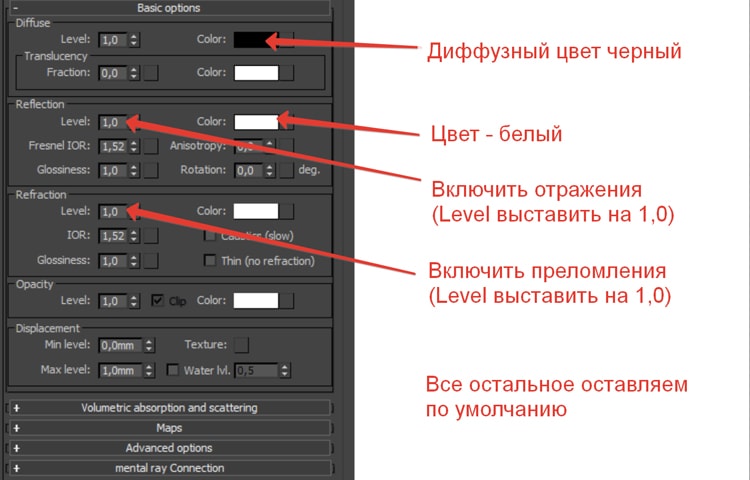
В результате мы получим вот такой материал стекла:

Если вы создаете материал стекла, чтобы использовать его в окнах при визуализации интерьера, тогда настоятельно рекомендую включить галочку thin. Когда этот параметр включен, рефракция при просчете игнорируется и просчитываются только отражающие свойства, что в разы ускоряет скорость рендера интерьера.

И наоборот, если вы хотите получить эффекты каустики (яркие световые пятна причудливой формы, которые появляются на поверхности стола, когда, например, сквозь стеклянную вазу проходят солнечные лучи), тогда отключити галочку thin и включите галочку Caustics. Рендер будет идти в разы дольше, но при предметной визуализации эффект незаменим.

Думаю, вам также будет интересно посмотреть, как создать материал цветного стекла и материал матового стекла в 3ds Max (Corona Renderer).
Похожие записи:
— Уроки по 3ds Max для начинающих
Опубликовано 31.05.2017 в 21:05. Автор Станислав Гадельшин
Если видео ниже не отображается, отключите блокировку рекламы на этом сайте и обновите страницу. Все уроки тут встраиваются с Youtube и почему-то блокировщики считают их рекламой.
Урок по созданию материала цветного/тонированного стекла в 3ds Max (Corona Renderer).
Урок по созданию материала обычного стекла Урок по созданию материала цветного/тонированного стекла (вы тут) Урок по созданию материала матового стекла
Архив со сценой, которая на рендерах ниже, можете скачать по этой ссылке. Сцена была создана с использованием 3ds Max 2014 и Corona Renderer 1.5
Сразу хочу предупредить: то, что я показываю в этом уроке — это не универсальное решение, а хорошая и более-менее физически корректная основа.
Это означает, что в зависимости от того, какой материал вы хотите воспроизвести, вероятнее всего придется изменять какие-либо настройки для достижения желаемого результата.
Не бойтесь экспериментировать и да пребудут с вами автосохранения!
За основу материала цветного стекла я взял материал обычного стекла, который мы создавали в этом уроке.
Есть 2 способа сделать стекло цветным. 1. Сделать цветными преломления (Refraction). 2. Настроить Volumetric Absorbtion and Scattering (объемное поглощение и рассеивание света).
В случае, когда вы задаете цвет у преломлений (refraction), изменяется цвет поверхности материала, но при этом его среда цвета не имеет.
Это как если бы мы на обычное стекло наклеили цветную пленку.

Если же вы хотите получить аналог материала пивной бутылки, то тут надо настраивать именно Volumetric absorbtion and Scattering.
Тут помимо цвета надо еще задавать дистанцию (параметр distance). Это дистанция, которую пройдет луч света сквозь толщу материала до того, как затеряется в нем.
Например, если у вас стекло толщиной 2мм и вы зададите дистанцию 20мм, то материал получится в основном прозрачным с легким оттенком заданного цвета.
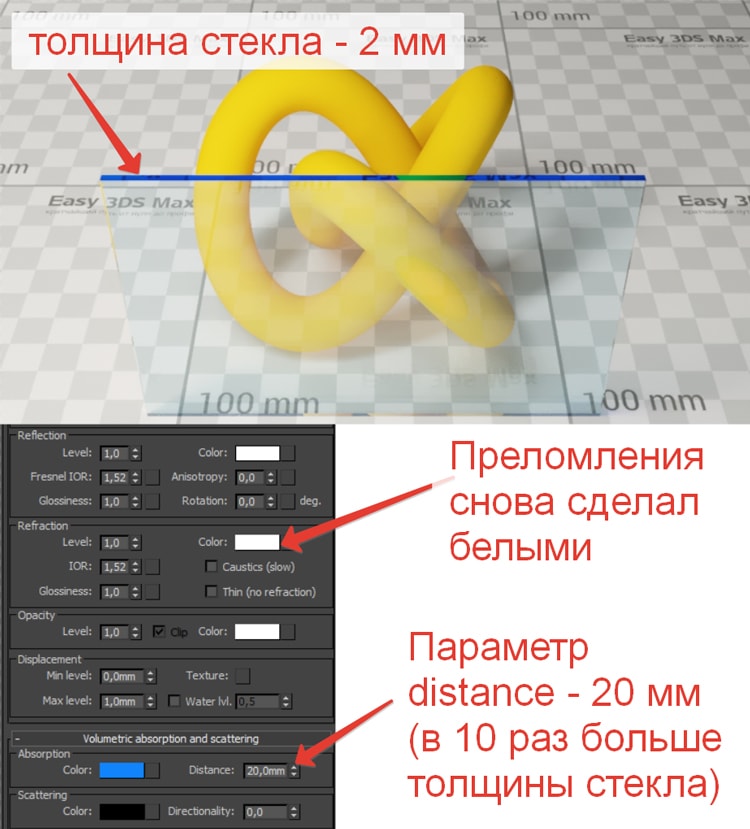
Если же у вас наоборот толщина стекла будет больше параметра distance, тогда стекло будет менее прозрачным или совсем непрозрачным и иметь примерно такой вид.
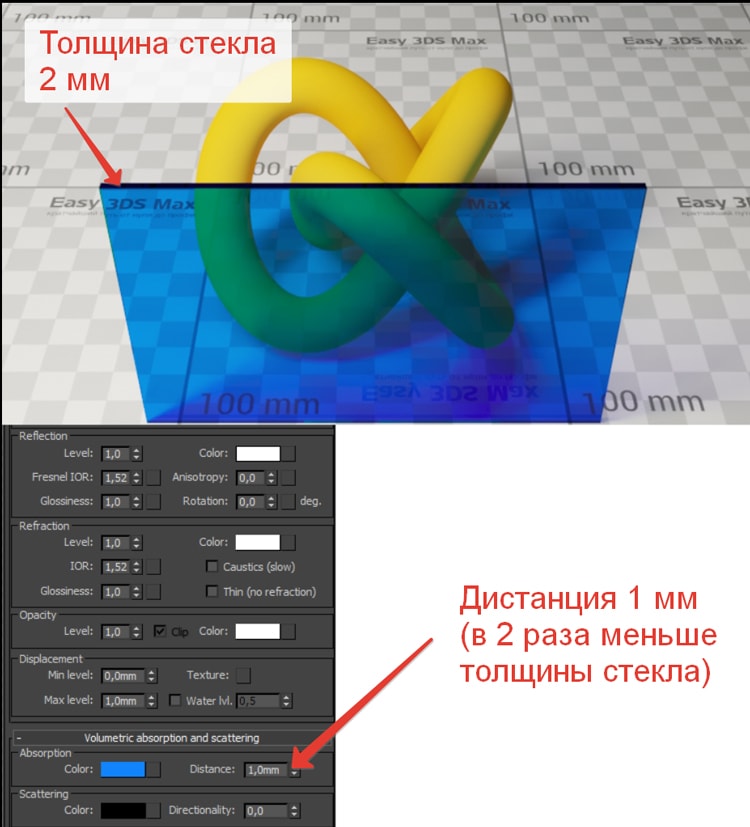
Думаю, принцип создания цветного/тонированного стекла вам теперь понятен.
Если непонятно, как сделать материал обычного стекла, посмотрите этот урок. Урок по созданию материала матового стекла можно найти по этой ссылке.
Похожие записи:
ПРАКТИКА — Несколько вариантов стекла V-RayMtl
Простое стекло
Тип материалов VRayMtl – одна из причин вообще выбрать в качестве основоного средства просчёта изображений алгоритм V-Ray. Универсальный, лёгкий в настройках, этот тип материалов открывает широчайшие возможности. В одном из уроков мы уже создавали «физически правильное» стекло. Посмотрим, как то же самое можно сделать иным путём, практически не используя дополнительных процедурных карт.
В качестве типа материала выбираем VRayMtl.
- Цвет Diffuse: абсолютно черный (R=0, G=0, B=0). Это создаст нам яркие отражения.
- Цвет Reflect (отражения): абсолютно белый (R=255, G=255, B=255), что выведет отражающую способность материала на максимум. Поставим так же галочку в поле «Fresnel Reflections», что в одно нажатие обеспечит нам неравномерность отражающей способности материала в зависимости от угла зрения на поверхность.
- Цвет Refraction (преломление): абсолютно белый (R=255, G=255, B=255).
- В области преломлений изменим индекс преломления (IOR) на 1,52. Именно такой коэффициент преломления следует присваивать стеклу всегда.
- Там же ставим галочку в чекбоксе Affect Shedows (воздействие на тени) для получения физически правильного результата.
- Параметр Subdivs (подразбиения) лучше повысить. По умолчанию его значение равно 8, но для получения качественной картинки нужно как минимум 16. Осторожно, такое повышение параметра так же замедлит рендеринг.
(005)
Матовое стекло
Для создания эффекта протравленного(матового) стекла достаточно изменить величину искажений (Glossiness) в поле Refract. Устанавливаем величину 0,8.
Сглаженностью (качеством) эффекта в данном случае будет управлять параметр Subdivs. Я выставил его на величину 32.
Обратите внимание, что время рендеринга при таком варианте существенно повышается. Если предыдущая сцена, с прозрачным стеклом, считалась 33 секунды, то на создание изображения с матовым стеклом потребовалось 13 минут 06 секунд! Так что матовое стекло с высоким качеством просчёта имеет смысл создавать только для объектов первого плана. Если же объект находится на большом удалении от камеры, хватит и 16, или даже стандартных 8 подразбиений!
(006)
Цветное стекло
Для создания эффекта цветного стекла в настройках рефракции меняем параметры Fog Color (отвечает за фильтрующий цвет) и Fog Multiplier – яркость эффекта фильтрующего цвета. Обратите внимание на то, что Fog Multiplier в норме ниже 1, а итоговый цвет будет так же зависеть от толщины «стеклянного» объекта.
(007)
«Плавленное» стекло
Создаётся элементарной подстановкой какой-либо процедурной карты в канал Bump (визуальная неровность материала). Простейший вариант – процедурная карта Noise (шум, нерегулярность).
Обратите внимание, что в каждом конкретном случае необходимо подбирать особые параметры процедурной карты, чтобы создать искажения именно того размера и амплитуды, которые нужны Вам! На рисунке приведены примеры «шума» с довольно низким размером и высокой плотностью (Tiling) по всем трём осям.
Так же Вы можете увидеть результаты применения и других процедурных карт, применённых в канал Bump (подписаны прямо на рисунке).
Так, Speckle (крапинки, штукатурка) даёт эффект, близкий к матовому стеклу, но более быстрый в просчёте и более грубый. С помощью Cellular (ячеистый) можно сымитировать эффект «битого» стекла – если поставить низкие размеры и высокую вариативность карты, и «вскипевшего» стекла – если вариативность обнулить, а степень влияния карты в канале поднять до 90-120.
(008)
Как создать стеклянный материал в 3ds Max «Autodesk 3ds Max :: WonderHowTo
Дэйв показывает вам, как изготовить стекло тремя разными способами в 3ds Max в видеоуроке. Отложите две панели, затем сконцентрируйтесь на сенсоре и нажмите m на клавиатуре, чтобы открыть редактор материалов. В редакторе материалов перейдите к первой сфере, выбрав слегка синий цвет, поднимите уровень призрака, поднимите уровень глянца, щелкните по двухстороннему и уменьшите последние две до примерно четырех.Посмотрите, в тестовом окне он довольно прозрачный. Это стеклянная, надетая на кожу. Перейдите ко второму стеклу, второй сфере в редакторе материалов и выберите карты, отражения и трассировку лучей (3 варианта), равные примерно 30. Установите диффузный цвет на полный черный, поднимите уровень Spectre, а также поднимите глянцевитость до высокого уровня. В поле материалов на второй сфере, над которой вы работаете, точки должны быть очень маленькими. Установите непрозрачность примерно до 5, проверьте окно рендеринга. При использовании трассировки лучей в 3ds вам понадобится фоновое изображение для создания убедительного изображения.Установите скрытие и перейдите к сфере 3 в коробке материалов. Нажмите на стандартную кнопку и выберите трассировку луча. Измените затенение с тумана на тусклый и измените прозрачность, сняв отметку с кнопки «Отражение», а затем измените уровень отражения примерно на 250, глянцевитость на 75, откройте карты, откройте отражение и выберите «Отражение». Спуститесь к прямоугольнику с диагональной линией и добавьте точку чуть выше середины линии. Перетащите это ближе к нижнему правому углу (спад). Снимите флажок с глобального и выберите включить локальный супер.., установите прозрачность на 100, сделайте финальный рендеринг. Увеличьте масштаб и полюбуйтесь ободком, отражением по краям, двойным отражением внизу, искажением сквозь стекло. Перейдите к карте теней (убедитесь, что тени включены) к расширенной трассировке лучей, в оптимизации нажмите на прозрачные тени. Это улучшает тень и дает вам готовый продукт. Следуйте этим рекомендациям для получения великолепного изображения стекла.
Хотите освоить Microsoft Excel и вывести свои перспективы работы на дому на новый уровень? Начните свою карьеру с нашего пакета обучения Microsoft Excel Premium A-to-Z из нового магазина гаджетов и получите пожизненный доступ к более чем 40 часам инструкций от базового до расширенного по функциям, формулам, инструментам и многому другому.
Купить сейчас (97% скидка)>
.Создание материала стекла Vray в 3dsMax
Подписывайтесь на меня!Итак, пришло время для еще одного простого учебника 3ds Max об очень простой вещи — Vray Glass 🙂 Я знаю, что это очень простой и скучный, но для тех из вас, кто только начинает свое путешествие 3D , такого рода материал ( базовый учебник s) очень нужен, я знаю, я тоже был там 🙂 Стекло — один из тех материалов, которые постоянно нужны, и вы всегда в конечном итоге делаете что-то, для чего требуется этот прозрачный блестящий материал 🙂 Итак, в этом простом уроке я Постараемся затронуть все важные аспекты создания материала Vray Glass.
Давайте начнем. Настройка визуальных помощников
Прежде всего, когда вы открываете свой 3dsMax, откройте диалоговое окно Render setup и измените Renderer с Default Scanline на Vray ( моя версия — 3.2 ). Поскольку мы создаем Vray Glass, хорошо с самого начала настроить ваш Vray Renderer. В противном случае вы не сможете использовать материалы Vray, но я думаю, это довольно очевидно.
 Настройка средства визуализации Vray и создание блочной сетки
Настройка средства визуализации Vray и создание блочной сеткиДля более визуально привлекательного вида я смоделирую этот красивый «домик» ( еще один мой сказочный трехмерный особняк… ) простой прямоугольной сетки с одним окном.В этом нет необходимости, но я сделаю это, чтобы лучше понять, что происходит.
После того, как вы разместили блочную сетку, щелкните ее правой кнопкой мыши и перейдите к Convert to: Convert to Editable Poly . На панели редактирования переключитесь в режим Polygon и выберите один из боковых многоугольников. В свитке Edit Polygon нажмите Inset и вставьте многоугольник примерно на 18,0 см ( Если ваши единицы измерения — дюймы или единицы по умолчанию, установите для него все, что вам больше нравится, ).Как только вы это сделаете, не снимайте выделение с многоугольника, просто вернитесь обратно на панель Modify и снова на панели Edit Polygon выберите опцию Extrude . Выдавите выбранный многоугольник примерно до 14,0 см. Не снимая выделения с вытянутого многоугольника, вернитесь на панель «Изменить» и под Edit Geometry нажмите кнопку Detach . Отмените выбор любых параметров ( «Отсоединить от элемента» или «Отсоединить как клон »), если они выбраны, и переименуйте объект в «Окно».Нажмите OK, и теперь у нас есть два отдельных объекта: сетка коробки и окно (r переименуйте сетку коробки в House, если хотите ). Еще одна вещь — присвоить нашему Окну ( и самому дому ) модификатор Shell . Выберите объект Window и перейдите на панель Modify. В списке модификаторов найдите модификатор Shell и щелкните по нему, как только найдете его в списке. Оставьте настройки по умолчанию как есть. ( Сделайте то же самое с сеткой Дома ) Нам нужен этот модификатор Shell для демонстрации одной дополнительной функции Vray Glass, которую я хочу вам показать.Об этом я напишу чуть позже в посте.
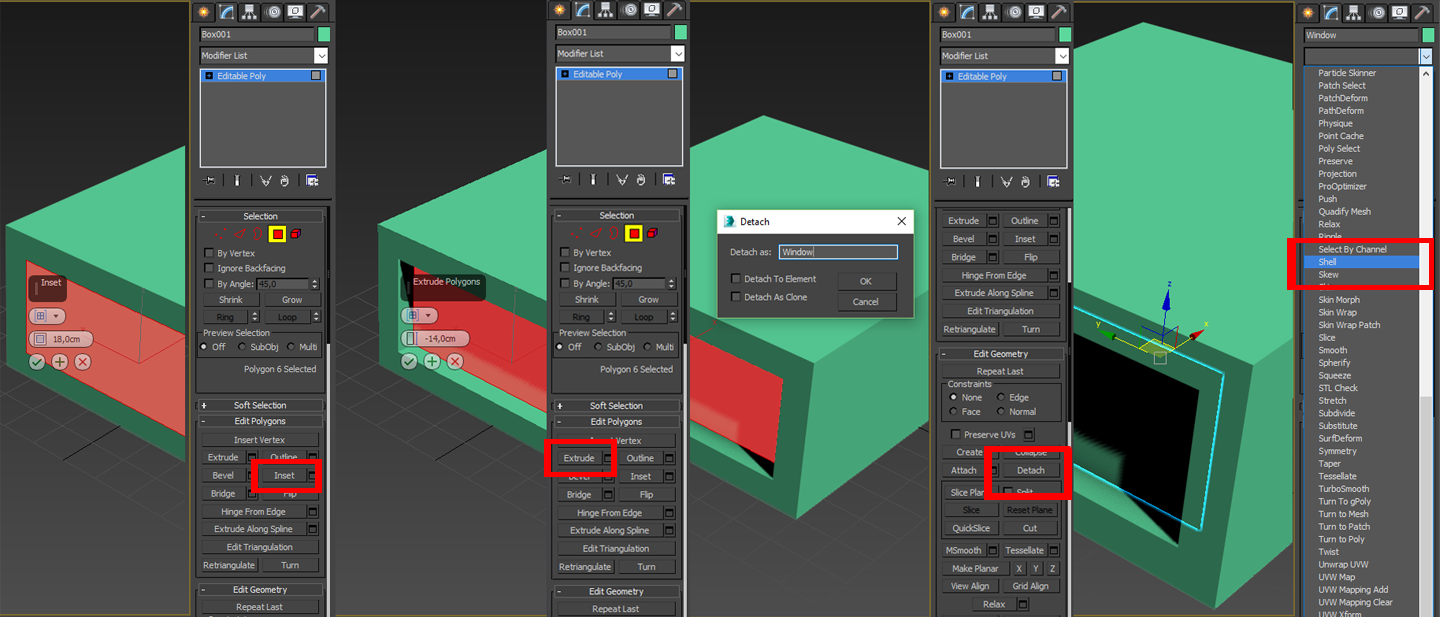 Модифицирующая сетка Box
Модифицирующая сетка BoxСоздание материала стекла Vray
Когда у нас есть вспомогательные объекты, давайте создадим материал Vray Glass . Сначала откройте окно редактора материалов (M на клавиатуре). Щелкните Standard и в свитке Vray Material выберите VRayMtl и переименуйте материал в Glass . Это хорошая привычка — переименовывать материалы сразу после их создания.Мы должны дать нашему материалу фон , чтобы мы могли видеть изменение материала в миниатюре материала, когда мы его настраиваем ( Вы можете дважды щелкнуть по материалу, чтобы отобразить вид ). Итак, в правой части окна редактора материалов нажмите кнопку в виде шахматной доски , и вы увидите изменение эскиза материала Glass. Мы можем приступить к созданию материала Vray glass (, наконец, ) 🙂
 Настройка материала Vray
Настройка материала VrayНастройка прозрачности
Давайте сначала позаботимся о наших материалах. Прозрачность .Щелкните Refract color и установите значение Refraction Color Value на 255 ( Absolute White Color ) и нажмите OK. Это делает наш материал полностью прозрачным ( вроде, понимаете, полностью, понимаете, верно? Прозрачный… * нужно читать этим голосом 😀 Извините, ничего не могу с собой поделать ). Итак, давайте вернемся в нужное русло. Итак, наш материал теперь прозрачный. Следующее, что нужно сделать, это установить значение прозрачности IOR (Index Of Refraction) . По умолчанию установлено значение 1,6, но давайте сделаем на 1,51 .Я погуглил это. Вы тоже можете это сделать, есть множество списков Vray IOR для прозрачности, а также значений отражения. Следующее — увеличить номер Подразделения . Обычно я доживаю до 16. На этот раз я доведу до 32 . Это делает материал более четким, менее шумным и в целом более красивым после рендеринга. В большинстве случаев я делаю Subdivs равным 64 🙂 Но помните, что когда вы увеличиваете число Subdivision, это сильно замедляет процесс рендеринга.Но если вы стремитесь к качеству, вам нужно больше всего жертвовать временем 🙂 Обычно так и бывает.
 Настройка Vray Glass Refraction
Настройка Vray Glass RefractionНастройка Reflection
Давайте настроим наше стекло Vray Glass Materials Reflection . Давайте вернемся немного назад в разделе «Отражение» ( рифм на пункт… ). Щелкните цвет Reflection и установите значение Value на 255 ( снова чистый белый ). Если бы вы визуализировали материал сейчас, он выглядел бы ужасно нереалистично. У него были бы зеркальные отражения, что недопустимо, когда вы делаете стеклянный материал.Поэтому, чтобы исправить это, нам нужно включить Fresnel IOR . Нажмите кнопку « L » и оставьте значение IOR на 1,6 . Френель изменяет видимость отражений в зависимости от угла обзора. Таким образом, отражения выглядят тонкими и реалистичными. Теперь давайте увеличим значение Subdivs до 32, так же, как мы сделали для Refraction. Причина та же. Лучшее качество рендеринга.
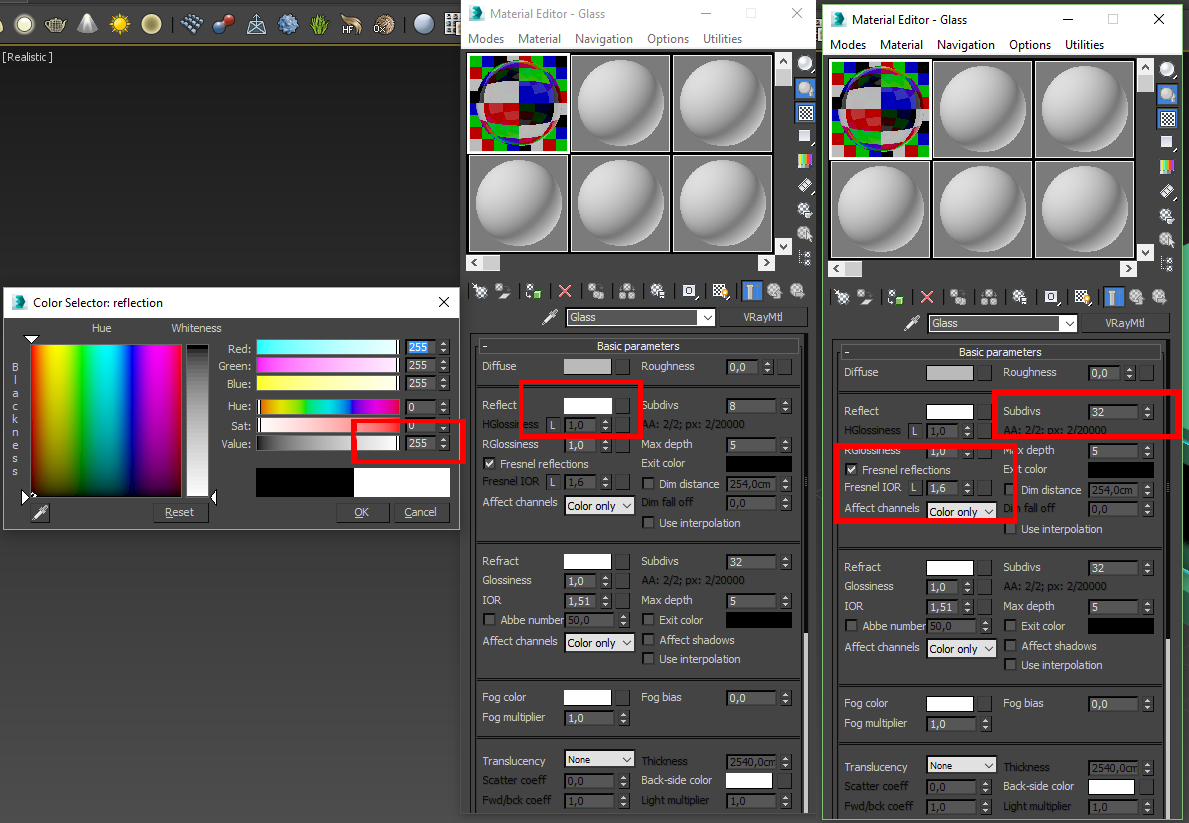 Настройка отражения стекла Vray
Настройка отражения стекла VrayОпция воздействия на тени
Affect Shadows Параметр очень важен, и вы никогда не должны забывать проверять его, когда делаете любой стеклянный материал.Особенно когда вы делаете материал для оконного стекла и делаете внутреннюю визуализацию. Некоторое время назад у меня была большая борьба, когда я застрял именно с этой штукой. Я объясню это очень просто, насколько я понимаю. Эта опция позволяет свету проходить через само стекло. Солнечный свет или любой другой источник света будет виден и сделает эти изюминки красивыми и осветит ваш интерьер. Надеюсь, вы это поняли pic вот фото, чтобы лучше это продемонстрировать.
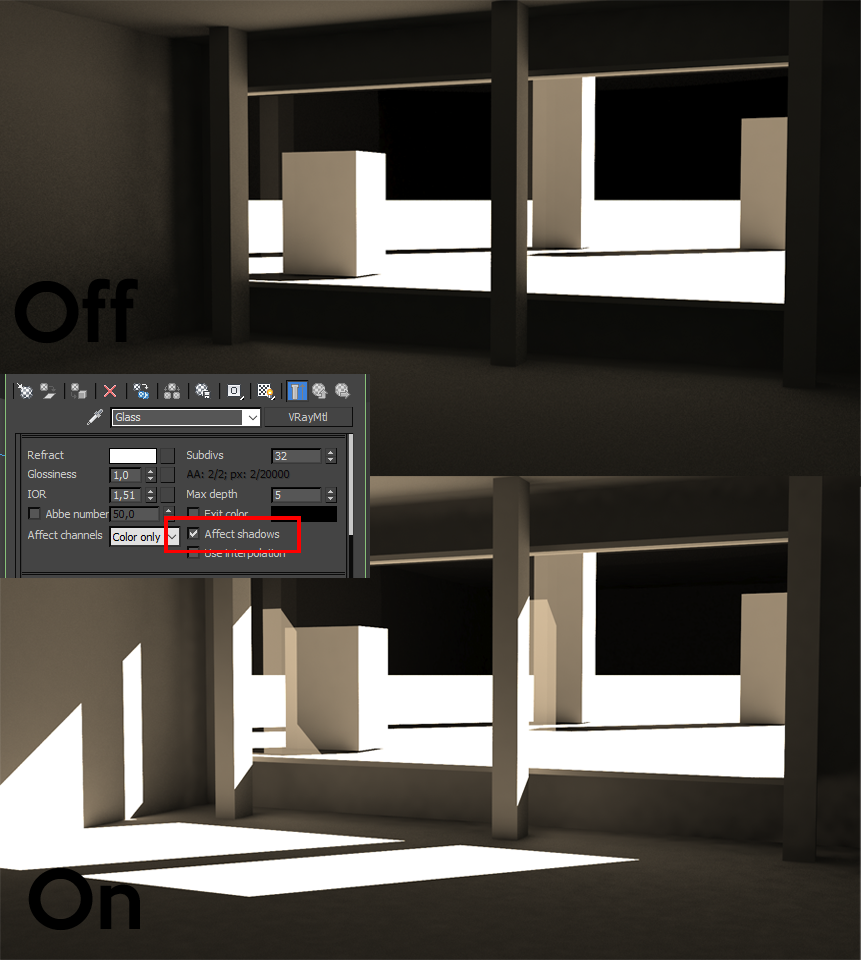 Демонстрация опции включения / выключения Affect Shadows
Демонстрация опции включения / выключения Affect ShadowsДополнительные настройки
Опция максимальной глубины
Этот параметр важен, если в вашей сцене много стекла.Я постараюсь объяснить как можно лучше. Этот параметр определяет, сколько раз лучи могут быть преломлены. Имеет ли это какой-то смысл? .. По умолчанию максимальная глубина установлена на 5, так что, насколько я понимаю, если я поставлю ряд из 5 плоскостей с нанесенным материалом Glass, я получу нормальные и хорошие результаты преломления, и все они будут прозрачными один раз Я их визуализирую. Если я поставлю в ряд 6 плоскость, она уже не будет прозрачной. Так что, если в вашей сцене много отражающих или преломляющих поверхностей, вы можете увеличить значение Max Depth, чтобы получить правильные результаты, иначе вы не будете довольны своими рендерами.Обратите внимание, что вы должны установить флажок « Exit Color », чтобы лучше понять значение параметра «Максимальная глубина». См. Изображение.
Выход из опции цвета
Таким образом, параметр Exit Color важен, если вам нужно установить правильное значение Max Depth для материала Glass, но в противном случае он вам не понадобится, но это хорошая функция, когда вы делаете, скажем стеклянная полка. Не знаю, замечали ли вы когда-нибудь, но стеклянные полки ( на самом деле ) имеют зеленый цвет по краям в местах разреза.Что я говорю, у него зеленый цвет выхода. Поэтому, если вы хотите добавить реализма к визуализированному стеклянному объекту, отметьте поле Exit Color и сделайте слегка зеленый цвет ( или любой другой цвет, который вам нравится, просто чтобы увидеть, что он делает ), чтобы увидеть результат. Смотрите картинку.
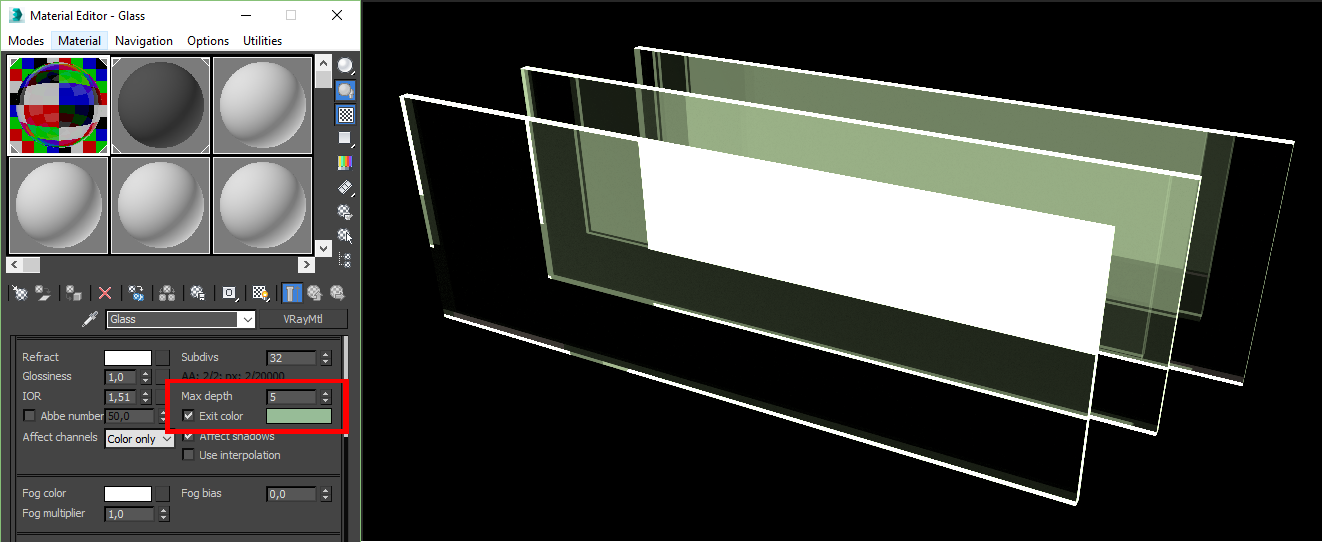 Демонстрация параметров максимальной глубины и цвета выхода
Демонстрация параметров максимальной глубины и цвета выходаДобавление Vray Sun, физической камеры и дополнительных объектов для лучшего результата
Итак, после выполнения всех этих шагов мы закончили наш материал Vray Glass! ( woohoo! ) Мы можем применить наш материал к нашему объекту Window и попробовать его отрендерить.Если этого достаточно, вы можете прекратить читать сейчас, потому что наше Vray Glass готово, и вы можете пропустить часть моего поста 😀 но если вы хотите больше визуальных развлечений, продолжайте читать. Итак, я хочу добавить некоторые дополнительные вещи в нашу сцену, такие как Vray Sun, Physical Camera и добавить некоторые другие объекты в сцену для лучшего результата 🙂
Vray Sun
Итак, сначала я установил свое Солнце, чтобы оно светило прямо в мое Окно, но немного сбоку. Обратите внимание, как только вы настроите Vray Sun, сразу же появится диалоговое окно с вопросом, хотите ли вы автоматически добавить Vray Sky map для карты окружения.Просто нажмите ОК. На данный момент Vray Sky подойдет. Как только вы это сделаете, установите для параметра Sun Intensity значение 0,05 и Size на 0,1 . Для нашей сцены этого будет достаточно. Установите Shadow Subdivs на 32 .
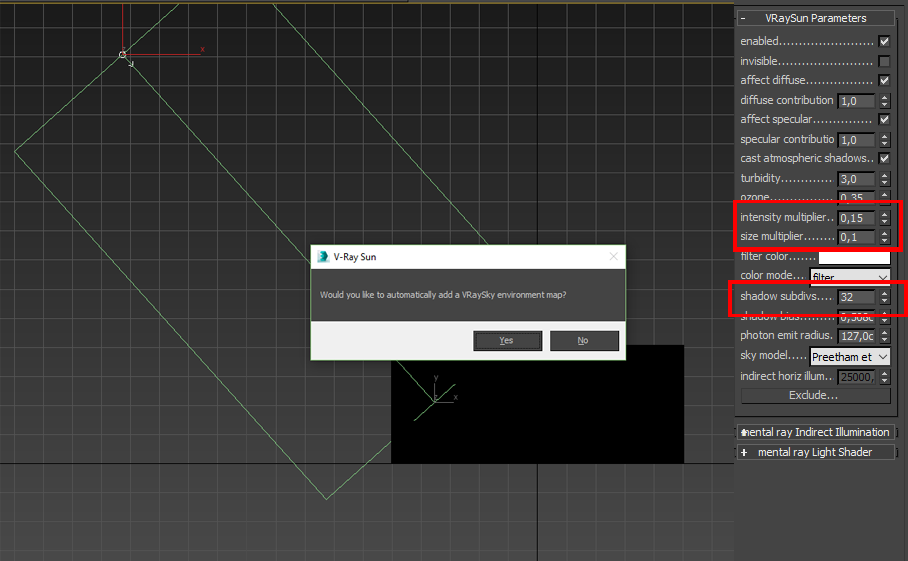 Настройка Vray Sun and Environment map
Настройка Vray Sun and Environment map 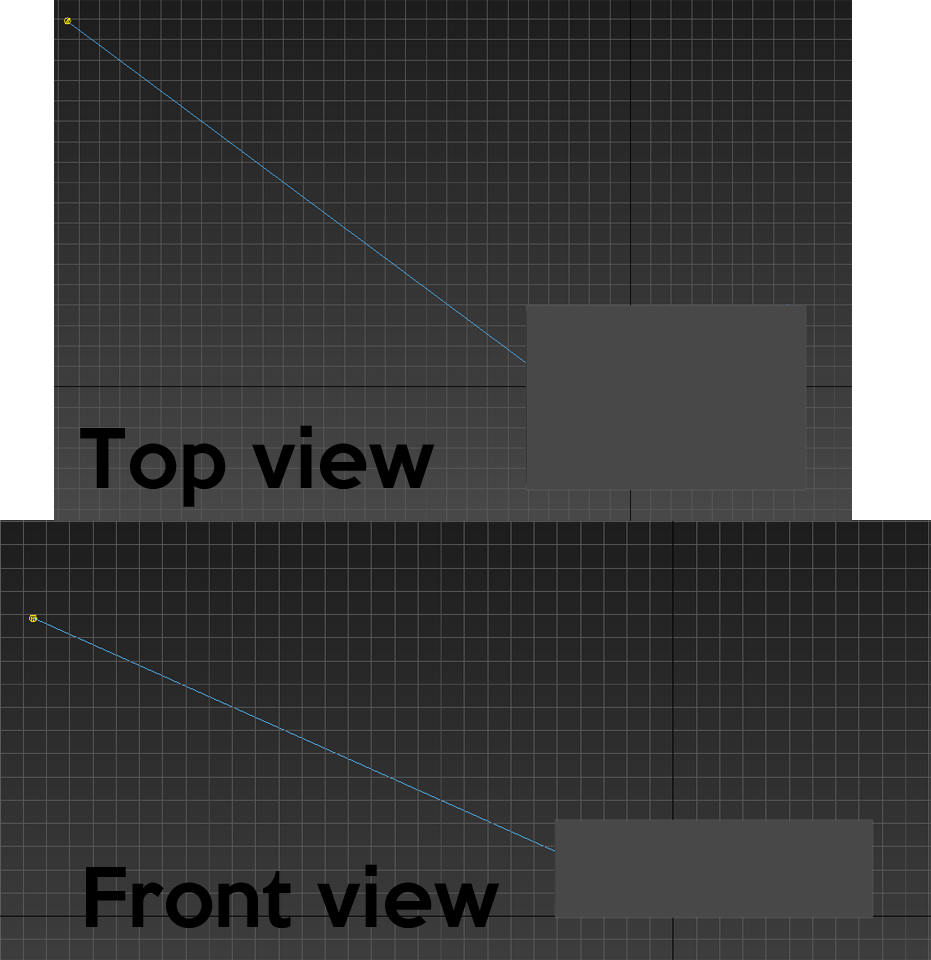 Vray Солнце, вид сверху и спереди
Vray Солнце, вид сверху и спередиФизическая камера
Установите физическую камеру в свою сцену. Я установил свой внутри Дома. Так что я могу показать вам красивый рендер стекла изнутри.Я не менял никаких параметров внутри, кроме корректировки ширины Физической камеры.
 Размещение физической камеры в сцене и обзоре камеры
Размещение физической камеры в сцене и обзоре камерыVray самолет и доп боксы
Я добавлю плоскость Vray под нашим домом, чтобы это дало нам лучшую перспективу обзора. Не забудьте применить базовый материал Vray к своей плоскости Vray, а также к самому дому. Я сделал его темно-серым цветом и просто применил его к объектам без каких-либо настроек. И я добавлю несколько случайных ящиков прямо перед нашим окном и внутри дома, потому что почему бы и нет? 🙂 дать им тот же материал Vray, что и для Vray plane и House.
 Добавление плоскости Vray в сцену
Добавление плоскости Vray в сценуVray Plane Light. Портал в крыше
Я хочу добавить последний актив к сцене, это Vray Plane Light , и установить его как Skyportal . Сделайте Vray Plane Light точно такого же размера, как наше Окно, и поместите его внутри нашего Дома, чтобы Vray Plane Light был обращен внутрь. Поместите его немного перед самим окном. На панели настроек в свитке Options установите флажок Skylight Portal и установите Sampling Subdivs на 32 .Skylight Portal дает естественное освещение сцене и придает голубоватый оттенок освещению. Название говорит само за себя. Он берет часть света с карты Vray Sky и передает его через установленную нами плоскость. Обратите внимание, без карты Vray Sky он работать не будет.
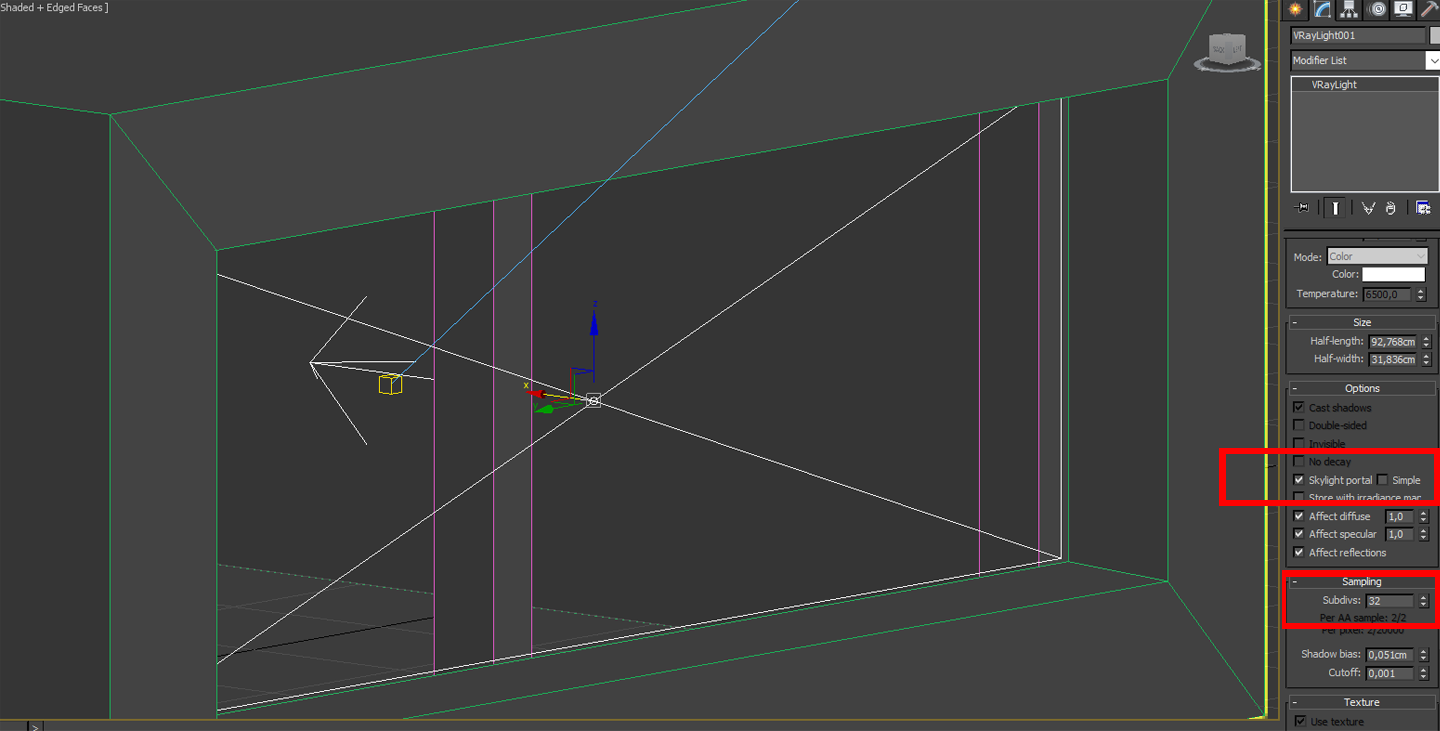 Добавление Vray Plane Light и установка его на Skylight Portal
Добавление Vray Plane Light и установка его на Skylight PortalReder Setup
И последнее, что мы делаем, это устанавливаем наши настройки Renderer . См. Изображение ниже.Я просто сделал несколько изменений, оставил все по умолчанию.
 Настройка Vray Render
Настройка Vray RenderИ два финальных рендера

Я сделал этот случайный рендер кабинета, чтобы лучше увидеть, как материал Vray Glass выглядит на объекте. Настройки рендеринга такие же. Так что качество не самое лучшее, но основной вид виден.

Вот и все. Мы создали материал Vray Glass и даже построили базовую сцену, чтобы лучше увидеть результаты ( — пустая трата времени, ).Я надеюсь, что это было полезно для некоторых из вас. Как всегда, спасибо, что читаете мою еженедельную ерунду, и подпишитесь, если вам нравится то, что вы читаете!
Сделай немного стекла сейчас 😉

Мы не можем найти эту страницу
(* {{l10n_strings.REQUIRED_FIELD}})
{{l10n_strings.CREATE_NEW_COLLECTION}} *
{{l10n_strings.ADD_COLLECTION_DESCRIPTION}}
{{l10n_strings.COLLECTION_DESCRIPTION}} {{addToCollection.description.length}} / 500 {{l10n_strings.TAGS}} {{$ item}} {{l10n_strings.PRODUCTS}} {{l10n_strings.DRAG_TEXT}}{{l10n_strings.DRAG_TEXT_HELP}}
{{l10n_strings.LANGUAGE}} {{$ select.selected.display}}{{article.content_lang.display}}
{{l10n_strings.AUTHOR}}{{l10n_strings.AUTHOR_TOOLTIP_TEXT}}
{{$ select.selected.display}} {{l10n_strings.CREATE_AND_ADD_TO_COLLECTION_MODAL_BUTTON}} {{l10n_strings.CREATE_A_COLLECTION_ERROR}} .
.Мы не можем найти эту страницу
(* {{l10n_strings.REQUIRED_FIELD}})
{{l10n_strings.CREATE_NEW_COLLECTION}} *
{{l10n_strings.ADD_COLLECTION_DESCRIPTION}}
{{l10n_strings.COLLECTION_DESCRIPTION}} {{addToCollection.description.length}} / 500 {{l10n_strings.TAGS}} {{$ item}} {{l10n_strings.PRODUCTS}} {{l10n_strings.DRAG_TEXT}}{{l10n_strings.DRAG_TEXT_HELP}}
{{l10n_strings.LANGUAGE}} {{$ select.selected.display}}{{article.content_lang.display}}
{{l10n_strings.AUTHOR}}{{l10n_strings.AUTHOR_TOOLTIP_TEXT}}
{{$ select.selected.display}} {{l10n_strings.CREATE_AND_ADD_TO_COLLECTION_MODAL_BUTTON}} {{l10n_strings.CREATE_A_COLLECTION_ERROR}} .
.