Создаем стекло
Многие 3D дизайнеры в своих работах используют предметы из стекла, но добиться по настоящему реалистично выглядящего стекла удается не многим.
Это связанно, прежде всего, с тем, что изделия из стекла настолько часто попадаются нам на глаза, что не составляет большого труда определить компьютерную подделку. В этой статье я расскажу вам, как сделать «стеклянное» стекло в программе 3D Studio MAX. Изложение материала ориентированно на средний уровень знания пакета, т.е. я не буду подробно рассказывать где найти то или иное меню. Если же у вас возникли затруднения, то обратитесь к справочной системе и посмотрите сцену.
Не торопитесь запускать любимую программу, в самом начале немного теории и пока я тут строю графики и рисую диаграммы вы, пожалуйста сходите на кухню и принесите стакан а еще лучше предварительно вымойте его с мылом т.к. чтобы запачкать виртуальный мир нужно очень сил и ресурсов, и я расскажу об этом как ни будь в другой раз. Когда вспоминают свойства стекла первое что приходит на ум это прозрачность и преломление, к сожалению многие этим и ограничиваются.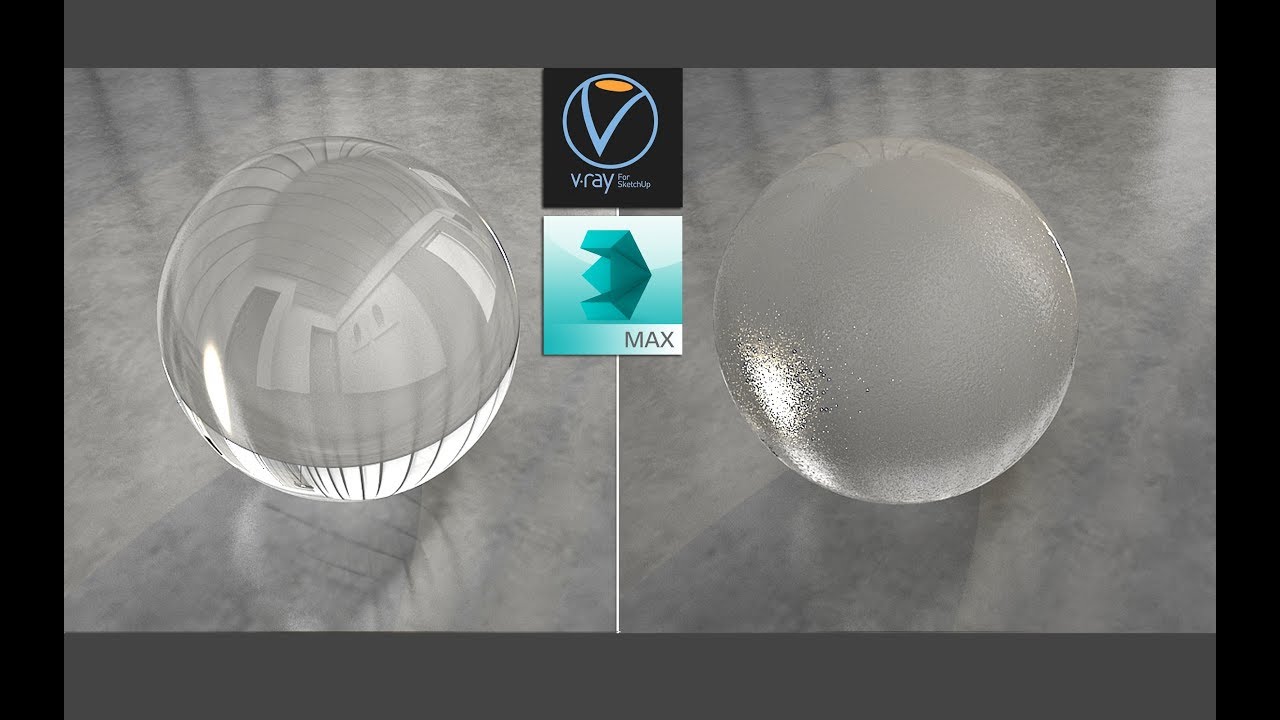
* Карта Refract/Reflect
* Карта рефракции в тонкой пластине
* Карта Raytrace
* Материал Raytrace
Первые две карты мы отметаем сразу, так как в этих случаях качество принесено в жертву скорости. Карта Raytrace и материал Raytrace по многим параметрам схожи, в частности для расчета отражения и приломления они моделируют реальное поведение световых лучей и изображения полученное с их помощью, при умелой настройке, фантастически реально. Мы будем использовать материал Raytrace так как в отличии от карты у него есть несколько дополнительных параметров без которых нам не удаться добиться реализма. Посмотрите внимательно на характер изменения прозрачности, вы заметили, что к краям она спадает? Это потому, что лучам света приходится проходить сквозь большое количество стекла. Теперь рассмотрим, как распределяется отражение по поверхности стакана, если вы внимательны, то должны заметить усиление отражения от центра к краям.
«Джентльмены заводите моторы», ну в смысле пора включать комп и запускать 3D MAX.

Приступим, сначала нам нужно создать стакан, проще всего это сделать так, нарисуйте профиль стакана, только учтите у него должно быть две стороны и примените к нему модификатор Lathe, только не скупитесь на количество фейсов.Я в своей сцене использовал NURBS так как он даёт более качественый результат.
Вот у вас и получился простой стакан, можете поработать над ним еще немного добавляя детали, а затем нужно создать ему окружающую среду. Создайте небольшой BOX и поместите его под стакан, пусть это будет стол. Также установите на стол еще несколько простых примитивов, у меня это: сфера, пирамида и непонятная загогулина для общего разнообразия. Разместите эти объекты спереди и сзади стакана, что бы было видно, как он умеет отражать и преломлять. Еще следует создать один большой BOX такого размера, чтобы в него поместилась все ваша сцена, это будет комната, примените к нему модификатор NORMAL и устоновите галочку FLIP. Осталось настроить камеру и расставить свет, я думаю трех точечной схемы освещения будет достаточно.
Пора приступить к материалам, для начала назначьте всем вспомогательным объектам несложные текстуры.
А теперь займемся нашим главным героем.
Создадим Double Sided материал, на роль facing материала назначим Raytrace материал, и перенесем его на Back выбрав при этом способ копирования как образец.
Использование Double Sided материала необходимо потому что переключатель 2-Sided в материале Raytrace неработает,для справки смотри readme.rtf который находится в катологе с МАХом, а без этого вы потеряете часть деталей, хотя сильно выиграете во времени.
Начнем сверху вниз. В качестве алгоритма тонирования выберите Fong, он дает более жесткие блики. Справа поставьте галочку Super Sampling, она помогает избежать визуальных артефактов, но так как сильно замедляет расчет сцены, то на этапе тестирования, ее можно отключить. В качестве цвета диффузии выберите серый с интенсивностью 127. В строчке Reflect, выберите небольшое значение интенсивности, 45 вполне хватит, это будет минимальный уровень отражения. Щелкните на пустующей кнопке справа, что бы назначить на канал отражения карту Falloff, важно чтобы Front Colour был черный, а Back белый, в качестве алгоритма смешивания выберите Fresnel. это и обеспечит усиление отражения к краям стакана.
В строчке Reflect, выберите небольшое значение интенсивности, 45 вполне хватит, это будет минимальный уровень отражения. Щелкните на пустующей кнопке справа, что бы назначить на канал отражения карту Falloff, важно чтобы Front Colour был черный, а Back белый, в качестве алгоритма смешивания выберите Fresnel. это и обеспечит усиление отражения к краям стакана.
Поднимитесь на уровень вверх и скопируйте только что созданную карту на канал Transparency. Выберите в качестве базового цвета для прозрачности белый, с интенсивностью 250. Теперь подстройте карту Falloff для канала прозрачности таким образом чтобы Front Colour был белый, а Back черный, это обеспечит спад прозрачности к краям стакана.
Установите IOR равным 1.5, и перенесите карту прозрачности на карту IOR, указав при этом способ копирования как Copy. В настройках этого канала поставьте галочку Overdrive IOR и установите значение равным 1.6 или чуть больше, это обеспечит более сильное преломление света на краях стакана.
Теперь настроим блики. Выставите значения параметров Shinimess и Shinimess Strength как 80 и 180 соответственно. Раскройте свиток Extended Parameters и найдите параметр Translucency, установите значение цвета, Value не более 40. Этот параметр отвечает за рассевание света в стекле и позволяет реализовать такие материалы как: замерзшее стекло, рисовая бумага или свечной воск. Далее наш путь лежит в Raytracer Control, щелкните на Global Parameters и установите количество переотражений равным 5, впрочем, если у вас очень мощный компьютер то можете оставить 9, и пойти спать.
Все что теперь нужно это поставить сцену на просчет и в зависимости от мощности компьютера пойти выпить чашечку кофе или уехать с друзьями на рыбалку.
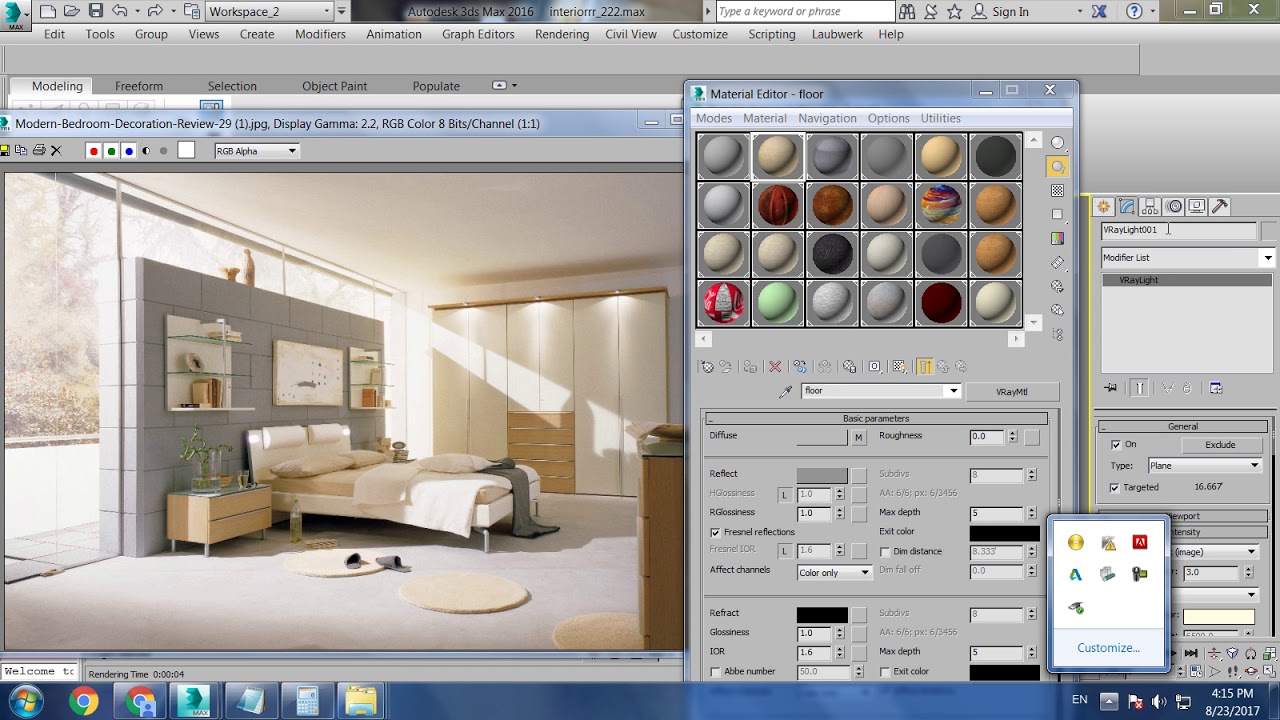 Для более тонкой настройки вам следует подобрать параметры карты Falloff в частности Mix Curve, а также степень ее влияния на отражения и преломления.
Для более тонкой настройки вам следует подобрать параметры карты Falloff в частности Mix Curve, а также степень ее влияния на отражения и преломления. Эти параметры зависят от толщены стекла вашего стакана, нужно добиться такого эффекта, чтобы стенки стакана были слегка темные. Чтобы ускорить процесс настройки я рекомендую назначить карту Falloff не на канал прозрачности, а в качестве диффузного цвета стандартного материала это позволит значительно ускорить процесс настройки Mix Curve и за тем скопируйте карту в канал отражения или преломления. Впрочем, предварительных расчетов для тонкой настройке не избежать, поэтому на это время отключите AntiAliaser, что значительно ускорит процесс. Не пере усердствуйте с параметром Translucency так как он слишком размывает изображение и для обычного стекла его значение не должно превышать 95. Если в результате рендеринга на изображении видны черные точки размером с 1 пиксель, то либо уменьшите параметр размытия в настройках AntiAliaser, либо измените фильтр с Fast на MultiResolution и в настройках аккуратно увеличьте начальное и максимальное количество лучей.
P.S.: Настала пора внести пару бочек дектя в ложку мёда.
Присмотритесь внимательно к изображению. Что то не так, верно? Это «не так», называется тень, к большому сожалению стандартный рендер МАХа до сих пор имеет большие проблемы с тенями. Тут и отсутствие Soft Ray Traced Shadow, и что более всего раздражает так это отсутствие влияния на тень оптических свойств материала, в данном случаи стакан работает как линза и тень должна была это учесть.Поэтому пока без Plugins не обойтись, впрочем не давно состоявшийся релиз Мental ray 2.1 для работы совместно с МАХом вселяет оптимизм и надежду на получение действительно на 100% фотореалистичных изображений.
Как создать визуализацию стекла в 3D-Max
Приступая к созданию визуализации интерьера квартиры или дома, специалист 3D-Max непременно сталкивается с необходимостью моделировать многочисленные стеклянные предметы и вставки. Зеркала, витрины, двери, окна, бутылки и фужеры — для работы потребуется огромное число элементов в любом помещении, будь то кухня или детская.
Записаться на БЕСПЛАТНЫЙ курс 3D-Max
За создание стекла в стандартной библиотеке материалов отвечает функция Raytrace. Выбрав этот тип объекта, пользователь 3D-Max может по своему усмотрению менять значения таких параметров, как прозрачность, отражение и преломление света. Существует возможность добавлять к материалу различные текстуры для достижения наибольшей реалистичности. В видеоуроке показан пример создания стеклянной двери в ванную комнату и разобран вопрос с формированием видимой толщины используемого материала.
Быстро моделировать предметы с включением стеклянных поверхностей можно, если в полной мере освоить взаимодействие с материалами.
Приступая к созданию визуализации интерьера квартиры или дома, специалист 3D-Max непременно сталкивается с необходимостью моделировать многочисленные стеклянные предметы и вставки. Зеркала, витрины, двери, окна, бутылки и фужеры — для работы потребуется огромное число элементов в любом помещении, будь то кухня или детская.
Записаться на БЕСПЛАТНЫЙ курс 3D-Max
За создание стекла в стандартной библиотеке материалов отвечает функция Raytrace. Выбрав этот тип объекта, пользователь 3D-Max может по своему усмотрению менять значения таких параметров, как прозрачность, отражение и преломление света. Существует возможность добавлять к материалу различные текстуры для достижения наибольшей реалистичности. В видеоуроке показан пример создания стеклянной двери в ванную комнату и разобран вопрос с формированием видимой толщины используемого материала.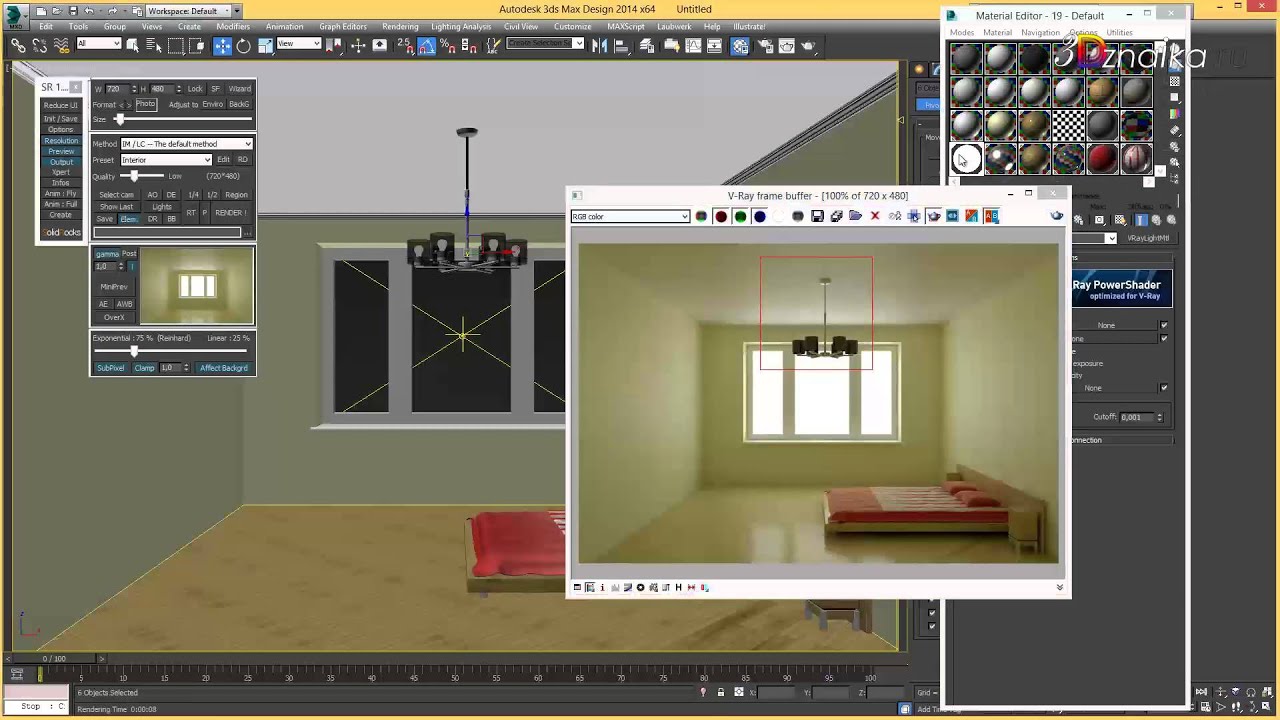
Быстро моделировать предметы с включением стеклянных поверхностей можно, если в полной мере освоить взаимодействие с материалами. Приобрести базовые представления об основных принципах и способах выполнения задач в программе поможет наш специальный базовый курс для начинающих.
Поговорим о стекле, урок 1 — Уроки Текстуры/Материалы в 3Ds Max
В этом уроке мы посмотрим как будет работать физика материалов при определенной подсветке.Для начала нужно создать фужер. Так как умные головы советуют моделировать предметы в реальных размерах, попробуем придерживаться их советов. Нам нужен фужер высотой 150мм и диаметром основания 50мм. Для этого нам понабится что-то, по чему можно сореентироваться в размерах. Обратимся к стандартным примитивам. У них размеры задаются точно. Вот из что-то и возьмем, например плоскость.
Теперь, по плоскости, начинаем моделировать фужер. Сплайны — линия. Советую не пытаться контуры модели делать сразу точно. Лучше набросать «отрезки», а потом уже сгладить вершины обратив их в «вершины Безье»
После
того как линия будет построена, переходим к ее модификации, выбираем
вершины, жмем ПКМ на каждой вершине и переводим ее в «вершину Безье». Регулируем касательные.
Регулируем касательные.
Применяем
модификатор и настраиваем ось вращения. Посмотрите — у меня модель
черная. Это значит что нормали моего фужера обращены вовнутрь. Чтобы это
исправить есть два пути:
1. поставить галку в нужном окошке.
2. либо отрегулировать ось вращения. Вывернутые нормали говорят о том что плоскости заехали друг на дружку.
Плоскость-лекалу после построения фужера можно удалить.
Если мы все правильно сделали должно получиться вот так.
Начнем строить студию. Для задней стенки нам понадобится цветной фильтр. Окрываем ФШ и рисуем вот такую картинку.
Нужно построить четыре бокса: Задний, основание и два боковых. Обзор в окне «перспектива» перевести на «ортогональный». Боковые стенки нужно поставить так, чтобы в окне они были не видны
Начинаем накладывать материалы:
На боковые стенки — Черный
На основание — зеркало:
На фужер — стандартное стекло:
Все — рендерим. Заметте — ножка у фужера заработала правильно. отобразила картинку. Но есть косяк в чаше.
Заметте — ножка у фужера заработала правильно. отобразила картинку. Но есть косяк в чаше.
Поправляем:
Далее попробуем симитировать воду, налитую в фужер. Только тут нужно знать, что вода будет работать как линза. Строим сплай-линию внутри чаши.
Назначаем материал
Рендерим.
Материал по физике заработал правильно. Перейдите на тот ренедер с
каторым работаете ( я работаю с «менталом») и визуализируйте вновь.
У меня стандартное стекло в ментале зашумело.
В наборе материалов Ментал Рей есть несколько стекол. Тут каждый выбирает на свой фкус. Я остановился на стекле поддерживающим физические свойства. Поменял зеркало на основании в черный
Ставим свет. Две лампочки с коэфф. «мультиплей» — 0,7.
Рендерим:
Дальше будем делать эксперементы.
Меняем задний фон на белый и бросим что-нибудь в чашку.
Укарачиваем боковые стенки, ставим их как на картинке.
Задний
фон делаем черный, а на боковые стенки накладываем фильтр из ФШ. Градиент в ФШ можно применить любой, на Ваше усмотрение. Свет нужно
будет увеличить
Градиент в ФШ можно применить любой, на Ваше усмотрение. Свет нужно
будет увеличить
Смотрим что получилось:
Можете применить каустику. Но! скажу сразу, каустика на стекле работает правильно, а за стеклом нет. С ней будем разбираться во втором уроке. Пока — для примера, полупрозрачный шарик, брошенный в чашу воспринял на себе вот такое отражение. Каустика была назначена лишь шарику. Стекло не тронуто:
Читайте также:Прозрачность в 3D Studio MAX
Прозрачность в 3D Studio MAXСегодня мне бы хотелось рассказать о таком важном свойстве материалов в 3ds max, как прозрачность. Действительно, сфера применения прозрачности (opacity) велика и многогранна и поэтому заслуживает особого внимания.
Пример первый. Простые стекла.
Итак, для примера нам необходим какой-либо объект. Пусть это будет обыкновенная бутылка. Удобнее всего (но и сложнее) создавать ее при помощи тел вращения, но мы сделаем это при помощи модификатора Edit Mesh, примененного к цилиндру. Начнем.
Начнем.
1. Щелкните правой кнопкой мыши в видовом окне Top для его активизации. Во вкладке Create нажмите кнопку Cylinder.
2. Переместите курсор в центр окна, нажмите клавишу мыши и затем перетаскивайте курсор, чтобы создать цилиндр со следующими параметрами: Radius со значением 35, Height со значением 200. Не забудьте отпустить кнопку мыши после создания цилиндра. На разворачивающейся панели CreateаParameters увеличьте количество сторон (Sides) до 36, а Height Segments — до 10.
3. Перейдите во вкладку Modify и выберите модификатор Edit Mesh.
Примечание. Если модификатора нет среди кнопок, то нажмите кнопку More… и найдите его в списке. Также для удобства можно вынести модификатор на переднюю панель. Для этого нажмите кнопку Configure Button Sets. В появившемся одноименном окне увеличьте значение Total Buttons на единицу (по умолчанию это значение равно 10). В группе Modifiers появится дополнительная кнопка, пока что без надписи. Нажмите на нее. В списке модификаторов найдите необходимый Edit Mesh и дважды кликните на него. Надпись Edit Mesh появится на кнопке. Все, нажимаем Ok и наблюдаем за появлением новой кнопки.
Надпись Edit Mesh появится на кнопке. Все, нажимаем Ok и наблюдаем за появлением новой кнопки.
Во вкладке Selection нажмите кнопку Vertex. Следующая часть потребует всех Ваших художественных способностей. Выделяя вершины, двигая их и масштабируя (нажатие правой кнопки мыши на объекте вызовет появление меню, среди пунктов которого есть операция движения Move и масштабирования Scale), придайте цилиндру форму бутылки, например такую:
4. Я никогда не видел цельнолитую бутылку. Необходимо сделать так, чтобы бутылка имела внутри полость. Заметим, что контур полости практически полностью повторяет контур самой бутылки. Используем это.
Возвратитесь во вкладку Create. Удерживая клавишу Shift, уменьшите бутылку. Для этого сначала кликните на объекте правой кнопкой мыши и в выпадающем меню выберите пункт Scale, а затем, удерживая левую кнопку нажатой на цилиндре, создайте копию.
В появившемся окне Clone Options нажмите Ok, убедившись, что селектор Object установлен на пункте Copy (ни в коем случае не на Instance!). Вы получите две бутылки, отличающиеся лишь размером.
Вы получите две бутылки, отличающиеся лишь размером.
Вторая бутылка и будет той самой полостью. Теперь выполним подгонку.
5. Приподнимите вторую бутылку повыше и опять же при помощи ModifyаEdit Mesh вытяните у бутылки горлышко, предварительно подогнав ее по размерам (Вы можете использовать старый модификатор, который бутылка унаследовала от своего потомка при копировании, только не забудьте нажать кнопку Vertex).
6. Теперь нам необходимо «вычесть» из первой бутылки вторую. Перейдите во вкладку Create и в выпадающем списке выберите пункт Compound Objects. В видовом окне кликните на первой бутылке. Теперь нажимаем кнопку Boolean (параметр типа операции Parameters аOperation установлен на Subtraction A-B по умолчанию). Во вкладке Pick Boolean нажимаем кнопку Pick Operand B и выбираем вторую бутылку. Вторая бутылка «вычитается» из первой, в результате чего мы получаем необходимый результат — обыкновенную пластиковую(sic!) бутылку.
7. М-да, пластиковая бутылка никуда не годится. Ей необходим соответствующий материал. Итак, заходим в редактор материалов (Material Editor). Выбираем первый слот с материалом (красный шарик).
Ей необходим соответствующий материал. Итак, заходим в редактор материалов (Material Editor). Выбираем первый слот с материалом (красный шарик).
Для того чтобы увидеть, как будет смотреться объект в общей сцене, можете нажать кнопку Background, а также выбрать среди кнопок, выпадающих из Sample Type, цилиндр.
А теперь займемся самим материалом.
Нажмите на кнопку рядом с надписью Type (на кнопке написано Standard) и в появившемся окне Material/Map Browser дважды кликните по надписи Raytrace.
Убедитесь, что в выпадающем списке Raytrace Basic Parameters установлен тип материала Phong. Включите параметры 2-Sided и Supersample. Измените значение Index of Refr до 1.5.
Кликнув на черный прямоугольник возле надписи Transparency, установите цвет RGB(184,205,241). Проделайте аналогичные действия с параметром Luminosity, установив RGB (19,246,19).
В группе Specular Highlight установите значение для Glossiness равное 80. Откройте выпадающий список Maps и напротив надписи Reflect нажмите кнопку None.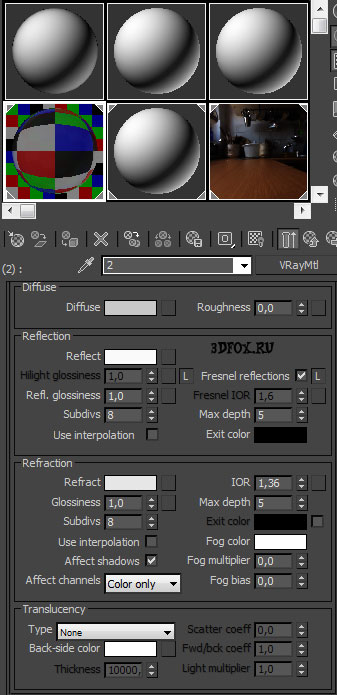 В браузере материалов выберите пункт Falloff и дважды кликните по нему мышью. В списке Falloff Parameters найдите пункт Falloff Type и измените его с Perpendicular/Parallel на Distance Blend.
В браузере материалов выберите пункт Falloff и дважды кликните по нему мышью. В списке Falloff Parameters найдите пункт Falloff Type и измените его с Perpendicular/Parallel на Distance Blend.
Готово! Возвращаемся на верхний уровень материала, кликнув по кнопке Go to Parent и присваиваем бутылке созданный материал, нажав Assign Material to Selection (убедитесь, что объект Cylinder01 выбран в данный момент).
А теперь рендеринг. Жмем Quick Render (Production) и наслаждаемся.
Пример второй. Всамделишная Opacity.
На самом деле я Вас обманул. Чуть-чуть. Созданный материал хоть и является прозрачным, но Opacity как таковая при его создании использована не была. Дело в том, что у материала типа Raytrace свойство Opacity отсутствует. Его заменяет комбинация Glossiness и Transparency, но эффект это дает одинаковый (Opacity переводится с английского как «непрозрачность», Transparency же, наоборот, — «прозрачность»).
В этом примере я расскажу, как создать материал с использованием именно Opacity. Объект у нас уже готов, поэтому сразу перейдем к созданию материала.
Объект у нас уже готов, поэтому сразу перейдем к созданию материала.
1. Запускаем Material Editor. Кликаем по второму слоту, в нем мы и создадим новый материал. В выпадающем списке Shader Basic Parameters отмечаем флажок 2-Sided. Во вкладке Blinn Basic Parameters изменяем значение Ambient на RGB(26,26,26), а значение Diffuse на RGB(94,94,94), нажимая на цветные прямоугольники возле соответствующих надписей.
2. Вот она, пресловутая Opacity! Изменяем ее значение с сотни до 75. В группе Specular Highlights устанавливаем значение Specular Level равное 75, а Glossiness повышаем до 85.
3. Разворачиваем список Maps. Нажимаем кнопку None напротив надписи Refraction (не перепутайте с Reflection). В появившемся окне Material/Map Browser дважды кликаем на пункт Raytrace. В группе Background переключаем селектор на положение с черным прямоугольником и, кликнув на прямоугольник, выставляем значение RGB(47,133,0).
4. Все. Нажимаем Go to Parent, а затем присваиваем материал объекту, нажав на кнопку Assign Material to Selection (объект активен!).
Полученный материал практически не отличается от предыдущего в сцене, однако в окне редактора материалов выглядит иначе. Не беспокойтесь, это Вам не помешает.
Пример третий. Витражи.
Еще в XVIII веке М.В. Ломоносов впервые получил цветные стекла, которые затем использовал для мозаичных работ. Сегодня же у Вас есть шанс заняться этим при помощи компьютера. Итак, наша задача — смоделировать витражные стекла, через которые проходят лучи света и оставляют на полу цветные следы.
Для этого примера нам понадобится текстура стекла. Подходящей у меня не оказалось и мне пришлось создавать ее вручную в Adobe PhotoShop. Это заняло у меня четыре минуты, поэтому на ее качество просьба не обижаться :).
Если Вы еще этого не сделали, то сохраните старую сцену и создайте новую. Команда File (New не очищает настройки материалов и настройки положения камер в видовых окнах, поэтому используйте FileаReset. В появившемся окне 3D Studio Max на вопрос Do you really want to reset? ответьте положительно.
1. Начнем с комнаты. Перейдите в видовое окно Top и, используя Create (Box, создайте комнату, состоящую из параллелепипедов. Комната представляет собой обыкновенную коробку, стенами которой являются Box-ы. К примеру, такую:
2. Хорошо. Теперь добавим к этой комнате окно. Создайте параллелепипед, имеющий форму окна и толщину, превосходящую толщину стены комнаты. При помощи команды Move передвиньте его к одной из стен. Теперь необходимо «вычесть» из стены этот параллелепипед. Один раз мы так уже делали. Во вкладке Create выберите пункт Compound Objects. В видовом окне сделайте активной необходимую стену. Нажмите кнопку Boolean, а затем кнопку Pick Operand B в выпадающем списке Pick Boolean. Кликните на Box-е, находящемся на месте окна.
Размеры окна подбираются в зависимости от имеющейся текстуры стекла, т.е. если текстура имеет размер 640×480, то отношение длины стекла к высоте должно равняться 1.333 и быть равным, к примеру, 320×200. Не забудьте добавить припуск в несколько единиц.
3. Оконный проем готов. Необходимо создать для него стекло. Идем в Create (Patch Grids и нажимаем кнопку Quad Patch. Теперь создайте стекло и подгоните его по размеру в оконном проеме.
4. Перейдите во вкладку Create (Cameras и нажмите кнопку Target. В появившихся свойствах создаваемой камеры выберите 28-миллиметровую, нажав 28mm в группе Stock Lenses. Расположите камеру в сцене объективом в сторону окна. Сделайте активным видовое окно Perspective и нажмите на клавиатуре клавишу C для включения вида из камеры.
Положение камеры можно контролировать при помощи кнопок Dolly Camera, Field-of-View, Truck Camera, Orbit Camera и других.
5. Во вкладке Create нажмите клавишу Lights и создайте в сцене два источника света. Первый источник — точечный (Omni). Расположите его внутри комнаты. Второй — направленный (Target Spot). Установите его снаружи и направьте в окно под некоторым углом. В выпадающем списке General Parameters включите флажок Cast Shadows, в списке Shadow Parameters — флажок On группы Object Shadows. Значение Shadow Map измените на Ray Traced Shadows.
Значение Shadow Map измените на Ray Traced Shadows.
6. Пришло время для прозрачного материала. Откройте диалоговое окно Material Editor и сделайте активным первый слот. В списке Shader Basic Parameters включите свойство 2-Sided. Параметр Opacity (вкладка Blinn Basic Parameters) установите в пределах 40-60. На панели Maps нажмите кнопку None напротив надписи Diffuse Color и в браузере материалов дважды кликните на пункт Bitmap. Перед Вами появится окно Select Bitmap Image File. Сделайте это (выберите оконную текстуру). Эта текстура будет отвечать за изображение на стекле.
Вернитесь на верхний уровень, нажав кнопку Go to Parent. Теперь нажмите на кнопку с надписью Map #0 (filename.ext) — на ней раньше была надпись None. Нажали? Не отпуская кнопки мыши, перетаскиваем кнопку на кнопку None пункта Filter Color. В окне Copy (Instance) Map выбираем метод Instance — фильтр полностью повторяет рисунок стекла.
Выбираем в видовом окне объект, играющий роль стекла, затем в редакторе материалов нажимаем кнопку Assign Material to Selection.
Ой! Совсем забыл. На улице-то у нас день, а не ночь. Срочно исправляем положение.
Rendering (Environment (Common Parameters (Background (Color и устанавливаем, к примеру, RGB(220,220,220).
Вуаля! МарьИванна, а рамы тоже красить???
Пример третий. Самосветящиеся материалы.
В 3D Studio Max все типы материалов кроме Strauss имеют свойство самосвечения (Self-Illumination). В комбинации с прозрачностью самосвечение дает потрясающий результат. А рисовать в этом примере мы будем… лазерный луч.
Вы уже создали новую сцену?
1. Во вкладке Create щелкните по кнопке Cylinder и в видовом окне Front создайте четыре концентрических (с центром в одной точке) цилиндра. Длину цилиндров (Modify (Parameters (Height) установите в пределах 1500, количество боковых граней (Sides) уменьшите до 12. Радиусы цилиндров не должны быть слишком большими. Установите их равными 1, 0.8, 0.6, 0.4. На этом моделирование закончено.
2. Переключитесь в диалоговое окно Material Editor. В списке Shader Basic Parameters измените тип шейдера с Blinn на Phong. Значения Ambient и Diffuse измените на RGB(255,255,255). В группе Self-Illumination снимите флажок Color и установите значение самосвечения равное 100. Обнулите все значения группы Specular Highlights.
В списке Shader Basic Parameters измените тип шейдера с Blinn на Phong. Значения Ambient и Diffuse измените на RGB(255,255,255). В группе Self-Illumination снимите флажок Color и установите значение самосвечения равное 100. Обнулите все значения группы Specular Highlights.
Разверните список Extended Parameters. В свойствах Advanced Transparency измените спад (Falloff) с In на Out. Значение Amt увеличьте до 100. Тип прозрачности (Type) измените на Additive. В группе Reflection Dimming уменьшите Refl. Level до 0.1.
3. Первый материал готов. Теперь, перетаскивая материал из первого слота на слоты 2, 3 и 7, создайте три копии. Измените их названия на Material #2, Material #3 и Material #7 соответственно. Для Material #2 установите значения Ambient и Diffuse RGB(255,255,0), Opacity уменьшите до 75. Для Material #3 Ambient и Diffuse будут такие: RGB(255,128,0), Opacity равна 65. У Material #7 Ambient и Diffuse выставляем равными RGB(255,0,0), Opacity снижаем до 50.
Теперь осталось только присвоить текстуры объектам. Выделяем Material #1 и в видовом окне кликаем на внутренний цилиндр. Нажимаем в редакторе материалов кнопку Assign Material to Selection. Проделываем аналогичные действия с остальными цилиндрами, присваивая текстуры по уровню уменьшения значения прозрачности. Корректируем вид в окне Perspective и визуализируем сцену, нажав кнопку Quick Render (Production).
Выделяем Material #1 и в видовом окне кликаем на внутренний цилиндр. Нажимаем в редакторе материалов кнопку Assign Material to Selection. Проделываем аналогичные действия с остальными цилиндрами, присваивая текстуры по уровню уменьшения значения прозрачности. Корректируем вид в окне Perspective и визуализируем сцену, нажав кнопку Quick Render (Production).
Результат визуализации крупным планом.
Пример четвертый. Битовые маски.
Вы наверняка видели этот эффект во многих полигональных играх, таких как Carmageddon или Hidden&Dangerous. Он заключается в том, что модели, имеющие много полигонов, заменяются текстурами, наложенными на плоскость. Особенность этих текстур в том, что каждая из них имеет цвет, являющийся прозрачным. В 3D Studio прозрачный цвет заменяет битовая маска.
Для создания битовой маски Вам понадобится Adobe PhotoShop. Я использовал русифицированный APS 3.0, поэтому описывать все названия буду на русском языке.
1. Загрузите PhotoShop и откройте файл с объектом, для которого необходимо создать маску. Эту картинку я создал в 3DS Max при помощи готовой модели.
Эту картинку я создал в 3DS Max при помощи готовой модели.
2. Черный цвет битовой маски является прозрачным. Инвертируем картинку, выполнив Изображение (Преобразование (Негатив (комбинация клавиш Ctrl+I).
3. Преобразуем изображение к содержащему два цвета. Изображение (Преобразование (Изогелия. В появившемся окне подбираем параметр Порог Яркости так, чтобы контур нового изображения повторял контур предыдущего. Я использовал значение 210. Нажмите «Да» и сохраните результат обработки в файле с другим именем.
Примечание: не используйте для сохранения формат данных *.JPG, сохраняющий с потерей качества. Это приведет к порче изображения и появлению шума.
4. Теперь переходим в 3DS Max. Модель для битовой маски состоит из нескольких объектов Quad Patch. Во вкладке Create изменяем Standard Primitives на Patch Grids. Нажимаем кнопку Quad Patch и в видовом окне Front создаем плоскость с длиной (Length) 120 и высотой (Width) 180 единиц.
5. Нажимаем кнопку Angle Snap Toggle для фиксации угла поворота. В видовом окне Top создаем при помощи вращения (удерживаем клавишу Shift) несколько копий объекта QuadPatch01, расположенных звездочкой. При копировании лучше использовать метод Instance на случай изменения размеров плоскости.
В видовом окне Top создаем при помощи вращения (удерживаем клавишу Shift) несколько копий объекта QuadPatch01, расположенных звездочкой. При копировании лучше использовать метод Instance на случай изменения размеров плоскости.
6. Открываем редактор материалов и активизируем первый слот. В разворачивающемся списке Blinn Basic Parameters нажимаем на кнопку напротив надписи Diffuse (рядом с цветным прямоугольником). В окне Material/Map Browser дважды нажимаем на пункт Bitmap. Выбираем файл с текстурой и возвращаемся на верхний уровень, нажав Go to Parent. Теперь нажимаем на кнопку напротив надписи Opacity и проделываем те же действия, выбирая вместо текстуры битовую маску. Не забываем включить флажок 2-Sided. Материал готов. Присваиваем его созданным плоскостям и выполняем рендеринг.
Неплохо, правда? И это при том, что при создании первого объекта было использовано 4793 полигона (статистика по текущей сцене: File (Summary Info… (Mesh Totals), а при создании второго — всего 288, в 16 раз меньше. В принципе, вместо QuadPatch можно было использовать обрезанный наполовину Box, при этом снизив количество обрабатываемых полигонов до 8 (нет-нет, Вы не ошиблись, восьми).
В принципе, вместо QuadPatch можно было использовать обрезанный наполовину Box, при этом снизив количество обрабатываемых полигонов до 8 (нет-нет, Вы не ошиблись, восьми).
Юрий Заяц
[email protected]
(c) Компьютерная газета
Компьютерная газета. Статья была опубликована в номере 32 за 2000 год в рубрике разное :: страна советов
Как правильно сделать окно в 3ds Max
Ни одна архитектурная визуализация не может обойтись без окон. Именно через них в закрытое помещение проникает свет. Если он не будет проникать, то не получится никакого рендеринга. Но окна являются преградой для света, несмотря на свою прозрачность. Поэтому для корректности расчета и реалистичности сцены важно правильно смоделировать окна.
1. Моделирование
Прежде всего нужно вырезать отверстие в стене, куда встанет окно. Для этого создайте Box с размером будущего окна и толще стены. Передвиньте его так, чтобы он проходил сквозь стену насквозь. Затем выберите стену и выберите Create – Geometry – Compound Objects – Boolean. В меню Boolean выберите Subtract, нажмите Add Operands и выберите созданный Box. Отверстие прорежется автоматически.
Затем выберите стену и выберите Create – Geometry – Compound Objects – Boolean. В меню Boolean выберите Subtract, нажмите Add Operands и выберите созданный Box. Отверстие прорежется автоматически.
Переходим в Create – Geometry – Windows и выбираете любое из окон. В статье мы воспользуемся Casement. Другие окна и не только можно увидеть в статье «Архитектурные примитивы в 3ds Max». Настраивать размер окна удобнее всего с привязкой к точкам Main Toolbar – Snaps Toggle (Vertex).
Используйте Modify – Edit Poly – Polygon чтобы удалить стекла. На месте стекол растяните плоскости (Plane).
Цитата
Если у вас экстерьерная сцена или окна будут видны и неприкрыты, то стекла можно оставить. Но в таком случае плоскость должна быть снаружи постройки на очень маленьком расстоянии от окна.
2. Материалы
Закончив моделирование, необходимо приступить к материалам. Сложность материалов зависит от сцены, желаемых свойств. В данном случае материалы будут очень простыми.
Материал Window накладывается на модель рамы. Материал Glass накладывается на стекло. CoronaPortalMtl нужно использовать на плоскость (Plane). Если сцена собрана целиком, то ее можно уже рендерить.
Для наложения материалов необходимо отделить полигоны стекла от модели с помощью Edit Poly – Polygon – Detach.
3. Portal
Материал CoronaPortalMtl использован, но возникает вопрос, зачем он нужен. Это световой портал, который корректирует распространение фотонов. Он помогает снизить шум в закрытой сцене (помещении) и позволяет более правильно рассчитать освещение. Портал обязательно должен иметь толщину в 1 полигон и, желательно, совпадать с размерами стекла. Находиться портал обязан за пределами постройки. Направление нормалей и лицевой части плоскости ни на что не влияет. На рендере плоскость с материалом не отображается.
Это световой портал, который корректирует распространение фотонов. Он помогает снизить шум в закрытой сцене (помещении) и позволяет более правильно рассчитать освещение. Портал обязательно должен иметь толщину в 1 полигон и, желательно, совпадать с размерами стекла. Находиться портал обязан за пределами постройки. Направление нормалей и лицевой части плоскости ни на что не влияет. На рендере плоскость с материалом не отображается.
Влияние портала на «чистоту» сцены и на освещение особенно заметно в затененных участках. Было сделано 50 проходов (Passes Total) без использования Denoise Mode.
Безусловно, на обоих картинках все еще виден шум. Как отдельный инструмент CoronaPortalMtl не сильно повысит качество визуализации. Однако, если применить ее вместе с инструментом Denoise Mode и увеличить число проходов, то финальный рендер станет значительно лучше.
Материалы в 3D Max | Soohar
Здравствуйте читатели сайта Soohar. ru. В уроке Material Editor из курса Уроков 3D Max для начинающих вы вкратце познакомились с модулем, который позволяет гибко работать с материалами в 3D Max. В этом уроке вы узнаете, что такое материалы в 3D Max, их свойствах, и о том, каких видов они бывают.
ru. В уроке Material Editor из курса Уроков 3D Max для начинающих вы вкратце познакомились с модулем, который позволяет гибко работать с материалами в 3D Max. В этом уроке вы узнаете, что такое материалы в 3D Max, их свойствах, и о том, каких видов они бывают.
Общие сведения
B 3D, как и в реальной жизни, каждый объект обладает своими определенными свойствами. Например, мы хорошо можем отличить дерево от металла, потому что их свойства совершенно разные. У них разная рельефность, преломление, текстура, диффузный цвет, глянцевитость, отражение и тд. В 3D Max определенные свойства хранятся в материале. Если сказать проще то материал это просто модуль с определенными свойствами, которые позволяют настраивать внешний вид объекта.
Именно такие свойства как текстура, блики, прозрачность, преломление, рельефность и самосвечение — делают поверхность модели реалистичной. Но как настроить эти свойства спросите вы? Для этого в 3D Max включен компонент Material Editor.
Откройте Material Editor нажав на клавишу <M>. Обратите внимание на то, что все ячейки содержат мaтериал типа Standard(Стандартный). Ниже ячеек находятся свойства, которые удобно разбиты по вкладкам. Свитки, и свойства будут меняться, в зависимости от того, какой матеpиал используется:
Чуть ниже мы разберем свойства и свитки.
Типы материалов в 3D Max
Основным используемым материалом является тип Standard (Стандартный). Это базовый тип, который служит основой для создания наиболее сложных и натуральных материалов. Он включает в себя такие характеристики как диффузный рассеивающий цвет, отражение, свечение прозрачность, блеск и тд. Помимо этого типа Material Editor содержит еще 15 материалов, 5 из которых являются простыми и 10 составными материалами.
Простые:
- Standart (стандартный) – часто используется для текстурирования большинства объектов.
- Architectural (Архитектурный) – появился, начиная с шестой версии программы, обладает реальными физическими свойствами и хорошо оптимизирован для Mental Ray.
 Включает в себя предустановленные настройки свойств некоторых объектов (стекло, кирпич, дерево и тд). Хорошо подходит для архитектурных проектов и где для освещения используются фотометрическое освещение.
Включает в себя предустановленные настройки свойств некоторых объектов (стекло, кирпич, дерево и тд). Хорошо подходит для архитектурных проектов и где для освещения используются фотометрическое освещение.
- Ink ‘n Paint (Обводка и заливка) — служит для создания имитации рисованного кистью или пером объекта.
- Matte / Shadow (Матовый/Затеняемый) — его свойства позволяют настроить объект так, что бы он воспроизводил на своей поверхности изображение фона сцены. Например если поставить перегородку с таким материалом на передний план сцены то он полностью сольется с фоном закрыв позади себя другие объекты. Но тени от перекрытых объектов будут падать на перегородку, и будет казаться как будто тени падают на фон сцены
- Raytrace (Трассировка) — по свойствам похож на тип Stamdard но для создания отражения и преломления используется трассировка лучей. При этом отслеживаются пути прохождения отдельных световых лучей от источника света до объектива камеры.

Составные:
- Advanced Lighting Override (Освещающий) – содержит свойства, которые управляют рассеиваемым светом
- Blend (Смешиваемый) – Используется для смешивания двух материалов. Параметр Mask (Маска) настраивает смешивание. Смешивание материалов задается с помощью. При нулевом значении параметра Mix Amount (Величина смешивания) отображаться будет только первый материал, при значении 100 – второй, при значении 50 оба и тд.
- Composite (Составной) — позволяет смешивать до десяти разных матeриалов, один из которых будет основным, а другие — вспомогательными. Вспомогательные можно смешивать с главным, добавлять и вычитать из него.
- Double Sided (Двухсторонний) — подходит для объектов, которые нужно текстурировать с передней и задней стороны модели.
- Morpher (Морфинг) — позволяет управлять раскрашиванием объекта в зависимости от его формы.
- Multi/Sub-Object (Многокомпанентный) — состоит из двух и более материалов, применяется в основном для текстурирования сложных объектов.
- Shell Material (Оболочка) – часто используется, если сцена содержит в себе большое количество объектов. Позволяет раскрашивать сами материалы, что бы их можно было различить в окне проекций. На рендер не влияет.
- Shellac (Шеллак) – многослойный, состоящий из нескольких материалoв: Base Material (Основной м) и Shellac MAterial (Шеллак). Степень прозрачности последнего меняется.
- Top/Bottom (Верх/Низ) — состоит из 2-х материалов, предназначенных для верхней и нижней части объекта. Его настройки позволяют менять уровень смешивания.
- XRef Material (Ссылка) – позволяет создать материал с помощью ссылки на любой объект из другой сцены.
Стоит отметить, что типы материалов меняются в зависимости от того, какой визуализатор выбран. По умолчанию выбран Scanline Renderer. Если выбрать Mental Ray или V-Ray, то список пополнится новыми материалами.
Как выбрать и присвоить материал объекту
Все вышеперечисленные типы мaтериалов расположены в окне Material/Map Browser. Для того что бы его открыть нажмите по кнопке с названием матеpиала, в нашем случае это Standard:
После чего перед вами откроется Material/Map Browser:
Присвоить матeриал 3D модели можно несколькими способами. Первый способ: нужно выбрать объект и нажать по кнопке Assign Material Selection:
А второй способ: ячейку с материалом можно просто перетащить на объект:
Результат будет совершенно одинаковым.
Далее подробнее разберем свойства матеpиaла. Стоит сразу отметить что свойства каждого мaтeриала отличаются друг от друга. Например параметры матеpиaла типа Standard будут отличаться от типа Architectural, но в большинстве случаев их свойства идентичны.
Настройки свойств матeриала
Мы подошли к той части, когда можно разобрать настройки и свойства свитков. B качестве примера мы рассмотрим тип Standard:
Shader Basic Parameters
В этом свитке можно выбрать какой шейдер использовать для затенения. Шейдер это определенный способ затенения, и от выбора шейдера будет зависеть конечный результат. Шейдеры играют огромную роль и в зависимости от ситуации лучше всего использовать определенный шeйдер. По умолчанию выбран шейдер Blinn (По Блинну). Помимо него в 3D Max включено еще семь разных шейдеров:
Anisotropic (Анизотропный) — этот шейдеp позволяет создавать вытянутые овальные и несимметричные блики. Такой тип хорошо подойдет для стекла, волос или металла:
Blinn (По Блинну) — создает округлые более менее реалистичные блики. Отлично подойдет для имитации фосфора, пластика, кожи, стекла, полированных поверхностей и тд:
Metal (Металл) – создает реалистичную модель металлической поверхности. Используя этот шейдeр вся поверхность модели будет выглядеть затененной, а блик останется белым. Идеально подходит для стали и стекла:
Multi-Layer(Многослойный) — по свойствам похож на Anisotropic (Анизотропный), но с той лишь разницей, что этот позволяет создавать еще два дополнительных блика:
Oren -Nayar –Blinn (По — Оурену — Найру- Блину) по свойствам похож на Blinn, но позволяет управлять яркостью диффузного отражения. Хорошо подходит для имитации шероховатых поверхностей например глины, ткани, дерева:
Phong (По Фонгу)– похож на Blinn. Phong это первый шeйдер, который позволил создать блик на поверхности 3D материала. Подходит для создания пластиковой и лакированной поверхностей:
Strauss (По Штраусу) упрощенный вариант шейдeра Metall. В нем меньше настроек, а подходит для создания металлической поверхности. Но проще не значит хуже, так как в некоторых случаях он лучше потойдет для затенения нежели Metall:
Translucent Shader (Просвечивающая раскраска) — по свойствам похож на Blinn, но имеет уникальное свойство, которого нет не в одном из вышеперечисленных шейдеров. Он позволяет свету не только проходить сквозь полупрозрачный объект, но и рассеивает его под поверхностью. Другими словами можно добиться эффекта просвечивания объекта. Хорошо подойдет для имитации штор, которые освещены из окна матового стекла и тд.
Каждый из перечисленных шейдеров имеет свои собственные настройки, для этого урока мы будем использовать шейдер Blinn.
Помимо выбора шейдера в этой вкладке расположены четыре флажка:
Wire (Каркас) придает каркасный вид (Превращает объект в сетку). Толщину каркаса можно изменить в свитке Extended Parameters:
Параметр 2-Sided (Двусторонний) позволяет применить мaтериал к задней стороне объекта:
Face Map (Карта грани) позволяет проецировать карту или текстуру на каждую грань (полигон) объекта. На рисунке ниже показан пример. B первом случае Face Map и карта Checker проецируется на сферу полностью. Во втором случае Face Map и карта проецируется на каждую отдельную грать:
Faceded (Огранка) отключает сглаживание ребер:
Blinn Basic Parameters
Свойства свитка Blinn Basic Parameters уже описывались в позапрошлом уроке. Но мы все равно разберем его снова, что бы урок получился для вас максимально информативным.
- Ambient — цвет для тени
- Diffuse — основной цвет для поверхности
- Specular — цвет бликов на объекте
Цвета для Ambient и Diffuse зависят друг от друга. Это потому что по умолчанию включен замок, который находится слева от этих параметров. тключите его и тогда вы сможете выбирать разный цвет для тени и для поверхности.
- Self — Illuminaton — самосвечение объекта изнутри. Для этого параметра можно выбрать цвет или текстуру, а так же установить силу самосвечения.
- Opacity — позволяет изменить прозрачность объекта. с помощью процентной шкалы. Например 100% — непрозрачный, 50% полупрозрачный и 0% полностью прозрачный и не видимый.
- Specular Level — помощью этого параметра можно управлять яркостью блика
- Glossiness — позволяет настроить размер блика
- Soften — позволяет настроить размытость границ блика
Extended Parameters
Здесь расположены три группы параметров: Advanced Transparency (Дополнительные настройки прозрачности), Wire (Настройки каркаса) и Reflection Dimming (Настройки затухания отражения). Ниже мы разберем все три группы по порядку.
Переключатель Faloff (Спад) позволяет изменить характер направления прозрачности. Например если установить положение в In, то прозрачность будет увеличиваться к центру объекта, а при включении Out прозрачность увеличится к краям объекта.
Именно параметр Amt определяет прозрачность внутренней или внешней границы объекта:
Правее расположены три типа прозрачности:
- Filter (Фильтр) — смешивает цвет фильтра с цветом поверхности
- Subtractive (Вычитающая) — вычитает пропущенный цвет и цвет объекта, который расположен позади
- Additive (Аддивная) — суммирует вышеописанные свойства
Немного ниже находится параметр Index of Refraction (Коэффициент преломления), который позволяет настраивать коэффициент величины преломления лучей света, проходящих через прозрачный объект.
Группа параметров Reflection Dimming (Ослабление зеркального отражения) управляет свойствами преломления света, проходящего через прозрачный объект.
- Apply (Применить) — включает ослабления блеска в тени.
- Dim Level (Уровень ослабления) — управляет степенью ослабления блеска в тени. Значение 0 — блеск отсутствует, значение 1 — параметр ослабление полностью отсутствует
- Refl. Level (Уровень отражения)- управляет степенью управления зеркального отражения вне тени
Группа настроек Wire позволяет управлять толщиной и размером сетки. Если включен параметр Wire в свитке Shader Basic Parameters, то благодаря полю Size можно изменить размер сетки:
SuperSampling
B этом свитке находится тип сглаживания SuperSampling, который позволяют увеличить внешний вид объектов при просчете сцены.
При визуализации сцены в районах, где цвет материала, переходит в цвет фона или другого объекта могут возникнуть артефакты. Именно этот тип сглаживания поможет придать матеpиалу хорошее качество в местах цветовых переходов. При использовании такого типа сглаживания качество конечного изображения улучшается, но при этом время просчета сцены увеличится. Давайте разберем настройки SuperSampling:
- Use Global Setting — использование глобальных параметров, которые настраиваются в свитке Default Skanline Renderer в окне Render
- Enable Local Supersampler — позволяет включить локальную настройку и один из алгоритмов сглаживания не зависящую от настроек окна Render
Maps
B этом часто используемом свитке можно присвоить карты/текстуры параметрам мaтериала. По умолчанию список составляет 24 раздела. Один раздел это один параметр. Поле Amount управляет степенью интенсивности карты. Свиток Maps меняется в зависимости от типа мaтериала и шейдера. Ниже описаны все параметры материaла Standard:
- Ambient Color — (Обтекаемый цвет/Цвет для тени) — позволяет назначить текстурную карту для тени, отбрасываемой от объекта. Рекомендуется использовать ту же текстурную карту, что и для параметра Diffuse Color
- Diffuse Color (Рассеянный цвет) — выбор текстурной карты для поверхности материала. Другими словами рассеянный цвет это покрытие объекта, и если, допустим, применить объекту текстуру бетона, то поверхность будет казаться бетонной.
- Specular Color (Зеркальный цвет) — позволяет применить текстуру или изменить цвет отражению
- Specular Level — позволяет управлять интенсивностью сияния при помощи Amount и карт. Рекомендуется использовать вместе с Glossiness
- Glossiness — позволяет определять области зеркального сияния. Благодаря текстурным картам можно уменьшать и увеличивать уровень зеркальности на поверхности. Например текстура с белыми областями будет отображать зеркальность, а черная текстура не будет отображать зеркальность
- Self — Illumination (Самосвечение) — позволяет определять области где объект будет светиться. Темные области на текстуре не дадут объекту светиться, а белые области позволят объекту светиться максимально
- Opacity (Непрозрачность) накладывая карту для этого параметра можно настроить его прозрачные и непрозрачные области. Темные участки текстуры сделают области объекта прозрачными, а белые участки непрозрачными
- Filter Color — позволяет придать прозрачным областям текстуру. Часто применяется для создания цветного стекла и подобных прозрачных объектов
- Bump (Рельефность) — часто используется для имитации детализированной поверхности за счет направления нормалей карты. Светлые области на карте отвечают за приподнятость участков, а темные отвечают за вдавленность участков
- Reflection (Отражение) — позволяет имитировать отражение при помощи текстуры
- Refraction (Преломление) имитирует преломление лучей света. При помощи карты можно создать эффект будто на предмет смотрят через прозрачный объект, например лед или стакан с водой
- Displacement (Смещение) сильно отличается от Bump, Displacement не просто имитирует неровности поверхности, а действительно воссоздает их при помощи процедурных карт. Темные участки карты вдавливают поверхность, а белые ее приподнимают.
Dynamic Properties
B свитке Dynamic Properties (Динамические свойства) находятся параметры, которые определяют свойства объекта связанного с утилитой Dynamics. (Поведение объекта при столкновениях). Свиток содержит три параметра:
- Bounce Coefficient (Коэффициент отскока) — позволяет настроить силу отскока объекта при столкновении. Чем больше значение тем больше отскоков
- Static Friction (Статическое трение) — управляет силой, которую необходимо приложить для сдвига объекта, чем больше значение, тем больше силы нужно приложить
- Sliding Friction (Трение скольжения) — настраивает силу, которая поддерживает трение движущегося объекта
mental ray Connection
Параметры этого свитка позволяют применить к материалу шейдеры, которые используются визуализатором Mental Ray. Здесь расположены четыре группы: Basic Shaders (Базовые шейдеры), Caustics and GI (Каустика и глобальное освещение), Extended Shaders (Дополнительные шейдеры) и Advanced Shaders (Сложные шейдеры). В группах находятся свойства, которые имитируются шейдерами:
- Surface (Поверхность) — основной цвет поверхности объекта
- Shadow (Тень) — выбор цвета для тени
- Photon (Фотон) свойство материала, которое позволяет многократно отражать световые лучи и воспринимать свет, который отражен от других объектов
- Photon Volume (Объемность фотонов) — параметры управления отражения внутри объекта
- Displacement (Смещение) — для смещения используется уже не текстурная карта, а шейдер
- Volume (Объем) — имитация рассеивания света в сцене, создавая иллюзию тумана
- Environment (Окружение) — имитация отражения и преломления материала от окружения
- Contour (Контур) — при рендеринге рисует контур вокруг объекта
- Light Map (Карта света) управляет распределением фотонов исходящими от источника света
На этом все. B одном из следующих уроков вы подробно узнаете, как работать с текстурными картами. Рекомендую подписаться на Rss ленту новостей, что бы всегда быть в курсе выхода новых уроков и новостей сайта.
Лучшая цена 3d в стекле — Отличные предложения на 3d в стекле от глобальных продавцов 3d в стекле
Отличные новости !!! Вы находитесь в нужном месте для 3d в стекле. К настоящему времени вы уже знаете, что что бы вы ни искали, вы обязательно найдете это на AliExpress. У нас буквально тысячи отличных продуктов во всех товарных категориях. Ищете ли вы товары высокого класса или дешевые и недорогие оптовые закупки, мы гарантируем, что он есть на AliExpress.
Вы найдете официальные магазины торговых марок наряду с небольшими независимыми продавцами со скидками, каждый из которых предлагает быструю доставку и надежные, а также удобные и безопасные способы оплаты, независимо от того, сколько вы решите потратить.
AliExpress никогда не уступит по выбору, качеству и цене.Каждый день вы будете находить новые онлайн-предложения, скидки в магазинах и возможность сэкономить еще больше, собирая купоны. Но вам, возможно, придется действовать быстро, так как этот лучший 3d из стекла вскоре станет одним из самых популярных бестселлеров. Подумайте, как вам будут завидовать друзья, когда вы скажете им, что купили 3d в стекле на AliExpress. Благодаря самым низким ценам в Интернете, дешевым тарифам на доставку и возможности получения на месте вы можете еще больше сэкономить.
Если вы все еще не уверены в 3D в стекле и думаете о выборе аналогичного товара, AliExpress — отличное место для сравнения цен и продавцов.Мы поможем вам разобраться, стоит ли доплачивать за высококачественную версию или вы получаете столь же выгодную сделку, приобретая более дешевую вещь. И, если вы просто хотите побаловать себя и потратиться на самую дорогую версию, AliExpress всегда позаботится о том, чтобы вы могли получить лучшую цену за свои деньги, даже сообщая вам, когда вам будет лучше дождаться начала рекламной акции. и ожидаемая экономия.AliExpress гордится тем, что у вас всегда есть осознанный выбор при покупке в одном из сотен магазинов и продавцов на нашей платформе.Реальные покупатели оценивают качество обслуживания, цену и качество каждого магазина и продавца. Кроме того, вы можете узнать рейтинги магазина или отдельных продавцов, а также сравнить цены, доставку и скидки на один и тот же продукт, прочитав комментарии и отзывы, оставленные пользователями. Каждая покупка имеет звездный рейтинг и часто имеет комментарии, оставленные предыдущими клиентами, описывающими их опыт транзакций, поэтому вы можете покупать с уверенностью каждый раз. Короче говоря, вам не нужно верить нам на слово — просто слушайте миллионы наших довольных клиентов.
А если вы новичок на AliExpress, мы откроем вам секрет. Непосредственно перед тем, как вы нажмете «купить сейчас» в процессе транзакции, найдите время, чтобы проверить купоны — и вы сэкономите еще больше. Вы можете найти купоны магазина, купоны AliExpress или собирать купоны каждый день, играя в игры в приложении AliExpress. Вместе с бесплатной доставкой, которую предлагают большинство продавцов на нашем сайте, вы сможете приобрести 3d in glass по самой выгодной цене.
У нас всегда есть новейшие технологии, новейшие тенденции и самые обсуждаемые лейблы. На AliExpress отличное качество, цена и сервис всегда в стандартной комплектации. Начните самый лучший шоппинг прямо здесь.
Вещей с меткой «3d очки»
Очки Lasercut Google Cardboard 3D VR по Yngel 16 янв.2015 г. 225 228 15 Фокус VR автор: FocusMediaGroup 15 октября 2015 г. 150 145 6 Модульная подставка для очков OpenSCAD для прикроватной тумбочки или 3D-телевизоров / проекторов автор: Razor2000 18 июня 2014 г. 138 168HDRI-освещение с 3ds max и vray
Из этого туториала Вы узнаете, как настроить и осветить внешнюю сцену 3ds max с помощью HDRI Skydome и vray.Хотя hdri-освещение не очень сложно, необходимо знать некоторые детали, чтобы получить хороший результат.
Skydomes VP HDRI имеют очень высокий динамический диапазон, который лучше всего подходит для создания резких солнечных теней. Также у них есть точный баланс белого, который привнесет убедительное и красочное освещение в вашу сцену несколькими щелчками мыши.
В основном вам просто нужно выполнить 2 основных шага: первый для создания светового купола vray и второй для создания физической камеры vray с правильными настройками экспозиции.
(1) Создание купола vray light
Сначала создайте объект vray light и разместите его в любом месте сцены. Затем установите его тип на Dome .
- Затем добавьте карту VrayHDRI в слот Texture
- Перетащите карту VrayHDRI в редактор материалов
- Загрузите файл HDRI, который хотите использовать
- Установите тип сопоставления сферическое
- Установите для гамма значение 0.75
Примечание: модель Horiz. Параметр поворота карты VRayHDRI позволяет вращать небо, чтобы изменить направление солнечного света. На каждом небе солнце находится посередине, что позволяет быстро менять и пробовать разные небеса, сохраняя направление света.
До этого момента мы создали нашу систему освещения, в следующем пункте мы займемся настройками камеры. Прежде чем перейти к следующему пункту, давайте поговорим о настройке гаммы.Этот параметр позволяет цветам быть более яркими и контрастными, в контексте с высоким динамическим диапазоном это означает, что яркие пятна намного ярче, чем обычно, что создает более резкие и сильные тени. Вы можете уменьшить это значение, если вам кажется, что свет слишком плоский, чтобы создать больше контрастов, или увеличить его, если свет становится слишком резким.
(2) Создание камеры
В основном мы хотим достичь двух вещей при настройке камеры: правильной экспозиции и адекватного баланса белого.
Для настройки экспозиции у нас есть несколько настроек:
- Выдержка
- Величина диафрагмы (число f)
- Скорость пленки (ISO)
Это фотографические параметры, они работают так же, как обычная камера. В Интернете есть множество руководств по фотографии, и мы не хотим вдаваться в подробности. Поскольку настройки могут сильно различаться в зависимости от используемой карты hdri, определять здесь конкретные настройки не очень полезно.
Если вы хотите использовать тот же небесный купол hdri для фона, вы можете просто добавить ту же карту в слот среды визуализации Карта среды . Если вы не можете сопоставить фон с освещением vray Domelight, вы также можете создать вторую копию карты vrayHDRI с другими настройками и разделить эти две.
Настройка баланса белого:
Использование параметра температуры, вероятно, является самым простым, поскольку вы можете напрямую изменить значение и получить более холодный или теплый результат.Для большинства условий наилучшие результаты должны быть от 4500 до 6500. Вы всегда можете использовать пипетку Vray Frame Buffer, чтобы увидеть, является ли предполагаемая белая область слишком синей или слишком красной, и отрегулировать температуру в соответствии с этим. Если он слишком теплый, необходимо уменьшить значение, и наоборот, если он слишком холодный, необходимо увеличить значение.
Кроме того, иногда наличие голубоватых или красноватых белых участков может привести к лучшему общему результату и зависит от настроения, которого вы пытаетесь достичь!
Все Skydomes VP HDRI включают сцены 3ds max с правильным освещением и настройками камеры, так что вы можете просто начать рендеринг своей собственной сцены.
сопутствующие товары
15,00 € 10,50 € без вкл. НДС
Номинальная 5,00 из 5
15.00 € 10,50 € без вкл. НДС
15,00 € 10,50 € без вкл. НДС
15,00 € 10,50 € без вкл. НДС
15.00 € 10,50 € без вкл. НДС
15,00 € 10,50 € без вкл. НДС
15,00 € 10,50 € без вкл.

 Включает в себя предустановленные настройки свойств некоторых объектов (стекло, кирпич, дерево и тд). Хорошо подходит для архитектурных проектов и где для освещения используются фотометрическое освещение.
Включает в себя предустановленные настройки свойств некоторых объектов (стекло, кирпич, дерево и тд). Хорошо подходит для архитектурных проектов и где для освещения используются фотометрическое освещение.