Эффект света в программе pro100
Все уроки по RPO100:
Доброго времени суток, уважаемые пользователи нашего сайта. Сегодня мы рады познакомить вас с очередным новым уроком работы с программой pro100. Ранее мы уже успели подчеркнуть для себя основные возможности этой программы и даже опробовали все их в комплексе, когда делали журнальный столик. Но сегодня будет нечто новое – работа со светом.
В процессе ознакомления с программой вы, скорее всего, успели задуматься о том, как же сделать источник света в интерьере с соответствующим эффектом. Так сказать, наглядно оценить целесообразность его размещения с точки зрения распространения лучей света, а не просто забавы ради. Смеем вас обрадовать, такая возможность в pro100 есть. Недаром на палении инструментов там имеется кнопочка в виде лампочки. Если навести на неё курсором мыши – вы получите надпись-подсказку: «фотореалистическое отображение».
А вот если нажать на эту кнопку, выскакивает ошибка, текст которой гласит: «В
проекте отсутствует источник света.
Возникает вполне логичный вопрос: «Как создать источник света в проекте?». Ответить на этот вопрос — наша основная цель.
Создание источника света в программе Pro100
Первоначально нам нужно зайти в pro100 и создать проект. Как это делается, мы уже изучали, поэтому для вас, надеемся, труда сделать это не составит. Однако есть одно «но»! Сейчас мы занимаемся тем, что изучаем возможности программы, а значит и проект в таком случае можно использовать учебный. Для этого при запуске программы, вместо того, чтобы нажать на кнопку «Новый проект», нажимаем на «Шаблон», который расположен ниже.
После из предложенного списка выбираем любой понравившийся объект. Мы выбрали вот этот.
В основную задачу поставим создание объекта, который по виду и назначению
будет походить на прибор освещения и являться источником света. Если точнее,
сделаем навесной светильник у кровати.
Если есть какой-то определенный интерес, можно придумать собственный светильник и сделать его самостоятельно. Мы же, для экономии времени и удобства воспользуемся стандартными наборами библиотеки pro100. Как заходить в библиотеку мы уже знаем из предыдущих уроков. Открываем вкладку «Элементы» и ищем в ней папку «Освещение». Мы выбрали светильник с названием «Лофт 1».
Размещаем выбранный объект на стене, ровно над кроватью. Делается это простым перетаскиванием его мышью в нужную точку. Впрочем, обо всем этом мы уже говорили. Обязательно прочтите предыдущие уроки.
Результат в итоге должен выглядеть как-то так.
Светильник смотрится серым и выбивающимся по причине отсутствия на нем текстур. Поскольку у нас сейчас другая задача – не будем обращать на это свое внимание!
После размещения светильника снова нажимаем на ранее опробованную кнопку
фотореалистического отображения и о чудо, в комнате потемнело, а светильник стал
излучать свет.
Стоит отметить, что, не смотря на некоторую примитивность программы pro100, по сравнению с другими редакторами схожего назначения, свет здесь сделан хорошо. Тени практически во всех случаях хорошо ложатся, создавая хорошее визуальное восприятие проектируемого пространства.
У тех, кто делал светильник самостоятельно ну или просто у тех, кто по жизни любознательный, сейчас в голове скорее всего возник вопрос: «В чем заключается волшебство светильника из библиотеки, и почему тот светильник, который делался самостоятельно не светит?».
Все дело в свойстве объекта. У светильников из библиотеки оно настроено изначально. Во всех остальных случаях приходится устанавливать параметры вручную.
Добавление в свойства объекта возможности светиться
Установим в случайном месте стандартный объект pro100 таким образом, чтобы он шел параллельно с плоскостью пола.
Нажатием правой клавишей мыши по объекту открываем меню работы с ним. Выбираем пункт «Название». В одноименной графе «Название» пишем следующее:
большими заглавными латинскими буквами слово «LIGHT»,
что в переводе с анг. означает — «свет».
Выбираем пункт «Название». В одноименной графе «Название» пишем следующее:
большими заглавными латинскими буквами слово «LIGHT»,
что в переводе с анг. означает — «свет».
После нажимаем на ОК. Активируем опцию «фотореалистическое отображение» и смотрим, что у нас получилось. Теперь наш объект светит!
Вот и всё. Пробуйте и экспериментируйте с очередной узнанной интересной возможностью программы Pro100!
Другие уроки по PRO100
| Страна производитель | Россия |
| Гарантийный срок | 60 мес |
| Количество светодиодов | 176 шт. |
| Материал корпуса | Алюминиевый сплав |
| Мощность | 100 Вт |
| Напряжение | 220 В |
| Применение освещения | Для освещения улиц, парков, Для ЖКХ, Для освещения ландшафтов, Для наружного освещения зданий, Для освещения рекламных конструкций, Для освещения парковок, Для наружного освещения бассейнов, Для наружного освещения фонтанов |
| Способ монтажа | На консоль |
| Способ освещения | Заливающее освещение |
| Срок службы | 10 лет |
| Степень защиты IP | 67 |
| Тип освещения | Светильник |
| Тип освещения по мобильности | Стационарное |
| Тип питания | Сеть |
| Цвет корпуса | Алюминий |
| Цвет свечения | Белый |
| Цветовая гамма | Белый |
| Класс энергетической эффективности | А |
| Тип кривой силы света | Д- косинусная (120°) |
| Форма | Прямоугольная |
| Высота | 13 см |
| Длина | 50 см |
| Ширина | 12. 4 см 4 см |
| Индекс цветопередачи, не менее | 80 |
| Коэффициент мощности | 0.98 |
| Максимальная рабочая температура | 50 град. |
| Минимальная рабочая температура | -50 град. |
| Угол излучения света | 120 град. |
| Вид климатического исполнения | УХЛ1 |
| Время наработки на отказ | 50000 час |
| Габаритные размеры | 500x124x130 |
| Индекс цветопередачи, Ra | ≤ 80 |
| Класс защиты от поражения электрическим током | II |
| Максимальная цветовая температура | 5000 К |
| Минимальная цветовая температура | 4000 К |
| Назначение | Для промышленных и производственных помещений |
| Напряжение питающей сети, В | 176-264 |
| Пульсация светового потока | 1.0 % |
| С функцией аварийного освещения | Нет |
| Степень защиты | IP 67 |
| Тип КСС | Д |
| Тип крепления | Поворотный кронштейн, рым-болт, консоль |
| Частота | 50 Гц |
| Частота питающей сети, Гц | 50-60 |
| Класс светораспределения по ГОСТ Р 54350-2011 | П |
| Максимальная цветовая температура (К) | 5000 |
| Минимальная цветовая температура (К) | 4000 |
| Производитель светодиодов | Seoul Semiconductor |
| Световая отдача (лм/Вт) | 113 |
| Световой поток, лм | 11300 Лм |
Промышленный светодиодный светильник RS Pro 100 S5 (Д)
Светодиодный промышленный светильник RS PRO 100 S5 (Д) предназначен для освещения промышленных помещений, складских и торговых площадей (рынки, ярмарки), цехов и других помещений.
Модель промышленного светильника RS PRO 100 S5(Д) выпускается с применение светодиодов Osram DURIS S5 GW PSLT33.PM температурой 4000К и 5000К. Артикульные значения моделей: РС000673-4000К, РС000120-5000К.
БЕЗОПАСНОСТЬ и ЭЛЕКТРОМАГНИТНАЯ СОВМЕСТИМОСТЬ
Светильник данной модели имеет стандарты по общим требования безопасности, соответствует: ТР ТС 004/2011 «О безопасности низковольтного оборудования» и ТР ТС 020/2011 «Электромагнитная совместимость технических средств», ГОСТ Р 51318. 15-99, (ЭМС 9 кГц – 30 МГц), есть – ЭМС 9 кГц – 300 МГц.
15-99, (ЭМС 9 кГц – 30 МГц), есть – ЭМС 9 кГц – 300 МГц.
В светильнике используется источник питания с гальванической изоляцией. Имеет сопротивление изоляции: вход-выход > 200 МОм; вход-земля > 200 МОм; выход-земля > 200 МОм. (подробнее о важности гальванической изоляции и безопасности прочитать в разделе «Статьи»)
В светильнике применяется рассеиватель (Novattro) и боковые заглушки из монолитного поликарбоната. Монолитный поликарбонат является самозатухающим материалом, не образующим при горении капель расплава.
Светильник данной модели устойчив к микросекундным импульсам большой энергии 1 кВ (L-N), 2 кВ (L-PE, N-PE) по СТБ МЭК 61000-4-5-2006 (IEC 61000-4-5:2005) для серии 0105: 2 кВ (L-N), 4 кВ (L-PE, N-PE) по СТБ МЭК 61000-4-5-2006 (IEC 61000-4-5:2005).
Имеет защиту от перенапряжения по сети > 280 B, восстанавливается автоматически и имеет электромагнитную совместимость (радиопомехи) по ГОСТ, IEC.
Класс защиты от поражения электрическим током — I. Класс опасности утилизации отходов — 4.
КОМПЛЕКТНОСТЬ
В комплект поставки с каждым светильником прилагается: клеммная колодка- 1 шт., распределительная коробка — 1 шт., паспорт (1н на коробку).
Светильники поставляются в белой картонной коробке по 2 шт. в упаковке. При отгрузке светильников через транспортные компании рекомендуется дополнительная упаковка: паллетный борт, либо обрешетка.
Светильник светодиодный Unit PRO 100/15500 Ш1 15500лм 100Вт 5000K IP67 0.95PF 70Ra Кп
Назначение
Освещение дорог всех категорий, в том числе крупных магистралей, федеральных трасс, транспортных развязок, больших площадей
- Высокая светоотдача до 160 лм/Вт
- Широкая боковая КСС
- Светодиоды Osram
- Степень защиты IP67
- Групповая оптика из ударопрочного поликарбоната
- Отличное предложение для энергосервисных контрактов и освещения улиц
- Широкий диапазон мощности и светового потока
Установка
Консольное крепление от 20 до 52 мм. Опционально доступны крепления: регулируемый консольный кронштейн (до 82 мм), тросовый подвес, рым-болт и встраиваемое крепление для АЗС.
Опционально доступны крепления: регулируемый консольный кронштейн (до 82 мм), тросовый подвес, рым-болт и встраиваемое крепление для АЗС.
Электрическое подключение
Кабель с сечением не менее 3х0,75 мм с помощью клеммника. Клеммник не входит в комплект поставки
Драйвер
Одностадийный с гальванической развязкой и активным корректором мощности.
Конструкция
Корпус и консольное крепление изготовлены из экструдированного алюминиевого профиля (сплав АД31Т1) с анодированным покрытием
Оптическая часть
Групповая оптика из стабилизированного ударопрочного оптического поликарбоната
Комплект поставки
Светильник с консолью и драйвером в сборе [1 шт] болт с внутренним шестигранником М8х35 DIN912 [2 шт]
Основные характеристики
|
Тип товара |
Светильник |
|
Тип источника света |
LED |
|
Мощность источника света |
100 Вт |
|
Способ монтажа |
|
|
Цветовая температура мин |
5 000 К |
|
Цветовая температура макс |
5 000 К |
|
Максимальный световой поток, Лм |
15 500 лм |
|
Цоколь (патрон) лампы |
Нет (без) |
|
Количество источников света |
1 |
|
Степень защиты IP |
IP67 |
|
Форма светового прибора |
Прямоугольная |
|
Серия производителя Под серией подразумевается однотипный набор продукции, которую выделяет в ассортименте и производит определенный производитель.»/> |
Unit PRO Ш |
Сведения РАЭК
Наименование |
Diora Светодиодный светильник Unit PRO 100/15500 Ш1 15500лм 100Вт 5000K IP67 0.95PF 70Ra Кп<1 консол |
Дополнительные характеристики
|
Номин. |
220 В |
|
Подходит для посадочного размера , мм |
52 мм |
|
Цветовая температура |
5 000 К |
|
С лампой в комплекте |
Да |
|
Цвет корпуса |
Алюминий |
|
Материал корпуса |
Алюминий |
|
Материал рассеивателя |
Пластик структурированный |
|
Индекс цветопередачи (CRI) Этот параметр лампы определяется в его способности максимально точно передавать цвета освещаемого объекта. Лучшего результата можно добиться, используя лампы с индексом цветопередачи от 80 Ra и выше. Это позволит всем цветам в освещаемом помещении выглядеть наиболее естественно.»/> |
70-79 (класс 2A) |
|
Единица измерения |
шт |
|
Тип позиции Складские позиции пополняются на регулярной основе. Заказные позиции мы везём от поставщика с выставленной кратностью товара. Этот тип товаров поставляется после предварительной оплаты.»/> |
Заказная |
|
Кол-во в транспортной упаковке |
1 |
Информация о технических характеристиках, комплекте поставки, стране изготовления, внешнем виде и цвете товара носит справочный характер и основывается на последних доступных к моменту публикации сведениях.
Нашли неточность в описании? Выделите её и нажмите Ctrl+Enter или через форму
Наличие товара по области
Весь Сибирский федеральный округ
Остатки обновлены: 31.12.2021 18:30:02
Уважаемый клиент! Товары между торговыми залами не перемещаются. Пополнение с распределительного и региональных складов БЕСПЛАТНО!
Профессиональный фито светильник 100Вт FITO PRO 100+ фито лампа, фитолампа для растений, цена 1575 грн
ВНИМАНИЕ!!!
ПРИ РАЗМЕЩЕНИИ СВЕТИЛЬНИКА НА ВЫСОТЕ 60см ПЛОЩАДЬ ОСВЕЩЕНИЯ БУДЕТ 1.5 м² (1,2м х 1,25м)
ПРИ РАЗМЕЩЕНИИ СВЕТИЛЬНИКА НА ВЫСОТЕ 1.5м ПЛОЩАДЬ ОСВЕЩЕНИЯ БУДЕТ 9м² (3м х 3м)
Максимальная освещаемая площадь 9м² для теплиц (где есть дневной свет)
Максимальная освещаемая площадь 1м² для гроубокса (где нет дневного света)
Данный фито светильник является полным аналогом FITO PRO 100 с единственным отличием- в нем используется более новый фитосветодиод с более высокой эффективностью.
Описание:
Высоко эффективный, качественный фито светильник FITO PRO 100+, для профессионального выращивания растений в тепличных комплексах, гроубоксах и т. п.
Для результативного освещения любого типа рассады, особенно одногодичной (так как она более светолюбивая), необходимая мощность светодиодного освещения должна составлять:
От 10Вт до 30Вт ДЛЯ ДОСВЕЧИВАНИЯ где есть дневной свет, например в теплицах,
От 100Вт до 200Вт ДЛЯ ОСНОВНОГО освещения, где нет дневного света, например в гроубоксах.
Специалисты нашей фирмы разработали бюджетный, фитосветильник , в котором используется специальная оптика и высокоэффективные СОВ светодиоды в количестве 2шт, мощностью 50Вт каждый, с питанием напрямую от сети переменного напряжения 220В. В светильнике есть принудительное охлаждение, что позволяет использовать его длительное время, при любых значениях температуры (например в гроубоксах, где температура в верхней части может быть намного выше установленной).![]() Он отлично подходит для освещения больших гроубоксов и теплиц.
Он отлично подходит для освещения больших гроубоксов и теплиц.
В фитосветильнике используются светодиоды нового поколения полного фитоспектра, с максимальной интенсивностью в синем (440нм) и красном (660нм) спектрах, что обеспечивает отличный рост всех видов растений на протяжении всего времени вегетации (от посадки семян, до сбора урожая), без дополнительного освещения другими лампами.
При выращивании низкорослых растений и всех видов рассады, фитосветильник можно разместить на высоте
0.6-1,5м, что позволяет освещать площадь 1,5-9 м.кв.
В начале роста светолюбивых (например экзотических) растений, фитосветильник рекомендуется размещать на высоте 60см, а далее следует увеличивать высоту, пропорционально росту растений.
Данный фитосветильник также успешно используется для освещения аквариумов.
Если у вас возникли вопросы или необходима консультация по расчету бюджетного, надежного и высокоэффективного фитоосвещения -специалисты нашей фирмы помогут вам создать индивидуальный проект для любых площадей от маленького гроубокса, до профессиональных тепличных комплексов.
Применение фитосветильника FITO PRO 100+:
• освещение гроубоксов
• освещение рассады
• освещение вазонов
• освещение аквариумов
• освещение теплиц
• освещение парников
В стоимость фитосветильника, включена гарантия 6 месяцев, так как в нем используется светодиод нового поколения, который не тестировался и его ресурс неизвестен (производитель заявляет не менее 10 000 часов). Как показывает практика использования светильников FITO PRO 50+,где используются аналогичные светодиоды, процент выхода из строя фито матриц минимален, а среднее время использования не менее 1 года.
Кроме того можно приобрести дополнительную гарантию от до 1 год.
Если Вас интересуют фитосветильники с гарантией до 5лет, (срок жизни светодиодов 30 000-50 000 часов), смотрите на нашем сайте другие виды освещения.
Применение фитосветильника FITO PRO 100+, это лучший выбор фитоосвещения для эффективного роста и развития ваших растений. Желаем Вам рекордных урожаев)
Желаем Вам рекордных урожаев)
Технические характеристики.
Питание: AC 220-240В
Мощность: 100Вт
Количество светодиодов: 2шт
Спектры: 70% красного 660нм / 20% синего 440нм / 10% остальной
Угол освещения: 100°
Заявленное рабочее время: не менее 10 000 ч.
Термозащита: есть
Принудительное охлаждение: есть
Защитная/фокусирующая оптика: есть
Площадь освещения: досвечивание 9м² основное освещение 1 м²
Рекомендуемая высота размещения светильника: 0,6-1,5м
Габаритные размеры:
длинна: 300 мм
ширина: 100мм
высота: 70мм
Как правильно рисовать в программе про100. Как начать работать в программе Pro100
Способ работы зависит от задачи, поставленной пользователем при работе в программе PRO100. Создадим проект кухни из библиотечных элементов, с добавлением текстур фасадов МДФ, использованием материалов для отделки стен и пола, выставим в виртуальной комнате освещение. Ознакомление с внешним видом и функциональными возможностями программы позволяет максимально быстро создать проект при наличии библиотек сайта.
Ознакомление с внешним видом и функциональными возможностями программы позволяет максимально быстро создать проект при наличии библиотек сайта.
Интерфейс программы
При первом запуске программы доступно четыре пиктограммы, каждая из которых символизирует способ работы с программой:
* Новый проект
— позволяет начать работу над созданием нового проекта;
*Открыть проект
— открывает стандартное окно открытия сохраненного ранее документа для продолжения работы над уже начатым и сохраненным проектом;
*Шаблон
— позволяет создать проект с использованием типовых шаблонов, доступных в программе;
*Последний открытый
— открывает последний проект, над которым работал пользователь.(рис. 1)
Щелкните кнопкой мыши на значке Новый проект
, чтобы начать работу с программой, — откроется окно Свойства проекта
(рис.2), где нужно заполнить форму, введя номер проекта, фамилии заказчика и дизайнера.
Нажмите кнопку OK для продолжения работы — окно Свойства проекта
закроется и откроется окно Свойства помещения
В числовых полях Длина, Ширина
и Высота
с помощью кнопок счетчика введите размеры помещения, в котором будет расставляться мебель, и нажмите кнопку OK — окно закроется и откроется окно редактора (рис. 4).
4).
Вместе с главным окном программы при первом запуске автоматически загружается дополнительное окно Библиотека
, расположенное в правой части окна PRO100. Главное окно программы разделено на четыре основные части.
*Меню
— содержит все команды и настройки программы и располагается сразу под заголовком окна.
*Панель инструментов
— обеспечивает эффективную работу, предоставляя быстрый доступ к наиболее полезным командам, которые выбираются щелчком кнопки мыши на соответствующей кнопке. Чтобы узнать функцию кнопки, нужно подвести к ней указатель мыши — через секунду появится всплывающая подсказка.
*Рабочая область
— виртуальная комната, в которой можно создавать мебель и разрабатывать интерьер. Красная сетка определяет пределы комнаты в трехмерном пространстве.
* Строка состояния
— показывает необходимую техническую информацию: координаты указателя мыши, размеры элемента, подсказки и т. д. В правой части окна находится дополнительное окно Библиотека
, в котором выбираются все доступные компоненты, расположенные на вкладках Мебель
, Элементы
, Материалы
и Другое
.
Вкладка Мебель
содержит эскизы предметов мебели, вкладка Элементы
— эскизы предметов интерьера, фурнитуры, оборудования для кухонь и многое другое. Вкладка Материалы
располагает богатой коллекцией эскизов покрытий, текстур, а также содержит множество разнообразных материалов различных фактур и цветов. На вкладке Другое
находятся компоненты, не вошедшие ни в одну из названных категорий.
Все компоненты библиотеки распределены по папкам с обобщающим групповым названием.
Чтобы выбрать компонент в библиотеке, необходимо перейти на соответствующую вкладку и щелкнуть на папке группы материалов или элементов, а затем в групповой папке выбрать нужный компонент.
Панели инструментов
Рассмотрим панели инструментов. Как в любой программе с оконным интерфейсом, панели в PRO100 можно скрывать или перемещать, используя команду управления панелями Вид , Панели инструментов
Всего в меню пять панелей инструментов: Стандартная
, Вид
, Набор инструментальных средств
, Свойства
, Передвинуть/Выровнять
.![]() Чтобы панель отображалась в окне программы, следует установить флажок рядом с ее названием. Если панель не нужна, то нужно снять соответствующий флажок.
Чтобы панель отображалась в окне программы, следует установить флажок рядом с ее названием. Если панель не нужна, то нужно снять соответствующий флажок.
Панель Стандартная
расположена сразу под главным меню программы (см. рис. 4) и содержит инструменты, присущие программам, работающим под управлением операционной системы Windows, а также оригинальные кнопки, имеющиеся только в этом приложении:
*Новый
— открывает новый проект;
*Открыть
— загружает в рабочее окно программы сохраненный ранее проект;
*Сохранить
— позволяет сохранить текущий проект;
*Свойства проекта
— открывает окно Свойства проекта, в котором можно откорректировать данные по проекту, такие как имя заказчика и исполнителя, даты создания и окончания проекта и другое;
*Печать
— распечатывает документы, создаваемые в программе;
*Просмотр печати
— позволяет перед печатью предварительно просмотреть будущий документ и его внешний вид после печати;
*Удалить
, Вырезать
, Копировать
, Вставить
— кнопки для стандартных действий;
*Отменить/Вернуть
— отменяет действие или возвращает отмененное действие;
*Свойства
— открывает окно свойств выделенного объекта;
*Библиотеки мебели
, Библиотеки материалов
— открывают соответствующие библиотеки;
*Структура
, Прайс-лист
, Отчеты и расчеты
— позволяют работать с документацией и спецификациями по заказу;
*Конфигурация
— открывает окно настроек, в котором можно настроить внешний вид, указать папки для хранения библиотек, настроить режим автоматического сохранения проекта через заданные интервалы времени.
Прямо под панелью Стандартная
находится панель Вид
(рис. 6), позволяющая редактировать представление объектов в проекте.
Панель Вид
содержит следующие кнопки:
*Каркас
— отображает только каркас объекта;
*Набросок
— позволяет представить объект в виде наброска;
*Цвета
— показывает цвет объекта;
*Текстуры
— отражает текстуру объекта;
*Контуры
— отображает только контуры;
*Полупрозрачность
— делает объект полупрозрачным;
*Затенение
— позволяет добавить тени на объект;
*Выглаживание краев
— скругляет, сглаживает края;
* — при добавлении источника освещенности позволяет создать реалистичную картину падающего от источника света;
*Метки
— представляет в проекте объект вместе с метками его по классификации в библиотеке материалов и элементов;
*Размеры
— отображает на чертеже размеры помещения и установленной мебели;
*Сетка
— делает сетку в рабочей области программы доступной для обозрения или убирает ее;
*Привязать к сетке
— привязывает объекты к сетке;
*Автоцентрирование
— включает автоматическое центрирование;
*Центрирование
— центрирует один объект;
*Панель масштабирования
— содержит кнопки Увеличить
, Уменьшить
и открывающийся список масштабов.
Над панелью Вид
находится панель Свойства
Панель Свойства
содержит следующие кнопки:
*Выделить все
— выделяет занимаемый объектами объем;
*Расширить выделение
, Выделить внутри
, Выделить скрытое
— позволяют применить различные варианты выделения объектов;
*Сгруппировать
, Разгруппировать
— группирует объекты, ведущие себя как одно целое, а также производит обратное действие;
*Поворот на 90° против часовой стрелки и Поворот на 90° по часовой стрелке
— поворачивают объект на 90°;
*Поворот
— открывает окно Вращение
, в котором можно настроить поворот, то есть указать ось вращения и угол;
*Переместить
— открывает окно Перемещение
, в котором настраивается перемещение, то есть выбирается ось и расстояние;
*Перевернуть
— переворачивает объект
*Накрыть поверхностью
— накрывает выделенный объект поверхностью, автоматически загружая в рабочую область выделенный элемент;
*Центрирование
— выравнивает по центру.
Рядом с панелью Свойства
находится панель инструментов Передвинуть/Выровнять
Панель содержит кнопки, упрощающие размещение выделенных объектов в рабочей области окна программы и помогающие правильно определить места расположения объектов: Передвинуть влево
, Передвинуть вправо
, Передвинуть вверх
, Передвинуть вниз
, Передвинуть вперед
, Передвинуть назад
. Названия кнопок ясно указывают их функциональное назначение.
Названия кнопок ясно указывают их функциональное назначение.
Создание собственного проекта
Для этого нужно выполнить следующие действия:
1. Запустить приложение и в окне приветствия щелкнуть на значке Новый проект
— откроется окно Свойства проекта
.
2. Ввести все необходимые данные о проекте и нажать кнопку OK — откроется окно Свойства помещения
.
3. В числовых полях Длина, Ширина, Высота с помощью кнопок счетчика ввести размеры помещения — 5000, 4000 и 2700 — и нажать кнопку OK — окно закроется и появится окно редактора.
Создадим проект кухни из библиотечных элементов, с добавлением текстур фасадов МДФ, использованием материалов для отделки стен и пола и с добавлением освещения в виртуальную комнату.
1. Перейти на вкладку Мебель
в папку Кухни
дополнительного окна Библиотека
— в окне отобразятся доступные варианты объектов кухонной мебели.
2. Дважды щелкнуть кнопкой мыши на понравившемся объекте, например шкаф нижний, — объект добавится в рабочую область окна программы (рис. 9).
9).
3. Для определения правильного расположения объекта в комнате можно воспользоваться широкими возможностями программы. Выделить объект, щелкнув на нем кнопкой мыши, — объект изменит цвет и будет выделен синими линиями с маркерами выделения — черными квадратиками.
СОВЕТ
Если нужно быстро выделить все элементы в некоторой прямоугольной области, то можно применить множественное выделение, подведя указатель мыши к пустому пространству рабочей области и удерживая нажатыми клавишу Shift и кнопку мыши, растянуть область выделения. Все элементы, попавшие в растянутый прямоугольник, будут выделены.
4. Подвести указатель мыши к маркеру выделения — указатель изменит свой вид.
5. Нажать кнопку мыши, не отпуская ее, перетащить маркер в сторону и отпустить кнопку мыши — размеры объекта изменятся. Так можно видоизменять размеры мебели в редакторе.
6. Задействовать кнопки Передвинуть влево
, Передвинуть вправо
, Передвинуть вверх
, Передвинуть вниз
, Передвинуть вперед
или Передвинуть назад
панели инструментов Передвинуть/Выровнять
, чтобы установить объект на нужное место в комнате.
Для большей наглядности и закрепления достигнутых успехов следует добавить еще другие объекты в проект и расположить их, используя кнопки панели инструментов Передвинуть/Выровнять
, — все шкафы выстроятся вдоль стены. Чтобы повернуть один из шкафов к другой стене, нужно сделать следующее (рис. 10).
1. Выделить шкаф, щелкнув на нем кнопкой мыши в рабочей области программы.
2. Нажать кнопку Поворот на 90° против часовой стрелки
или Поворот на 90° по часовой стрелке
панели инструментов Свойства
, чтобы добиться требуемого положения шкафа.
3. С помощью кнопок панели инструментов Передвинуть/Выровнять
придвинуть шкаф к стене, возле которой его нужно установить.
СОВЕТ
В ситуации, когда перекрытие элементов необходимо, выделите элемент и, начав перемещать его или изменять размеры, нажмите и удерживайте Shift : другие предметы и стены становятся «прозрачными» для выделенного объекта. Объект, который перекрылся с выделенным, отображается красным цветом до тех пор, пока первый остается выделенным.
4. Добавить все необходимые кухонные компоненты из библиотек Мебель и Элементы (рис.11).
5. Перейдем в дополнительном окне Библиотека
на вкладку Элементы
и дважды щелкнем кнопкой мыши на папке Двери Окна
, чтобы выбрать один из элементов.
6. Щелкнем кнопкой мыши на понравившейся двери, выделим ее и перетащим в рабочую область окна программы, поместив в нужном месте на стене (рис. 12).
Для правильного расположения двери следует использовать кнопки панели инструментов Передвинуть/Выровнять
.
Имея в комнате группу объектов, можно ознакомиться с режимами просмотра создаваемого проекта.
Режимы просмотра
В нижней части окна программы PRO100 над строкой состояния находятся переключающие режим просмотра вкладки Перспектива
, Аксонометрия
, План
, Северная стена
, Западная стена
, Южная стена
и Восточная стена
. Щелчок на названии вкладки включает соответствующий режим просмотра. Правила для изменения ориентации виртуального рабочего пространства одинаковы во всех режимах просмотра. Если щелкнуть на вкладке Перспектива
, то окно с созданным проектом будет выглядеть примерно так, как показано на рис. 13.
Если щелкнуть на вкладке Перспектива
, то окно с созданным проектом будет выглядеть примерно так, как показано на рис. 13.
Повернуть виртуальную комнату и изменить перспективу можно только в режиме Перспектива
. Установите указатель мыши на стену или пространство, не занятое виртуальной комнатой в рабочей области, и, удерживая нажатой кнопку мыши, переместите указатель в направлении стены, которую требуется увидеть. На время поворота указатель мыши меняет свой вид.
СОВЕТ
Для того, чтобы управлять углом обзора в режиме Перспектива , удерживая кнопку Shift и левую кнопку мыши одновременно, переместите указатель в пространство рабочей области и приближайте или отдаляйте рабочую область редактора.
Перспектива
— наиболее используемый режим просмотра, обеспечивающий объемное отображение проекта. По правилам перспективы элементы, находящиеся дальше от пользователя, отображаются меньшими. Можно вращать и увеличивать или уменьшать перспективу. Чтобы просмотреть проект в режиме Перспектива
, нужно щелкнуть на одноименной вкладке в нижней части окна.
Если щелкнуть на вкладке Аксонометрия
в нижней части окна программы, то вид окна редактора и рабочей области изменится в соответствии со свойствами вкладки.
В Аксонометрии
и ортогональных проекциях вращение невозможно, поэтому аналогичные действия приведут к перемещению изображения в рабочей области. Полосы прокрутки внизу и справа от рабочей области дублируют эту функцию.
Чтобы увеличить или уменьшить масштаб изображения, нужно выполнить следующие действия.
1. Подвести указатель мыши к стене или пространству, не занятому виртуальной комнатой, в рабочей области.
2. Удерживая нажатой кнопку мыши, переместить указатель вверх для увеличения масштаба или вниз для уменьшения.
В Аксонометрии
и ортогональных проекциях можно также использовать пункты
УвеличитьУменьшить
меню Вид
или аналогичные кнопки на панели инструментов Вид
.
Можно также увеличить изображение так, чтобы желаемый элемент или группа оставались в центре рабочей области, для чего используются кнопки Центрирование
и Автоцентрирование
на панели инструментов Вид
.
Аксонометрия
— аксонометрическая проекция проекта, вращение в которой невозможно, а угол обзора при этом всегда 45°.
Ортогональные проекции — План
Северная стена
, Восточная стена
, Южная стена
, Западная стена
— результат проектирования содержимого проекта на четыре попарно перпендикулярные стены и пол.
Вращать виртуальную комнату в ортогональной проекции невозможно, а угол обзора здесь всегда 90° к выбранной стене. В этих проекциях можно пользоваться кнопкой Размеры
панели инструментов Вид
. Если нажать кнопку Размеры
, то в рабочей области окна отобразятся размерные линии с нанесенными размерами. Размеры высчитываются автоматически, ориентируясь на первоначально заданные размеры помещения и предметов интерьера, что очень удобно.
СОВЕТ
Для удобства при расстановке объектов мебели можно использовать различные режимы просмотра, переключаясь на вкладки Аксонометрия , План и другие. Для того, чтобы желаемый элемент или группа оставались в центре рабочей области в режиме просмотра Перспектива , используйте кнопку Центрирование для выделенных элементов.
Теперь приступим к отделки помещения и выполним «ремонт» комнаты: разместим обои на стенах, покроем пол паркетом, добавим освещение, выполнив следующие действия:
1. В дополнительном окне Библиотека
перейдем на вкладку Материалы
и выберем папку Покрытия
, открыв ее двойным щелчком кнопки мыши.
2. В открывшейся папке выберем папку Пол
, дважды щелкнув на ней кнопкой мыши. В папке содержатся дополнительные папки с элементами покрытия пола: Паркет
, Ленолиум
и Плитка
. Выберем папку, например Паркет
, и откроем ее двойным щелчком кнопки мыши.
3. Щелкнем кнопкой мыши на понравившейся текстуре, выделим ее и перетащим на изображение пола в рабочей области окна программы — пол будет замощен выбранной текстурой.
4. В дополнительном окне Библиотека
дважды щелкнем кнопкой мыши на значке папки со стрелкой, чтобы перейти в каталоге библиотеки на два шага назад, то есть вернуться к просмотру папки Стены
.
5. Дважды щелкнем на папке Стены
. В папке содержатся дополнительные папки с элементами покрытия стен: Обои
, Кафель
и Другое
.
6. Дважды щелкнем кнопкой мыши на папке Кафель
, щелкнув кнопкой мыши на понравившейся текстуре плитки, выделим ее и перетащим на стену в рабочей области окна программы — стена будет заполнена выбранной. Аналогично заполняются все стены(рис. 15).
Расставив все предметы мебели, можно сменить материал, из которого изготовлена мебель, дверь, текстуры фасадов МДФ, выполнив следующие действия:
1. Выделить объект мебели, щелкнув на нем кнопкой мыши.
2. На вкладке Материалы
дополнительного окна Библиотека
открыть папку Дерево
и выбрать текстуру для объекта мебели, перетащив ее из окна Библиотеки
на объект. Выполнить это действие для всех деревянных объектов мебели, назначая одинаковые или разные текстуры.
СОВЕТ
Один из способов выбора материала для элементов состоит в перетаскивании материала при нажатой кнопке Shift на выбранный элемент, в результате чего все элементы в проекте, которые ранее имели одинаковый материал с элементом, также изменят свой материал.
3. Перейти на вкладке Материалы
в папку Фасады
и выбрать текстуру МДФ по размерам для конкретного кухонного фасада.
4. Перейти на вкладке Материалы
в папку Столешницы
и выбрать текстуру для столешниц, выделив ее и перетащив кнопкой мыши на поверхность (рис. 16).
Добавив все необходимые предметы из окна Библиотеки
, поместите в проект освещение, выполнив следующие действия.
1. На вкладке Элементы
дополнительного окна Библиотека
выберите папку Освещение
, дважды щелкнув на ней кнопкой мыши (папка содержит различные объекты освещения).
2. Дважды щелкните на необходимом значке осветительного прибора — светильник, выделенный маркерами, будет добавлен в рабочую область окна проекта.
3. Переместите светильник в запланированное место, перетащив его кнопкой мыши и сориентировав в пространстве с помощью окна Свойства
объекта, вкладка Позиция
. Аналогично добавьте необходимое количество осветительных приборов и 3D моделей.
4. Нажмите кнопку Фотореалистическое отображение
на панели инструментов Вид
— после обработки данных программой PRO100 получится изображение виртуальной комнаты (рис. 17).
17).
5.Зайдите в окно Отчеты
, вкладка Расчеты
отображает затратную цену изделия при наличии файлов прайс-листа программы для используемых библиотек сайта.
PRO100 — это современная программа для 3D проектирования мебели и интерьера. PRO100 за короткое время позволяет проектировать мебель и интерьеры помещений, дает красивую качественную картинку, автоматически считает стоимость проекта. Программа легко и быстро осваивается, она проста и интуитивно понятна и несет в себе оптимальный набор инструментов для компьютерного 3D проектирования.
Для малого и среднего бизнеса
PRO100 — это незаменимый помощник в организации процессов приема и сопровождения заказов. Программа позволяет быстро создавать 3D проект помещения, в присутствии заказчика вносить в него изменения — редактировать размеры, конфигурацию, состав и цвет любого предмета. PRO100 сама считает стоимость заказа, составляет списки расхода комплектующих и в любой момент проектирования показывает информацию в автоматически формируемых отчетах. Файл проекта PRO100 легко пересылается по электронной почте из магазина в офис. Библиотеки PRO100 легко дополняются новыми материалами и моделями мебели, легко совершенствуются самостоятельно. Программа позволяет работать с любыми изделиями, стандартом и нестандартом, позволяет быстро вносить изменения в действующий прайс.
Файл проекта PRO100 легко пересылается по электронной почте из магазина в офис. Библиотеки PRO100 легко дополняются новыми материалами и моделями мебели, легко совершенствуются самостоятельно. Программа позволяет работать с любыми изделиями, стандартом и нестандартом, позволяет быстро вносить изменения в действующий прайс.
На крупных предприятиях
PRO100 позволяет организовать удобные и эффективные места для работы с заказчиками. Дизайнеры на местах получают отличный инструмент для визуализации, а руководство фирмы — современное и надежное средство контроля за качеством проектирования и стоимостью заказов. С программой PRO100 можно легко организовать простые в обслуживании схемы из целой сети магазинов. Простота освоения и распространенность PRO100 позволяет быстрее находить специалистов на рынке труда или самостоятельно подготавливать их «с нуля». Программа позволяет сэкономить значительные средства, так как платить за нее дополнительно, или по истечении какого-либо срока, не нужно. — интерес к PRO100 и библиотекам к ней намного выше, чем интерес к другим проектировочным программам сходного назначения. Это означает, что программа PRO100 имеет самый большой и активный круг пользователей. PRO100 дает дополнительную возможность продвижения вашей продукции посредством электронных библиотек — готового инструмента для проектирования. Предоставляя свою продукцию в виде Библиотек PRO100 вы даете в руки своих дилеров удобный инструмент для визуализации вашей мебели и автоматического расчета стоимости заказов, то есть даете конкретное конкурентное преимущество.
— интерес к PRO100 и библиотекам к ней намного выше, чем интерес к другим проектировочным программам сходного назначения. Это означает, что программа PRO100 имеет самый большой и активный круг пользователей. PRO100 дает дополнительную возможность продвижения вашей продукции посредством электронных библиотек — готового инструмента для проектирования. Предоставляя свою продукцию в виде Библиотек PRO100 вы даете в руки своих дилеров удобный инструмент для визуализации вашей мебели и автоматического расчета стоимости заказов, то есть даете конкретное конкурентное преимущество.
Дизайнерам и любителям
программа PRO100 дает возможность бесконечно экспериментировать с цветом, предметами, новыми формами в мебели и интерьере. PRO100 поможет быстро овладеть навыками компьютерного проектирования и за короткий срок добиться серьезных результатов в конструировании мебели и оформлении помещений. Большое количество предметов библиотек и материалов для программы, а также полноценных готовых проектов вы можете найти в сети интернет. Многие пользователи обмениваются файлами библиотек мебели, бытового оборудования, различными предметами обстановки, сборниками текстур для PRO100 через интернет. Используя программу вы попадаете в интересный круг проектировщиков и дизайнеров, любителей и профессионалов, объединенных одной общей темой — проектирование мебели и интерьера в 3D.
Многие пользователи обмениваются файлами библиотек мебели, бытового оборудования, различными предметами обстановки, сборниками текстур для PRO100 через интернет. Используя программу вы попадаете в интересный круг проектировщиков и дизайнеров, любителей и профессионалов, объединенных одной общей темой — проектирование мебели и интерьера в 3D.
Программа PRO100 — легкий в освоении и надежный профессиональный инструмент для компьютерного проектирования. Если необходимо, мы поможем Вам освоить программу и предоставим готовые решения на ее базе. Поможем реализовать ваш ассортимент в готовых библиотеках PRO100, в том числе с использованием персональных решений. Поддержка, которую мы оказываем пользователям PRO100, дает возможность использовать весь потенциал программы и позволяет значительно повысить эффективность программного обеспечения уже на этапе его освоения.
Pro 100 достаточно распространенная программа у пользователей, которые занимаются дизайном и моделированием интерьера. Благодаря ей появляется возможность создать любой проект в трехмерной проекции изображения всех элементов, то есть планировки дизайна любого помещения.
Благодаря ей появляется возможность создать любой проект в трехмерной проекции изображения всех элементов, то есть планировки дизайна любого помещения.
использование программы Про 100
Планировка мебели в Pro 100
Благодаря удобному и простому интерфейсу, любой, даже начинающий дизайнер, ознакомившись с руководством по пользованию, и в случае необходимости, просмотрев пару уроков, получает возможность бесплатного создания модели необходимого предмета мебели. Широкая мебельная специализация программы практически не ограничивает пользователей в полете фантазии при создании интерьерного плана. Про 100 дает возможность создать самую простую модель мебели — шкафа или тумбочки, за достаточно небольшой промежуток времени. На это вам понадобится всего 15 минут. Загруженные работой проектировщики, теперь могут не бояться провалить проекты. Программа значительно облегчит их работу.
Принцип конструирования мебели
Основное отличие от других программ – отсутствие сложно программируемых производственных модулей. Благодаря этому программу можно использовать не только на масштабных мебельных производствах, но и в работе частных предпринимателей при планировке индивидуальных проектов, мастеров-проектировщиков мебели и начинающих дизайнеров или просто тех, кому нравится создавать интересные дизайнерские решения и воплощать их в реальность.
Благодаря этому программу можно использовать не только на масштабных мебельных производствах, но и в работе частных предпринимателей при планировке индивидуальных проектов, мастеров-проектировщиков мебели и начинающих дизайнеров или просто тех, кому нравится создавать интересные дизайнерские решения и воплощать их в реальность.
По моделированию проекта, 95% работ выполняются непосредственно в окне редактора при использовании мыши. К основным операциям для создания проекта относят:
- черчение объекта;
- масштабирование;
- изменение положения объекта;
- подбор материала: цвета, текстуры;
- работа с деталями: выбор фурнитуры;
- группирование элементов, составляющих конструкцию;
- основы расчёта материалов.
Виды ракурсов, с помощью которых осуществляется деталировка предмета мебели:
- Перспектив.
- Аксонометрия.
- План.
- Северная стена.
- Западная стена.
- Южная стена.
- Восточная стена.

Как конструировать мебель в Pro100
В Pro100 можно конструировать корпусную мебель с нуля. Начиная работу, вы запускаете настоящий конструктор, которым руководите сами. Проектирование предмета мебели в зависимости от его предназначения, деталировки и характеристик займет некоторое время. На простые, мало функциональные модели мебели у ознакомленного с программой человека, может уйти 10–15 минут. На проектирование модульной конструкции придется потратить немного больше времени. Планировка осуществляется при использовании чертежей. Пользоваться программой может и новичок, и опытный конструктор-дизайнер. Наличие встроенных чертежей, проектов и библиотек значительно облегчает задачу.
В программе, благодаря простому интерфейсу и расширенным режимам проектирования можно моделировать абсолютно любую мебель. Технические возможности программы позволяют дать волю фантазии. Объемные библиотеки с проектами и текстурами позволяют сотворить настоящий интерьерный шедевр.
Обучение в программе Pro100
Как же пользоваться этим дополнением? Сложностей при ознакомлении с Pro100 возникнуть не должно. Никаких сверхъестественных функций, требующих особенных знаний в программе — нет. Все предельно просто. И даже имитация фотографии образца. Для начала оживите интерьер, раскрасив стены и пол, после этого необходимо достать из библиотеки источник свет и активировать его, нажав на пиктограмку (на панеле задач программы) в виде лампочки.
Фото предоставлено интернет ресурсом
Для чего нужны и где найти библиотеки, и проекты pro100 для программы
Наличие встроенных в программу пакетов библиотек, позволяет быстро выбрать или изменить материал или текстуру изделия либо подобрать готовый проект по параметрам. К основным библиотекам относят:
- библиотеку материалов;
- библиотеку готовых проектов.
Чтобы поместить объект в библиотеку или вытащить из нее достаточно кликнуть и зажать на объекте левую кнопку мыши, после чего перетянуть его в необходимое место. Библиотека насчитывает несколько тысяч приложенных вариантов проектов.
Библиотека насчитывает несколько тысяч приложенных вариантов проектов.
Фото предоставлено интернет ресурсом
Для изменения материала, используемого для изготовления компонента предмета мебели необходимо в библиотеке выбрать нужный материал и, используя мышь, перетащить его на нужную деталь.
Фото предоставлено интернет ресурсом
Разберемся, что необходимо для расчёта необходимого количества материалов? Полный список компонентов с расширенными свойствами: указанием габаритов детали и типов материалов можно открыть в форме отчета, после чего вывести на принтер или документ Microsoft Excel для внесения правок или редактирования. После расчета с таким списком можно отправиться в магазин перед конструированием реального предмета мебели. Это поможет вам сэкономить деньги, а консультанту — быстро вас обслужить.
Способ работы зависит от задачи, поставленной пользователем при работе в программе PRO100. Создадим проект кухни из библиотечных элементов, с добавлением текстур фасадов МДФ, использованием материалов для отделки стен и пола, выставим в виртуальной комнате освещение. Ознакомление с внешним видом и функциональными возможностями программы позволяет максимально быстро создать проект при наличии библиотек сайта.
Ознакомление с внешним видом и функциональными возможностями программы позволяет максимально быстро создать проект при наличии библиотек сайта.
Интерфейс программы
При первом запуске программы доступно четыре пиктограммы, каждая из которых символизирует способ работы с программой:
* Новый проект — позволяет начать работу над созданием нового проекта;
*Открыть проект — открывает стандартное окно открытия сохраненного ранее документа для продолжения работы над уже начатым и сохраненным проектом;
*Шаблон — позволяет создать проект с использованием типовых шаблонов, доступных в программе;
*Последний открытый — открывает последний проект, над которым работал пользователь.(рис. 1)
Щелкните кнопкой мыши на значке Новый проект, чтобы начать работу с программой, — откроется окно Свойства проекта (рис.2), где нужно заполнить форму, введя номер проекта, фамилии заказчика и дизайнера.
Нажмите кнопку OK для продолжения работы — окно Свойства проекта закроется и откроется окно Свойства помещения (рис. 3).
3).
В числовых полях Длина, Ширина и Высота с помощью кнопок счетчика введите размеры помещения, в котором будет расставляться мебель, и нажмите кнопку OK — окно закроется и откроется окно редактора (рис. 4).
Вместе с главным окном программы при первом запуске автоматически загружается дополнительное окно Библиотека, расположенное в правой части окна PRO100. Главное окно программы разделено на четыре основные части.
*Меню — содержит все команды и настройки программы и располагается сразу под заголовком окна.
*Панель инструментов — обеспечивает эффективную работу, предоставляя быстрый доступ к наиболее полезным командам, которые выбираются щелчком кнопки мыши на соответствующей кнопке. Чтобы узнать функцию кнопки, нужно подвести к ней указатель мыши — через секунду появится всплывающая подсказка.
*Рабочая область — виртуальная комната, в которой можно создавать мебель и разрабатывать интерьер. Красная сетка определяет пределы комнаты в трехмерном пространстве.
* Строка состояния — показывает необходимую техническую информацию: координаты указателя мыши, размеры элемента, подсказки и т. д. В правой части окна находится дополнительное окно Библиотека, в котором выбираются все доступные компоненты, расположенные на вкладках Мебель, Элементы, Материалы и Другое.
Вкладка Мебель содержит эскизы предметов мебели, вкладка Элементы — эскизы предметов интерьера, фурнитуры, оборудования для кухонь и многое другое. Вкладка Материалырасполагает богатой коллекцией эскизов покрытий, текстур, а также содержит множество разнообразных материалов различных фактур и цветов. На вкладке Другое находятся компоненты, не вошедшие ни в одну из названных категорий.
Все компоненты библиотеки распределены по папкам с обобщающим групповым названием.
Чтобы выбрать компонент в библиотеке, необходимо перейти на соответствующую вкладку и щелкнуть на папке группы материалов или элементов, а затем в групповой папке выбрать нужный компонент.
Панели инструментов
Рассмотрим панели инструментов. Как в любой программе с оконным интерфейсом, панели в PRO100 можно скрывать или перемещать, используя команду управления панелями Вид,Панели инструментов (рис. 5).
Как в любой программе с оконным интерфейсом, панели в PRO100 можно скрывать или перемещать, используя команду управления панелями Вид,Панели инструментов (рис. 5).
Всего в меню пять панелей инструментов: Стандартная, Вид, Набор инструментальных средств, Свойства, Передвинуть/Выровнять. Чтобы панель отображалась в окне программы, следует установить флажок рядом с ее названием. Если панель не нужна, то нужно снять соответствующий флажок.
Панель Стандартная расположена сразу под главным меню программы (см. рис. 4) и содержит инструменты, присущие программам, работающим под управлением операционной системы Windows, а также оригинальные кнопки, имеющиеся только в этом приложении:
*Новый — открывает новый проект;
*Открыть — загружает в рабочее окно программы сохраненный ранее проект;
*Сохранить — позволяет сохранить текущий проект;
*Свойства проекта — открывает окно Свойства проекта, в котором можно откорректировать данные по проекту, такие как имя заказчика и исполнителя, даты создания и окончания проекта и другое;
*Печать — распечатывает документы, создаваемые в программе;
*Просмотр печати — позволяет перед печатью предварительно просмотреть будущий документ и его внешний вид после печати;
*Удалить, Вырезать, Копировать, Вставить — кнопки для стандартных действий;
*Отменить/Вернуть — отменяет действие или возвращает отмененное действие;
*Свойства — открывает окно свойств выделенного объекта;
*Библиотеки мебели, Библиотеки материалов — открывают соответствующие библиотеки;
*Структура, Прайс-лист, Отчеты и расчеты — позволяют работать с документацией и спецификациями по заказу;
*Конфигурация — открывает окно настроек, в котором можно настроить внешний вид, указать папки для хранения библиотек, настроить режим автоматического сохранения проекта через заданные интервалы времени.
Прямо под панелью Стандартная находится панель Вид (рис. 6), позволяющая редактировать представление объектов в проекте.
Панель Вид содержит следующие кнопки:
*Каркас — отображает только каркас объекта;
*Набросок — позволяет представить объект в виде наброска;
*Цвета — показывает цвет объекта;
*Текстуры — отражает текстуру объекта;
*Контуры — отображает только контуры;
*Полупрозрачность — делает объект полупрозрачным;
*Затенение — позволяет добавить тени на объект;
*Выглаживание краев — скругляет, сглаживает края;
*Фотореалистическое отображение — при добавлении источника освещенности позволяет создать реалистичную картину падающего от источника света;
*Метки — представляет в проекте объект вместе с метками его по классификации в библиотеке материалов и элементов;
*Размеры — отображает на чертеже размеры помещения и установленной мебели;
*Сетка — делает сетку в рабочей области программы доступной для обозрения или убирает ее;
*Привязать к сетке — привязывает объекты к сетке;
*Автоцентрирование — включает автоматическое центрирование;
*Центрирование — центрирует один объект;
*Панель масштабирования — содержит кнопки Увеличить, Уменьшить и открывающийся список масштабов.
Над панелью Вид находится панель Свойства(рис. 7).
Панель Свойства содержит следующие кнопки:
*Выделить все — выделяет занимаемый объектами объем;
*Расширить выделение, Выделить внутри, Выделить скрытое — позволяют применить различные варианты выделения объектов;
*Сгруппировать, Разгруппировать — группирует объекты, ведущие себя как одно целое, а также производит обратное действие;
*Поворот на 90° против часовой стрелки и Поворот на 90° по часовой стрелке — поворачивают объект на 90°;
*Поворот — открывает окно Вращение, в котором можно настроить поворот, то есть указать ось вращения и угол;
*Переместить — открывает окно Перемещение, в котором настраивается перемещение, то есть выбирается ось и расстояние;
*Перевернуть — переворачивает объект
*Накрыть поверхностью — накрывает выделенный объект поверхностью, автоматически загружая в рабочую область выделенный элемент;
*Центрирование — выравнивает по центру.
Рядом с панелью Свойства находится панель инструментов Передвинуть/Выровнять (рис. 8).
8).
Панель содержит кнопки, упрощающие размещение выделенных объектов в рабочей области окна программы и помогающие правильно определить места расположения объектов: Передвинуть влево, Передвинуть вправо, Передвинуть вверх, Передвинуть вниз, Передвинуть вперед,Передвинуть назад. Названия кнопок ясно указывают их функциональное назначение.
Создание собственного проекта
Для этого нужно выполнить следующие действия:
1. Запустить приложение и в окне приветствия щелкнуть на значке Новый проект — откроется окно Свойства проекта.
2. Ввести все необходимые данные о проекте и нажать кнопку OK — откроется окно Свойства помещения.
3. В числовых полях Длина, Ширина, Высота с помощью кнопок счетчика ввести размеры помещения — 5000, 4000 и 2700 — и нажать кнопку OK — окно закроется и появится окно редактора.
Создадим проект кухни из библиотечных элементов, с добавлением текстур фасадов МДФ, использованием материалов для отделки стен и пола и с добавлением освещения в виртуальную комнату.
1. Перейти на вкладку Мебель в папку Кухни дополнительного окна Библиотека — в окне отобразятся доступные варианты объектов кухонной мебели.
2. Дважды щелкнуть кнопкой мыши на понравившемся объекте, например шкаф нижний, — объект добавится в рабочую область окна программы (рис. 9).
3. Для определения правильного расположения объекта в комнате можно воспользоваться широкими возможностями программы. Выделить объект, щелкнув на нем кнопкой мыши, — объект изменит цвет и будет выделен синими линиями с маркерами выделения — черными квадратиками.
- СОВЕТ
Если нужно быстро выделить все элементы в некоторой прямоугольной области, то можно применить множественное выделение, подведя указатель мыши к пустому пространству рабочей области и удерживая нажатыми клавишу Shift и кнопку мыши, растянуть область выделения. Все элементы, попавшие в растянутый прямоугольник, будут выделены.
4. Подвести указатель мыши к маркеру выделения — указатель изменит свой вид.
5. Нажать кнопку мыши, не отпуская ее, перетащить маркер в сторону и отпустить кнопку мыши — размеры объекта изменятся. Так можно видоизменять размеры мебели в редакторе.
6. Задействовать кнопки Передвинуть влево, Передвинуть вправо, Передвинуть вверх,Передвинуть вниз, Передвинуть вперед или Передвинуть назад панели инструментовПередвинуть/Выровнять, чтобы установить объект на нужное место в комнате.
Для большей наглядности и закрепления достигнутых успехов следует добавить еще другие объекты в проект и расположить их, используя кнопки панели инструментов Передвинуть/Выровнять, — все шкафы выстроятся вдоль стены. Чтобы повернуть один из шкафов к другой стене, нужно сделать следующее (рис. 10).
1. Выделить шкаф, щелкнув на нем кнопкой мыши в рабочей области программы.
2. Нажать кнопку Поворот на 90° против часовой стрелки или Поворот на 90° по часовой стрелке панели инструментов Свойства, чтобы добиться требуемого положения шкафа.
3. С помощью кнопок панели инструментов Передвинуть/Выровнять придвинуть шкаф к стене, возле которой его нужно установить.
- СОВЕТ
В ситуации, когда перекрытие элементов необходимо, выделите элемент и, начав перемещать его или изменять размеры, нажмите и удерживайте Shift : другие предметы и стены становятся «прозрачными» для выделенного объекта. Объект, который перекрылся с выделенным, отображается красным цветом до тех пор, пока первый остается выделенным.
4. Добавить все необходимые кухонные компоненты из библиотек Мебель и Элементы(рис.11).
5. Перейдем в дополнительном окне Библиотека на вкладку Элементы и дважды щелкнем кнопкой мыши на папке Двери Окна, чтобы выбрать один из элементов.
6. Щелкнем кнопкой мыши на понравившейся двери, выделим ее и перетащим в рабочую область окна программы, поместив в нужном месте на стене (рис. 12).
Для правильного расположения двери следует использовать кнопки панели инструментовПередвинуть/Выровнять.
Имея в комнате группу объектов, можно ознакомиться с режимами просмотра создаваемого проекта.
Режимы просмотра
В нижней части окна программы PRO100 над строкой состояния находятся переключающие режим просмотра вкладки Перспектива, Аксонометрия, План, Северная стена, Западная стена,Южная стена и Восточная стена. Щелчок на названии вкладки включает соответствующий режим просмотра. Правила для изменения ориентации виртуального рабочего пространства одинаковы во всех режимах просмотра. Если щелкнуть на вкладке Перспектива, то окно с созданным проектом будет выглядеть примерно так, как показано на рис. 13.
Щелчок на названии вкладки включает соответствующий режим просмотра. Правила для изменения ориентации виртуального рабочего пространства одинаковы во всех режимах просмотра. Если щелкнуть на вкладке Перспектива, то окно с созданным проектом будет выглядеть примерно так, как показано на рис. 13.
Повернуть виртуальную комнату и изменить перспективу можно только в режимеПерспектива. Установите указатель мыши на стену или пространство, не занятое виртуальной комнатой в рабочей области, и, удерживая нажатой кнопку мыши, переместите указатель в направлении стены, которую требуется увидеть. На время поворота указатель мыши меняет свой вид.
- СОВЕТ
Для того, чтобы управлять углом обзора в режиме Перспектива , удерживая кнопку Shift и левую кнопку мыши одновременно, переместите указатель в пространство рабочей области и приближайте или отдаляйте рабочую область редактора.
Перспектива — наиболее используемый режим просмотра, обеспечивающий объемное отображение проекта. По правилам перспективы элементы, находящиеся дальше от пользователя, отображаются меньшими. Можно вращать и увеличивать или уменьшать перспективу. Чтобы просмотреть проект в режиме Перспектива, нужно щелкнуть на одноименной вкладке в нижней части окна.
По правилам перспективы элементы, находящиеся дальше от пользователя, отображаются меньшими. Можно вращать и увеличивать или уменьшать перспективу. Чтобы просмотреть проект в режиме Перспектива, нужно щелкнуть на одноименной вкладке в нижней части окна.
Если щелкнуть на вкладке Аксонометрия в нижней части окна программы, то вид окна редактора и рабочей области изменится в соответствии со свойствами вкладки.
В Аксонометрии и ортогональных проекциях вращение невозможно, поэтому аналогичные действия приведут к перемещению изображения в рабочей области. Полосы прокрутки внизу и справа от рабочей области дублируют эту функцию.
Чтобы увеличить или уменьшить масштаб изображения, нужно выполнить следующие действия.
1. Подвести указатель мыши к стене или пространству, не занятому виртуальной комнатой, в рабочей области.
2. Удерживая нажатой кнопку мыши, переместить указатель вверх для увеличения масштаба или вниз для уменьшения.
В Аксонометрии и ортогональных проекциях можно также использовать пунктыУвеличитьУменьшить меню Вид или аналогичные кнопки на панели инструментов Вид.
Можно также увеличить изображение так, чтобы желаемый элемент или группа оставались в центре рабочей области, для чего используются кнопки Центрирование и Автоцентрированиена панели инструментов Вид.
Аксонометрия — аксонометрическая проекция проекта, вращение в которой невозможно, а угол обзора при этом всегда 45°.
Ортогональные проекции — План (рис. 14), Северная стена, Восточная стена, Южная стена,Западная стена — результат проектирования содержимого проекта на четыре попарно перпендикулярные стены и пол.
Вращать виртуальную комнату в ортогональной проекции невозможно, а угол обзора здесь всегда 90° к выбранной стене. В этих проекциях можно пользоваться кнопкой Размеры панели инструментов Вид. Если нажать кнопку Размеры, то в рабочей области окна отобразятся размерные линии с нанесенными размерами. Размеры высчитываются автоматически, ориентируясь на первоначально заданные размеры помещения и предметов интерьера, что очень удобно.
- СОВЕТ
Для удобства при расстановке объектов мебели можно использовать различные режимы просмотра, переключаясь на вкладкиАксонометрия , План и другие. Для того, чтобы желаемый элемент или группа оставались в центре рабочей области в режиме просмотраПерспектива , используйте кнопку Центрирование для выделенных элементов.
Для того, чтобы желаемый элемент или группа оставались в центре рабочей области в режиме просмотраПерспектива , используйте кнопку Центрирование для выделенных элементов.
Теперь приступим к отделки помещения и выполним «ремонт» комнаты: разместим обои на стенах, покроем пол паркетом, добавим освещение, выполнив следующие действия:
1. В дополнительном окне Библиотека перейдем на вкладку Материалы и выберем папкуПокрытия, открыв ее двойным щелчком кнопки мыши.
2. В открывшейся папке выберем папку Пол, дважды щелкнув на ней кнопкой мыши. В папке содержатся дополнительные папки с элементами покрытия пола: Паркет, Ленолиум и Плитка. Выберем папку, например Паркет, и откроем ее двойным щелчком кнопки мыши.
3. Щелкнем кнопкой мыши на понравившейся текстуре, выделим ее и перетащим на изображение пола в рабочей области окна программы — пол будет замощен выбранной текстурой.
4. В дополнительном окне Библиотека дважды щелкнем кнопкой мыши на значке папки со стрелкой, чтобы перейти в каталоге библиотеки на два шага назад, то есть вернуться к просмотру папки Стены.
5. Дважды щелкнем на папке Стены. В папке содержатся дополнительные папки с элементами покрытия стен: Обои, Кафель и Другое.
6. Дважды щелкнем кнопкой мыши на папке Кафель, щелкнув кнопкой мыши на понравившейся текстуре плитки, выделим ее и перетащим на стену в рабочей области окна программы — стена будет заполнена выбранной. Аналогично заполняются все стены(рис. 15).
Расставив все предметы мебели, можно сменить материал, из которого изготовлена мебель, дверь, текстуры фасадов МДФ, выполнив следующие действия:
1. Выделить объект мебели, щелкнув на нем кнопкой мыши.
2. На вкладке Материалы дополнительного окна Библиотека открыть папку Дерево и выбрать текстуру для объекта мебели, перетащив ее из окна Библиотеки на объект. Выполнить это действие для всех деревянных объектов мебели, назначая одинаковые или разные текстуры.
- СОВЕТ
Один из способов выбора материала для элементов состоит в перетаскивании материала при нажатой кнопке Shift на выбранный элемент, в результате чего все элементы в проекте, которые ранее имели одинаковый материал с элементом, также изменят свой материал.
3. Перейти на вкладке Материалы в папку Фасады и выбрать текстуру МДФ по размерам для конкретного кухонного фасада.
4. Перейти на вкладке Материалы в папку Столешницы и выбрать текстуру для столешниц, выделив ее и перетащив кнопкой мыши на поверхность (рис. 16).
Добавив все необходимые предметы из окна Библиотеки, поместите в проект освещение, выполнив следующие действия.
1. На вкладке Элементы дополнительного окна Библиотека выберите папку Освещение, дважды щелкнув на ней кнопкой мыши (папка содержит различные объекты освещения).
2. Дважды щелкните на необходимом значке осветительного прибора — светильник, выделенный маркерами, будет добавлен в рабочую область окна проекта.
3. Переместите светильник в запланированное место, перетащив его кнопкой мыши и сориентировав в пространстве с помощью окна Свойства объекта, вкладка Позиция. Аналогично добавьте необходимое количество осветительных приборов и 3D моделей.
4. Нажмите кнопку Фотореалистическое отображение на панели инструментов Вид — после обработки данных программой PRO100 получится изображение виртуальной комнаты (рис. 17).
17).
5.Зайдите в окно Отчеты, вкладка Расчеты отображает затратную цену изделия при наличии файлов прайс-листа программы для используемых библиотек сайта.
Окт 16 2013
Ранее мы разбирали создание чертежа, так сказать, ручками. Теперь мы сделаем шаг вперед и отрисуем этот же шкаф, но уже в программе PRO100. Заодно, рассмотрев ее возможности.
Габариты его остаются прежними: 1700х800х550. Открываем программу, выбираем «новый проект» следующее окно (про автора и пр можно пропустить). Затем в окне «Свойства помещения» обозначаем габариты изделия.
Приняв такие изменения, получаем пустую нишу, за размеры которой детали из которых мы будем составлять проект, не выходят. И это ОЧЕНЬ удобно — не надо постоянно проверять размеры каждой детали — достаточно растянуть ее по по краям.
Добавляем новый элемент, нажав соответствующую кнопку (я обычно предпочитаю пользоваться горячей клавишей Ins .
После этого кликаем мышкой (обратите внимание, что ее внешний вид изменился) на место, где предполагается расположение детали (еще до клика можно регулировать ее расположение — параллелльно какой стенке она будет расположена путем наведения на ту или иную границу помещения). В результате на экране появится квадрат 800х800 мм, толщиной 16 мм (по умолчанию).
В результате на экране появится квадрат 800х800 мм, толщиной 16 мм (по умолчанию).
Сделаем из него вертикальную стойку шкафа. Двойной клик по детали левой кнопкой и вносим в поле название — обозначение детали.
Затем переходим к вкладке «размеры», где прописываем высоту и ширину, глубина же остается 16 (обязательно отмечайте толщину галочкой защиты от изменений, чтобы впоследствии при перетаскивании случайно ее не изменить)
Можно сразу зайти в поле Отчет и отметить кромку (аналогично с детализацией: первое окошко — по длине — по текстуре, а второе — по ширине детали — поперек текстуры), а так же поставить галочку в поле «Использование материалов» (на картинке еще не поставил и выбрать м2. Это пригодится в последствии для создания детализации и расчета стоимости. Но лучше приучаться к дисциплине сразу — потом будет проще.
Нажимаем OK, принимая изменения. Деталь меняет форму и положение (может выбиваться за границы помещения).
Мышкой «ставим» стойку на «пол» и поворачиваем на 90 градусов, щелкнув по кнопке поворота по часовой стрелке (можно и наоборот).
Затем кликаем левой мыши на свободном поле и «подкручиваем» помещение на более удобный на этот момент ракурс (покрутите, покатайте колесико мыши — приближение/удаление).
Снова левой кнопкой мыши беремся за стойку и перетаскиваем ее в угол — на причитающееся ей место.
Теперь нам требуется продублировать стойку. Для этого выделяем ее, затем нажимаем «Копировать» и «Вставить» (я опять таки призываю пользоваться горячими клавишами Ctrl+C и Ctrl+V . Деталька появится в стороне, причем не обязательно в пределах «комнаты».
Бывают случаи, когда это смещение детали имеет критическое значение. В этом случае, ее надо предварительно зафиксировать, кликнув на кнопку «Центрирование»
В этом случае, если скопировать-вставить деталь, то она вставиться непосредственно на месте первой. После этого Мышкой перетаскиваем деталь на причитающееся ей место (т.е. в правый угол).
Добавляем нижний горизонт. Для этого снова кликаем с нажатой кнопкой Ins на «пол» помещения. Появляется квадрат 800х800 и обе стойки становятся красными.
Появляется квадрат 800х800 и обе стойки становятся красными.
Это означает, что есть пересечение этих деталей, которое нам нужно будет устранить. Тут есть два варианта, рассмотрим их оба:
1. Вызываем свойства нижнего горизонта (двойной левый клик), называем деталь («Горизонт»), теперь, высчитав размеры детали (Длина 800-16-16= 768 — ширина шкафа минус толщина обоих стоек), ширина и толщина нам известны 550 и 16 мм. Задаем их в свойствах, как мы делали до этого с первой стойкой.
Обратите внимание, что толщина детали (16 мм), которую мы должны пометить галочкой, изменила свое положение и стала Высотой . Это связано с трехмерной системой координат.
Теперь переходим на вкладку «Позиция». Сейчас на ней стоят нули, то есть деталька находится в самом начале системы координат (по Х, Y и Z). Задаем другие параметры: влево она должна сместиться на 16 мм (толщина стойки), Подняться на высоту цоколя (50 мм), т.е. в поле «Вниз» задаем 50 мм, в поле же «Назад» ставим 0.
Получается, что деталь заняла точно заданное ей место, при этом наложение на стойки исчезло, что и требовалось доказать.
2. Рассмотрим второй вариант (когда размеры нам неизвестны, а считать либо лень, либо сложно) Я как, правило, пользуюсь именно им. При этом мы делаем деталь заведомо меньше, чем она должна быть (беремся за квадратики, ограничивающие деталь и сдвигаем их, уменьшая деталь).
Затем мы растаскиваем их до прежних размеров. Края детали упрутся в стойку и за нее не пойдут, то же самое будет, когда деталь упрется в габариты помещения. Получается, что таким образом мы делаем деталь нужного размера, даже не зная самого размера (можно будет потом посмотреть в свойствах).
Не забываем отметить кромку и расход материала.
Для дублирования горизонта воспользуемся кнопкой «Накрыть поверхностью»,
которая создает аналогичную поверхность сверху детали. Данная функция просто идеальна для создания одинаковых полок друг над другом
Левой кнопкой мыши перетягиваем горизонт наверх, на причитающееся ему место.
Аналогичным способом создаем полку под обувь, только в свойствах детали прописываем ее глубину равной 540, а так же нам следует поднять ее на 250 мм над горизонтом.
Для этого в свойствах во вкладке «Позиция» изменяем пункт «Вниз» с 66 на 316. Получается, что полка приподнимается над горизонтом на 250 мм.
Аналогично поступаем с верхней полкой, только высоту задаем 1368 мм. Для того, чтобы проверить положение элементов покликайте по вкладкам внизу «Аксонометрия/План/Северная сторона/Западная сторона»
Изготавливаем Вертикальные части конструкции, а именно стойки цоколя и ребро жесткости. Начнем с ребра. Копируем верхнюю полку, предварительно ее отцентрировав. После этого надо ее повернуть на 90 градусов относительно оси X. Для этого необходимо, кликнув по кнопке «Поворот» Вызываем соответствующую менюшку.
Угол у меня установлен 45 градусов, поэтому на кнопку Вращать придется 2 раза.
Переименовываем деталь, уменьшаем ее высоту до 300 мм и мышкой сдвигаем ниже верхней полки, а затем до упора вверх (прижимаем к полке). Тут главное не сместить деталь по оси Y, т.е. относительно стойки. Если появилось красное, то снова заходим в свойства и правим «Позицию» «влево» на 16 мм.
Тут главное не сместить деталь по оси Y, т.е. относительно стойки. Если появилось красное, то снова заходим в свойства и правим «Позицию» «влево» на 16 мм.
Аналогично поступаем с планками цоколя. Копируем ребро жесткости, заходим в свойства —> переименовываем—> задаем высоту 55 мм —> ставим позицию «высота» равной нулю.
Ну и продублируем этот элемент. Осталось нафигачить фасады и заднюю стенку. Для этого придется расширить помещение на 19 мм (16 мм на фасады и 3 мм на заднюю стенку)
Ляпаем заднюю стенку, делаем ее толщиной 3 мм, шириной 800 и высотой 1650 мм. Затем выделяем весь шкаф, Зажав кнопки Ctrl +Shift снимаем выделение с задней стенки и отодвигаем весь шкаф, разделив их.
Придвигаем шкаф к задней стенке. Затем Аналогичную ситуацию проделываем с фасадами. Размеры мы знаем… Ставим две новые детали, задаем им размеры 1650х396х16, Выставляем их перед шкафом (по краям — левая дверь в левый верхний угол, правая в правый верхний).
В общем то, все, шкаф готов. Осталось накидать ручек, вешал и пр, что делается по аналогии.
Поэкспериментировав в кнопками визуализации, получим такую картинку.
А еще немного поэкспериментировав со светом и пр. Получим такое изображение, но об этом в следующих уроках.
Не удаляйте полученную модель — она нам понадобится в некоторых последующих уроках PRO100
OliNo »Архив блога» Luxerna TL Pro 100 740 120см DIPLED
представляет собой светодиодную трубку длиной 120 см с 330 светодиодами, установленными на пластине, похожей на зеркало.
В этой статье показаны результаты измерений. Многие параметры также находятся в файле Eulumdat.
См. Этот обзор для сравнения с другими лампочками.
Сводные данные измерений
| параметр | изм. результат | примечание |
|---|---|---|
| Цветовая температура | 4145 К | нейтральный белый |
| Сила света I v | 533 Кд | Измеряется прямо под лампой |
| Угол свечения | 107 град | 107º для плоскости C0-C180 (пересекает направление длины трубы) и 106º для плоскости C90-C270 (вдоль направления длины трубы). |
| Мощность P | 17,0 Вт | |
| Коэффициент мощности | 0,95 | На каждый 1 кВтч потребляемой полезной мощности приходится 0,3 кВАч реактивной мощности. |
| Световой поток | 1416 лм | |
| Световая отдача | 83 Лм / Ш | |
| CRI_Ra | 73 | Индекс цветопередачи. |
| Координаты диаграммы цветности | х = 0.3728 и y = 0,3684 | |
| Фитинг | FL-трубка | Эта лампа используется в обычном светильнике для люминесцентных ламп, где стартер заменяется на новый тип, который закорачивает свои штыри. |
| PAR-значение | 4,8 мкмоль / с / м 2 | Число фотонов, видимых средним растением, когда оно освещено светом этой лампочки. Значение действительно на расстоянии 1 м от лампочки. |
| PAR-фотонная эффективность | 0. 7 мкМоль / с / Вт e 7 мкМоль / с / Вт e | Общее количество излучаемых этим светом фотонов, деленное на его потребление в Вт. Это указывает на некую эффективность в генерации фотонов. |
| Соотношение сигнал / шум | 1,6 | Этот коэффициент указывает, во сколько раз свет от этой лампочки воспринимается в скотопических условиях (текущий уровень освещенности окружающей среды). |
| Габаритные размеры D x L | 28 x 1200 мм | Внешние размеры трубы (D = диаметр).Исключая булавки. |
| Д x Ш светящаяся площадь | 1105 x 17 мм | Размеры светящейся области (используется в файле Eulumdat). Это равняется поверхности пластины, на которой установлены светодиоды. |
| Общие замечания | Температура окружающей среды во время всей серии измерений составляла 23,5-26 ° C. Максимальная температура лампы накаливания становится примерно на 20 градусов выше температуры окружающей среды. Эффект разогрева: во время разогрева освещенность уменьшается на ≈10%, а потребляемая мощность на ≈6%. Зависимость от напряжения: потребляемая мощность и освещенность незначительно зависят от напряжения при его изменении от 200 до 250 В. | |
| Отчет об измерениях (PDF) | ||
| Eulumdat файл | Щелкните правой кнопкой мыши значок и сохраните файл. |
Обзорная таблица
Пояснения к обзорной таблице можно найти на веб-сайте OliNo. Обратите внимание, что в этой обзорной таблице используются расчеты, используйте эти данные с осторожностью, как описано на сайте OliNo.Значения E (люкс) являются неточными, если в пределах 5 x 1105 мм = 5510 мм. Измеренные значения люкс будут меньше вычисленных значений в этом обзоре, так как измерения тогда находятся в ближнем поле трубки.
Схема освещения Eulumdat
Эта световая диаграмма ниже получена из программы Qlumedit, которая извлекает эти диаграммы из файла Eulumdat. Об этом рассказывается на сайте OliNo.
Об этом рассказывается на сайте OliNo.
Световая диаграмма диаграммы направленности.
Указывает силу света вокруг лампочки.В направлении длины (C90-C270) угол луча такой же, как и в направлении, пересекающем направление длины (C0-C180).
Освещенность Ev на расстоянии 1 м или сила света Iv
Здесь показан график средней силы света Iv в зависимости от угла наклона лампочки.
Диаграмма излучения лампочки.
Эта диаграмма направленности представляет собой среднее значение светоотдачи приведенной ранее световой диаграммы.Также на этом графике сила света указана в Кд.
Эти усредненные значения используются (позже) для расчета светового потока.
Данные интенсивности для каждого измеренного угла поворота при каждом угле наклона.
На этом графике для каждого угла наклона показаны результаты измерения интенсивности для каждого угла поворота при этом угле наклона. Обычно существуют различия в значениях освещенности для разных углов поворота. Однако для дальнейших расчетов будут использоваться усредненные значения.
Обычно существуют различия в значениях освещенности для разных углов поворота. Однако для дальнейших расчетов будут использоваться усредненные значения.
При использовании средних значений на угол наклона можно вычислить угол луча, который составляет 106-107º в зависимости от плоскости отсчета.
Световой поток
Используя усредненные данные освещенности на расстоянии 1 м, взятые из графика, показывающего усредненную диаграмму направленности, можно вычислить световой поток.
Результатом этого вычисления для этого светового пятна является световой поток 1416 Лм.
Световая отдача
Световой поток 1416 Лм, мощность лампочки 17.0 Вт дает световую отдачу 83 Лм / Вт.
Коэффициент мощности 0,95 означает, что на каждый 1 кВт-ч потребляемой полезной мощности требовалась реактивная составляющая 0,3 кВАр.
| Напряжение лампочки (используется на блоке питания!) | 230 В перем. Тока |
| Лампочка ток | 78 мА |
| Мощность P | 17,0 Вт |
| Полная мощность S | 17,9 ВА |
| Коэффициент мощности | 0. 95 95 |
В этой лампочке измеряются напряжение и результирующий ток через нее. Смотрите на сайте OliNo, как это получается.
Напряжение и ток через лампочку
Ток имеет синусоидальную форму с некоторыми неровностями вокруг нулевых переходов. Фаза такая же, как фаза напряжения. Коэффициент мощности почти идеален со значением 0,95.
Также определяется спектр мощности тока.
Квадрат амплитуд высших гармоник, относящихся к первой гармонике (50 Гц).
Из-за неровностей в точках пересечения 0 присутствует несколько высших гармоник.
Общее гармоническое искажение тока составляет 32%.
Лампа для измерения температуры
Изображение температуры после периода прогрева, обзор
Снимки были сделаны с относительно далекого расстояния, чтобы найти горячие точки трубки.
Изображение температуры после периода прогрева, деталь
Лента кладется на точку доступа, а затем увеличивается для измерения ее температуры.
| Индикатор состояния | > 2 часа на |
| температура окружающей среды | 23,5 ° C |
| Температура отраженного фона | 23,5 ° C |
| камера | Flir B-CAM Western S |
| коэффициент излучения | 0.95 (1) |
| расстояние измерения | 0,15 м |
| IFOV геометрический | 0,6 мм |
| NETD (тепловая чувствительность) | 100 мК |
(1) Коэффициент излучения малярной ленты составляет около 0,95. Малярная лента настолько тонкая, что быстро достигает той же температуры, что и радиатор лампочки.
Трубка в самом горячем месте становится не теплее, чем на ощупь.
Цветовая температура и спектральное распределение мощности
Спектральное распределение мощности этой лампочки, энергии по оси Y действительны на расстоянии 1 м.
Измеренная цветовая температура составляет около 4145 K, что соответствует нейтральному белому цвету.
Эта цветовая температура измеряется прямо под лампочкой. Ниже график, показывающий цветовую температуру для разных углов наклона.
Цветовая температура как функция угла наклона.
Измерение CCT проводится для углов наклона до 70º, с тех пор значение освещенности было уменьшено до очень низких значений (<5 люкс).
Максимальный угол луча составляет 107º, что означает угол наклона 53,5º. В этой области присутствует большая часть света. Разница коррелированной цветовой температуры в этой области составляет около 6%.
Значение PAR и спектр PAR
Чтобы определить, насколько хорошо свет этой лампочки подходит для выращивания растений, необходимо определить PAR-площадь.Смотрите на сайте OliNo, как это все определяется, и пояснения к графику.
Спектр фотонов, затем кривая чувствительности и, как результат, окончательный спектр PAR света этой лампочки
| параметр | waarde | eenheid |
|---|---|---|
| PAR-номер | 4,8 | мкМоль / с / м² |
| PAR-фотонный ток | 12,6 | мкМоль / с |
| PAR-фотонная эффективность | 0.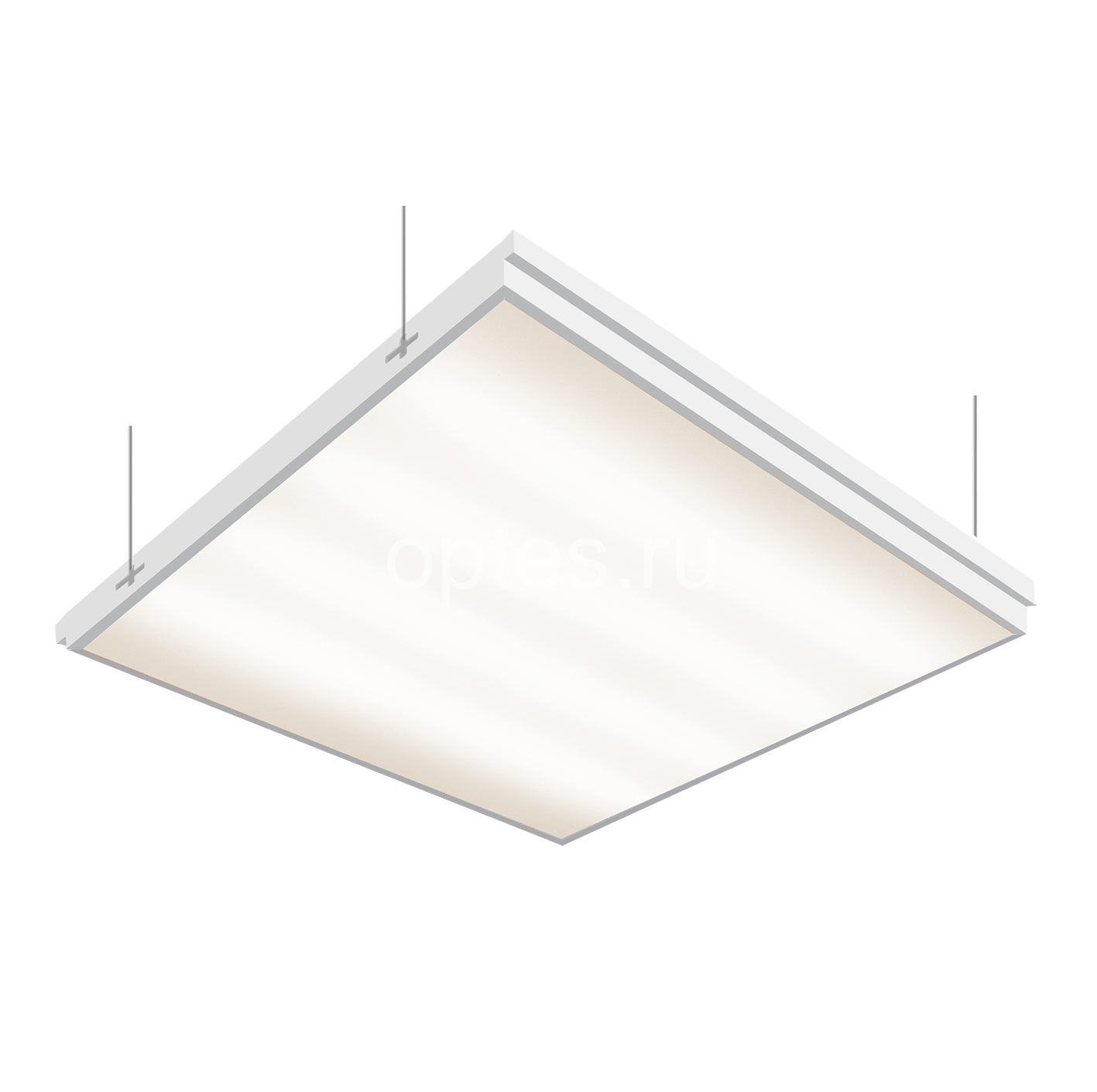 7 7 | мкМоль / с / Вт |
Эффективность ФАР составляет 64% (действительно для диапазона длин волн ФАР от 400 до 700 нм). Таким образом, максимум 64% от общего количества фотонов в свете эффективно используется средним растением (поскольку растение может не принимать 100% фотонов на частоте, где его относительная чувствительность составляет 100%).
Соотношение сигнал / шум
Отношение S / P и его измерение описаны на веб-сайте OliNo. Здесь приведены результаты.
Спектр мощности, кривые чувствительности и результирующие скопические и фотопические спектры (содержание энергии в спектрах определено на расстоянии 1 м).
Соотношение S / P составляет 1,6
Более подробную информацию о соотношении S / P можно найти на сайте OliNo.
Диаграмма цветности
Пространство цветности и положение в нем цветовых координат лампы.
Свет, исходящий от этой лампы, близок к Планковскому локусу (черный путь на графике).
Его координаты: x = 0,3728 и y = 0,3684.
Индекс цветопередачи(CRI) или также Ra
Здесь показано изображение, показывающее индекс цветопередачи (CRI), а также насколько хорошо представлены (визуализированы) разные цвета.Чем выше число, тем лучше сходство с цветом при использовании радиатора с черным корпусом (солнце или лампа накаливания). Практическую информацию, а также критику CRI можно найти на сайте OliNo.
Каждый цвет имеет индекс Rx, и первые 8 индексов (R1 .. R8) усредняются для вычисления Ra, который эквивалентен CRI.
CRI света этой лампочки.
Значение 73 ниже 80, что считается минимальным значением для использования в помещении.
Примечание: разница в цветности 0,0017 указывает расстояние до Планковского локуса. Его значение ниже 0,0054, что означает, что рассчитанный результат CRI имеет смысл.
Зависимость от напряжения
Определена зависимость ряда параметров лампы от напряжения лампы. Для этого изменялось напряжение лампы и измерялось его влияние на следующие параметры лампочки: освещенность E_v [лк], мощность лампы P [Вт], (коррелированная) цветовая температура [K] и световая отдача [лм / Вт ].
Для этого изменялось напряжение лампы и измерялось его влияние на следующие параметры лампочки: освещенность E_v [лк], мощность лампы P [Вт], (коррелированная) цветовая температура [K] и световая отдача [лм / Вт ].
Зависимости некоторых параметров лампочки от напряжения, где значение при 230 В принято за 100%.
Освещенность и потребляемая мощность существенно не меняются при изменении напряжения.
Когда напряжение на 230 В меняется на + и — 5 В, тогда освещенность меняется <0,1%, поэтому при резких изменениях напряжения этот эффект не виден на выходе освещенности.
Эффекты разогрева
После включения холодной лампы эффект нагрева лампы измеряется по освещенности E_v [лк], цветовой температуре CT или коррелированной цветовой температуре CCT [K], мощности лампы P [Вт] и световой отдаче [лм / W].
Влияние прогрева на разные параметры лампочки. Сверху ставится 100% уровень в начале, а внизу в конце.
Время разогрева около 20 минут. За это время освещенность уменьшается на ≈ 10%, а потребляемая мощность на ≈ 6%.
PIXMA Pro100 Руководство по настройке беспроводного подключения
Стандартный способ подключения USB
Шаг 1
1.Вставьте компакт-диск, прилагаемый к принтеру, и запустите установку.
Пользователи Windows — Если установочный компакт-диск не запускается автоматически, снова вставьте компакт-диск в компьютер и щелкните [Мой компьютер], , выберите компакт-диск и дважды щелкните [MSETUP4. EXE] .
Пользователи Windows 8 — дважды щелкните [Canon_IJ]. Когда откроется окно выбора, дважды щелкните файл [MSETUP4.EXE] .
Пользователи Mac — Дважды щелкните значок [Canon_IJ] , установленный на рабочем столе.Когда откроется окно выбора, щелкните [SETUP] , чтобы открыть ссылку для загрузки программного обеспечения.
Если у вас нет установочного компакт-диска, поставляемого с продуктом, загрузите руководства и программное обеспечение, чтобы продолжить.
2. Когда появится начальный экран, щелкните [Далее] .
Обратите внимание: некоторые модели, которые также оснащены проводным сетевым подключением, могут иметь дополнительный экран с просьбой выбрать между USB-подключением или сетевым подключением.Если вы видите этот экран, выберите [Сетевое подключение] .
3. Выберите [Беспроводное соединение] в качестве метода подключения.
4. Убедитесь, что ваш принтер включен, убедитесь, что горит индикатор питания, а затем нажмите [Далее] .
Шаг 2
1. Щелкните [Подключиться к сети] .
2. Когда появится следующий экран, щелкните [Настройка беспроводной сети с помощью кабеля USB ] .
3. Когда появится следующий экран, выберите свой регион и нажмите [Далее] .
4. Когда появится следующий экран, выберите свой язык и нажмите [Далее] .
5. Когда появится следующий экран, выберите программное обеспечение, которое вы хотите установить, а затем щелкните [Далее] . Если вы не уверены, какое программное обеспечение вы хотите установить на этом этапе, не беспокойтесь, так как вы всегда можете удалить его на более позднем этапе, если хотите.
6. Когда появится следующий экран, нажмите [Да] , чтобы принять лицензионное соглашение с конечным пользователем.
< Только для пользователей Windows >
Когда появится следующий экран, щелкните [Далее]
7. Когда появится следующий экран, щелкните [Далее] .
Пользователи Windows
Пользователи Mac
Шаг 3
1.Когда появится следующий экран, подключите принтер к компьютеру с помощью прилагаемого USB-кабеля. Это кабель с символом на разъеме.
Окна
Mac
(для пользователей Mac нажмите [Далее] ).
2. Как только ваш принтер будет обнаружен, появится следующий экран. Будет отображено имя точки доступа, к которой подключен ваш компьютер (где отображается «xxxxxxxxxxxxx»).Если это беспроводная сеть, к которой вы хотите подключить принтер, щелкните [Да] .
Окна
Mac
<Только для пользователей Mac>
Когда появится следующий экран, нажмите [Разрешить] .
3. Когда появится следующий экран, отключите принтер от компьютера и щелкните [Далее] .
Окна
Mac
4. На следующем экране отображается модель вашего принтера и имя (или SSID) вашей беспроводной сети.
Окна
Mac
Щелкните [Завершить] .Щелкните [OK] .
На этом установка Windows завершена.
<Только для пользователей Mac>
Когда появится следующий экран, щелкните [Добавить принтер] .
На следующем экране выберите версию драйвера Canon IJ Network и щелкните [Добавить] .
На этом настройка Mac завершена.
Если после выполнения этого руководства по-прежнему не удается настроить беспроводную сеть, свяжитесь с нами для получения дополнительной помощи.
AeroGarden 100710-BSS, PRO100 Основные напоминания о вашем AeroGarden
• Низкий уровень воды
Когда индикатор мигает, добавьте
воды до «Залить сюда».
• Добавьте питательные вещества
(Feed Garden — Basic Feeding)
Когда индикаторы «Добавьте питательные вещества» и «Вода
Низкий» начнут мигать (каждые 2
недель), добавьте 2 таблетки питательных веществ * и
заполните чашу с водой до уровня «Залейте
сюда». Нажмите и отпустите кнопку «Сброс»
, чтобы перезапустить таймер питательных веществ, а
выключит мигающие индикаторы.
* Информацию о питательных веществах для конкретных растений
см. В Руководстве по уходу и сбору урожая.
• Замените луковицы выращивания *
Когда индикатор мигает (через 6 месяцев использования
), пора заменить лампы Grow
. Лампочки можно заказать по телефону
www.aerogardensupport.com или
у продавца. После замены лампы для выращивания
После замены лампы для выращивания
нажмите кнопку «Сброс»
, чтобы перезапустить таймер лампы для выращивания и выключить лампу проблески
.
ПРИМЕЧАНИЕ. Если вы храните AeroGarden
PRO100 между использованиями, таймер лампы
автоматически останавливается, когда
PRO100 отключается.
* См. Инструкции по полной замене
на следующей странице.
• Adaptive Intelligence
Зеленый свет отслеживает рост сада
от всходов
до созревания. AeroGarden
PRO100 автоматически регулирует
количества света и воды, которые получают
растений, чтобы обеспечить оптимальные условия роста для
на каждом этапе жизни растения.
ПРИМЕЧАНИЕ. Время суток, когда свет выключается
, может измениться по мере взросления Garden
.
• Включение / выключение освещения
Используется для временного отключения встроенного таймера освещения. После нажатия кнопки индикаторы
будут оставаться выключенными / включенными до следующего раза, когда встроенный таймер освещения будет включен / выключен.
Это не повлияет на продолжительность светового цикла, и периодическое использование
этой функции не повредит вашим растениям.
Панель управления AeroGarden PRO100
Основные напоминания о вашем AeroGarden
• Удалите Bio-Domes
Когда растения появятся через отверстие на этикетках
Seed Pod, удалите Bio-Domes
и выбросьте или переработайте.
ПРИМЕЧАНИЕ. Никогда не снимайте этикетки со стручков семян.
11
Обзор Canon PIXMA PRO-100 | Блог о фотографии
Введение
Принтер Canon Pixma Pro9000 Mark II стал популярным выбором среди фотографов, которые хотят печатать красящими чернилами (а не пигментами) с насыщенными цветами и длительным сроком службы. В рамках обновления линейки настольных принтеров Canon заменила этот принтер новым Pixma Pro-100. Основанный на флагмане линейки Pixma Pro-1, это принтер 13×19, в котором используются чернила Canon ChromaLife 100+. В отличие от исходной модели, в этом принтере используются три оттенка черного: черный, серый и светло-серый, что обеспечивает более качественную черно-белую печать, чем это было возможно ранее.
Основанный на флагмане линейки Pixma Pro-1, это принтер 13×19, в котором используются чернила Canon ChromaLife 100+. В отличие от исходной модели, в этом принтере используются три оттенка черного: черный, серый и светло-серый, что обеспечивает более качественную черно-белую печать, чем это было возможно ранее.
Другие новые функции включают ту же технологию оптимизации изображения, что и в принтере Pro-1, новый плагин Print Studio Pro для улучшенной печати непосредственно из Photoshop и Digital Image Pro, поддержку печати на CD / DVD дисках для печати и AirPrint. для беспроводной печати с устройств iOS, а также Wi-Fi.
Установка
Принтер упакован в обычном для Canon стиле — аккуратно, с большим количеством синей ленты, которую нужно удалить, и с хорошими инструкциями, начиная с руководства по быстрой установке.
После распаковки и создания небольшой горы лент вы установите печатающую головку и в нее 8 картриджей с чернилами: черный, голубой, пурпурный, желтый, голубой, фото пурпурный, серый и светло-серый. Замена чернил стоит около 17 долларов за картридж. Размер картриджа такой же, как и у предыдущего Pro9000 Mark II, что означает, что у вас должны быть запасные части под рукой, если вы выполняете большой объем печати.
Замена чернил стоит около 17 долларов за картридж. Размер картриджа такой же, как и у предыдущего Pro9000 Mark II, что означает, что у вас должны быть запасные части под рукой, если вы выполняете большой объем печати.
Настройка в моей сети была более проблематичной, чем обычно. Мне не удалось заставить программу установки распознавать принтер по Wi-Fi. После нескольких попыток я наконец подключил его к компьютеру через USB, чтобы завершить настройку. После этого принтер безупречно работал по WiFi.
Варианты подключения включают USB, Ethernet и вышеупомянутый WiFi.Для пользователей устройств iOS, таких как iPad или iPhone, Pro-100 также поддерживает AirPrint. Я сделал всего пару отпечатков со своего iPad, но этот процесс не может быть проще — iPad распознает любой принтер AirPrint в той же сети и отправляет файлы.
В Pro-100 есть два тракта подачи бумаги, поддерживающие стандартную фотобумагу объемом до 20 листов, и заднюю загрузку отдельных листов для плотной бумаги для художественных произведений.
В комплект входит программное обеспечение Canon Print Studio Pro, плагин для Photoshop и Lightroom, а также Digital Photo Professional, программное обеспечение Canon для обработки изображений для линейки SLR.У вас также есть быстрое меню, дающее вам легкий доступ к остальной части программного обеспечения — печати компакт-дисков, Easy Photo Print и Special Image Filters Print, небольшому приложению, которое применяет специальные эффекты к вашим изображениям. Все это отлично подходит для обычного пользователя, но я предполагаю, что большинство людей, покупающих принтер этого класса, будут использовать Photoshop или Lightroom для своей печати.
Пигмент против красителя Одним из основных преимуществ печати с использованием красителей является богатая насыщенность цвета по сравнению с печатью с использованием пигментных чернил. Пигменты прошли долгий путь, и это больше не проблема. Да, отпечатки с краской на фотобумаге с помощью Pro-100 имеют немного больше внимания, чем те же отпечатки и бумага с пигментом Pro-10, но они тонкие и действительно заметны только тогда, когда отпечатки расположены рядом.
Пигменты прошли долгий путь, и это больше не проблема. Да, отпечатки с краской на фотобумаге с помощью Pro-100 имеют немного больше внимания, чем те же отпечатки и бумага с пигментом Pro-10, но они тонкие и действительно заметны только тогда, когда отпечатки расположены рядом.
С другой стороны, красящие чернила традиционно жили короче пигментов. Canon и Epson проделали отличную работу по увеличению срока службы чернил на основе красителей, при этом Canon заявляет, что с текущей моделью (отсюда и название ChromaLife 100+) более 100 лет.
Ваши комментарии
Пожалуйста, включите JavaScript, чтобы просматривать комментарии от Disqus.PIXMA Pro100 Руководство по настройке беспроводного подключения
Стандартный способ подключения USB
Шаг 1
1. Вставьте компакт-диск, прилагаемый к принтеру, и запустите установку.
Пользователи Windows — Если установочный компакт-диск не запускается автоматически, снова вставьте компакт-диск в компьютер и щелкните [Мой компьютер], , выберите компакт-диск и дважды щелкните [MSETUP4. EXE] .
EXE] .
Пользователи Windows 8 — дважды щелкните [Canon_IJ]. Когда откроется окно выбора, дважды щелкните файл [MSETUP4.EXE] .
Пользователи Mac — Дважды щелкните значок [Canon_IJ] , установленный на рабочем столе. Когда откроется окно выбора, щелкните [SETUP] , чтобы открыть ссылку для загрузки программного обеспечения.
Если у вас нет установочного компакт-диска, поставляемого с продуктом, загрузите руководства и программное обеспечение, чтобы продолжить.
2. Когда появится начальный экран, щелкните [Далее] .
Обратите внимание: некоторые модели, которые также оснащены проводным сетевым подключением, могут иметь дополнительный экран с просьбой выбрать между USB-подключением или сетевым подключением. Если вы видите этот экран, выберите [Сетевое подключение] .
3. Выберите [Беспроводное соединение] в качестве метода подключения.
Выберите [Беспроводное соединение] в качестве метода подключения.
4. Убедитесь, что ваш принтер включен, убедитесь, что горит индикатор питания, а затем нажмите [Далее] .
Шаг 2
1. Щелкните [Подключиться к сети] .
2. Когда появится следующий экран, щелкните [Настройка беспроводной сети с помощью кабеля USB ] .
3.Когда появится следующий экран, выберите свой регион и нажмите [Далее] .
4. Когда появится следующий экран, выберите свой язык и нажмите [Далее] .
5. Когда появится следующий экран, выберите программное обеспечение, которое вы хотите установить, а затем щелкните [Далее] . Если вы не уверены, какое программное обеспечение вы хотите установить на этом этапе, не беспокойтесь, так как вы всегда можете удалить его на более позднем этапе, если хотите.
6. Когда появится следующий экран, нажмите [Да] , чтобы принять лицензионное соглашение с конечным пользователем.
< Только для пользователей Windows >
Когда появится следующий экран, щелкните [Далее]
7. Когда появится следующий экран, щелкните [Далее] .
Пользователи Windows
Пользователи Mac
Шаг 3
1. Когда появится следующий экран, подключите принтер к компьютеру с помощью прилагаемого кабеля USB. Это кабель с символом на разъеме.
Окна
Mac
(для пользователей Mac нажмите [Далее] ).
2. Как только ваш принтер будет обнаружен, появится следующий экран. Будет отображено имя точки доступа, к которой подключен ваш компьютер (где отображается «xxxxxxxxxxxxx»). Если это беспроводная сеть, к которой вы хотите подключить принтер, щелкните [Да] .
Будет отображено имя точки доступа, к которой подключен ваш компьютер (где отображается «xxxxxxxxxxxxx»). Если это беспроводная сеть, к которой вы хотите подключить принтер, щелкните [Да] .
Окна
Mac
<Только для пользователей Mac>
Когда появится следующий экран, нажмите [Разрешить] .
3. Когда появится следующий экран, отключите принтер от компьютера и щелкните [Далее] .
Окна
Mac
4. На следующем экране отображается модель вашего принтера и имя (или SSID) вашей беспроводной сети.
Окна
Mac
Щелкните [Завершить] . Щелкните [OK] .
Щелкните [OK] .
На этом установка Windows завершена.
<Только для пользователей Mac>
Когда появится следующий экран, щелкните [Добавить принтер] .
На следующем экране выберите версию драйвера Canon IJ Network и щелкните [Добавить] .
На этом настройка Mac завершена.
Если после выполнения этого руководства по-прежнему не удается настроить беспроводную сеть, свяжитесь с нами для получения дополнительной помощи.
PIXMA Pro100 Руководство по настройке беспроводного подключения
Стандартный способ подключения USB
Шаг 1
1. Вставьте компакт-диск, прилагаемый к принтеру, и запустите установку.
Пользователи Windows — Если установочный компакт-диск не запускается автоматически, снова вставьте компакт-диск в компьютер и щелкните [Мой компьютер], , выберите компакт-диск и дважды щелкните [MSETUP4. EXE] .
EXE] .
Пользователи Windows 8 — дважды щелкните [Canon_IJ]. Когда откроется окно выбора, дважды щелкните файл [MSETUP4.EXE] .
Пользователи Mac — Дважды щелкните значок [Canon_IJ] , установленный на рабочем столе. Когда откроется окно выбора, щелкните [SETUP] , чтобы открыть ссылку для загрузки программного обеспечения.
Если у вас нет установочного компакт-диска, поставляемого с продуктом, загрузите руководства и программное обеспечение, чтобы продолжить.
2. Когда появится начальный экран, щелкните [Далее] .
Обратите внимание: некоторые модели, которые также оснащены проводным сетевым подключением, могут иметь дополнительный экран с просьбой выбрать между USB-подключением или сетевым подключением. Если вы видите этот экран, выберите [Сетевое подключение] .
3. Выберите [Беспроводное соединение] в качестве метода подключения.
Выберите [Беспроводное соединение] в качестве метода подключения.
4. Убедитесь, что ваш принтер включен, убедитесь, что горит индикатор питания, а затем нажмите [Далее] .
Шаг 2
1. Щелкните [Подключиться к сети] .
2. Когда появится следующий экран, щелкните [Настройка беспроводной сети с помощью кабеля USB ] .
3.Когда появится следующий экран, выберите свой регион и нажмите [Далее] .
4. Когда появится следующий экран, выберите свой язык и нажмите [Далее] .
5. Когда появится следующий экран, выберите программное обеспечение, которое вы хотите установить, а затем щелкните [Далее] . Если вы не уверены, какое программное обеспечение вы хотите установить на этом этапе, не беспокойтесь, так как вы всегда можете удалить его на более позднем этапе, если хотите.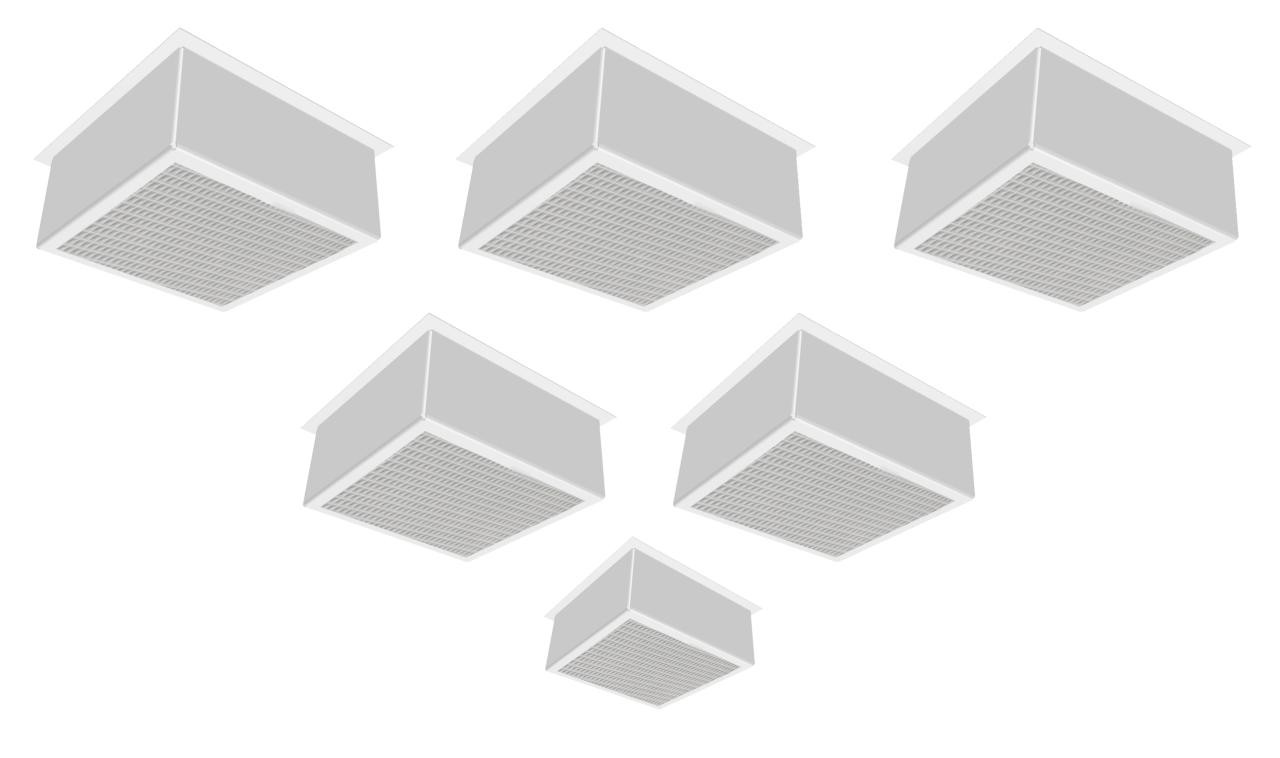
6. Когда появится следующий экран, нажмите [Да] , чтобы принять лицензионное соглашение с конечным пользователем.
< Только для пользователей Windows >
Когда появится следующий экран, щелкните [Далее]
7. Когда появится следующий экран, щелкните [Далее] .
Пользователи Windows
Пользователи Mac
Шаг 3
1. Когда появится следующий экран, подключите принтер к компьютеру с помощью прилагаемого кабеля USB. Это кабель с символом на разъеме.
Окна
Mac
(для пользователей Mac нажмите [Далее] ).
2. Как только ваш принтер будет обнаружен, появится следующий экран. Будет отображено имя точки доступа, к которой подключен ваш компьютер (где отображается «xxxxxxxxxxxxx»). Если это беспроводная сеть, к которой вы хотите подключить принтер, щелкните [Да] .
Будет отображено имя точки доступа, к которой подключен ваш компьютер (где отображается «xxxxxxxxxxxxx»). Если это беспроводная сеть, к которой вы хотите подключить принтер, щелкните [Да] .
Окна
Mac
<Только для пользователей Mac>
Когда появится следующий экран, нажмите [Разрешить] .
3. Когда появится следующий экран, отключите принтер от компьютера и щелкните [Далее] .
Окна
Mac
4. На следующем экране отображается модель вашего принтера и имя (или SSID) вашей беспроводной сети.
Окна
Mac
Щелкните [Завершить] . Щелкните [OK] .
Щелкните [OK] .
На этом установка Windows завершена.
<Только для пользователей Mac>
Когда появится следующий экран, щелкните [Добавить принтер] .
На следующем экране выберите версию драйвера Canon IJ Network и щелкните [Добавить] .
На этом настройка Mac завершена.
Если после выполнения этого руководства по-прежнему не удается настроить беспроводную сеть, свяжитесь с нами для получения дополнительной помощи.
Nova Pro 100 Световая и звуковая интеллектуальная машина
Описание
Если вы хотите достичь большего чувства сознания, более глубокого расслабления или улучшения концентрации, вам может подойти световая и звуковая интеллектуальная машина Nova Pro 100. Этот замечательный терапевтический продукт включает 100 простых в использовании сеансов, а также возможность загрузить еще до 100, так что всегда найдется место для того, что вам нужно.
Как это работает:
Используя ритмические звуковые и световые импульсы, светозвуковая интеллектуальная машина Nova Pro 100 изменяет частоту вашей мозговой волны, чтобы вы могли лучше сконцентрироваться, расслабиться или достичь более высокого уровня сознания.Nova Pro 100 100 сеансов разделены на 8 категорий: расслабление, медитация, сон, обучение, заряд энергии, визуализация, развлечение и особые. Просто выберите категорию, которая лучше всего соответствует вашим потребностям, и выберите отдельный сеанс из списка. Дополнительные сеансы можно скачать в удобное для вас время.
Характеристики Nova Pro 100:
- Совместимость со стробоскопами звука
- Два пользовательских порта для одновременного использования
- Четыре варианта управления системой
- Управление либо выбранным встроенным сеансом, либо загруженным сеансом, вручную с клавиатуры или удаленно через соединение через COM-порт
- Общий диапазон высоты тона от 16 Гц до 960 Гц
- Частотный диапазон.
 От 25 Гц до 42 Гц
От 25 Гц до 42 Гц - Частоты стимуляции в шагах
- Включен резонанс Шумана на 7,83 Гц
- Контроль рабочего цикла от 1/8 до 7/8 шагов
- Шесть выбираемых фазовых соотношений
- 7 звуковых тонов
- Микрофонный вход с голосовым управлением для голосового управления
- Бережное включение / нежное выключение
- Автоматическое отключение с экономией заряда батареи с пользовательским отключением
- Возможность настройки программы личных предпочтений
- Отображение оставшегося времени сеанса
- Функция паузы сеанса
- Синусоидальный звук с изменением высоты тона
- Возможности программирования
- Дисковое управление
Световая и звуковая интеллектуальная машина Nova Pro 100 Включает:
Системный блок (размеры 4 ″ x 9 ″ x 1 ″), внутренняя аккумуляторная батарея, 1 пара очков для стимуляции, 1 пара наушников Pro, адаптер переменного тока, компьютерный кабель, стереокабель, руководство пользователя и мягкая сумка для переноски с плечевым ремнем.

 напряжение
напряжение
 Для того, чтобы желаемый элемент или группа оставались в центре рабочей области в режиме просмотраПерспектива , используйте кнопку Центрирование для выделенных элементов.
Для того, чтобы желаемый элемент или группа оставались в центре рабочей области в режиме просмотраПерспектива , используйте кнопку Центрирование для выделенных элементов.
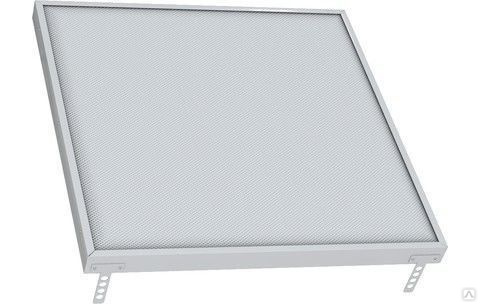 От 25 Гц до 42 Гц
От 25 Гц до 42 Гц