Устранение неполадок, связанных с пропаданием значков сетевых подключений в Windows Server 2003 и Windows XP — Windows Client
- Статья
В статье описывается, как устранить неполадки, связанные с отсутствием значков сетевых подключений в Windows Server 2003 и Windows XP.
Применимо к: Windows Server 2012 R2, Windows 10 — все выпуски
Оригинальный номер базы знаний: 825826
Введение
В этой статье описаны общие пошаговые способы и дополнительные возможности устранения неполадок, позволяющие восстановить отсутствующие значки сетевых и коммутируемых подключений на компьютере с системой Windows XP или Windows Server 2003. Несмотря на отсутствие этих значков, сеть продолжает работать исправно. Поскольку отсутствие значков сети может быть симптомом ряда проблем, без предварительного анализа трудно определить, что является причиной этих проблем. Вам будет задан ряд вопросов. Затем на основе полученных ответов вам будет указано, какие из способов устранения неполадок следует попробовать в первую очередь.
Несмотря на отсутствие этих значков, сеть продолжает работать исправно. Поскольку отсутствие значков сети может быть симптомом ряда проблем, без предварительного анализа трудно определить, что является причиной этих проблем. Вам будет задан ряд вопросов. Затем на основе полученных ответов вам будет указано, какие из способов устранения неполадок следует попробовать в первую очередь.
В статье описаны действия по самостоятельному устранению неполадок для начинающих пользователей и пользователей со средним уровнем подготовки. Раздел «Дополнительные способы устранения неполадок» рассчитан на опытных пользователей. Для удобства выполнения описанных действий рекомендуется начать с распечатки этой статьи.
Симптомы
Если нажать кнопку Пуск, перейти к пункту Панель управления и дважды щелкнуть элемент Сетевые подключения или щелкнуть правой кнопкой мыши значок на рабочем столе Сетевое окружение и выбрать Свойства, отобразятся не все значки сети. Также могут наблюдаться проблемы с окном Сетевые подключения.
Также могут наблюдаться проблемы с окном Сетевые подключения.
Чтобы определить способ, который следует использовать для устранения проблемы первым, рассмотрите четыре указанных ниже случая для определения симптомов, соответствующих вашей ситуации.
Случай 1. Отсутствуют все или некоторые значки сети
- Отсутствует значок Локальная сеть или высокоскоростной Интернет.
- Отсутствует значок Коммутируемое подключение.
- Отсутствует значок Мастер новых подключений.
- Отображается только значок Мастер новых подключений. Могут также отображаться один или несколько значков подключений удаленного доступа.
- Если в меню Дополнительно выбрать пункт Дополнительные параметры, то в списке Подключения отображаются только Подключения удаленного доступа.
Если это описание соответствует вашей ситуации, сначала следует воспользоваться способом 1 из раздела «Общие способы устранения неполадок», чтобы система Windows автоматически определила и установила сетевые адаптеры.
Случай 2. Отсутствуют только значки «Коммутируемое подключение»
Если это описание соответствует вашей ситуации, сначала следует воспользоваться способом 5 из раздела «Общие способы устранения неполадок», чтобы добавить стандартный модем.
Случай 3. Если выбрать сетевое подключение и нажать кнопку «Свойства», окно «Сетевые подключения» перестает отвечать на запросы (зависает) или сразу закрывается
Если это описание соответствует вашей ситуации, попробуйте воспользоваться способом 4 в разделе «Дополнительные способы устранения неполадок», чтобы повторно создать запись конфигурации подраздела сети. Если дополнительные способы устранения неполадок слишком сложны, обратитесь за помощью к специалисту или в службу поддержки.
Случай 4. Значок сети исчезает только после подключения к сети вручную
Если это описание соответствует вашей ситуации, попробуйте воспользоваться способом 3 из раздела «Дополнительные способы устранения неполадок», применив для диагностики и решения проблемы средство «Результаты групповой политики» или консоль управления групповыми политиками.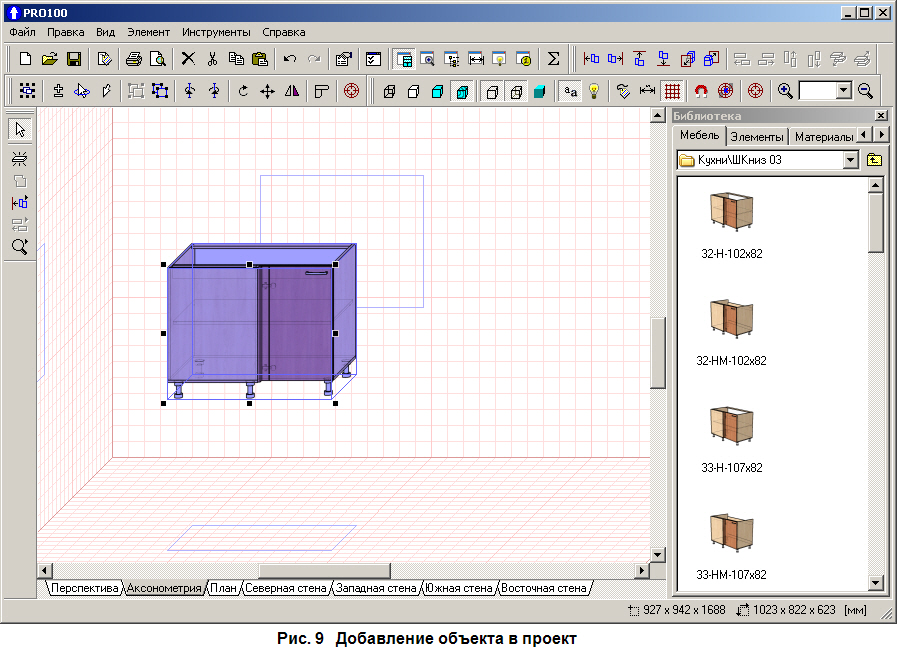 Если дополнительные способы устранения неполадок слишком сложны, обратитесь за помощью к специалисту или в службу поддержки.
Если дополнительные способы устранения неполадок слишком сложны, обратитесь за помощью к специалисту или в службу поддержки.
Устранение общих неполадок
Способ 1. Разрешите Windows автоматически обнаруживать и устанавливать сетевые адаптеры
Windows может автоматически обнаруживать и устанавливать необходимые сетевые адаптеры. Система также исправит поврежденные записи в реестре, относящиеся к сетевому адаптеру.
Чтобы система Windows могла автоматически определять и устанавливать сетевые адаптеры, выполните указанные ниже действия:
- Щелкните значок Мой компьютер правой кнопкой мыши и выберите пункт
- На вкладке Оборудование нажмите кнопку Диспетчер устройств.
- Чтобы открыть список установленных сетевых адаптеров, разверните узел Сетевые адаптеры. Щелкните значок нужного сетевого адаптера и нажмите кнопку Удалить.
- Перезагрузите компьютер и подождите, пока Windows автоматически обнаружит сетевой адаптер и установит соответствующие драйверы.

Проверьте, не появились ли значки сети. Если проблема устранена, выполнять другие действия не требуется. Можете, однако, ознакомиться с разделом «Советы по предотвращению проблем», чтобы узнать, как избегать возникновения этой проблемы в будущем.
Если устранить проблему не удалось, попробуйте способ 2.
Способ 2. Проверьте сетевые параметры и службы
Сетевые параметры, например параметры адаптера, служб, входа в систему и взаимодействия с рабочим столом, обеспечивают возможность подключения к сети. Если они настроены неправильно, могут возникнуть проблемы с подключением.
Чтобы проверить сетевые параметры и службы, выполните указанные ниже действия.
- Убедитесь, что выбран правильный сетевой адаптер. Сетевой адаптер — это устройство, которое позволяет компьютеру подключаться к сети. Его также называют сетевой картой или платой (NIC).
- Щелкните правой кнопкой мыши значок Мой компьютер, выберите пункт Свойства, откройте вкладку Оборудование и нажмите кнопку Диспетчер устройств.

- Дважды щелкните узел Сетевые адаптеры и убедитесь, что выбран правильный сетевой адаптер. Если название адаптера неизвестно, не волнуйтесь. Просто убедитесь, что выбран какой-либо адаптер.
- Дважды щелкните сетевой адаптер и проверьте, отображается ли сообщение «Устройство работает нормально» в окне
- После того как вы убедитесь, что выбран правильный сетевой адаптер и что он работает должным образом, можно закрыть все открытые диалоговые окна.
- Щелкните правой кнопкой мыши значок Мой компьютер, выберите пункт Свойства, откройте вкладку Оборудование и нажмите кнопку Диспетчер устройств.
- Убедитесь, что запущены необходимые службы. Параметры служб предназначены для остановки, запуска и администрирования системных служб.
- Щелкните правой кнопкой мыши значок Мой компьютер и выберите команду Управление.
- Дважды щелкните элемент Службы и приложения, а затем — элемент Службы.

- В правой области обратите внимание на столбец Состояние. Чтобы увидеть все столбцы, возможно, потребуется развернуть окно. Убедитесь, что указанные ниже службы запущены.
- Чтобы запустить службу, щелкните ее имя правой кнопкой мыши и выберите в контекстном меню команду Запустить.
- Не закрывайте окно Управление компьютером, так как вам потребуется проверить дополнительные параметры при выполнении оставшихся действий.
- Проверьте параметры входа в систему.
- В правой области дважды щелкните имя службы Система событий COM+.
- Откройте вкладку Вход.
- Убедитесь, что в разделе Вход в систему выбран параметр Учетная запись Local System.
- Проверьте, разрешено ли взаимодействие с рабочим столом. Для этого выполните указанные ниже действия.
- Дважды щелкните службу Сетевые подключения.

- Откройте вкладку Вход.
- Убедитесь, что в разделе Вход в систему выбран параметр Учетная запись Local System.
- Убедитесь, что установлен флажок Разрешить взаимодействие с рабочим столом, и нажмите кнопку ОК.
- Закройте окно Управление компьютером.
- Дважды щелкните службу Сетевые подключения.
- Проверьте правильность конфигурации сетевых служб. Для этого выполните указанные ниже действия.
- Нажмите кнопку Пуск и выберите Панель управления.
- Дважды щелкните Установка и удаление программ.
- Щелкните Добавление и удаление компонентов Windows.
- Найдите в списке и выделите пункт Сетевые службы, а затем нажмите кнопку Сведения. Убедитесь, что установлен флажок Простые службы TCP/IP, и нажмите кнопку ОК.
- Закройте все открытые диалоговые окна.

- Убедитесь, что сетевые библиотеки DLL правильно зарегистрированы. Для этого выполните указанные ниже действия. Файлы DLL — это небольшие файлы, содержащие библиотеку функций и данных, которые могут совместно использоваться различными приложениями.
Нажмите кнопку Пуск и выберите пункт Выполнить.
В поле Выполнить введите команду cmd.exe и нажмите кнопку OК.
Введите приведенные ниже строки, нажимая после каждой из них клавишу ВВОД. Текст этих команд довольно сложен, поэтому тщательно проверяйте его, чтобы не было ошибок. Можете также просто скопировать и вставить его. Когда при выполнении команд будет появляться окно RegSvr32, нажимайте кнопку
regsvr32 netshell.dll regsvr32 netcfgx.dll regsvr32 netman.dll
Перезагрузите компьютер. Проверьте, не появились ли значки сети. Если проблема устранена, выполнять другие действия не требуется.
 Можете, однако, ознакомиться с разделом «Советы по предотвращению проблем», чтобы узнать, как избегать возникновения этой проблемы в будущем.
Можете, однако, ознакомиться с разделом «Советы по предотвращению проблем», чтобы узнать, как избегать возникновения этой проблемы в будущем.
Если устранить проблему не удалось, попробуйте способ 3.
Способ 3. Определите, совместим ли сторонний драйвер с последним пакетом обновления для системы Windows
Драйвер — это программа, позволяющая компьютеру взаимодействовать с оборудованием или устройствами. Устаревшие драйверы могут быть несовместимы с последним пакетом обновления для Windows. Устранить эту несовместимость можно, установив обновленный драйвер.
Чтобы проверить наличие нового сетевого драйвера, выполните указанные ниже действия.
- Нажмите кнопку Пуск и выберите в меню Все программы пункт Центр обновления Windows.
- Выберите вариант Выборочная установка, а затем — команду Выбрать и установить другие обновления.
- Найдите в списке название адаптера и установите доступные для него обновления.
 Если драйвер отсутствует в списке, поищите дополнительные сведения на веб-сайте изготовителя адаптера.
Если драйвер отсутствует в списке, поищите дополнительные сведения на веб-сайте изготовителя адаптера. - Если будет предложено перезагрузить компьютер, сделайте это, чтобы завершить установку обновлений. Проверьте, не появились ли значки сети. Если проблема устранена, выполнять другие действия не требуется. Можете, однако, ознакомиться с разделом «Советы по предотвращению проблем», чтобы узнать, как избегать возникновения этой проблемы в будущем.
Если устранить проблему не удалось, попробуйте способ 4.
Способ 4. С помощью служебной программы Dcomcnfg.exe измените значение параметра «Уровень олицетворения по умолчанию»
Он указывает компьютеру, как выполнять проверку подлинности пользователей, которые могут подключиться к сети. Этот способ кажется довольно запутанным, но на самом деле это не так. Средство «Настройка DCOM» имеет простой интерфейс, и вам нужно просто выполнить указанные ниже действия, а эта программа возьмет на себя всю «грязную» работу.
Сначала необходимо убедиться, что вход в систему выполнен с учетной записью администратора. С правами администратора можно вносить изменения, которые невозможно выполнить с использованием любой другой учетной записи, например учетной записи обычного пользователя. Если вы работаете на своем собственном компьютере, скорее всего вы вошли в систему с учетной записью администратора.
С правами администратора можно вносить изменения, которые невозможно выполнить с использованием любой другой учетной записи, например учетной записи обычного пользователя. Если вы работаете на своем собственном компьютере, скорее всего вы вошли в систему с учетной записью администратора.
Если вы не уверены в наличии прав администратора, выполните указанные ниже действия. В противном случае перейдите к шагу 1.
- Откройте диалоговое окно Свойства даты и времени.
- Нажмите кнопку Пуск и выберите пункт Выполнить.
- В поле Открыть введите команду timedate.cpl и нажмите клавишу ВВОД.
- Теперь определите, вошли ли вы в систему с учетной записью администратора.
Для продолжения сначала необходимо выйти из системы и выполнить вход с учетной записью администратора компьютера. Если вы не знаете, как повторно войти в систему с учетной записью администратора компьютера, обратитесь к кому-нибудь за помощью. Если компьютер подключен к сети на работе, можете обратиться за помощью к системному администратору. Однако если это действие необходимо выполнить на домашнем компьютере, который не подключен к сети, необходимо знать пароль учетной записи администратора компьютера.
Если компьютер подключен к сети на работе, можете обратиться за помощью к системному администратору. Однако если это действие необходимо выполнить на домашнем компьютере, который не подключен к сети, необходимо знать пароль учетной записи администратора компьютера.
К сожалению, если пароль какой-либо учетной записи администратора на компьютере неизвестен, дальнейший материал для вас будет бесполезен. Возможно, вам стоит обратиться в службу поддержки. Сведения о том, как связаться со службой поддержки, см. в разделе «Дальнейшие действия».
Чтобы запустить средство Dcomcnfg.exe для настройки Уровень олицетворения по умолчанию, выполните указанные ниже действия.
- Нажмите кнопку Пуск и выберите пункт Выполнить.
- Введите команду dcomcnfg и нажмите кнопку ОК.
- В службах компонентов нажмите Компьютеры, щелкните правой кнопкой мыши компьютер, для которого необходимо изменить уровень олицетворения (например, «Мой компьютер»), и выберите пункт Свойства.

- На вкладке Свойства по умолчанию установите флажок Разрешить использование DCOM на этом компьютере.
- В поле Уровень олицетворения по умолчанию щелкните стрелку вниз, выберите любое значение, отличное от Анонимное, и нажмите кнопку ОК.
Новый уровень олицетворения компьютера будет доступен при следующем запуске программы. На программы, которые были запущены в момент изменения данного параметра, изменения не будут действовать до перезапуска программы.
Проверьте, не появились ли значки сети. Если проблема устранена, выполнять другие действия не требуется.
Если устранить проблему не удалось, попробуйте способ 5.
Способ 5. Если отсутствуют только значки
Коммутируемое подключение, временно добавьте новый модемПопробуйте добавить стандартный модем. Часто при добавлении нового модема значки подключений снова появляются. Чтобы добавить стандартный модем, выполните указанные ниже действия.
- Нажмите кнопку Пуск и выберите Панель управления.
- Щелкните ссылку Переключение к классическому виду, если не сделали этого раньше. Этот параметр отображается в левой области панели управления.
- Дважды щелкните элемент Параметры телефона и модема.
- Откройте вкладку Модемы и нажмите кнопку Добавить. Будет запущен Мастер установки оборудования.
- Установите флажок Не определять тип модема (выбор из списка) и нажмите кнопку Далее.
- Выберите стандартный модем в списке слева и нажмите кнопку Далее. Когда значки появится, добавленный модем можно удалить.
Дополнительные способы устранения неполадок
Если значки по-прежнему отсутствуют, можно попробовать дополнительные способы устранения неполадок. Если дополнительные способы устранения неполадок слишком сложны, можно обратиться за помощью в службу технической поддержки. Сведения о том, как связаться со службой поддержки, см. в разделе «Дальнейшие действия».
Сведения о том, как связаться со службой поддержки, см. в разделе «Дальнейшие действия».
Опытные пользователи могут попробовать дополнительные способы устранения неполадок, описанные ниже.
- Способ 1. Убедитесь в целостности всех защищенных файлов Windows, находящихся в папке System32
- Способ 2. Удалите средства управления сторонними сетевыми адаптерами
- Способ 3. С помощью средства «Результаты групповой политики» посмотрите, какие применяются объекты групповой политики
- Способ 4. Сбросьте сетевые подключения
- Способ 5. Убедитесь в целостности и правильности разделов реестра
- Способ 6. Проверьте наличие отсутствующих, дублированных или скрытых сетевых адаптеров
- Способ 7. Удалите из реестра все данные ADAP (автоматическое обнаружение/автоматическая очистка) и сбросьте состояние всех библиотек производительности
Способ 1. Убедитесь в целостности всех защищенных файлов Windows, находящихся в папке System32
Средство проверки системных файлов позволяет администратору проверить версии всех защищенных файлов. Если при проверке системных файлов выясняется, что защищенный файл был перезаписан, он заменяется исходной версией, которая копируется из папки кэша %системный_корневой_каталог%\system32\dllcache или из папки, содержащей установочные файлы Windows. Кроме того, средство проверки системных файлов проверяет папку кэша и обновляет ее содержимое. Для использования данного средства необходимо войти в систему с учетной записью администратора или члена группы «Администраторы».
Если при проверке системных файлов выясняется, что защищенный файл был перезаписан, он заменяется исходной версией, которая копируется из папки кэша %системный_корневой_каталог%\system32\dllcache или из папки, содержащей установочные файлы Windows. Кроме того, средство проверки системных файлов проверяет папку кэша и обновляет ее содержимое. Для использования данного средства необходимо войти в систему с учетной записью администратора или члена группы «Администраторы».
Чтобы запустить средство проверки системных файлов, введите в командной строке команду sfc /purgecache и нажмите клавишу ВВОД. Запустится средство проверки файлов Windows.
Дополнительные сведения об использовании средства защиты файлов Windows см. в следующей статье базы знаний Майкрософт:
222193 Описание средства защиты файлов Windows
Способ 2. Удалите средства управления сторонними сетевыми адаптерами
В этой статье упомянуты программные продукты независимых производителей. Корпорация Майкрософт не дает никаких гарантий, подразумеваемых и прочих, относительно производительности и надежности этих продуктов.
Временно удалите программное обеспечение, обеспечивающее объединение портов сетевых адаптеров. Известно, что следующая комбинация несовместима: двухпортовый серверный адаптер Intel Pro 100+ с программным обеспечением Intel Teaming Software под управлением компонента SNMP.
За дополнительными сведениями и обновленной версией агента Intel SNMP (Ilansnmp.dll) обратитесь к изготовителю сетевого адаптера и поставщику программного обеспечения.
Способ 3. С помощью средства «Результаты групповой политики» посмотрите, какие применяются объекты групповой политики
Если значок пропадает только после подключения к сети вручную, выполните следующие действия.
- Перезапустите компьютер, когда он не подключен к сети, чтобы проверить, загружается ли объект групповой политики.
- Запустите средство Group Policy Results, чтобы определить примененные объекты групповой политики.
- В меню Пуск выберите пункт Выполнить, введите команду gpedit.
 msc и нажмите клавишу ВВОД.
msc и нажмите клавишу ВВОД. - Найдите и последовательно откройте разделы Групповая политика/Конфигурация пользователя/Параметры Windows/Настройка Internet Explorer/Подключение/Параметры подключения/.
Способ 4. Сбросьте сетевые подключения
Важно!
В этот раздел, описание метода или задачи включены действия, содержащие указания по изменению параметров реестра. Однако неправильное изменение параметров реестра может привести к возникновению серьезных проблем. Поэтому следует в точности выполнять приведенные инструкции. Для дополнительной защиты создайте резервную копию реестра, прежде чем редактировать его. Так вы сможете восстановить реестр, если возникнет проблема. Дополнительные сведения о создании резервной копии и восстановлении реестра см. в соответствующей статье базы знаний Майкрософт:
322756 Создание резервной копии и восстановление реестра Windows
Если окно «Сетевые подключения» начинает открываться, а затем неожиданно закрывается или «зависает», выполните указанные ниже действия.
- В меню Пуск выберите элемент Выполнить, введите команду regedit и нажмите клавишу ВВОД.
- Найдите и откройте следующий подраздел реестра:
HKEY_LOCAL_MACHINE\SYSTEM\CurrentControlSet\Control\Network - Щелкните его правой кнопкой мыши, выберите пункт Экспортировать и сохраните этот подраздел реестра в файле.
- Повторно выделите подраздел Network и удалите параметр Config. Не удаляйте подраздел Network. Параметр Config будет заново создан после перезагрузки компьютера.
- Перезагрузите компьютер. Возможно, компьютер придется выключить вручную.
Способ 5. Убедитесь в целостности и правильности разделов реестра
Чтобы проверить, не нарушены ли данные в реестре, выполните следующие действия.
В меню Пуск выберите элемент Выполнить, введите команду regedit и нажмите клавишу ВВОД.
Найдите и откройте следующий подраздел реестра:
HKEY_CLASSES_ROOT\Interface\{0000010C-0000-0000-C000-00000000046}Убедитесь, что подразделы NumMethods и ProxyStubClsid32 существуют и содержат правильные значения.
 Если эти разделы отсутствуют, создайте их.
Если эти разделы отсутствуют, создайте их.
Способ 6. Проверьте наличие отсутствующих, дублированных или скрытых сетевых адаптеров
Чтобы удалить дублированный сетевой адаптер из реестра, выполните следующие действия.
- Нажмите кнопку Пуск, выберите команду Выполнить, введите cmd.exe и нажмите клавишу ВВОД.
- Введите
set devmgr_show_nonpresent_devices=1, затем нажмите клавишу ВВОД. - Введите
Start DEVMGMT.MSC, затем нажмите клавишу ВВОД. - В меню Вид выберите пункт Показать скрытые устройства.
- Разверните дерево сетевых адаптеров.
- Щелкните правой кнопкой мыши затененный сетевой адаптер и выберите пункт Удалить.
Способ 7. Удалите из реестра все данные ADAP (автоматическое обнаружение/автоматическая очистка) и сбросьте состояние всех библиотек производительности
Для этого откройте командную строку, введите winmgmt / clearadap и нажмите клавишу ВВОД.
Дальнейшие действия
Если вы не смогли выполнить действия, описанные в этой статье, чтобы восстановить значки сети, возможно, вам стоит обратиться к кому-нибудь за помощью или в службу поддержки.
Чтобы просмотреть варианты поддержки, посетите следующий веб-сайт корпорации Майкрософт: Свяжитесь с нами.
Советы по предотвращению проблем
Чтобы предотвратить возникновение этих проблем в дальнейшем, регулярно обновляйте систему. Всегда следите за тем, чтобы на компьютере были установлены самые последние версии драйверов. Для их установки можно использовать Центр обновления Windows. Дополнительные сведения см. на следующем веб-сайте корпорации Майкрософт: https://update.microsoft.com.
ДокументацияPro100
Pro100 — это приложение для Windows, поэтому убедитесь, что вы используете версию Windows 10. Пожалуйста, ознакомьтесь с дополнительной информацией о системных требованиях. Узнайте больше, если вы являетесь пользователем macOS X.
Это программное обеспечение было разработано на основе опыта конечных пользователей, отзывов и отзывов из различных отраслей. Он легко настраивается и включает частые новые разработки, обслуживание, публикацию и распространение.
Он легко настраивается и включает частые новые разработки, обслуживание, публикацию и распространение.
Прежде чем вы начнете использовать Pro100, вы должны иметь базовые навыки работы с компьютером, чтобы комфортно пользоваться всеми функциями программы.
Вот краткий список основных навыков работы с компьютером, которыми необходимо обладать:
Открытие и закрытие файлов
Доступ к CD-ROM/порту USB
Поиск сохраненного файла
Копирование и вставка текстов или файлов
Работа в Интернете и загрузка файлов
Нужно ли подключение к Интернету для запуска Pro100?
Вам не нужно подключение к Интернету, чтобы использовать Pro100, если вы не хотите смотреть наши обучающие видео, посещать канал Pro100 на YouTube или загружать обновления программного обеспечения.
Мы собрали несколько полезных инструментов в зависимости от того, в какой отрасли вы работаете. у вас есть мебельный магазин, внимание к деталям и точность имеют решающее значение для обеспечения безопасного и правильного строительства. Найдите минутку, чтобы поиграть с демо-версией, и свяжитесь с нами, если вам нужна помощь.
Найдите минутку, чтобы поиграть с демо-версией, и свяжитесь с нами, если вам нужна помощь.
Каждый пользователь должен знать:
Основные шаги:
- Дважды щелкните значок Pro100, чтобы запустить программу. Затем введите размер комнаты в окно отображения свойств комнаты.
- Если вы открываете программу впервые, узнайте, как закрепить меню слева и справа, внизу или вверху экрана. Обратите внимание, что у вас также есть возможность использовать функцию автоматического скрытия или закрепить ее, когда вам это нужно.
- Нажмите «ОК», и виртуальная комната, определенная сеткой, отобразится в 3D. Теперь вы можете начать создавать свой первый дизайн. Обратите внимание, что сетка обычно имеет размер 12 x 12 дюймов, но это можно изменить, посетив «Настройки инструментов» и нажав «Изменить». Установите любое измерение, которое вам нравится.
- Если вы занимаетесь изготовлением шкафов или у вас есть мебельный магазин, начните свой первый дизайн, нажав кнопку «Новый элемент».
 Ознакомьтесь с толщиной элемента/материала, когда вы бросаете его на пол или стену.
Ознакомьтесь с толщиной элемента/материала, когда вы бросаете его на пол или стену. - Используя функцию позиционирования, вы можете определить, насколько далеко любой объект находится от любой стены или других объектов. Мы рекомендуем всегда быть на позиции 0,0,0. Это нулевое расстояние от левого угла вашей северной стены. Это обеспечит простоту выравнивания, группировки, изменения размера, распределения, импорта объектов и именования.
Выравнивание и группировка: Это бесполезно, если вы не знаете, как выравнивать или группировать объекты в Pro100. На самом деле, выравнивание шкафов или полок шкафа, которые представляют собой сгруппированные предметы на стене, требует точных измерений для достижения желаемых результатов. Pro100 значительно упрощает этот процесс.
Посмотрите видео ниже о том, как выравнивать объекты.
Угловые стены и шкафы. Если вы разрабатываете свои проекты с нуля, узнайте, как работать с расчетами угловых стен и/или угловых шкафов.
Щелчок – наведите курсор на заданный объект (например, нажмите кнопку), быстро нажмите и отпустите кнопку мыши. Вы можете щелкнуть левой или правой кнопкой мыши. Если мы просто скажем «щелкнуть», нажмите левую кнопку.
Двойной щелчок — дважды быстро щелкните левой кнопкой мыши. Мышь не должна двигаться во время нажатия.
Перетаскивание – наведите курсор на объект, нажмите подходящую кнопку и удерживайте ее нажатой. Теперь вы можете, не отпуская кнопку, двигать мышкой. Вы можете перетаскивать правой или левой кнопкой. Перетаскивание с Shift означает перетаскивание с одновременным нажатием клавиши Shift.
Термины «Элемент» и «Объект» взаимозаменяемы. Термины
«Материалы» и «Текстуры» также используются взаимозаменяемо и означают одно и то же.
Вы можете отменить любую операцию, которая вас не устраивает, используя «Отменить» в меню «Правка» или CTL+Z. Если вы вернетесь слишком далеко, вы можете использовать
«Повторить». Программа позволяет отменить все команды с начала работы над проектом.
При выборе команды из меню попытайтесь найти ее на панели инструментов; у большинства команд есть свои эквиваленты. Вероятно, у него будет значок, представляющий команду. Использование кнопок на панели инструментов ускорит вашу работу до трех раз.
Значок меню имеет короткую команду, чтобы заставить программу выполнить какое-либо действие.
ALT + D поможет совместить один объект с другим
CTR+I Палитра цветов
ALT+C При перетаскивании измерительного инструмента эти две клавиши дадут вам центральную ось выбранного объекта.
Структура
Эта функция существует во всех версиях программного обеспечения Pro100 и является обязательной для изучения функцией для всех краснодеревщиков, шкафчиков или тех, кто строит с нуля. Это сильный и мощный инструмент, который даст вам возможность определять каждый объект, просто давая им имена. Функция Structre дает вам возможность называть, переименовывать части, группы и многое другое и делать ваши данные более значимыми. Если вам понадобятся отчеты, такие как списки деталей, список вырезов и т. д., эту функцию необходимо изучить.
Если вам понадобятся отчеты, такие как списки деталей, список вырезов и т. д., эту функцию необходимо изучить.
SHIFT + ПРАВЫЙ ЩЕЛЧОК — это действие автоматически сфокусирует ваш 3D-рендеринг. Важно правильно настроить его в зависимости от размера комнаты, чтобы обеспечить реалистичность панорамы.
Как создать список вырезов:
Вот пошаговые снимки экрана о том, как создать список вырезов в шкафу с помощью программного обеспечения Pro100 Программное обеспечение Pro100&wmode=transparent» data-modals-height=»100%» data-modals-width=»100%»>это видео.
Подробное описание меню и функций Pro100.
В верхнем левом углу окна программы есть 6 меню. Слева направо: «Файл», «Правка», «Просмотр», «Элемент», «Инструменты» и «Справка». В каждом меню есть список подменю и команд, которые вы можете щелкнуть, чтобы выполнить определенную задачу или отобразить определенную информацию. Мы собираемся подробно обсудить каждый.
Файл
Как и любое другое приложение для Windows, меню «Файл» должно быть вам знакомо. Здесь вы найдете общие команды «Открыть», «Создать», «Сохранить», «Сохранить как», «Печать», «Предварительный просмотр», «Параметры страницы» и «Выход».
Здесь вы найдете общие команды «Открыть», «Создать», «Сохранить», «Сохранить как», «Печать», «Предварительный просмотр», «Параметры страницы» и «Выход».
Pro100 имеет дополнительные меню, а именно: — Новое из шаблона, Импорт, Экспорт, Свойства проекта и Свойства помещения в этом же меню. Обратите внимание, что имена описывают их функции.
Новое из шаблона: — Начните новый проект, используя существующий шаблон в вашей библиотеке. Узнайте, как создать свой шаблон, прежде чем вы сможете его использовать.
Импорт: Позволяет импортировать файлы типов 3D-объектов в Pro100. Затем вы можете настроить текстуру, цвет, размер и добавить в каталог для последующего использования.
Экспорт: — Наведите курсор и найдите список функций в меню Экспорт. Список вырезок, изображение, панорама и OBJ. Обратите внимание, что в настоящее время импорт или экспорт других типов файлов, таких как DXF или DWG, недоступен. Тем не менее, мы можем помочь вам преобразовать любые файлы 3D CAD в соответствующие файлы Pro100.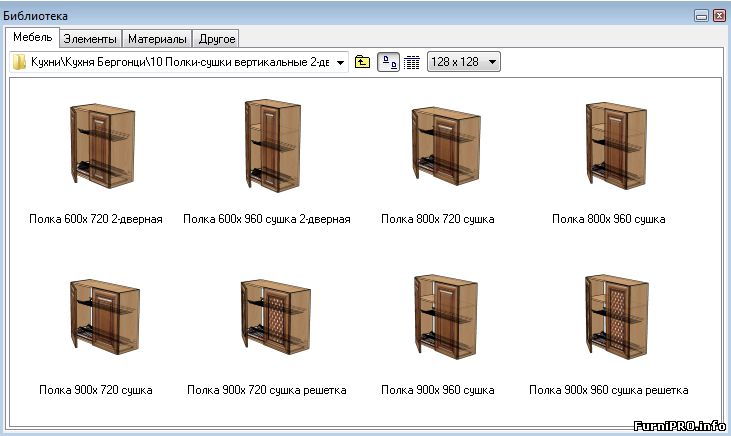 Обратитесь за помощью.
Обратитесь за помощью.
Свойства проекта: — Отображает информацию о проекте, включая номер заказа, дату, клиента, дизайнера и заполненный раздел комментариев. Вы также можете перейти к свойствам комнаты из этого окна.
Обратите внимание, что вам не нужно заполнять какие-либо поля, однако это действительно помогает иметь какую-то систему отслеживания для всех ваших проектов и клиентов. Это обеспечивает простой и эффективный рабочий процесс вашего бизнеса.
Свойства комнаты: — Добавляйте, корректируйте, редактируйте размер вашей комнаты. Вы должны увидеть длину, ширину и высоту в этом порядке, идущие по вертикали. Это можно сделать в начале или в любое время, когда это необходимо.
Между меню «Печать» и «Выход» вы всегда будете видеть историю проекта в хронологическом порядке. Это быстрый способ открыть существующие проекты.
Редактировать
Нажмите эту кнопку, чтобы использовать традиционные значки «Отменить», «Повторить», «Вырезать», «Копировать», «Вставить» и «Удалить» или ярлык команды. Кроме того, обратите внимание на другие меню: —
Кроме того, обратите внимание на другие меню: —
Скрыть — это действие скроет выбранные объекты.
Скрыть другое — выберите часть группы или один объект, все остальное в комнате будет скрыто. »
Unhide — отменяет действие по скрытию определенного элемента или группы, которые ранее были скрыты.
Показать все — все скрытые предметы появятся в виртуальной комнате
Добавить в каталог Добавить новые или отредактированные элементы в существующую или новую библиотеку.
Вставка из каталога
Группа Объедините отдельные предметы в комнате и создайте группу с названием.
Разгруппировать Разбить сгруппированные объекты на другие группы или отдельные части или элементы.
Дубликат Создание точной копии объекта или группы.
Выбрать все — действие по выбору всего в комнате или выделенных объектов
Посмотрите следующее видео, чтобы узнать, как использовать меню «Правка».
[видео]
Просмотр
Воспринимайте этот раздел программы как переключатель ВКЛ/ВЫКЛ. В этом меню перечислены 22 элемента, которые значительно улучшат вашу работу.
В этом меню перечислены 22 элемента, которые значительно улучшат вашу работу.
В зависимости от стадии проектирования или требований заказчика вы можете настроить или изменить внешний вид проекта. Например, вам может не понадобиться включать цвета, если все, что вам нужно, это рисунок в магазине.
Единственной целью является использование соответствующей команды для настройки желаемого вывода на экран. В список входят: —
Каркас
Эскиз Настройка отображения экрана в черно-белом режиме, без цвета.
Цвета Отображение или отображение цветовых схем
Текстуры Отображение или отображение текстур или цветов исходных объектов
Контуры Включение функции контура или контуров на объектах для определения фактического внешнего вида и формы. Полезен в рисовании в магазине.
Полупрозрачность. Включите эту функцию, чтобы видеть сквозь непрозрачные объекты.
Затенение. Добавление тени к объекту.0003
Отражения Отображение или отображение световых отражений
Сглаживание Удаляет неровные края и добавляет четко определенные атрибуты отображения для улучшения конечного результата.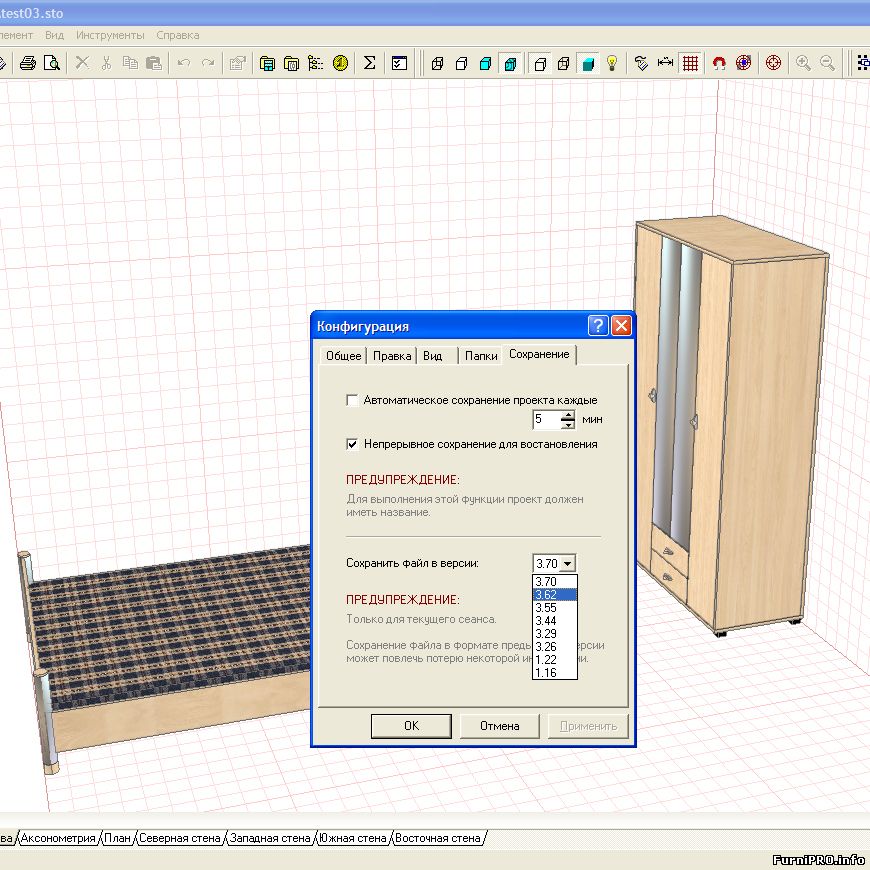
Метки Отображение помеченных частей или групп
Размеры Отображение размеров объекта в единицах измерения на основе чертежей фасадов.
Сетка Красные линии, образующие виртуальную комнату, составляющие размеры и возможность отображения симметричных объектов
Скрытая
Фон
Оси Отображает направляющие по оси x красным цветом, оси y зеленым цветом и оси z синим цветом.
Камера Создание разных высот камеры для презентации
Проекция
Центр
Увеличение —
Уменьшение
Панели инструментов Отображение или скрытие пиктограмм меню на верхней панели
Элемент
Элемент — это любой новый объект с размером по умолчанию. которые вы можете перенести в виртуальную комнату, щелкнув значок нового элемента в левой части окна или в этом меню. Щелчок по этому значку также дает вам возможность настроить толщину вашего элемента. Глубина или толщина материала (нового элемента) по умолчанию составляет ¾ дюйма.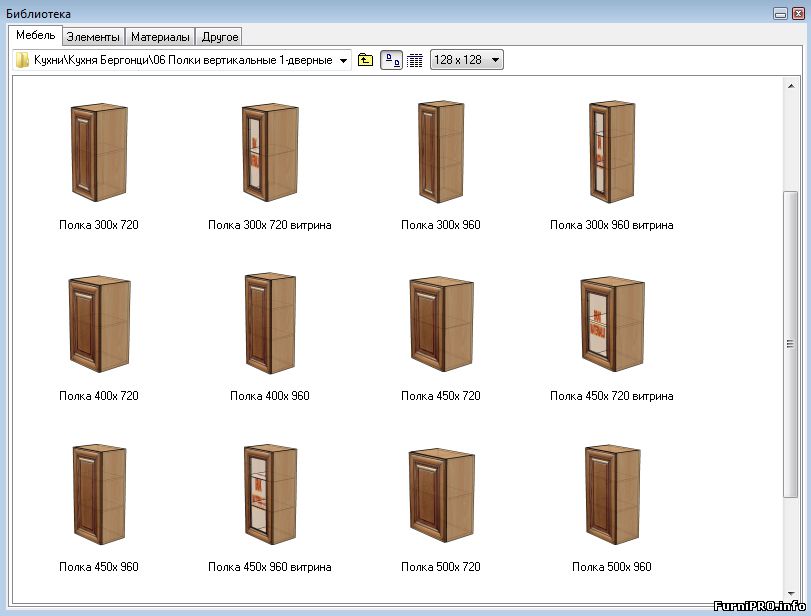
Думайте об этом как о готовом листе древесного материала, который не был обрезан до нужного размера (размеров). С ним можно делать практически все что угодно.
Новая верхняя полоса
Форма Придайте элементу желаемую неправильную или правильную форму.
Столешница Ярлык для отображения столешницы
Повернуть 90 против часовой стрелки Повернуть объект в указанном указанном направлении угла
Повернуть 90 по часовой стрелке Повернуть объект в указанном указанном направлении угла
Повернуть — повернуть объект в любом указанном направлении угла
Переместить — Переместить объект по осям X, Y или Z на заданное расстояние.
Отразить Изменить или зеркально отразить отображаемый объект в противоположном направлении
Разнести Отобразить разнесенные части группового объекта
Переместить, чтобы полностью переместить объект по осям X, Y или Z
Выровнять, чтобы выровнять объект(ы) с другим по любой из 3 оси
Расстояние Распределить расстояние между конечными точками элементов в пределах любой из осей.
Распределение Обеспечивает одинаковое расстояние между центральными точками элементов в пределах осей X, Y или Z
Свойства При нажатии на это меню появляется всплывающее окно. Выберите одну из вкладок, перечисленных ниже.
Общее — Добавить имя объекта(ов). Избегайте использования специальных символов, таких как , чтобы избежать ошибок
Position- Назначьте и определите положение объекта относительно комнаты. Всегда работайте с новым объектом в позиции 0,0,0
Размеры — добавьте, отобразите, проверьте или заблокируйте размеры объекта. Блокировка размеров объекта ограничивает размер стороны элемента, которую можно изменить. Это также позволяет параметрическое изменение размера.
Материалы. Установите флажок «Отразить», «Прозрачный», «Зеркало» или «Свет», чтобы добавить эти функции к выбранным объектам.
Ориентация — изменение направления текстуры древесины на 90, 180 и 270 градусов. Значение по умолчанию равно нулю (0). Эта функция необходима при настройке цены.
PriceID — добавьте идентификатор цены или измените текстуру, чтобы настроить и интегрировать ценообразование объекта.
Инструменты
Независимо от того, насколько мала мастерская, базовая деревообрабатывающая мастерская должна иметь специальные инструменты в зависимости от отрасли. Вот примерный список, не обязательно в любом порядке.
Настольная пила
Торцовочная пила
Циркулярная пила
Пылеуловитель
Рулетка
Другими словами, есть инструменты, которые нужны каждому столяру для успешного выполнения различных проектов. Как и в магазине мебели, Pro100 имеет важнейший и необходимый набор инструментов, который оценит любой профессионал. Ключевыми здесь являются простота использования и универсальность.
Что это за инструменты Pro100?
В меню «Инструменты» найдите список подменю для выбора. Прикрепите те, которые вы часто используете, в зависимости от отрасли вашего бизнеса. Посмотрите видео о том, как закрепить инструменты меню. Мы собираемся подробно обсудить каждый с целью обучения.
Мы собираемся подробно обсудить каждый с целью обучения.
Каталог
Найти
Структура
Размеры
Освещение
Прайс-лист
Свойства шкафа — дополнительная функция ЧПУ
Render Kray — дополнительная функция фотореализма
Информация
Сетка
Токарный станок
Текст
Заменить
Уведомление
Атрибуты
Отчеты и расчеты
Настройки
Все Приведенный выше список меню задач можно пристыковать к двум последним 16 и 17. Свойства кабинета и Край являются необязательными и могут быть добавлены к вашей стандартной покупке.
ГЛОССАРИЙ
3D
3D — это то же самое, что и Perspective в Pro100.
Выравнивание
Инструмент выравнивания используется для выравнивания двух или более объектов.
Применить
При нажатии на кнопку Применить в любом диалоговом окне вы увидите немедленный результат ваших изменений. Вам нужно только нажать «Применить», если вы хотите проверить свои изменения перед сохранением своей работы. В противном случае просто нажмите кнопку «ОК», чтобы сохранить все, что вы делаете.
В противном случае просто нажмите кнопку «ОК», чтобы сохранить все, что вы делаете.
Аксонометрия, аксонометрия
Аксонометрическая проекция представляет собой тип параллельной проекции, точнее тип орфографической проекции, используемый для создания графического рисунка объекта, где объект вращается вдоль одной или нескольких осей относительно плоскости изображения. проекция.
Каталог
Каталог и библиотека взаимозаменяемы пользователями Pro100. Каталог – это группа товаров. Примером может служить каталог шкафов. Американские каркасные шкафы — это каталог/библиотека каркасных шкафов.
Столешница
Верхняя часть шкафа. Может быть гранитом, корианом, ламинатом высокого давления, сланцем и т. д. Также называется рабочей столешницей.
Пазы
Пазы — это канавки в доске для удержания другой доски. Список вырезок Pro100 учитывает дадо и показывает их в каркасном режиме.
Элемент
Элементы используются для создания групповых объектов, таких как шкафы, шкафы, мебель и т. д. В диалоговом окне «Свойства» на вкладке «Отчет» элемент совпадает со списком элементов.
д. В диалоговом окне «Свойства» на вкладке «Отчет» элемент совпадает со списком элементов.
Высота
одна из вкладок. Простановка размеров работает только в этих видах и Плане.
План этажа
План этажа и План этажа взаимозаменяемы. Размеры работают на виде в плане.
Групповой объект
Несколько элементов, сгруппированных вместе для создания таких объектов, как шкафы, шкафы, мебель и т. д.
Свойства задания
Свойства задания и свойства проекта — это одно и то же.
Библиотека
Библиотека и Каталог взаимозаменяемы для пользователей Pro100. Каталог – это группа товаров. Примером может служить каталог шкафов. Американские каркасные шкафы — это каталог/библиотека каркасных шкафов.
Материалы
Термины «Материалы» и «Текстуры» также взаимозаменяемы. Это jpg, используемые для текстурирования элемента. Перетащите, и текстура на элементе изменит объект на выбранную текстуру.
Объект
Краткое имя группового объекта, также иногда элемент упоминается как один объект.
Список частей
Список частей в диалоговом окне Элемент/Объект Вкладка Отчет является элементом. Примером может быть сторона шкафа.
Перспектива
Перспектива аналогична 3D.
Шпунт
Шпунт представляет собой L-образный паз, прорезанный по краю или торцу доски. Вставив в него еще одну доску, вы получите соединение. В списке вырезов Pro100 учитываются шпунты, и они отображаются в каркасном режиме.
Редактор форм
Редактор форм — это небольшая программа САПР, которую можно использовать для придания формы элементу. Пример: фасонная ножка шкафа, балдахин, обрезанные или радиусные столешницы, детали мебели и т. д.
Текстуры
Термины «Материалы» и «Текстуры» взаимозаменяемы. Pro100 использует jpg для текстурирования элемента. Перетащите, и текстура на элементе изменит объект на выбранную текстуру. Для получения дополнительной информации о текстуре/материале
Верхние шкафы
Верхние шкафы и навесные шкафы — это одно и то же.
Навесные шкафы
Навесные шкафы и верхние шкафы — это одно и то же.
Рабочая столешница
Верхняя часть шкафа. Это может быть гранит, кориан, ламинат высокого давления, сланец и т. д. В этой программе он называется столешницей.
Обратитесь в службу поддержки
У нас есть команда профессиональных разработчиков и представителей службы поддержки клиентов, которые помогут вам.
Запланировать встречу Для получения помощи
Руководство для начинающих
- Подробности
На этой странице представлены основные шаги по использованию Pro100 для новичков. Мы предполагаем, что вы уже установили программу и готовы к работе. Это касается как демо, так и полной версии.
Руководство для начинающих:
Если вы еще не загрузили демоверсию, сделайте это. В противном случае дважды щелкните значок Pro100, чтобы запустить программу. Обратите внимание, что появляется экран приветствия с 4 вариантами на выбор.
Обратите внимание, что появляется экран приветствия с 4 вариантами на выбор.
Вы можете начать, щелкнув один из следующих элементов: —
- Новый проект
- Открыть проект
- Новый из шаблона
- Последний открытый
Для новичка, Пожалуйста, начните с нового проекта. Обратите внимание, что в левом нижнем углу вы можете снять флажок, чтобы пропустить отображение окна запуска. Мы рекомендуем оставить его отмеченным на данный момент.
Введите сведения о проекте в меню «Свойства проекта», как показано выше, чтобы создать запись. Вы можете пропустить поля, которые не важны для вас, затем нажмите «ОК», чтобы продолжить.
Меню «Свойства комнаты» выше дает вам возможность ввести размеры вашей комнаты. Введите соответствующую длину, ширину и высоту. Нажмите «ОК», и виртуальная комната, определенная сеткой, отобразится в 3D.
Дюймы или миллиметры?
Вы работаете над дизайн-проектом, в котором используются дюймы, и вам нужно преобразовать их в миллиметры? Или, может быть, вы пытаетесь рассчитать размер чего-то в дюймах и вам нужно знать, сколько это миллиметров. Легко переключайтесь между этими двумя системами измерения.
Легко переключайтесь между этими двумя системами измерения.
Кроме того, вы можете отрегулировать точность от 1 / 16 до 1 / 32 дюйма (дробные) или от 0,1 до 0,001 (дек. imal) в миллиметрах.
Как изменить единицу измерения Измерения
Pro100 в двух словах Видео
Каталог
Важно убедиться, что ваш каталог настроен правильно, а другие инструменты закреплены для быстрого доступа. Это позволяет вам быстро получить доступ к нужным вам ресурсам (меню «Инструменты») без необходимости искать в меню или пытаться вспомнить, где что-то находится. Чтобы убедиться, что у вас есть подходящая библиотека элементов по умолчанию для вашей дизайнерской работы, проверьте настройки и предпочтения программы.
Как состыковать каталог и инструменты.
Изучение процесса
Как выравнивать, перемещать и клонировать.
Работа с фасадами
В левом нижнем углу экрана вы увидите указанные выше значки с выделенной перспективой.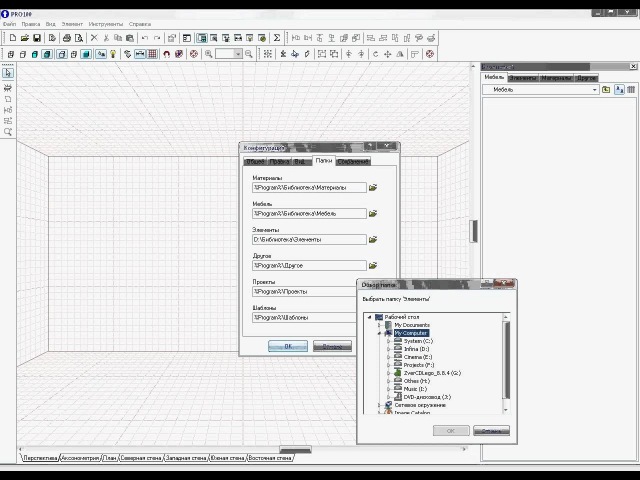 Это 3D высота. Удерживая левую кнопку мыши в любом месте комнаты, перетащите курсор по экрану. Теперь вы можете управлять угловыми видами в 3D. Зайдите в каталог и найдите шкаф или любой предмет. Выделите его, затем перетащите в виртуальную комнату у северной стены. Как только предмет окажется в комнате, щелкните правой кнопкой мыши, чтобы увидеть выпадающее меню. Каждое меню будет выполнять отображаемое действие с выделенными объектами в комнате.
Это 3D высота. Удерживая левую кнопку мыши в любом месте комнаты, перетащите курсор по экрану. Теперь вы можете управлять угловыми видами в 3D. Зайдите в каталог и найдите шкаф или любой предмет. Выделите его, затем перетащите в виртуальную комнату у северной стены. Как только предмет окажется в комнате, щелкните правой кнопкой мыши, чтобы увидеть выпадающее меню. Каждое меню будет выполнять отображаемое действие с выделенными объектами в комнате.
Теперь вы можете приступить к созданию своего первого дизайна. Обратите внимание, что сетка обычно имеет размер 12 x 12 дюймов, но это можно изменить, посетив «Инструменты», «Настройки», затем нажмите «Изменить». Установите любое измерение, которое вам нравится.
Pro100 имеет простой интерфейс перетаскивания, который упрощает рисование и экономит много времени. Это действительно помогает вашим клиентам и подрядчикам визуализировать и делиться интерактивными проектами как в фотореалистичных снимках экрана высокой четкости, так и в виртуальном туре по фактическому проекту, также известному как панорама.






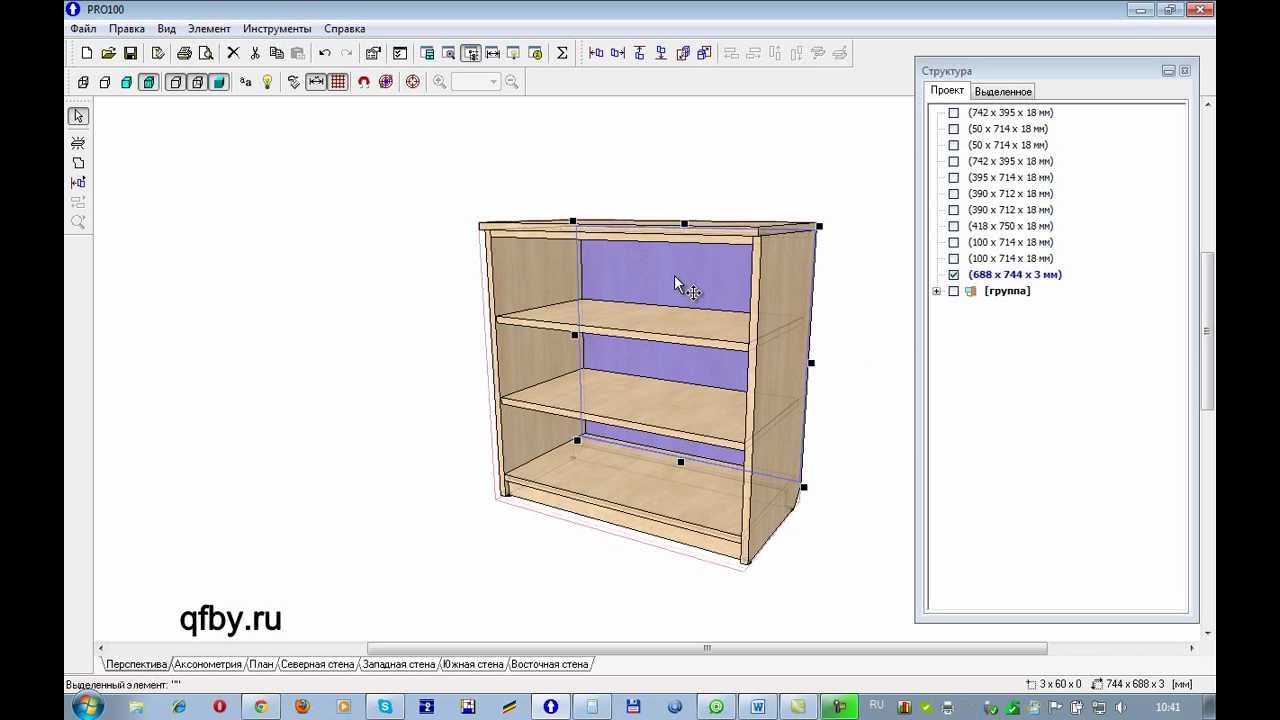 Можете, однако, ознакомиться с разделом «Советы по предотвращению проблем», чтобы узнать, как избегать возникновения этой проблемы в будущем.
Можете, однако, ознакомиться с разделом «Советы по предотвращению проблем», чтобы узнать, как избегать возникновения этой проблемы в будущем.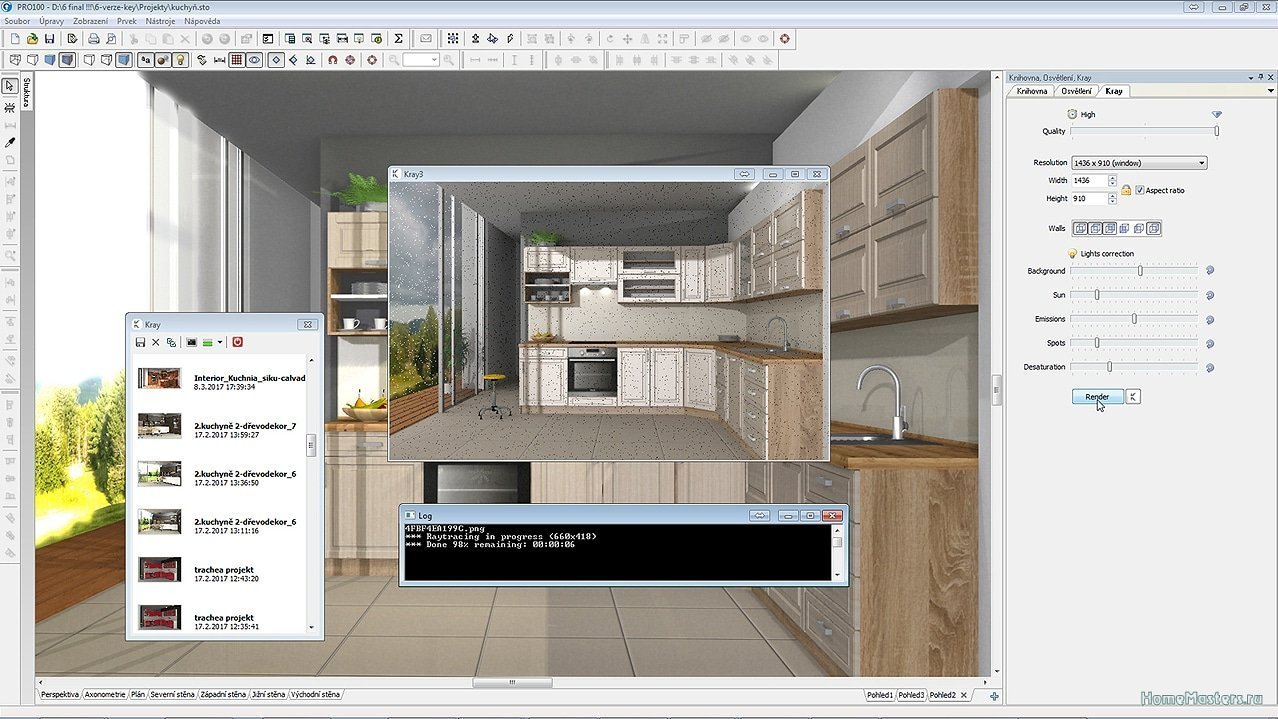 Если драйвер отсутствует в списке, поищите дополнительные сведения на веб-сайте изготовителя адаптера.
Если драйвер отсутствует в списке, поищите дополнительные сведения на веб-сайте изготовителя адаптера.
 msc и нажмите клавишу ВВОД.
msc и нажмите клавишу ВВОД. Если эти разделы отсутствуют, создайте их.
Если эти разделы отсутствуют, создайте их. Ознакомьтесь с толщиной элемента/материала, когда вы бросаете его на пол или стену.
Ознакомьтесь с толщиной элемента/материала, когда вы бросаете его на пол или стену.