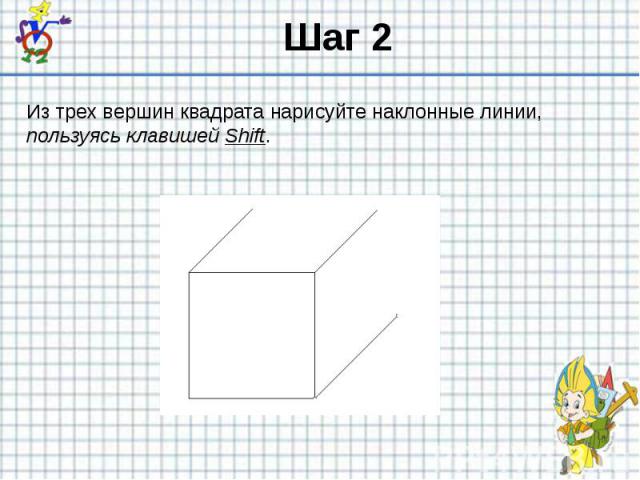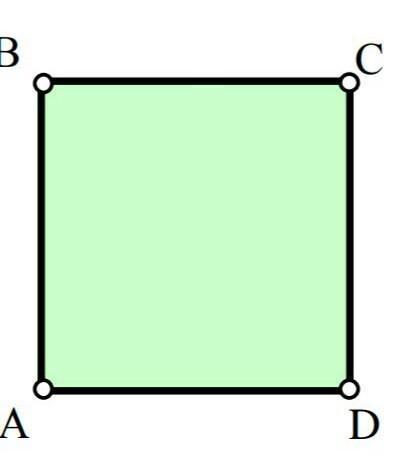Лучший ответ по мнению автора | ||||||||||||||||||||||||||||||||||||||||||||||||||||||
| |||||||||||||||||
|
|
| |||||||||||||||||||||||||||||||||||||||||||||||||||
Посмотреть всех экспертов из раздела Учеба и наука
| Похожие вопросы |
Решено
Саша и Петя участвуют в велогонке они стартуют вместе и едут по кругу в одном направлении Саша проезжает Круг за 6 минут а Петя за 4 минуты через сколько минут Петя первый раз догонит Сашу
В треугольнике ABC угол A равен 45 градусов, угол B равен 60 градусов, BC= 6√6. -3 кг/моль.
-3 кг/моль.
Пользуйтесь нашим приложением
2. Изобразите квадрат ABCD с перпендикуляром, опущенным из вершины С… Зив Б.Г. 10 класс Геометрия. Доп. Самостоятельные работы 1. Вариант 5
2. Изобразите квадрат ABCD с перпендикуляром, опущенным из вершины С… Зив Б.Г. 10 класс Геометрия. Доп. Самостоятельные работы 1. Вариант 5 – Рамблер/классИнтересные вопросы
Школа
Подскажите, как бороться с грубым отношением одноклассников к моему ребенку?
Новости
Поделитесь, сколько вы потратили на подготовку ребенка к учебному году?
Школа
Объясните, это правда, что родители теперь будут информироваться о снижении успеваемости в школе?
Школа
Когда в 2018 году намечено проведение основного периода ЕГЭ?
Новости
Будет ли как-то улучшаться система проверки и организации итоговых сочинений?
Вузы
Подскажите, почему закрыли прием в Московский институт телевидения и радиовещания «Останкино»?
2. Изобразите квадрат ABCD с перпендикуляром, опущенным из вершины С на отрезок BE, где Е — середина AD.
Изобразите квадрат ABCD с перпендикуляром, опущенным из вершины С на отрезок BE, где Е — середина AD.
ответы
2. Изобразите квадрат ABCD с перпендикуляром, опущенным из вершины С на отрезок ВЕ, где Е — середина AD.
Решение:
ваш ответ
Можно ввести 4000 cимволов
отправить
дежурный
Нажимая кнопку «отправить», вы принимаете условия пользовательского соглашения
похожие темы
Экскурсии
Мякишев Г.Я.
Досуг
Химия
похожие вопросы 5
физика….помогите
в одном из ядерных экспериментов протон с энергией в 1МэВ движется в однородном магнитном поле по круговой траектории. какой энергией (Подробнее…)
какой энергией (Подробнее…)
ЕГЭЭкзаменыГДЗУчебники
Задание 6 Grammar in Use. Present tenses. Spotlight Английский язык. 10 класс. О.В. Афанасьева ГДЗ
Good day, как ответить на вопросы используя just, already or yet?
Respond to the questions (1-5). Use just, already or (Подробнее…)
ГДЗАнглийский языкSpotlightАфанасьева О. В.10 класс
Вариант 1. С-51. № 1. ГДЗ Алгебра 7 класс Звавич. помогите найти значения алгебраических дробей
Найдите значения алгебраических дробей при соответствующих значениях х и заполните таблицу: (Подробнее…)
ГДЗАлгебра7 классЗвавич Л.И.
2. Дано… Зив Б.Г. 10 класс Геометрия. Повторение планиметрии 1. Вариант 3
(Подробнее…)
ГДЗГеометрияЗив Б. Г.10 класс
1. Перечислите свойства ромба, которые сохраняются при параллельном… Геометрия Зив Б.Г. 10 класс. Доп. Самостоятельные работы 1.
1. Перечислите свойства ромба, которые сохраняются при параллельном проектировании.
ГДЗГеометрияЗив Б. Г.10 класс
Рисование планарных графов с фиксированными вершинами
Рисование планарных графов с фиксированными вершинамиСледующий: Об этом документе Вверх: Без названия Предыдущий: Без названия
После некоторых общих рассуждений об организации чтения группы, Стив Скиена начал проблемную сессию, задав несколько Вопросы о планарных графах. Граф называется планарным , если его можно нарисовать на плоскости так, чтобы никакие два ребра не пересекались (или пересекающиеся друг с другом).
ВОПРОС 1: Если вершины плоского графа фиксированы, сколько изгибы нужны, чтобы нарисовать график без пересечений?
Например, это планарный граф, но если вам нужно, чтобы ребра
быть прямым, и вы зафиксируете вершины в форме квадрата
(см. рис. 1), то вы не сможете рисовать без
перекрестки.
Рисунок 1: представляет собой планарный граф, который нельзя нарисовать (используя прямые ребра)
без пересечений, если вершины расположены, как на левом изображении.
Однако если мы допустим изгиб одного из ребер, как в правом
изображение, мы можем рисовать без пересечений.
Джо Митчелл считал, что эта проблема уже обсуждалась в группа чтения в предыдущие годы, и что это связано с поиском вложений с минимальным количеством ссылок . Мы продолжили обсуждение проблемы и задал более элементарный вопрос.
ВОПРОС 2: Если вершины плоского графа фиксированы, может ли мы всегда рисуем его без пересечений (используя изгибы)?
Несколько человек начали смотреть с удаленным одним краем, так как
— наименьший непланарный граф. Независимо от того, был ли 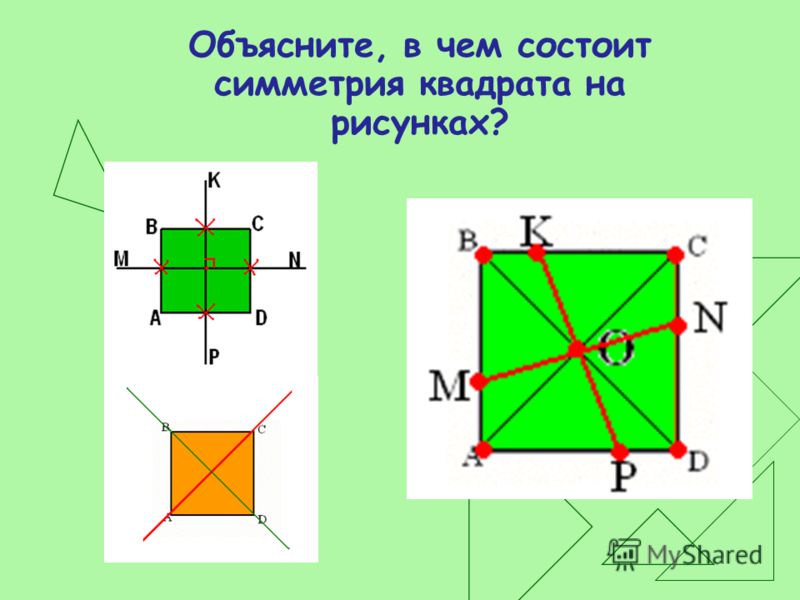 На рис. 2 показан чертеж с внешним краем.
удалены и соответствующий чертеж, в котором отсутствуют
перекрестки.
На рис. 2 показан чертеж с внешним краем.
удалены и соответствующий чертеж, в котором отсутствуют
перекрестки.
Рис. 2: Левое изображение с удаленным внешним краем. Право
изображение показывает, как мы можем нарисовать график без пересечений, используя
изгибы.
Джо подошел к доске и начал описывать метод, с помощью которого мы могли бы всегда «распутывать» планарный граф так, чтобы независимо от вершин’ локаций мы всегда могли нарисовать граф без пересечений:
Начните с плоского графа, а затем «перетащите» вершины графа в строку так, чтобы они были по порядку: 1, 2, 3 и т. д. Эта операция «перетаскивания» вершин в их правильное положение на линии делает не менять топологию графа — новый граф изоморфен исходный граф.
Со временем все больше людей стали верить, что этот подход сработает. но спорили о том, является ли ответ на следующий вопрос квадратичным, кубическая или даже полиномиальная.
ВОПРОС 3 Сколько «изгибов» дает этот подход?
Саураб Сетиа предложил взять график и «сжать» его так, чтобы
вершины лежат на прямой в произвольном порядке. Это сжатое
граф по-прежнему имеет O ( n ) ребер, но между вершинами и и и +1,
может быть O ( n ) «толщина».
Это сжатое
граф по-прежнему имеет O ( n ) ребер, но между вершинами и и и +1,
может быть O ( n ) «толщина».
Затем Джо упомянул, что для любой перестановки точек на плоскости есть простая цепочка, использующая не более звеньев. Поэтому, если мы «сожмем» график, а затем воспользуемся этим результатом, мы получим ссылки.
Далее: Об этом документе Вверх: Без названия Предыдущий: Без названия Стив Скиена
Вс 7 сен 20:32:09Восточное время 1997
Создание и настройка форм и масок в After Effects
Руководство пользователя Отмена
Поиск
- Руководство пользователя After Effects
- Бета-версии
- Обзор программы бета-тестирования
- Домашняя бета-версия After Effects
- Функции в бета-версии
- Извлечение света и камеры из 3D-моделей (бета-версия)
- Импорт 3D-моделей (бета-версия)
- Извлечение света и камеры из 3D-моделей (бета-версия)
- Начало работы
- Начало работы с After Effects
- Что нового в After Effects
- Примечания к выпуску | После Эффекты
- Системные требования After Effects
- Сочетания клавиш в After Effects
- Поддерживаемые форматы файлов | После Эффекты
- Рекомендации по оборудованию
- After Effects для Apple Silicon
- Планирование и настройка
- Рабочие пространства
- Общие элементы пользовательского интерфейса
- Знакомство с интерфейсом After Effects
- Рабочие процессы
- Рабочие пространства, панели и средства просмотра
- Проекты и композиции
- Проекты
- Основы композиции
- Предварительная компоновка, вложение и предварительный рендеринг
- Просмотр подробной информации о производительности с помощью Composition Profiler
- Средство визуализации композиции CINEMA 4D
- Импорт отснятого материала
- Подготовка и импорт неподвижных изображений
- Импорт из After Effects и Adobe Premiere Pro
- Импорт и интерпретация видео и аудио
- Подготовка и импорт файлов 3D-изображений
- Импорт и интерпретация элементов видеоряда
- Работа с элементами видеоряда
- Обнаружение точек редактирования с помощью обнаружения редактирования сцены
- Метаданные XMP
- Текст и графика
- Текст
- Форматирование символов и панель символов
- Текстовые эффекты
- Создание и редактирование текстовых слоев
- Форматирование абзацев и панель «Абзац»
- Выдавливание текстовых и фигурных слоев
- Анимация текста
- Примеры и ресурсы для текстовой анимации
- Живые текстовые шаблоны
- Анимационная графика
- Работа с шаблонами анимационного дизайна в After Effects
- Используйте выражения для создания раскрывающихся списков в шаблонах анимационного дизайна
- Работа с основными свойствами для создания шаблонов анимационного дизайна
- Замена изображений и видео в шаблонах анимационного дизайна и основных свойствах
- Анимация быстрее и проще с помощью панели свойств
- Текст
- Рисование, рисование и контуры
- Обзор слоев фигур, контуров и векторной графики
- Инструменты рисования: Кисть, Штамп и Ластик
- Штрихи в форме конуса
- Атрибуты фигуры, операции рисования и операции пути для слоев формы
- Используйте эффект формы Offset Paths для изменения формы
- Создание фигур
- Создание масок
- Удаляйте объекты из видео с помощью панели «Заливка с учетом содержимого»
- Кисть для ротоскопии и Refine Matte
- Слои, маркеры и камера
- Выбор и размещение слоев
- Режимы наложения и стили слоя
- 3D-слои
- Свойства слоя
- Создание слоев
- Управление слоями
- Маркеры слоев и маркеры композиции
- Камеры, источники света и достопримечательности
- Анимация, ключевые кадры, отслеживание движения и кеинг
- Анимация
- Основы анимации
- Анимация с помощью инструментов Puppet
- Управление и анимация контуров и масок фигур
- Анимация фигур Sketch и Capture с помощью After Effects
- Различные инструменты для анимации
- Работа с управляемой данными анимацией
- Ключевой кадр
- Интерполяция ключевого кадра
- Установка, выбор и удаление ключевых кадров
- Редактирование, перемещение и копирование ключевых кадров
- Отслеживание движения
- Отслеживание и стабилизация движения
- Отслеживание лица
- Отслеживание маски
- Артикул маски
- Скорость
- Растяжение времени и перераспределение времени
- Временной код и блоки отображения времени
- Ключ
- Ключ
- Ключевые эффекты
- Анимация
- Прозрачность и композитинг
- Обзор композитинга и прозрачности и ресурсы
- Альфа-каналы и маски
- Коврики для дорожек и коврики для путешествий
- Настройка цвета
- Основы цвета
- Управление цветом
- Эффекты цветокоррекции
- Управление цветом OpenColorIO и ACES
- Предустановки эффектов и анимации
- Обзор предустановок эффектов и анимации
- Список эффектов
- Менеджер эффектов
- Эффекты моделирования
- Эффекты стилизации
- Звуковые эффекты
- Эффекты искажения
- Перспективные эффекты
- Канальные эффекты
- Создание эффектов
- Эффекты перехода
- Эффект ремонта рольставней
- Эффекты размытия и резкости
- Эффекты 3D-канала
- Вспомогательные эффекты
- Матовые эффекты
- Эффекты шума и зернистости
- Эффект Upscale с сохранением деталей
- Устаревшие эффекты
- Выражения и автоматизация
- Выражения
- Основы выражений
- Понимание языка выражений
- Использование элементов управления выражением
- Различия в синтаксисе между механизмами выражений JavaScript и Legacy ExtendScript
- Редактирование выражений
- Ошибки выражения
- Использование редактора выражений
- Используйте выражения для редактирования и доступа к свойствам текста
- Ссылка на язык выражений
- Примеры выражений
- Автоматика
- Автоматика
- Скрипты
- Выражения
- Иммерсивное видео, виртуальная реальность и 3D
- Создание сред виртуальной реальности в After Effects
- Применение иммерсивных видеоэффектов
- Инструменты для композитинга видео VR/360
- Отслеживание движения 3D-камеры
- Работа в пространстве 3D-дизайна
- 3D-трансформеры
- Делайте больше с 3D-анимацией
- Предварительный просмотр изменений в 3D-проектах в режиме реального времени с помощью 3D-движка Mercury
- Добавьте адаптивный дизайн к своей графике
- Просмотры и предварительные просмотры
- Предварительный просмотр
- Предварительный просмотр видео с помощью Mercury Transmit
- Изменение и использование представлений
- Визуализация и экспорт
- Основы визуализации и экспорта
- Кодирование H.
 264 в After Effects
264 в After Effects - Экспорт проекта After Effects как проекта Adobe Premiere Pro
- Преобразование фильмов
- Многокадровый рендеринг
- Автоматический рендеринг и сетевой рендеринг
- Рендеринг и экспорт неподвижных изображений и последовательностей неподвижных изображений
- Использование кодека GoPro CineForm в After Effects
- Работа с другими приложениями
- Dynamic Link и After Effects
- Работа с After Effects и другими приложениями
- Настройки синхронизации в After Effects
- Библиотеки Creative Cloud в After Effects
- Плагины
- Cinema 4D и Cineware
- Совместная работа: Frame.io и Team Projects
- Совместная работа в Premiere Pro и After Effects
- Frame.io
- Установить и активировать Frame.io
- Использование Frame.io с Premiere Pro и After Effects
- Часто задаваемые вопросы
- Командные проекты
- Начало работы с командными проектами
- Создать командный проект
- Сотрудничество с командными проектами
- Память, хранение, производительность
- Память и хранение
- Как After Effects решает проблемы с нехваткой памяти при предварительном просмотре
- Повышение производительности
- Настройки
- Требования к графическому процессору и драйверу графического процессора для After Effects
- База знаний
- Известные проблемы
- Исправлены проблемы
- After Effects и macOS Ventura
- Как After Effects решает проблемы с нехваткой памяти при предварительном просмотре
Создавайте и изменяйте фигуры с помощью инструментов «Перо» и «Форма» и копируйте контуры в After Effects из Illustrator и Photoshop.
Слой-фигура создается путем рисования на панели «Композиция» с помощью инструмента «Фигура» или инструмента «Перо». Затем вы можете добавить атрибуты фигуры к существующим фигурам или создать фигуры в этом слое формы. По умолчанию, если вы рисуете на панели «Композиция», когда выбран слой-фигура, вы создаете фигуру в этом слое-фигуре над выбранными фигурами или группой фигур. Если вы рисуете на панели «Композиция» с помощью инструмента «Фигура» или инструмента «Перо», когда выбран слой изображения, отличный от слоя формы, вы создаете маску. Дополнительные сведения см. в разделе Создание масок в After Effects.
Примечание:
Ярлыки для инструмента «Форма» — Q, а «Перо» — G.
Примечание:
Перед рисованием на панели «Композиция» для создания слоя-фигуры нажмите F2 и отмените выбор всех слоев.
Обычно новая фигура имеет заливку и обводку, соответствующие параметрам «Заливка» и «Обводка» на панели «Инструменты» во время рисования фигуры. Вы можете использовать те же элементы управления на панели «Инструменты», чтобы изменить эти атрибуты для выбранной фигуры после ее рисования. Фигуры, созданные из текста, создаются с заливками и обводками, соответствующими заливкам и обводкам исходного текста.
Преобразование видеоряда векторной графики в фигуру
Можно создать слой-фигуру из слоя видеоряда векторной графики, а затем изменить его. Благодаря возможности скашивания и выдавливания объектов в After Effects вы можете выдавливать графические объекты, например, выдавленные логотипы. Дополнительные сведения см. в разделе Выдавливание текста и слоев-фигур.
Чтобы преобразовать слой видеоряда с векторной графикой в слой-фигуру, выберите «Слой» > «Создать» > «Создать фигуры из векторного слоя». Слой соответствующей формы появляется над слоем видеоряда, а слой видеоряда отключен.
- В настоящее время сохраняются не все функции файлов Illustrator. Примеры включают: непрозрачность, изображения и градиенты.
- Преобразованные фигуры игнорируют переопределения PAR, указанные в диалоговом окне «Интерпретировать видеоряд».
- Градиенты и неподдерживаемые типы могут отображаться как фигуры с 50% серым цветом.
- Файлы с тысячами путей могут медленно импортироваться без обратной связи.
- Команда меню работает только с одним выбранным слоем.
- Если вы импортируете файл Illustrator как композицию (несколько слоев), вы не сможете преобразовать все эти слои за один проход. Однако вы можете импортировать файл как видеоряд, а затем использовать команду для преобразования одного слоя видеоряда в фигуры.
Создание фигуры путем перетаскивания с помощью инструментов формы
Инструментами формы являются инструменты «Прямоугольник», «Прямоугольник со скругленными углами», «Эллипс», «Многоугольник» и «Звезда».
Примечание:
Чтобы активировать и переключаться между инструментами формы, нажмите клавишу Q.
Многоугольник — это звезда без свойств «Внутренний радиус» или «Внутренняя округлость». Итак, имя формы, созданной для многоугольника или звезды, одинаково: polystar .
Маску можно создать, перетащив инструмент формы на выбранный слой на панели «Композиция» или «Слой». Вы можете создать фигуру, перетащив инструмент формы на выбранный слой формы на панели «Композиция». Если вы перетащите инструмент фигуры на панели «Композиция», не выбрав слой, вы создадите фигуру на новом слое фигуры.
Примечание:
Чтобы нарисовать маску на слое-фигуре, нажмите кнопку «Инструмент создает маску» на панели «Инструменты» при активном инструменте-фигуре.
Когда вы создаете фигуру путем перетаскивания с помощью инструмента фигуры на панели «Композиция», вы создаете параметрический контур фигуры. Чтобы вместо этого создать контур формы Безье, нажмите клавишу «Alt» (Windows) или «Option» (macOS), прежде чем начать перетаскивание. Вы можете отпустить клавишу до завершения операции перетаскивания. Все пути маски являются путями Безье. (См. раздел О фигурах и слоях фигур.)
Чтобы вместо этого создать контур формы Безье, нажмите клавишу «Alt» (Windows) или «Option» (macOS), прежде чем начать перетаскивание. Вы можете отпустить клавишу до завершения операции перетаскивания. Все пути маски являются путями Безье. (См. раздел О фигурах и слоях фигур.)
Перетаскивание начинается, когда вы щелкаете на панели «Композиция» или «Слой», чтобы начать рисование, и заканчивается, когда вы отпускаете кнопку мыши. Нажатие клавиш-модификаторов в разное время во время одной операции перетаскивания приводит к разным результатам:
Чтобы изменить положение фигуры или маски во время рисования, удерживайте клавишу пробела или среднюю кнопку мыши при перетаскивании.
Чтобы масштабировать круг, эллипс, квадрат, квадрат со скругленными углами, прямоугольник или прямоугольник со скругленными углами вокруг его центра во время рисования, удерживайте клавишу Ctrl (Windows) или Command (macOS) после начала перетаскивания. Не отпускайте клавишу, пока не отпустите кнопку мыши, чтобы закончить рисование.

Чтобы отменить операцию рисования, нажмите Esc.
Примечание:
Каждый Инструмент формы сохраняет настройки самой последней операции рисования. с этим инструментом. Например, если вы нарисуете звезду и измените число очков будет 10, тогда следующая звезда, которую вы нарисуете, также будет иметь 10 баллов. Чтобы сбросить настройки инструмента и создать форму с помощью настройки по умолчанию, дважды щелкните инструмент на панели «Инструменты». (См. Создать форма или маска размера слоя.)
Рисование прямоугольников, прямоугольников со скругленными углами, квадраты и квадраты со скругленными углами
2. (Необязательно) При рисовании прямоугольника со скругленными углами или квадрата со скругленными углами выполните следующие действия, прежде чем отпустить кнопку мыши:
- клавишу со стрелкой или прокрутите колесико мыши вперед или назад.

- Чтобы установить минимальную или максимальную скругленность углов, нажмите клавишу со стрелкой влево или клавишу со стрелкой вправо.
3. Завершите рисование, отпустив кнопку мыши. Если вы рисуете квадрат или квадрат со скругленными углами, отпустите клавишу Shift после того, как отпустите кнопку мыши.
Примечание:
Квадраты создаются квадратными в соответствии с пропорциями пикселей композиции. Если соотношение сторон пикселя композиции не равно 1, квадраты отображаются на панели «Композиция» только в том случае, если в нижней части панели «Композиция» выбрана кнопка «Переключить соотношение сторон пикселя».
Рисование эллипсов и окружностей
Примечание:
Круги создаются круглыми в соответствии с пропорциями пикселей композиции. Если соотношение сторон пикселя композиции не равно 1, круги на панели «Композиция» отображаются круглыми только в том случае, если в нижней части панели «Композиция» выбрана кнопка «Переключить соотношение сторон пикселя».
Рисование многоугольников и звезд
2. (Необязательно) Прежде чем отпустить кнопку мыши, выполните следующие действия:
- Чтобы добавить или удалить точки, нажмите клавишу со стрелкой вверх или клавишу со стрелкой вниз или прокрутите колесико мыши вперед или назад.
- Чтобы увеличить или уменьшить внешнюю округлость, нажмите клавишу со стрелкой влево или клавишу со стрелкой вправо.
- Чтобы внутренний радиус звезды оставался постоянным при перемещении мыши для увеличения внешнего радиуса, удерживайте нажатой клавишу Ctrl (Windows) или Command (macOS).
- Чтобы увеличить или уменьшить внутреннюю округлость звезды, нажмите клавишу Page Up или Page Down.
3. Отпустите кнопку мыши, чтобы закончить рисование. Если Shift-перетаскивание предотвращает вращение, отпустите клавишу Shift после отпускания кнопки мыши.
Создание фигуры или маски Безье с помощью инструмента «Перо»
Маску Безье можно создать с помощью инструмента «Перо» на выбранном слое на панели «Композиция» или «Слой». Вы можете создать фигуру с контуром Безье, используя инструмент «Перо» на выбранном слое формы на панели «Композиция». Если вы рисуете с помощью инструмента «Перо» на панели «Композиция» без выбранного слоя, вы создаете фигуру на новом слое-фигуре.
Вы можете создать фигуру с контуром Безье, используя инструмент «Перо» на выбранном слое формы на панели «Композиция». Если вы рисуете с помощью инструмента «Перо» на панели «Композиция» без выбранного слоя, вы создаете фигуру на новом слое-фигуре.
Создание пути RotoBezier аналогично созданию пути Безье вручную. Основное отличие состоит в том, что линии направления для вершин и кривизна для сегментов пути рассчитываются автоматически.
Создайте путь Безье вручную, используя инструмент «Перо»
Выбрав инструмент «Перо» и сняв флажок «Рото-Безье» на панели «Инструменты», выберите на панели «Композиция», где вы хотите разместить первую вершину.
Выберите, где вы хотите разместить следующую вершину. Чтобы создать изогнутый сегмент, перетащите маркер линии направления, чтобы создать нужную кривую.
Примечание:
Чтобы изменить положение вершины после того, как вы щелкнул, чтобы разместить его, но до того, как вы отпустили кнопку мыши, удерживайте пробел во время перетаскивания.

Последняя вершина, которая добавляемое отображается в виде сплошного квадрата, указывая на то, что оно выбрано. Ранее добавленные вершины становятся пустыми и не выделяются по мере того, как вы добавить больше вершин.
Повторяйте шаг 2, пока не будете готовы завершить путь.
Завершите путь, выполнив одно из следующих действий:
- Чтобы закрыть путь, поместите указатель на первую вершину и, когда рядом с указателем появится значок замкнутого круга, выберите вершину. Вы также можете закрыть путь, дважды щелкнув последнюю вершину или выбрав «Слой» > «Путь маски и формы» > «Закрыто».
- Чтобы оставить путь открытым, активируйте другой инструмент или нажмите F2, чтобы отменить выбор пути.
- Чтобы закрыть путь, поместите указатель на первую вершину и, когда рядом с указателем появится значок замкнутого круга, выберите вершину. Вы также можете закрыть путь, дважды щелкнув последнюю вершину или выбрав «Слой» > «Путь маски и формы» > «Закрыто».
Ручное рисование прямой кривой Безье сегменты с помощью инструмента «Перо»
Самый простой путь, который можно нарисовать с помощью инструмента «Перо», — это прямая линия, созданная щелчком инструмента «Перо» для создания двух вершин. Продолжая выделение, вы создаете путь, состоящий из прямолинейных отрезков, соединенных угловыми точками.
Продолжая выделение, вы создаете путь, состоящий из прямолинейных отрезков, соединенных угловыми точками.
Поместите инструмент «Перо» в то место, где должен начинаться прямой сегмент, и выберите точку для размещения вершины. (Не перетаскивайте.)
Щелчок инструментом «Перо» создает прямые сегменты.Щелкните еще раз там, где должен заканчиваться сегмент. (Shift-щелчок чтобы ограничить угол между сегментами в угловой точке до целое число, кратное 45°.)
Продолжайте нажимать, чтобы установить вершины для дополнительных прямых сегменты.
Ручное рисование криволинейной траектории Безье сегменты с помощью инструмента «Перо»
Вы создаете изогнутый сегмент пути, перетаскивая линии направления. Длина и направление направляющих линий определить форму кривой.
Примечание:
Перетащите, удерживая клавишу Shift, чтобы ограничить угол линий направления целыми кратными 45°. Перетащите, удерживая нажатой клавишу «Alt» (Windows) или «Option» (macOS), чтобы изменить только линию исходящего направления.
Перетащите, удерживая нажатой клавишу «Alt» (Windows) или «Option» (macOS), чтобы изменить только линию исходящего направления.
Создать фигуру размером с слой
Выберите место назначения для новой фигуры:
- Чтобы создать фигуру на существующей фигуре слой, выберите слой формы.
- Чтобы создать фигуру на новом слое формы с размерами композиции, отмените выбор всех слоев, нажав F2.
- Чтобы заменить контур фигуры, выберите контур фигуры (не группу) на панели «Композиция» или «Таймлайн».
На панели «Инструменты» дважды щелкните инструмент «Прямоугольник» , «Прямоугольник со скругленными углами» , «Эллипс» , «Многоугольник» или «Звезда».
Создание фигур из текстовых символов
Используйте функцию «Создать фигуры из текста», чтобы извлечь контуры для каждого символа, создать фигуры из контуров и поместить фигуры на новый слой формы. Затем вы можете использовать эти фигуры, как и любые другие фигуры.
Затем вы можете использовать эти фигуры, как и любые другие фигуры.
Используйте «Создать маски из текста», чтобы извлечь контуры для каждого символа, создать маски из контуров и поместить маски на новый слой сплошного цвета. Затем вы можете использовать эти маски, как и любые другие маски.
Примечание:
Некоторые семейства шрифтов, например Webdings, содержат символы это графические изображения, а не текст. Преобразование текста из эти семейства шрифтов могут быть хорошим способом начать работу с простым графические элементы в слоях формы.
Выберите текст для преобразования в фигуры:
- Чтобы создать фигуры для всех символов в текстовом слое, выберите текстовый слой на панели «Таймлайн» или «Композиция».
- Чтобы создать фигуры для определенных персонажей, выберите символы на панели «Композиция».
Выполните одно из следующих действий:
- Выберите «Слой» > «Создать фигуры из текста».

- Щелкните правой кнопкой мыши (Windows) или щелкните, удерживая клавишу Control (macOS), слой или текст и выберите «Создать фигуры из текста» в контекстном меню.
- Выберите «Слой» > «Создать фигуры из текста».
- Переключатель Видео для текстового слоя выключен.
- Новый слой формы создается в верхней части порядка наложения слоев. Новый слой содержит одну группу фигур для каждого выделенного символа, а также свойства заливки и обводки, соответствующие заливке и обводке текста.
- Для символов, состоящих из составных путей, таких как i и e , создается несколько путей, которые объединяются с помощью операции объединения путей.
- Эффекты, маски, стили слоя, а также ключевые кадры и выражения для свойств в группе свойств «Преобразование» текстового слоя копируются в новый слой-фигуру или слой сплошного цвета.
Скопируйте контур из Illustrator или Photoshop
Можно скопировать контур из Illustrator или Photoshop и вставить его в After Effects в качестве контура маски или контура формы.
Чтобы сделать данные, скопированные из Illustrator, совместимыми с After Effects, необходимо выбрать параметр AICB в разделе «Файлы и буфер обмена» диалогового окна «Настройки Adobe Illustrator».
Для правильного масштабирования контура, импортированного из Photoshop, документ Photoshop должен иметь разрешение 72 dpi. 72 dpi — это настройка разрешения документов, созданных в Photoshop с использованием набора настроек «Кино и видео».
Вы также можете использовать скопированный путь Illustrator или Photoshop в качестве пути движения After Effects. Дополнительную информацию см. в разделе Создание пути движения из маски, фигуры или пути рисования.
В Illustrator или Photoshop выберите весь путь, а затем выберите «Правка» > «Копировать».
В After Effects выполните одно из следующих действий, чтобы определить цель операции вставки:
- Чтобы создать маску, выберите слой.
- Чтобы заменить существующий контур маски или контур фигуры, выберите его свойство «Путь».

Примечание:
Чтобы вставить путь как контур фигуры, необходимо выбрать свойство «Путь» существующей фигуры в слое формы. Этот выбор сообщает After Effects, что является целью операции вставки; если цель не указана таким образом, After Effects предполагает, что целью является весь слой, и поэтому рисует новую маску. Если свойство «Путь» отсутствует — возможно, из-за того, что слой формы пуст, — вы можете нарисовать путь-заполнитель с помощью инструмента «Перо», а затем вставить путь из Illustrator в путь-заполнитель.
Выберите «Правка» > «Вставить». Если вы вставляете несколько путей в путь фигуры, первый путь переходит в путь фигуры, а остальные пути вставляются в новые пути маски.
Создание фигуры из траектории движения
Вы можете копировать ключевые кадры позиции, точку привязки
ключевые кадры или ключевые кадры положения точки управления эффектом и вставка
эти ключевые кадры в выбранный путь маски или путь формы. Когда ты
создавать пути маски или формировать пути из путей движения, убедитесь, что
вы копируете ключевые кадры только из одного свойства «Положение» — не копируйте
ключевые кадры любого другого свойства.
Когда ты
создавать пути маски или формировать пути из путей движения, убедитесь, что
вы копируете ключевые кадры только из одного свойства «Положение» — не копируйте
ключевые кадры любого другого свойства.
Примечание:
Нарисуйте траекторию движения с помощью Motion Sketch, а затем вставьте траекторию в траекторию маски или траекторию формы.
Траектория движения космического корабля скопирована на фоновый слой и анимирована- .
На панели «Таймлайн» выберите имя свойства «Положение» или свойства «Точка привязки», из которого вы хотите скопировать траекторию движения. (При этом будут выбраны все ключевые кадры. Чтобы выбрать только некоторые ключевые кадры траектории движения, щелкните их, удерживая нажатой клавишу Shift.)
Выберите «Правка» > «Копировать».
Чтобы создать слой-фигуру, нажмите F2, чтобы отменить выбор всех слоев, затем выберите на панели «Композиция» инструмент «Перо», чтобы создать одноточечный контур Безье.


 01.21
01.21 264 в After Effects
264 в After Effects