Фотошоп дизайн — Письменный стол
Рисуем поверхность письменного стола в Фотошопе с нуля!Вступление
Итак, мы хотим нарисовать рабочую поверхность письменного стола. Очевидно, что на столе может лежать все, что угодно, но мы будем рисовать следующие предметы:
— клочок бумаги с рисунками
— царапины на столе
— фото «Полароид» с липкой лентой
— клейкие листки для записей
Для начала этого достаточно. И еще: мы рисуем вид сверху, а не трехмерное изображение, и источник света у нас расположен в левом верхнем углу.
Чтобы нарисовать стол, нам понадобится текстура дерева. Вы можете использовать эту: Текстура дерева
Откройте этот файл – он и будет нашим рабочим пространством.
Клочок бумаги
Эффект «оторванного клочка бумаги» рисуется в четыре шага:
Шаг 1
Нам понадобятся несколько текстур-узоров.
Бумажная текстура
1. Создайте новый документ (Ctrl+N) размером 150х150 пикселей, залейте его светло-серым цветом с кодом #bfbfbf (выберите этот цвет в качестве основного и нажмите Alt+Del).
2. Добавьте немного помех к слою: меню Фильтр>Шум>Добавить шум (Filter>Noise>Add Noise) с параметрами: количество/amount = 2,5%, распределение/distribution = равномерное/uniform, отметьте галочку Монохромный (Monochromatic)
3. Превратите картинку в узор: меню Редактировать>Определить узор (Edit>Define Pattern) с именем «Текстура страницы» или в том же духе.
4. Закройте документ.
Прописная линейка
1. Создайте новый документ (Ctrl+N) размером 1х18 пикселей (высота – это расстояние между строчками, т.е. высота букв на записке).
2. Инструментом «Карандаш» (Pencil Tool — B) размером 1 пиксель, светло-голубым цветом (это цвет линеек в тетрадке – откройте свою тетрадь и посмотрите ? Я выбрал такой цвет: #1a438d), щелкните на самой нижней точке документа, чтобы появилась голубая отметка.
3. Превратите картинку в узор: меню Редактировать>Определить узор (Edit>Define Pattern), имя: «Линейка».
Шаг 2
Теперь у нас есть два узора. Создайте новый слой в основном документе (Ctrl+Shift+N), сделайте прямоугольное выделение с помощью инструмента «Прямоугольная область» (Rectangular Marque Tool — M) и заполните сделанное выделение бумажной текстурой – щелкните правой кнопкой мыши на рабочем пространстве и выберите команду «Выполнить заливку…» (Fill…), выберите Содержимое = Узор (Contents = Pattern), выберите наш узор и нажмите Ok. Зайдите в «Стиль слоя» (Layer Style – двойной щелчок на слое в окошке со слоями), примените «Наложение градиента» (Gradient Overlay), от белого до светло-серого, непрозрачность (Opacity) — 70%, чтобы градиент просматривался белым, но текстура бумаги была еще видна. Примените эффект «Наложение узора» (Pattern Overlay), используйте «Линейку», которую мы сохранили только что. Снизьте непрозрачность (Opacity) немного, для большей реалистичности. И добавьте немного тени (Drop Shadow) к слою: наш источник света расположен под углом 120 градусов (слева-сверху), непрозрачность (Opacity) установите на 50%.
Создайте новый слой в основном документе (Ctrl+Shift+N), сделайте прямоугольное выделение с помощью инструмента «Прямоугольная область» (Rectangular Marque Tool — M) и заполните сделанное выделение бумажной текстурой – щелкните правой кнопкой мыши на рабочем пространстве и выберите команду «Выполнить заливку…» (Fill…), выберите Содержимое = Узор (Contents = Pattern), выберите наш узор и нажмите Ok. Зайдите в «Стиль слоя» (Layer Style – двойной щелчок на слое в окошке со слоями), примените «Наложение градиента» (Gradient Overlay), от белого до светло-серого, непрозрачность (Opacity) — 70%, чтобы градиент просматривался белым, но текстура бумаги была еще видна. Примените эффект «Наложение узора» (Pattern Overlay), используйте «Линейку», которую мы сохранили только что. Снизьте непрозрачность (Opacity) немного, для большей реалистичности. И добавьте немного тени (Drop Shadow) к слою: наш источник света расположен под углом 120 градусов (слева-сверху), непрозрачность (Opacity) установите на 50%.
Шаг 3
Теперь сделаем куску бумаги рваные края. Выберите инструмент лассо (Lasso Tool — L) и увеличьте масштаб (Ctrl + плюс). Обойдите весь листок по периметру, «прыгая» вверх и вниз в случайном порядке, чтобы создать форму обрывков. Когда обойдете весь периметр кругом, вернитесь обратно, сделав большой круг по наружно стороне, чтобы замкнуть выделение. Нажмите Del, чтобы вырезать куски бумаги и придать ей вид оторванного клочка. Нажмите Ctrl+D.
Шаг 4 (по желанию)
Увеличьте масштаб еще больше, выберите инструмент «Палец» (Smudge Tool — R), размером 3 пикселя, интенсивность (Strength) = 70%. Обойдите все края, смазывая инструментом в направлении от бумаги, так, чтобы края еще больше стали похожи на рваные.
Рисунки
Этот эффект очень прост. Если вы правильно выберите цвета и плотность линий, смотреться он будет просто потрясающе.
Создайте новый слой, выберите кисть (Brush Tool — B), 1 пиксель в диаметре, непрозрачность (Opacity) = 70%. Вы можете выбрать любой цвет, я рекомендую вот эти: #234b94, #942323, or #4b4242.
Вы можете выбрать любой цвет, я рекомендую вот эти: #234b94, #942323, or #4b4242.
Сам процесс рисования не должен вызвать сложностей. У кого есть планшет, тем будет еще легче. Что вы нарисуете – зависит от вашей фантазии. У меня получилось то, что вы видите на картинке. В конце можете добавить какую-нибудь надпись рукописным шрифтом, если хотите.
Царапины
Теперь создадим выцарапанную надпись на поверхности стола. Создайте новый слой (Ctrl+Shift+N).
Шаг 1
Нарисуйте белым цветом (или напишите подходящим шрифтом) понравившуюся надпись. Установите режим наложения слоя (Blending Mode) как «Мягкий свет» (Soft Light).
Шаг 2 (результат см. выше)
Дублируйте слой с надписью (Ctrl+J) и инвертируйте цвет на черный (Ctrl+I). Второй слой передвиньте выше первого на 1 или 2 пикселя (от этого зависит глубина царапин) – нажмите V и перетащите картинку.
Фото «Полароид»
Фото смотрится очень интересно, при этом эффект «полароидного» фото делается довольно просто.
Шаг 1
Первым делом нужно найти изображение для нашей фотографии. Я использовал «Фото дня» с сайта ВикиМедиа за 25 декабря 2007: Фото
Шаг 2
Вставьте изображение в нашу работу (откройте файл в Фотошопе и перетащите мышью изображение слоя на нашу картинку), отмасштабируйте его до нужного размера (Ctrl+T). Теперь выберите инструмент «Прямоугольник» (Rectangle Tool — U), в режиме «Слои фигуры» (Shape Layers), основной цвет – белый, чтобы нарисовать прямоугольник вокруг фото. Границы прямоугольника: 10 пикселей от верхнего края фото, 10 пикселей от правого, и 10 пикселей от левого, а также 30 пикселей от нижнего края. Необязательно выдерживать размеры строго – можно и на глаз. Создастся новый слой. Разместите его ниже слоя с фото и добавьте к прямоугольнику эффект «Тень» (Drop Shadow) – такой же, какой мы добавляли на клочок бумаги выше. Далее, добавьте «Наложение градиента» (Gradient Overlay) с белого до светло-серого, сверху донизу, под небольшим углом.
Шаг 3
Теперь на нижнем поле добавьте надпись. Я обнаружил, что шрифт фиксированной ширины подойдет лучше всего. Я использовал шрифт «Monaco». Объедините три слоя, которые мы создали (фото, рамка и надпись) и чуть поверните фотографию (Ctrl+T).
Я обнаружил, что шрифт фиксированной ширины подойдет лучше всего. Я использовал шрифт «Monaco». Объедините три слоя, которые мы создали (фото, рамка и надпись) и чуть поверните фотографию (Ctrl+T).
Шаг 4
Для добавления скотча мы воспользуемся прозрачностью. Создайте новый слой (Ctrl+Shift+N), сделайте прямоугольное выделение (Rectangular Marquee Tool — M) шириной примерно в 60 пикселей и закрасьте область любым цветом. Нажмите Ctrl+D и выберите лассо (Lasso Tool — L). «Обдерите» левый и правый края прямоугольника, максимум на 3 пикселя, по примеру, как мы работали с клочком бумаги.
Шаг 5
Поверните немного скотч и поместите его над фотографией. Добавьте следующие эффекты к слою: наложение градиента (Gradient Overlay) – от белого до светло-серого, внешнее свечение (Outer Glow) – режим/blending mode = нормальный/normal, непрозрачность/opacity = 15%, размах/spread = 0%, размер/size = 5 пикселей. Потом снизьте непрозрачность (Opacity) слоя со скотчем примерно до 50%.
Шаг 6 (по желанию)
Этот шаг нужен, если вы хотите, чтобы скотч заворачивался за фотографию, вместо того, чтобы быть приклеенным к столу. Увеличьте масштаб (Ctrl + плюс) и с помощью инструмента «Прямолинейное лассо» (Polygon Lasso Tool — L), выберите ту часть скотча, который находится не над фото (расстояние до выделенной области должно быть примерно 1 пиксель) и удалите выбранное клавишей Del. Повторите для другого конца. Затем нужно добавить очень легкий эффект тени (Drop Shadow) к слою со скотчем.
Листки для записей
Осталось нарисовать клейкие листочки для записей. Для этого выберите любой цвет, который вам нравится. Также можете использовать замечательные градиенты отсюда: Градиенты для фотошопа
Шаг 1
Создайте новый слой (Ctrl+Shift+N). Обозначьте квадратную форму (инструмент «Прямоугольник» — Rectangle — U). Добавьте градиент любого цвета (я использовал синий), от темного оттенка к светлому, от верха до низа соответственно. Увеличьте масштаб на любом уголке записки и инструментом «Перо» (Pen Tool — P), чтобы добавить узловую точку (Anchor Point) и чуть подогнуть уголок.
Шаг 2
На новом слое загрузите выделение с предыдущего слоя и с помощью градиента от черного к прозрачному (Black To Transparent), наложите градиент от кончика уголка к центру листка примерно на 20 пикселей. Наложение слоя установите как «Мягкий свет» (Blending Mode = Soft Light).
Шаг 3
Объедините два слоя в один (Ctrl+E), затем выберите инструмент «Затемнитель» (Burn Tool — O). С помощью мягких кистей разных размеров, пройдитесь по листку. Завершите тогда, когда вам покажется, что достаточно. Добавьте к солю эффект тени (Drop Shadow), такой же как на фотографии и клочке бумаги.
Шаг 4
Наносим клей. Создайте новый слой (Ctrl+Shift+N), выберите кисть (Brush Tool — B) 20 пикселей в диаметре, жесткость/hardness = 70%, непрозрачность/opacity = 70% и проведите белым цветом по верхней части листка. Наложение слоя (Blending Mode) установите как «Мягкий свет» (Soft Light). Доработайте инструментом «Палец» (Smudge Tool — R). Непрозрачность слоя (Opacity) понизьте до 70%.
Шаг 5
Добавьте текст на листочке, а может и рисунки. Вот и все, готово!
Теперь вы можете самостоятельно придумывать и рисовать различные элементы на письменном столе. Например, чашку с кофе!
Переводчик: Фирстов Александр
Вы владеете сайтом или ведёте блог, но не знаете, что на этом хобби можно ещё и не плохо заработать? Тогда следующая статья написана специально для вас — Заработок на сайте
Как поэтапно рисовать деревянный стол
6 18 162 0 Также рисование развивает мелкую моторику рук ребенка.
Также рисование развивает мелкую моторику рук ребенка.1
Основа
Нарисуйте большой лежащий прямоугольник. Чтобы было проще, можете сначала провести линии оси и по ним с помощью линейки изображать основу стола.
2
Ширина
Стол не бывает плоским, у него есть ширина. Она изображается от передних углов стола. Так как остальные стороны спрятаны, ширина изображается только на первых двух краях стола.
3
Передняя ножка
Под ближним углом нарисуйте первую ножку в виде прямоугольника.
4
Обозначение длины
Чтобы ножки были одинаковой длины, снизу под первой нарисуйте две линии, которые соединяются по центру ножки. Ее середину легко вычислить, проведя от угла вниз вертикальную линию.
5
Углы
Углы ножки, которые находятся за линией длины, аккуратно стираем, чтобы получить нужную форму детали.
6
Ножки
Под вторым углом нарисуйте второй прямоугольник, углы которого выходят за пределы стола.
Третью ножку изобразите под дальним углом. Так как стол повернут в три четверти, то последней ножки не видно.
7
Корректировка
Придаем ножкам правильную форму и стираем все детали, которые выходят за пределы линии или стола. Ножки должны находиться под основой.
8
Убираем линию
Так как ножки уже нарисованы, линия нам не нужна. Аккуратно ее сотрите.
9
Форма ножек
Подкорректируйте форму второй и третьей ножек, сделав их объемными.
10
Углы
Чтобы ножки выглядели более объемными, добавьте углы в виде вертикальных линий.
11
Нижняя часть
Также под основой стола есть еще нижняя часть, которая не позволяет деталям разъединиться. Изобразите ее на небольшом расстоянии от основы.
Сотрите ненужные линии, которые выходят за пределы границ.
12
Удлинение
После того, как мы нарисовали нижнюю часть, стол стал слишком низким. Вы можете все так и оставить. Тогда стол будет для ребенка. А можете дорисовать ножки, сделав их длинней.
Тогда стол будет для ребенка. А можете дорисовать ножки, сделав их длинней.
13
Раскрашиваем
Стол традиционно раскрашивают в коричневый цвет. Но сейчас существует мебель любой окраски. Поэтому можете пофантазировать. Если желание осталось, закончить рисунок можете изобразив вазу с цветами, которая будет стоять на столе.
14
Коллаж этапов рисования стола
15
Воспользуйтесь возможностью нарисовать в онлайне:
У вас также есть возможность раскрасить стол в онлайн-режиме. Подберите необходимые цвета и начинайте.
Выберите как хотите закрашивать.
Маркер Заливка Ластик Цвет
Начать сначала Ластик Скачать Печать
Если вы увидели ошибку, пожалуйста, выделите фрагмент текста и нажмите Ctrl+Enter.
Понравилась инструкция?
6 Да Нет 3Как нарисовать письменный стол.
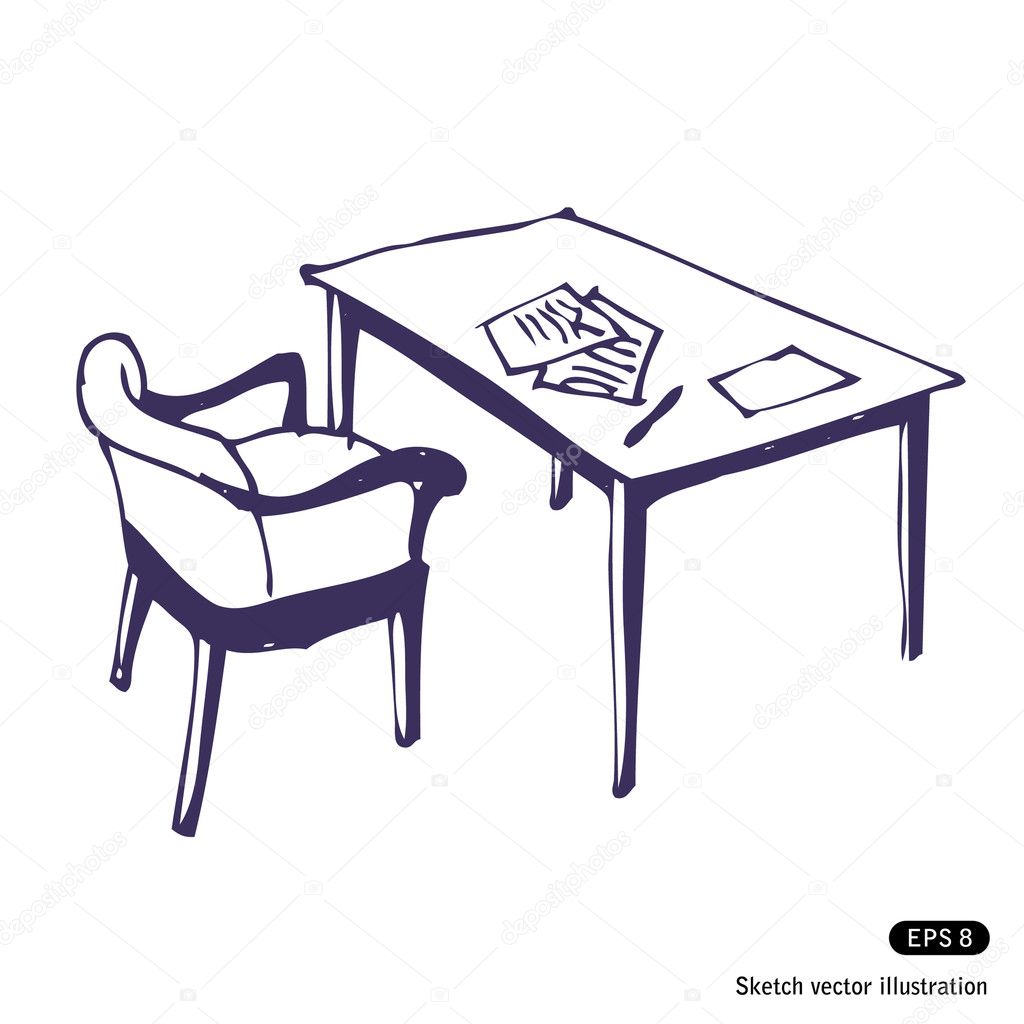 Пошаговое руководство
Пошаговое руководствоСкромный письменный стол — это предмет мебели, который многие из нас используют каждый день. Возможно, вы просматриваете это руководство, сидя за столом!
Их можно использовать для работы, творческих проектов или для чтения книги, и это лишь некоторые из них. С таким большим количеством возможностей того, для чего можно использовать стол, также может быть интересно представить эти возможности, научившись рисовать стол.
С руководством, которое вы собираетесь сделать, вы увидите, как вы можете это сделать!
Так почему бы не поставить стул за своим любимым столом и не воспользоваться этим пошаговым руководством по рисованию стола?
Шаг 1
Для этого руководства по рисованию стола вам может понадобиться линейка под рукой, так как вы будете рисовать много прямых линий на этом рисунке.
Для стола мы позже нарисуем на поверхности компьютерный монитор и мышь, а пока сосредоточимся на контуре стола.
Используя линейку, мы нарисуем начало поверхности стола, которая будет находиться под небольшим углом.
Мы нарисуем несколько закругленных углов для стола, а затем мы используем более крупные закругленные линии для стула за столом.
К концу этого шага в верхней левой части стола все еще останется зазор, но мы скоро его заполним в следующих нескольких шагах.
Шаг 2 – Затем нарисуйте мышь на столе, а также другие контурыМы будем рисовать первый объект на столе для следующей части вашего рисунка на столе. Этот объект будет компьютерной мышью, и он будет иметь маленькую круглую форму.
Затем мы используем несколько коротких и прямых линий для коврика для мыши, на котором он сидит. Затем с помощью линейки вы можете продлить линию от мыши до правого угла стола, чтобы заполнить этот пробел.
Слева от мыши останется место, но мы заполним его на следующем шаге.
Шаг 3 — Теперь нарисуйте монитор компьютера Вторым объектом, который мы будем рисовать в этом руководстве о том, как нарисовать стол, будет тонкий компьютерный монитор, стоящий на столе.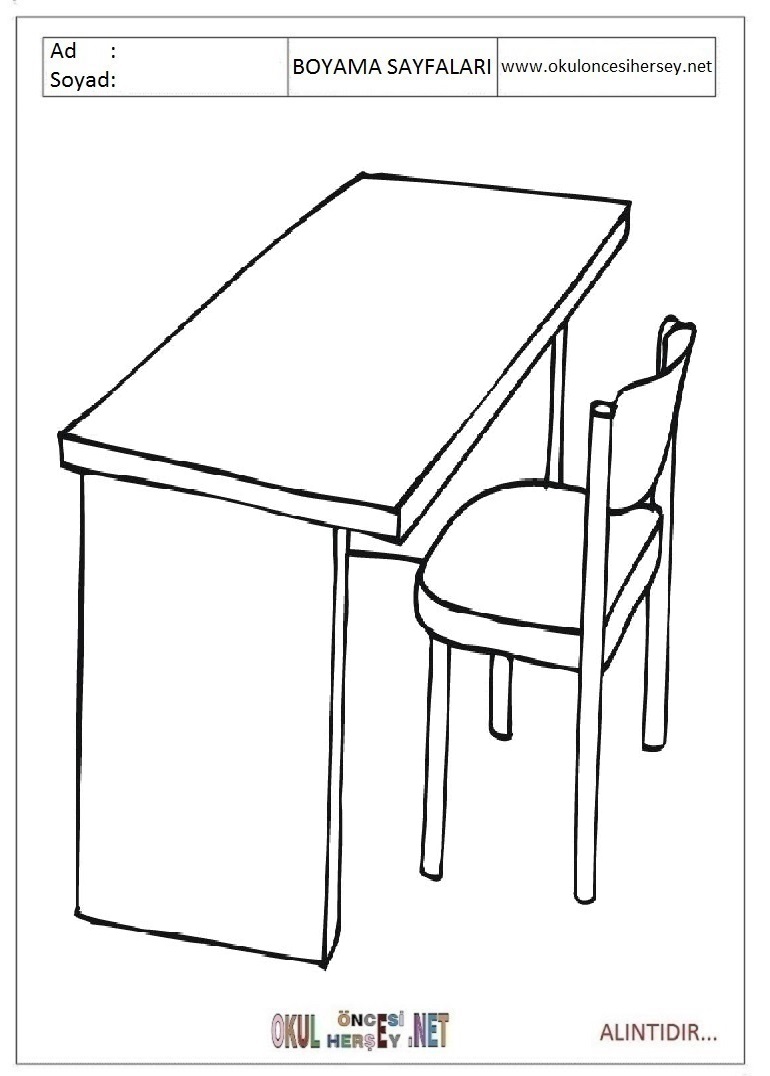
Это заполнит тот пробел, о котором мы упоминали несколько раз, и вы снова можете использовать свою линейку для этой части.
Вы можете нарисовать большой квадрат с несколькими линиями на внешней стороне для запуска 3D-эффекта, а затем нарисовать еще один меньший квадрат внутри для задней панели монитора.
Затем вы можете использовать прямые и изогнутые линии для основания монитора.
Шаг 4 – Далее продолжайте рисовать контур столаМы немного отойдем от поверхности стола, и в этой части рисунка вашего стола мы сосредоточимся на контуре стола.
Во-первых, вы можете использовать линейку, чтобы завершить линию на краю стола, который обращен к нам, а затем добавить небольшую вертикальную линию в его углу.
Затем мы будем использовать еще несколько прямых линий с правой стороны для боковины и ножек стола.
После того, как он будет выглядеть так, как на нашем эталонном изображении, вы будете готовы к некоторым окончательным деталям на следующем шаге.
Этот пятый шаг нашего руководства по рисованию стола будет посвящен добавлению окончательных деталей и элементов, прежде чем мы добавим немного цвета на последнем этапе.
Для этого мы снова будем использовать линейку, чтобы нарисовать заднюю часть стола. На этом этапе мы также увидим ножки стола, и вы можете нарисовать несколько прямоугольных фигур в этом разделе, чтобы добавить еще больше глубины этому столу.
Наконец, вы можете нарисовать еще несколько прямых линий на обратной стороне экрана компьютера.
Теперь вы готовы перейти к последнему шагу! Прежде чем вы это сделаете, вы также можете добавить некоторые свои собственные детали.
Может быть, вы могли бы показать нам, что вы будете хранить на этом столе. В реальной жизни обычно лучше держать стол в чистоте и порядке, но, возможно, в этом случае вы могли бы повеселиться, создав хаотичный беспорядок из предметов!
Мы с нетерпением ждем ваших творческих идей для этой картины.
Вы подошли к последнему этапу рисования на столе, и на этом этапе вы можете использовать свои любимые цвета в своем рисунке!
Мы показали вам только один способ раскрасить свое изображение на нашем примере, но вы можете свободно использовать для него любые цвета, которые вам нравятся.
Затем вы можете поэкспериментировать с вашими любимыми художественными материалами и инструментами, чтобы оживить цвета.
Если вы нарисовали на столе какие-то дополнительные объекты, это может быть отличным способом разнообразить изображение. Обязательно получайте удовольствие от этого, и вы будете поражены тем, что может произойти!
Еще 4 способа сделать свой рабочий стол уникальным
Почему бы не сесть за свой любимый письменный стол и не сделать этот набросок еще лучше?
Столы могут быть разных размеров, форм и стилей, и на этом чертеже стола показан только один из них. Вы можете сделать этот стол совершенно другим, внеся всего несколько незначительных изменений.
Например, вы можете удалить некоторые части, чтобы они выглядели так, как будто у них есть ноги, а не были такими сплошными, как на нашем эталонном изображении.
Вы можете посмотреть на несколько письменных столов в своем доме, чтобы вдохновиться на разные стили.
Вы уже придумали стиль стола?
Стол можно использовать для самых разных целей. Этот, который мы создали, имеет компьютерную настройку, но вы можете добавить к этому столу всевозможные различные объекты.
Это может быть стопка книг, ремесленный проект или, может быть, коллекция фигурок для нескольких идей.
Еще раз, вы можете взглянуть на некоторые столы в вашем доме или в других местах, где вы часто бываете, для вдохновения.
Почему бы не придумать что-нибудь действительно уникальное и необычное для этого стола?
Еще один способ оживить этот рисунок на столе — добавить на сцену человеческий персонаж. Для развлечения вы даже можете использовать себя в качестве объекта этого рисунка!
Если вы согласитесь с нашим предложением поставить на стол что-то уникальное, то этот человек может работать над тем, что вы решили положить на стол.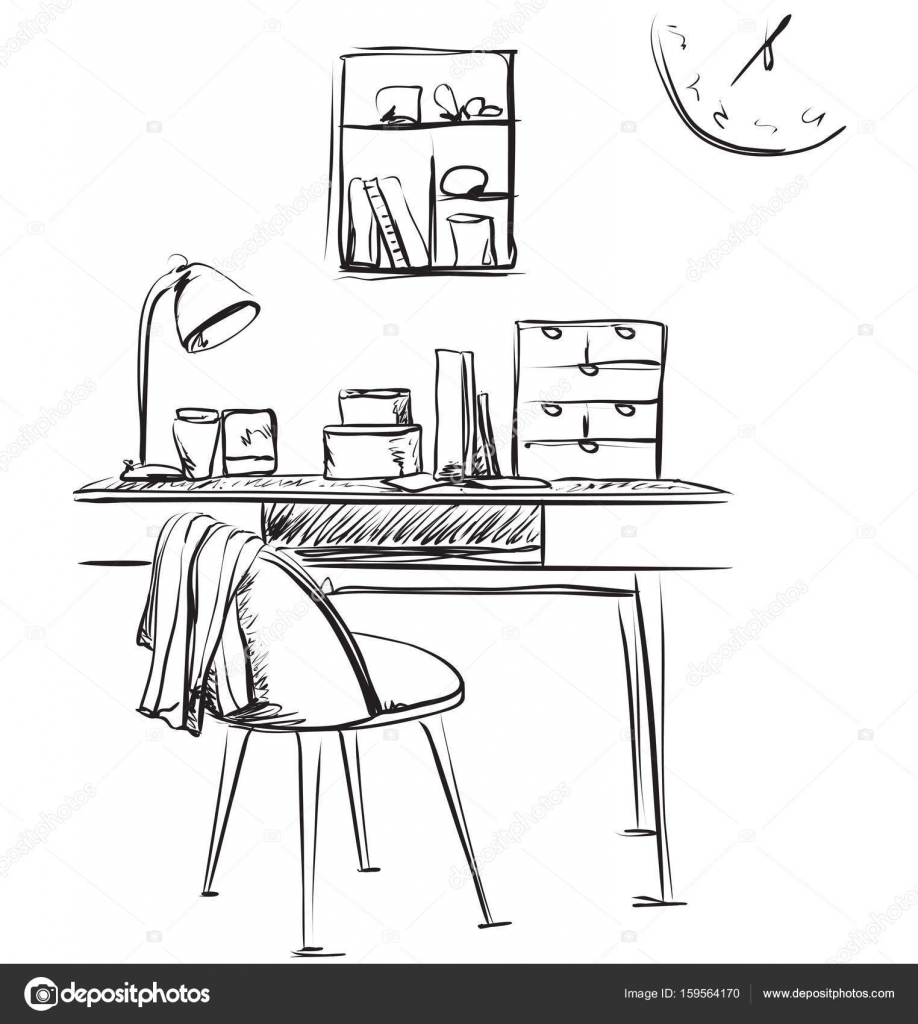
Кто мог сидеть за этим столом?
Наконец, мы хотели бы добавить фон к этому наброску стола, чтобы сделать его еще лучше. Есть так много настроек, которые вы можете использовать в качестве фона.
Это может быть домашняя обстановка или что-то более формальное, например, в школе или на рабочем месте. Опять же, фон также может быть связан с какой-либо конкретной деятельностью, которую вы изобразили на этом столе.
Например, если вы добавили много книг, вы можете выбрать настройку библиотеки.
Ваш настольный рисунок готов!
Это завершит руководство по , как нарисовать стол ! Стол — это то, с чем мы все знакомы, но его все еще может быть на удивление сложно нарисовать так, чтобы он выглядел правильно.
Мы надеемся, что это руководство сделало рисование скромного стола более легким и увлекательным для вас!
Теперь вы можете показать нам, что бы вы добавили к этому рисунку, и вы можете сделать это, добавив объекты на стол или нарисовав фон. Такие детали вместе с выбором цвета могут привести к удивительно уникальному изображению.
Такие детали вместе с выбором цвета могут привести к удивительно уникальному изображению.
Когда вы будете готовы к большему, мы надеемся увидеть вас на нашем веб-сайте, чтобы насладиться одним из наших многочисленных руководств по рисованию. Мы также постоянно загружаем больше, так что не забывайте заходить почаще!
Когда рисунок на столе будет готов, не забудьте поделиться им на наших страницах в Facebook и Pinterest, чтобы мы могли полюбоваться!
Нарисуем парту! | MediBang Paint
В этом уроке я буду рисовать школьную парту.
Я рекомендую эту статью тем из вас, кто думает: «Я хочу рисовать классы в своих иллюстрациях или манге, но я не знаю, как нарисовать форму парты…»
Я также буду давать советы по рисованию сидящего персонажа, поэтому я надеюсь, что вы останетесь со мной до самого конца.
1Создание чернового наброска и настройка инструмента Привязка Для начала я создам грубый набросок для иллюстрации стола.
На панели инструментов выберите инструмент «Кисть».
Теперь я буду думать о композиции; размер стола и положение стула.
Когда вы рисуете стол, представьте себе трехмерный прямоугольник.
Затем поставьте стул параллельно столу.
На данный момент форма не обязательно должна быть точной.
Когда вы закончите создание чернового наброска, уменьшите непрозрачность слоя, чтобы вам было легче создавать линейный рисунок.
В верхней части окна слоя уменьшите «Непрозрачность» примерно до 30%.
Вы можете увидеть, как выглядит слой.
Далее я воспользуюсь инструментом Snap Tool, чтобы перейти к черновому наброску.
Оставьте выбранным инструмент «Кисть» и нажмите «Привязка точки схода».
Вы можете использовать этот инструмент привязки для установки точки схода.
Как показано ниже, нарисуйте две линии привязки, параллельные углу стола, чтобы создать точку схода.
Создана первая точка схода.
Затем сохраните текущую привязку, выбрав «Сохранить привязку…» на вкладке «Привязка» в верхней строке меню.
Давайте создадим вторую точку схода.
Еще раз выберите «Привязка точки схода» и нажмите «Настройки привязки» со значком шестеренки справа и сбросьте привязку.
Чтобы создать точку схода ❷, нарисуйте две синие линии на рисунке ниже.
Две точки схода должны располагаться над плоской линией, параллельной земле.
Из точки схода ❶ перетащите линию на уровне глаз вправо и теперь нарисуйте первую линию «Линия ① поверх линии на уровне глаз».
Затем проведите вторую линию «Линия ② вдоль угла стола».
Это создает вторую точку схода, как показано выше.
По завершении этих шагов также сохраните текущий снимок.
Теперь, когда у вас есть форма столешницы, используйте «Привязка крест-накрест», чтобы добавить длину по вертикали.
Нарисуйте высоту стола с помощью крестообразной привязки и с помощью двух сохраненных точек схода создайте форму основания стола.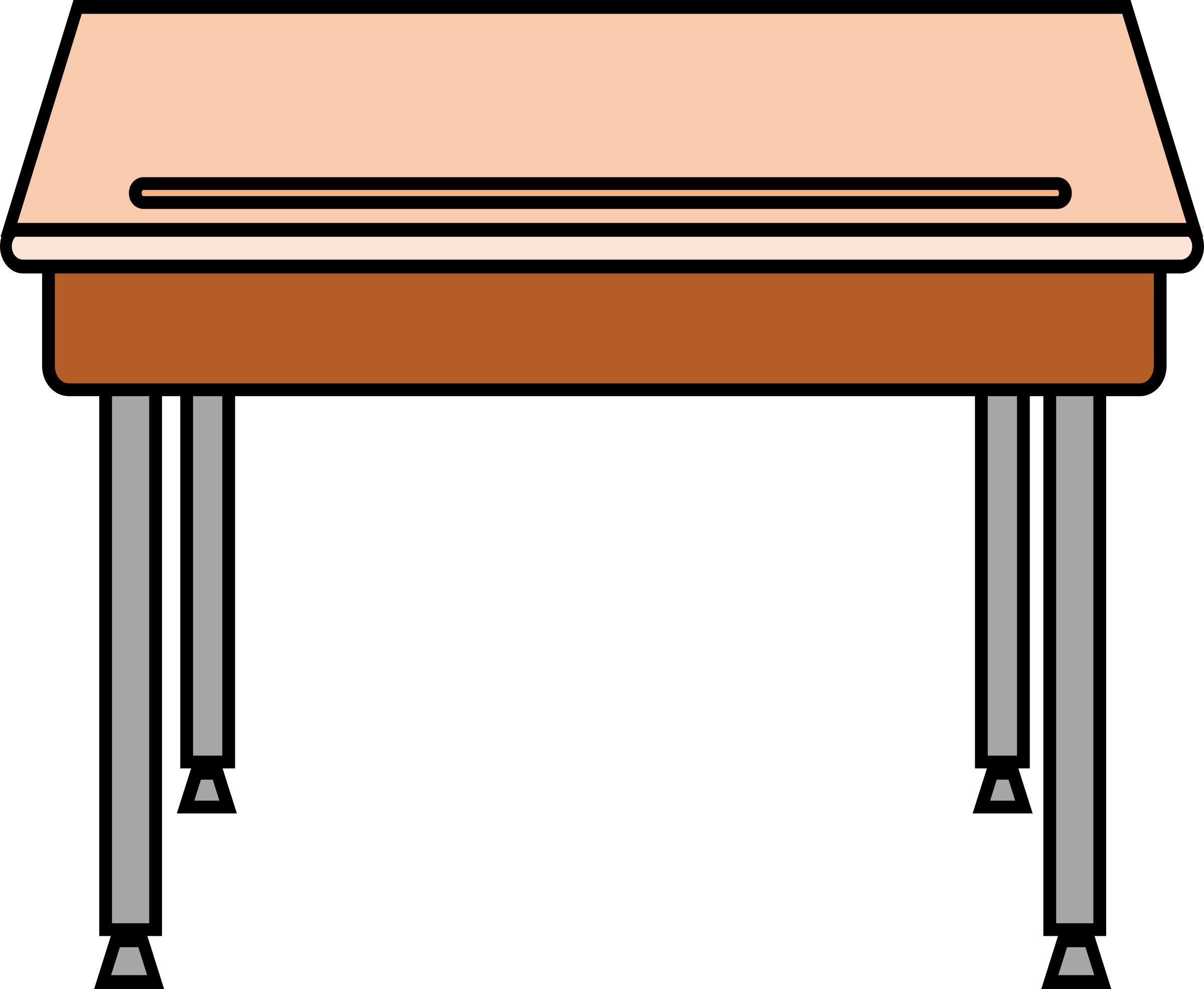
Продолжайте рисовать стол, нарисовав толщину столешницы стола и книжного ящика под столешницей.
Теперь я хочу добавить ножки стола, используя «Радиальную привязку».
Установите защелку высоко над центром правой стороны стола.
Вместо центра столешницы нацельтесь на центр книжной коробки, чтобы создать ровный угол для ножек стола.
Вот как это выглядит с ногами, созданными по только что установленной привязке.
У меня есть подсказка для этого шага.
Вы должны нарисовать по 2 линии для каждой ноги; во время этого процесса не используйте радиальную привязку для них обоих.
Вместо этого используйте инструмент Parallel Snap для одного из них.
Объясню подробнее.
См. рисунок ниже;
① Нарисуйте линию вдоль только что созданной радиальной привязки.
② Установите угол параллельной привязки к линии, которую вы только что нарисовали.
③ Теперь проведите параллельную привязку под углом, параллельным линии, созданной с помощью радиальной привязки.
Используя две защелки, чтобы нарисовать ножку, вы можете создать правильную форму для ножек стола.
Нарисуем также нижнюю раму, поддерживающую ножки стола, а также крючок для сумок.
Я закончил эскиз стола.
Далее я нарисую эскиз стула.
Как и для стола, нарисуйте стул, используя привязки точки схода, которые вы создали вместе с перекрестной привязкой.
Нарисуйте сиденье и спинку с поверхностью, а ножки в форме палочек.
Также нарисовав поверхность, касающуюся земли, вы можете нарисовать ноги с хорошим балансом (аналогично тому, как был нарисован стол).
Вот как это выглядит вместе со столом и стулом.
2 Создание линейного чертежа
Следующим шагом является создание линейного чертежа.
Хотя я просто обрисовываю свой набросок, здесь есть подсказка.
Как показано на рисунке ниже, обратите внимание на то, чтобы углы стола были круглой формы.
С помощью этой детали можно воссоздать ощущение школьной парты.
Чтобы придать форму заглушкам ножек, обведите ножку, пока она не коснется земли, и нарисуйте круглую заглушку вокруг трубы.
Мой рисунок линии развивался так.
Далее идет крючок для сумки.
Сначала обведите эскиз и нарисуйте половину буквы U. Линейную часть можно нарисовать от руки кистью, но я рекомендую использовать крестообразную привязку, чтобы нарисовать ее красиво.
Дублируйте этот слой.
В строке меню перейдите на вкладку «Слой» и нажмите «Дублировать».
Когда вы закончите дублирование, выберите инструмент «Перемещение».
Переместите дубликат слоя немного вправо и соедините две половины U-формы кривыми.
Теперь, когда я подчистил линии, крючок тоже готов.
Обведите каркас в нижней части стола, и теперь рисунок завершен.
Затем я начну рисовать линию стула.
Сначала нарисуйте каркас ножек.
Затем добавьте трубы вдоль рамы.
На данный момент было бы лучше, если бы у вас была фотография, которую вы можете использовать в качестве справки, чтобы убедиться, как выглядят школьные стулья.
Будьте осторожны с формой спинки.
Хотя вертикальные стороны являются прямыми, горизонтальные стороны должны быть изогнуты, чтобы изобразить правильную форму опоры для спины.
То же самое для части сиденья, которая касается ягодиц.
Добавьте толщину сиденья и спинки, а также нарисуйте болты.
Когда вы нарисуете колпачки для ножек, все будет готово.
Так выглядят объединенные линейные рисунки.
3 РаскрашиваниеСейчас я начну раскрашивать рисунок.
Выберите инструмент «Ведро».
Затем залейте каждую часть Инструментом «Ведро» цветом, который вы хотите поместить.
Создайте новый слой над слоем для окрашивания столешницы и нажмите Отсечение, выбрав этот новый слой.
С помощью этой обрезки вы можете рисовать сверху, не выливая краску за пределы столешницы.
Затем закрасьте края столешницы темно-коричневым цветом.
Затем добавьте деревянный узор на столешницу.
Используя точки схода, направленные к трем стрелкам на иллюстрации ниже, нарисуйте тонкие линии так, чтобы это выглядело как деревянный узор.
Добавьте блик на правую сторону столешницы, и все готово.
Теперь я перейду к ногам.
Начните с рисования тени.
Обратите внимание на то, чтобы правая сторона стола была ярко освещена.
Сделайте цвет еще темнее и смешайте более яркий цвет, чтобы хорошо растушевать тени.
Также добавьте блики на ноги.
Не забудьте также нарисовать тени для ножек.
Далее идет окраска стула.
Покрасьте ножки так же, как и для стола; нанесите тени и хорошо растушуйте цвета.
Следующий шаг — спинка и сиденье.
Во-первых, заштрихуйте края, как я сделал ранее для столешницы.
Затем добавьте темно-коричневый оттенок, чтобы он подходил к изгибу стула.
Теперь вы можете видеть, что вдоль спинки и сиденья есть изгиб.
Я также нарисовал линии вдоль изогнутой формы, чтобы воссоздать текстуру дерева.
Не пытайтесь быть аккуратным, продолжайте грубо рисовать линии.
Для болтов добавьте серый оттенок, чтобы создать трехмерность.
Нарисуйте блики в правом верхнем углу спинки, а также в правом нижнем углу сиденья, и теперь окраска стула завершена.
Объедините стол и стул вместе; изготовление закончено!
Эти два мотива очень распространены и знакомы, но их сложно рисовать.
Надеюсь, вы научились рисовать школьную парту/стул, следуя этому уроку.
4 Советы по рисованию персонажа
Наконец, я объясню советы по расположению персонажа.
Сначала я выбрал женский персонаж.
Вот советы для женской фигуры.
Попробуйте нарисовать их немного согнутыми вперед и упирающимися локтями в стол.
Вы можете изобразить, как девочка обращает внимание на все, что находится перед ней.
Не забудьте немного расправить плечи и поставить ноги вместе.
Вы можете изобразить милое впечатление, нарисовав их меньше, чем мужские персонажи.
Следующий мальчик.
Я также нарисовал его согнутым вперед, с руками, лежащими на столе.
Не заставляйте плечи пожимать и делайте это довольно естественно.
Также расставьте ноги на ширину бедер.
Что касается положения сидя, нарисуйте персонажей мужского пола так, чтобы они сидели глубже сзади.
Если изобразить его тяжело сидящим, персонаж станет более мужественным.
Я рекомендую использовать такие мелкие детали, чтобы проиллюстрировать разницу между женскими и мужскими персонажами.
