Рисунок под акварель / Creativo.one
Перед тем как приступить, маленькое вступление: урок создавался при дефиците свободного времени, поэтому работа самая наипростейшая, чтобы показать принцип создания такого рисунка. Также, так как опыта написания подобных уроков у меня нет никакого, прошу заранее простить все возможные неточности и неправильности
Также урок будет по возможности кратким и рассчитанным на людей, изначально имеющих какой-то художественный вкус, чутье, знание анатомии тела и какой-то опыт в рисовании и в Adobe Photoshop.
Можно поизучать предварительно акварельные работы Cate_Parr, понимание классической техники акварели нам только поможет.
Рисунок создавался в Adobe Photoshop CS3
Материалы для урока:
Реф
Архив
Итак, создаем новый документ в ФШ, (У меня он 2480х3508рх, 300 пикс/дюйм.
1) Сюжет картины у нас уже задуман, приступаем к предварительному наброску, не буду пояснять все этапы построения, это есть в учебниках.
2) Вычищаем наш набросок от всего лишнего, я еще прошелся слегка ластиком, дабы убрать слишком яркие места.
3) Создаем под нашим вычищенным наброском прозрачный слой (назовем его «основной»).
На этом слое у нас будет непосредственно сам рисунок, его основа, каким мы его хотим видеть окончательно. Но исполнять мы его будем только черным цветом.
Кисть самая простая:
От вас сейчас требуются простые, смелые линии, контур лица, основные черты лица, набросок волос. Вот здесь понадобится весь ваш опыт и чутье. Мазки должны ложиться мягко и уверенно. Если получился ломанный, не беда, отменяем, и снова по этому месту!
Закрасим нужные нам участки, наметим места, где должны ложиться основные тени (закрашивать лучше по направлению основных линий), если будут какие пробелы, не беда.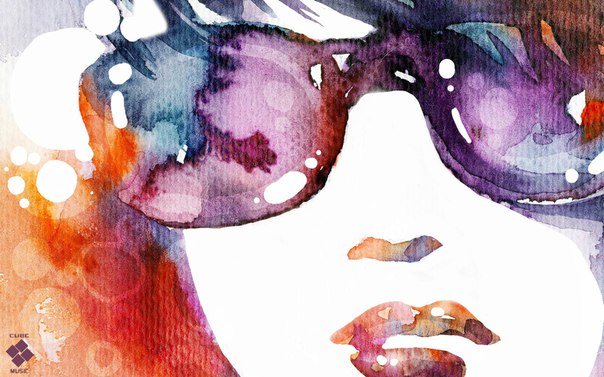
Итак, рисунок почти готов. Дублируем слой столько раз, чтобы прозрачность осталась лишь кое-где, а в основном, чтобы это был плотный черный цвет. Объединяем все дубликаты в один.
4) Далее можно создать еще один прозрачный слой, назовем его основной2, положить его под основной, убавить прозрачность кисточки до 20% и еще кое-где наложить дополнительных теней, желательно не отрывая кисти что бы прозрачность была по возможности везде на одном уровне.
Подчищаем где это нужно (важно – не боитесь каких-то неровностей, недочетов, нам идеальность здесь противопоказана).
5) Включаем «сохранять прозрачность пикселов» на обоих слоях.
После этого заливаем оба слоя белым цветом.
Берем кисть, такого вида:
Она у меня в стандартном наборе по умолчанию, и настраиваем
прозрачность 20-25%, выбираем слой «основной», и вот тут уже все зависит от вашей фантазии.
Этот этап мне нравится больше всего!
Смело и размашисто, накладывая цвета друг на друга и постоянно меняя цвет кисточки (остерегайтесь грязи, лучше отменить и попробовать сменить цвет) красим наш трафарет. Слишком насыщенные цвета лучше не брать.
Естественно ближе к губкам покраснее, ближе к глазкам потемнее, но и тут могут быть варианты.
Можно пробовать и другие кисточки, например я постоянно менял рядом стоящие №№ 19, 27, 39, с такими же настройками.
С прозрачностью кисти тоже можно играть, то добавляя ее, то убавляя. Как вам заблагорассудится!
На слое «основной 2» проделываем то же самое, прозрачность кисти 80-90%
Дальше нам нужна кисть такого вида, она так же в наборе по умолчанию
С настройками не паримся, прозрачность 50%.
Вначале не отключая, а потом и отключив ограничения на слое, добавляем местами эффект растекающейся акварели.
Далее чуть-чуть отрегулируем прозрачность слоя «набросок», сделаем его видимым, но ненавязчивым.
Увеличить изображение.
P.S. Можно дополнительно воспользоваться фильтром акварель, выставив параметры небольшой степени, и текстурой бумага, но это уже на любителя.
Мои подобные работы: Акварелька (Watercolor), Акварелька 2 (Watercolor 2). Надеюсь, урок оказался вам полезным и понятным, творческих успехов!
Автор урока: e.volos
Рисуем рыцаря, используя акварель и Photoshop!
В этом уроке я покажу, как может помочь программа Photoshop в рисовании рыцаря обычной акварелью.
Компьютерное рисование делает жизнь проще: легче делать изменения, исправлять ошибки и даже быстрее рисовать для того, чтобы уложиться во всеми ненавистный дедлайн. Однако, имея полностью цифровое изображение, вы не имеете до конца завершённый рисунок. Тогда почему же не объединить обе техники? Использовать Photoshop для цифрового создания рисунка с оттенками и цветами, а потом переходить к традиционному рисованию акриловыми и акварельными красками.
Однако, имея полностью цифровое изображение, вы не имеете до конца завершённый рисунок. Тогда почему же не объединить обе техники? Использовать Photoshop для цифрового создания рисунка с оттенками и цветами, а потом переходить к традиционному рисованию акриловыми и акварельными красками.
Я покажу вам как это сделать.
1. Находим подходящее фото
Возьмите фотографию из своей коллекции или поищите что-то в интернете
Всю свою жизнь каждое лето я хожу на местный фестиваль Ренессанса. Каждый год я делаю тысячу фотографий и использую их в качестве макетов для моих работ. «Мне нужен рыцарь именно в этой позе для моего следующего изображения». Я фотографирую всё: здания, костюмы и, конечно же, рыцарские турниры в доспехах.
2. Загружаем фотографию в Photoshop
Обрежьте границы рядом с объектом
Откройте документ Photoshop размером 5х7 дюймов и создайте границу на 1/4 дюйма. Своё изображение я делал именно в таком размере.
3. Убираем задний фон
Замажьте ненужные элементы заднего фона
Сейчас необходимо избавиться от травы с ногами людей на ней и от покрывал для пикника на заднем фоне. Создайте покрытие на том же слое, где и фото и очистите задний фон с помощью Photoshop кисти, которая разглаживает края. Лучше использовать покрытие (например, белый фон) вместо ластика, чтобы можно было добавить или вернуть какие-либо детали и не потерять их навсегда.
4. Добавляем другое фото
Используйте реквизит, если он у вас есть
Рыцарь будет выглядеть намного круче с мечом в правой руке. Я одолжил коллекционный меч из Властелина Колец у моего брата и поставил свою руку точно так же, если бы рыцарь держал его.
5. Выбираем точку фокуса
Добавьте градиента для выделения фокуса ключевых мест
Поменяйте цветное изображение на серое и сосредоточьтесь на точке фокуса. Какую же часть нужно взять в фокус? Здесь это будет центр (наплечник/область защиты груди). Никакой другой участок не должен выделяться контрастом или деталями. Создайте прозрачный и радиальный градиент и менее важные участки не будут бросаться в глаза.
6. Определяем ориентиры
Обведите самые важные части
Далее используйте экран монитора в качестве самодельного лайтбокса. Приложите к нему лист бумаги. Не надо обводить изображение как робот. А наоборот, старайтесь прочувствовать самые важные линии-ориентиры, чтобы потом успешно нарисовать рыцаря в точных пропорциях и в точном масштабе. Такой метод позволяет проще и быстрей построить рисунок.
7. Берём карандаш
Рисуя карандашом, обращайте внимание на сочетание света и тени в рисунке
Используя основные ориентиры как отправную точку, начните рисование. Возьмите карандаши уровня HB, 2B и 4B и карандаш-блендер. Начинайте с самого верха и плавно переходите вниз. На этом этапе крайне важно постараться следить как можно лучше за взаимодействием света и тени. Во время рисования можете постоянно обращаться к опорному фото.
Возьмите карандаши уровня HB, 2B и 4B и карандаш-блендер. Начинайте с самого верха и плавно переходите вниз. На этом этапе крайне важно постараться следить как можно лучше за взаимодействием света и тени. Во время рисования можете постоянно обращаться к опорному фото.
8. Подготавливаемся к раскраске
Отсканируйте и перепечатайте ваш рисунок
Отсканируйте рисунок и загрузите его в Photoshop. Перейдите Фильтр>Шум>Медиана. Этот трюк сгладит карандашные штрихи и сделает рисунок более похожим на фотографию. Я иногда даже накладываю оригинальное фото поверх определённых участков, потому что хочу, чтобы доспехи выглядели максимально реалистичными. Затем создайте художественную цифровую печать.
9. Выбираем цвета
Имея изображение на компьютере, вы можете подобрать цвета там
Вы уже готовы к раскраске, но всё ещё не определились с цветами? Одним из достоинств Photoshop является то, что вы можете протестировать огромную палитру цветов до раскрашивания настоящими красками. Сперва создайте Карту градиента, наполненную различными цветами, вверху серого изображения и установите ползунок там, где вам удобно. Затем возьмите оригинальное цветное фото и наложите его на участок фокусной точки.
Сперва создайте Карту градиента, наполненную различными цветами, вверху серого изображения и установите ползунок там, где вам удобно. Затем возьмите оригинальное цветное фото и наложите его на участок фокусной точки.
10. Добиваемся текстуры с помощью акварели
Создавайте текстуру добавляя различные предметы
Получить текстуру можно добавив в акварельные краски морскую соль, поваренную соль, медицинский спирт и пищевую плёнку. После нанесения первого слоя, используйте эти предметы на нескольких специфичных участках. Второй слой наносите после высыхания первого и затем опять же используйте те же предметы. Акварель отталкивает соль и алкоголь, оставляя необычную структуру.
11. Создаём абстрактный фон
Сделайте эффективный фон размытием красок
Никто не знает, что может случиться на этом этапе – просто дайте волю воображению и вашим краскам. Вы можете держать при себе цветовую версию из Photoshop и выбирать цвета оттуда. Добавьте несколько капель на бумагу и наклоните её таким образом, чтобы они стекали сверху вниз в левую сторону (потому что рыцарь двигается в этом направлении). Нанесите акварельную текстуру, подождите, когда она высохнет и повторите процедуру.
Добавьте несколько капель на бумагу и наклоните её таким образом, чтобы они стекали сверху вниз в левую сторону (потому что рыцарь двигается в этом направлении). Нанесите акварельную текстуру, подождите, когда она высохнет и повторите процедуру.
12. Наносим акриловые краски
После акварельных беритесь за акриловые краски
Начать следует с матового среднего (Matte medium) и использовать Golden Fluid Acrylics для рисования поверх верхнего слоя акварели. Слой красок Golden тоньше, чем у обычных акриловых красок. Не наносите непрозрачный толстый слой, а наоборот, используйте небольшое количество прозрачных тонких слоёв, чтобы не потерять оттенки картины слишком быстро.
13. Начинаем сверху
Работайте сверху вниз, когда наносите акриловые краски
Начинайте с самого верха рисунка и идите постепенно вниз. Я знаю много художников, которые работают с целым изображением сразу. Я ведь тоже когда-то мог так делать, но мне нравится то чувство, когда я полностью дорабатываю один участок и только потом перехожу к следующему.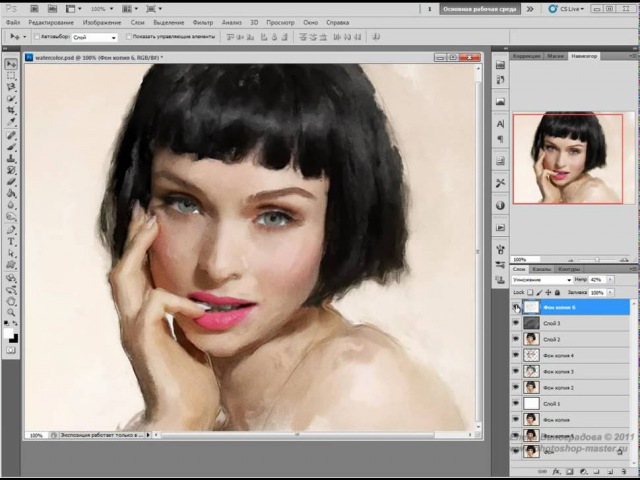
14. Выравниваем цвета
Выровняйте некоторые детали цветами
Подходя к завершению, проработайте всю картинку. Ищите цвета, которые могут объединить детали и распределяйте их по всей вашей работе.
Первоначально эта статья была опубликована в 155-ом выпуске журнала ImagineFX, самого популярного в мире журнала для цифровых художников. Здесь вы можете купить номер 155 или подписаться на ImagineFX здесь.
Автор: Chris Casciano
Рекомендуем посмотреть:
Поделиться статьей:
Супер-акварель в фотошоп за 10 шагов · Мир Фотошопа
В прошлом году я написал урок для PsdTuts, в котором описывалось, как создается качественный дизайн с использованием акварельных кистей. Тогда меня вдохновили работы таких парней, как Bruno Fujii, Margot Mace, MyDeadPony и Stina Person. Сегодня я вам покажу еще один пример акварельного эффекта с использованием масок и акварельных кистей. В этом уроке нам понадобится фотошоп, некоторые кисти из сета Brusheezy и несколько фотографий.
Сегодня я вам покажу еще один пример акварельного эффекта с использованием масок и акварельных кистей. В этом уроке нам понадобится фотошоп, некоторые кисти из сета Brusheezy и несколько фотографий.
1 Шаг
Запустите Photoshop и создайте новый документ. Я задавал размеры 1920?1200px.
2 Шаг
Создайте новый слой, залейте его белым цветом и убедитесь, что в качестве основного и фонового цветов у вас выбраны черный и белый соответственно. Затем откройте Filter > Texture > Texturizer. Для Texture используйте Canvas, Scaling задайте равным 75%, Relief пусть будет равен 3, а для Light выберите Top Right.
3 Шаг
Добавим приятную текстуру. Вы можете взять любой рисунок на ваше усмотрение. Это может быть какой-нибудь пергамент, к примеру. Я использовал фото с Shutterstock, которое можно приобрести здесь.
Поместите рисунок поверх остальных слоев и опустите его Opacity до 75%.
4 Шаг
Теперь поместим на рабочую область какой-нибудь пейзаж.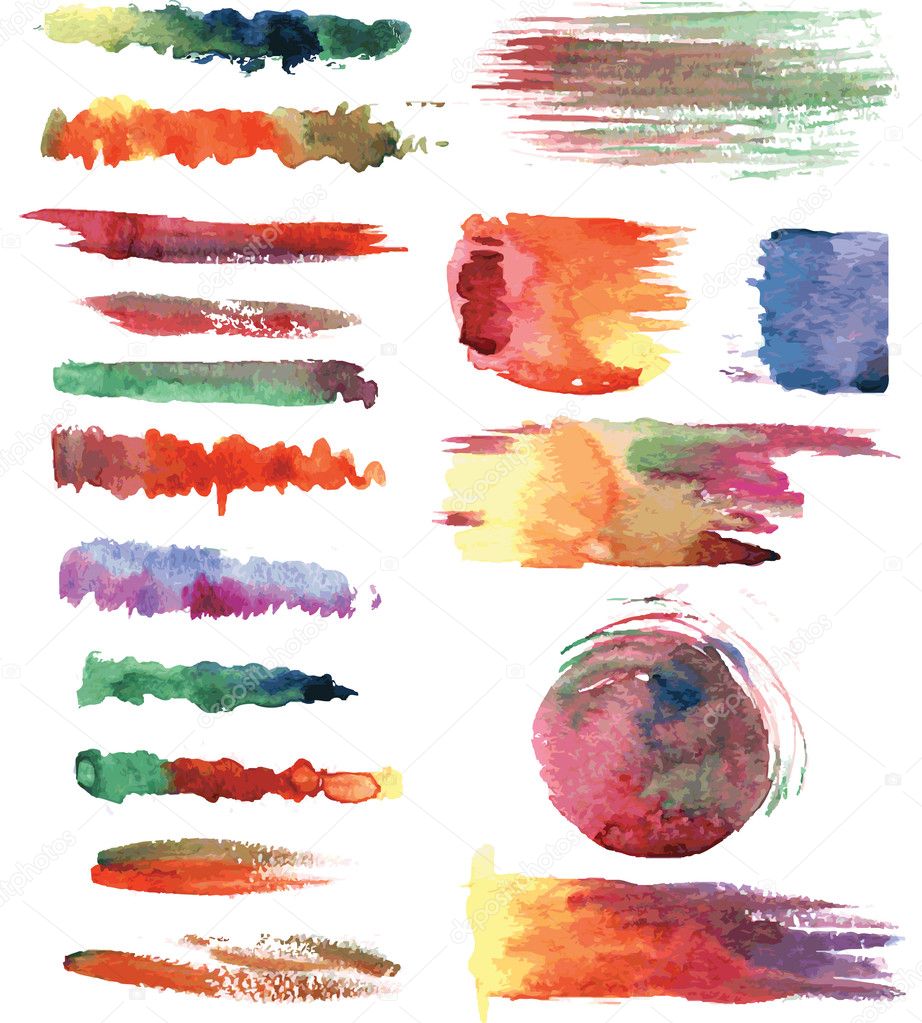 Я взял фотографию человека, идущего по лугу, с Shutterstock, которую можно приобрести по этой ссылке. Фотографию необходимо поместить под слой с бумажной текстурой. После этого выполните Layer > Group Layer — слой с фотографией окажется в отдельной для него папке в палитре Layers. Выберите эту папку и выполните Layer > Layer Mask > Hide All.
Я взял фотографию человека, идущего по лугу, с Shutterstock, которую можно приобрести по этой ссылке. Фотографию необходимо поместить под слой с бумажной текстурой. После этого выполните Layer > Group Layer — слой с фотографией окажется в отдельной для него папке в палитре Layers. Выберите эту папку и выполните Layer > Layer Mask > Hide All.
5 Шаг
Изображение пропало и теперь находится под маской. Поэтому, теперь мы берем акварельные кисти, которые я скачал с Brusheezy по этой ссылке, выставляем основным белый цвет и начинаем выполнять мазки кисточкой по маске нашей группы. Вы увидите, как начинает проступать ваше изображение.
6 Шаг
Переключитесь на другую кисть и начинайте рисовать снова.
7 Шаг
Продолжайте совершать мазки до тех пор, пока значимая часть изображения четко не проступит сквозь налет текстуры.
8 Шаг
Теперь добавьте еще один слой, на это раз под той папкой, в которой находится основное фото. После этого снова возьмите любую акварельную кисть и добавьте красок в композицию: розовый, голубой, желтый и т.д. Посмотрите, как это сделано у меня.
После этого снова возьмите любую акварельную кисть и добавьте красок в композицию: розовый, голубой, желтый и т.д. Посмотрите, как это сделано у меня.
9 Шаг
Теперь подкорректируем цвет нашего рисунка. Выберите его и откройте Image > Adjustment > Photo Filter. Выберите Warning Filter (85) и задайте 55% Density. Также отметьте опцию Preserve Luminosity.
10 Шаг
Выберите ваше фото и откройте Filter > Artistic > Dry Brush. Используйте параметры 0 для Brush Size, 9 для Brush Detail и 1 для Texture.
Заключение
Осталось поместить логотип, и вы получите красивейшую открытку, которая довольно проста в исполнении. Этот подход можно использовать в дизайне веб-страниц, ну и, конечно же — в работе над постерами. Можете понизить Opacity бумажной текстуры. У меня, например, это значение было снижено до 50%.
Как рисовать в фотошопе кистью и карандашом?
В предыдущих трёх уроках мы говорили об обработке уже готовых изображений. В этой и следующих четырёх статьях речь пойдёт о средствах создания собственных рисунков с нуля — инструментах рисования, которых в Photoshop предостаточно.
В этой и следующих четырёх статьях речь пойдёт о средствах создания собственных рисунков с нуля — инструментах рисования, которых в Photoshop предостаточно.
Сегодня я расскажу об инструментах группы . Всего их четыре.
- Кисть. Имитирует рисование настоящей кистью. Вы можете менять её размер, цвет, форму.
- Карандаш. Пожалуй, самый понятный инструмент группы, потому что карандашом в реальной жизни точно пользовался каждый. Если контуры нарисованных кистью линий размыты, то линии карандаша имеют чётко очерченные края.
- Замена цвета. Перекрашивает уже нарисованные объекты. Благодаря ему вы легко можете сменить цвет уже находящегося на рисунке элемента.
- Микс-кисть. Новый инструмент, тоже имитирующий кисть, но с ним вы можете смешивать цвета на холсте и на самой кисти, задавать влажность краски и т. д.
Теперь разберём подробнее. Создайте новый документ Photoshop с белым фоном и экспериментируйте с инструментами: рисование — процесс полезный, интересный и никому не повредит. Чтобы отобразить инструменты, щёлкните на значке два раза левой или один раз правой кнопкой мыши.
Чтобы отобразить инструменты, щёлкните на значке два раза левой или один раз правой кнопкой мыши.
Кисть
Если вы хоть раз рисовали кистью (а вы ведь рисовали), то смысл инструмента вам объяснять не нужно. После его активации вы сможете рисовать, проводя по холсту указателем с зажатой кнопкой мыши.
Взгляните на панель параметров: все настройки кисти, как и любого другого инструмента, находятся там.
Щелчок на значке откроет доступ к настройкам кисти. Здесь можно выбрать кисть из уже готового набора или создать собственный шаблон. Вы можете задать форму, размер, жёсткость и угол наклона инструмента.
Но в полной мере насладиться настройками можно, выполнив команду Окно -> Кисть главного меню Photoshop.
В левой части окна расположены вкладки-флажки, позволяющие настраивать, включать и отключать те или иные свойства кисти.
- Форма отпечатка кисти. Открытая по умолчанию вкладка, на которой находятся уже рассмотренные нами параметры.

- Динамика формы. С помощью элементов этой вкладки можно настроить, как будут изменяться свойства кисти непосредственно в процессе рисования.
- Рисование. Ползунок рассеивания позволяет менять плотность и ширину создаваемых линий. Счетчик устанавливает количество рассеиваемых элементов — чем больше значение, тем «гуще» рисует кисть. Колебания счетчика позволяют элементам разбрызгиваться неравномерно. Если установить флажок Обе оси, то краска будет распыляться ещё и по горизонтали.
- Текстура. Здесь можно выбрать узор рисунка и настроить его. В частности, задать яркость, контрастность и глубину красок.
- Двойная кисть. К основной кисти вы можете добавить ещё одну, настройки которой и задаются на этой вкладке.
- Динамика цвета. Настройки изменения цвета с течением времени: цветовой тон, насыщенность, яркость, чистота.

- Передача. Позволяет установить динамическое изменение насыщенности и прозрачности.
- Положение кисти. Настройки определяют, как виртуальная рука держит кисть. В частности, вы можете установить подходящий угол наклона, поворот и нажим.
- Шум. Это флажок, установкой которого вы добавите шум к следу кисти.
- Влажные края. Добавляет краски по краям отпечатка кисти, создавая эффект рисования акварелью. Инструмент не имеет окна настроек.
- Накладка. Установка флажка создаёт эффект разбрызгивания краски из баллончика. Чем дольше вы держите кнопку мыши нажатой, тем эффект сильней.
- Сглаживание. По умолчанию флажок установлен. Снимите его, если хотите, чтобы очертания рисуемых линий стали более чёткими и резкими.
- Защита текстуры. Установите этот флажок если хотите, чтобы текстура, заданная в настройках выбранной кисти по умолчанию, не подменяла установленную вами.

Этих настроек должно хватить буквально «на все случаи жизни». Поэкспериментируйте, чтобы понять их практическое применение.
Карандаш
Выбрав этот инструмент, вы можете создавать резкие, чёткие, тонкие линии, как будто рисуете обычным карандашом. Параметры инструмента совпадают с параметрами кисти, даже окно настроек будет тем же (Окно -> Кисть).
На панели параметров помимо значка, открывающего окно набора шаблонов, есть ещё несколько элементов.
- . Кнопка полезна, если для рисования вы используете не мышку, а графический планшет. Когда она нажата, прозрачность регулируется силой нажатия пера: чем слабей вы давите, тем прозрачней линия.
- . Нажмите кнопку, чтобы рисовать по основному цвету цветом фона (по умолчанию происходит наоборот).
- . Ещё один инструмент, который используется во время рисования при помощи графического планшета. Когда она нажата, сила нажима будет зависеть от вашей руки с пером, а не от установленных значений.

Замена цвета
Инструмент позволяет перекрашивать уже созданные объекты, причём обилие настроек даёт возможность сделать это максимально качественно, с сохранением текстур. Изменить значения можно либо на панели параметров, либо в окне, для открытия которого служит команда главного меню программы Изображение -> Коррекция -> Заменить цвет.
Микс-кисть
От уже рассмотренной обычной кисти этот инструмент отличается тем, что позволяет смешивать цвет кисти с уже имеющимся на рисунке цветом, добиваясь более тонкой обработки изображения. Настройки приктически идентичны параметрам обычной кисти, а о ней мы уже говорили.
На этом урок окончен, и я предлагаю вам перейти к следующему, из следующего которого вы узнаете, как очень быстро создавать ровные геометрические фигуры.
Полезные ссылки:
App Store: Adobe Photoshop Sketch
Вы странствующий художник? Adobe Sketch поможет проявить свои творческие наклонности везде, где вас посетит вдохновение. Мы позаимствовали мощную кисть в Photoshop и снабдили ею ваш iPhone и iPad. Ручки, карандаши и акварели кажутся настоящими, в том числе избранное от мастера кисти Kyle T. Webster. Творите на холстах и меняйте их размеры до 8K, чтобы получить превосходное качество печати. Хотите продвигать свое искусство? Отправляйте свои многослойные файлы в Adobe Photoshop CC или Adobe Illustrator CC одним касанием, используя учетную запись Creative Cloud. Покажите свой процесс создания цифрового рисунка в автоматически записываемом покадровом видеоролике.
Мы позаимствовали мощную кисть в Photoshop и снабдили ею ваш iPhone и iPad. Ручки, карандаши и акварели кажутся настоящими, в том числе избранное от мастера кисти Kyle T. Webster. Творите на холстах и меняйте их размеры до 8K, чтобы получить превосходное качество печати. Хотите продвигать свое искусство? Отправляйте свои многослойные файлы в Adobe Photoshop CC или Adobe Illustrator CC одним касанием, используя учетную запись Creative Cloud. Покажите свой процесс создания цифрового рисунка в автоматически записываемом покадровом видеоролике.
Особые возможности
• 24 встроенных кисти регулируемого размера, цвета, наложения и прозрачности
• Доступ к тысячам кистей Photoshop, импортированных в Sketch
• Профессиональный рост с увеличением размера холста — вплоть до восхитительно печатаемого 8k
• Смешение фотографий со слоями рисунков — перекомпоновка, переименование, преобразование и объединение
• Трафареты для наложения и печати кривых и основных фигур, включая прямые линии и круги
• Сетки с перспективой и в виде графа, чтобы помочь вам правильно оформить свои работы
• Оптимизация для Apple Pencil и iPad Pro
• Лицензированные фотографии без уплаты роялти с Adobe Stock в приложении Sketch
————————————————————————
БОЛЬШЕ МЕСТА ДЛЯ ХРАНЕНИЯ (дополнительная покупка в приложении)
Если вам нужно больше места для хранения файлов Creative Cloud, у вас есть возможность приобрести дополнительные 20 ГБ за 1,99 USD в месяц. Регулярные платежи будут автоматически списываться с вашего счета учетной записи iTunes. Чтобы отказаться от сервиса, просто зайдите в настройки своей учетной записи и отключите автоматическое продление не менее чем за 24 часа до окончания платежного периода. Пропорциональная оплата не предусмотрена — при отключении автоматического продления обслуживание будет продолжаться до конца расчетного периода в текущем месяце.
Регулярные платежи будут автоматически списываться с вашего счета учетной записи iTunes. Чтобы отказаться от сервиса, просто зайдите в настройки своей учетной записи и отключите автоматическое продление не менее чем за 24 часа до окончания платежного периода. Пропорциональная оплата не предусмотрена — при отключении автоматического продления обслуживание будет продолжаться до конца расчетного периода в текущем месяце.
Важная информация
Вам должно исполниться не менее 13 лет, и вы должны согласиться с условиями и политикой конфиденциальности Adobe, доступными по адресу:
http://www.adobe.com/ru/special/misc/terms.html
http://www.adobe.com/ru/privacy/policy-linkfree.html
Для использования мобильных приложений и онлайн-сервисов Adobe требуется регистрация для получения бесплатного Adobe ID. Службы Adobe Online требуют наличия интернет-соединения, доступны не во всех странах и не на всех языках и могут быть изменены или отменены без уведомления.
Если вам нравится программа Adobe Sketch, поделитесь своим мнением с другими пользователями! Ваше мнение важно для нас!
20 отличных сайтов для обучения рисованию
Вы не умеете рисовать? Кажется, вам давно пора научиться этому!
Берите в руки кисточки и краски и заходите на любой сайт из нашего списка!
Fantasy Room – онлайн школа рисования, иллюстрации и скетчинга. Бесплатные пробные уроки к каждому курсу. Направления: иллюстрация на iPad (prоcreate), рисунок для начинающих, фешн иллюстрация, акварель, пастель, маркеры и др.
Бесплатные пробные уроки к каждому курсу. Направления: иллюстрация на iPad (prоcreate), рисунок для начинающих, фешн иллюстрация, акварель, пастель, маркеры и др.
Просто рисуй 🖌 – отличный телеграм-канал с регулярно публикуемыми уроками по рисованию и качественными подборками для вдохновения.
Книги для дизайнеров 📚 – крупнейший в рунете канал с русскоязычными книгами, где регулярно публикуются новинки: по рисованию, иллюстрации, колористике, композиции.
Рисуем с Анной Кошкиной — обширная подборка различных видеуроков по рисованию. Объясняется всё доступно и понятно.
Научиться рисовать за 30 дней — подборка уроков по всем известной книге «Как научиться рисовать за 30 дней». От вас требуется только 20 минут времени, блокнот и карандаш с резинкой, и уже через месяц вы можете рисовать!
Подборка уроков от группы «Уроки рисования» — есть уроки для различных техник и множество советов. Также есть раздел уроков по живописи, где вы можете научиться рисовать акварелью, маслом или пастелью.
Уроки рисования для начинающих и детей — множество уроков по рисованию как карандашом, так и фломастерами.
Рисовать могут все! — полный бесплатный курс по рисованию карандашом и акварелью.
Простой карандаш — много видеуроков по рисованию в различных техниках, также есть раздел для детей, видеоуроки по рисованию в Photoshop и обзор различных графических онлайн-редакторов.
Уроки рисования и черчения для начинающих — большой курс по рисованию и черчению, а также множество статей и советов, включая даже упражнения для развития глазомера и «набивания» руки.
Рисование: видеоуроки — сотни обучающих видео на тему рисования целой картины или какой-либо детали.
Как научиться рисовать — простые и сложные уроки поэтапные уроки по рисованию различных животных, людей и не только!
DrawSpace — портал с уроками по рисованию, всего восемь уровней, каждый из которых поделён на разделы, единственный минус/плюс, что он на английском.
Learn to draw — тоже на английском.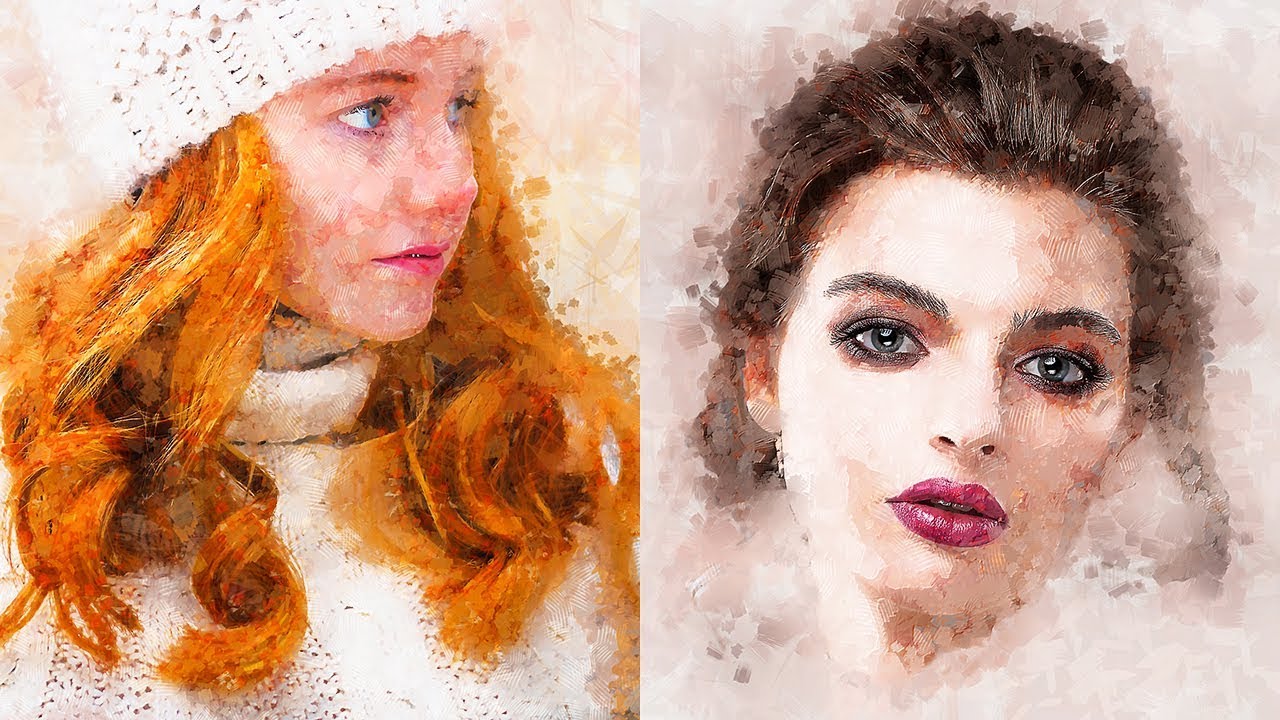 Обучают в основном тому, как рисовать людей, также можно поучиться тому, как рисовать карикатуры.
Обучают в основном тому, как рисовать людей, также можно поучиться тому, как рисовать карикатуры.
Carol’s Drawing Blog — блог профессионального художника Кэрол Росински, на котором она выкладывает уроки. Все уроки поделены на несколько уровней, также есть видео и статьи, в которых Кэрол делится своими секретами. Ещё один ресурс на английском.
About: Drawing/Sketching — раздел большого проекта About, посвященный рисованию, также на английском. На сайте опубликовано множество подборок, обучающих видео и статей на тему скетчинга и рисования.
DrawSchool — ресурс для обучения рисованию. Есть как бесплатные, так и платные вебинары.
Purmix — с помощью этого ресурса вы научитесь рисовать и аниме, и мангу, и татуировки, при этом можно воспользоваться как видео, так и фото-уроками.
Как научиться рисовать — целый канал на Youtube, по обучению рисованию. Сможете научиться рисовать и жучка, и червячка, и медведицу.
PaintMaster — здесь вы можете обучиться графическому дизайну, академическому рисованию и даже дизайну интерьера!
DrawMaster. ru — множество уроков, пригодных не только для Photoshop, но и для обычных карандашей и бумаги.
ru — множество уроков, пригодных не только для Photoshop, но и для обычных карандашей и бумаги.
ArtDrawing.ru — можно получить полный курс обучения рисованию от талантливого художника Юрия Синчукова.
Уроки рисования карандашом — полное разнообразие стилей, вкусов, цветов, и тем для рисования.
Источник: say-hi.me
Как научиться рисовать в фотошопе с нуля
В предыдущих трёх уроках мы говорили об обработке уже готовых изображений. В этой и следующих четырёх статьях речь пойдёт о средствах создания собственных рисунков с нуля — инструментах рисования, которых в Photoshop предостаточно.
Сегодня я расскажу об инструментах группы . Всего их четыре.
- Кисть. Имитирует рисование настоящей кистью. Вы можете менять её размер, цвет, форму.
- Карандаш. Пожалуй, самый понятный инструмент группы, потому что карандашом в реальной жизни точно пользовался каждый. Если контуры нарисованных кистью линий размыты, то линии карандаша имеют чётко очерченные края.

- Замена цвета. Перекрашивает уже нарисованные объекты. Благодаря ему вы легко можете сменить цвет уже находящегося на рисунке элемента.
- Микс-кисть. Новый инструмент, тоже имитирующий кисть, но с ним вы можете смешивать цвета на холсте и на самой кисти, задавать влажность краски и т. д.
Теперь разберём подробнее. Создайте новый документ Photoshop с белым фоном и экспериментируйте с инструментами: рисование — процесс полезный, интересный и никому не повредит. Чтобы отобразить инструменты, щёлкните на значке два раза левой или один раз правой кнопкой мыши.
Кисть
Если вы хоть раз рисовали кистью (а вы ведь рисовали), то смысл инструмента вам объяснять не нужно. После его активации вы сможете рисовать, проводя по холсту указателем с зажатой кнопкой мыши.
Взгляните на панель параметров: все настройки кисти, как и любого другого инструмента, находятся там.
Щелчок на значке откроет доступ к настройкам кисти. Здесь можно выбрать кисть из уже готового набора или создать собственный шаблон. Вы можете задать форму, размер, жёсткость и угол наклона инструмента.
Здесь можно выбрать кисть из уже готового набора или создать собственный шаблон. Вы можете задать форму, размер, жёсткость и угол наклона инструмента.
Но в полной мере насладиться настройками можно, выполнив команду Окно -> Кисть главного меню Photoshop.
В левой части окна расположены вкладки-флажки, позволяющие настраивать, включать и отключать те или иные свойства кисти.
- Форма отпечатка кисти. Открытая по умолчанию вкладка, на которой находятся уже рассмотренные нами параметры.
- Динамика формы. С помощью элементов этой вкладки можно настроить, как будут изменяться свойства кисти непосредственно в процессе рисования.
- Рисование. Ползунок рассеивания позволяет менять плотность и ширину создаваемых линий. Счетчик устанавливает количество рассеиваемых элементов — чем больше значение, тем «гуще» рисует кисть. Колебания счетчика позволяют элементам разбрызгиваться неравномерно. Если установить флажок Обе оси , то краска будет распыляться ещё и по горизонтали.

- Текстура. Здесь можно выбрать узор рисунка и настроить его. В частности, задать яркость, контрастность и глубину красок.
- Двойная кисть. К основной кисти вы можете добавить ещё одну, настройки которой и задаются на этой вкладке.
- Динамика цвета. Настройки изменения цвета с течением времени: цветовой тон, насыщенность, яркость, чистота.
- Передача. Позволяет установить динамическое изменение насыщенности и прозрачности.
- Положение кисти. Настройки определяют, как виртуальная рука держит кисть. В частности, вы можете установить подходящий угол наклона, поворот и нажим.
- Шум. Это флажок, установкой которого вы добавите шум к следу кисти.
- Влажные края. Добавляет краски по краям отпечатка кисти, создавая эффект рисования акварелью.
 Инструмент не имеет окна настроек.
Инструмент не имеет окна настроек.
- Накладка. Установка флажка создаёт эффект разбрызгивания краски из баллончика. Чем дольше вы держите кнопку мыши нажатой, тем эффект сильней.
- Сглаживание. По умолчанию флажок установлен. Снимите его, если хотите, чтобы очертания рисуемых линий стали более чёткими и резкими.
- Защита текстуры. Установите этот флажок если хотите, чтобы текстура, заданная в настройках выбранной кисти по умолчанию, не подменяла установленную вами.
Этих настроек должно хватить буквально «на все случаи жизни». Поэкспериментируйте, чтобы понять их практическое применение.
Карандаш
Выбрав этот инструмент, вы можете создавать резкие, чёткие, тонкие линии, как будто рисуете обычным карандашом. Параметры инструмента совпадают с параметрами кисти, даже окно настроек будет тем же ( Окно -> Кисть ).
На панели параметров помимо значка, открывающего окно набора шаблонов, есть ещё несколько элементов.
- . Кнопка полезна, если для рисования вы используете не мышку, а графический планшет. Когда она нажата, прозрачность регулируется силой нажатия пера: чем слабей вы давите, тем прозрачней линия.
- . Нажмите кнопку, чтобы рисовать по основному цвету цветом фона (по умолчанию происходит наоборот).
- . Ещё один инструмент, который используется во время рисования при помощи графического планшета. Когда она нажата, сила нажима будет зависеть от вашей руки с пером, а не от установленных значений.
Замена цвета
Инструмент позволяет перекрашивать уже созданные объекты, причём обилие настроек даёт возможность сделать это максимально качественно, с сохранением текстур. Изменить значения можно либо на панели параметров, либо в окне, для открытия которого служит команда главного меню программы Изображение -> Коррекция -> Заменить цвет .
Микс-кисть
От уже рассмотренной обычной кисти этот инструмент отличается тем, что позволяет смешивать цвет кисти с уже имеющимся на рисунке цветом, добиваясь более тонкой обработки изображения. Настройки приктически идентичны параметрам обычной кисти, а о ней мы уже говорили.
Настройки приктически идентичны параметрам обычной кисти, а о ней мы уже говорили.
На этом урок окончен, и я предлагаю вам перейти к следующему, из следующего которого вы узнаете, как очень быстро создавать ровные геометрические фигуры.
Автор: Ольга Максимчук (Princypessa). Дата публикации: 12 ноября 2019 . Категория: Уроки рисования в фотошопе.
Сегодня мы будем рисовать абстрактный фон с закрученными элементами.
Благодаря всего нескольким довольно простым шагам, мы получим фантастический абстрактный фон, который сможем «раскрасить» в разнообразные оттенки.
Сначала мы создадим новый квадратный документ, создадим градиент от белого к черному и при помощи инструмента Градиент зальем им фон.
Затем мы применим к фоновому слою фильтры Волна и Полярные координаты.
Далее создадим дубликат фонового слоя, повернем его на 90 градусов по часовой стрелке и применим фильтр Скручивание.
В завершение мы изменим оттенок нашего необычного фона.
Автор: Ольга Максимчук (Princypessa). Дата публикации: 08 ноября 2019 . Категория: Уроки рисования в фотошопе.
Как рисовать паутину
А зачем рисовать паутину?
Кому, может, для Хэллоуина или для иной какой готики, а нам для развития умений в фотошопе.
Паутина представляет собой замечательно красивый и при этом простой радиальный узор.
Разберем пошагово как рисовать паутину.
Сначала мы зальем фоновый слой черным цветом и при помощи инструмента Многоугольник нарисуем фигуру.
Затем при помощи стилей слоя добавим к фигуре обводку, создадим несколько копий слоя с фигурой и уменьшим каждый дубликат.
Далее при помощи инструмента Линия нарисуем линию, продублируем слой и повернем каждый дубликат слоя на 30 градусов.
Потом мы изменим форму будущей паутины, откроем фотографию из папки с исходниками и поместим в документ с фотографией слой с паутиной.
В завершение мы тонируем (изменим цвет) фотографии, затемним и усилим контраст, а также при помощи инструмента Кисть нарисуем росу и применим к слою с росой стили слоя.
Автор: Ольга Максимчук (Princypessa). Дата публикации: 18 октября 2019 . Категория: Уроки рисования в фотошопе.
Сегодня мы разберемся как добавить дождь на фото двумя способами.
Простым – при помощи кистей, и посложнее – с помощью фильтров Шум, Размытие в движении и т.п.
Оба способа легкие и быстрые, выберите тот, который подходит вам лучше всего.
Чтобы добавить дождь при помощи готовых кистей, мы откроем фото из папки с исходниками, загрузим набор кистей с каплями дождя и на пустом слое нарисуем дождь с помощью инструмента Кисть.
При желании мы можем уменьшить непрозрачность слоя с ливнем, чтобы ослабить эффект.
Для второго способа мы сначала создадим новый пустой слой и зальем его черным цветом.
Затем добавим к этому слою фильтр Шум, увеличим слой на 400% и преобразуем слой с шумом в смарт-объект.
Далее добавим к слою, залитому черным цветом фильтр Размытие в движении и корректирующий слой Уровни.
В завершение мы научимся редактировать настройки фильтров, примененных к смарт-объекту и дублируем слои с дождем, чтобы усилить эффект.
Автор: Ольга Максимчук (Princypessa). Дата публикации: 27 сентября 2019 . Категория: Уроки рисования в фотошопе.
Зимние обои
Самое холодное время года – Зима, пора метелей и жгучих морозов.
Одновременно, зима для большинства является любимой порой года.
Ведь зима – это время веселья и праздников, люди встречают долгожданный Новый год, Рождество, Старый Новый год.
В этом уроке мы будем рисовать зимние обои.
Создайте себе свою сказку.
Сначала мы создадим фон – зальем фоновый слой цветом, при помощи инструмента Кисть нарисуем пятна разного цвета, применим к слою с пятнами два фильтра размытия (Размытие по Гауссу и Размытие в движении) и с помощью инструмента Осветлитель добавим неоднородности фону.
Затем мы при помощи фильтра Текстуризатор добавим текстуру к изображению.
Далее с помощью инструмента Прямолинейное лассо создадим треугольное выделение, зальем его цветом и применим стили слоя, образовав тем самым холмы.
В завершение мы с помощью инструмента Кисть нарисуем снег.
Автор: Ольга Максимчук (Princypessa). Дата публикации: 20 сентября 2019 . Категория: Уроки рисования в фотошопе.
А Вы когда-нибудь задумывались о том, насколько удивительна и необыкновенна наша планета?
Конечно, среди всей этой бешеной круговерти нашей жизни, под непрекращающимся грузом ежедневных забот и проблем сложно просто остановиться и найти время на то, чтобы просто восхититься таким чудесным и единственным в своем роде миром — планетой Земля.
В новом уроке «Рисуем планету земля» нарисуйте свою уникальную планету.
В уроке вы научитесь пользоваться инструментами Заливка, Градиент, Перемещение и Овальная область, фильтрами Размытие по Гауссу, Сферизация, Пластика, Рябь, Волна, Блик, Шум, узнаете, как работать с выделением и загружать градиенты, как использовать стили слоя, режимы наложения слоев, корректирующие слои, обтравочные маски и многое другое.
Автор: Ольга Максимчук (Princypessa). Дата публикации: 13 сентября 2019 . Категория: Уроки рисования в фотошопе.
Сегодня мы нарисуем с нуля мяч для гольфа.
Мяч для игры в гольф нарисовать не так-то просто, как может показаться на первый взгляд.
Вся поверхность мяча для гольфа покрыта своеобразной текстурой, которая представляет собой что-то вроде выемок.
Мы будем использовать стандартные инструменты и фильтры фотошопа и в результате получим реалистичный результат.
Сначала мы зальем фоновый слой черным цветом, при помощи направляющих определим центр холста и с помощью инструмента Эллипс создадим круг.
Затем при помощи стилей слоя добавим объема кругу и при помощи инструмента Многоугольник нарисуем шестиугольник.
Далее дублируем слои с шестиугольником и заполним ими холст, добавим образовавшейся текстуре с ячеек сферическую форму и применим стили слоя, чтобы имитировать вогнутую форму ячеек.
В завершении мы создадим тень от мячика – образуем овальное выделение, зальем его черным цветом, размоем при помощи фильтра Размытие по Гауссу и с помощью маски слоя и инструмента Градиент сделаем тень плотнее у основания и прозрачнее по краям.
Автор: Ольга Максимчук (Princypessa). Дата публикации: 16 августа 2019 . Категория: Уроки рисования в фотошопе.
Яркий фон
Сегодня мы будем рисовать яркий фон.
Такой фон вы сможете использовать при создании обоев для рабочего стола, плакатов, открыток и т.п.
Сначала мы при помощи фильтров Облака, Меццо-тинто и Размытие в движении создадим фон.
Затем с помощью инструмента Градиент добавим цвет к фону.
Далее создадим виньетку и добавим белую полосу.
В завершение мы установим шрифт из папки с исходниками и напишем текст.
Автор: Ольга Максимчук (Princypessa). Дата публикации: 09 августа 2019 . Категория: Уроки рисования в фотошопе.
нарисовать горящую спичку
Сегодня мы разберемся с тем, как нарисовать горящую спичку в фотошопе.
В уроке научимся создавать реалистичный огонь.
Сначала мы при помощи стилей слоя Наложение градиента и инструмента Кисть создадим фон.
Затем с помощью инструмента Прямоугольная область создадим основу спички и зальем выделение градиентом.
Далее при помощи инструмента Кисть нарисуем головку спички и повернем спичку.
В завершение мы нарисуем пламя огня с помощью Кисти, размоем его и при помощи инструмента Палец изменим форму пламени.
Автор: Ольга Максимчук (Princypessa). Дата публикации: 06 августа 2019 . Категория: Уроки рисования в фотошопе.
Фон линии
Сегодня мы будем создавать простой фон линии.
Такой фон Вы сможете использовать в качестве обоев рабочего стола, как фон для фото или открытки и т.п.
Сначала мы создадим фон при помощи инструмента Градиент.
Затем с помощью инструмента Карандаш нарисуем линии, применим к ним фильтры Волна и Размытие в движении, создадим несколько копий слоя с линиями и сольем их в один.
Далее к копии слоя с линиями мы снова применим фильтр Размытие в движении, только с другими параметрами, создадим копии слоя, сольем слои в один и при помощи стилей слоя изменим оттенок линий.
В завершение мы зальем пустой слой цветом и с помощью изменения режима наложения слоя тонируем изображение.
Эта сборка включает в себя 45 видео уроков по рисованию в Adobe Photoshop для тех, кто решил пройти весь тернистый пусть рисования с нуля и до успешной карьеры в сфере digital art.
И знаете в чем главное преимущество этих уроков? Вы не просто научитесь рисовать, вы получите достаточное количество знаний, чтобы в будущем стать перспективным цифровым художником. Потому что рисование — это не врожденные таланты, это набор навыков, доступных для развития каждому.
Уроки фотошоп рисования имеют определенную структуру наслаивания теории с практическими примерами. Начальный этап обучения сосредоточит ваше внимание на базе основных теоретических понятий, типа пространственное воображение, теория светотени, форма, композиция, а также работа с интерфейсом программы Adobe Photoshop. Со второй половины видео курса, автор обучения на практике показывает как использовать теорию, какие фишки и секреты рисования упрощают жизнь графическим иллюстраторам. Будут разобраны разные тематические направления и даны советы по техническому оснащению.
Смотрите так же:
Оглавление
- Урок 1 Как нарисовать куклу вуду;
- Урок 2 Как нарисовать пень;
- Урок 3 Как нарисовать супер патронуса;
- Урок 4 Как нарисовать игровую локацию;
- Урок 5 Как нарисовать робокота;
- Урок 6 Как нарисовать простого персонажа;
- Урок 7 Как нарисовать глаз дракона;
- Урок 8 Как рисовать магический камень;
- Урок 9Как рисовать котенка-акробата;
- Урок 10 Как рисовать каменную статую;
- Урок 11 Как рисовать божью коровку;
- Урок 12 Как нарисовать монстрика для начинающих;
- Урок 13 Как нарисовать рыбку Немо;
- Урок 14 Как нарисовать цифровой рисунок — мост;
- Урок 15 Как нарисовать цифровой рисунок — бульдог;
- Урок 16 Как нарисовать в лягушку;
- Урок 17 Как нарисовать локацию в цифровой графике;
- Урок 18 Как нарисовать панду ;
- Урок 19Как нарисовать добрую мумию;
- Урок 20Как нарисовать весенний пейзаж;
- Урок 21 Как нарисовать сову;
- Урок 22 Как нарисовать каменного голема;
- Урок 23 Как нарисовать лису;
- Урок 24Как нарисовать цветок;
- Урок 25 Как нарисовать забавного пса;
- Урок 26 Как нарисовать бумажный самолет;
- Урок 27 Как нарисовать дракона;
- Урок 28 Как нарисовать пейзаж;
- Урок 29 Как нарисовать атмосферный дирижабль;
- Урок 30 Как нарисовать водопады;
- Урок 31 Как нарисовать медвежонка;
- Урок 32 Как нарисовать феникс;
- Урок 33 Как нарисовать дракончика;
- Урок 34 Как нарисовать дорисовать картинку;
- Урок 35 Как нарисовать меч;
- Урок 36 Как нарисовать сказочный дом;
- Урок 37 Как нарисовать собаку-рыцаря;
- Урок 38 Как нарисовать магические порталы;
- Урок 39 Как нарисовать сказочное дерево;
- Урок 40 Разбор ДЗ по перспективе;
- Урок 41 Как нарисовать кошку;
- Урок 42 Как нарисовать мыша-авантюриста;
- Урок 43 Как нарисовать персонажа;
- Урок 44 Как нарисовать пейзаж;
- Урок 45 Как нарисовать пейзаж;
Урок 1
Как нарисовать куклу вуду в PhotoshopПервый урок станет показательным для новичков, а также для тех, кто хочет научиться рисовать на планшете стилусом. Вы узнаете о роли базовых техник, как работают фишки и фильтры при создании рисунка в Adobe Photoshop.
Для того, чтобы сложилось правильное впечатление о рисунке, необходимо понятие базы, а для этого вы будете начинать обучение с перспективы светотени. При закрашивании куклы вуду рассматривается послойное создание тона. Также автор видео пояснит минусы работы на многослойном рисунке на протяжении всей работы и как сливать все в один слой. Важна универсальность действий и инструментов, чтобы не тратить много времени.
Чтобы кукла приобрела более реалистичный внешний вид, будет сделан акцент на работе с объемом, эффектами его усиления и необходимостью использования пятен для последующего детализирования куклы в увеличенной перспективе.
Урок учит работать с растяжками и фактурой, использовать фотошоп для копирования иголок, вместо ежеразового создания подобной детали рисунка.
В результате, вы получите реалистичную куклу вуду и научитесь создавать свою коллекцию универсальных кистей.
Урок 2
Как нарисовать пень в Adobe PhotoshopВторой урок нацелен на рисование кистью и резинкой для ознакомления с правилами теоретической базы, обучению жанра отработки практических навыков за короткий промежуток времени.
Навыки станут полезными для продвижения акаунта в Instagram и социальных сетях.
Начиная с наброска эскиза пенька с грибами, в ходе урока вы будете добавлять объекты, чтобы сделать небольшую интересную композицию. Для изображения сложной иллюстрации с пеньком в центре событий, будут создаваться простые рисунки и минимальные росчерки.
Вы научитесь двигаться от общего к частному изображению деталей, узнаете почему тон важнее цвета. На практике автор обучает использованию кнопки Lock transparent pixels, слайдером HBS и параметрам brightness, знакомит с главными правилами рисования.
В ходе урока вы сможете ответить себе на следующие вопросы новичков, желающих пройти курсы обучения фотошопу:
- какой формат планшета выбрать для рисования?
- какие утилиты и инструменты понадобятся для рисования в фотошопе?
- мышка или перо? что удобней?
- что такое проблема чистого листа? как добавлять детали, которые разнообразят рисунок, при этом не перегружая его?
- что такое пространственное воображение и как перенести рисунок из трехмерного пространства на плоскую бумагу?
Урок 3
Как нарисовать супер патронуса в Adobe PhotoshopУрок отходит от технических терминов и понятий уроков по Photoshop рисованию. Содержание 3-го видео направлено на экспериментирование в ходе создания рисунка патронуса, за важность выхождения за рамки, поиска правильных форм и пропорций. Вы познакомитесь с философией рисования форм для воспроизведения рисования объектов с разных ракурсов. Рисунок привязывается к понятию пространственного воображения, а не простого копирования объекта с картинки.
Для патронуса вы создадите линейный рисунок на отдельном слое, после представляя себе перспективу и форму, светотень. После создания линейного скетча, вы превратите рисунок патронуса в цветной скетч, создадите цветной фон и прокачаете навыки пространственного воображения.
Так как патронус будет иметь небольшое количество самих деталей, внимание будет сосредоточено над силуэтом. Отталкиваясь от этого, автор научит вас детализировать рисунок, делать всплески света на крыльях патронуса, добавлять спецэффекты. В итоге, вы превратите одноцветного патронуса в подсвеченного изнутри, работая над светом от центра к периферии.
В завершении урока, вы сбалансируете свет и спецэффекты рисунка, не затрагивая обьем, а затем проработаете мелкие детали и подчистите композицию целиком.
Лучший способ создания акварельных эффектов в Photoshop
В этом уроке я покажу вам, как создать акварельный эффект в Photoshop. Вы узнаете, как использовать слой-маску и кисти для создания красочного акварельного портретного эффекта. Мы будем использовать текстуру бумаги, акварельные кисти и фильтры, чтобы имитировать эффект акварельной живописи в Photoshop. Давайте углубимся в это!
Вот 6 шагов, чтобы нарисовать акварельную картину вручную:
Шаг 1. Откройте образец изображения
Я использую изображение модели, которое вы можете скачать с Pixabay.Вы можете использовать любое изображение, которое хотите, например портрет, пейзаж и т. Д. И вам не нужно беспокоиться о цветах или деталях, таких как контраст и яркость, любое изображение подойдет.
Шаг 2 — Добавьте текстуру бумаги
После того, как вы открыли изображение в Photoshop, мы должны добавить текстуру бумаги, чтобы придать изображению ощущение бумаги, чтобы оно выглядело так, как будто оно нарисовано на бумаге или холсте, а не в цифровом виде.
Загрузите текстуру бумаги с Pixabay и добавьте ее поверх слоя с моделью.Вы можете выбрать File> Place Embedded , а затем добавить его. Вы даже можете преобразовать его, чтобы он хорошо вписался в документ.
После того, как вы добавили его, измените его режим наложения на Multiply , чтобы он мог смешаться с изображением.
Шаг 3 — Начните добавлять эффекты акварели
Теперь пришло время использовать фильтры для создания живописного вида. Во-первых, вам нужно преобразовать изображение в Smart Object . Щелкните изображение правой кнопкой мыши и выберите Convert to Smart Ojbect .
Перейдите в Фильтр> Галерея фильтров> Сухая кисть и используйте следующие настройки:
Перейдите в Фильтр> Галерея фильтров> Вырезать и используйте следующие значения:
Перейдите в Filter> Blur> Smart Blur , используйте следующие настройки:
Наконец, перейдите в Filter> Stylize> Find Edges .
Результаты будут напоминать изображение ниже, и нам нужно отредактировать 2 фильтра Smart Blur & Find Edges , чтобы восстановить детали фотографии.Мы можем сделать это, отредактировав непрозрачность фильтра и режим наложения.
Шаг 4 — Отредактируйте фильтры, чтобы выявить эффекты акварели
Чтобы редактировать фильтры, вы можете щелкнуть значок рядом с фильтром, показанным ниже, чтобы отредактировать его.
Отредактируйте настройки фильтра Smart Blur , измените режим наложения на Screen и уменьшите непрозрачность до 50% . Это сделает изображение ярче и уменьшит его гладкость.
Теперь отредактируйте настройки Find Edges Filter , измените режим наложения на Multiply и уменьшите непрозрачность до 63% .
Вот результаты с художественной живописной акварелью:
Шаг 5 — Подготовка изображения к деформации
Чтобы использовать мазок акварельной кисти, мы должны сначала скрыть изображение, а затем мы можем показать его, применив мазки кисти к маске слоя.
Итак, добавьте маску слоя к изображению, щелкнув значок Добавить маску слоя , показанный ниже:
Инвертируйте маску слоя, нажав CTRL + I , чтобы скрыть изображение.Вы увидите, что цвет маски слоя изменится на черный.
Шаг 6 — Деформация акварельными кистями
Без мазков кистью любая картина будет выглядеть неполной или совсем не рисованной. Скачайте здесь акварельные кисти и используйте любую из них. Я использую первый, выбранный белый цвет и маску слоя, затем постепенно начинаю раскрывать изображение.
Вы можете видеть, что я выбрал первую кисть, затем я выбрал белый цвет и после того, как я выбрал маску слоя, я начал рисовать на изображении, чтобы показать изображение.
Здесь вы можете увидеть, как я показал изображение, поэтому оно немного отличается от оригинала, но я просто хотел показать вам, как я это сделал.
Вот окончательный результат:
Учебное пособие по эффекту акварельных всплесков
Учебные ресурсы
Шаг 1
Создайте новый документ в Photoshop. Вы можете создать новый документ в Photoshop, выбрав File> New . Если вы хотите, вы также можете напрямую открыть любое изображение и начать работу над ним.
Вот значения:
Шаг 2
Теперь поместите изображение модели в основной документ, выбрав File> Place Embedded . Вместо изображения модели вы также можете открывать свои фотографии. Так что смело выбирайте свой образ.
Шаг 3
Теперь я собираюсь добавить основной цвет к фотографии, используя корректирующий слой Gradient Fill . Создайте корректирующий слой Gradient Fill , щелкнув третий значок в нижней части панели слоев, или перейдите в Layer> New Adjustment Layer> Gradient Fill .Теперь выберите градиентный цветовой поток от # 810D0D до # 2590A3 .
Благодаря этому корректирующему слою вы уже видели красный и синий цвет в окончательном результате урока. Итак, сейчас мы заложим основу для финальных цветов. Если вам нужны разные цвета, просто попробуйте добавить разные цвета, чтобы получить результат на свой вкус.
Вы можете увидеть настройку на изображении ниже.
Настройки цвета Градиентная заливка :
Установите режим наложения Gradient Fill на Linear Dodge 100% .Вот результаты с цветами, добавленными к фото:
Шаг 4
Создайте новый слой и залейте его белым цветом. Вы можете залить слой белым цветом, выбрав Edit> Fill. выберите белый в раскрывающемся списке.
Помните, если вы хотите другой цвет, вы можете изменить цвет по своему вкусу, но мне нравится белый цвет. Не только цвет, вы можете добавить сюда акварельную текстуру, если хотите.
Здесь вы можете увидеть, как устроена панель слоев:
Использование кистей для брызг краски
Шаг 5
Загрузите кисти с брызгами краски и загрузите их в Photoshop.Добавьте маску к только что созданному белому слою, нажав на вторую кнопку внизу панели слоев. Установите черный / белый цвет переднего плана / фона по умолчанию, нажав (D) на клавиатуре.
Используйте любую кисть-всплеск и затем нарисуйте маску нового белого слоя черным цветом, чтобы раскрыть модель.
Вот первый мазок кисти, и вы видите, что модель начала появляться:
Сделайте еще один мазок кисти, но выберите другую кисть-всплеск:
Продолжайте раскрывать модель разными кистями.Попробуйте использовать разные кисти, которых много, и просто делайте это свободно, пытаясь добиться случайного эффекта, выбирая разные кисти и затем применяя их к маске слоя.
Точно так же я использовал много кистей, чтобы раскрыть слой модели.
Здесь вы можете увидеть мои результаты после использования кистей-брызг:
Вот результаты на маске слоя белого слоя, который мы создали на шаге 4:
Шаг 6
На трех новых отдельных слоях я нарисовал красочный свет.Вы можете увидеть три мазка кистью темно-красного, синего и зеленого цветов. Все нарисовано мягкой круглой кистью с непрозрачностью 100%, непрозрачностью и плавностью. Вы также можете нарисовать разноцветные огни на одном слое, но я хочу, чтобы они были разделены.
Установите режим наложения каждого слоя на Linear Dodge
и уменьшите непрозрачность до 70% . Не стесняйтесь устанавливать непрозрачность по своему усмотрению.
Окончательная корректировка
Шаг 7
Я увеличил контраст изображения с помощью корректирующего слоя Levels .Создайте корректирующий слой Levels и используйте следующие настройки, чтобы увеличить контраст.
Вот результаты:
Шаг 8
Чтобы завершить эффект, мы применим фильтр Dry Brush Artistic . Для этого нажмите CTRL + SHIFT + ALT + E , чтобы создать один слой из всех слоев и назовите его «акварель».
Выберите акварельный слой, затем перейдите в Filter> Gallery> Artistic> Dry Brush и установите настройки, как показано ниже.
Я уменьшил непрозрачность акварельного слоя до 70% , чтобы смягчить эффект фильтра Dry Brush .
Вот наш акварельный эффект:
Вот как устроена моя панель слоев:
Заключение
Чтобы воспроизвести эффект акварели, вы можете использовать комбинацию фильтров, акварельных кистей и текстур, как я показал вам в этом уроке. Я надеюсь, что это руководство поможет, и дайте мне знать, если у вас возникнут какие-либо мысли.
Filter Forge — Акварельная живопись
Из этого туториала Вы узнаете, как быстро и просто превратить обычную фотографию в акварельную картину. Используемые инструменты: Adobe Photoshop с плагином Filter Forge и фотография, сделанная мной лично.
Шаг 1. Откройте исходное изображение
Запустите Photoshop. Нажмите Ctrl + O, чтобы открыть исходное изображение, которое нужно изменить. Я использовал фотографию, сделанную в Венеции на недорогую камеру Canon.
Шаг 2. Отрегулируйте оттенок / насыщенность
Давайте улучшим насыщенность: Изображение> Коррекция> Цветовой тон / Насыщенность (Ctrl + U).Этот шаг не является обязательным: вы можете пропустить его, если ваше изображение не требует исправления.
Шаг 3. Примените фильтр Forge Filter — «Акварельная живопись»
Теперь применим фильтр «Акварельная живопись». Запустите плагин Filter Forge (Filter> Filter Forge> Filter Forge).
Откройте веб-страницу фильтра — http://www.filterforge.com/filters/7227.html — и нажмите кнопку «Открыть в Filter Forge».
Примечание: если у вас не установлен Filter Forge, загрузите и установите бесплатную пробную версию по этой ссылке:
http: // www.filterforge.com/download/.
Шаг 4. Тонкая настройка параметров фильтра
Теперь у нас есть необходимый фильтр и мы можем определить параметры, необходимые для модификации. Для начала попробуем заводские предустановки (на вкладке «Предустановки») — дважды щелкните миниатюру предустановки. Один из них приемлем, но его можно настроить. Перейдите на вкладку «Настройки» и начните экспериментировать с ползунками.
Одна вещь может быть очень полезной: кнопка «Следующий вариант» в разделе «Рандомайзер».Вы можете просто щелкнуть по нему, пока не получите достаточный результат. Близким к идеальному кажется следующий вариант:
Шаг 5. Ищем недостатки
Внимательно посмотрите на результат. Грязные пятна возле отражения лодки портят картину. Требуется некоторая дополнительная коррекция.
Шаг 6. Маскировка мест, требующих ремонта
Отменить последнее действие (Ctrl + Z) и запустить цветокоррекцию. Переключитесь в режим быстрой маски (Q) и используйте мягкую круглую кисть, чтобы нарисовать области, которые должны быть сохранены — все, кроме воды.
Шаг 7. Закрепление воды с помощью замаскированных уровней
Переключитесь в стандартный режим (Q) и инвертируйте изображение: Select> Inverse (Ctrl + Shift + I). Перейдите в Изображение> Коррекция> Уровни и перетащите ползунок, пока не получите детали, которые вам нравятся.
Шаг 8. Заточка воды
Для лучшего результата увеличьте резкость водных участков с помощью инструмента Sharpen Tool (R) с большим диаметром и мягкими краями.
Шаг 9. Окончательная фильтрация
Запустите плагин Filter Forge и снова примените акварельный рисунок.Вот окончательный результат:
Учебник Кочубея. 3 июня 2009 г.
Лучшие бесплатные акварельные кисти Photoshop для дизайнеров
Эта страница может содержать ссылки на наших спонсоров или партнерские ссылки. Учить больше.Стили дизайна можно создавать с помощью бесплатных ресурсов, таких как значки, векторы, пользовательские иллюстрации и, в частности, кисти. Бесплатные наборы кистей доступны по всему Интернету, начиная с Photoshop 7. Сейчас в Интернете есть тысячи наборов кистей, созданных специально для цифровых дизайнеров.
Эта коллекция бесплатных кистей для акварели Photoshop подойдет любому, от графического дизайна до дизайна пользовательского интерфейса и печати. Технику акварельной кисти можно применить ко всему с похожим стилем.
НЕОГРАНИЧЕННАЯ ЗАГРУЗКА: более 50 миллионов надстроек и дизайнерских ресурсов
ЗАГРУЗИТЬ СЕЙЧАС
Вы можете скачать любые кисти, которые привлекут ваше внимание, и опробовать их в работе над проектом.
Bittbox Кисти для акварелиBittbox предлагает для бесплатного скачивания одни из самых эпических акварельных кистей в высоком разрешении.Этот пакет был разработан специально для читателей Bittbox, когда Photoshop CS2 был новейшей программой (но они все еще работают в более новых версиях PS).
Кисти для акварели Bittbox Vol 2Ребята из Bittbox решили выпустить второй набор акварельных кистей, чтобы добавить их к первому. Многие из тех же мазков и рисунков были воссозданы или добавлены для очень больших эффектов кисти.
Шероховатые кистиДля более грязного вида попробуйте этот набор шероховатых акварельных кистей, также выпущенный Bittbox.Эти кисти имеют меньшую форму и больше соответствуют абстрактному дизайну с различными уровнями непрозрачности и формы.
B ittbox Freebie PackBittbox выпустил еще один большой набор акварельных кистей для читателей в виде эксклюзивного набора. Каждая кисть имеет размер 2500 × 2500 пикселей и имеет разные стили, от пятен до брызг.
Набор акварельных рисунков
Этот замечательный набор предоставляется бесплатно, если у вас есть членство на Envato Elements.Он включает в себя 169 потрясающих кистей, а также более 100 векторных изображений и 60 текстур в высоком разрешении.
Набор дизайнера акварели
Это еще один огромный пакет, который предоставляется бесплатно подписчикам Envato Elements. Он включает 92 кисти, 74 стиля Photoshop и 41 файл PNG.
Кисти влажные PS
В этот бесплатный набор из 20 кистей входят обтравочные маски PS для каждой кисти. Они работают так же, как акварельные рисунки, и могут быть нарисованы поверх текстур или букв для смешанного эффекта.
38 Акварельные кисти высокого разрешенияакварельных скана с высоким разрешением были превращены в кисти для этого набора из 38 кистей. Эти брызги краски, совместимые со всеми версиями Photoshop, созданы специально для имитации стиля акварельной живописи.
Акварельные брызгиЕсли вы ищете эффект брызг, рассмотрите этот более подробный набор кистей. Он поставляется с 32 кистями с высоким разрешением и тремя дополнительными текстурами для фотографий.Кредит не требуется, поэтому вы можете использовать эти кисти в личных или коммерческих целях бесплатно.
Основы акварелиРеализм сложно воссоздать, но это было сделано с помощью этого невероятного набора акварелей. Эти кисти с очень высокой точностью воспроизводят контуры и текстуры акварели, нанесенной на бумагу.
Акварели в социальных сетяхВот довольно уникальный набор кистей, посвященный брендам социальных сетей.Каждый значок выполнен в виде шероховатой акварельной живописи, включая популярные сети, такие как Facebook, Reddit и Twitter. Это очень крутой набор для дизайна в стиле акварели с необходимостью использования социальных иконок.
Акварельные текстурыЭти живописные кисти кажутся более управляемыми, но при этом имеют естественную текстуру. Каждая кисть имеет размер файла с высоким разрешением и идеально сочетается с фоном любого холста.
Бесплатная акварель 7 штукВсе, кому нужны акварельные кисти, оценят этот набор из семи акварельных красок высокого разрешения.Дизайнер идеально воспроизводит мазки краски, и это невероятно естественно для кистей.
Акварель с мелкими деталямиКак и в предыдущем наборе, в этом наборе 17 уникальных акварельных кистей в высоком разрешении для коммерческого или личного использования. Опять же, они выглядят очень естественно и сочетаются друг с другом, чтобы можно было воспроизвести настоящую акварельную картину в цифровом виде.
Темные акварелиЭти кисти немного тверже на ощупь и больше имитируют масляную краску, чем акварель.Однако пакет можно использовать в акварельной манере с легкими элементами, которые сочетаются друг с другом, как шарм. В этом пакете вы найдете 7 разных кистей размером 2500 пикселей каждая.
WG Кисти для акварелиНабор акварельных кистей WeGraphics включает 20 великолепных кистей с высоким разрешением и естественной элегантностью акварели. Каждая кисть имеет размер около 2000 × 2000 пикселей и может использоваться для любого типа творческого проекта.
Кисти с акварельной текстурой
Эта загрузка включает 19 акварельных кистей, а также исходный код.png, которые использовались для создания кистей.
Акварельные фигурыЕсли вам нужны другие формы и резкие края, обратите внимание на эти кисти с акварельными формами. Этот пакет включает 15 уникальных форм, которые также имеют очень высокое разрешение (2500 пикселей в ширину).
20 кистей для разбрызгиванияБрызги акварельной краски так же популярны и станут идеальным дополнением к живописному или шероховатому дизайну.Этот набор кистей включает 20 различных стилей, которые можно использовать в Photoshop 7-CC. Пользователи CS6-CC фактически получат кисти сверхвысокого разрешения — 5000 пикселей.
Акварельные текстуры высокого разрешенияДизайнеры полиграфии оценят этот набор из 5 кистей для акварельной фоновой текстуры с разрешением 300DPI. Вы можете установить их для любого проекта печати или даже для интернета. Каждый акварельный дизайн можно совершенно бесплатно использовать в личных или коммерческих проектах.
Кисти для акварели
Если вы любите акварель и брызги, вы не захотите пропустить этот набор, в котором они сочетаются.
Реальные мазкиИзвестно, что краска капает и разбрызгивается, что делает этот набор кистей еще более правдоподобным. Он поставляется с 10 различными мазками, повторяющими эффект брызг акварельной краски.
Кисти для тропической акварели
Этот удивительный набор включает 15 элементов, нарисованных вручную, а также 15 элементов флоры и фауны в прозрачных файлах PNG. Это бесплатно, если вы являетесь участником Envato Elements.
HK Кисти для акварелиЭксклюзивное предложение Hongkiat предлагает 15 мощных акварельных кистей для Photoshop.В упаковке есть множество кистей, от больших пятен до крошечных точек и всего, что между ними. Это, пожалуй, самый разнообразный набор в этом списке и, безусловно, заслуживает внимания своим естественным акварельным эффектом.
48 акварельных кистей
Этот большой набор предоставляется бесплатно, если у вас есть членство в Envato Elements. Если вам нужны мягкие акварельные эффекты, это отличный набор для вас.
qКисти акварельныеВеликолепная коллекция акварельных кистей с нужной плотностью.Измените непрозрачность кистей, чтобы получить более легкое прикосновение, или обновите режим наложения для более естественных эффектов.
28 акварельных кистей
Эта коллекция от Orman Clark и Premium Pixels включает 28 кистей с высоким разрешением, созданных из штрихов и знаков.
Акварельные кисти-капли
Этот набор из 64 кистей был создан с помощью акварельных капель. Это бесплатно для подписчиков Envato Elements.
100+ акварельных кистей
В этом наборе более 100 кистей.Здесь вы найдете несколько уникальных опций, которых нет в других пакетах, например разнообразные формы и элементы, созданные с помощью мазков кисти.
Набор векторных акварелейЭти текстурированные акварельные кисти идеально подходят для создания гранж-эффектов в Интернете или в полиграфическом дизайне. Эффекты брызг можно легко скопировать и наложить на любой фон.
100 Основные щеткиЕсли вам нужен большой набор кистей, не ищите дальше.В этом наборе из 100 кистей есть все типы кистей, которые вы только можете себе представить.
Простые акварельные кистиНабор из 22 кистей с точками и пятнами акварельной формы для повседневного дизайнера. Естественно, их можно использовать совершенно бесплатно, и они хорошо работают в любом дизайн-проекте.
Фигуры и брызгиВот еще один образец акварельной упаковки, больше ориентированной на формы. Вы также найдете округлые формы, удлиненные формы и разную степень непрозрачности.Пакет содержит 17 уникальных кистей, которые можно загрузить совершенно бесплатно.
Акварель ReloadedDeviantArt располагает невероятными ресурсами, которые талантливые художники бесплатно выпускают. Это один из замечательных примеров под названием «Набор кистей« Акварельная перезагрузка ». Он поставляется с 83 акварельными кистями, которые работают в любой версии Photoshop 7 или выше.
PS Набор кистей для акварелиЭтот простой набор из 5 акварельных кистей идеально подходит для более детского проекта.Тона более простые и больше подходят к детской тематике. Вы можете бесплатно скачать этот пакет с DeviantArt и использовать его в любом проекте цифрового дизайна.
Набор акварельных кистей 1-6Вот аккуратный набор кистей, который на самом деле является частью коллекции. Это набор акварельных кистей 5 из 1-6 серий, доступных для загрузки на xedgewolfx.
Этих акварельных кистей должно быть более чем достаточно, чтобы вы встали на верный путь.Начать новый дизайн-проект всегда непросто, но когда в вашем распоряжении есть ресурсы, это помогает.
Вы можете бесплатно загрузить любую из этих кистей и попробовать их в своей творческой работе.
И если вы хотите больше бесплатных кистей, ознакомьтесь с этими публикациями по теме:
Как оцифровать акварельные картины
ЧТО ВАМ НУЖНО
Выбор рисунка для оцифровки
Если вы впервые оцифровываете, попробуйте выбрать рисунок с насыщенными и более четкими цветами.Больший контраст между краями вашей картины и белой бумагой всегда легче оцифровать.
Светлые или бледные цвета сложнее очистить, не говоря уже о том, что их труднее воспроизвести в цифровом виде, и требуется больше времени для очистки и цветокоррекции.
Я также предлагаю выбрать что-нибудь простое, например базовые формы, без слишком большого количества замысловатых деталей и краев.
Я стараюсь не усложнять задачу с первого раза, согласны?
Я думаю, что большинство людей (включая меня) полагают, что сканирование — единственный способ оцифровывать ваши акварели.Но до того, как у меня появился сканер, я сфотографировал свое искусство для оцифровки, и это отлично сработало!
Photographing Your ArtЛучше всего использовать цифровую камеру, которая снимает файлы с высоким разрешением, но iPhone тоже работает (телефоны с камерой в настоящее время безумно хороши). Просто имейте в виду, что, начиная с файла с высоким разрешением, вы сможете лучше контролировать качество фотографии / изображения и степень его увеличения (если это необходимо).
Вам нужно найти место с равномерным непрямым освещением.Например, рядом с большим окном или раздвижной дверью, когда солнце НЕ светит прямо в комнату. Мне нравится размещать свои картины на земле или на столе и снимать фото сверху.
Фотография сверху означает, что есть место для ошибки, если вы наклоните камеру и перекошите перспективу. Просто убедитесь, что объектив камеры установлен параллельно изображению, или используйте штатив, если он у вас есть.
Совет: используйте лист белой бумаги или белый картон для плакатов, чтобы отразить свет обратно на ваши работы для более равномерного освещения. Положите произведение искусства на землю рядом с окном, поместите белую поверхность параллельно стеклу окна.
Будьте осторожны, чтобы не переэкспонировать фотографию. Не поддавайтесь желанию сделать слишком яркий снимок. Если вы переэкспонируете изображение, то с слишком яркими областями будет труднее работать в Photoshop.
Сканирование ваших произведений искусстваЯ часто жалуюсь, что сканеры улавливают много текстуры акварельной бумаги (правда), и что избавиться от текстурированного фона сложно (не совсем верно — я покажу вам как я это сделаю позже).
В настоящее время я предпочитаю сканирование для съемки акварели в цифровом формате. Это самый простой способ обеспечить ровную и яркую передачу цветов.
Я использую цветной сканер Epson Perfection v550 Photo Color. Мне нравится этот сканер, он стоит меньше 200 долларов. Я не меняю никаких настроек в диалоговом окне, кроме разрешения, так как я выполняю настройку цвета непосредственно в Photoshop.
Я сканирую все свои работы в формате .PDF. Я использую 300 точек на дюйм для всех моих обычных сканирований и 600 точек на дюйм для изображений, которые я знаю, что буду делать распечатки.
Если вы хотите быть в большей безопасности, вы можете сканировать каждый раз с разрешением 600 точек на дюйм, вы просто будете работать с файлами большего размера. Я обнаружил, что мне практически не нужно делать цветовую коррекцию с помощью этого сканера, и это потрясающе!
30+ лучших экшенов и эффектов Photoshop для акварели
Создаете ли вы уникальный фон веб-сайта, постер, эскиз или создаете художественную фотокомпозицию, использование акварельного экшена Photoshop может выделить ваш дизайн из толпы.
Эффект акварели — непростой эффект, созданный с нуля. Чтобы добиться реалистичного эффекта акварели в Photoshop, требуется много работы, времени и навыков. Хорошей новостью является то, что использование акварельного экшена Photoshop может помочь вам пропустить кривую обучения и поэкспериментировать с акварельным эффектом всего за несколько кликов!
В этой коллекции мы представляем одни из лучших акварельных экшенов Photoshop, которые вы можете использовать, чтобы превратить ваши фотографии в акварельное искусство, создать удивительные фоны и многое другое.
Мы также собрали ряд советов по выбору акварельных экшенов Photoshop, которые помогут вам принять решение о том, какой тип экшена вам нужен.
Более 2 миллионов экшенов Photoshop, надстроек и ресурсов для дизайна с неограниченными загрузками
Загрузите тысячи потрясающих экшенов и надстроек Photoshop с членством на Envato Elements. Он начинается с 16 долларов в месяц и дает вам неограниченный доступ к растущей библиотеке, содержащей более 2000000 действий, предустановок, шаблонов дизайна, тем, фотографий и многого другого.
Изучите экшены Photoshop
Лучший выборЭто уникальный экшен Photoshop, который можно использовать для создания анимационного эффекта с использованием ваших фотографий. Экшен добавляет стильную анимацию плавных чернил в акварельной тематике для создания потрясающего визуального эффекта.
Экшен довольно прост в использовании и содержит видеоурок, который научит вас применять эффект. Он также идеально подходит для создания анимированных GIF и видео для Instagram. Вы можете предварительно просмотреть эффект здесь.
Почему это лучший выбор
Несмотря на то, что в нашем списке много творческих акварельных экшенов Photoshop, этот экшен заслуживает большего внимания, поскольку он имеет анимированный эффект, который выделит ваши проекты из общей массы.
Это один из самых аутентичных акварельных экшенов Photoshop в нашем списке. Это позволяет вам создать эффект акварели на ваших собственных фотографиях, который сделает их похожими на настоящую акварельную картину. Лучше всего он работает с пейзажными фотографиями, а также с фотографиями строений, зданий и природы.
Превратите свои фотографии в реалистичные акварельные рисунки в мгновение ока с помощью нашего следующего действия в Photoshop. Экшен специально разработан для новичков, очень прост и увлекателен в использовании и позволяет создавать 30 предустановленных цветовых образов.Создавать эффекты акварельной фотографии еще никогда не было так просто.
Идеально подходит для создания произведений искусства, в том числе плакатов, рекламных кампаний, листовок и публикаций в социальных сетях, наш следующий акварельный экшен для фотошопа найдет что-то для любых целей под солнцем. Он полностью многослойный, что дает вам много творческого контроля, плюс интересно экспериментировать со всеми слоями.
Хотите, чтобы ваши фотографии выглядели шероховатой, неряшливой и неаккуратной акварелью? Не ищите ничего, кроме экшена Photoshop «Акварель».Для создания привлекательных и привлекательных изображений не требуются профессиональные навыки. Поистине золотой стандарт в мире акварельных фотоэффектов.
Благодаря винтажному акварельному эффекту фотошопа вам больше не нужно ждать годы и десятилетия, пока ваши фотографии приобретут этот грубый потертый вид. Поэкспериментируйте с пятнами, нечеткими краями и брызгами воды по своему усмотрению и за пару минут получите ретро-акварельную фотографию.
Превратите свои изображения в красные акварельные наброски с помощью этого уникального действия в фотошопе, не тратя ни копейки.Получите в свои руки эту халяву, используйте этот фильтр на своих фотографиях и будьте готовы получать комплименты от друзей, семьи, клиентов и всех, кто видит ваши прекрасные произведения искусства.
Если вы ищете плавный и креативный акварельный эффект для портретных фотографий, этот экшен Photoshop идеально подходит для вас. Он отличается реалистичным эффектом акварели, в котором используются собственные кисти и узоры для создания эффекта акварели. Он также включает видеоурок.
Несмотря на то, что это не эффект акварели, на самом деле он создает эффект абстрактного искусства, вдохновленный акварелью.Этот экшен больше всего подходит для улучшения портретных фотографий и селфи. Экшен использует фильтр масляной краски Photoshop для создания эффекта.
Этот экшен Photoshop идеально подходит для превращения пейзажных фотографий и фотографий природы в произведения искусства. Он позволяет создавать эффекты акварельной живописи с использованием ваших фотографий. Экшен Photoshop также позволяет выбирать из 30 различных цветовых схем эффекта.
Jazzman — это бесплатный экшен Photoshop для акварели с творческим эффектом, преобразующим ваши фотографии.Эффект, создаваемый этим действием, можно полностью настроить. Вы можете настраивать и редактировать эффект, используя его слои.
Этот экшен Photoshop, вдохновленный традиционными стилями рисования, обладает стильным эффектом, который превращает ваши фотографии в картины. Для создания эффекта используются мазки кисти с акварельной тематикой. Эффект также можно настроить по своему усмотрению.
Этот экшен Photoshop позволяет создать эффект современного искусства в стиле акварели. Он будет наиболее полезен дизайнерам, которые работают с флаерами, плакатами и баннерами для добавления красочных эффектов к произведениям искусства.
Вы можете использовать этот экшен Photoshop для создания реалистичного акварельного эффекта для портретных фотографий. Он имеет эффект, который делает его похожим на наполовину законченную картину. Экшен совместим с Photoshop CS3 и выше.
Еще один уникальный экшен Photoshop, позволяющий создать анимированный эффект. Этот экшен имеет эффект масляной живописи. Вы можете использовать его даже для анимации ваших фотографий для создания видеоклипов и GIF-файлов.
Это коллекция из трех творческих акварельных экшенов Photoshop.Каждый экшен предназначен для улучшения портретных фотографий и отличается разными стилями акварельных эффектов. Все три действия можно загрузить бесплатно.
Несмотря на то, что масляная живопись и акварель — два разных средства, вы все равно можете использовать этот профессиональный экшен Photoshop для создания уникального эффекта акварели с вашими фотографиями и графикой. Он включает в себя 10 различных эффектов с различными рисунками на тему живописи.
Еще один высококачественный экшен Photoshop, который можно использовать для создания аутентичного эффекта рисования.Это действие можно применить одним щелчком мыши, а также позволяет настроить эффект в соответствии с вашими предпочтениями. Экшен работает с Photoshop CS3 и выше.
Это уникальный экшен Photoshop с эффектом, благодаря которому ваши фотографии и графика выглядят так, как если бы они были нарисованы настоящей краской. В комплекте идет эффект в нескольких форматах, включая узоры и текстуры.
Если вы поклонник эффектов рисования акрилом, этот экшен Photoshop позволит вам применить тот же стиль к вашим собственным фотографиям.Экшен полностью настраиваемый и поставляется с набором кистей.
Concepter — это уникальный экшен Photoshop, который полностью превращает ваши фотографии в наброски в стиле уличной живописи (пленэр). Эффект включает в себя 20 вариантов цвета на выбор, а также кисти и узоры. Экшен работает с Photoshop CC 2015 или более поздней версии.
Этот творческий экшен Photoshop позволяет добавить к вашим фотографиям и изображениям эффект старинной живописи. Действие создает редактируемый эффект с организованными слоями, а также поставляется с дополнительным файлом шаблонов.
Креативный экшен Photoshop, который идеально подходит для создания цифровых художественных эффектов для стилизации ваших фотографий и иллюстраций. Экшен поставляется с 15 различными цветовыми стилями, с которыми вы можете экспериментировать, и работает с Photoshop CS5 и выше.
Это коллекция бесплатных экшенов Photoshop, включающая 6 уникальных эффектов масляной живописи. Действия предназначены для создания различных стилей эффектов, включая цифровую живопись, рисование на холсте, мазки краской и многое другое.
Набор творческих экшенов Photoshop для рисования маслом, которые вы можете использовать в своих творческих и коммерческих проектах.Этот экшен больше всего подходит для добавления эффекта масляной живописи к вашим портретным фотографиям.
Mix Art — это творческий экшен Photoshop, который сочетает в себе несколько различных стилей, таких как набросок, рисование и акварель, для создания уникального эффекта. Этот экшен идеально подходит для придания художественного вида дизайну плакатов и баннеров.
Если вы хотите придать своим рисункам и изображениям по-настоящему естественный акварельный вид, этот экшен вам пригодится. Он обладает аутентичным акварельным эффектом, поэтому сложно определить, цифровое ли это изображение или настоящая картина.
Этот экшен Photoshop позволяет создать стильный акварельный эффект, чтобы ваши фотографии выглядели более креативно. Он особенно подходит для создания фотоальбомов и свадебных альбомов. Экшен работает с Photoshop CS3 и выше.
Еще один высококачественный экшен Photoshop с эффектом естественной акварели. Этот экшен создает потрясающий акварельный эффект с использованием собственных узоров и кистей. Благодаря этому ваши фотографии и графика будут выглядеть как настоящие картины.
Painterly — это потрясающий экшен Photoshop для рисования акварелью, который позволяет преобразовывать изображения одним щелчком мыши.Это действие не похоже ни на одно другое действие в нашем списке, его можно загрузить и использовать бесплатно.
Хотите придать своим современным фотографиям классический олдскульный вид? Тогда это действие для вас. Это позволяет вам одним щелчком мыши придать вашим фотографиям винтажный вид, добавив размытый акварельный эффект.
Sensation — это стильный акварельный экшен Photoshop с эффектом современного искусства. Этот экшен создает эффект, используя естественные мазки кисти, чтобы ваши фотографии выглядели как настоящие картины.
Этот экшен Photoshop предназначен для преобразования пейзажных фотографий и пейзажных фотографий в акварельные картины. Экшен имеет 20 различных предустановок для улучшения множества различных типов фотографий на открытом воздухе с изображением природы и городских пейзажей.
Color sketch — это творческий экшен Photoshop, который придает вашим фотографиям художественный вид. В нем реализован эффект смешанного дизайна из набросков и акварельных мазков. Он идеально подходит для портретов и плакатов.
Здесь у нас есть набор современных экшенов Photoshop, которые позволяют конвертировать ваши цифровые фотографии в настоящие акварельные произведения искусства.Они идеально подходят для широкого спектра творческих приложений.
Это творческий экшен Photoshop, позволяющий создавать настоящие акварельные эффекты с вашими фотографиями и графикой. Экшен легко настраивается и работает с Photoshop CS3 и выше.
Современный акварельный экшен Photoshop, который можно использовать, чтобы добавить немного художественного акцента к вашим фотографиям. Это действие будет весьма полезно для улучшения ваших портретных фотографий.
Если вам нужен простой экшен Photoshop, который превратит ваши обычные фотографии в картины, то этот экшен поможет вам выполнить свою работу.Он создает эффект многослойной живописи, который вы можете легко настроить и настроить по своему усмотрению.
Plasticum — уникальный экшен Photoshop, создающий художественный эффект с многоугольными формами. С некоторыми настройками и настройками цвета вы также можете использовать это действие для создания привлекательного эффекта акварели.
Еще один профессиональный экшен Photoshop с эффектом рисования акрилом. Это действие лучше всего подходит для добавления дополнительного эффекта к вашим портретам.Работает с Photoshop CS3 и выше.
Этот бесплатный экшен Photoshop создает уникальный эффект рисования на стекле. Он включает в себя 2 различных действия, которые создают неразрушающие и редактируемые эффекты.
Еще один набор экшенов Photoshop с эффектами масляной живописи. Этот пакет также включает в себя творческие экшены Photoshop, которые можно использовать для добавления реалистичного эффекта рисования к вашим фотографиям.
Это набор из 5 различных экшенов Photoshop, которые включают в себя различные экшены для преобразования многих типов изображений, графики и дизайна в произведения искусства.В экшенах есть уникальные эффекты, которые сделают ваш дизайн похожим на акварель или нарисованные от руки картины.
Это еще один уникальный акварельный экшен Photoshop, сочетающий эффекты рисования с вашими реальными фотографиями для достижения идеального художественного вида. Заставить этот эффект работать так же просто, как провести кистью по областям для применения эффекта и воспроизвести действие.
Одна из самых привлекательных особенностей эффекта акварели — это то, как он добавляет яркости и цвета вашим рисункам и фотографиям.Этот экшен Photoshop поможет вам добиться этого с помощью красочного процесса в один щелчок. Он также включает видеоурок о том, как настроить эффект.
Miniaturum — еще один профессиональный экшен Photoshop, создающий реалистичный эффект акварельного эскиза. Этот экшен лучше всего использовать с пейзажами и фотографиями на открытом воздухе. Но он также будет хорошо работать с портретами. Самое приятное, что этот экшен — это то, что он совместим с Photoshop CS3 и выше.
Этот экшен Photoshop разработан специально для современных портретов и уличных фотографий.Эффект добавляет эффект акварели с немного современным оттенком, придавая вашим фотографиям смешанный вид, полный как художественных, так и современных элементов.
Когда дело доходит до эффектов акварели, большинство экшенов Photoshop пытаются сделать ваши проекты слишком похожими на живопись. Однако этот эффект не относится к действиям PS. Этот эффект придает подлинный вид вашим работам и рисункам, делая их похожими на настоящие акварельные и карандашные рисунки. Эффект также настраивается и включает 20 цветовых предустановок и опций.
Набор акварельных эффектов. В этот пакет входит 8 различных экшенов Photoshop с эффектами акварели и акриловой живописи. Он включает текстуры, сделанные с использованием настоящих акварельных картин. Каждое действие создает эффекты с неразрушающими слоями, поэтому вы можете легко редактировать эффект по своему усмотрению.
Этот творческий акварельный экшен Photoshop поставляется с 5 различными цветовыми вариантами для использования с различными типами ваших дизайнов и произведений искусства. Эффекты смешивают акварельные и фотоэффекты, чтобы придать вашим изображениям уникальный вид.Экшены совместимы с Photoshop CS3 и выше.
Точно разработанный экшен Photoshop, который позволяет превратить ваши портретные фотографии и рисунки в произведения искусства. Этот экшен был разработан профессиональным дизайнером, чтобы сделать его максимально аутентичным. Эффект придаст вашим фотографиям художественную акварельную живопись, не похожую ни на что другое.
Это акварельный экшен Photoshop, который работает практически с любым типом изображения или дизайна. Он просто добавляет базовый акварельный эффект к вашим проектам в определенных областях по вашему выбору.Все, что вам нужно сделать, это провести кистью по областям, на которые вы хотите применить эффект, и воспроизвести действие.
ЭкшенModernum Photoshop создает уникальный акварельный эффект, полный цвета и яркости. Эффект имеет современный дизайн и даже позволяет настраивать его, используя 10 различных предустановок цветов и другие параметры.
Если вам нужен экшен Photoshop, чтобы придать вашим проектам вид старинного искусства старой школы, этот экшен вам пригодится. Он имеет эффект акварели, который придает вашим рисункам и фотографиям винтажный вид гранжа.Действие поддерживает 20 предустановок цветов и создает эффект в организованных слоях.
Этот экшен Photoshop действительно единственный в своем роде. Он превращает ваши фотографии и графический дизайн в произведения искусства мастихином. Самое удивительное, насколько точен и реалистичен этот эффект на самом деле. Эффект также можно полностью редактировать по вашему желанию.
Еще один простой акварельный экшен Photoshop, который создает эффект холста, чтобы ваши проекты больше походили на настоящие картины. Эффект можно легко настроить, и к нему даже прилагается обучающее видео.Экшен совместим с Photoshop CS3 и выше.
Если вы ищете более художественный акварельный эффект, это лучший экшен Photoshop, который вы можете использовать. Он полностью превращает ваши фотографии в картины, придавая им реалистичный вид. Хотя это может работать не со всеми типами фотографий, особенно с семейными и групповыми фотографиями.
Акварель и живопись маслом имеют тесную связь. Этот экшен Photoshop как нельзя лучше подходит для обоих. Этот экшен отличается эффектом рисования маслом и ножом, который придает удивительно красочный вид рисункам и фотографиям.Поставляется с 20 предустановками цветов.
Этот акварельный экшен Photoshop, кажется, хорошо работает с фотографиями объектов и продуктов. Он добавляет вашим фотографиям естественный акварельный эффект, который поразит ваших клиентов и аудиторию.
Uniqum — это экшен Photoshop, в котором сочетаются эффекты эскиза и рисования. Он придает вашим фотографиям неповторимый вид, сочетая набросок и живопись, чтобы придать им аутентичный и незавершенный вид. Эффект полностью настраивается с помощью корректирующих слоев, а также включает 10 цветовых предустановок.
Несмотря на то, что этот экшен Photoshop создает художественный эффект эскиза, он также, кажется, добавляет к фотографиям некоторый эффект акварельной живописи. Вы можете использовать этот экшен Photoshop для создания уникального дизайна портретных фотографий, фонов, текстур и многого другого.
Это акварель? Цифровое искусство? Или реальное фото? Никто не заметит разницы, если вы примените этот эффект к своим фотографиям. Этот экшен Photoshop сочетает в себе множество графических элементов для создания уникального художественного эффекта, который сделает ваш дизайн более оригинальным.
Технически это не акварельный экшен Photoshop, но эффект, который он создает, действительно оригинальный, и он определенно будет полезен для вашей дизайнерской работы. Экшен Photoshop одним щелчком мыши создает уникальный эффект, благодаря которому ваши фотографии будут выглядеть как цифровые произведения искусства.
4 совета по выбору акварельных экшенов Photoshop
Прежде чем вы начнете просматривать нашу коллекцию акварельных экшенов, обязательно следуйте этим советам, чтобы найти лучшие экшены Photoshop для вашего проекта.
1. Различные типы акварельных экшенов Photoshop
Существует множество различных типов акварельных экшенов Photoshop, которые можно использовать для создания различных эффектов и дизайнов. Например, есть действия, которые создают эффекты масляной живописи, эффекты акварели гранж, эффекты эскиза и многое другое.
В зависимости от стиля акварельного эффекта, который вы хотите создать в своем дизайне, вам нужно быть осторожным, чтобы выбрать правильные действия для ваших изображений и иллюстраций.
2. Выберите правильное действие для своего дизайна
Выбор правильного экшена для вашего дизайна также является проблемой, когда дело доходит до акварельных действий. В основном потому, что для разных типов изображений и фотографий создаются разные акварельные экшены.
Вы не сможете использовать тот же экшен Photoshop, чтобы добавить эффект акварели к портретной фотографии и превратить обычную пейзажную фотографию в акварельную картину. Вам нужно будет найти подходящее действие для каждого дизайна.
3.Проверьте дополнительные ресурсы
Экшен Photoshop не может создать настоящий акварельный эффект. Обычно для этого требуется много дополнительных файлов, таких как уникальные узоры, текстуры и кисти, которые по умолчанию недоступны в Photoshop.
В таких случаях ваши файлы действий Photoshop будут поставляться в комплекте с дополнительными ресурсами. Не забудьте также установить эти дополнительные файлы. В противном случае ваш акварельный экшен не будет работать должным образом.
4. Можно ли настроить эффект?
Самая важная функция, на которую следует обратить внимание при загрузке экшенов Photoshop, — это проверить, можно ли настроить эффект.Вы должны иметь возможность настраивать цвета и силу эффекта акварели после применения его к своим фотографиям.
Проверьте, создает ли ваш экшен Photoshop неразрушающий эффект с помощью корректирующих слоев для упрощения настройки.
Ищете крутые фоны? Ознакомьтесь с нашей коллекцией акварельных фоновых текстур, чтобы узнать больше.
Экшены Photoshop
Экшены Photoshop— это идеальная возможность сэкономить время, избавляя вас от необходимости выполнять одну и ту же обработку нескольких изображений.Использование чужих действий поможет вам задействовать творческие приемы, передовые стили постобработки и прекрасные эффекты. В этой серии вы узнаете, как использовать экшены Photoshop, и найдете профессиональные примеры для использования в своей собственной дизайнерской работе.
Прочитать статью →Основы Photoshop, Цифровая акварельная живопись | София Мария
Стенограммы1. Введение: Привет и добро пожаловать домой, София. Энди, я создаю персональные портреты для людей.Энди, я выставляю их примерно здесь и на 1/2. Итак, сегодня я собираюсь научить вас, как справиться с основами, используя кисти в фотоателье, рисование кистями, приглашенный снимок. Вот как я создаю свои личные, персонализированные, плохие сделки. Мы начнем с очень, очень основ о том, что это будет действительно весело. И в итоге у вас будет свой персональный портрет. Так что все, что вам нужно, это копия с фото магазина, а также с картинкой. Вы и ваш партнер или союзная семья. Кого вы хотите нарисовать, вас и ваших товарищей, решать вам.Увидимся на курсе, и надеюсь, вам понравится. 2. Познакомьтесь с кистями: Итак, вы хотите прекратить открывать файл с фотошопом? Четверка — это нормально, а затем создайте новую Neha. А чтобы взяться за кисти, вы можете либо нажать на кнопку, либо подойти к ящику с инструментами и нажать на кисть. Никакого удара по нему, потому что ты это называешь. Это человек в клубе, гм, вперед. Затем вверху есть раскрывающееся меню кистей, выберите любую, а затем выберите цвет, отличный от белого. В принципе, просто начните с этим поиграться.Готовый? Я бегу с размером, если щелкнуть правой кнопкой мыши, чтобы увеличить размер. Он также предлагает вариант жесткости. Очевидно, что чем ниже жесткость, тем более размытым краем вы можете снова щелкнуть правой кнопкой мыши. Midway, своего рода нечеткая середина и полная жесткость означает красивый, четкий, слепой по краю. Если мы перейдем к окну и кисти, мы начнем видеть, что есть много вариантов текстуры, которые *** так что кисти с разными краями, разными текстурами, и это забавно, просто исследовать это немного подробнее. Вы попадаете в поток наверху.Это в основном означает, что поток меньше. Это говорит само за себя. Я просто играюсь с разными вариантами. Кисти разного стиля. Его размер другой. Возможности наслоения вас, ребята, если мы нажмем на раскрывающееся меню кистей вверху, а затем на маленькую шестеренку, в которой каждая кисть разделена на соответствующие, ммм, категории, такие естественные, влажные и те, где это становится немного веселее. Емкость хороша, чтобы поиграть. То, что наверху упало. Иногда вы просто хотите добавить к чему-либо текстуру, и изменение ее на умножение может добавить затенение.На самом деле, вы можете видеть на моем счету любовь доктора Глэддена Теоха, сигнализирующего мне о боли в кисти, которую мы открыли из окна. Здесь масса вариантов, если вы найдете кисть, которая вам нравится сними это. Так вы получите действительно светлые пятна, которые отлично подходят для затенения. А теперь пирожки. Вы могли видеть это лучше, дождь на тротуаре, тени на лицах. Это действительно полезно. Я собираюсь удалить это, Энди, имея в виду все это, я хочу, чтобы ты сейчас просто поигрался с этими разными кистями из вариантов разных размеров.Вам не обязательно создавать здесь красивую картинку. Просто разберись с этим. Разберитесь с емкостью, прозрачностью, опциями и просто поиграйте. Потому что так случаются счастливые случайности. Вроде как дерево, ребята. И если я порекомендую вам использовать планшеты для рисования. я тебя 3. Поиск и установка кистей. Итак, в оставшейся части руководства я использую загруженный набор кистей, который я купил в Интернете, если вы используете Google. Но у меня акварельные кисти, вариантов очень много.У многих из них есть образцы и текстуры, чтобы показать вам, какие эффекты дают. Я использую мега-пакет Кайла, потому что он чертовски крутой. Вы могли увидеть множество различных вариантов, и они действительно имитируют риэль, кисти и акварели. Итак, я полагаю, есть некоторые сайты, которые могут предлагать вам пакеты кистей бесплатно. Это был бы случай охоты на них, но, честно говоря, их тонны поверх парика, что здесь бесплатные. Но я считаю, что кисти Кайла действительно отличные, они у меня были давно.Я надеюсь, что вы все еще можете получить их, ммм, и как импортировать только кисти, начиная документировать, как если бы вы использовали окно и инструменты. Как только вы это сделаете, он загрузится в предустановку и найдет документ. Извините, инструмент упакован, что вы только что скачали набор кистей. Иногда сохраняет как инструмент или как кисть. В любом случае, если он сохранен, это обработанный файл. Вы делаете то же самое с болью в кисти. Вы видите все эти прекрасные кисти здесь на этих акварельных? Просто покажите, как они оживают, как настоящая акварельная кисть.Энди, если вы используете планшет, давление, он также считывает давление, что очень увлекательно. Я нахожу такие вещи очень приятными. Гм, и, как видите, их немного. Что ж, будем честными. Есть намного более эффективный, чем кисть, это тот фотомагазин, который не обижается, фото-шоу все еще любят вас, как мы это делали раньше. Просто поиграйте. Их сотни, в зависимости от того, какие из них вы скачали. Снова возьмемся за дело. См. Ограничения, см. Возможности. Как он справляется с емкостью? Как он справляется с прозрачностью? Гм, и еще раз, просто разберись с этим.Энди, в следующем разделе мы перестанем рисовать 4. Слои фундамента. Это старый заказ клиента. Они хотели, чтобы я заплатил им за день свадьбы. Энди, они прислали мне это фото. Teoh использует ссылку. Теперь я просто перетащил его в фото-магазин или сделал правильное сари, чтобы начать что-то вроде этого — наложить слой. Итак, сначала мы собираемся начать со скина, чтобы получить правильный оттенок кожи. Нажмите I на клавиатуре, после чего появится кнопка «Я бросаю», где вы можете выбрать, щелкнув участок кожи, чтобы получить правильный оттенок кожи.Затем, если мы выберем кисть, убедитесь, что вы выбрали довольно тупой, потому что это оттенок кожи. Его нужно полностью заполнить и в основном начать отследить кое-что. Кисти имеют очень грубые края, из-за чего кожа людей может выглядеть очень странно. Эм, так что хорошо узнать свои любимые кисти раньше, Так что я просто собираюсь проследить все участки кожи, на которых урчит мой живот. Мне очень жаль, но все это будет иметь смысл, благодаря игрокам и Photoshopped, которые сделали это так просто. Так что просто займи немного времени.Если переступить черту. Ничего страшного. Вы можете использовать свой инструмент для подъема, чтобы немного прибраться, эм, когда догоните вас, когда вы закончите шкуру. Так что я просто добиваю ей ног. Если мы отключим нижний слой, мы увидим, что у нас есть основной скин. Не знаю, что я там делал, Онда просто прибирал эти края. Поэтому, если мы снова включим наш слой или эталонный слой и начнем новый слой над кожей, мы будем использовать другую кисть только для разнообразия. Ну что попробовать? Мы получаем цвет рубашки с помощью пипетки, а затем делаем то же самое с карточками.Так что не имеет значения, что я перебираю галстук, потому что мы создаем еще один слой поверх него. Делает это намного проще, чем оставлять пробелы повсюду. И вы уже можете видеть, что кисть имеет этот прекрасный водянистый эффект. Нет вы можете. Он также не должен быть идеальным, потому что эти воздушные иллюстрации и менее совершенные выглядели более игривыми. Итак, я обвожу руку здесь, потому что этот слой там над кожей, так что он будет подниматься вверх. Но если вы, если хотите, вы всегда можете. Иногда легче пройти многослойный что-то мне, а затем поднять это, что полностью зависит от вас.Надеюсь, знаю об их. Эм, так что да, делаю эту рубашку. Так что на данный момент я не делаю никаких подробностей, каких-либо кнопок или чего-то подобного, это будет позже. Я попал немного больше, потому что, может быть, он немного прозрачен. А потом я сделаю то же самое с его пиджаком. Ее платье, его испытания, опять же, ударив I и выбрав цвет пиджака, вам не нужно быть идеальным с цветным злом. Вы всегда можете просто использовать это как краткую ссылку на то, что вы это знаете. Создавайте любые цвета рации или слегка отредактируйте цвета.Итак, да, теперь сделайте следующий слой, который там будет с одеждой. И я тебя скоро поймаю. Эй, твоя любовь подальше от меня, ты можешь горячо, хорошо, твоя любовь, подальше от меня, ты можешь горячо, ты 5. Добавление большей глубины: Итак, у вас есть основная основа одежды, все на отдельных слоях. Смотрится немного. Постирать, постирать. Если мы перейдем к панели слоев с губами, я выберу другую кисть. Я собираюсь установить его на умножение, потому что я хочу сделать костюм темнее, нажав команду, а затем коснуться слоя.Что он делает, так это создает барьер вокруг его костюма. Так что нет, все, что я делаю, будет в рамках этой линии, чтобы вы могли быть более свободными. И это просто быстрее и на прозрачности вверху ударяет умножается. И как видите, темнеет. То, что под ним, действительно приятно использовать кусочком, слегка собачьей щеткой. Тогда почему возникла, и вы можете просто увидеть, что это добавляет нагрузку, больше долга, теней и деталей, потому что текстуры самих кистей просто прекрасны. Я положу слой позади.Я сделаю для себя туфли и продолжу отслеживать изображение. Убедитесь, что разбить один отдельный слой будет проще простого. Если ты захочешь отредактировать его позже, Энди, тогда да, мы рассмотрим детали и прочее позже. Продолжать. Она уверена, и чтобы 6. Волосы: Итак, теперь мы поговорим о волосах, которые могут быть хитрыми. Я собираюсь начать снова с воротника основания. Теперь я выбрал для нее желтый цвет, и здесь снова прекрасная способность, похожая на то, что кожа, нанесенная поверх этого слоя, находится поверх всех, так что она может спускаться вниз по ее плечу.Просто обратите внимание, что это умножение. Я не хочу, чтобы здесь что-то просвечивало, создавая маленькие локоны. Уловка с волосами будет заключаться в растушевке, поэтому некоторые участки волос нужно будет осветлить. Послушайте, люди, у которых я никогда не помечаю свои слои, только когда делаю уроки. Это довольно дурная привычка, как будто мы делаем то же самое для него. Просто базовый цвет базового слоя, отслеживающий общую форму. Я не собираюсь все эти детали и оттенки. Ну и что? Я не знаю. Если вы это видели, почему это было сделано с помощью Dodge Tool, который представляет собой маленькую булавочную головку в секции инструментов.Но я выбрал кисть, и вы также можете, щелкнув и удерживая булавочную головку, до которой вы могли прожечь, что создает официальную тень и работает так же, как кисть. Вот только у него нет цвета, вы понимаете, о чем я. и поэтому действительно раздел Maker светлее, если вы используете инструмент Dodge или темнее, если вы используете телефон. И если на верхней панели слишком много воздуха из этих семидесятых, вы можете изменить взрыв, будь то эффективные повороты, тени или блики, потому что я использую инструмент Dodge Tool, чтобы создать тени в его волосах.Ладно, и да, иногда то, что я делал раньше, было связано с включением и выключением эталонной фотографии, просто чтобы посмотреть, совпадают ли края и соответствует ли это фактической, ммм, форме самой фотографии. Мы сделаем то же самое с ней. Я собираюсь начать с инструмента Dodge. У нее очень блестящие волосы. Нет. Друзья, это магазины Dodge, просто добавляющие изюминки. Я сделаю это маленьким. Это были красивые кольцевые сети, там, где вы могли представить себе локоны, собирающие свет. Это было хорошо для эффекта мелирования, и у нее это получилось.Есть тени на ее челке, и, как вы можете видеть наверху, я установил ее на средние тона, в основном из-за того, что краска для волос основы на тенях. Нет бликов. Итак, мы хотели поработать со средним тоном. Вы говорите с гробницей Доджа. И даже более легкий треккинг. Это похоже на звонки, правда? Я, может быть, просто прошиплю все это. Расставание у нее посередине, как у Партона. Это будет разрушено. Хорошо. Золотой коричневый? Никакого золотисто-коричневого. Вроде просто золотой Ренни. Она очень эффективна. И в инструменте Dodge and Burn вы можете использовать кисть, которая тоже действительно работает.Так вы все равно получите текстуру. Это не просто блок, тень или взгляд, свет. У него действительно есть текстура, что очень полезно. Так что я продолжу. Я собираюсь завязать ему галстук. Его рука выглядит слишком прозрачной, поэтому мы заполняем ее, а в следующем разделе мы будем рисовать лица. Ну Джон 7. Лица: Здравствуйте и добро пожаловать в раздел лиц. Я собираюсь все сгруппировать, просто чтобы не мешать вот так. Может быть, одежда и лицо, одежда и кожа. Что бы ни. Я пришлю это. И затем над нашей ссылкой, названной в другом там музее.Ты угадал. Мы собираемся свидания. На самом деле, просто возьмите цвет с его волос красивой пушистой кистью. Немного крупно. Я полагаю, вы расчесываете брови, члены, но писать дешево. Правильно, Гм И что? Я собираюсь ди, Я просто собираюсь Ой. Они тоже горели. Просто темно внизу. Брови, больше текстуры, больше долгов. Я просто использую черный, потому что все-таки это тоже машина или администрация. Я просто рисую по глазам. Трудно добиться реального сходства с людьми. Если ты не будешь очень осторожен, ты сегодня проследишь довольно красивого теленка.Но не обязательно быть честным, пока у него есть характеристики человека во время этого причастия, мы возьмем темный оттенок кожи и снова, несколько раз сделаем рубашки и умножим и резко опустим другие положительные. Просто нарисуйте нос, потому что он не обязательно должен быть собаке, чтобы драться. Так что всегда всегда можно поговорить. Обсуждайте свою кожу, нанесите слой достаточно, чтобы проверить линии и вещи, которые только формируют контур и добавляют ноздри. Это немного более реалистично. Он прослеживает этот остров здесь и в большой схеме этого портрета, глаза, Они все равно будут такими маленькими, губы, мы возьмем самый светлый цвет губ, потому что мы побреем НАТО и снова просто покажем это возможно.Я хочу получить здесь емкость. Простите. И если вы посмотрите на исходное изображение, очевидно, есть складка посередине, где губы встречаются с Тео, края также заштрихованы. Итак, опять же, используя инструмент записи, мы можем. Абдо просто снижает положительное значение этого слоя в целом, чтобы я мог видеть, где находится контур, а затем мы поднимем его просто цифрой, и мы увидим, что это довольно точно соответствует оригиналу. Но пока мы не добьемся совершенства и не снизим экспозицию, возможно, получится слишком темно, создавая границу.Вы, может быть, видите смерть, но тоже в центре, где встречаются губы. Как это выглядит? Круто круто. Понимаете, только кожа, потому что они использовали грубую кисть, быстрые женщины. Я просто скажу это либо потому, что он меня беспокоит. И если вы видите, это не совсем так, это шея, которую вы видите. На самом деле кожа не доходит до краев. Вероятно, очень важно упомянуть, что все, что ваш зум не помнил, мы сделали скин довольно далеко. Вы, наверное, хотите, чтобы вас эксгумировали, чтобы убедиться, что вы видите, что это мои глаза.Да вот он какой тупой. Требуется больше времени, может быть, чтобы добавить больше деталей, взглянуть на восходящие минуты, просто чтобы придать форму этому островку. Она просто выросла. Для него это снова выглядит довольно уверенно. Не то чтобы это была цель, которую вы могли бы дать ему для нас, возможно, сделать татуировку на лице, затемнить глазницы на слое кожи, потому что у него довольно хорошо сделано. Теперь я добавляю тени на его лицо, что поможет Бунтарь снова в своем драгоценном подбородке с самым полезным инструментом для ожогов на щеках.Просто, ммм, они случаются в Мемориале, потому что он заставлял меня просто добавить небольшую линию, его глаза до сих пор смотрели на медведя, просто добавляя еще немного тени. Проблема с разочарованием была в огне, чтобы показать, если вы добавите каждую строку что-то вроде этого. Если вы пытались сделать что-то очень фотореалистичное, очевидно, вам нужно поместить в это каждый пляж. Но есть что-то вроде этого. Он может очень сильно стареть, так что это почти лучше, чем меньше. У тебя получится лучше, такие вещи. Гм, и я просто заполняю пробелы там, где акварельные кисти не учтены, потому что это может сделать лицо немного странным, если они будут пробелами там, где их не должно быть.Эсо моя кожа есть. Я просто заполняю эти пробелы. Да, жажду мести. Будьте довольны этим, растушевывая это круто. Теперь мне нужно, чтобы ты сделал то же самое с дамой. Развлекайся с голландским, пусть он выглядит красиво 8. Цветы: Здравствуйте. Добро пожаловать обратно. Сейчас мы собираемся создать новый слой и начать работу над этим прекрасным букетом цветов, который, я думаю, потребовал немного больше деталей. Но хороший способ начать снова — это фундамент. Тональный крем с хорошей кисточкой. Возможно. Я вижу минутную ставку. Только начертание, нижняя форма.А затем с помощью инструмента затемнения я могу очень легко добавить края лепестков. Деньги играют, убегают, так помогают. Я использую инструмент «Осветление», просто добавляя блики там, где вы могли бы видеть световые блики на возвышении по краям. На самом деле работа в суде должна быть намного мрачнее. Это было мило. Края на розах чуть темнее. Я не знаю, что происходит снаружи, что происходит снаружи, если вы это слышите. Мне жаль. Похоже, я живу в гетто, но мы можем их затемнить. Сделайте его более реалистичным.Это действительно слишком похоже на розу. Но я просто залью его другим цветом. Это немного мрачная игра, эпоха. Итак, мы идем. Это менее прозрачно. Я просто собираюсь повторить это снова. Помните, что в большой схеме изображение будет крошечным. Это не должно быть идеально детализировано. Хм, рука делает это очень быстро, просто чтобы показать, что ты доволен этим. Нет проблем. И тогда мы собираемся сделать то же самое для каждого цветка на отдельном слое. Остальные использовали базовый цвет, а затем использовали инструмент Dodge Tool для создания контуров лепестков и теней.Очень похоже на то, что мы сделали с одеждой. Случай. Просто нужно время, чтобы сделать это с ними. Любая деталь на вашей странице, будь то деревья на заднем плане или принц на одежде. Гм, если у вас нет букета, все новое эталонное изображение было совершенно нормально. Но это просто хорошая техника рисования цветов. Это так приятно. Хм, так что это будет стоить На самом деле, трещина поет в цветах, потому что акварельные кисти были просто созданы для их изготовления. Так или иначе, это было действительно так, так что да, попробуйте.Я догоню вас через секунду, так что я просто создаю эти жучки на простуде. Я удерживаю опцию, сначала выбираю туры выбора, обозначенные буквой V на клавиатуре, а затем, если я наведу курсор на бутон, нажму опцию и перетащу ее, она будет дублировать их. В основном копируйте и вставляйте. Но намного быстрее. Я держу ключ аукциона и просто перетаскиваю их, заполняя пробелы. Может, у другой женщины все немного по-другому. Затем у меня есть слой под затененным другом арендодателя. Объедините эти слои.Почему в команде выбираются обе буквы? Emergen. Давай А. Я снова делаю то же самое. Я все равно повторяю, пока работа продолжается. Итак, я создал много элементов, и если вы отключите нижний слой, вы увидите, что есть еще некоторые пробелы. Итак, что мы собираемся сделать, это просто сделаем Тео этот маленький трюк с опцией и инструментом перетаскивания. Я заполню пробелы, убедившись, что есть много разнообразия, возможно, добавив новые элементы. Новые Clowers, чтобы сделать что-то над слоем в этой области, у вас есть команда, а затем скобка. Это похоже на квадратную скобку.Я не знаю, как это называется. Давай, квадратная скобка. Правый берет берлогу. Левый снимает слой. Да, в этом есть смысл. Я не знаю времени. Я просто создаю дополнительные элементы. Я очень люблю фуршеты. Это выглядит дико для этих травянистых штуковин. Это просто связка со стороны доктора Рама, но от этого она выглядит намного красивее. Их больше, может быть, через неделю или что-то в этом роде. 9. Завершение: скажите, что это хорошо для цветов. Я принесу это прямо сейчас. Над платьем, но под рукой, будет один из документов, который нам явно нужен.Вы, ребята, не делайте сочных продуктов. Почему? Здесь нет ленты, как у нее на фото, поскольку это заказ клиента, и им нравится, чтобы он был в значительной степени верным оригиналу. Э-э, просто чтобы мы могли видеть маленькую ленточку, выглядывающую из-за того, что на фотографии это ленточка для места. Что я сделаю, так это воспользуюсь бритвой. Просто идеальные дырочки. Немного подробностей. Сейчас самое время сделать последние штрихи в любом месте, где кожа, на ней есть какие-либо зазоры, ну, вы знаете, на некоторых деталях пальцев с помощью инструмента для прожига, который я просто собираюсь увидеть, ссылаясь на ссылку на силикон. эти вещи были немного более человечными, я думаю, пальцы, руки и ноги.Но праздник — это не то, что нужно рисовать. Конечно, нам нужен небольшой прожектор для свадебной комнаты, и я просто добавляю маленькие кружевные детали с очень тонкой белой текстурированной кистью, в основном делая только небольшие вздутия, чтобы создать иллюзию приятного, что на ней не было корсажа. чуваку. Мы собираемся дать ему более подробную информацию через мгновение, но сначала О, это действительно заказ, может. Так что, если вы пропустили какой-либо из слоев, вы можете буквально пойти и сбрить его бритвой. Как видите, ее адрес не совсем подходит.Странно, что я просто выровняю оттенок ее кожи. Ого, это не испорчено тем, что происходит, Просто выровняется Это опять немного. Я просто сбриваю адреса, на самом деле, губы немного слишком низко, так что все гибкое, пока оно находится на отдельном слое. Это урок, который вы можете усвоить на собственном горьком опыте, как будто я не собирался очень легко выпить вино, бокал и бокал. Очевидно, это будет просто белая линия, потому что это C-3. Даже тонкая белая полоса очень эффективна, но мы, очевидно, собираемся заполнить ее розовым шампанским, потому что так ли? Почему я этого не сделал? Ладно, ей уже час.У этого парня какие-то пальцы сгорели. Он заслуживает пальцев. Двое мужчин заслуживают пальцев. Трубки, верно. Также подойдет ей в ноги, потому что это выглядит странно. Я бы просто одел это, взяв цвет с помощью пипетки с оригинального платья, затемнив края, у взятого напрокат цвета в целом будет немного лучше затенение. Это похоже на то, что еще больше человека вставили ей в ноги. Над слоем на панели слоев нажмите команду и щелкните контур носка, чтобы все, что я делаю, не выходило за рамки этой линии, его лицо также немного заполняется.Это издалека. Выглядит странно, что все почти готово. Мы собираемся добавить очень тонкой белой кистью очень маленькие линии, очерчивающие его лацканы. Как видите, край пиджака, где сгибается рука, увеличивается. Это просто очень легкие, очень плавные мазки. Маленький карман там, используя тонкую белую кисть, действительно хорошо, чтобы просто прорисовать эти детали, потому что, если вы перестанете делать это для своего рода религиозного голосования, это просто потеряет игривость. Так что это хороший способ сохранить это.Итак, да, это в значительной степени сделано. Любые последние штрихи, добавляющие цвет мира, слишком непрозрачный или непрозрачный. Простите. Да, я здесь. Делает прекрасный подарок. Может быть, в мае вы могли бы заняться конкурирующим бизнесом и начать их устанавливать. Не делайте этого, потому что сегодня вечером вы, вероятно, заработаете намного больше денег. Хм, но это я имею в виду, великие подарки, которые можно подарить людям. Я тоже занимаюсь домашними питомцами, так что вы всегда можете этим заняться. Ага. Большое вам спасибо за то, что записались на мой урок. Надеюсь, вам понравилось.Кто был полезен? Я был полезен, но многие люди запрашивали базовое видео. Так что это своего рода уловка, капитан. Это также с некоторыми наборами инструментов, наборами кистей, вы получаете смешанный тур, который как бы размазывает их. Но вы также можете использовать эту информацию для разговора с шеф-поваром. Там. У нас это есть. Поздравления счастливой паре. Я до сих пор не нашла мужа
Супер крутой акварельный эффект в Photoshop за 10 шагов
В прошлом году я написал учебник по Photoshop для PSDTUTS, показывающий, как создать очень красивый дизайн с помощью акварельных кистей.Он был вдохновлен работой таких парней, как Бруно Фуджи, Марго Мейс, Рафаэль из My Dead Pony и Stina Person. На этот раз я создам другой эффект, но с использованием масок и акварельных кистей; он вдохновлен другим великим цифровым художником, мастером Скоттом Хансеном, создателем ISO 50, а также некоторыми изображениями из Daily Inspiration.
Итак, в этом уроке мы будем использовать Photoshop, несколько кистей от Brusheezy и несколько стоковых фотографий.
Шаг 1
Откройте Photoshop и создайте новый документ, я использую 1920×1200 пикселей.
Шаг 2
Добавьте новый слой, залейте его белым, затем убедитесь, что у вас есть черный и белый цвета для переднего плана и фона. Затем перейдите в Filter> Texture> Texturizer. Используйте холст для текстуры , 75% для масштабирования , 3 для рельефа и для света выберите Top Right.
Шаг 3
Давайте добавим красивую текстуру. Вы можете использовать любое изображение по вашему выбору, например, пергаментную бумагу.Я использую изображение от Shutterstock, которое вы можете купить по адресу: http://www.shutterstock.com/pic-20845342-old-yellow-paper-background-with-scratches.html
Поместите изображение в документ поверх других слоев. После этого измените непрозрачность на 75%.
Шаг 4
Теперь поместим изображение в наш документ. Я использую фотографию парня, идущего по полю, из Shutterstock, вы можете получить ее здесь. Изображение должно находиться под слоем текстуры.После этого перейдите в Layer> Group Layer . Слой изображения будет внутри папки в палитре слоев . Выберите папку и перейдите в меню «Слой »> «Маска слоя»> «Скрыть все».
Шаг 5
Изображение скрывается из-за маски. А теперь давайте воспользуемся акварельными кистями. Те, которые я использую, взяты из Brusheezy, и вы можете скачать их здесь http://www.brusheezy.com/brush?search=watercolor.
Итак, выберите одну из акварельных кистей, белую для цвета, и нарисуйте на маске слоя группы.Вы заметите, что изображение начнет отображаться.
Шаг 6
Возьмите другую кисть и снова нарисуйте.
Шаг 7
Продолжайте рисовать, пока не увидите изображение, не теряя брызг кисти.
Шаг 8
Теперь добавьте еще один слой, на этот раз ниже папки, в которой находится изображение.Затем снова используя акварельные кисти, прокрасьте слой такими цветами, как: розовый, синий и желтый. Используйте изображение ниже для справки.
Шаг 9
Давайте просто настроим цвет изображения. Выберите изображение и перейдите в Image> Adjustment> Photo Filter. Выберите Предупреждающий фильтр (85) и 55% для плотности . Также выберите опцию Preserve Luminosity
Шаг 10
Выберите изображение и перейдите в меню Filter> Artistic> Dry Brush .Используйте 0 для размера кисти, 9 для деталей кисти и 1 для текстуры.
Заключение
Просто разместите свой логотип, и у вас будет действительно крутой эффект, которого очень легко добиться.







 Инструмент не имеет окна настроек.
Инструмент не имеет окна настроек.