Как установить библиотеку в pro100
В первом уроке мы уже познакомились с программой pro100, а также с её библиотекой. Однако это знакомство было лишь поверхностным. Данная статья расскажет вам о работе с библиотеками подробнее
Содержание
Видео по данному уроку
Другие уроки по PRO100
- урок 1. Установка, обзор интерфейса, знакомство с библиотеками
- урок 2. Работа с библиотеками
- урок 3. Создаем свой первый интерьер по заданным параметрам
- урок 4. Создание объекта сложной формы
- урок 5. Проектируем собственный 3D- объект
- урок 6. Эффект света
- урок 7. Работа с текстурами
О проблемах, которые возникают при первых запусках программы PRO100. Как настроить запуск PRO100 на Windows7 / Windows8. Что делать, если не отображается библиотека PRO100…
Этот урок для тех людей, кто только установил программу PRO100 и сразу столкнулся со складностью запуска и настройки программы.
Я расскажу о нескольких проблемах, которые возникают при первых запусках программы PRO100:
1. После установки программы PRO100, на ваш компьютер, она не запускается, выскакивает окно с ошибкой. Такая проблема с запуском программы возникает на новых версиях операционных систем, таких как Windows7.
И как же запустить программу PRO100 на Windows7? Решение очень простое: нужно запустить программу в режиме совместимости с Виндовс XP и от имени администратора компьютера.
Для тех, кто не знает как это делается: наводим курсор на значок программы, нажимаем правую клавишу мыши, в появившемся меню выбираем пункт свойства, в окне Свойства: PRO100 переходим во вкладку Совместимость и ставим галочки — как на рисунку ниже!
Нажимаем клавишу Применить и после этого можно запускать программу, после этого программа PRO100 должна запуститься.
После того как PRO100 запуститься Вы столкнетесь со второй проблемой… смотри ниже
2. В библиотеке программы PRO100 вам недоступны материалы, элементы либо остальные разделы библиотеки программы. Такая проблема может возникнуть с каждым пользователем PRO100 на любой версии Windows.
Чтобы все работало , нужно прописать правильный адрес расположения системных папок, для этого: в верхнем меню программы Инструменты выбираем пункт Конфигурация. В появившемся окошке меняем настройки как на рисунку ниже
Это наверное все с чем Вам придется столкнуться при первых запусках PRO100.
Уроки PRO100 для начинающих: бесплатные видео для домашнего обучения
Программа PRO100 – простой в освоении софт для проектирования мебели и интерьера, при этом не требует особых знаний, пригоден для домашнего использования и профессионального рисования эскизов мебели или интерьера квартиры. Поможет визуализировать дизайнерские идеи.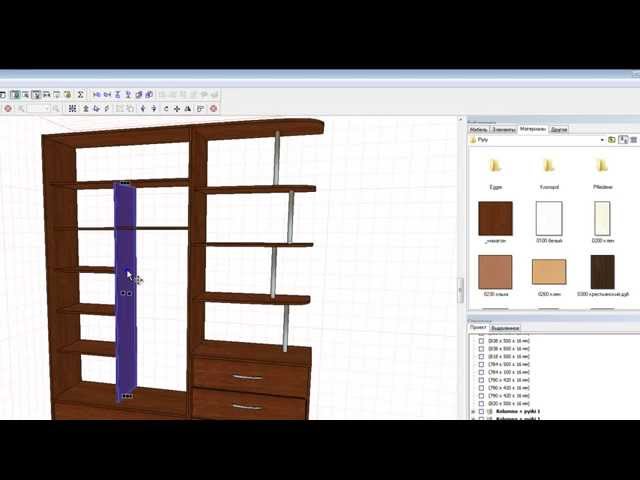
ВСЕ КУРСЫ ОНЛАЙН подобрали бесплатные видео уроки по PRO100 для начинающих, которые дадут представление о программе на дому, и научат самому создавать элементарные проекты с нуля или на основе готовых элементов.
Настройка
Мастер-класс предназначен для начинающих, где рассказывается о начальных настройках программы для удобства пользователя. Для начала работы ее устанавливают на свой компьютер. При входе открывается окно, где выбирают «Новый проект». Рабочее поле представляет собой трехмерную сетку. Размер ее можно настраивать, через функцию «Параметры». Все панели можно открепить и расположить в любом месте экрана, где будет удобно с ними работать.
Введение
Обзор интерфейса программы и пример простого проектирования. В ней имеется рабочая область, панель с инструментами и панель переключения вида. Разбираться со всеми функция стоит на практическом примере. Повторение процесса проектирования компьютерного стола, поможет сразу же начать пользоваться всеми инструментами. Начинают работу с создания отельных частей конструкции, которые создаются с помощью кнопки «Новая деталь», нажав на которую появляется квадрат размером 80×80. Его можно располагать в трех разных плоскостях. Объект можно посмотреть со всех сторон, переключая соответствующие кнопки вида.
Начинают работу с создания отельных частей конструкции, которые создаются с помощью кнопки «Новая деталь», нажав на которую появляется квадрат размером 80×80. Его можно располагать в трех разных плоскостях. Объект можно посмотреть со всех сторон, переключая соответствующие кнопки вида.
Создание библиотеки мебели PRO100
Теперь рассмотрим, как созданный нами нужный элемент, мы сможем в дальнейшем использовать в наших проектах. Место, в которое мы можем поместить декоры, рисунки, шаблоны и наши проекты, в ПРО100 называется Библиотекой.
Добавить комментарий отменить ответ
Работа с библиотекой
В лекции рассказывается о библиотеках программы, способах самостоятельного их пополнения. При установке программы они всегда пустые и для начала их надо подгрузить. Можно загрузить материалы, мебель, элементы из интернета или собственные разработки. Для этого в выбранной вкладке создается отдельная папка, куда они будут сохранены. Любой созданный элемент, начиная от деталей конструкции, заканчивая готовым предметом мебели, можно добавить в библиотеку.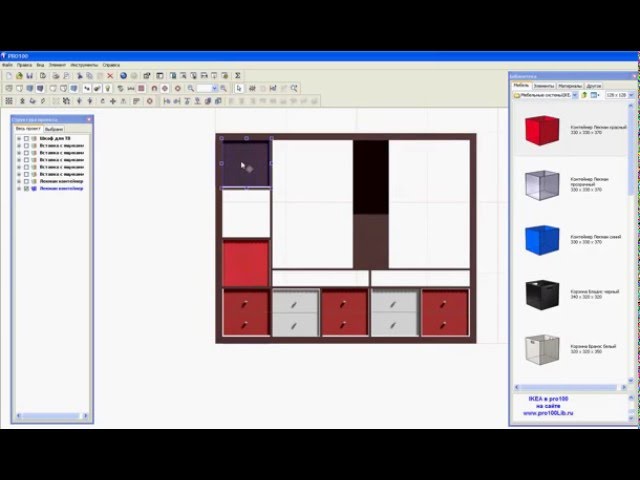 Кроме того, в интернете есть много уже готовых образцов.
Кроме того, в интернете есть много уже готовых образцов.
Проектирование кухни
Здесь показан процесс работы над дизайном кухни из наборов, которые есть в библиотеке. Такие элементы можно скачать бесплатно и пользоваться ими в своих проектах. Они могут отображаться в каркасном, текстурированном виде или эскизом. В программе можно менять материал и параметры деталей.
Коментарии:
Михаил: Я уже даже не экспериментирую. У меня, по умолчанию, Хеттих и Блюм. Хафеле иногда, но это не. 30.10.2019
Кирилл: Ставил петли hettich в шкафчик на даче. Там совсем все разболталось. Надо было что-то решать. С. 28.10.2019
Михаил: Меня никогда не подводила и надеюсь, качество останется прежним надолго. 03.10.2019
Михаил: Пожалуйста. Удачи в работе. 03.10.2019
Артем: Делают же немцы. Вообще я очень доволен фурнитурой Хеттих. Очень надежная и долговечная, причем. 02.10.2019
Андрей: Спасибо за видео. Тоже приходилось монтировать такую систему, от Хеттих.
Михаил: Никогда не подводили, уже лет 10 их монтирую. 05.08.2019
Карина Петрова: Мне очень пришлись по душе ящики Innotech от Hettich. Все плюсы, которые пишут в интернете. 23.07.2019
Михаил: А в каком городе живете? 15.07.2019
Михаил: Всякие люди есть. Кто-то считает, что вся фурнитура одинаковая, а брендовая такая же, как и. 15.07.2019
Ярослав: Экономить на фурнитуре действительно не стоит. Потом дороже выйдет. Хеттих конечно, стоит не. 06.07.2019
Леня: Присоединяюсь, весьма полезный материал. И внешне конечно эффектно выглядит, заочно уже нравится. 25.05.2019
Все уроки по RPO100:
В первом уроке мы уже познакомились с программой pro100, а также с её библиотекой. Однако это знакомство было лишь поверхностным. Данная статья расскажет вам о работе с библиотеками подробнее.
Скачав и установив demo версию программы pro 100, вы получите стандартный набор библиотеки, в которую входят разделы: материалы, мебель, элементы, другое.
Полное содержание разделов в стандартной demo -сборке:
- Раздел «мебель» — ванная; жилая комната; кухня; офис; раздвижные двери.
- Раздел «элементы» — ванная; вытяжки; двери и окна; камины; краны умывальные; оборудование; освещение; разное; ручки; столы, стулья, кресла.
- Раздел «материалы» — дерево; освещение; по умолчанию; покрытия; рабочие поверхности; разное; текстиль; устройства; фронты; цвета; цветное стекло.
- Раздел «другое» — 9 разнообразных элементов сложной формы.
Как вы видите, есть с чего выбрать. Полная версия предлагает ещё большие возможности. Удобство заключается в том, что вы просто расставляете всё по своим местам, вместо того, чтобы вычерчивать с нуля.
Приятной для вас обязательно окажется функция сохранения своих моделей в библиотеку. Это очень удобно, поскольку вычертив сложный мебельный или конструктивный элемент один раз, вам больше не придется делать это снова.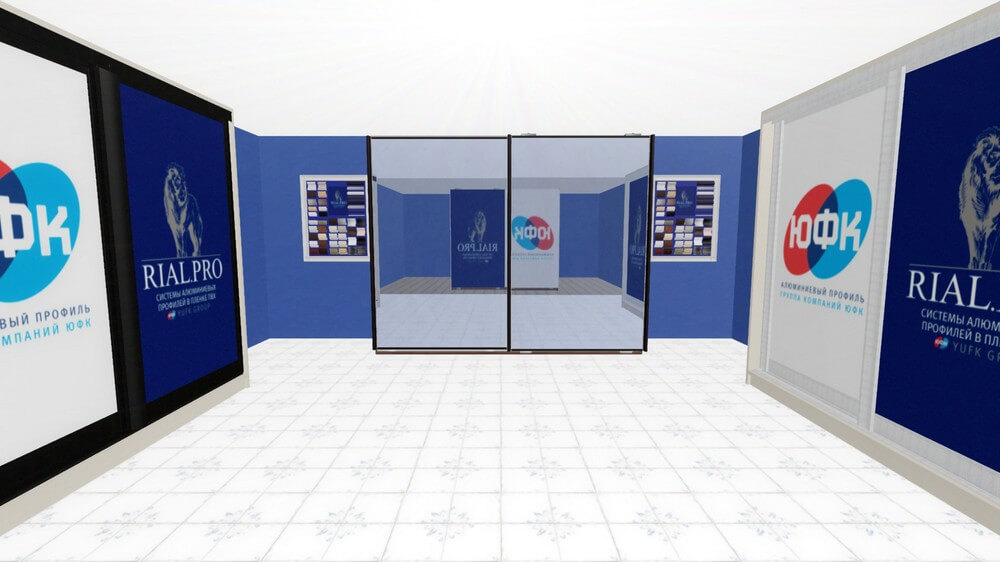 Естественно, никто не заставляет вас загружать в библиотеку только собственный материал. Вы можете скачать и установить чужой. При этом, если вы не хотите всё смешивать, можно просто переключить библиотеку на другое содержания, никак не затрагивая старые файлы.
Естественно, никто не заставляет вас загружать в библиотеку только собственный материал. Вы можете скачать и установить чужой. При этом, если вы не хотите всё смешивать, можно просто переключить библиотеку на другое содержания, никак не затрагивая старые файлы.
Как именно проделываются все вышеописанные операции мы сейчас и разберем.
Чтобы открыть библиотеку, в навигационной панели программы нужно выбрать вкладку «инструменты». В этой вкладке выбираем «библиотека». Справа появится окно, с помощью которого происходит взаимодействие с файловым архивом. Разделы библиотеки сделаны в виде вкладок, расположенных вверху окна.
Чтобы использовать нужный элемент из библиотеки, просто перетащите его в рабочую область. Если речь идет о текстуре, просто перетяните её на объект, и она сама на нем установится.
Загружать в библиотеку свои собственные объекты также просто, как и извлекать их от туда. Вычертив интересную деталь, которую вы хотите сохранить в архиве библиотеки, выполните следующие действия: инструментом «расширить выделение» выбираем все составные части вычерченного объекта. После нажимаем по выделению правой клавишей мыши. В появившемся меню нажимаем на пункт «добавить в библиотеку». Появится окно, в котором нам предложено выбрать раздел и дать файлу название. После просто жмем на кнопку «сохранить».
После нажимаем по выделению правой клавишей мыши. В появившемся меню нажимаем на пункт «добавить в библиотеку». Появится окно, в котором нам предложено выбрать раздел и дать файлу название. После просто жмем на кнопку «сохранить».
Скачиваем новые библиотеки..
Найдя с помощью поисковика интересную библиотеку и скачав её, обязательно появится вопрос: «Как же её установить?». Для этого нам придется всё в той же вкладке «инструменты» нажать на пункт «конфигурация». Появится окно, в котором нам нужно открыть вкладку «папки». В этом разделе вам потребуется просто указать другой путь к разделам: проще простого. После сохранения параметров библиотека изменится на ту, что вы скачали. Выполнив тоже действие можно вернуть всё назад. Стандартная библиотека обычно находится по адресу: локальный диск С è program files è pro 100 è Библиотека.
Для наглядности под статьей расположен видео-комментарий. Подробнее о других возможностях программы pro 100 вы узнаете в последующих уроках.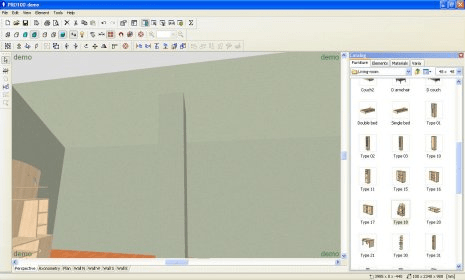 Следите за обновлениями сайта!
Следите за обновлениями сайта!
Кухня с нуля
Мини-курс по конструированию кухни состоит их нескольких уроков. Просмотрев их, можно научиться делать простые детали, узнать тонкости и нюансы построения мебели. Начинают с создания нижних ящиков (2-я часть), далее переходят к работе над верхними антресолями (3-я часть), устанавливают фасады на тумбочки (4, 5-я), моделируют фасад-витрину (6-я), добавляют фурнитуру и кухонную технику (7, 8-я часть).
Дизайн квартиры
Мастер-класс моделирования квартиры с расположением мебели будет интересен начинающим. Для этого понадобится план квартиры или нужные размеры. План загружается в программу и подгоняется под него размер комнаты. Сначала строят стены, задавая их высоту и глубину. После этого вставляют двери и окна. В конце расставляются светильники.
Моделирования стола
Лекция рассчитана на начальный уровень знаний. В ней будет показано моделирование стола, который состоит из нескольких частей: ножки, крышка и планка. Первым делом делают ножку, ее копируют, получив вторую идентичную деталь. С помощью специальной кнопки делается крышка стола, которая автоматически накрывает стойки стола по размеру. Затем добавляют соединительную планку.
Первым делом делают ножку, ее копируют, получив вторую идентичную деталь. С помощью специальной кнопки делается крышка стола, которая автоматически накрывает стойки стола по размеру. Затем добавляют соединительную планку.
Кухня в стиле модерн
В мастер-класс демонстрируется разработка дизайн-проекта современной кухни с верхними и нижними шкафами, а также высоким вертикальным шкафом для встроенной духовки и микроволновки. Кухонный гарнитур собирается из элементов, которые находятся в библиотеке. Все шаги подробно показаны.
Создание комода
Урок по построению комода для начинающих. Для начала создается проект, и задаются размеры помещения. Далее строится деталь боковой стены, выставляются ее размеры и материал. Она копируется и делается вторая стена. Следующим этапом проектируются полочки и царги. Затем добавляется задняя стенка. После этого делаются фасады и ящики комода. В конце устанавливается крышка, расставляются ручки.
Моделирование стены и окна
Здесь показывается, как сделать окно и стену, чтобы они выглядели натурально. Каждая стена имеет глубину, а в окнах имеются откосы. Чтобы сделать реалистичную комнату, необходимо снять размеры: высоту, ширину, длину комнаты, глубину откосов, проемов и т.д. Затем создают деталь шириной 1 мм и располагают ее на стене. Она необходима для создания вида из окна, позже на нее можно поместить фотографию. Далее приступают к возведению стены. Создают новую деталь, задают ее глубину и растягивают на всю стену. Далее на этой стене конструируют проем, перейдя в раздел редактирования. В готовый проем устанавливают окно, выбрав его в библиотеке. Устанавливают свет, настраивают его, чтобы получить отражение.
Каждая стена имеет глубину, а в окнах имеются откосы. Чтобы сделать реалистичную комнату, необходимо снять размеры: высоту, ширину, длину комнаты, глубину откосов, проемов и т.д. Затем создают деталь шириной 1 мм и располагают ее на стене. Она необходима для создания вида из окна, позже на нее можно поместить фотографию. Далее приступают к возведению стены. Создают новую деталь, задают ее глубину и растягивают на всю стену. Далее на этой стене конструируют проем, перейдя в раздел редактирования. В готовый проем устанавливают окно, выбрав его в библиотеке. Устанавливают свет, настраивают его, чтобы получить отражение.
Создаём освещение
Речь пойдет о настройке света в светильнике, чтобы он загорелся. Весь процесс будет показываться на примере кухонного ящика, в котором установлена светодиодная лента. Задача состоит в том, чтобы она подсвечивала при просмотре проекта. Для этого создается сам светильник и лампочка в нем, для которой выбирается материал свет во вкладке «Свойства». Именно таким образам обозначается, что это — источник света.
Именно таким образам обозначается, что это — источник света.
Смотрите также:
Инструкция по программе pro100. обучение про100
Возможности
Список возможностей по проектированию, предоставляемых этим программным пакетом, действительно крайне широк.
Среди самых популярных и часто используемых функций ПРО100 можно выделить следующие:
- Проектирование мебели и интерьеров помещений.
- Ведение учёта используемых материалов.
- Быстрая смена цветов, углов освещения, гаммы, интенсивности теней, видов освещения и тому подобного.
- Создание 3D проектов помещений с возможностью изменения размеров, конфигурации, цвета и состава любого предмета мебели в режиме реального времени.
- Формирование автоматических отчётов.
- Предоставление огромного количества встроенных библиотек готовых предметов и полнофункциональных проектов.
Перейдём к рассмотрению преимуществ и недостатков утилиты.
Программа Pro100: скачать бесплатно на русском, простота и удобство
Данный инструмент предлагает весь набор для моделирования в 3д и очень прост в обслуживании. Все приложения очень легко применяются в производстве мебели и значительно упрощает и корректирует любые дизайнерские задумки:
Все приложения очень легко применяются в производстве мебели и значительно упрощает и корректирует любые дизайнерские задумки:
- Программа позволяет создать любой проект с нуля, а также самостоятельно оформить свою собственную библиотеку и моделирование.
Скриншоты программы:
- Оформление интерьера любой сложности, а также сложнейшее проектирование можно одолеть без труда, благодаря такому инструменту.
- На каждом этапе есть контроль, который можно потом подробно рассмотреть в отчетах. Поэтому pro100 пользуется огромной популярностью, как среди рядовых дизайнеров, так и среди крупнейших предприятий.
- При наличии операционной системы Windows, программу «pro100-русская», можно скачать с легкостью и начать моделирование прямо у себя на рабочем столе.
Видео-инструкция для новичков:
Достоинства программы:
- Визуализация на высочайшем уровне.

- Встроена мощная информационная база, благодаря готовым библиотекам разработчика.
- Также есть возможность создания своей собственной библиотеки.
- Очень понятная система управления.
- Точность расчетов.
- Возможные эксперименты с материалами, формами и цветовой палитрой.
Данный инструмент (pro100) идеален для разработчиков дизайнерского моделирования мебели. Благодаря программе, можно расширить ассортимент производства. А для новичков это целая находка-подсказка.
| Разработчик | Процессор | Разрядность | Оперативная память | Лицензия | Язык |
| ECRU SOFTWARE | 1 GHz | 32 и 64 bit | 1024 Mb | Условно-бесплатно | Русский |
Скачать «pro100 полную версию» бесплатно
Как пользоваться
Скачиваем и устанавливаем утилиту на компьютер, запускаем и знакомимся с интерфейсом.
Чтобы начать создание собственного проекта, проводим приведённый ниже комплекс действий:
- Открываем главное окно приложения и жмём на кнопку «Новый проект» (либо «Открыть существующий», если проект уже был начат или имеется готовый макет, нуждающийся в редактировании).

- Задаём ключевые параметры проекта – его номер, название, исполнителя и заказчика.
- Устанавливаем параметры помещения – длину, ширину и высоту.
- Пользуемся инструментами правого, левого и верхнего меню для создания предметов мебели и интерьера – программа будет выводить советы и подсказки, с помощью которых можно будет разобраться в назначении каждого инструмента.
Интерфейс программы
При первом запуске программы доступно четыре пиктограммы, каждая из которых символизирует способ работы с программой:
* Новый проект — позволяет начать работу над созданием нового проекта;
*Шаблон — позволяет создать проект с использованием типовых шаблонов, доступных в программе;
*Последний открытый — открывает последний проект, над которым работал пользователь.
 (рис. 1)
(рис. 1)Щелкните кнопкой мыши на значке Новый проект, чтобы начать работу с программой, — откроется окно Свойства проекта (рис.2), где нужно заполнить форму, введя номер проекта, фамилии заказчика и дизайнера.
Нажмите кнопку OK для продолжения работы — окно Свойства проекта закроется и откроется окно Свойства помещения (рис. 3).
В числовых полях Длина, Ширина и Высота с помощью кнопок счетчика введите размеры помещения, в котором будет расставляться мебель, и нажмите кнопку OK — окно закроется и откроется окно редактора (рис. 4).
Вместе с главным окном программы при первом запуске автоматически загружается дополнительное окно Библиотека, расположенное в правой части окна PRO100. Главное окно программы разделено на четыре основные части.
*Меню — содержит все команды и настройки программы и располагается сразу под заголовком окна.
*Панель инструментов — обеспечивает эффективную работу, предоставляя быстрый доступ к наиболее полезным командам, которые выбираются щелчком кнопки мыши на соответствующей кнопке. Чтобы узнать функцию кнопки, нужно подвести к ней указатель мыши — через секунду появится всплывающая подсказка.
Чтобы узнать функцию кнопки, нужно подвести к ней указатель мыши — через секунду появится всплывающая подсказка.
*Рабочая область — виртуальная комната, в которой можно создавать мебель и разрабатывать интерьер. Красная сетка определяет пределы комнаты в трехмерном пространстве.
* Строка состояния — показывает необходимую техническую информацию: координаты указателя мыши, размеры элемента, подсказки и т. д. В правой части окна находится дополнительное окно Библиотека, в котором выбираются все доступные компоненты, расположенные на вкладках Мебель, Элементы, Материалы и Другое.
Вкладка Мебель содержит эскизы предметов мебели, вкладка Элементы — эскизы предметов интерьера, фурнитуры, оборудования для кухонь и многое другое. Вкладка Материалырасполагает богатой коллекцией эскизов покрытий, текстур, а также содержит множество разнообразных материалов различных фактур и цветов. На вкладке Другое находятся компоненты, не вошедшие ни в одну из названных категорий.
Все компоненты библиотеки распределены по папкам с обобщающим групповым названием.
Чтобы выбрать компонент в библиотеке, необходимо перейти на соответствующую вкладку и щелкнуть на папке группы материалов или элементов, а затем в групповой папке выбрать нужный компонент.
Создание собственного проекта
Для этого нужно выполнить следующие действия:
1. Запустить приложение и в окне приветствия щелкнуть на значке Новый проект — откроется окно Свойства проекта.
2. Ввести все необходимые данные о проекте и нажать кнопку OK — откроется окно Свойства помещения.
3. В числовых полях Длина, Ширина, Высота с помощью кнопок счетчика ввести размеры помещения — 5000, 4000 и 2700 — и нажать кнопку OK — окно закроется и появится окно редактора.
Создадим проект кухни из библиотечных элементов, с добавлением текстур фасадов МДФ, использованием материалов для отделки стен и пола и с добавлением освещения в виртуальную комнату.
1. Перейти на вкладку Мебель в папку Кухни дополнительного окна Библиотека — в окне отобразятся доступные варианты объектов кухонной мебели.
2. Дважды щелкнуть кнопкой мыши на понравившемся объекте, например шкаф нижний, — объект добавится в рабочую область окна программы (рис. 9).
3. Для определения правильного расположения объекта в комнате можно воспользоваться широкими возможностями программы. Выделить объект, щелкнув на нем кнопкой мыши, — объект изменит цвет и будет выделен синими линиями с маркерами выделения — черными квадратиками.
СОВЕТ
Если нужно быстро выделить все элементы в некоторой прямоугольной области, то можно применить множественное выделение, подведя указатель мыши к пустому пространству рабочей области и удерживая нажатыми клавишу Shift и кнопку мыши, растянуть область выделения. Все элементы, попавшие в растянутый прямоугольник, будут выделены.
4. Подвести указатель мыши к маркеру выделения — указатель изменит свой вид.
5. Нажать кнопку мыши, не отпуская ее, перетащить маркер в сторону и отпустить кнопку мыши — размеры объекта изменятся. Так можно видоизменять размеры мебели в редакторе.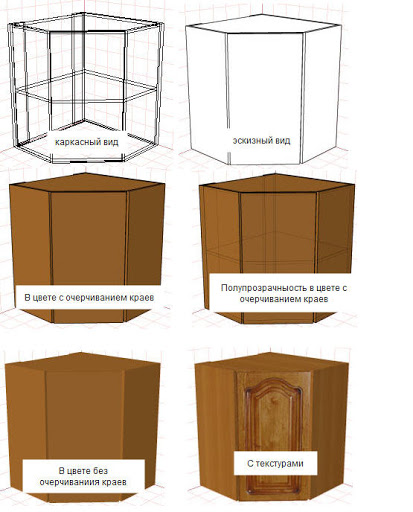
6. Задействовать кнопки Передвинуть влево, Передвинуть вправо, Передвинуть вверх,Передвинуть вниз, Передвинуть вперед или Передвинуть назад панели инструментовПередвинуть/Выровнять, чтобы установить объект на нужное место в комнате.
Для большей наглядности и закрепления достигнутых успехов следует добавить еще другие объекты в проект и расположить их, используя кнопки панели инструментов Передвинуть/Выровнять, — все шкафы выстроятся вдоль стены. Чтобы повернуть один из шкафов к другой стене, нужно сделать следующее (рис. 10).
1. Выделить шкаф, щелкнув на нем кнопкой мыши в рабочей области программы.
2. Нажать кнопку Поворот на 90° против часовой стрелки или Поворот на 90° по часовой стрелке панели инструментов Свойства, чтобы добиться требуемого положения шкафа.
3. С помощью кнопок панели инструментов Передвинуть/Выровнять придвинуть шкаф к стене, возле которой его нужно установить.
СОВЕТ
В ситуации, когда перекрытие элементов необходимо, выделите элемент и, начав перемещать его или изменять размеры, нажмите и удерживайте Shift: другие предметы и стены становятся «прозрачными» для выделенного объекта. Объект, который перекрылся с выделенным, отображается красным цветом до тех пор, пока первый остается выделенным.
Объект, который перекрылся с выделенным, отображается красным цветом до тех пор, пока первый остается выделенным.
4. Добавить все необходимые кухонные компоненты из библиотек Мебель и Элементы(рис.11).
5. Перейдем в дополнительном окне Библиотека на вкладку Элементы и дважды щелкнем кнопкой мыши на папке Двери Окна, чтобы выбрать один из элементов.
6. Щелкнем кнопкой мыши на понравившейся двери, выделим ее и перетащим в рабочую область окна программы, поместив в нужном месте на стене (рис. 12).
Для правильного расположения двери следует использовать кнопки панели инструментовПередвинуть/Выровнять.
Имея в комнате группу объектов, можно ознакомиться с режимами просмотра создаваемого проекта.
Бесплатная «Pro100» — описание и области применения
Пользоваться данным инструментом достаточно просто, здесь:
- Ведется учет фурнитуры, которая используется во время создания проекта.
- Свободно редактируются все предметы, которые применяются во время создания проекта, а также есть возможность их замены из готовой библиотеки.

- Вы получаете уже готовый объект в виде чертежа и полную детализацию всего проекта.
- Возможности программы для дизайна позволяют быстро менять цветовую палитру, освещение и отражающие способности.
Вот таким образом выглядит готовый проект
Рабочая программа-дизайн для широкого применения
Применение для малого и среднего бизнеса
Полная «Pro100» — это незаменимый помощник для качественной организации различных проектов-заказов:
- Есть доступность быстрого создания проекта в 3Д прямо при заказчике и внесение в него изменений по мере просмотра.
- После составления проекта Pro100, бесплатная версия сразу формирует и показывает список расходов на комплектующие и материал на любом этапе проектирования.
- Библиотечная база очень легко дополняется новыми сырьем и быстро само усовершенствуется.
Легко применяется в малых предприятиях
Для крупных компаний
- Существует отличная организация специальных визуальных эффективных мест для заказчика.

- Дизайнер-оформитель также имеет свое специальное место для исполнения заказа.
- А руководитель предприятия может свободно контролировать качество проектирования и одновременно прослеживать расходный лист проекта.
Применение программы для крупных предприятий
Инструмент для рядовых дизайнеров и индивидуального пользования
Pro100 русская версия приятно удивит также обычных любителей и дизайнеров:
- Неограниченные возможности экспериментов со сложными формами, палитрой, а также с предметами.
- Даже неопытный пользователь имеет возможность за короткие сроки овладеть инструментом и достичь за несколько месяцев серьезных результатов.
- Легкая доступность для материалов, предназначенных для программы, также существуют готовые проекты, которые нужно подкорректировать под себя.
Множественные возможности для индивидуального пользования
Панели инструментов
Рассмотрим панели инструментов. Как в любой программе с оконным интерфейсом, панели в PRO100 можно скрывать или перемещать, используя команду управления панелями Вид,Панели инструментов (рис.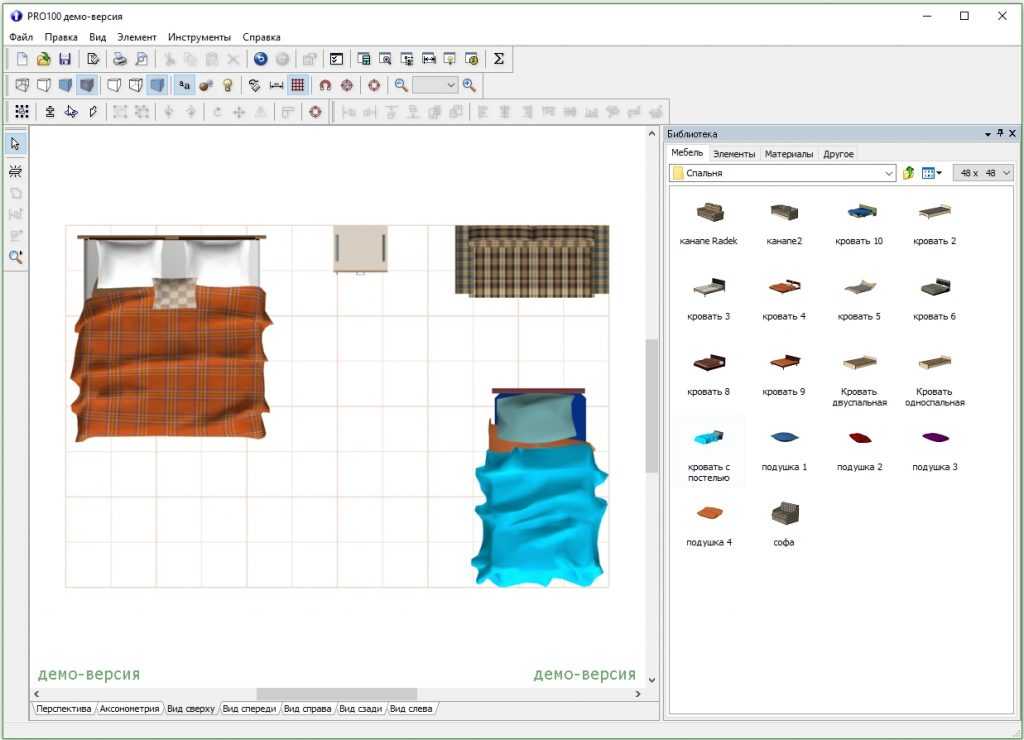 5).
5).
Всего в меню пять панелей инструментов: Стандартная, Вид, Набор инструментальных средств, Свойства, Передвинуть/Выровнять. Чтобы панель отображалась в окне программы, следует установить флажок рядом с ее названием. Если панель не нужна, то нужно снять соответствующий флажок.
Панель Стандартная расположена сразу под главным меню программы (см. рис. 4) и содержит инструменты, присущие программам, работающим под управлением операционной системы Windows, а также оригинальные кнопки, имеющиеся только в этом приложении:
*Новый — открывает новый проект;
*Открыть — загружает в рабочее окно программы сохраненный ранее проект;
*Сохранить — позволяет сохранить текущий проект;
*Свойства проекта — открывает окно Свойства проекта, в котором можно откорректировать данные по проекту, такие как имя заказчика и исполнителя, даты создания и окончания проекта и другое;
*Печать — распечатывает документы, создаваемые в программе;
*Просмотр печати — позволяет перед печатью предварительно просмотреть будущий документ и его внешний вид после печати;
*Удалить, Вырезать, Копировать, Вставить — кнопки для стандартных действий;
*Отменить/Вернуть — отменяет действие или возвращает отмененное действие;
*Свойства — открывает окно свойств выделенного объекта;
*Библиотеки мебели, Библиотеки материалов — открывают соответствующие библиотеки;
*Структура, Прайс-лист, Отчеты и расчеты — позволяют работать с документацией и спецификациями по заказу;
*Конфигурация — открывает окно настроек, в котором можно настроить внешний вид, указать папки для хранения библиотек, настроить режим автоматического сохранения проекта через заданные интервалы времени.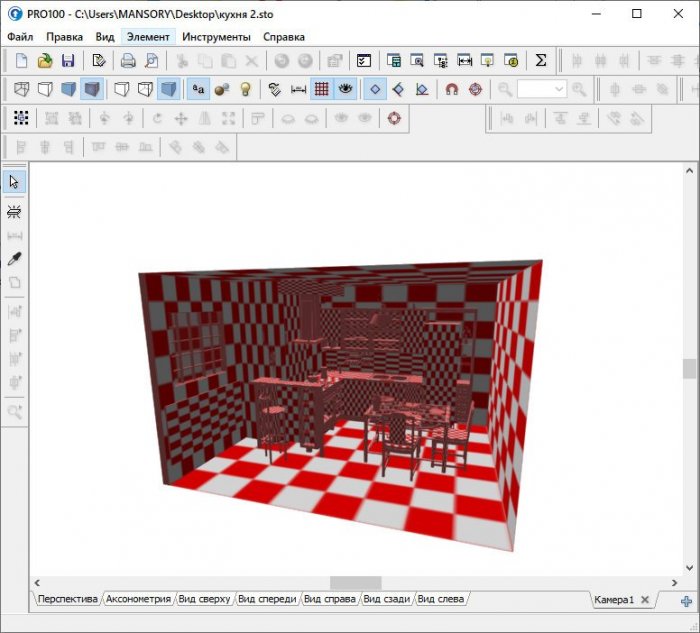
Прямо под панелью Стандартная находится панель Вид (рис. 6), позволяющая редактировать представление объектов в проекте.
Панель Вид содержит следующие кнопки:
*Каркас — отображает только каркас объекта;
*Набросок — позволяет представить объект в виде наброска;
*Цвета — показывает цвет объекта;
*Текстуры — отражает текстуру объекта;
*Контуры — отображает только контуры;
*Полупрозрачность — делает объект полупрозрачным;
*Затенение — позволяет добавить тени на объект;
*Выглаживание краев — скругляет, сглаживает края;
*Фотореалистическое отображение — при добавлении источника освещенности позволяет создать реалистичную картину падающего от источника света;
*Метки — представляет в проекте объект вместе с метками его по классификации в библиотеке материалов и элементов;
*Размеры — отображает на чертеже размеры помещения и установленной мебели;
*Сетка — делает сетку в рабочей области программы доступной для обозрения или убирает ее;
*Привязать к сетке — привязывает объекты к сетке;
*Автоцентрирование — включает автоматическое центрирование;
*Центрирование — центрирует один объект;
*Панель масштабирования — содержит кнопки Увеличить, Уменьшить и открывающийся список масштабов.
Над панелью Вид находится панель Свойства(рис. 7).
Панель Свойства содержит следующие кнопки:
*Выделить все — выделяет занимаемый объектами объем;
*Расширить выделение, Выделить внутри, Выделить скрытое — позволяют применить различные варианты выделения объектов;
*Сгруппировать, Разгруппировать — группирует объекты, ведущие себя как одно целое, а также производит обратное действие;
*Поворот на 90° против часовой стрелки и Поворот на 90° по часовой стрелке — поворачивают объект на 90°;
*Поворот — открывает окно Вращение, в котором можно настроить поворот, то есть указать ось вращения и угол;
*Переместить — открывает окно Перемещение, в котором настраивается перемещение, то есть выбирается ось и расстояние;
*Перевернуть — переворачивает объект
*Накрыть поверхностью — накрывает выделенный объект поверхностью, автоматически загружая в рабочую область выделенный элемент;
*Центрирование — выравнивает по центру.
Рядом с панелью Свойства находится панель инструментов Передвинуть/Выровнять (рис. 8).
8).
Панель содержит кнопки, упрощающие размещение выделенных объектов в рабочей области окна программы и помогающие правильно определить места расположения объектов: Передвинуть влево, Передвинуть вправо, Передвинуть вверх, Передвинуть вниз, Передвинуть вперед,Передвинуть назад. Названия кнопок ясно указывают их функциональное назначение.
Возможности программы
Программа предлагает удобный и простой в использовании интерфейс, с которым разберется любой чайник. А если вы являетесь профессиональным 3Д-дизайнером, то сможете тут отыскать множество инструментов и разнообразных механизмов для создания своего шедевра. Вы можете превратить любой проект во что-то невероятное, крутое и блистательное. Необходимо лишь правильно разобраться с использованием нужных инструментов. Не бойтесь, если сделали ошибку. Вы все сможете убрать одной клавишей, которая вернет всё на круги своя. Если вам не хватает каких-то библиотек, то их можно загрузить дополнительно. К тому же, каждая новая версия PRO100 предлагает шикарные уникальные условия, обновления и модификации.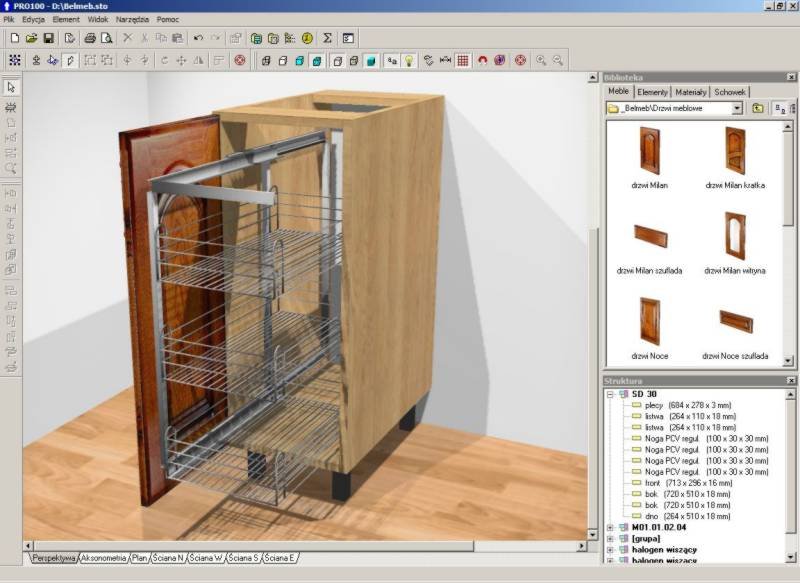 Они значительно расширяют возможности программы и добавляют инструменты и свойства для комфортной работы над проектом. Изменяйте цвет, предметы, расположение объектов, а также сами объекты, чтобы настроить идеальный проект и представить заказчику. Оформляйте ванную комнату, кухню, спальню, коридор, прихожую, гостиную и тд. Представленных в программе каталогов вполне хватит каждому, кто участвует в создании дизайнерских помещений. Здесь множество столов, стульев, нарисованных дверей, полностью оформленных комнат, обоев и тп. Проектируйте любую мебель, которую только хотите, с целью достижения полного наслаждения итогом. Загружать также можно свои фотографии и картинки. Это можно делать и прямо из интернета, если включить прямое сопряжение. Экспортируйте свои объекты на все интернет-ресурсы, на электронную почту и любые сайты. Но сначала вам нужно скачать торрент PRO100 и установить программу, а затем уже насладиться всеми ее возможностями.
Они значительно расширяют возможности программы и добавляют инструменты и свойства для комфортной работы над проектом. Изменяйте цвет, предметы, расположение объектов, а также сами объекты, чтобы настроить идеальный проект и представить заказчику. Оформляйте ванную комнату, кухню, спальню, коридор, прихожую, гостиную и тд. Представленных в программе каталогов вполне хватит каждому, кто участвует в создании дизайнерских помещений. Здесь множество столов, стульев, нарисованных дверей, полностью оформленных комнат, обоев и тп. Проектируйте любую мебель, которую только хотите, с целью достижения полного наслаждения итогом. Загружать также можно свои фотографии и картинки. Это можно делать и прямо из интернета, если включить прямое сопряжение. Экспортируйте свои объекты на все интернет-ресурсы, на электронную почту и любые сайты. Но сначала вам нужно скачать торрент PRO100 и установить программу, а затем уже насладиться всеми ее возможностями.
Плюсы и минусы
Как и любой другой продукт, ПРО100 обладает собственными характерными достоинствами и недостатками.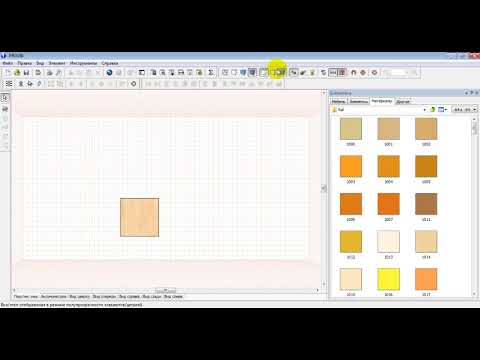
Среди ключевых «плюсов» программного пакета чаще всего называют следующие:
- Неограниченный круг возможностей по визуализации и редактирования «на месте».
- Удобство контроля качества проектирования со стороны руководства организации.
- Простота освоения, связанная с максимальной универсальностью и структурированностью интерфейса.
- Надежность и стабильность утилиты.
- Высокое качество проектируемых предметов.
- Мощнейшая база информационных библиотек.
- Высокий уровень точности расчёта необходимости в материалах.
- Широкое поле для экспериментов и воплощения в реальность любых задумок.
Не обошлось и без «минусов» — их список менее обширен и выглядит следующим образом:
- Недостаточный уровень удобства проектирования сложных изделий, состоящих из множества компонентов.
- Сложность в освоении в связи с профессиональной направленностью программы.
- Высокие требования к ресурсам компьютера (напрямую связано с назначением программы – 3D моделирование и проектирование).

Рассмотрим, как скачать ПРО100 и начать использовать возможности, предоставляемые программой.
Программные процессы
В программе удобно следить за предпросмотром проекта в реальном времени. Это очень хорошая функция, позволяющая видеть, как все объекты будут выглядеть в итоге, симметрично ли они расположены, подходят ли по дизайну и общей структуре и тд. Благо, программа имеет интерфейс с русским содержанием, чтобы можно было проще и быстрее разобраться. Особенно новичку, ведь материалы и инструменты здесь все похожие и аналогичные, как и у программ-конкурентов. А таковых много. Но данный софт выделяется среди них и считается достаточно популярным. С его помощью можно очень быстро создать проект кухни или любого другого нужного помещения, и сдать вовремя, уложившись в сроки. При этом, можно даже изучить программу абсолютно с нуля, поэтому она часто пользуется спросом у профанов и новичков. Также, у приложения есть качественная поддержка пользователя на всех этапах. Ну и, всегда спасает обычный FAQ, являющийся стандартным, но довольно обширным.
Ну и, всегда спасает обычный FAQ, являющийся стандартным, но довольно обширным.
Системные требования для использования PRO100
Программа PRO100 отлично работает на всех версиях системы Windows – Windows7, Windows 8, Windows XP, Windows Vista. Portable программа PRO100 мебель для Windows находится в бесплатном доступе на нашем сайте. Основными системными требованиями которыми должен обладать персональный компьютер для безупречной работы программы являются:
- Персональный компьютер с минимальным процессором Pentium 1500MHz и выше
- по меньшей мере, 512МВ оперативной памяти карты
- читающее устройство для дисков CD-ROM
- или же разъем для USB накопителя
- около 1GB свободного места на жестком диске
На рынке программа PRO100 появилась всего несколько лет назад и уже успела завоевать симпатии многих дизайнеров которые занимаются проектированием мебели и интерьеров. Это во многом связано с хорошим моделированием программы, наилучшим использованием конструкторских разработок, быстротой овладения программой с нуля, надежностью эксплуатации и высоким уровнем качества поддержки пользователей. Пользователи программы PRO100 обретают бесплатные обновления ПО, используют услуги on-line поддержки, могут получать обновления библиотек от — крупнейшего разработчика профессиональных решений на базе PRO100.
Пользователи программы PRO100 обретают бесплатные обновления ПО, используют услуги on-line поддержки, могут получать обновления библиотек от — крупнейшего разработчика профессиональных решений на базе PRO100.
Обучающее видео к программе PRO100:
Комплекс, который включает в себя PRO100 для профессионалов, PRO100 Show Room и дополнительную программу Новый Раскрой может позволить использовать качественную, современную и весьма легкую в обслуживании и разрекламировании модель автоматической приемки и сопутствовании заказов, как в маленькой компании, так и на крупной фирме с собственными сетями.
Мы предлагаем скачать рабочую версию программы и бесплатный кряк для PRO100 без регистрации и смс. Ее установить очень просто, достаточно просто скачать ломанную версию на сайте без регистрации и смс, установить на свой компьютер, активировать, запустить. Программа не потребует ключа лицензии, кода активации, кейгена, таблетки и всего прочего. Легко установить, легко пользоваться! На ней уже установлен русификатор, что существенно облегчает работу русскоязычного пользователя PRO100.
Программа не потребует ключа лицензии, кода активации, кейгена, таблетки и всего прочего. Легко установить, легко пользоваться! На ней уже установлен русификатор, что существенно облегчает работу русскоязычного пользователя PRO100.
Крякнутая версия программы так же как и лицензионная позволяет совершить моделирование и проектирование. С помощью нее вы сможете сделать планировку помещений и произвести необходимые расчеты. Спроектировать лестницу, мягкую мебель, кровати, шкафы, ящики, все что будет угодно.
Любые проводимые изменения во взломанной программе сразу же будут учитываться во всех блоках PRO100 – от соотношения звеньев через прейскурант цен по все способы визуализации интерьера, включая реалистичную картину. Составление интерьера может продолжаться несколько мгновений.
На каждом этапе использования программы можно любым способом видоизменять модули, которые употребляются в проектировании, так же одномоментно добавить или удалить ручки, столешницы, или целую корпусную мебель, одним движением руки изменить цвет всего проекта, либо какой-нибудь его части. Благодаря всем своим качествам, программа PRO100 является безукоризненным инструментом для долгосрочной работы с самым притязательным клиентом.
Благодаря всем своим качествам, программа PRO100 является безукоризненным инструментом для долгосрочной работы с самым притязательным клиентом.
Apple QuickTime Pro 7.71.80.42 [2011, Медиаплеер]
Год выпуска: 2011Жанр: МедиаплеерРазработчик: Apple Inc.Сайт разработчика: http://www.apple.com/Язык интерфейса: Мультиязычный (русский присутствует)Тип сборки: StandardРазрядность: 32-bitОперационная система: Windows XP, Vista, 7Системные требования: • ПК с процессором Intel или AMD 1 ГГц или выше • Не менее 512 МБ ОЗУ Описание: QuickTime — это мощная мультимедийная технология со встроенным медиаплеером. Она позволяет смотреть видео в Интернете, трейлеры к фильмам в формате HD, личные видеоролики в самых различных форматах. И всё это воспроизводится в превосходнейшем качестве. Что т …
Программы / Программы для работы с Мультимедиа / Кодеки и Медиаплееры
Подробнее
Работа с панелью инструментов в программном средстве PRO100
Так программный продукт Pro100 выглядит сразу после запуска:
Разберемся более подробно с тем, какие именно функции выполняют конкретные параметры и клавиши.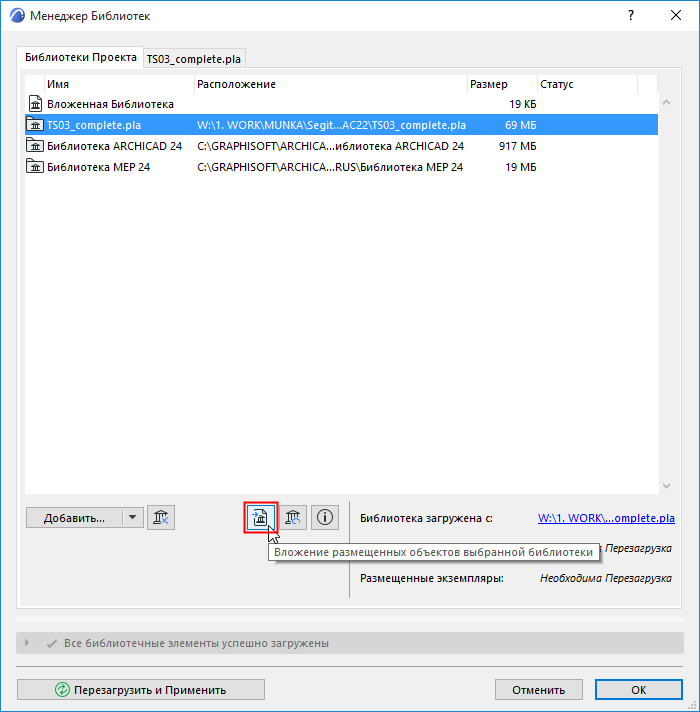 Панель вкладки Файл представляет вашему вниманию классический набор пользовательского функционала.
Панель вкладки Файл представляет вашему вниманию классический набор пользовательского функционала.
— новый – формирует новый документ
— новый по шаблону – формирует новый документ с помощью использования одного из готовых шаблонов
— открыть – запускает в работу один из ранее сохраненных файлов
— сохранить – выполняет сохранение документа
— сохранить как – выполняет сохранение документа с возможностью выбора расширения
— экспорт – вставляет изображение в файл jpeg с конкретным расширением
— свойства проекта – рабочее окно с настройками, которое всплывает после запуска программы. Его можно вызвать двойным кликом по стенке.
— настройки страницы – подстраивает пользовательские параметры
— просмотр печати – отображает документ в виде печати
— печать – запускает документ на печать
— список последних проектов – отображает последние рабочие файлы
Дубли панели «Файл» можно увидеть среди инструментов на боковой панели:
Клавиши из выпадающего списка «Правки» имеют копии на панели инструментов.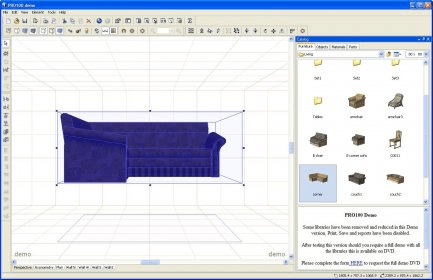 Достаточно воспользоваться правой клавишей мышки. Это не только просто, но и очень удобно.
Достаточно воспользоваться правой клавишей мышки. Это не только просто, но и очень удобно.
Здесь уже представлены классические команды:
— отмена/повтор,
— вырезать/копировать/вставить/удалить,
— добавить в библиотеку/вставить из библиотеки (с их помощью можно дополнить рабочий проект новыми или ранее сформированными элементами), также перетаскивать в библиотеку и из неё с помощью клика правой кнопки мышки
— сгруппировать/разгрупировать (создает группу из нескольких деталей, которые затем можно будет переместить), но и в данном случае удобнее будет воспользоваться мышкой
— размножение (позволяет одной командой создать требуемое количество копий объекта и вставить на рабочую область)
Клавиши с панели «Правки» еще отображаются на панели инструментов. Исключение составляет только функция группировки.
Панель «Вид» повторяет клавиши панели инструментов. Именно они позволяют выбрать правильный ракурс и представление объектов.
Именно они позволяют выбрать правильный ракурс и представление объектов.
Поговорим о них более подробно:
— каркас/набросок/цвета/текстуры – набор команд, с которыми можно немного поиграть, чтобы получить весьма занимательный результат. Режим текстур позволит добиться впечатляющего декоративного оформления.
— контуры/полупрозрачность/затенение – позволяют довести внешний вид рабочих объектов до идеального состояния. Нужно повысить четкость, точность или прозрачность? С этими командами всё сразу станет проще, эстетично и реалистично.
— фотореалистичное изображение — санкционируют запуск работы правильных световых источников. Именно они отвечают за правильное отображение света и тени.
— выглаживание краев – включение соответствующего рабочего режима позволяет добиться автоматического выравнивания контуров.
— метки – отображают поля с наименованием требуемых объектов
— размеры – рабочая область, которая ограничивает проект приблизительными размерными линиями.
— сетка – инструменты для изменения размеров. Выполняет исключительно декоративную функцию.
— фон – команда, отвечающая за цвет фона рабочего экрана.
— вид – функция, являющаяся дублем специальных командных вкладок. Обычно они указываются под графическим объектом, а также отвечают за вид отображения. При большом желании пользователь может вращать рабочую комнату в самых разных направлениях.
— центрирование – команда, позволяющая вернуться к центру рабочего поля. Особенно актуально в применении после вращения объектов или комнаты.
— увеличить/уменьшить – масштабирование изображения.
— панели инструментов – следует выставить галочки там, где будут пункты, которыми вы пользуетесь чаще всего.
Внешний вид панели «Вид»:
Рабочая вкладка «Элементов»
Именно элемент представляет собой ключевой рабочий инструмент для проектирования. С его помощью вы всегда можете сформировать трехмерные модели помещений и объектов без дополнительной помощи. Всё начинается именно с «Элемента». Стандартный образ такого объекта прямоугольник с различной толщиной. Этот параметр устанавливается через следующую вкладку:
С его помощью вы всегда можете сформировать трехмерные модели помещений и объектов без дополнительной помощи. Всё начинается именно с «Элемента». Стандартный образ такого объекта прямоугольник с различной толщиной. Этот параметр устанавливается через следующую вкладку:
Если оставить этот параметр без изменений, все последующие создаваемые объекты будут в 16 миллиметров по толщине. Это особенно комфортно в тех случаях, когда работа ведется в сфере проектирования мебели ЛДСП. Производители мебели не просто так выбирают именно такую толщину. В меню «Элемента» содержатся следующие пункты:
— новый – активирует формирование нового объекта. После выбора нового элемента стоит задать одну из рабочих панелей с фронтальной стороны, а также по вертикали или по горизонтали. Такая панель будет совпадать по плоскости с выбранным объектом. Классические размеры составляют 800х800 миллиметров. Однако получить новый элемент можно и другим способом: рабочее меню слева или клавиша Insert. Однако вам в любом случае придется после этого определиться с выбором плоскости.
Однако вам в любом случае придется после этого определиться с выбором плоскости.
— название/материал/размеры – все параметры сформированного объекта. В такое меню свойств можно попасть и проще, дважды кликнув по конкретному элементу. В случае с группированными объектами вы получить всю необходимую информацию о конкретной группе. Если же вас интересует только один элемент из множества, нужно сначала зажать кнопку Ctrl, а потом два раза кликнуть правой клавишей мышки.
— форма – выбор данного параметра отвечает за запуск работы редактора форм. Например, из стандартной прямоугольной области можно сделать треугольник, овал или нестандартную фигуру с отверстиями. Альтернативный вариант представляет собой и другая кнопка:
Также можно воспользоваться правой клавишей мышки.
— накрыть поверхностью – достаточно интересная функция для работы с объектами. С её помощью можно покрыть готовую конструкцию дополнительной поверхностью. Её особенность заключается в заданных параметрах толщины, но размеры будут полностью соответствовать конструкции. Нарисовать стол с помощью этой команды очень просто.
Её особенность заключается в заданных параметрах толщины, но размеры будут полностью соответствовать конструкции. Нарисовать стол с помощью этой команды очень просто.
— поворот на 90 градусов против часовой стрелки/поворот на 90 градусов по часовой стрелке – команда вращает конструкции и детали в произвольных направлениях по требованию пользователя.
— вращение – команда вращает конструкции и детали в трех плоскостях по требованию пользователя. Шаг по умолчанию – 1 градус.
Это команда также отвечает за выбор направлений вращения, оси и углов. Символом размножения является изображение нескольких человечков. Активированный режим размножения с каждым новым вращением создает еще одну деталь. Очень просто можно нарисовать снежинку.
— переместить – санкционирует перемещение детали или объекта через специальное меню:
Конструктор может по своему усмотрению выбрать расстояние и плоскость для перемещения объекта. В процессе копирования соблюдается требуемый шаг. Команда равномерно распределяет полки в шкафу.
В процессе копирования соблюдается требуемый шаг. Команда равномерно распределяет полки в шкафу.
— перевернуть – перекликается с функцией отражения объектов в самых разных плоскостях. Для этого можно пользоваться рабочими кнопками на соответствующей панели или правой клавишей мышки.
— передвинуть – санкционирует максимальное перемещение объекта влево, вправо, вверх/вниз, вперед/назад. Копии клавиш также видны на панели инструментов:
— выравнивание – команда отвечает за выравнивание различных панелей и объектов по той или иной стороне. Незадействованная панель в процессе выравнивания всегда будет неподвижной. Дубли соответствующих кнопок можно отыскать на панели:
Не удается просмотреть, добавить или удалить элементы библиотеки в проигрыватель Windows Media 11
Windows Media Player 11 Еще…Меньше
Проблемы
При попытке использовать Microsoft проигрыватель Windows Media 11, возможно возникновение следующих проблем:
- org/ListItem»>
-
При попытке использовать параметр Применить изменения информации мультимедиа , изменения не происходят, а не отображается индикатор хода выполнения.
-
Появляется сообщение об ошибке о том, что повреждения базы данных библиотеки.
-
Наблюдаемые папки игрока список пуст.
-
Папки, добавленные в список отслеживаемых папок не сохраняются.

Вы не можете просмотреть, добавить или удалить элементы из библиотеки.
Причина
Эта проблема возникает из-за повреждения базы данных библиотеки проигрыватель Windows Media.
Решение
Чтобы устранить эту проблему, очистить базу данных проигрыватель Windows Media. Чтобы сделать это, выполните следующие действия.
-
Закройте проигрыватель Windows Media.
-
Для Windows XP:Click Пусквыберите пункт выполнить, введите %userprofile%\Local Settings\Application Data\Microsoft\Media проигрывателяи нажмите кнопку ОК. Для Windows Vista: нажмите кнопку Пуск, Все программы->Стандартные->выполнить, введите %LOCALAPPDATA%\Microsoft\Media проигрывателяи нажмите кнопку ОК.

-
Выберите все файлы в папке и выберите команду Удалить в меню файл . Примечание. Удаление папки, находящиеся в этой папке нет.
-
Перезапустите проигрыватель Windows Media. Примечание. Проигрыватель Windows Media автоматически восстанавливает базу данных.
Если проблема не устраняется, удалите файлы кэша базы данных проигрыватель Windows Media. Чтобы сделать это, выполните следующие действия.
-
Закройте проигрыватель Windows Media.
org/ListItem»>
-
Выберите папку Media Player и выберите в меню Файл команду Удалить.
-
Перезапустите проигрыватель Windows Media. Примечание. Проигрыватель Windows Media автоматически восстанавливает базу данных.
При запуске Windows XP нажмите кнопку Пуск, выберите пункт выполнить, введите %userprofile%\Local Settings\Application Data\Microsoftи нажмите кнопку ОК. При запуске Windows Vista нажмите кнопку Пуск, Все программы->Стандартные->выполнить, введите %LOCALAPPDATA%\Microsoftи нажмите кнопку ОК.
Дополнительная информация
Библиотека проигрыватель Windows Media использует новую и более надежную базу данных для хранения сведений о файле мультимедиа. Это включает в себя имя, расположение, соответствующие изображения, теги ID3 и теги WMA для каждого файла. Эта база данных хранится в следующей папке. Для Windows XP
Это включает в себя имя, расположение, соответствующие изображения, теги ID3 и теги WMA для каждого файла. Эта база данных хранится в следующей папке. Для Windows XP
%USERPROFILE%\Application Data\Microsoft\Media проигрывателяДля Windows Vista:
%LOCALAPPDATA%\Microsoft\Media проигрывателяКак и в случае с любой базой данных, могут быть повреждены данные, хранящиеся в базе данных или самой базы данных. Проигрыватель Windows Media библиотечную базу данных обычно можно автоматически восстановиться после повреждения базы данных. Тем не менее повреждение базы данных таким образом, что проигрыватель Windows Media не удается восстановить базу данных.
Как рисовать в программе про100. Горячие клавиши в программе PRO100
Pro 100 достаточно распространенная программа у пользователей, которые занимаются дизайном и моделированием интерьера. Благодаря ей появляется возможность создать любой проект в трехмерной проекции изображения всех элементов, то есть планировки дизайна любого помещения.
использование программы Про 100
Планировка мебели в Pro 100
Благодаря удобному и простому интерфейсу, любой, даже начинающий дизайнер, ознакомившись с руководством по пользованию, и в случае необходимости, просмотрев пару уроков, получает возможность бесплатного создания модели необходимого предмета мебели. Широкая мебельная специализация программы практически не ограничивает пользователей в полете фантазии при создании интерьерного плана. Про 100 дает возможность создать самую простую модель мебели — шкафа или тумбочки, за достаточно небольшой промежуток времени. На это вам понадобится всего 15 минут. Загруженные работой проектировщики, теперь могут не бояться провалить проекты. Программа значительно облегчит их работу.
Принцип конструирования мебели
Основное отличие от других программ – отсутствие сложно программируемых производственных модулей. Благодаря этому программу можно использовать не только на масштабных мебельных производствах, но и в работе частных предпринимателей при планировке индивидуальных проектов, мастеров-проектировщиков мебели и начинающих дизайнеров или просто тех, кому нравится создавать интересные дизайнерские решения и воплощать их в реальность.
По моделированию проекта, 95% работ выполняются непосредственно в окне редактора при использовании мыши. К основным операциям для создания проекта относят:
- черчение объекта;
- масштабирование;
- изменение положения объекта;
- подбор материала: цвета, текстуры;
- работа с деталями: выбор фурнитуры;
- группирование элементов, составляющих конструкцию;
- основы расчёта материалов.
Виды ракурсов, с помощью которых осуществляется деталировка предмета мебели:
- Перспектив.
- Аксонометрия.
- План.
- Северная стена.
- Западная стена.
- Южная стена.
- Восточная стена.
Как конструировать мебель в Pro100
В Pro100 можно конструировать корпусную мебель с нуля. Начиная работу, вы запускаете настоящий конструктор, которым руководите сами. Проектирование предмета мебели в зависимости от его предназначения, деталировки и характеристик займет некоторое время. На простые, мало функциональные модели мебели у ознакомленного с программой человека, может уйти 10–15 минут. На проектирование модульной конструкции придется потратить немного больше времени. Планировка осуществляется при использовании чертежей. Пользоваться программой может и новичок, и опытный конструктор-дизайнер. Наличие встроенных чертежей, проектов и библиотек значительно облегчает задачу.
На простые, мало функциональные модели мебели у ознакомленного с программой человека, может уйти 10–15 минут. На проектирование модульной конструкции придется потратить немного больше времени. Планировка осуществляется при использовании чертежей. Пользоваться программой может и новичок, и опытный конструктор-дизайнер. Наличие встроенных чертежей, проектов и библиотек значительно облегчает задачу.
В программе, благодаря простому интерфейсу и расширенным режимам проектирования можно моделировать абсолютно любую мебель. Технические возможности программы позволяют дать волю фантазии. Объемные библиотеки с проектами и текстурами позволяют сотворить настоящий интерьерный шедевр.
Обучение в программе Pro100
Как же пользоваться этим дополнением? Сложностей при ознакомлении с Pro100 возникнуть не должно. Никаких сверхъестественных функций, требующих особенных знаний в программе — нет. Все предельно просто. И даже имитация фотографии образца. Для начала оживите интерьер, раскрасив стены и пол, после этого необходимо достать из библиотеки источник свет и активировать его, нажав на пиктограмку (на панеле задач программы) в виде лампочки.
Фото предоставлено интернет ресурсом
Для чего нужны и где найти библиотеки, и проекты pro100 для программы
Наличие встроенных в программу пакетов библиотек, позволяет быстро выбрать или изменить материал или текстуру изделия либо подобрать готовый проект по параметрам. К основным библиотекам относят:
- библиотеку материалов;
- библиотеку готовых проектов.
Чтобы поместить объект в библиотеку или вытащить из нее достаточно кликнуть и зажать на объекте левую кнопку мыши, после чего перетянуть его в необходимое место. Библиотека насчитывает несколько тысяч приложенных вариантов проектов.
Фото предоставлено интернет ресурсом
Для изменения материала, используемого для изготовления компонента предмета мебели необходимо в библиотеке выбрать нужный материал и, используя мышь, перетащить его на нужную деталь.
Фото предоставлено интернет ресурсом
Разберемся, что необходимо для расчёта необходимого количества материалов? Полный список компонентов с расширенными свойствами: указанием габаритов детали и типов материалов можно открыть в форме отчета, после чего вывести на принтер или документ Microsoft Excel для внесения правок или редактирования. После расчета с таким списком можно отправиться в магазин перед конструированием реального предмета мебели. Это поможет вам сэкономить деньги, а консультанту — быстро вас обслужить.
После расчета с таким списком можно отправиться в магазин перед конструированием реального предмета мебели. Это поможет вам сэкономить деньги, а консультанту — быстро вас обслужить.
PRO100 — это современная программа для 3D проектирования мебели и интерьера. PRO100 за короткое время позволяет проектировать мебель и интерьеры помещений, дает красивую качественную картинку, автоматически считает стоимость проекта. Программа легко и быстро осваивается, она проста и интуитивно понятна и несет в себе оптимальный набор инструментов для компьютерного 3D проектирования.
Для малого и среднего бизнеса
PRO100 — это незаменимый помощник в организации процессов приема и сопровождения заказов. Программа позволяет быстро создавать 3D проект помещения, в присутствии заказчика вносить в него изменения — редактировать размеры, конфигурацию, состав и цвет любого предмета. PRO100 сама считает стоимость заказа, составляет списки расхода комплектующих и в любой момент проектирования показывает информацию в автоматически формируемых отчетах. Файл проекта PRO100 легко пересылается по электронной почте из магазина в офис. Библиотеки PRO100 легко дополняются новыми материалами и моделями мебели, легко совершенствуются самостоятельно. Программа позволяет работать с любыми изделиями, стандартом и нестандартом, позволяет быстро вносить изменения в действующий прайс.
Файл проекта PRO100 легко пересылается по электронной почте из магазина в офис. Библиотеки PRO100 легко дополняются новыми материалами и моделями мебели, легко совершенствуются самостоятельно. Программа позволяет работать с любыми изделиями, стандартом и нестандартом, позволяет быстро вносить изменения в действующий прайс.
На крупных предприятиях
PRO100 позволяет организовать удобные и эффективные места для работы с заказчиками. Дизайнеры на местах получают отличный инструмент для визуализации, а руководство фирмы — современное и надежное средство контроля за качеством проектирования и стоимостью заказов. С программой PRO100 можно легко организовать простые в обслуживании схемы из целой сети магазинов. Простота освоения и распространенность PRO100 позволяет быстрее находить специалистов на рынке труда или самостоятельно подготавливать их «с нуля». Программа позволяет сэкономить значительные средства, так как платить за нее дополнительно, или по истечении какого-либо срока, не нужно. — интерес к PRO100 и библиотекам к ней намного выше, чем интерес к другим проектировочным программам сходного назначения. Это означает, что программа PRO100 имеет самый большой и активный круг пользователей. PRO100 дает дополнительную возможность продвижения вашей продукции посредством электронных библиотек — готового инструмента для проектирования. Предоставляя свою продукцию в виде Библиотек PRO100 вы даете в руки своих дилеров удобный инструмент для визуализации вашей мебели и автоматического расчета стоимости заказов, то есть даете конкретное конкурентное преимущество.
— интерес к PRO100 и библиотекам к ней намного выше, чем интерес к другим проектировочным программам сходного назначения. Это означает, что программа PRO100 имеет самый большой и активный круг пользователей. PRO100 дает дополнительную возможность продвижения вашей продукции посредством электронных библиотек — готового инструмента для проектирования. Предоставляя свою продукцию в виде Библиотек PRO100 вы даете в руки своих дилеров удобный инструмент для визуализации вашей мебели и автоматического расчета стоимости заказов, то есть даете конкретное конкурентное преимущество.
Дизайнерам и любителям
программа PRO100 дает возможность бесконечно экспериментировать с цветом, предметами, новыми формами в мебели и интерьере. PRO100 поможет быстро овладеть навыками компьютерного проектирования и за короткий срок добиться серьезных результатов в конструировании мебели и оформлении помещений. Большое количество предметов библиотек и материалов для программы, а также полноценных готовых проектов вы можете найти в сети интернет. Многие пользователи обмениваются файлами библиотек мебели, бытового оборудования, различными предметами обстановки, сборниками текстур для PRO100 через интернет. Используя программу вы попадаете в интересный круг проектировщиков и дизайнеров, любителей и профессионалов, объединенных одной общей темой — проектирование мебели и интерьера в 3D.
Многие пользователи обмениваются файлами библиотек мебели, бытового оборудования, различными предметами обстановки, сборниками текстур для PRO100 через интернет. Используя программу вы попадаете в интересный круг проектировщиков и дизайнеров, любителей и профессионалов, объединенных одной общей темой — проектирование мебели и интерьера в 3D.
Программа PRO100 — легкий в освоении и надежный профессиональный инструмент для компьютерного проектирования. Если необходимо, мы поможем Вам освоить программу и предоставим готовые решения на ее базе. Поможем реализовать ваш ассортимент в готовых библиотеках PRO100, в том числе с использованием персональных решений. Поддержка, которую мы оказываем пользователям PRO100, дает возможность использовать весь потенциал программы и позволяет значительно повысить эффективность программного обеспечения уже на этапе его освоения.
Чем отличается грамотный специалист, настоящий профессионал своего дела от новичка-дилетанта? Конечно же стремлением использовать в своей профессии все самые современные знания, последние достижения науки и техники! Это актуально и для сферы производства и продажи мебели. Независимо от того какую мебель Вы производите или продаёте (офисную, кухонную, ванную, дачную, для интерьеров гостинных, спален и детских комнат), — компьютерная программа для проектирования изделий и дизайна готовых интерьеров PRO100 обязательно поможет Вам делать свою работу гораздо лучше и быстрее!
Независимо от того какую мебель Вы производите или продаёте (офисную, кухонную, ванную, дачную, для интерьеров гостинных, спален и детских комнат), — компьютерная программа для проектирования изделий и дизайна готовых интерьеров PRO100 обязательно поможет Вам делать свою работу гораздо лучше и быстрее!
PRO100 — лучший выбор для моделирования кухонной, офисной и другой мебели
Чем же так полезно приложение PRO100 специалистам? Дизайнерам и продавцам консультантам мебельных салонов она поможет максимально быстро и легко визуализировать гарнитур в соответствии с индивидуальными пожеланиями заказчика по размерам, комплектации и оснащению, расцветке и дизайну фурнитуры. Результат работы можно наглядно продемонстрировать покупателю в виде трёхмерной модели на мониторе компьютера или распечатать в любой проекции и разрезе на бумаге. Дилерам PRO100 поможет с упрощением процедуры отправки чертежа заказа в производство, ведь программа моделирует все аспекты технического задания, включая макет каркаса, размеры, материалы, фурнитуру.
Предположим Вы начинающий дизайнер или продавец-консультант магазина мебели решивший повысить свою квалификацию. Для своих профессиональных обязанностей Вы могли бы задействовать такие программы как 3D Studio MAX или AutoCAD , но обучаться им с нуля дело достаточно трудоёмкое, длительное и затратное. Есть ли возможность добиться тех-же результатов, но более ускоренным путём? Конечно да, и это индивидуальные выездные курсы PRO100 от учебного центра «Урок ПК»! Не нужно ожидать формирования группы, ездить в компьютерный класс, репетитор прямо на рабочем месте (или на дому) научит Вас всем навыкам и тонкостям практической работы в Про100 с нуля.
Нам есть что предложить и организациям — фабрикам по производству мебели, дилерским сетям и магазинам-салонам. Закажите выездное корпоративное обучение сотрудников работе в PRO 100, и эффективность работы компании заметно возрастёт. В чём преимущества программы для бизнеса, спросите Вы? ПРО100 проста в использовании даже для начинающего компьютерного пользователя, имеет богатые готовые библиотеки элементов кухонь, офисной мебели, спален, гардеробных, ванных, детских комнат, а также возможность создания собственных уникальных библиотек. А реалистичная, трёхмерная визуализация, наряду с мастерством продавца-консультанта, превратит потенциального покупателя в вашего заказчика. В рамках обучения персонала фирм наш учебный центр работает с заказчиками не только Москвы, но и других регионов России.
А реалистичная, трёхмерная визуализация, наряду с мастерством продавца-консультанта, превратит потенциального покупателя в вашего заказчика. В рамках обучения персонала фирм наш учебный центр работает с заказчиками не только Москвы, но и других регионов России.
Репетитор ПРО100 от «Урок ПК» плюсы… и только плюсы!
На компьютерных курсах «Урок ПК» работают исключительно опытные и грамотные преподаватели, умеющие найти подход к каждому клиенту, поэтому обучение PRO100 пройдёт максимально быстро и эффективно. От Вас лишь требуется наличие желания учиться и компьютер с установленным программным обеспечением, а остальные хлопоты репетитор возьмёт на себя. Наши курсы PRO 100 построены на принципах оптимального сочетания теории и практики: от обзора инструментов и возможностей программы к практике проектирования дизайна конкретного, интересующего заказчика вида мебели: кухонной, офисной, детской, гостинной, спальной и т.д.
Выездные курсы — уникальная форма обучения для образовательного рынка Москвы.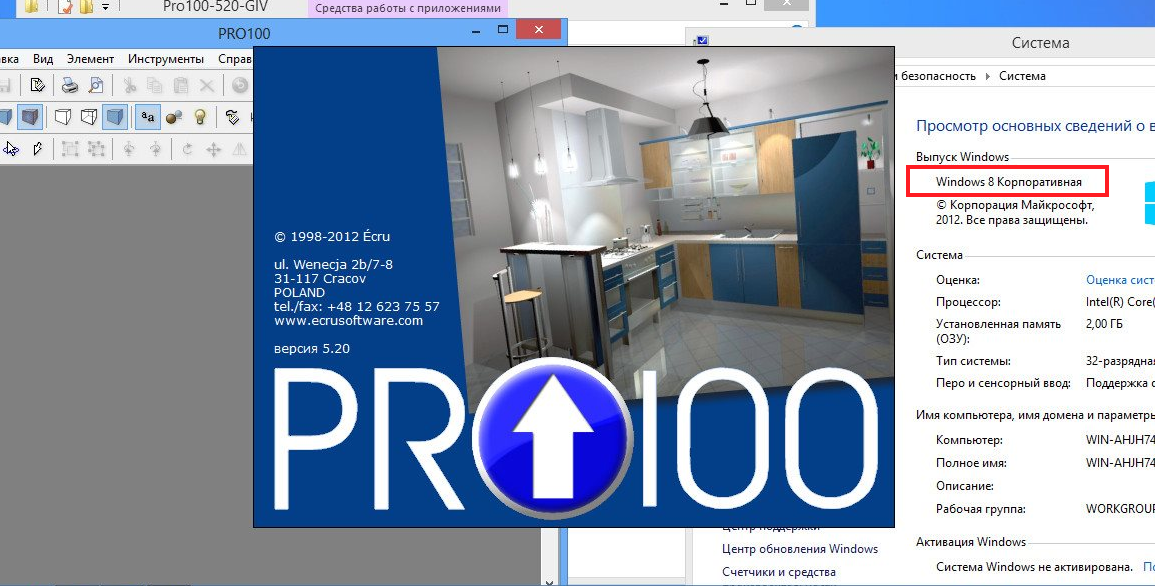 Курсы PRO100 с нашим преподавателем, обеспечивают все преимущества индивидуального обучения, но исключают все риски, связанные с обращением к частному репетитору.
Вы обращаетесь в солидный учебный центр, а потому гарантированно получаете качество, сервис и безопасность!
Курсы PRO100 с нашим преподавателем, обеспечивают все преимущества индивидуального обучения, но исключают все риски, связанные с обращением к частному репетитору.
Вы обращаетесь в солидный учебный центр, а потому гарантированно получаете качество, сервис и безопасность!
Для проектирования мебели существует немало компьютерных программ, но каждый по каким-либо причинам выбирает наиболее понятную, простую или просто удобную. Некоторые из этих программ используют определенные шаблоны той или иной тематики, другие рассчитаны на профессиональных дизайнеров с огромным количеством нестандартных элементов или возможностью их создания, третьи предпочитают универсальные программы, которые можно всегда иметь при себе, например на флешке. К этой категории людей я имею непосредственное отношение, и далее речь пойдет о программе PRO100 . Есть несколько версий этой программы, но большой разницы в работе с этими версиями я не отметил, во всяком случае, они не столь глобальны. Программа привлекла меня тем, что создание любой вещи можно начинать с нуля, не используя шаблоны. Вы можете сами создавать свою библиотеку и в дальнейшем успешно её использовать.
Вы можете сами создавать свою библиотеку и в дальнейшем успешно её использовать.
Хотя библиотеку материалов и некоторых элементов (ручки, техника, окна, двери и т.д.) лучше поискать в Интернете. А вот, например, выдвижные ящики лучше создать под себя, закрепив некоторые размеры (глубину, толщину) элемента неизменными, а высоту позволить программе изменять в зависимости от нового размера всего ящика целиком. Также можно создать свои шаблоны частично изменяемых в будущем таких составных элементов, как алюминиевые Z-фасады, двери-купе Senator и другие, которые вам смогут еще пригодиться.
Попробуем создать что-нибудь без использования готовой библиотеки (о ней позже). Нам необходимо изделие, которое будет содержать криволинейную деталь и выдвижной ящик. Этого достаточно, чтобы понять, как работать с этой программой. Пусть это будет простенький компьютерный стол. Работать будем в v.4.42, чтобы все наши действия были одинаковы.
Чтобы описанное мною не показалось вам слишком замысловатым, советую не читать всю статью целиком. Лучше скачать программу и начать работать вместе со мной. Перед запуском программы или после пробного запуска программы советую открыть файл PRO100.INI (для открытия файла я использую блокнот), который находится в папке PRO100 и установить необходимые начальные параметры. Для начала достаточно изменить толщину плиты используемого вами материала. Например, программисты решили, что вы будете работать с ДСП толщиной 16 мм, а вы хотите 18 мм. Нажимаем комбинацию клавиш Ctrl+F и в найденных цифрах 16 или 0,016, меняем цифры на 18 или 0,018. Затем нажимаем Файл/Сохранить. Теперь запускаем программу pro100.
Лучше скачать программу и начать работать вместе со мной. Перед запуском программы или после пробного запуска программы советую открыть файл PRO100.INI (для открытия файла я использую блокнот), который находится в папке PRO100 и установить необходимые начальные параметры. Для начала достаточно изменить толщину плиты используемого вами материала. Например, программисты решили, что вы будете работать с ДСП толщиной 16 мм, а вы хотите 18 мм. Нажимаем комбинацию клавиш Ctrl+F и в найденных цифрах 16 или 0,016, меняем цифры на 18 или 0,018. Затем нажимаем Файл/Сохранить. Теперь запускаем программу pro100.
Что вы увидите в первую очередь, я уже и не помню. Чтобы уравнять начальные параметры запуска программы сделайте следующее. Кликните по вкладке Инструменты/Конфигурация и выберите Общее/При загрузке/Новый проект. Теперь запускаем снова и, выбрав начальные Свойства проекта, нажимаем ОК.
Затем задаём свойства помещения, например: длина 4000 мм, ширина 3000 мм, высота 2500мм.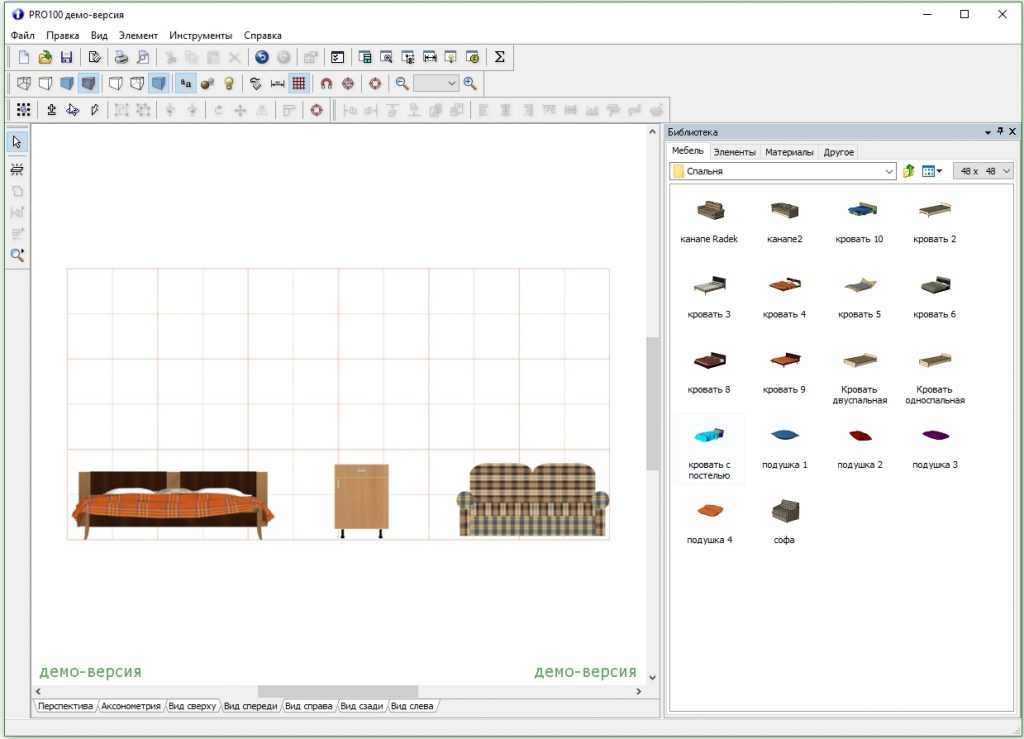
Работать будем с дальним левым углом комнаты, так как он будет точкой отсчёта или началом координат.
Предлагаю начать наш стол со столешницы, так как это элемент, который можно сразу поставить в дальний левый угол до упора. Выбираем на левой панели Новый элемент и кладём его на пол, таким образом, выбирая расположение детали в трёхмерном пространстве.
Передвигаем деталь влево и назад при помощи панели кнопок, находящейся сверху. Рабочая высота компьютерного стола должна быть 750 мм. Поэтому щелкаем дважды по детали и в таблицу Свойства вводим Позиция/Вниз 732 (750-18) мм.
Мы забыли создать размер и форму нашей столешницы. Не проблема сделать это и сейчас. Запоминаем: если не нужно вызывать дополнительные таблицы для изменения детали, то щелкаем по ней один раз и работаем с вкладками и видимыми панелями программы, а если щелкнуть по детали дважды, то откроется панель свойства, с которой вам придется нередко работать. В панели Свойства задаем размер столешницы 1000 мм на 700 мм. ОК. Зададим двум передним углам радиуса 100 мм. Для этого выбираем деталь и щелкаем на левой панели значок Форма.
ОК. Зададим двум передним углам радиуса 100 мм. Для этого выбираем деталь и щелкаем на левой панели значок Форма.
Щелкаем по нужному углу и на верхней панели выбираем + (добавить). Одна из прилегающих к выбранному углу сторон поделится на две части. Хватаем точку деления отрезка и тянем её к углу до тех пор, пока короткий отрезок не станет равным длине необходимого нам радиуса, то есть 100 мм. Затем проделываем те же действия с другими отрезками до тех пор, пока 2 наши угла не будут сопряжены с отрезками в 100 мм со всех сторон.
Затем щелкаем (кликаем) по одному из наших двух углов и нажимаем правую клавишу мыши, а в выпадающем меню выбираем Удалить. То же делаем с другим углом.
Выбираем новый отрезок, образовавшийся на месте угла, равный 141 мм и щелкаем на значок Дуга на панели.
Выбор (выделение) любого отрезка производится кликом по одной из прилегающих к отрезку точек. Наводим курсор на центр окружности, нажимаем левую кнопку мыши и тащим центр внутрь детали до тех пор, пока радиус не станет равным 100 мм.
Второй радиус делаем таким же образом.
Когда радиуса готовы, нажимаем Закрыть.
Пока мы работаем над созданием одного стола, нет необходимости делать это в такой большой комнате. Кликаем по любой из стен, полу или потолку двойным щелчком и задаем новые свойства помещения: всё по 1500 мм. Обратите внимание на вкладки на нижней панели: перспектива, аксонометрия, план, северная стена, западная стена, южная стена, восточная стена. Эти вкладки позволят видеть вашу работу с разных ракурсов. Это бывает очень удобно. Но мы практически всё будем делать в Перспективе. Чтобы покрутить чертеж просто нажмите левую клавишу мыши и, не отпуская её, двигайте мышью в любом направлении. Чтобы приблизить или отдалить чертёж нажмите правую клавишу и, не отпуская её, двигайте мышью вверх или вниз.
Столешница есть, делаем основание. Берём Новый элемент на левой панели, который станет левой ногой, и кладем его на левую стенку.
Задаем размер (732*550*18), кликнув по нему дважды в таблице свойства.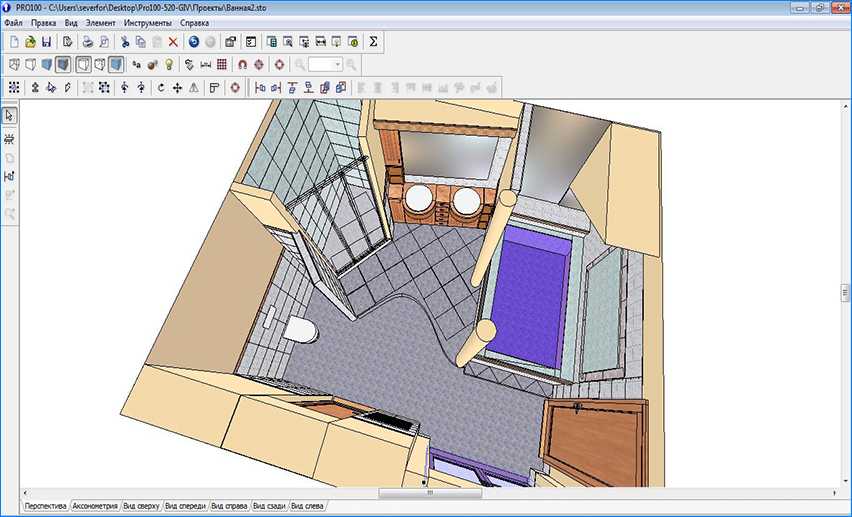 Не выходя из таблицы, переключаемся на вкладку Позиция и задаем позицию детали.
Не выходя из таблицы, переключаемся на вкладку Позиция и задаем позицию детали.
ОК.
Чтобы не создавать ещё одну ногу стола таким же образом, её можно просто скопировать. Выделяем деталь, затем нажимаем комбинации Ctrl+С, Ctrl+V. Либо, выделив деталь, нажимаем правую клавишу мыши и в меню выбираем Копировать и Вставить.
В свойствах новой детали задаем Позицию. Её можно рассчитать на обычном калькуляторе, опираясь на позицию левой ноги, учитывая размер столешницы. Расчет выглядит так: размер столешницы 1000 мм минус запас в 20 мм от ноги до края столешницы равный левому минус толщина ДСП 18мм правой ноги = 962 мм (влево).
Теперь установим царгу, которая соединит две ноги стола. Высоту детали примем произвольно. Например, 400 мм. Рассчитываем размер по ширине и позицию детали: Ширина 1000-20-20-18-18=924 (мм.), Позиция влево 20+18=38 мм, вниз 732-400=332 мм. Берем новый элемент и кладем его на заднюю стенку. Задаем параметры в таблице Свойства.
Затем можно сделать подставку под системный блок.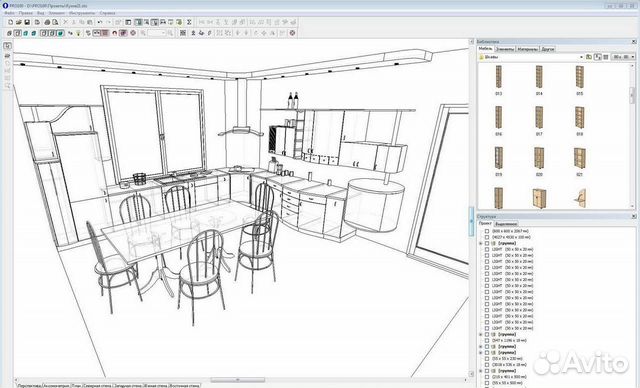 Берем новый элемент и кладем на пол. Размер задаем: Ш-300, В-18, Г-550.
Берем новый элемент и кладем на пол. Размер задаем: Ш-300, В-18, Г-550.
Позицию можно не задавать в таблице, а просто передвигать деталь в любые стороны, захватив её левой клавишей мыши. Еще можно, выделив деталь, менять её местоположение при помощи панели Передвинуть. Но точную позицию лучше задавать в таблице Свойства.
Вторым новым элементом с размерами: Ш-18, Г-550, В-100 заканчиваем подставку.
Дойдя до этого этапа, я понял, что описывать подробный процесс создания даже этого простого проекта потребует большого количества печатных слов и скриншотов, поэтому я решил записать видеоролики с голосовыми комментариями, которые вы сможете увидеть
Способ работы зависит от задачи, поставленной пользователем при работе в программе PRO100. Создадим проект кухни из библиотечных элементов, с добавлением текстур фасадов МДФ, использованием материалов для отделки стен и пола, выставим в виртуальной комнате освещение. Ознакомление с внешним видом и функциональными возможностями программы позволяет максимально быстро создать проект при наличии библиотек сайта.
Интерфейс программы
При первом запуске программы доступно четыре пиктограммы, каждая из которых символизирует способ работы с программой:
* Новый проект
— позволяет начать работу над созданием нового проекта;
*Открыть проект
— открывает стандартное окно открытия сохраненного ранее документа для продолжения работы над уже начатым и сохраненным проектом;
*Шаблон
— позволяет создать проект с использованием типовых шаблонов, доступных в программе;
*Последний открытый
— открывает последний проект, над которым работал пользователь.(рис. 1)
Щелкните кнопкой мыши на значке Новый проект
, чтобы начать работу с программой, — откроется окно Свойства проекта
(рис.2), где нужно заполнить форму, введя номер проекта, фамилии заказчика и дизайнера.
Нажмите кнопку OK для продолжения работы — окно Свойства проекта
закроется и откроется окно Свойства помещения
В числовых полях Длина, Ширина
и Высота
с помощью кнопок счетчика введите размеры помещения, в котором будет расставляться мебель, и нажмите кнопку OK — окно закроется и откроется окно редактора (рис.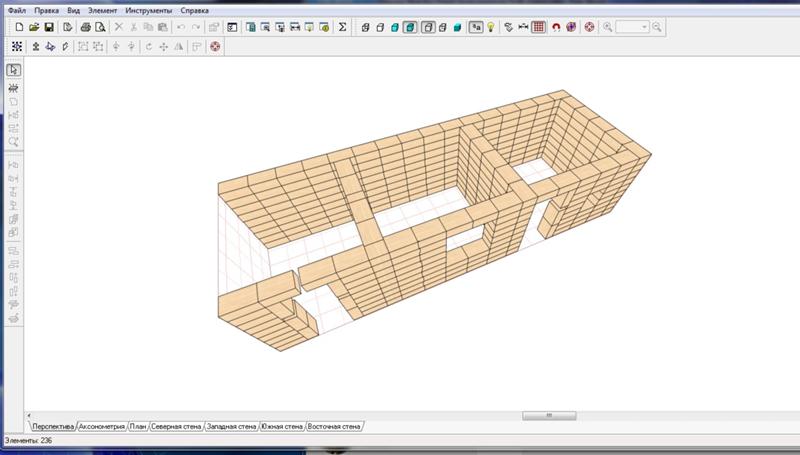 4).
4).
Вместе с главным окном программы при первом запуске автоматически загружается дополнительное окно Библиотека
, расположенное в правой части окна PRO100. Главное окно программы разделено на четыре основные части.
*Меню
— содержит все команды и настройки программы и располагается сразу под заголовком окна.
*Панель инструментов
— обеспечивает эффективную работу, предоставляя быстрый доступ к наиболее полезным командам, которые выбираются щелчком кнопки мыши на соответствующей кнопке. Чтобы узнать функцию кнопки, нужно подвести к ней указатель мыши — через секунду появится всплывающая подсказка.
*Рабочая область
— виртуальная комната, в которой можно создавать мебель и разрабатывать интерьер. Красная сетка определяет пределы комнаты в трехмерном пространстве.
* Строка состояния
— показывает необходимую техническую информацию: координаты указателя мыши, размеры элемента, подсказки и т. д. В правой части окна находится дополнительное окно Библиотека
, в котором выбираются все доступные компоненты, расположенные на вкладках Мебель
, Элементы
, Материалы
и Другое
.
Вкладка Мебель
содержит эскизы предметов мебели, вкладка Элементы
— эскизы предметов интерьера, фурнитуры, оборудования для кухонь и многое другое. Вкладка Материалы
располагает богатой коллекцией эскизов покрытий, текстур, а также содержит множество разнообразных материалов различных фактур и цветов. На вкладке Другое
находятся компоненты, не вошедшие ни в одну из названных категорий.
Все компоненты библиотеки распределены по папкам с обобщающим групповым названием.
Чтобы выбрать компонент в библиотеке, необходимо перейти на соответствующую вкладку и щелкнуть на папке группы материалов или элементов, а затем в групповой папке выбрать нужный компонент.
Панели инструментов
Рассмотрим панели инструментов. Как в любой программе с оконным интерфейсом, панели в PRO100 можно скрывать или перемещать, используя команду управления панелями Вид , Панели инструментов
Всего в меню пять панелей инструментов: Стандартная
, Вид
, Набор инструментальных средств
, Свойства
, Передвинуть/Выровнять
.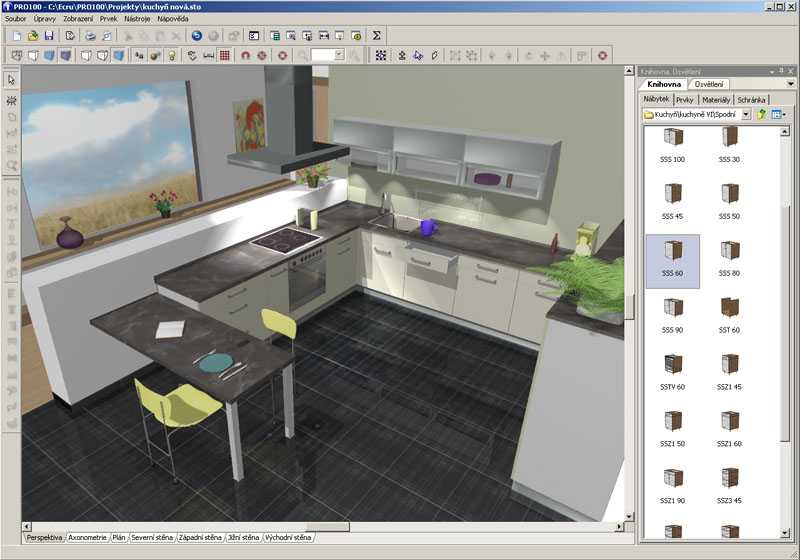 Чтобы панель отображалась в окне программы, следует установить флажок рядом с ее названием. Если панель не нужна, то нужно снять соответствующий флажок.
Чтобы панель отображалась в окне программы, следует установить флажок рядом с ее названием. Если панель не нужна, то нужно снять соответствующий флажок.
Панель Стандартная
расположена сразу под главным меню программы (см. рис. 4) и содержит инструменты, присущие программам, работающим под управлением операционной системы Windows, а также оригинальные кнопки, имеющиеся только в этом приложении:
*Новый
— открывает новый проект;
*Открыть
— загружает в рабочее окно программы сохраненный ранее проект;
*Сохранить
— позволяет сохранить текущий проект;
*Свойства проекта
— открывает окно Свойства проекта, в котором можно откорректировать данные по проекту, такие как имя заказчика и исполнителя, даты создания и окончания проекта и другое;
*Печать
— распечатывает документы, создаваемые в программе;
*Просмотр печати
— позволяет перед печатью предварительно просмотреть будущий документ и его внешний вид после печати;
*Удалить
, Вырезать
, Копировать
, Вставить
— кнопки для стандартных действий;
*Отменить/Вернуть
— отменяет действие или возвращает отмененное действие;
*Свойства
— открывает окно свойств выделенного объекта;
*Библиотеки мебели
, Библиотеки материалов
— открывают соответствующие библиотеки;
*Структура
, Прайс-лист
, Отчеты и расчеты
— позволяют работать с документацией и спецификациями по заказу;
*Конфигурация
— открывает окно настроек, в котором можно настроить внешний вид, указать папки для хранения библиотек, настроить режим автоматического сохранения проекта через заданные интервалы времени.
Прямо под панелью Стандартная
находится панель Вид
(рис. 6), позволяющая редактировать представление объектов в проекте.
Панель Вид
содержит следующие кнопки:
*Каркас
— отображает только каркас объекта;
*Набросок
— позволяет представить объект в виде наброска;
*Цвета
— показывает цвет объекта;
*Текстуры
— отражает текстуру объекта;
*Контуры
— отображает только контуры;
*Полупрозрачность
— делает объект полупрозрачным;
*Затенение
— позволяет добавить тени на объект;
*Выглаживание краев
— скругляет, сглаживает края;
* — при добавлении источника освещенности позволяет создать реалистичную картину падающего от источника света;
*Метки
— представляет в проекте объект вместе с метками его по классификации в библиотеке материалов и элементов;
*Размеры
— отображает на чертеже размеры помещения и установленной мебели;
*Сетка
— делает сетку в рабочей области программы доступной для обозрения или убирает ее;
*Привязать к сетке
— привязывает объекты к сетке;
*Автоцентрирование
— включает автоматическое центрирование;
*Центрирование
— центрирует один объект;
*Панель масштабирования
— содержит кнопки Увеличить
, Уменьшить
и открывающийся список масштабов.
Над панелью Вид
находится панель Свойства
Панель Свойства
содержит следующие кнопки:
*Выделить все
— выделяет занимаемый объектами объем;
*Расширить выделение
, Выделить внутри
, Выделить скрытое
— позволяют применить различные варианты выделения объектов;
*Сгруппировать
, Разгруппировать
— группирует объекты, ведущие себя как одно целое, а также производит обратное действие;
*Поворот на 90° против часовой стрелки и Поворот на 90° по часовой стрелке
— поворачивают объект на 90°;
*Поворот
— открывает окно Вращение
, в котором можно настроить поворот, то есть указать ось вращения и угол;
*Переместить
— открывает окно Перемещение
, в котором настраивается перемещение, то есть выбирается ось и расстояние;
*Перевернуть
— переворачивает объект
*Накрыть поверхностью
— накрывает выделенный объект поверхностью, автоматически загружая в рабочую область выделенный элемент;
*Центрирование
— выравнивает по центру.
Рядом с панелью Свойства
находится панель инструментов Передвинуть/Выровнять
Панель содержит кнопки, упрощающие размещение выделенных объектов в рабочей области окна программы и помогающие правильно определить места расположения объектов: Передвинуть влево
, Передвинуть вправо
, Передвинуть вверх
, Передвинуть вниз
, Передвинуть вперед
, Передвинуть назад
. Названия кнопок ясно указывают их функциональное назначение.
Названия кнопок ясно указывают их функциональное назначение.
Создание собственного проекта
Для этого нужно выполнить следующие действия:
1. Запустить приложение и в окне приветствия щелкнуть на значке Новый проект
— откроется окно Свойства проекта
.
2. Ввести все необходимые данные о проекте и нажать кнопку OK — откроется окно Свойства помещения
.
3. В числовых полях Длина, Ширина, Высота с помощью кнопок счетчика ввести размеры помещения — 5000, 4000 и 2700 — и нажать кнопку OK — окно закроется и появится окно редактора.
Создадим проект кухни из библиотечных элементов, с добавлением текстур фасадов МДФ, использованием материалов для отделки стен и пола и с добавлением освещения в виртуальную комнату.
1. Перейти на вкладку Мебель
в папку Кухни
дополнительного окна Библиотека
— в окне отобразятся доступные варианты объектов кухонной мебели.
2. Дважды щелкнуть кнопкой мыши на понравившемся объекте, например шкаф нижний, — объект добавится в рабочую область окна программы (рис.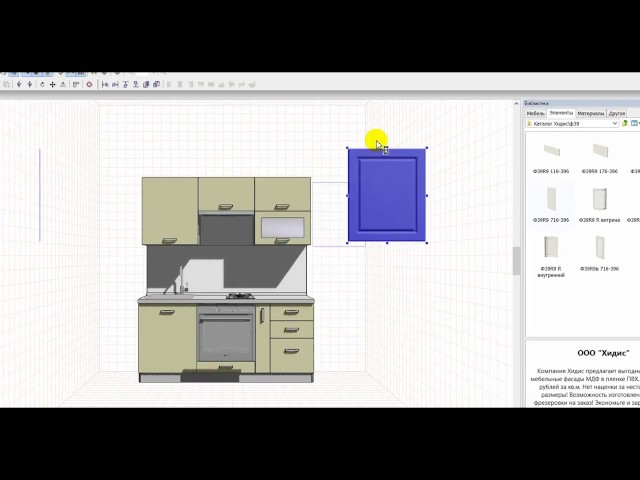 9).
9).
3. Для определения правильного расположения объекта в комнате можно воспользоваться широкими возможностями программы. Выделить объект, щелкнув на нем кнопкой мыши, — объект изменит цвет и будет выделен синими линиями с маркерами выделения — черными квадратиками.
СОВЕТ
Если нужно быстро выделить все элементы в некоторой прямоугольной области, то можно применить множественное выделение, подведя указатель мыши к пустому пространству рабочей области и удерживая нажатыми клавишу Shift и кнопку мыши, растянуть область выделения. Все элементы, попавшие в растянутый прямоугольник, будут выделены.
4. Подвести указатель мыши к маркеру выделения — указатель изменит свой вид.
5. Нажать кнопку мыши, не отпуская ее, перетащить маркер в сторону и отпустить кнопку мыши — размеры объекта изменятся. Так можно видоизменять размеры мебели в редакторе.
6. Задействовать кнопки Передвинуть влево
, Передвинуть вправо
, Передвинуть вверх
, Передвинуть вниз
, Передвинуть вперед
или Передвинуть назад
панели инструментов Передвинуть/Выровнять
, чтобы установить объект на нужное место в комнате.
Для большей наглядности и закрепления достигнутых успехов следует добавить еще другие объекты в проект и расположить их, используя кнопки панели инструментов Передвинуть/Выровнять
, — все шкафы выстроятся вдоль стены. Чтобы повернуть один из шкафов к другой стене, нужно сделать следующее (рис. 10).
1. Выделить шкаф, щелкнув на нем кнопкой мыши в рабочей области программы.
2. Нажать кнопку Поворот на 90° против часовой стрелки
или Поворот на 90° по часовой стрелке
панели инструментов Свойства
, чтобы добиться требуемого положения шкафа.
3. С помощью кнопок панели инструментов Передвинуть/Выровнять
придвинуть шкаф к стене, возле которой его нужно установить.
СОВЕТ
В ситуации, когда перекрытие элементов необходимо, выделите элемент и, начав перемещать его или изменять размеры, нажмите и удерживайте Shift : другие предметы и стены становятся «прозрачными» для выделенного объекта. Объект, который перекрылся с выделенным, отображается красным цветом до тех пор, пока первый остается выделенным.
4. Добавить все необходимые кухонные компоненты из библиотек Мебель и Элементы (рис.11).
5. Перейдем в дополнительном окне Библиотека
на вкладку Элементы
и дважды щелкнем кнопкой мыши на папке Двери Окна
, чтобы выбрать один из элементов.
6. Щелкнем кнопкой мыши на понравившейся двери, выделим ее и перетащим в рабочую область окна программы, поместив в нужном месте на стене (рис. 12).
Для правильного расположения двери следует использовать кнопки панели инструментов Передвинуть/Выровнять
.
Имея в комнате группу объектов, можно ознакомиться с режимами просмотра создаваемого проекта.
Режимы просмотра
В нижней части окна программы PRO100 над строкой состояния находятся переключающие режим просмотра вкладки Перспектива
, Аксонометрия
, План
, Северная стена
, Западная стена
, Южная стена
и Восточная стена
. Щелчок на названии вкладки включает соответствующий режим просмотра. Правила для изменения ориентации виртуального рабочего пространства одинаковы во всех режимах просмотра.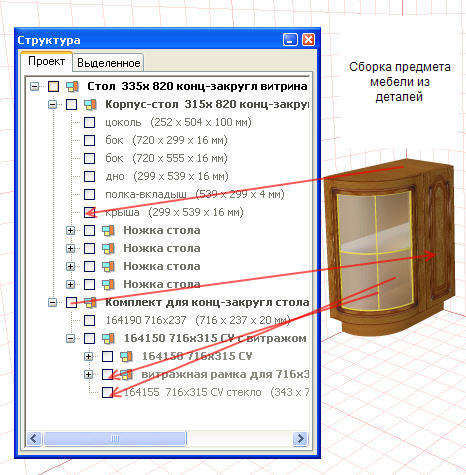 Если щелкнуть на вкладке Перспектива
, то окно с созданным проектом будет выглядеть примерно так, как показано на рис. 13.
Если щелкнуть на вкладке Перспектива
, то окно с созданным проектом будет выглядеть примерно так, как показано на рис. 13.
Повернуть виртуальную комнату и изменить перспективу можно только в режиме Перспектива
. Установите указатель мыши на стену или пространство, не занятое виртуальной комнатой в рабочей области, и, удерживая нажатой кнопку мыши, переместите указатель в направлении стены, которую требуется увидеть. На время поворота указатель мыши меняет свой вид.
СОВЕТ
Для того, чтобы управлять углом обзора в режиме Перспектива , удерживая кнопку Shift и левую кнопку мыши одновременно, переместите указатель в пространство рабочей области и приближайте или отдаляйте рабочую область редактора.
Перспектива
— наиболее используемый режим просмотра, обеспечивающий объемное отображение проекта. По правилам перспективы элементы, находящиеся дальше от пользователя, отображаются меньшими. Можно вращать и увеличивать или уменьшать перспективу. Чтобы просмотреть проект в режиме Перспектива
, нужно щелкнуть на одноименной вкладке в нижней части окна.
Если щелкнуть на вкладке Аксонометрия
в нижней части окна программы, то вид окна редактора и рабочей области изменится в соответствии со свойствами вкладки.
В Аксонометрии
и ортогональных проекциях вращение невозможно, поэтому аналогичные действия приведут к перемещению изображения в рабочей области. Полосы прокрутки внизу и справа от рабочей области дублируют эту функцию.
Чтобы увеличить или уменьшить масштаб изображения, нужно выполнить следующие действия.
1. Подвести указатель мыши к стене или пространству, не занятому виртуальной комнатой, в рабочей области.
2. Удерживая нажатой кнопку мыши, переместить указатель вверх для увеличения масштаба или вниз для уменьшения.
В Аксонометрии
и ортогональных проекциях можно также использовать пункты
УвеличитьУменьшить
меню Вид
или аналогичные кнопки на панели инструментов Вид
.
Можно также увеличить изображение так, чтобы желаемый элемент или группа оставались в центре рабочей области, для чего используются кнопки Центрирование
и Автоцентрирование
на панели инструментов Вид
.
Аксонометрия
— аксонометрическая проекция проекта, вращение в которой невозможно, а угол обзора при этом всегда 45°.
Ортогональные проекции — План
Северная стена
, Восточная стена
, Южная стена
, Западная стена
— результат проектирования содержимого проекта на четыре попарно перпендикулярные стены и пол.
Вращать виртуальную комнату в ортогональной проекции невозможно, а угол обзора здесь всегда 90° к выбранной стене. В этих проекциях можно пользоваться кнопкой Размеры
панели инструментов Вид
. Если нажать кнопку Размеры
, то в рабочей области окна отобразятся размерные линии с нанесенными размерами. Размеры высчитываются автоматически, ориентируясь на первоначально заданные размеры помещения и предметов интерьера, что очень удобно.
СОВЕТ
Для удобства при расстановке объектов мебели можно использовать различные режимы просмотра, переключаясь на вкладки Аксонометрия , План и другие. Для того, чтобы желаемый элемент или группа оставались в центре рабочей области в режиме просмотра Перспектива , используйте кнопку Центрирование для выделенных элементов.
Теперь приступим к отделки помещения и выполним «ремонт» комнаты: разместим обои на стенах, покроем пол паркетом, добавим освещение, выполнив следующие действия:
1. В дополнительном окне Библиотека
перейдем на вкладку Материалы
и выберем папку Покрытия
, открыв ее двойным щелчком кнопки мыши.
2. В открывшейся папке выберем папку Пол
, дважды щелкнув на ней кнопкой мыши. В папке содержатся дополнительные папки с элементами покрытия пола: Паркет
, Ленолиум
и Плитка
. Выберем папку, например Паркет
, и откроем ее двойным щелчком кнопки мыши.
3. Щелкнем кнопкой мыши на понравившейся текстуре, выделим ее и перетащим на изображение пола в рабочей области окна программы — пол будет замощен выбранной текстурой.
4. В дополнительном окне Библиотека
дважды щелкнем кнопкой мыши на значке папки со стрелкой, чтобы перейти в каталоге библиотеки на два шага назад, то есть вернуться к просмотру папки Стены
.
5. Дважды щелкнем на папке Стены
. В папке содержатся дополнительные папки с элементами покрытия стен: Обои
, Кафель
и Другое
.
6. Дважды щелкнем кнопкой мыши на папке Кафель
, щелкнув кнопкой мыши на понравившейся текстуре плитки, выделим ее и перетащим на стену в рабочей области окна программы — стена будет заполнена выбранной. Аналогично заполняются все стены(рис. 15).
Расставив все предметы мебели, можно сменить материал, из которого изготовлена мебель, дверь, текстуры фасадов МДФ, выполнив следующие действия:
1. Выделить объект мебели, щелкнув на нем кнопкой мыши.
2. На вкладке Материалы
дополнительного окна Библиотека
открыть папку Дерево
и выбрать текстуру для объекта мебели, перетащив ее из окна Библиотеки
на объект. Выполнить это действие для всех деревянных объектов мебели, назначая одинаковые или разные текстуры.
СОВЕТ
Один из способов выбора материала для элементов состоит в перетаскивании материала при нажатой кнопке Shift на выбранный элемент, в результате чего все элементы в проекте, которые ранее имели одинаковый материал с элементом, также изменят свой материал.
3. Перейти на вкладке Материалы
в папку Фасады
и выбрать текстуру МДФ по размерам для конкретного кухонного фасада.
4. Перейти на вкладке Материалы
в папку Столешницы
и выбрать текстуру для столешниц, выделив ее и перетащив кнопкой мыши на поверхность (рис. 16).
Добавив все необходимые предметы из окна Библиотеки
, поместите в проект освещение, выполнив следующие действия.
1. На вкладке Элементы
дополнительного окна Библиотека
выберите папку Освещение
, дважды щелкнув на ней кнопкой мыши (папка содержит различные объекты освещения).
2. Дважды щелкните на необходимом значке осветительного прибора — светильник, выделенный маркерами, будет добавлен в рабочую область окна проекта.
3. Переместите светильник в запланированное место, перетащив его кнопкой мыши и сориентировав в пространстве с помощью окна Свойства
объекта, вкладка Позиция
. Аналогично добавьте необходимое количество осветительных приборов и 3D моделей.
4. Нажмите кнопку Фотореалистическое отображение
на панели инструментов Вид
— после обработки данных программой PRO100 получится изображение виртуальной комнаты (рис. 17).
17).
5.Зайдите в окно Отчеты
, вкладка Расчеты
отображает затратную цену изделия при наличии файлов прайс-листа программы для используемых библиотек сайта.
Как начать работать в программе PRO100. Создание проекта в Pro100 Работа в программе PRO100 поэтапно с описанием
Во всех программах серии со стандартными горячими клавишами (Ctrl+C или Ctrl+V) есть горячие клавиши, предназначенные для ускорения работы пользователя. Нажимая клавиши или комбинации клавиш, вы активируете определенные инструменты программы.
В Pro100 есть свой набор таких горячих клавиш, которые мы тут и рассмотрим. Думаю будет полезно для дальнейшего использования программы PRO100.
Начнем наш список горячих кнопок для Pro100.
INS (или INSERT) — при нажатии этой клавиши активируется опция «Новый элемент».
Ctrl+Q. — После того, как вы создали новый элемент в программе PRO100, необходимо придать ему любую форму. Инструмент «Форма» активируется комбинацией клавиш CTRL+Q.
SHIFT+CTRL+C — Активирует функцию «Центрирование».
Ctrl+A. — выделить все. В принципе, эта комбинация клавиш универсальна для всех программ, но очень выручает, когда нужно быстро выделить все детали в проекте.
Ctrl + x (или Ctrl + [) — Повернуть выделенную часть на 90 градусов против часовой стрелки.
Ctrl + K (или Ctrl +]) — Повернуть выделенную часть на 90 градусов по часовой стрелке.
Ctrl+R. — активация инструмента «Вращение».
Ctrl+M. — Активировать инструмент «Переместить».
Ctrl+L. — Инструмент «Отразить».
Ctrl+D. — дублирует выделенный элемент. Но интересно, что деталь дублируется со смещением 200мм (по крайней мере в моем случае было 200мм) и у разных видов это смещение происходит по разному. Попробуйте дублировать любой выделенный элемент в разных видах (перспектива, аксонометрия, план и т. д.). Я думаю, вам это очень пригодится, комбинация клавиш Ctrl + A пригодится, чтобы удалить все, что вам нравится. 🙂
🙂
Ctrl+pgup. — Инструмент «Увеличить» (работает во всех видах, кроме перспективы).
Ctrl+PGDN. — Инструмент «Уменьшить» (работает во всех видах, кроме перспективы).
Ctrl + F5. — добавляет в библиотеку выделенный элемент или 3D-модель.
SHIFT + F5. — Открывает библиотеку для вставки элемента или готовую 3D модель для вставки библиотеки в проект.
SHIFT+CTRL+F1 — Включает режим отображения элемента «Контур», очерчивая крышу черными линиями. Если нажать эту комбинацию клавиш еще раз, то режим «контур» выключится.
SHIFT+CTRL+F1 — Включает режим отображения элемента «полупрозрачности», обводя крышу невидимых элементов серыми линиями. Если нажать эту комбинацию клавиш еще раз, то режим «полупрозрачности» выключится.
Ctrl + N. — Начинает создавать новый проект.
Ctrl + O. — открывает существующий проект.
Ctrl + C. — Копирует выбранный элемент.
Ctrl+X. — Вырезает выделенный элемент.
Ctrl + V. — Вставляет скопированный или вырезанный элемент.
Ctrl+Z. — отменяет предыдущее действие.
Ctrl + Y. — возвращает отмененное действие.
Ctrl + P. — Начать печать проекта.
Теперь рассмотрим горячие клавиши, работающие в режиме «Форма» или в редакторе форм:
Ctrl+I. — Импорт.
Ctrl + E. — Экспорт.
INS (или INSERT) — Добавляет вершину (точку) на выбранный сегмент.
Дел. — Удаляет выбранную вершину (точку) на отрезке.
SHIFT + CTRL + C — включает инструмент «Кривая».
SHIFT+CTRL+P — «острый узел».
SHIFT+CTRL+M — «Сглаженный узел».
SHIFT+CTRL+S — «Симметричный узел».
SHIFT + CTRL + A — включает инструмент «дуга».
SHIFT+CTRL+X — «выпуклый».
SHIFT + CTRL + V — «изогнутый».
Ctrl + A. — Выделяет все сегменты.
Вот и все. Если вы нашли горячие клавиши в Pro100, напишите в комментариях.
Pro100 — современная программа для 3D-дизайна мебели и интерьера. Pro100 в короткие сроки позволяет проектировать мебельную мебель и интерьеры, выдает красивую качественную картинку, автоматически считает стоимость проекта. Программа легко и быстро осваивается, проста и интуитивно понятна, несет в себе оптимальный набор инструментов для компьютерного 3D-дизайна.
Для малого и среднего бизнеса Pro100 незаменимый помощник в организации процесса приема и обслуживания заказов. Программа позволяет быстро создать 3D проект помещения, в присутствии заказчика внести в него изменения — отредактировать размеры, конфигурацию, композицию и цвет любого предмета. PRO100 сам считает стоимость заказа, составляет списки расхода комплектующих и в любой момент проектирует информацию в автоматически формируемых отчетах. Файл проекта Pro100 легко отправить по электронной почте из магазина в офис. Библиотеки Pro100 легко дополняются новыми материалами и моделями мебели, легко улучшая себя. Программа позволяет работать с любыми товарами, стандартными и нестандартными, позволяет быстро вносить изменения в текущую цену.
Библиотеки Pro100 легко дополняются новыми материалами и моделями мебели, легко улучшая себя. Программа позволяет работать с любыми товарами, стандартными и нестандартными, позволяет быстро вносить изменения в текущую цену.
На крупных предприятиях Pro100 позволяет организовать удобные и эффективные места для работы с клиентами. Дизайнеры мест получают отличный инструмент для визуализации, а руководство компании – современное и надежное средство контроля качества дизайна и стоимости заказов. С программой PRO100 вы легко сможете организовать простую в обслуживании схему из целой сети магазинов. Простота освоения и распространенность Pro100 позволяет быстро найти специалистов на рынке труда или самостоятельно подготовить их «с нуля». Программа позволяет сэкономить значительные средства, так как за нее не нужно платить или по истечении какого-либо периода. — Интерес к Pro100 и библиотекам к нему намного выше, чем интерес к другим программам аналогичного назначения. Это означает, что у программы PRO100 самый большой и активный круг пользователей. PRO100 дает дополнительную возможность продвижения вашей продукции через электронные библиотеки — готовый инструмент дизайна. Предоставляя свою продукцию в виде библиотек Pro100, вы даете своим дилерам удобный инструмент для визуализации вашей мебели и автоматического расчета стоимости заказов, то есть даете конкретное конкурентное преимущество.
PRO100 дает дополнительную возможность продвижения вашей продукции через электронные библиотеки — готовый инструмент дизайна. Предоставляя свою продукцию в виде библиотек Pro100, вы даете своим дилерам удобный инструмент для визуализации вашей мебели и автоматического расчета стоимости заказов, то есть даете конкретное конкурентное преимущество.
Дизайнеры и любители Программа PRO100 дает возможность бесконечно экспериментировать с цветом, предметами, новыми формами в мебели и интерьере. PRO100 поможет быстро освоить навыки компьютерного дизайна и в короткие сроки добиться серьезных результатов в проектировании мебели и дизайне помещений. Большое количество тематических библиотек и материалов для программы, а также полноценные готовые проекты вы можете найти в интернете. Многие пользователи обмениваются через Интернет файлами библиотеки мебели, бытовой техники, различных предметов обстановки, коллекций текстур для Pro100. С помощью программы вы попадаете в интересный круг дизайнеров и дизайнеров, любителей и профессионалов, объединенных одной общей темой – проектированием мебели и интерьера в 3D.
Программа PRO100 — это простой в освоении и надежный профессиональный инструмент для компьютерного дизайна. При необходимости поможем освоить программу и предоставим готовые решения на ее базе. Мы поможем вам реализовать ваш ассортимент в готовых библиотеках Pro100, в том числе с использованием персональных решений. Поддержка, которую мы оказываем пользователям PRO100, дает возможность использовать весь потенциал программы и позволяет значительно повысить эффективность работы программного обеспечения уже на этапе его разработки.
Чем отличается грамотный специалист, настоящий профессионал своего дела от новичка-любителя? Конечно, желание использовать в своей профессии все самые современные знания, последние достижения науки и техники! Актуален для производства и продажи мебели. Неважно, какую мебель вы изготавливаете или продаете (офисную, кухонную, ванную, летнюю, для интерьеров гостиной, спален и детских комнат), — компьютерная программа для проектирования изделий и дизайна готовых интерьеров Pro100 обязательно поможет вам в вашем деле. намного лучше и быстрее!
намного лучше и быстрее!
PRO100 — лучший выбор для моделирования кухонной, офисной и другой мебели
Чем так полезно приложение Pro100 специалистам? Дизайнеры и продавцы-консультанты мебельных салонов помогут максимально быстро и легко визуализировать гарнитуры в соответствии с индивидуальными пожеланиями заказчика по размерам, комплектации и комплектации, расцветке и дизайну фурнитуры. Результат работы можно наглядно продемонстрировать покупателю в виде трехмерной модели на мониторе компьютера или распечатать в любой проекции и вырезать на бумаге. Дилеры PRO100 помогут с упрощением процедуры отправки чертежа заказа в производство, ведь программа моделирует все аспекты технического задания, включая каркас рамы, размеры, материалы, фурнитуру.
Предположим, вы начинающий дизайнер или продавец-консультант мебельного магазина, решивший повысить свою квалификацию. Для своих профессиональных обязанностей можно было бы использовать такие программы, как 3D Studio Max или AutoCAD, но это довольно трудоемкое, долгое и дорогое дело с нуля.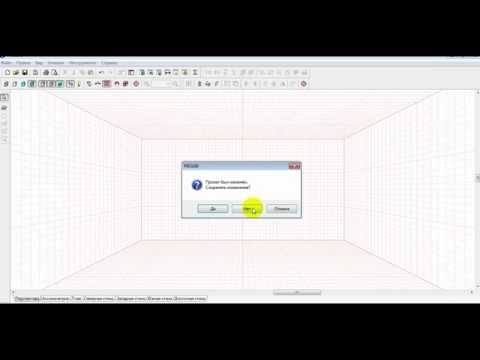 Можно ли добиться таких же результатов, но более ускоренным путем? Конечно да, и это индивидуальные выездные курсы Pro100 от учебного центра «Урок ПК»! Вам не нужно ждать формирования группы, прокатитесь на компьютерном классе, репетитор прямо на рабочем месте (или дома) обучит Вас всем навыкам и отпечаткам практической работы в Pro100 с нуля.
Можно ли добиться таких же результатов, но более ускоренным путем? Конечно да, и это индивидуальные выездные курсы Pro100 от учебного центра «Урок ПК»! Вам не нужно ждать формирования группы, прокатитесь на компьютерном классе, репетитор прямо на рабочем месте (или дома) обучит Вас всем навыкам и отпечаткам практической работы в Pro100 с нуля.
У нас есть что предложить и организациям — мебельным фабрикам, дилерским центрам и магазинам и магазинам. Закажите выездное корпоративное обучение сотрудников работе в Pro 100, и эффективность работы компании заметно повысится. В чем преимущества деловой программы, спросите вы? Pro100 прост в использовании даже для начинающего пользователя компьютера, имеет богатые готовые библиотеки элементов кухни, офисной мебели, спален, гардеробных, ванных комнат, детских комнат, а также возможность создавать свои уникальные библиотеки. Реалистичная, объемная визуализация вкупе с мастерством продавца-консультанта превратит потенциального покупателя в вашего клиента.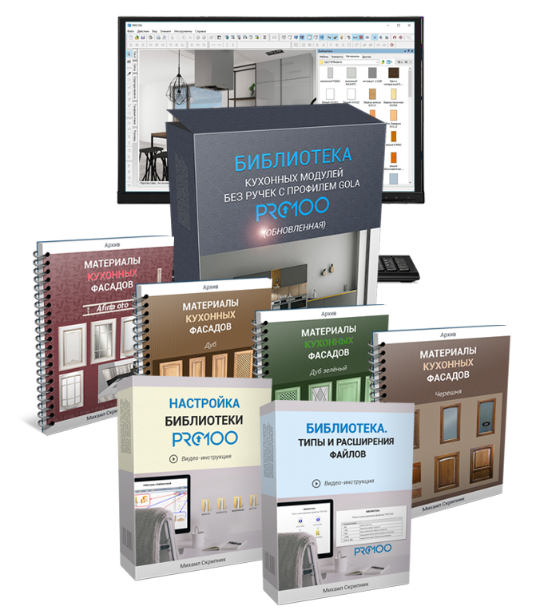 В рамках обучения персонала наш учебный центр работает с заказчиками не только Москвы, но и других регионов России.
В рамках обучения персонала наш учебный центр работает с заказчиками не только Москвы, но и других регионов России.
Репетитор PC100 от «PC Lesson» Плюсы… И только плюсы!
На компьютерных курсах «Уроки ПК» работают исключительно опытные и грамотные преподаватели, умеющие найти подход к каждому клиенту, поэтому обучение Pro100 пройдет максимально быстро и эффективно. Нужно только иметь желание учиться и компьютер с установленным программным обеспечением, а все остальное репетитор возьмет на себя. Наши Процессы Pro 100 построены на принципах оптимального сочетания теории и практики: от обзора инструментов и возможностей программы до проектной практики проектирования под конкретного, заинтересованного заказчика мебели: кухонной, офисной, детской , гостиная, спальня и т. д.
Выездные курсы – уникальная форма обучения для образовательного рынка Москвы. Курсы Pro100 с нашим преподавателем предоставляют все преимущества индивидуального обучения, но исключают все риски, связанные с обращением к частному репетитору. Вы получаете доступ к солидному учебному центру, а значит гарантированно получаете качество, сервис и безопасность!
Вы получаете доступ к солидному учебному центру, а значит гарантированно получаете качество, сервис и безопасность!
Метод работы зависит от задачи, поставленной пользователем при работе в программе PRO100. Создать проект кухни из библиотечных элементов, с добавлением фактур фасадов МДФ, с использованием материалов для отделки стен и пола, выставить подсветку в виртуальной комнате. Знакомство с внешним видом и функционалом программы позволяет максимально быстро создать проект при наличии библиотек сайта.
Программный интерфейс
При первом запуске программы доступны четыре значка, каждый из которых символизирует метод работы с программой:
* Новый проект — позволяет начать работу по созданию нового проекта;
* Открыть проект — открывает стандартное окно открытия ранее сохраненного документа для продолжения работы над уже начатым и сохраненным проектом;
* Шаблон — позволяет создать проект, используя типовые шаблоны, имеющиеся в программе;
* The last open — открывает последний проект, над которым работал пользователь. (Рис. 1)
(Рис. 1)
Нажмите на иконку нового проекта для начала работы с программой, откроется окно Свойства проекта (рис. 2), где необходимо заполнить форму, введя номер проекта, имя заказчика и проектировщика.
Нажмите OK для продолжения работы — окно свойств проекта закроется и откроется окно свойств помещения (рис. 3).
В числовых полях Длина, ширина и высота С помощью кнопок счетчика введите размер помещения, в котором будет вымощена мебель, и нажмите кнопку ОК — появится окно редактора и откроется окно редактора (рис. 4) .
Вместе с основной программой программы автоматически загружается дополнительное окно библиотеки в правой части окна PRO100. Главное окно программы разделено на четыре основные части.
* Меню — содержит все команды и настройки программы и находится сразу под заголовком окна.
* Панель инструментов — Обеспечивает эффективную работу, предоставляя быстрый доступ к наиболее полезным командам, которые выбираются щелчком мыши по соответствующей кнопке. Чтобы узнать функцию кнопки, нужно подвести к ней указатель мыши — через секунду появится всплывающая подсказка.
Чтобы узнать функцию кнопки, нужно подвести к ней указатель мыши — через секунду появится всплывающая подсказка.
* Рабочее пространство представляет собой виртуальную комнату, в которой можно создавать мебель и разрабатывать интерьер. Красная сетка определяет границы помещения в трехмерном пространстве.
* Строка состояния — Показывает необходимую техническую информацию: Координаты указателя мыши, размер элемента, подсказки и т.д. В правой части окна есть дополнительное окно библиотеки, в котором выбраны все доступные компоненты, расположенные на вкладках мебель, элементы, материалы и другие вкладки.
Вкладка «Мебель» содержит эскизы предметов мебели, элементы вкладки — эскизы предметов интерьера, аксессуаров, кухонного оборудования и многое другое. Вкладка Materials Complement представляет собой богатую коллекцию эскизов покрытий, фактур, а также содержит множество материалов различных фактур и цветов. Вкладка «Другое» содержит компоненты, не вошедшие ни в одну из названных категорий.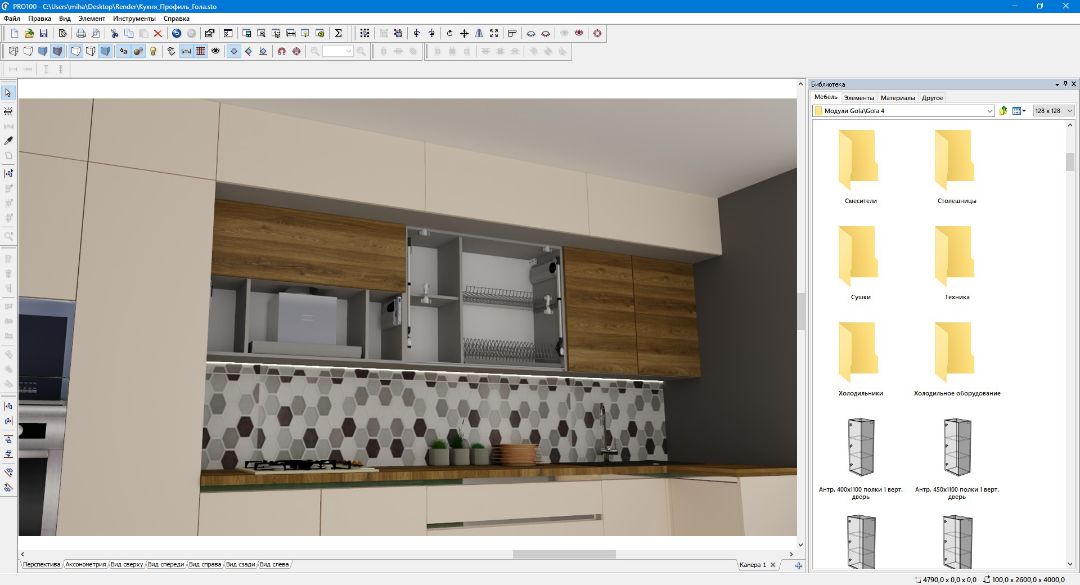
Все компоненты библиотеки распределены по папкам с обобщающим групповым названием.
Для выбора компонента в библиотеке необходимо перейти на соответствующую вкладку и нажать на папку группы материалов или элементов, а затем выбрать нужный компонент в папке группы.
Панели инструментов
Рассмотрим панель инструментов. Как и в любой программе с оконным интерфейсом, панели в Pro100 можно скрывать или перемещать с помощью команды управления панелями View, toolbars (рис. 5).
Всего пять панелей инструментов: стандартная, вид, набор инструментов, свойства, перемещение/выравнивание. Чтобы панель отображалась в окне программы, установите флажок рядом с ее названием. Если панель не нужна, то нужно снять соответствующий флажок.
Стандартная панель расположена сразу под главным меню программы (см. рис. 4) и содержит инструменты, присущие программам под управлением операционной системы Windows, а также оригинальные кнопки, доступные в данном приложении:
* New — открывает новый проект;
* Open — загружает ранее сохраненный проект в рабочее окно;
* Сохранить — позволяет сохранить текущий проект;
* Свойства проекта — Открывает окно Свойства проекта, в котором можно настроить данные проекта, такие как наименование Заказчика и Исполнителя, дату создания и окончания проекта и другое;
* Печать — Печать документов, созданных в программе;
* Просмотр печати — позволяет предварительно просмотреть будущий документ перед печатью и его внешний вид после печати;
* Удалить, вырезать, скопировать, вставить — кнопки для стандартных действий;
* Cancel/Return — отменяет действие или возвращает отмененное действие;
* Свойства — открывает окно свойств выбранного объекта;
* Библиотеки мебели, библиотека материалов — открыть соответствующие библиотеки;
* Структура, прайс-лист, отчеты и расчеты — позволяют работать с документацией и спецификациями по запросу;
* Конфигурация — Открывает окно настроек, в котором можно настроить внешний вид, указать папки для хранения библиотек, настроить режим автоматического хранения через указанные промежутки времени.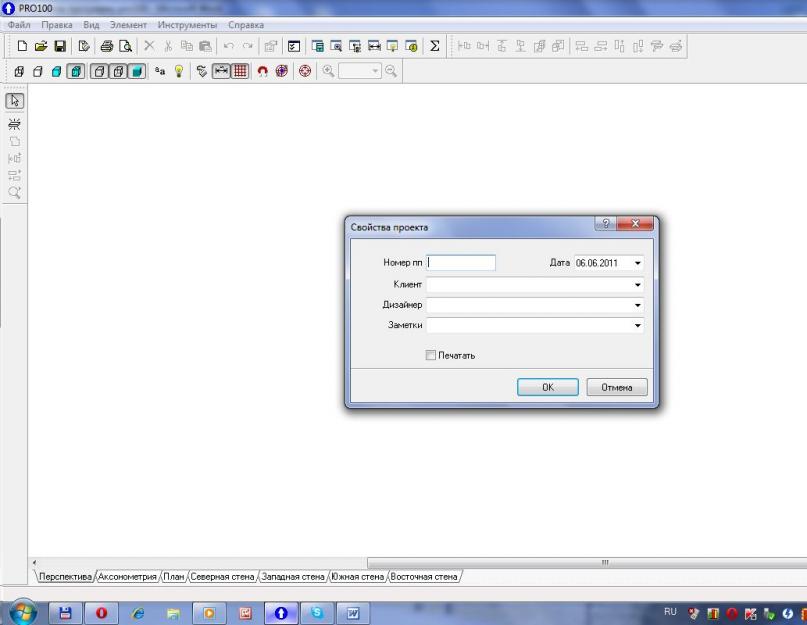
Непосредственно под стандартной панелью находится панель просмотра (рис. 6), позволяющая редактировать представление объектов в проекте.
Вид панели содержит следующие кнопки:
* Рамка — Отображает только рамку объекта;
* Эскиз — позволяет представить объект как набросок;
* Colors — показывает цвет объекта;
* Текстуры — отражает текстуру объекта;
* Контуры — отображаются только контуры;
* Translucency — делает объект полупрозрачным;
* Shading — позволяет добавить тени к объекту;
* Почтовые края — загибает, сглаживает края;
* Фотореалистичное отображение — при добавлении источника освещения позволяет создать реалистичную картину падающего на источник света;
* Метки — представляет объект в проекте вместе с его метками по классификации в библиотеке материалов и элементов;
*Размеры — отображает на чертеже размеры комнаты и установленной мебели;
* Сетка — делает сетку в рабочей области программы доступной для обозрения или убирает ее;
* Хвост к сетке — привязывает объекты к сетке;
* Autocentry — включает автоматическое центрирование;
* Centering — центрирует один объект;
* Панель масштабирования — содержит кнопки для увеличения, уменьшения и открытия списка масштабов.
Над панелью находится панель свойств (рис. 7).
Панель свойств содержит следующие кнопки:
* Выделить все — выделяет объекты, занятые объектами;
* Расширить выделение, выделить внутри, выделить скрытое — позволяют применять различные варианты выделения объектов;
* Сгруппировано, разгруппировано — Группирует предметы, ведущие себя как одно целое, а также производит обратное действие;
* Повернуть на 90° против часовой стрелки и повернуть на 90° по часовой стрелке — повернуть объект на 90°;
* Повернуть — открывает окно поворота, в котором можно настроить поворот, то есть указать ось поворота и угол;
* Move — открывает окно перемещения, в котором настраивается перемещение, то есть выбираются ось и расстояние;
* Отразить — переворачивает объект
* Покрыть поверхность — накрывает выделенный объект поверхностью, автоматически загружая выделенный элемент в рабочую область;
* ЦЕНТРИРОВАНИЕ — Линии по центру.
Рядом с панелью свойств находится панель инструментов для перемещения/выравнивания (рис. 8).
8).
Панель содержит кнопки, упрощающие расположение выделенных объектов в рабочей области окна программы и помогающие правильно определить места расположения объектов: сдвинуть влево, сдвинуть вправо, сдвинуть вверх, сдвинуть вниз, двигаться вперед, двигаться назад. Названия кнопок ясно указывают на их функциональное назначение.
Создание собственного проекта
Для этого необходимо выполнить следующие действия:
1. Запустить приложение и в окне приветствия нажать на иконку нового проекта — откроется окно Свойства проекта.
2. Введите все необходимые данные проекта и нажмите ОК — откроется окно свойств помещения.
3. В числовые поля длина, ширина, высота с помощью кнопок счетчика ввести размер комнаты — 5000, 4000 и 2700 — и нажать кнопку ОК — появится и появится окно редактора.
Создать проект кухни из библиотечных элементов, с добавлением фактур МДФ Фасады, с использованием материалов для отделки стен и пола и с добавлением освещения в виртуальное помещение.
1. Перейдите на вкладку «Мебель» в папке «Кухня» окна дополнительной библиотеки — в окне отобразятся доступные варианты кухонной мебели.
2. Дважды щелкните объект на понравившемся объекте, например, на нижнем шкафу — объект будет добавлен в рабочую область окна программы (рис. 9).
3. Для определения правильного расположения предмета в помещении можно использовать широкие возможности программы. Выделите объект, щелкнув по нему кнопкой мыши, объект изменит цвет и будет выделен синими линиями с маркерами выделения — черными квадратами.
- Совет
Если вам нужно быстро выделить все элементы в какой-то прямоугольной области, вы можете применить множественное выделение, поднеся указатель мыши к пустому месту рабочей области и удерживая нажатой клавишу Смена. И кнопкой мыши растяните область выделения. Все элементы, попавшие в растянутый прямоугольник, будут выделены.
4. Подведите указатель мыши к маркеру выделения — указатель изменит свой вид.
5. Нажмите кнопку мыши, не отпуская ее, перетащите маркер в сторону и отпустите кнопку мыши — размеры объекта изменятся. Таким образом, вы можете изменить размеры мебели в редакторе.
6. Нажмите кнопку, чтобы переместиться влево, переместиться вправо, переместиться вверх, переместиться вниз, переместиться вперед или вернуться к панелям Toolbarbone/выровнять, чтобы установить объект в нужное место в комнате.
Для большей наглядности и закрепления достигнутого успеха следует добавить в проект другие объекты и разместить их с помощью кнопок панели инструментов для перемещения/выравнивания, все шкафы выстроены вдоль стены. Чтобы повернуть один из шкафов к другой стене, нужно сделать следующее (рис. 10).
1. Выберите шкаф, щелкнув по нему кнопкой мыши в рабочей области программы.
2. Нажмите кнопку поворота на 90° против часовой стрелки или поверните на 90° по часовой стрелке Панель свойств для достижения нужного положения шкафа.
3. С помощью кнопок панели инструментов переместите/выровняйте перемещение шкафа к стене, рядом с которой его необходимо установить.
- Совет
В ситуации, когда необходимо перекрытие элемента, выделите элемент и, начав его перемещение или изменение размеров, нажмите и удерживайте Shift. : Другие предметы и стены становятся «прозрачными» для выбранного объекта. Объект, перекрывающийся с выделенным, отображается красным цветом до тех пор, пока первый не останется выделенным.
4. Добавьте все необходимые компоненты кухни из библиотек Мебель и элементы (Рис.11).
5. Перейдем в окне Advanced Library на вкладку Elements и дважды щелкнем кнопку Mode в папке окна-двери, чтобы выбрать один из элементов.
6. Щелкнув кнопкой мыши по понравившейся двери, выделите ее и перетащите в рабочую область окна программы, разместив в нужном месте на стене (рис. 12).
Для правильного расположения двери используйте кнопку панели инструментов/выровняйте кнопку.
Имея в помещении группу объектов, можно ознакомиться с режимами просмотра создаваемого проекта.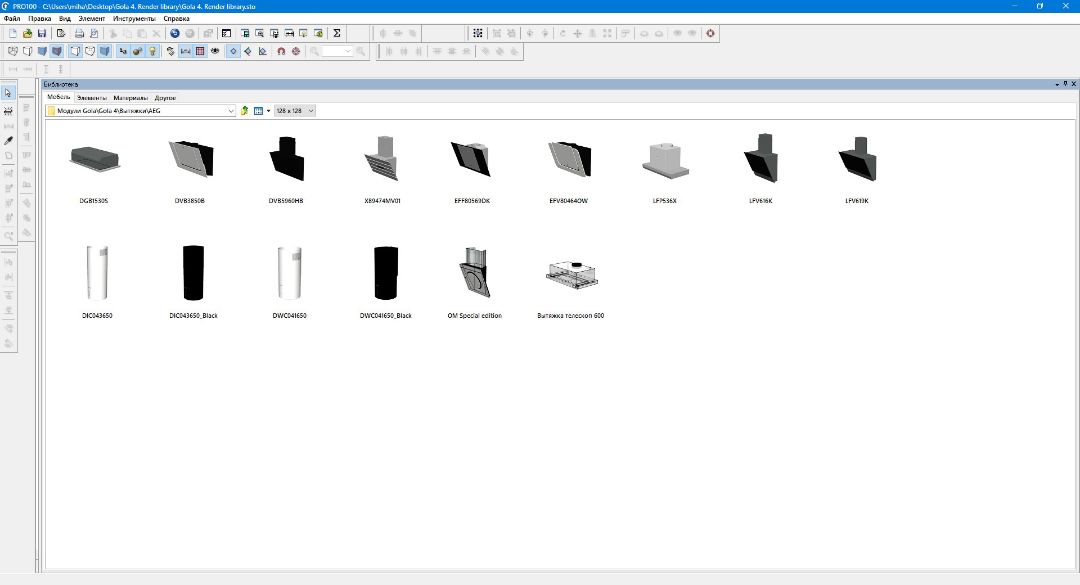
Режимы просмотра
Внизу окна окна PRO100 над строкой состояния имеется переключаемый режим просмотра закладок Перспектива, Аксонометрия, План, Северная стена, Западная стена, Южная стена и Восточная стена. Щелчок по закладке заголовка включает соответствующий режим просмотра. Правила изменения ориентации виртуального рабочего пространства одинаковы во всех режимах просмотра. Если щелкнуть вкладку Перспектива, окно с созданным проектом будет выглядеть следующим образом, как показано на рис. 13.
Поверните виртуальную комнату, и вы можете изменить перспективу только в версии режима. Установите указатель мыши на стену или пространство, не занятое виртуальной комнатой в рабочей области, и, удерживая кнопку мыши нажатой, переместите указатель в том направлении стены, которое вы хотите видеть. В момент вращения указатель мыши меняет свой вид.
- Совет
Для управления углом обзора в режиме Перспектива удерживая кнопку Shift. И левой кнопкой мыши одновременно навести указатель на пространство рабочей области и приблизить или удалить рабочую область редактора.
И левой кнопкой мыши одновременно навести указатель на пространство рабочей области и приблизить или удалить рабочую область редактора.
Перспектива — наиболее используемый режим просмотра, обеспечивающий объемное отображение проекта. По правилам перспективы элементы, находящиеся дальше от пользователя, отображаются меньше. Вы можете вращать и увеличивать или уменьшать перспективу. Для просмотра проекта в перспективном режиме необходимо нажать на одноименную вкладку внизу окна.
Если щелкнуть вкладку КОНСОНОМЕТРИЯ в нижней части окна программы, вид окна редактора и рабочей области изменится в соответствии со свойствами вкладки.
Инксонометрия и ортогональные проекции, вращение невозможно, поэтому подобные действия приведут к перемещению изображения в рабочей области. Полоса прокрутки вниз и вправо от рабочей области дублирует эту функцию.
Чтобы увеличить или уменьшить масштаб изображения, необходимо выполнить следующие действия.
1. Наведите указатель мыши на стену или пространство, а не на занятую виртуальную комнату в рабочей области.
2. Удерживая нажатой кнопку мыши, переместите вверх, чтобы увеличить масштаб, или вниз, чтобы уменьшить.
В аксонометрии и ортогональных проекциях можно также использовать для уточнения меню Вид или аналогичные кнопки на панели инструментов Вид.
Также можно увеличить изображение так, чтобы нужный элемент или группа оставались в центре рабочей области, для чего используется панель инструментов центрирования и автоцентрирования.
Аксонометрия — это аксонометрическая проекция проекта, поворот в которой невозможен, а угол обзора всегда равен 45°.
Ортогональные проекции — План (рис. 14), Северная стена, Восточная стена, Южная стена, Западная стена — Результат оформления содержания проекта четырьмя попарно перпендикулярными стенами и полом.
Невозможно повернуть виртуальную комнату в ортогональной проекции, а угол обзора здесь всегда 90° к выбранной стене. В этих проекциях можно использовать кнопки размеров панели инструментов Вид. Если нажать кнопку размеры, то в рабочей области окна отобразятся размерные линии с напечатанными размерами.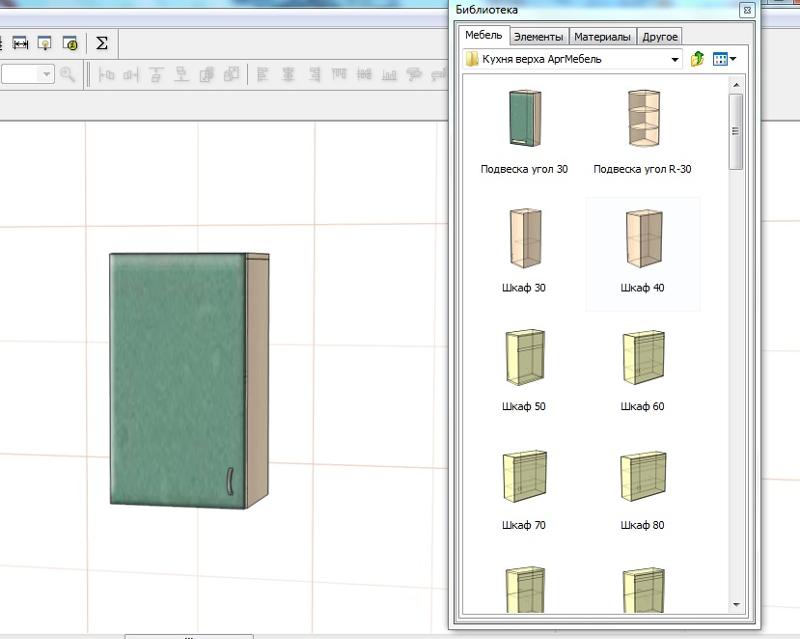 Размеры рассчитываются автоматически, ориентируясь на изначально заданные размеры помещения и предметов интерьера, что очень удобно.
Размеры рассчитываются автоматически, ориентируясь на изначально заданные размеры помещения и предметов интерьера, что очень удобно.
- Совет
Для удобства использования предметов мебели можно использовать различные режимы просмотра, переключаясь на вкладки. Аксонометрия , План прочее. Для того, чтобы нужный элемент или группа оставались в центре рабочей области в режиме просмотра Перспектива Используйте кнопку Центрирование Для выделенных элементов.
Теперь приступим к отделке комнаты и проведем «ремонт» комнаты: поклеим обои на стены, поклеим пол до пола, добавим освещение, выполнив следующие действия:
1. В окне Расширенная библиотека переходим на вкладку Материалы и выбираем папку, открывая ее двойным щелчком кнопки мыши.
2. В открывшейся папке выберите папку этажа, дважды щелкнув по ней кнопкой мыши. В папке есть дополнительные папки с элементами напольного покрытия: паркет, линолиум и плитка. Выберите папку, например паркет, и откройте ее двойным щелчком кнопки мыши.
Выберите папку, например паркет, и откройте ее двойным щелчком кнопки мыши.
3. Щелкнув кнопкой мыши по понравившейся текстуре, выделите ее и перетащите на изображение пола в рабочей области окна программы — пол будет запакован выбранной текстурой.
4. В окне Расширенная библиотека двойным нажатием кнопки на папке со стрелкой перейти в каталог библиотеки на два шага назад, то есть вернуться к просмотру папок стены.
5. Дважды щелкните папку на стене. Папка содержит дополнительные папки с элементами настенного покрытия: обои, плитка и прочее.
6. Дважды кликните по кнопке плитки, щелкнув кнопкой мыши по понравившейся текстуре плитки, выделите ее и перетащите на стену в рабочей области окна программы — стена будет заполнена выбранным один. Одинаково заполнили все стенки (рис. 15).
Подготовка всех предметов мебели, вы можете изменить материал, из которого текстуры мебели, дверей, МДФ фасадов, выполнив следующие действия:
1. Выделите объект мебели, щелкнув по нему кнопкой мыши.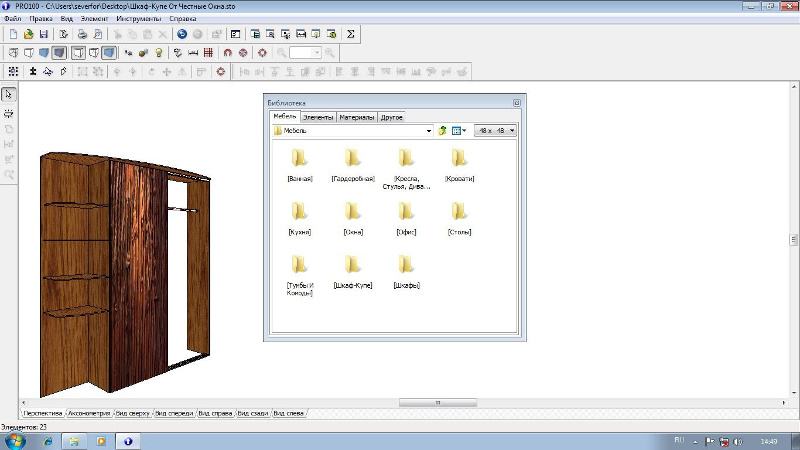
2. На вкладке Материалы окна Дополнительные окна откройте папку дерева и выберите текстуру для объекта мебели, перетащив ее из окна библиотеки на объект. Выполните это действие для всех объектов деревянной мебели, назначив одинаковые или разные текстуры.
- Совет
Одним из способов выбора материала для элементов является перетаскивание материала при нажатой кнопке Shift. На выбранном элементе, в результате чего все элементы в проекте, которые ранее имели с элементом один и тот же материал, также меняют свой материал.
3. Перейдите на вкладку «Материалы» в папку «Фасад» и выберите текстуру МДФ по размеру под конкретный кухонный фасад.
4. Перейдите на закладку «Материалы» в папку таблицы и выберите текстуру для столешниц, выделив ее и перетащив кнопку мыши на поверхность (рис. 16).
Добавив все необходимые элементы из окна библиотеки, поместите Освещение в проект, выполнив следующие шаги.
1. На вкладке Элементы Параметры библиотеки выберите папку Освещение, дважды щелкнув по ней кнопкой мыши (папка содержит различные объекты освещения).
2. Дважды щелкните по нужной иконке осветительного прибора — выделенная маркерами лампа будет добавлена в рабочую область окна проекта.
3. Переместите светильник в запланированное место, перетащив его кнопкой мыши и ориентируя в пространстве с помощью окна свойств объекта, вкладка Положение. Аналогичным образом добавьте необходимое количество осветительных приборов и 3D-моделей.
4. Нажмите кнопку Photo Realistic Display на панели инструментов View — После обработки данных программы PRO100 отобразится изображение виртуальной комнаты (рис. 17).
5. Перейти в окно Отчеты, на вкладке расчета отображается себестоимость продукта при наличии в программе файлов списка используемых библиотек сайта.
Скачать видео и нарезать MP3 — у нас это просто есть!
Наш сайт — отличный инструмент для развлечения и отдыха! Вы всегда можете просмотреть и скачать онлайн видео, видео приколы, видео со скрытых камер, художественные, документальные фильмы, любительское и домашнее видео, музыкальные клипы, видео про футбол, спорт, аварии и катастрофы, юмор, музыку, мультфильмы, аниме, сериалы И многое другое другие видео полностью бесплатны и без регистрации. Конвертируйте это видео в mp3 и другие форматы: MP3, AAC, M4A, OGG, WMA, MP4, 3GP, AVI, FLV, MPG и WMV. Онлайн-радио — это радиостанция на выбор страны, стиля и качества. Онлайн-шутки — это популярные шутки на выбор стилей. Обрезать MP3 на рингтоны онлайн. Конвертер видео в MP3 и другие форматы. Интернет-телевидение – это популярные телеканалы на выбор. Вещание телеканалов осуществляется абсолютно бесплатно в режиме реального времени — эфир онлайн.
Конвертируйте это видео в mp3 и другие форматы: MP3, AAC, M4A, OGG, WMA, MP4, 3GP, AVI, FLV, MPG и WMV. Онлайн-радио — это радиостанция на выбор страны, стиля и качества. Онлайн-шутки — это популярные шутки на выбор стилей. Обрезать MP3 на рингтоны онлайн. Конвертер видео в MP3 и другие форматы. Интернет-телевидение – это популярные телеканалы на выбор. Вещание телеканалов осуществляется абсолютно бесплатно в режиме реального времени — эфир онлайн.
ПРО100 | Дизайн интерьера
PRO100 | Дизайн интерьераPRO100
Скачать
(0)
Отследить этот файл
- Выберите платформу
- Выберите версию
5.
 44
44
- Демонстрация лицензии
- Разработчик Экрю с.к.
PRO100 Скачать
PRO100 — профессиональная программа для создания проектов и оформления интерьеров. Приложение позволяет реализовать дизайн практически любого помещения — вы легко сможете оформить кухню, ванную комнату, спальню, гостиную и даже кабинет. Это идеальный инструмент для всех производителей мебели, а также для мебельных салонов и дизайнеров интерьеров.
Это идеальный инструмент для всех производителей мебели, а также для мебельных салонов и дизайнеров интерьеров.
PRO100 — удобная программа, позволяющая создавать и проектировать дизайн интерьера и мебели. Существует несколько способов отображения хода нашей работы с помощью режимов, представляющих проект по-разному.
- Доступны такие параметры, как режим каркаса, отображающий только каркас всех элементов, размещенных в проекте, а также режим отображения эскиза.
- Более реальными и надежными являются режимы отображения цветов и текстур элементов, вплоть до полной трехмерной визуализации.
- PRO100 имеет довольно большую библиотеку объектов, которые пользователь может использовать при аранжировке.
- Все объекты правильно отсортированы по основным категориям (Мебель, Элементы, Материалы, Освещение), а также по подкатегориям с учетом назначения (столовая, детская, ванная и т.д.).
- Вы также можете создавать свои собственные библиотеки и проектировать мебель с нуля.

- Помимо изменения режима отображения, вы также можете быстро переключаться между различными представлениями. Здесь вы найдете перспективную ориентацию, а также аксонометрическую проекцию. Будет также вид в плане, а также взгляд на отдельные внутренние стены.
Преимуществом программы является простота в эксплуатации — при таком количестве функций и возможностей создателям удалось сохранить интерфейс прозрачным, интуитивно понятным и простым в выполнении всех операций. Благодаря этому программой могут пользоваться как профессиональные компании, занимающиеся дизайном интерьеров и изготовлением мебели на заказ, так и люди, которые просто хотят спроектировать комнату своей мечты.
Недавно искали
AMD Gaming Evolution скачать
бесплатно Эла-Салати: Мусульманские молитвы для ПК
мэвис бикон 17 скачать
ну вот
Жажда скорости мире
alno 3d скачать программу для интерьера
Перераспределение Visual c для Visual Studio 2012, обновление 4 скачать
запуск запуска звука активатор windows 8. 1 скачать
ПОКАЗАТЬ PRO 100demo
виндовс 11 обои
БЭС скачать
Пасьянс Паук 2012 скачать бесплатно
Скачать гитару ButtonBeats на ПК
окна 11 png
милый дом 3d дизайн интерьера
1 скачать
ПОКАЗАТЬ PRO 100demo
виндовс 11 обои
БЭС скачать
Пасьянс Паук 2012 скачать бесплатно
Скачать гитару ButtonBeats на ПК
окна 11 png
милый дом 3d дизайн интерьера
Ключевые слова
Скачать PRO 100demo
Чтобы следить за файлом, вы должны войти в систему
Статьи:
Программного обеспечения:
Статьи:
Программного обеспечения:
Статьи:
Программного обеспечения:
- ПК
- Android / iOS
- Социальные сети
ICC — профессиональные фотопринтеры PIXMA
В таблицах ниже приведен список популярной фотобумаги, которая была протестирована и одобрена для использования с принтерами Canon, а также тип носителя и настройки лотка для бумаги.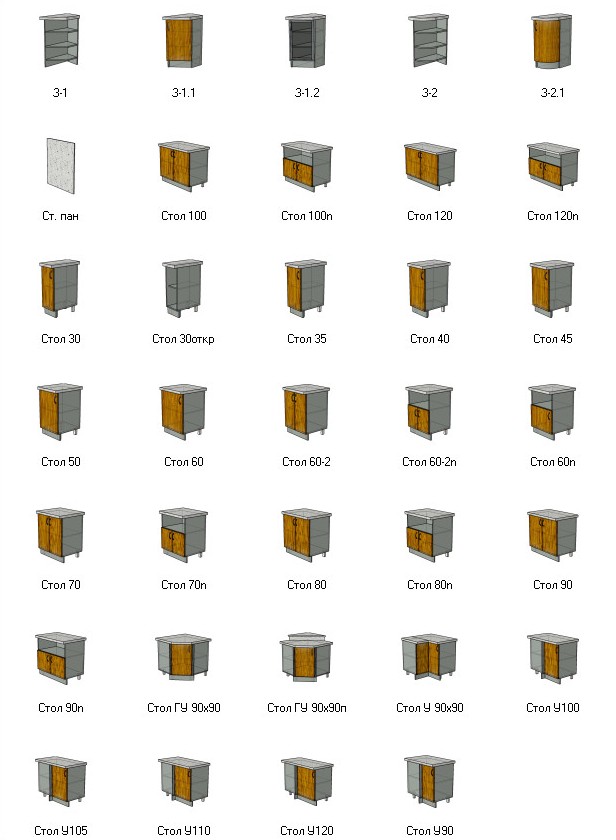 Профили ICC для этих документов включены в пакеты для загрузки.
Профили ICC для этих документов включены в пакеты для загрузки.
Кансон БЕСКОНЕЧНОСТЬ | |||
| Название бумаги | Профиль ICC | Тип носителя | Источник бумаги |
| Canson INFINITY BFK RIVES 310 г/кв.м | Canon PRO-1 v1-1 новый для Canson INFINITY BFK RIVES 310 | Другая бумага для изобразительного искусства 1 | Ручная подача |
| Canson INFINITY ARCHES VELIN MUSEUM ТРЯПКА 250 г/м² | Canon PRO-1 v1-1 новый для Canson ARCHES VELIN MUSEUM RAG 250 | Другая бумага для изобразительного искусства 1 | Ручная подача |
| Тряпка для травления Canson INFINITY EDITION 310 г/м² | Canon PRO-1 v1-1 новый для Canson EDITION ETCHING RAG 310 | Другая бумага для изобразительного искусства 1 | Ручная подача |
| Тряпка Canson INFINITY ДЛЯ ФОТОГРАФИИ 210 г/м² | Canon PRO-1 v1-1 новый для Canson RAG PHOTOGRAPHIQUE 210 | Другая бумага для изобразительного искусства 1 | Ручная подача |
| Canson INFINITY Montval AQUARELLE 310 г/м² | Canon PRO-1 v1-1 новый для Canson Montval AQUARELLE 310 | Другая бумага для изобразительного искусства 1 | Ручная подача |
| Canson INFINITY BARYTA PHOTOGRAPHIQUE 310 г/м² | Canon PRO-1 v1-1 новый для Canson BARYTA PHOTOGRAPHIQUE 310 | Другая глянцевая бумага (широкие поля) | Ручная подача |
| Тряпка Canson INFINITY ARCHES AQUARELLE 240 г/м² | Canon PRO-1 v1-1 новый для Canson ARCHES AQUARELLE RAG 240 | Другая бумага для изобразительного искусства 1 | Ручная подача |
| Холст Canson PhotoArt HD 400 г/м² | Canon PRO-1 v1-1 новый для Canson PhotoArt HD Canvas 400 | Холст | Ручная подача |
Ханемюле | |||
| Название бумаги | Профиль ICC | Тип носителя | Источник бумаги |
| Ханемюле Уильям Тернер 310 г/м² | Canon PRO-1 v1-1 новый для Hahnemühle William Turner 310 | Другая бумага для изобразительного искусства 1 | Ручная подача |
Ханемюле Уильям Тернер 190 г/кв. м м | Canon PRO-1 v1-1 новый для Ханемюле Уильям Тернер 190 | Другая бумага для изобразительного искусства 1 | Задний лоток |
| Hahnemuhle Photo Rag Bright White 310 г/м² | Canon PRO-1 v1-1 новый для Hahnemuhle Photo Rag Bright White 310 | Другая бумага для изобразительного искусства 1 | Ручная подача |
| Hahnemuhle Photo Rag 308 г/м² | Canon PRO-1 v1-1 новый для Hahnemuhle Photo Rag 308 | Другая бумага для изобразительного искусства 1 | Ручная подача |
| Музей Ханемюле Гравюра 350 г/м² | Canon PRO-1 v1-1 new for Hahnemühle Museum Etching 350 | Другая бумага для изобразительного искусства 1 | Ручная подача |
| Немецкое травление Hahnemuhle 310 г/м² | Canon PRO-1 v1-1 новый для Hahnemühle German Etching 310 | Другая бумага для изобразительного искусства 1 | Ручная подача |
| Hahnemuhle FineArt Baryta 325 г/м² | Canon PRO-1 v1-1 новый для Hahnemuhle FineArt Baryta 325 | Другая глянцевая бумага (широкие поля) | Ручная подача |
| Hahnemuhle Photo Rag Baryta 315 г/м² | Canon PRO-1 v1-1 новый для Hahnemuhle Photo Rag Baryta 315 | Другая глянцевая бумага (широкие поля) | Ручная подача |
| Hahnemuhle Baryta FB 350 г/м² | Canon PRO-1 v1-1 новый для Hahnemuhle Baryta FB 350 | Другая глянцевая бумага (широкие поля) | Ручная подача |
| Hahnemuhle Photo Rag Ultra Smooth 305 г/м² | Canon PRO-1 v1-1 новый для Hahnemuhle Photo Rag Ultra Smooth 305 | Другая бумага для изобразительного искусства 1 | Ручная подача |
| Канва Hahnemuhle Daguerre 400 г/м² | Canon PRO-1 v1-1 новый для Hahnemuhle Daguerre Canvas 400 | Холст | Ручная подача |
| Канва Hahnemuhle Monet 410 г/м² | Canon PRO-1 v1-1 новый для холста Hahnemuhle Monet 410 | Холст | Ручная подача |
ИЛФОРД ГАЛЕРЕЯ | |||
| Название бумаги | Профиль ICC | Тип носителя | Источник бумаги |
| ILFORD GALERIE Smooth Pearl 290 г/м² | Canon PRO-1 v1-1 новый для ILFORD GALERIE SMOOTH PEARL 290 | Другая глянцевая бумага (широкие поля) | Задний лоток |
| ILFORD GALERIE Smooth Gloss 290 г/м² | Canon PRO-1 v1-1 новый для ILFORD GALERIE SMOOTH GLOSS 290 | Другая глянцевая бумага (широкие поля) | Задний лоток |
| ILFORD GALERIE Шелк с золотым волокном 310 г/м² | Canon PRO-1 v1-1 новый для ILFORD GALERIE GOLD FIBER SILK 310 | Другая глянцевая бумага (широкие поля) | Задний лоток |
| ILFORD GALERIE Prestige ГЛАДКИЙ ЖЕМЧУГ 310 г/м² | Canon PRO-1 v1-1 новый для ILFORD GALERIE SMOOTH PEARL 310 | Другая глянцевая бумага (широкие поля) | Задний лоток |
| ILFORD GALERIE Prestige ГЛАДКИЙ БЛЕСК 310 г/м² | Canon PRO-1 v1-1 новый для ILFORD GALERIE SMOOTH GLOSS 310 | Другая глянцевая бумага (широкие поля) | Задний лоток |
| ILFORD GALERIE Prestige ГЛАДКАЯ ГЛЯНЦЕВАЯ 215 г/м² | Canon PRO-1 v1-1 новый для ILFORD GALERIE SMOOTH HIGH GLOSS 215 | Другая глянцевая бумага (широкие поля) | Задний лоток |
| ILFORD GALERIE Prestige ГЛАДКИЙ ЖЕМЧУГ 290 г/м² | Canon PRO-1 v1-1 новый для ILFORD GALERIE SMOOTH PEARL 290 | Другая глянцевая бумага (широкие поля) | Задний лоток |
| ILFORD GALERIE Prestige ГЛАДКИЙ БЛЕСК 290 г/м² | Canon PRO-1 v1-1 новый для ILFORD GALERIE SMOOTH GLOSS 290 | Другая глянцевая бумага (широкие поля) | Задний лоток |
| ILFORD GALERIE Prestige ШЕЛКОВОЕ ВОЛОКНО ЗОЛОТО 310 г/м² | Canon PRO-1 v1-1 новый для ILFORD GALERIE GOLD FIBER SILK 310 | Другая глянцевая бумага (широкие поля) | Задний лоток |
МУЗЕЙ | |||
| Название бумаги | Профиль ICC | Тип носителя | Источник бумаги |
| Серебряная тряпка MUSEO 300 г/м² | Canon PRO-1 v1-1 новый для MUSEO Silver Rag 300 | Другая глянцевая бумага (широкие поля) | Ручная подача |
ПИКТРАН | |||
| Название бумаги | Профиль ICC | Тип носителя | Источник бумаги |
| ПИКТРАН БАРИТА | Canon PRO-1 v1-1 новый для PICTRAN BARYTA | Другая глянцевая бумага (широкие поля) | Задний лоток |
| ПИКТРА КЁКУШИ | Canon PRO-1 v1-1 новый для PICTRAN KYOKUSHI | Другая глянцевая бумага (широкие поля) | Ручная подача |
Пикторико | |||
| Название бумаги | Профиль ICC | Тип носителя | Источник бумаги |
| Pictorico PRO Photo Canvas Heavyweight | Canon PRO-1 v1-1 новый для Pictorico PRO Photo Canvas Heavyweight | Другая глянцевая бумага (широкие поля) | Задний лоток |
| Фотохолст Pictorico PRO | Canon PRO-1 v1-1 новый для Pictorico PRO Photo Canvas | Другая глянцевая бумага (широкие поля) | Задний лоток |
МОАВ | |||
| Название бумаги | Профиль ICC | Тип носителя | Источник бумаги |
| Somerset Enhanced Textured 225 | Canon PRO-1 v1-1 новый для Somerset Enhanced Textured 225 | Другая бумага для изобразительного искусства 1 | Ручная подача |
| MOAB Entrada Rag Natural 300 | Canon PRO-1 v1-1 новый для MOAB Entrada Rag Natural 300 | Другая бумага для изобразительного искусства 1 | Ручная подача |
| MOAB Entrada Rag Bright 300 | Canon PRO-1 v1-1 новый для MOAB Entrada Rag Bright 300 | Другая бумага для изобразительного искусства 1 | Ручная подача |
| MOAB Lasal Photo Gloss 270 | Canon PRO-1 v1-1 новый для MOAB Lasal Photo Gloss 270 | Другая глянцевая бумага | Ручная подача |
| MOAB Colorado Fiber Satine 245 | Canon PRO-1 v1-1 новый для MOAB Colorado Fiber Satine 245 | Другая глянцевая бумага | Ручная подача |
| MOAB Colorado Fiber Gloss 245 | Canon PRO-1 v1-1 новый для MOAB Colorado Fiber Gloss 245 | Другая глянцевая бумага (широкие поля) | Ручная подача |
| MOAB Anasazi Canvas Premium Matte 350 | Canon PRO-1 v1-1 новый для MOAB Anasazi Canvas Premium Matte 350 | Холст | Ручная подача |
Блестящий | |||
| Название бумаги | Профиль ICC | Тип носителя | Источник бумаги |
| Brilliant Supreme Luster Paper Ultimate | Canon PRO-1 v1-1 новый для Brilliant Supreme Lustre Paper Ultimate | Другая глянцевая бумага (широкие поля) | Ручная подача |
Инкпресс | |||
| Название бумаги | Профиль ICC | Тип носителя | Источник бумаги |
| Inkpress Lustre | Canon PRO-1 v1-1 новый для Inkpress Lustre | Другая глянцевая бумага | Ручная подача |
ИННОВА | |||
| Название бумаги | Профиль ICC | Тип носителя | Источник бумаги |
| INNOVA Smooth Cotton High White 315 г/м² | Canon PRO-1 v1-1 новый для INNOVA Smooth Cotton High White 315 | Другая бумага для изобразительного искусства 1 | Ручная подача |
Обзор Western Rivers Mantis Pro 100
Привет! Сообщаем вам, что любые ссылки, ведущие на продукты Amazon, являются партнерскими ссылками. Цены не меняются, но я могу получить небольшую комиссию, если вы совершите покупку, которая поможет мне поддерживать этот сайт в рабочем состоянии. Спасибо за поддержку!
Цены не меняются, но я могу получить небольшую комиссию, если вы совершите покупку, которая поможет мне поддерживать этот сайт в рабочем состоянии. Спасибо за поддержку!
Охота стала проще благодаря электронным звонкам. Вы выбираете нужный звук, нажимаете кнопку воспроизведения, и вы можете заманить хищника поближе, чтобы сделать идеальный снимок.
Когда дело доходит до звонков в играх, Western Rivers – это бренд, который, возможно, не так известен, как когда-либо популярные звонки FOXPRO или ICOtec , однако на данный момент он по-своему доминирует.
Их продукция предназначена для приманки хищных животных, включая койотов. Одним из их наиболее популярных вариантов является Western Rivers Mantis Pro 100, который представляет собой электронный игровой вызов и один из их последних продуктов.
В этой статье мы подготовили подробный обзор Mantis Pro 100, чтобы вы могли решить, подходит ли вам это устройство для вызова койота.
Начинаем прямо сейчас!
Общие характеристики Mantis 100
Ecaller Mantis Pro 100 представляет собой легкий, компактный электронный игровой звонок со съемным пультом дистанционного управления.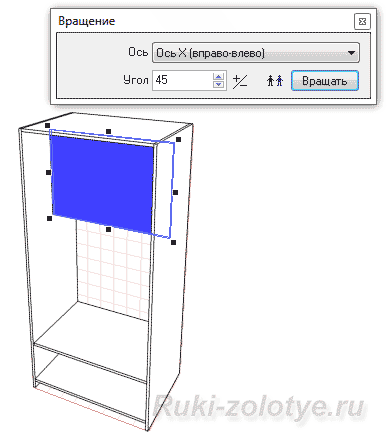
Он имеет 32 МБ внутренней памяти, что позволяет постоянно загружать 100 звуков.
Он также имеет прочную конструкцию из АБС-пластика, что гарантирует, что он выдержит испытание временем в любых охотничьих условиях. Однако важно отметить, что звонилка защищена от непогоды (не водонепроницаема), поэтому имейте в виду, что она не выдержит погружения в воду или в экстремальных погодных условиях.
Вызывной блок питается от 8 батареек типа АА, включая пульт дистанционного управления. На самом деле это разумное количество батарей по сравнению с некоторыми более крупными электронными сигналами койота, которые можно купить.
Как уже упоминалось, Mantis Pro 100 легкий, его вес составляет всего 3,5 фунта, а его общие размеры составляют 8,90 x 12,80 x 6,80 дюймов, поэтому его вполне можно носить с собой, если вам нужно положить его в сумку для переноски.
Приподнимается над землей с помощью поворотных ножек. Также есть возможность прикрепить к Pro 100 приманку, хотя разъем питания внешний и имеет монтажный кронштейн.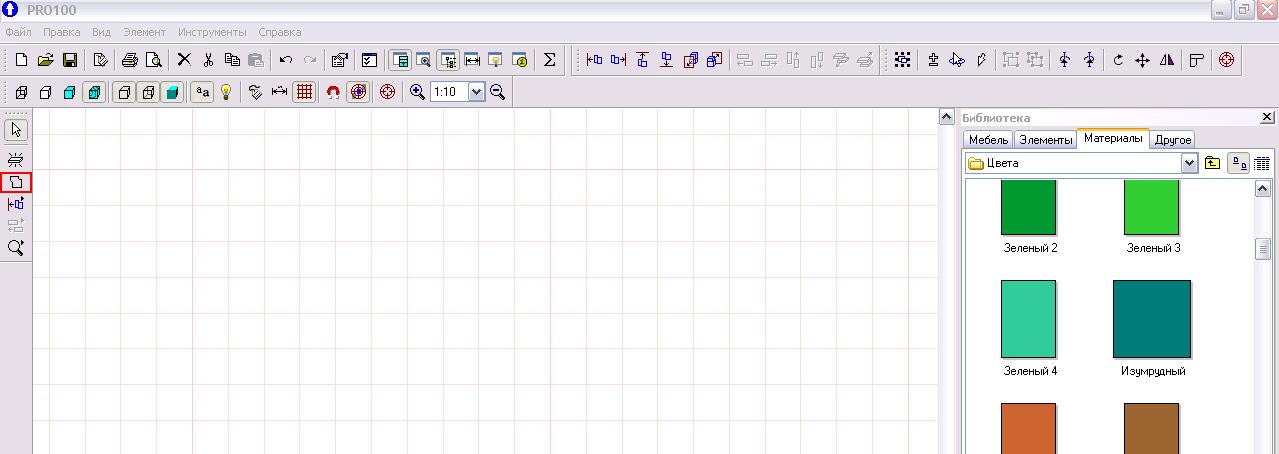 Вы можете управлять всеми его звуками и функциями с помощью пульта дистанционного управления; с которым у вас есть дальность до 300 ярдов.
Вы можете управлять всеми его звуками и функциями с помощью пульта дистанционного управления; с которым у вас есть дальность до 300 ярдов.
Он также имеет 4-дюймовый динамик, поэтому громкость до 110 дБ может заманить любого койота или хищника. С помощью пульта дистанционного управления вы можете легко управлять громкостью, направлением вызова и последовательностью вызовов.
Сравнение с другими экаллерами Western Rivers
Mantis Pro 100 имеет примерно на 30 звуков больше, чем последний Western Rivers Mantis 75R. Он также имеет 6-позиционную клавиатуру, в то время как 75R имеет только 4.
Кроме того, с помощью пульта дистанционного управления вы можете управлять громкостью и звуком, в то время как в Mantis 75R вы можете запускать/останавливать только с помощью пульта дистанционного управления.
Это огромное улучшение, так как многие охотники чувствуют себя более комфортно, если между ними и зовом будет дистанция. С Mantis 100 вам больше не придется ходить туда-сюда, чтобы изменить настройки, как раньше.
Если вы хотели обновиться, чтобы получить возможность программирования вашего электронного звонящего, вы могли бы рассмотреть Mantis Pro 400, который включает в себя слот для SD-карты для расширения библиотеки вызовов, а также функции Bluetooth для упрощения синхронизации.
Найдите сейчас на Amazon
Mantis Pro 100 Лучшие функции
Вот некоторые из особенностей, которые мы сочли исключительными в Western Rivers Mantis Pro 100.
Пульт дистанционного управления
Благодаря этому усовершенствованию вы можете управлять всем с помощью пульта дистанционного управления. Вам не придется прикасаться к самому устройству, находясь посреди охотничьего стенда.
Вы также можете легко увеличивать или уменьшать звук, чтобы вызвать интерес и настроить звонки в зависимости от намеченной цели.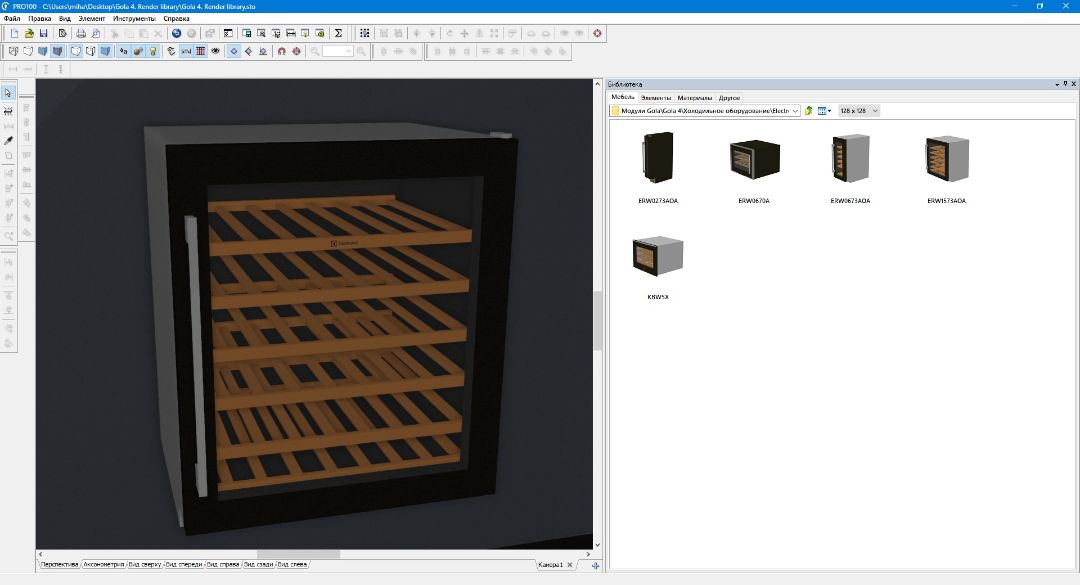 Вы также можете изменить звуки игрового звонка Mantis Pro 100 по своему усмотрению во время игры.
Вы также можете изменить звуки игрового звонка Mantis Pro 100 по своему усмотрению во время игры.
Радиус действия также достигает 300 ярдов, так что у вас будет достаточно места для установки в отличном месте, не приближаясь к точке вызова.
Громкоговоритель
Mantis Pro 100 оснащен 4-дюймовым динамиком Reflex и может достигать 110 дБ. Это, безусловно, одна из его лучших функций, поскольку она улучшит ваш охотничий опыт и даже легко приманит животных. С такими громкими звуками он может достигать десятков метров.
Пульт дистанционного управления, диапазон из 100 различных вызовов и громкоговоритель в сочетании друг с другом эффективно помогают вам во время охоты настолько, насколько это может сделать любой звонящий.
Найдите сейчас на Amazon
Звуки
Среди 100 различных предварительно загруженных звуков немало невероятно аутентичных.
Звучат как настоящие. Вы не сможете отличить крики от их реальных аналогов, как и другие животные.
Некоторые из отзывов других пользователей заключаются в том, что есть также ряд звуков не самого лучшего качества, причем некоторые из них очень короткие или даже звучат как записанные версии чьего-то крика в рот.
Для некоторых охотников это не обязательно плохо, так как многие до сих пор используют крики, чтобы заманить добычу, но для других это может быть сдерживающим фактором.
Недостатки
Одна из потенциальных проблем с вызовом хищника Mantis Pro 100 заключается в том, что, несмотря на большое количество загруженных вызовов, некоторые из них длятся всего несколько секунд.
Хотя их все еще можно использовать, вам придется постоянно нажимать кнопки на пульте дистанционного управления, чтобы создать последовательность вызовов. Это определенно та область, в которой мы хотели бы увидеть некоторые улучшения.
Помимо длины звуков, важно отметить, что Mantis Pro 100 не является программируемым устройством, поэтому вы также не можете добавить к нему больше звуков.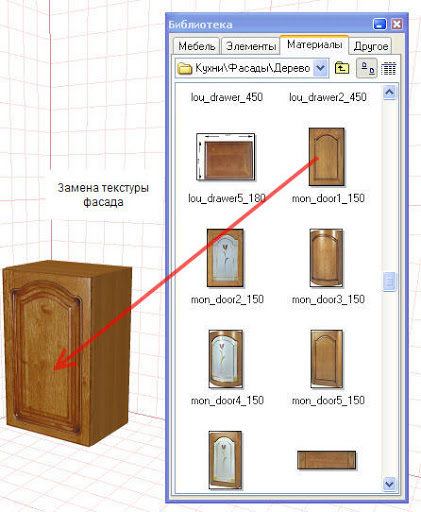
Многие люди более чем довольны 100 предварительно загруженными звуками, но имейте в виду, что вам, возможно, придется немного потрудиться, чтобы получить правильную последовательность звуков, чтобы привести свою добычу.
Еще одна небольшая проблема заключается в том, что каждый раз, когда вам нужно заменить батарею, вам нужно будет использовать отвертку. Тем не менее, это также означает, что аккумуляторная пластина останется надежной, если вы случайно немного грубите, перенося ее в подставку и вынимая из нее.
Вердикт о Mantis Pro 100
Western Rivers Mantis 100 Pro разработан, чтобы помочь вам добиться наилучшего результата на охоте.
Вы можете увидеть это в его функциях, которые мы упомянули, таких как пульт дистанционного управления с полным управлением, громкий громкоговоритель или 100 различных вызовов, доступных для создания уникальной последовательности вызовов.
Помимо того, что его легко стабилизировать и легко носить с собой, он еще более удобен. Это также относительно доступно по сравнению с другими подобными продуктами.
Это также относительно доступно по сравнению с другими подобными продуктами.
Если вы новичок, желающий попробовать себя в охоте, или опытный игрок в охоту на койотов, Mantis Pro 100 без сомнения докажет вам свою ценность.
Find Now On Amazon
Устранение неполадок с отсутствующими значками сетевых подключений в Windows Server 2003 и Windows XP — клиент Windows
- Статья
- 15 минут на чтение
В этой статье описывается устранение неполадок, связанных с отсутствующими значками сетевых подключений в Windows Server 2003 и Windows XP.
Применимо к: Windows Server 2012 R2, Windows 10 – все выпуски
Исходный номер базы знаний: 825826
Введение
В этой статье описаны общие пошаговые методы и расширенные методы устранения неполадок, которые можно использовать для восстановления отсутствуют значки сетевых и модемных подключений на компьютере под управлением Windows XP или Windows Server 2003.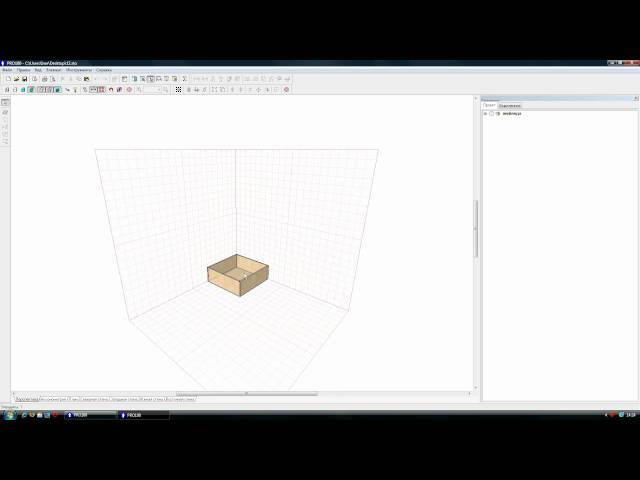 Однако, несмотря на отсутствующие значки, сеть продолжает работать правильно. Поскольку отсутствующие сетевые значки могут быть признаком нескольких проблем, трудно сказать, что вызывает вашу конкретную проблему, пока вы не изучите ее немного. Мы зададим вам несколько вопросов. Затем, основываясь на ваших ответах, мы определим, какой из этих методов вам следует попробовать в первую очередь.
Однако, несмотря на отсутствующие значки, сеть продолжает работать правильно. Поскольку отсутствующие сетевые значки могут быть признаком нескольких проблем, трудно сказать, что вызывает вашу конкретную проблему, пока вы не изучите ее немного. Мы зададим вам несколько вопросов. Затем, основываясь на ваших ответах, мы определим, какой из этих методов вам следует попробовать в первую очередь.
В этой статье приведены инструкции по самопомощи для начинающих и опытных пользователей компьютера. Раздел «Расширенное устранение неполадок» предназначен для продвинутых пользователей компьютеров. Возможно, вам будет проще следовать инструкциям, если вы сначала распечатаете эту статью.
Симптомы
Когда вы нажмете Пуск , наведите указатель мыши на Панель управления и щелкните , а затем дважды щелкните Сетевые подключения , или, если вы щелкните правой кнопкой мыши Мое сетевое окружение на рабочем столе, а затем щелкните Свойства , вы не видите все значки сети.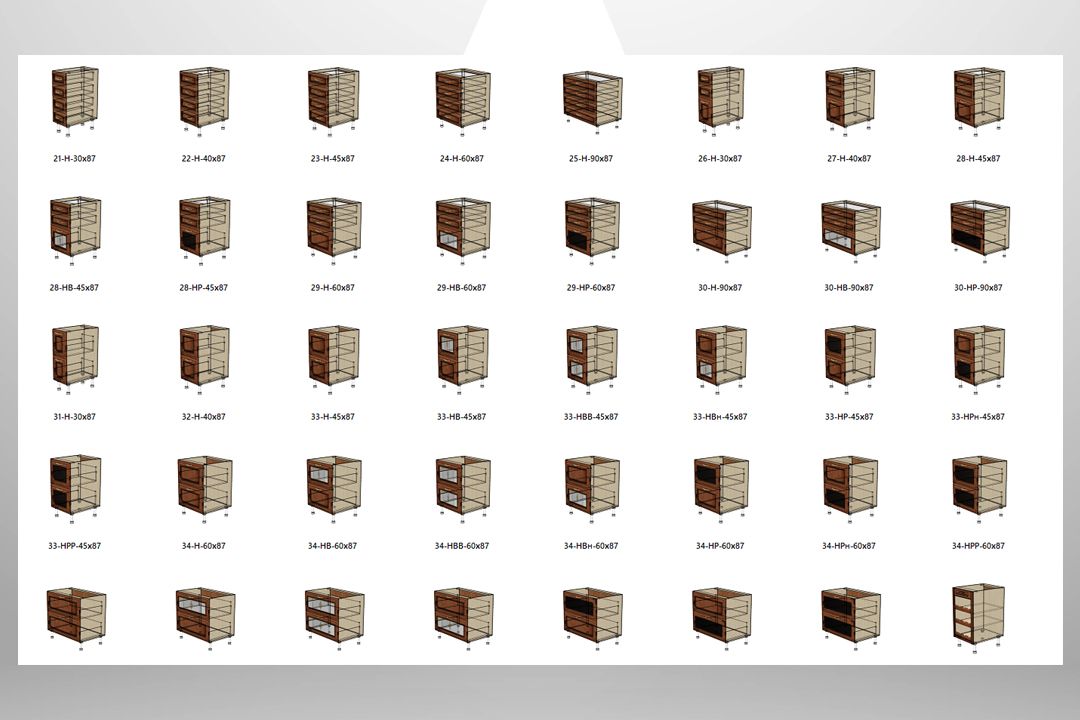 Или у вас могут возникнуть проблемы с окном Сетевые подключения .
Или у вас могут возникнуть проблемы с окном Сетевые подключения .
Чтобы узнать, какой метод следует использовать в первую очередь для решения проблемы, просмотрите следующие четыре случая, чтобы определить, какие симптомы соответствуют вашей ситуации.
Случай 1: все или некоторые значки сети отсутствуют
- Значок подключения к локальной сети или высокоскоростному Интернету отсутствует.
- Коммутируемое соединение 9Иконки 0495 отсутствуют.
- Значок New Connection Wizard отсутствует.
- Отображается только значок New Connection Wizard . Или также появляются одно или несколько коммутируемых подключений.
- Если щелкнуть меню Advanced , а затем выбрать Advanced Settings , в списке Connections появится только запись Connections Remote Access .
Если этот случай описывает вашу ситуацию, вам следует сначала попробовать метод 1 в разделе «Общее устранение неполадок», чтобы Windows автоматически обнаруживала и устанавливала сетевые адаптеры.
Случай 2: Отсутствуют только значки «Удаленное подключение»
Если этот случай описывает вашу ситуацию, вам следует сначала попробовать метод 5 в разделе «Общие методы устранения неполадок», чтобы добавить универсальный стандартный модем.
Случай 3. Окно сетевых подключений перестает отвечать (зависает) или закрывается сразу после выбора сетевого подключения и нажатия кнопки «Свойства». запись Config подраздела Network. Если вам неудобно выполнять расширенное устранение неполадок, вы можете попросить кого-нибудь о помощи или обратиться в службу поддержки.
Случай 4: значок сети исчезает только после ручного подключения к сети
Если это описывает вашу ситуацию, попробуйте способ 3 в разделе «Дополнительные способы устранения неполадок», чтобы использовать инструмент результатов групповой политики или консоль управления групповой политикой для диагностики и решить проблему. Если вам неудобно выполнять расширенное устранение неполадок, вы можете попросить кого-нибудь о помощи или обратиться в службу поддержки.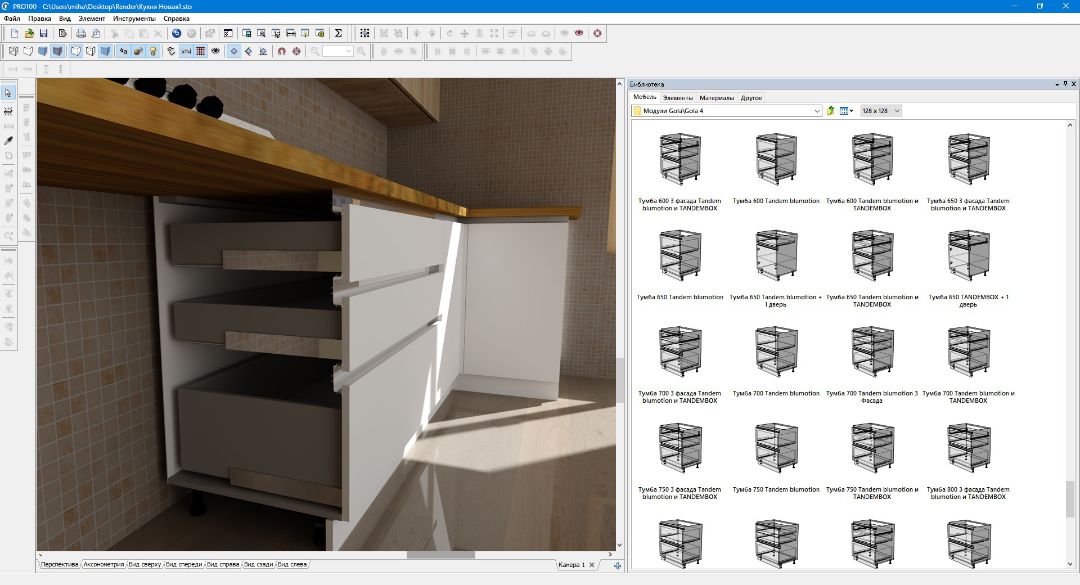
Общее устранение неполадок
Способ 1. Разрешить Windows автоматически обнаруживать и устанавливать сетевые адаптеры
Windows может автоматически определять и устанавливать для вас подходящие сетевые адаптеры. Это также исправит любые поврежденные записи реестра на сетевом адаптере.
Чтобы система Windows автоматически обнаруживала и устанавливала сетевые адаптеры, выполните следующие действия:
- Щелкните правой кнопкой мыши Мой компьютер и выберите Свойства .
- Щелкните вкладку Оборудование , а затем щелкните Диспетчер устройств .
- Чтобы просмотреть список установленных сетевых адаптеров, разверните Сетевой адаптер(ы) . Щелкните, чтобы найти сетевой адаптер, а затем щелкните Удалить .
- Перезагрузите компьютер и позвольте системе автоматически обнаружить и установить драйверы сетевого адаптера.
Проверьте, отображаются ли значки вашей сети. Если этот метод сработал для вас, вы закончили читать эту статью. Тем не менее, вы можете прочитать раздел «Советы по предотвращению», чтобы узнать, как избежать этой проблемы в будущем.
Если этот метод сработал для вас, вы закончили читать эту статью. Тем не менее, вы можете прочитать раздел «Советы по предотвращению», чтобы узнать, как избежать этой проблемы в будущем.
Если этот метод вам не помог, попробуйте метод 2.
Способ 2. Проверка параметров сети и служб
Сетевые параметры, такие как параметры адаптера, параметры служб, параметры входа в систему, параметры взаимодействия с рабочим столом и параметры сетевых служб позволяют использовать компьютер для подключения к сети. Если эти настройки неверны, могут возникнуть проблемы с сетевым подключением.
Чтобы проверить параметры сети и службы, выполните следующие действия:
- Убедитесь, что выбран правильный сетевой адаптер. Сетевой адаптер — это устройство, которое позволяет подключать компьютер к сети. Он также известен как карта сетевого интерфейса (NIC).
- Щелкните правой кнопкой мыши Мой компьютер , щелкните Свойства , щелкните вкладку Оборудование и щелкните Диспетчер устройств .

- Дважды щелкните Сетевые адаптеры и убедитесь, что выбрано правильное имя сетевого адаптера. Если вы не знаете имя своего сетевого адаптера, не беспокойтесь. Пока просто убедитесь, что выбран адаптер.
- Дважды щелкните сетевой адаптер, а затем убедитесь, что в окне 9 отображается сообщение «Это устройство работает нормально».0494 Состояние устройства на вкладке Общие . Если вы не видите это сообщение, щелкните Устранение неполадок и следуйте инструкциям.
- После того, как вы подтвердите, что выбран правильный сетевой адаптер и он работает правильно, вы можете закрыть все открытые диалоговые окна.
- Щелкните правой кнопкой мыши Мой компьютер , щелкните Свойства , щелкните вкладку Оборудование и щелкните Диспетчер устройств .
- Убедитесь, что необходимые службы запущены. Параметры служб предписывают системе останавливать, запускать и администрировать системные службы.
- Щелкните правой кнопкой мыши Мой компьютер , а затем щелкните Управление .
- Дважды щелкните Службы и приложения , а затем щелкните Службы .

- На правой панели посмотрите на столбец Состояние . Возможно, вам придется развернуть поле, чтобы увидеть все столбцы. Убедитесь, что следующие службы запущены:
- Чтобы запустить службу, щелкните правой кнопкой мыши имя службы и выберите Пуск .
- Не закрывать Управление компьютером , потому что вам нужно будет проверить дополнительные настройки на оставшихся шагах.
- Проверьте настройки входа.
- На правой панели дважды щелкните Служба системы событий COM+ .
- Перейдите на вкладку Вход в систему .
- В разделе Войдите как и убедитесь, что выбрана учетная запись локальной системы .
- Проверьте настройку взаимодействия с рабочим столом.
- Дважды щелкните Network Connections 9Служба 0495.
- Перейдите на вкладку Вход в систему .

- В разделе Войдите как и убедитесь, что выбран параметр Локальная системная учетная запись .
- Убедитесь, что установлен флажок Разрешить взаимодействие службы с рабочим столом , а затем нажмите OK .
- Закройте окно Управление компьютером .
- Проверьте настройку сетевых служб.
- Нажмите Пуск , а затем нажмите Панель управления .
- Дважды щелкните Установка и удаление программ .
- Щелкните Добавить/удалить компоненты Windows .
- Прокрутите вниз и щелкните Сетевые службы , а затем щелкните Сведения . Убедитесь, что Простые службы TCP/IP включены, а затем нажмите OK .
- Закройте все открытые диалоговые окна.
- Убедитесь, что сетевые файлы DLL зарегистрированы правильно.
 Файлы DLL — это небольшие файлы, содержащие библиотеку функций и данных, которые можно использовать в нескольких приложениях.
Файлы DLL — это небольшие файлы, содержащие библиотеку функций и данных, которые можно использовать в нескольких приложениях.Щелкните Запустить , а затем щелкните Выполнить .
В поле Выполнить введите cmd.exe и нажмите OK .
Введите следующие строки. Нажимайте ENTER после ввода каждой строки. Этот текст команды трудно напечатать. Убедитесь, что вы вводите его именно так, как показано ниже. Или вам может быть проще скопировать и вставить текст вместо этого. Нажмите OK , когда RegSvr32 диалоговое окно появляется для каждой команды.
regsvr32 netshell.dll regsvr32 netcfgx.dll regsvr32 netman.dll
Перезагрузите компьютер. Проверьте, отображаются ли значки вашей сети. Если этот метод сработал для вас, вы закончили читать эту статью. Тем не менее, вы можете прочитать раздел «Советы по предотвращению», чтобы избежать этой проблемы в будущем.

Если этот метод вам не помог, попробуйте метод 3.
Способ 3. Определите, несовместим ли сторонний драйвер с последним пакетом обновления 9 для Windows.0179
Драйвер — это программное обеспечение, которое позволяет вашему компьютеру взаимодействовать с оборудованием или устройствами. Если у вас установлен устаревший драйвер, он может быть несовместим с последним пакетом обновления Windows. Вы можете исправить эту несовместимость, проверив, доступно ли обновление драйвера.
Чтобы проверить, доступен ли новый драйвер сетевого адаптера, выполните следующие действия:
- Щелкните Пуск , выберите Все программы , а затем щелкните Центр обновления Windows 9.0495 .
- Щелкните Выборочная установка , а затем щелкните Выберите дополнительное обновление оборудования .
- Найдите имя сетевого адаптера и установите все доступные обновления оборудования.
 Если вы не найдете драйвер в списке, вы можете проверить веб-сайт производителя для получения дополнительной информации.
Если вы не найдете драйвер в списке, вы можете проверить веб-сайт производителя для получения дополнительной информации. - Перезагрузите компьютер, если вам было предложено установить обновления оборудования. Проверьте, отображаются ли значки вашей сети. Если этот метод сработал для вас, вы закончили читать эту статью. Тем не менее, вы можете прочитать раздел «Советы по предотвращению», чтобы избежать этой проблемы в будущем.
Если этот метод вам не помог, попробуйте метод 4.
Способ 4: используйте утилиту Dcomcnfg.exe для сброса параметра «Уровень олицетворения по умолчанию»
Этот параметр указывает компьютеру, как вы хотите, чтобы он аутентифицировал кто может подключиться к сети. Этот метод звучит более пугающе, чем он есть на самом деле. Утилита DCOM Config имеет интерфейс «укажи и щелкни», и вам просто нужно следовать инструкциям, и она сделает «грязную» работу за вас.
Прежде чем приступить к работе, убедитесь, что вы вошли в систему с учетной записью администратора. С учетной записью администратора вы можете вносить изменения в свой компьютер, которые вы не можете сделать с любой другой учетной записью, например со стандартной учетной записью. Если вы используете свой собственный компьютер, скорее всего, вы вошли в систему с учетной записью администратора.
С учетной записью администратора вы можете вносить изменения в свой компьютер, которые вы не можете сделать с любой другой учетной записью, например со стандартной учетной записью. Если вы используете свой собственный компьютер, скорее всего, вы вошли в систему с учетной записью администратора.
Если вы не уверены, есть ли у вас права администратора, выполните следующие действия. В противном случае перейдите к шагу 1.
- Откройте диалоговое окно Свойства даты и времени .
- Щелкните Запустить , а затем щелкните Выполнить .
- В поле Открыть введите timedate.cpl и нажмите клавишу ВВОД.
- Теперь определите, вошли ли вы в систему с учетной записью администратора.
Чтобы продолжить выполнение этой задачи, необходимо сначала выйти из системы, а затем снова войти в Windows с использованием учетной записи администратора компьютера. Если вы не знаете, как снова войти в Windows с помощью учетной записи администратора компьютера, возможно, вам придется попросить кого-нибудь о помощи. Если этот компьютер является частью рабочей сети, вы можете обратиться за помощью к системному администратору. Однако, если вам нужно выполнить эту задачу на домашнем компьютере, который не является частью сети, вы должны знать пароль для учетной записи администратора на вашем компьютере.
Если этот компьютер является частью рабочей сети, вы можете обратиться за помощью к системному администратору. Однако, если вам нужно выполнить эту задачу на домашнем компьютере, который не является частью сети, вы должны знать пароль для учетной записи администратора на вашем компьютере.
К сожалению, если вы не знаете пароль какой-либо учетной записи администратора на вашем компьютере, этот контент не сможет вам помочь. Возможно, вы захотите обратиться в службу поддержки. Информацию о том, как связаться со службой поддержки, см. в разделе «Дальнейшие шаги».
Чтобы запустить служебную программу Dcomcnfg.exe для сброса параметра Уровень олицетворения по умолчанию , выполните следующие действия:
- Щелкните Пуск , а затем щелкните Выполнить .
- Введите dcomcnfg и нажмите ОК .
- В службах компонентов щелкните Компьютеры , щелкните правой кнопкой мыши компьютер, уровень олицетворения которого вы хотите изменить (например, Мой компьютер), а затем щелкните Свойства .

- Перейдите на вкладку Свойства по умолчанию и установите флажок Включить распределенный COM на этом компьютере для этого компьютера.
- Щелкните стрелку вниз на уровне олицетворения по умолчанию 9.0495, а затем щелкните любой параметр, кроме Анонимный , а затем щелкните OK .
Новый уровень олицетворения на уровне машины будет доступен при следующем запуске программы. Программы, работающие в данный момент, не затрагиваются до тех пор, пока вы их не перезапустите.
Проверьте, отображаются ли значки вашей сети. Если этот метод сработал для вас, вы закончили читать эту статью.
Если этот метод вам не помог, вы можете попробовать метод 5.
Способ 5: Если отсутствуют только значки
Dial-up Connection , временно добавьте новый модем Попробуйте добавить стандартный модем. Часто просто процесс добавления нового модема вызывает повторное появление значков подключения. Чтобы добавить стандартный модем, выполните следующие действия:
Чтобы добавить стандартный модем, выполните следующие действия:
- Щелкните Пуск , а затем щелкните Панель управления .
- Если он еще не выбран, нажмите Переключиться на классический вид . Эта опция появляется слева от Панель управления .
- Дважды щелкните Параметры телефона и модема .
- Щелкните Модемы , а затем щелкните Добавить . Запустится мастер добавления оборудования .
- Щелкните, чтобы установить флажок Не обнаруживать мой модем, я выберу его из списка , а затем щелкните Далее .
- Выберите стандартный модем из списка слева и нажмите Далее . Когда значки снова появятся, вы можете безопасно удалить модем, который вы добавили в этой процедуре.
Расширенное устранение неполадок
Если проблема с отсутствующими значками по-прежнему возникает, попробуйте расширенные методы.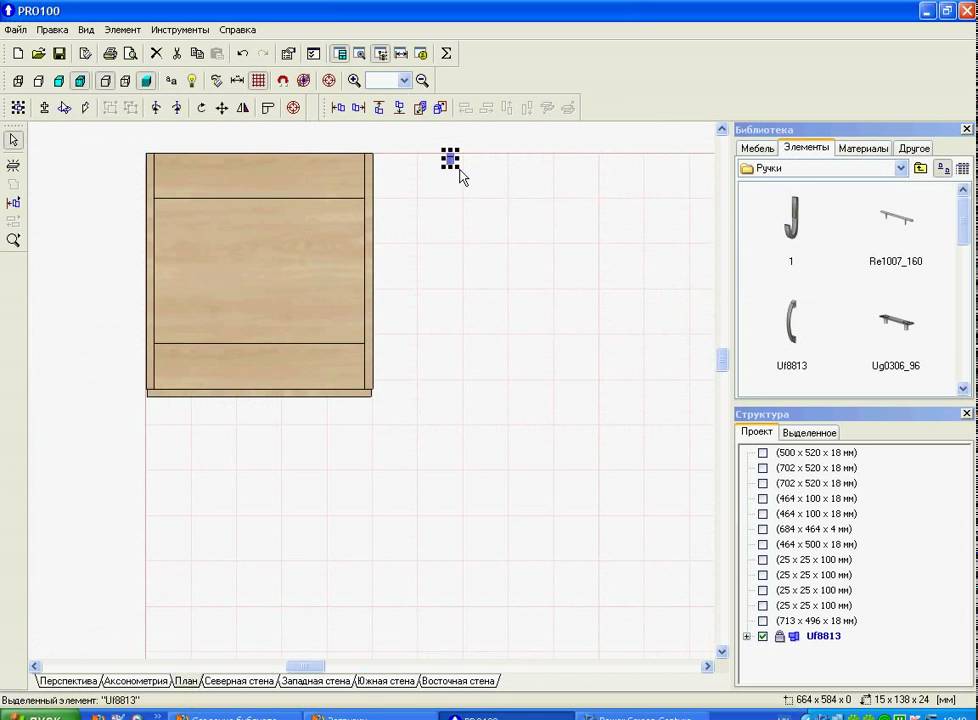 Если вас не устраивает расширенное устранение неполадок, вы можете обратиться в службу поддержки. Сведения о том, как связаться со службой поддержки, см. в разделе «Дальнейшие действия».
Если вас не устраивает расширенное устранение неполадок, вы можете обратиться в службу поддержки. Сведения о том, как связаться со службой поддержки, см. в разделе «Дальнейшие действия».
Мы рекомендуем следующие расширенные методы устранения неполадок для опытных пользователей:
- Способ 1. Убедитесь, что все защищенные файлы Windows в папке System 32 не повреждены
- Метод 2: удалить стороннее программное обеспечение для управления сетевым адаптером
- Метод 3: используйте инструмент результатов групповой политики, чтобы увидеть, какие объекты групповой политики применяются
- Метод 4: сброс сетевых подключений
- Метод 5: убедитесь, что разделы реестра не повреждены и правильны
- Метод 6: проверьте наличие отсутствующих, фантомных или скрытых сетевых адаптеров
- Способ 7: удалить из реестра всю информацию AutoDiscovery/AutoPurge (ADAP) и сбросить состояние каждой библиотеки производительности
Способ 1.
 Убедитесь, что все защищенные файлы Windows в папке System 32 не повреждены
Убедитесь, что все защищенные файлы Windows в папке System 32 не поврежденыСредство проверки системных файлов позволяет администратору сканировать все защищенные файлы для проверки их версий. Если средство проверки системных файлов обнаруживает, что защищенный файл был перезаписан, оно извлекает правильную версию файла из папки кэша (%Systemroot%\System32\Dllcache) или из исходных файлов установки Windows, а затем заменяет неверный файл. Средство проверки системных файлов также проверяет и повторно заполняет папку кэша. Вы должны войти в систему как администратор или как член группы администраторов, чтобы запустить средство проверки системных файлов.
Чтобы запустить средство проверки системных файлов, откройте командную строку, введите sfc /purgecache и нажмите клавишу ВВОД. Запустится средство проверки файлов Windows.
Дополнительные сведения об использовании функции защиты файлов Windows см. в следующей статье базы знаний Майкрософт:
222193 Описание функции защиты файлов Windows
Способ 2.
 Удаление стороннего программного обеспечения для управления сетевым адаптером
Удаление стороннего программного обеспечения для управления сетевым адаптеромсторонние продукты, обсуждаемые в этой статье, производятся компаниями, независимыми от Microsoft. Microsoft не дает никаких гарантий, подразумеваемых или иных, в отношении производительности или надежности этих продуктов.
Временно удалите любое программное обеспечение для совместной работы. Известно, что следующая комбинация несовместима: двухпортовый серверный адаптер Intel Pro 100+ с программным обеспечением Intel Teaming, работающим с компонентом SNMP.
Чтобы получить обновленную версию агента Intel SNMP (Ilansnmp.dll) и дополнительную информацию, обратитесь к производителю сетевого адаптера или стороннему поставщику программного обеспечения.
Способ 3. Используйте инструмент «Результаты групповой политики», чтобы узнать, какие объекты групповой политики применяются
Если значок удаляется только после подключения к сети вручную, выполните следующие действия:
- Перезагрузите компьютер, пока он не подключен к сети, чтобы проверить, загружается ли объект групповой политики (GPO).

- Запустите средство результатов групповой политики, чтобы узнать, какие объекты групповой политики применяются.
- Щелкните Пуск , щелкните Выполнить , введите gpedit.msc и нажмите клавишу ВВОД.
- Найдите и откройте Групповая политика/Конфигурация пользователя/Параметры Windows/Обслуживание Internet Explorer/Подключение/Параметры подключения/.
Способ 4. Сброс сетевых подключений
Важно
Этот раздел, метод или задача содержит шаги, которые сообщают вам, как изменить реестр. Однако при неправильном изменении реестра могут возникнуть серьезные проблемы. Поэтому убедитесь, что вы выполните следующие действия внимательно. Для дополнительной защиты создайте резервную копию реестра перед его изменением. Затем вы можете восстановить реестр, если возникнет проблема. Для получения дополнительных сведений о резервном копировании и восстановлении реестра щелкните следующий номер статьи базы знаний Майкрософт:
322756 Как создать резервную копию и восстановить реестр в Windows
Если окно «Сетевые подключения» начинает открываться, но затем сразу же закрывается или «зависает», выполните следующие действия: regedit , а затем нажмите клавишу ВВОД.
HKEY_LOCAL_MACHINE\SYSTEM\CurrentControlSet\Control\Network Способ 5: проверьте целостность и правильность разделов реестра
Чтобы убедиться в целостности и правильности разделов реестра, выполните следующие действия:
Щелкните Пуск , щелкните Выполнить , введите regedit , а затем нажмите клавишу ВВОД.
Найдите и щелкните следующий подраздел реестра:
HKEY_CLASSES_ROOT\Interface\{0000010C-0000-0000-C000-00000000046}Убедитесь, что подразделы NumMethods и ProxyStubClsid32 существуют и их значения верны.
 Если эти подразделы реестра не существуют, создайте их.
Если эти подразделы реестра не существуют, создайте их.
Способ 6: проверка на наличие отсутствующих, фантомных или скрытых сетевых адаптеров
Чтобы удалить фантомный сетевой адаптер из реестра, выполните следующие действия:
- Щелкните Пуск , щелкните Выполнить , введите cmd.exe и нажмите клавишу ВВОД.
- Введите
set devmgr_show_nonpresent_devices=1и нажмите клавишу ВВОД. - Введите
Запустите DEVMGMT.MSCи нажмите клавишу ВВОД. - Щелкните Просмотр , а затем щелкните Показать скрытые устройства .
- Расширить Сетевые адаптеры дерево.
- Щелкните правой кнопкой мыши затемненный сетевой адаптер и выберите Удалить .
Способ 7. Удалите из реестра всю информацию AutoDiscovery/AutoPurge (ADAP) и сбросьте состояние каждой библиотеки производительности
Для этого откройте командную строку, введите winmgmt / clearadap и нажмите клавишу ВВОД.



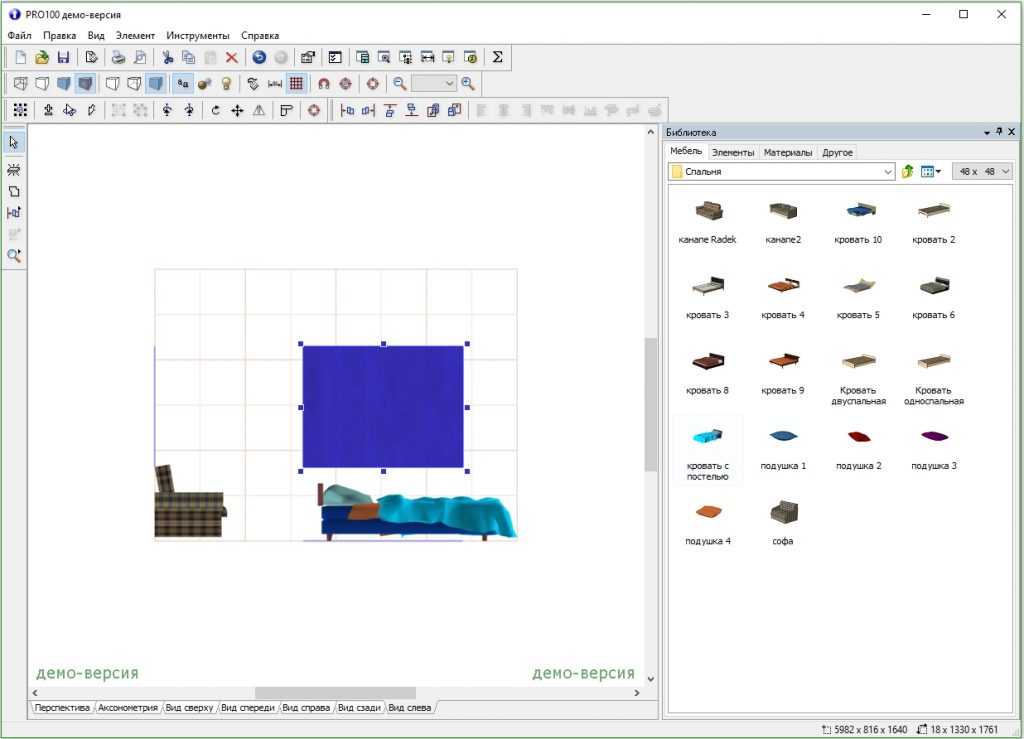




 И левой кнопкой мыши одновременно навести указатель на пространство рабочей области и приблизить или удалить рабочую область редактора.
И левой кнопкой мыши одновременно навести указатель на пространство рабочей области и приблизить или удалить рабочую область редактора. 44
44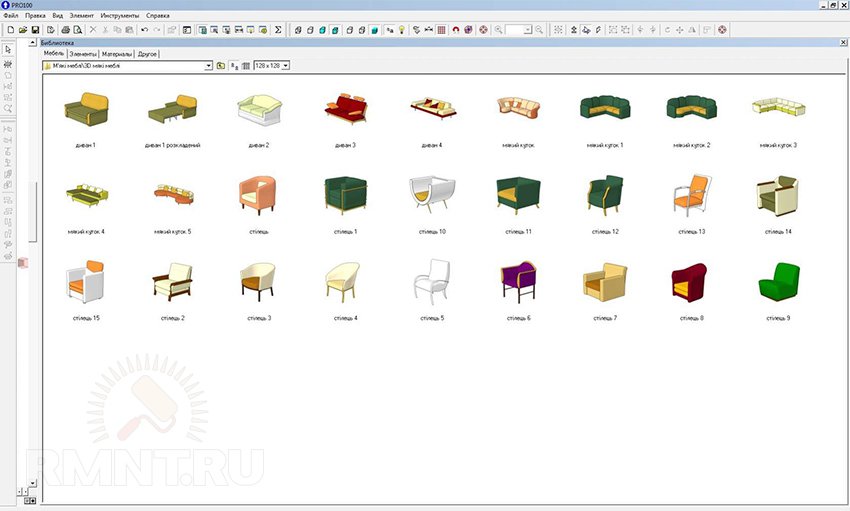

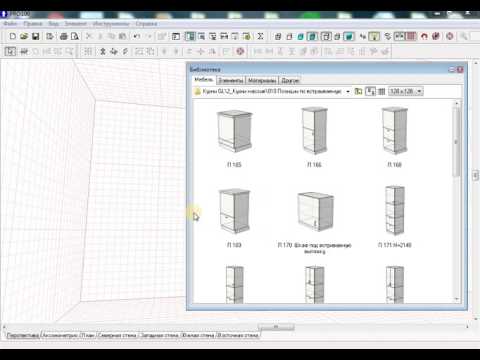
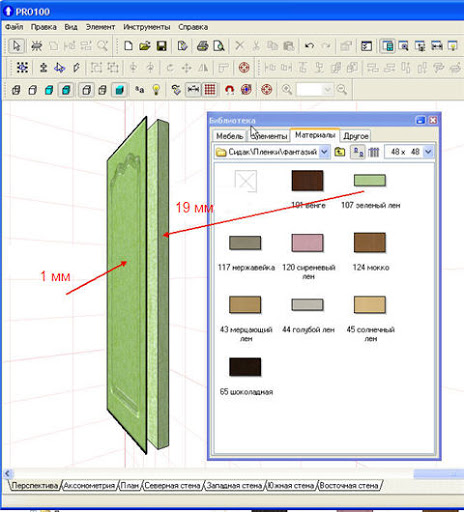
 Файлы DLL — это небольшие файлы, содержащие библиотеку функций и данных, которые можно использовать в нескольких приложениях.
Файлы DLL — это небольшие файлы, содержащие библиотеку функций и данных, которые можно использовать в нескольких приложениях.
 Если вы не найдете драйвер в списке, вы можете проверить веб-сайт производителя для получения дополнительной информации.
Если вы не найдете драйвер в списке, вы можете проверить веб-сайт производителя для получения дополнительной информации.

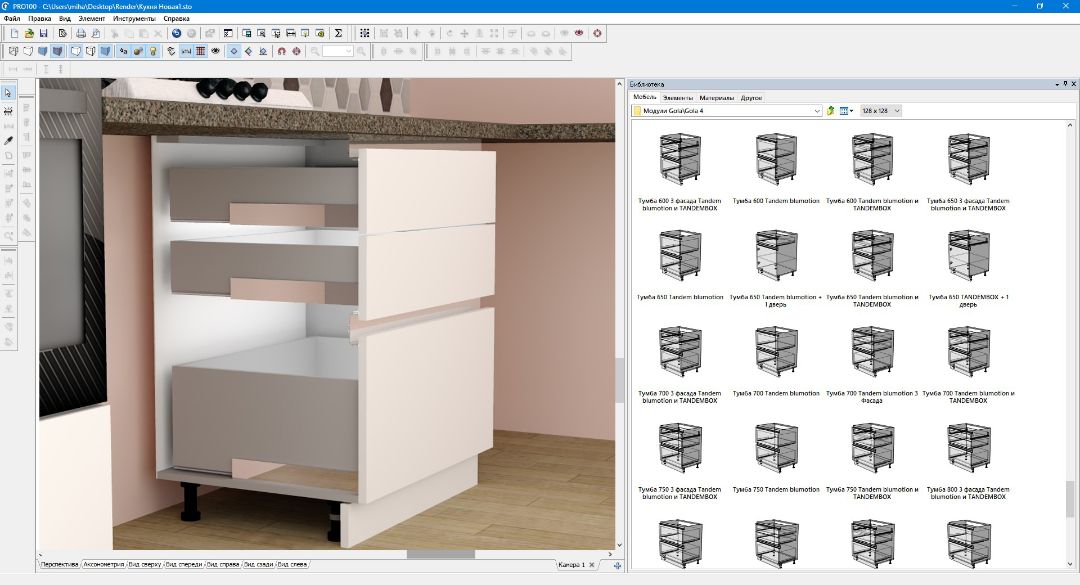 Если эти подразделы реестра не существуют, создайте их.
Если эти подразделы реестра не существуют, создайте их.